UiPath Level 1-Lesson 1. Introduction to UiPath
1. 介绍
Sequences:适用于单线程的程序。
Flowcharts:适用于比较复杂的程序,通过多个分支连接 activites。
State Machines:适用于非常大的项目。
2. 用户界面
Ribbion 菜单
快速访问工具栏
全局搜索栏
设计器面板
右键菜单
Activities 面板
Library 面板
Project 面板
Properties 面板
Outline 面板
Output 面板:显示 Log Message 或 Write Line 活动的输出。
Locals 面板:显示当前正在运行的活动范围内的变量,仅在运行或调试时可见。
3. 快捷键
Ctrl + D:将当前选中的 Activity 放置到 Comment Out 中来忽略它。
Ctrl + E:移出 Comment Out 中的 Activity。
F7:在调试模式中运行当前的 Workflow。
F8:为当前的 Workflow 检查错误。
F9:为当前选中的 Activity 标记断点。
Shift+F9:移除当前 Workflow 的所有断点。
F5:运行当前打开的 Workflow。
F12:停止运行或调试中的 Workflow。
Alt + Ctrl + F:在 Activities 面板中搜索。
自定义快捷键:用记事本打开%appdata%\UiPath\UiPath/keyboardmappings.xml,并修改对应值。
o
o
o
:主要键值
:代表特殊按键(如 Ctrl, Alt, Shift, Windows 等)
:目标命令
4. 关于自动化项目
项目将保存在%userprofile%\documents\uipath 目录中。
5. 关于自动化调试
日志记录:Output 面板中显示有关情况的详细信息。
断点:在某个固定点暂停项目的执行,以检查状态。
Log Message 活动
6. 关于 Library
把常用的 Workflow 添加到 Library(库)中,就可以在其他得 Workflow 里把这个 Workflow 从 Library 面板拖放到设计器面板来使用
它。
如何添加:在 Library 面板中点击“Add Folder”,在文件夹对话框中选择包含要添加的 Workflow 的文件夹。之后可以将要
添加的新的 Workflow 直接拖放到该文件夹中。
7. 关于 Activities
https://activities.uipath.com/
�
UiPath Level 1-Lesson 2. Variables & Data Types Introduction
学习大纲
界面布局
添加活动 (Activities)
使用变量
使用流程图 (Flowcharts) 或序列 (Sequences)
1. 界面布局
Ribbon
Activities
Workflow Designer
Properties
2. FlowChart 和 Sequence
Sequence 适用于需要执行几个连续动作的线性过程。
FlowChart 适用于为复杂的活动建立联系。
FlowChart 和 Sequence 可以互相嵌套。
为 FlowChart 和 Sequence 命名,使程序的框架看上去更直观。
3. 变量
变量用于存储多种类型的数据。变量的另一个关键方面是它们的值可以改变,以便您可以控制循环体执行的次数。
Scope 表示变量的应用范围,比如变量仅在某一个特定的 FlowChart 中使用,或是能在整个项目中使用。即使在不同的 Scope 中使用,
也需要使用不同的名称创建变量。
1) 常用变量:
Integer:整数 (1, 2, 3, 45345)
String:字符串,通常用引号括起
Boolean:布尔型,True 或 False
Generic:存储任何类型的数据
Array of...:任何类型的同类数据的列,例如{1, 15, 36}; {strFirstName, StrMiddleName, strLastName}
2) 添加变量:
从“设计”功能区选项卡添加:
o 在“Design” Ribbion 的“Variables”组中,选择“Create Variable” > [Type of Variable]。将显示“Create
Variable”窗口。
从右键菜单或使用快捷键 Ctrl + K 添加:
o 在任何活动的“Properties”面板中,右键单击可以编辑的字段,然后在菜单中选择“Create Variable”,或按
Ctrl + K。
o 填写名称并按 Enter 键。这种方式创建的变量的范围是它所属的最小范围。通过“Manage Variables” > “Promote
to Global Scope” 以将所有变量都提升为全局变量。
�
从变量面板添加:
o 在 Workflow Designer 的下方可以调出变量面板。
o 变量名 Name:必填;变量类型 Type:必填;变量范围 Scope:必填;变量默认值 Default:可选。
o 在变量面板中修改变量名,将会应用到所有使用此变量的 Activities 或 Workflow 中。
3) 删除变量:
直接在变量面板中选中并按 Delete 键。
删除所有在当前项目中未使用的变量:
o 在“Design” Ribbion 的“Variables”组中,选择“Manage Variables” > “Remove Unreferenced”。
o 变量面板中仅包含自动化过程中使用过的变量。
4) 浏览.Net 变量类型
搜索变量类型列表中不显示的类型:
在变量面板的变量类型下拉列表中,选择“Browse for Types”。
在“Type Name”字段中键入要查找的变量类型的关键字,例如 Excel。
4. 判断
FlowChart:Flow Decision
Sequence:If
在 Condition 里添加判断条件,可以用 And 或 Or 连接。
5. 循环
FlowChart:直接将箭头指向之前的某个活动就可以构建循环。注意要给循环一个出口,否则就会死循环。
�
Sequence:While,Do While,For Each
While:先判断条件,如果符合条件则执行循环(条件在行动前)。
Do While:先执行循环,再判断条件,符合条件则继续下一轮循环(条件在行动后)。
For Each:对一个集合里的每个项目执行循环。
For Each 实例:
1. Select Folder 活动弹出窗口,要求用户选择一个文件夹。
2. 通过.NET 代码 Directory.GetFile()读取文件夹中的所有文件路径,并存入数组 fileList 中。
3. For Each 循环将数组 fileList 中的每一个元素(此例中是文件路径),并显示在 Output 窗口中。
�
o
o
For Each 的属性 TypeAgrument,用来选择每个项目(item)的数据类型。
Directory.GetFiles()是 vb.NET 语言,Uipath 建立在.NET 框架上的。
*按下 Ctrl 键可以选择多个活动。
*GenericValue 的连接:"123"+123=123123,123+"123"=246
Generic Value 的方法
数据类型
方法名称
字符串型(String)
整数型(Integer)
小数型(Float)
布尔型(Boolean)
Split
Replace
√
√
Substring
√
自动转换为字符串型
自动转换为字符串型
自动转换为字符串:
"Ture"或"False"
�
Length
Contains
Trim
IndexOf
ToUpper
ToLower
ToInt
ToString
√
√
√
√
√
√
√
√
√
√
取下限
True=1, False=0
√
"Ture"或"False"
6. 练习:猜数字
生成一个 0-1000 的随机数让用户猜测。如果猜对了则提示并停止程序;如果猜错了,提示用户猜测的数字比正确答案大了还是小了,
再继续猜测。
思路:
新建一个 Flowchart→Assign:将生成的随机数赋值给变量 rNum→Input Dialog:输入猜测的数字并赋值给变量 gNum,将 Label 属性
设置为变量 Hint 用于显示提示→Flow Decision:判断 gNum 是否等于 rNum→是则显示 Message Box→否则添加第二个 Flow Decision:
gNum 是否大于 rNum→是则 Assign:Hint 赋值为“猜一个更小的数字”→否则 Assign:Hint 赋值为“猜一个更大的数字”→将两个
Assign 的箭头拖到 Input Dialog 处建立循环。
生成随机数:new Random().Next(0,1000),可以直接谷歌关键词“.NET 随机数”。
*本课使用过的活动、方法、函数等:
Message Box
Assign
�
Input Dialog
Write Line
Excel Application Scope:设置路径时,如果文件不存在,会自动创建该文件。
Write Cell:设置工作表名称时,如果工作表不存在,会自动创建工作表。
Write Text File
Select Folder
Delay:Duration 属性设置延迟的时间,如 00:00:20 表示延迟 20 秒钟。
Switch:多条件判断,类似于 VBA 的 Select Case。默认的 Case 值为整数型,可以在属性 TypeArgument 里修改。
Break:只用于 For Each 循环。
Open Application:可以用 Indicate window on screen 来抓取已经打开的程序,也可以在 FileName 属性里填写程序的路
径。
Attach Window:连接到已经打开的窗口并执行一系列活动。
Type Into
Close Application
Now:返回项目执行时的日期和时间 (dd/MM/yyyy hh:mm:ss)
.Substring(0,1):返回字符串的第一个字母。
.ToString:将数据转化为字符串类型。
.Subtract():减去括号内的值。
new Random().Next(0,1000):生成一个 0 到 1000 的随机整数。
�
UiPath Level 1-Lesson 3. Data Manipulation
学习大纲
如何拆分字符串
如何改变部分字符串的格式
如何在表格中根据条件选中特定的行
1. 标量型变量,集合,表格
活动的属性都有预定义的数据类型。鼠标悬停在属性面板的某个属性上,就会出现相应的提示。
使用右键菜单或 Ctrl+K 在属性栏创建的变量,会直接设置为属性预定义的类型。
标量型变量 (Scalar Variables):一个单独的固定类型的数据。
o
e.g. 字符 (Characters),布尔值,数字,日期和时间
集合 (Collections):
o
Arrays, Lists, Queues
o 特殊类型 - 字符串 (Strings):字符串可以看作多个字符的集合。
o 特殊类型 - 字典 (Dictionaries):字典包含两个相互关联的集合:名称和值。字典通过名称而不是索引号来引用
值。
o 可以使用字典从 Orchestrator 队列中提取数据。
表格 (Tables):将数据保存在二维的结构中,通过行和列来索引数据。
详细解析:
1) Generic Value:字符串型、布尔型、数字型、日期时间型。使用起来灵活方便,支持多种字符串方法。
2) Array 和 List
元素的数量
o
o
Array:固定数量
List:可以通过添加或删除元素来增大或缩小
定义方式
o
o
Array:在变量面板中选择数组元素的数据类型。定义默认值的语法为:{"Value1", "Value2"}。
List:在.NET 数据类型中,搜索并选中 List,再选择数据类型。定义默认值的语法为:new List(of String)
from {"Value1","Value2"}。必须重申数据类型 (of 数据类型),from 加数组的部分可以省略。
�

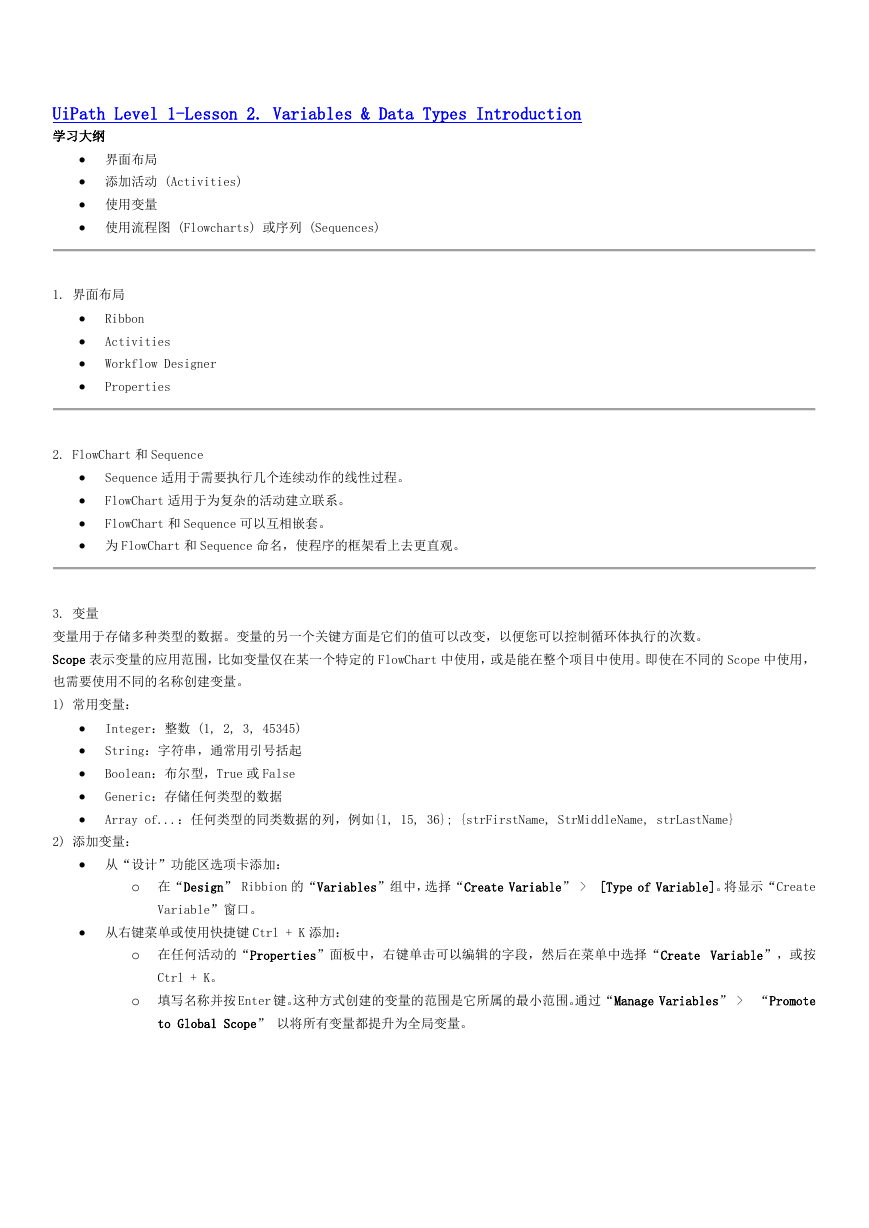
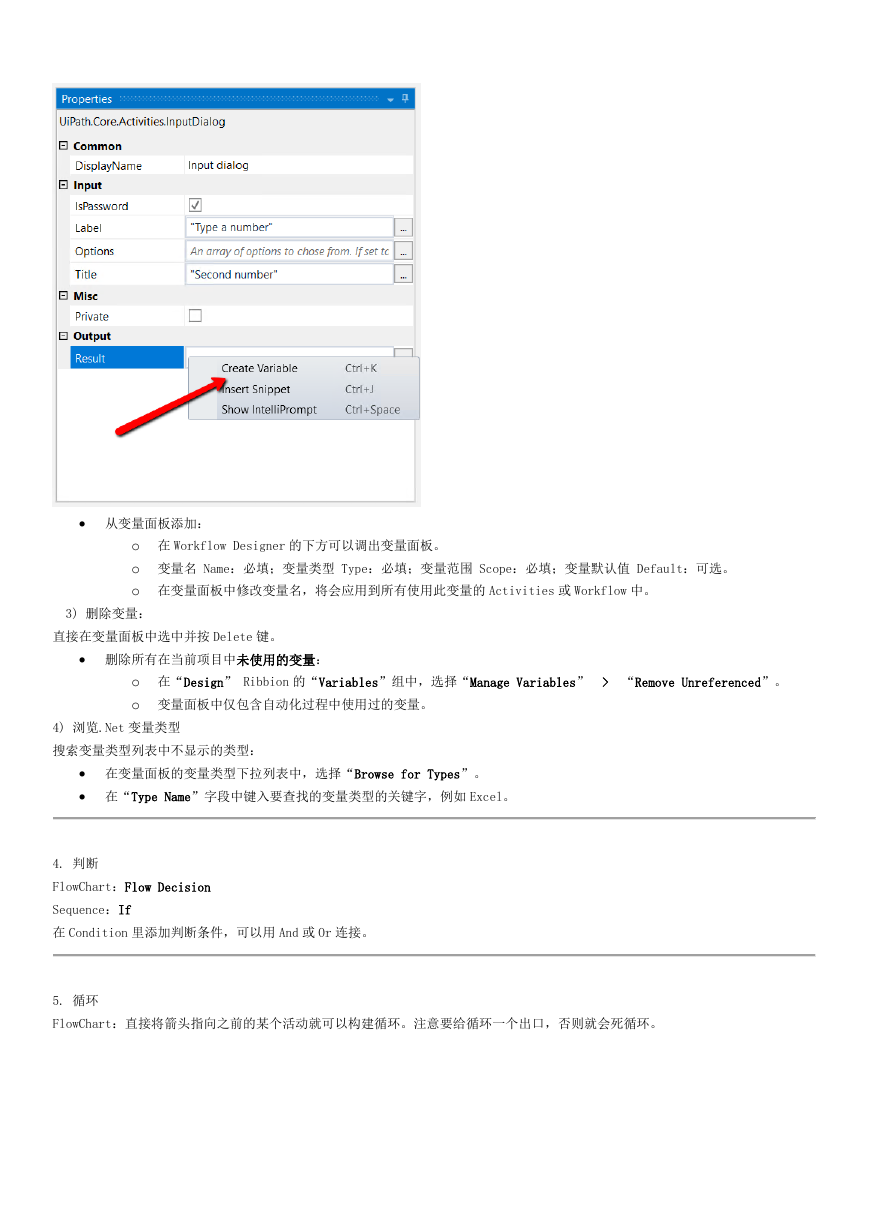
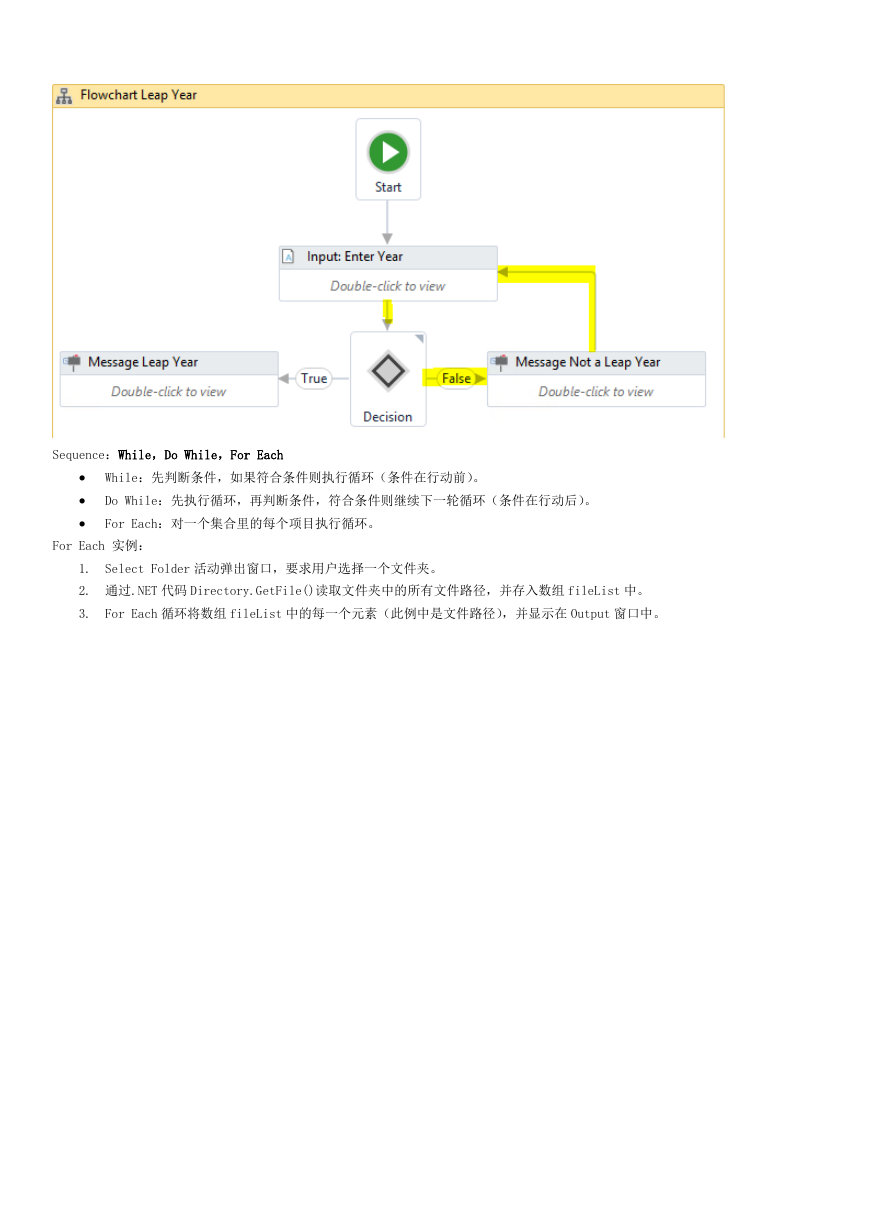
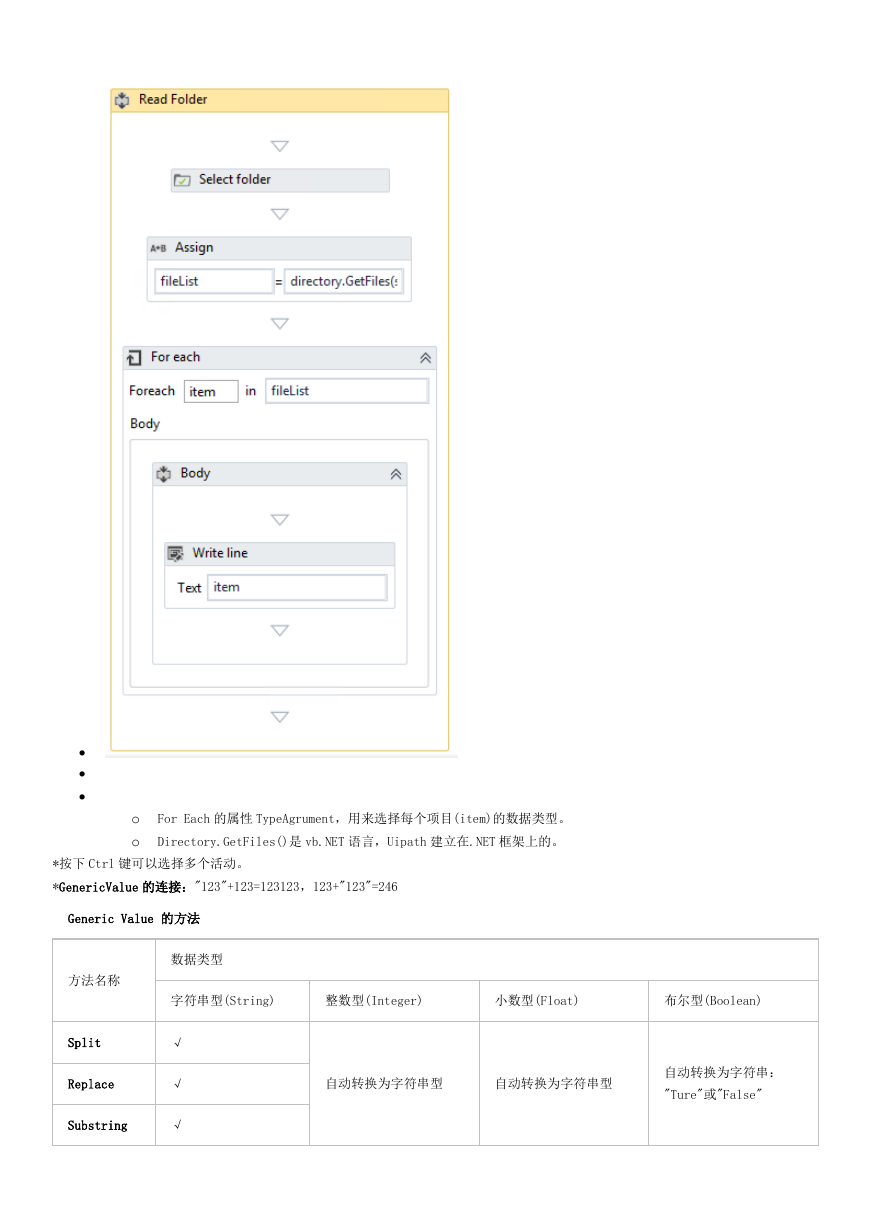
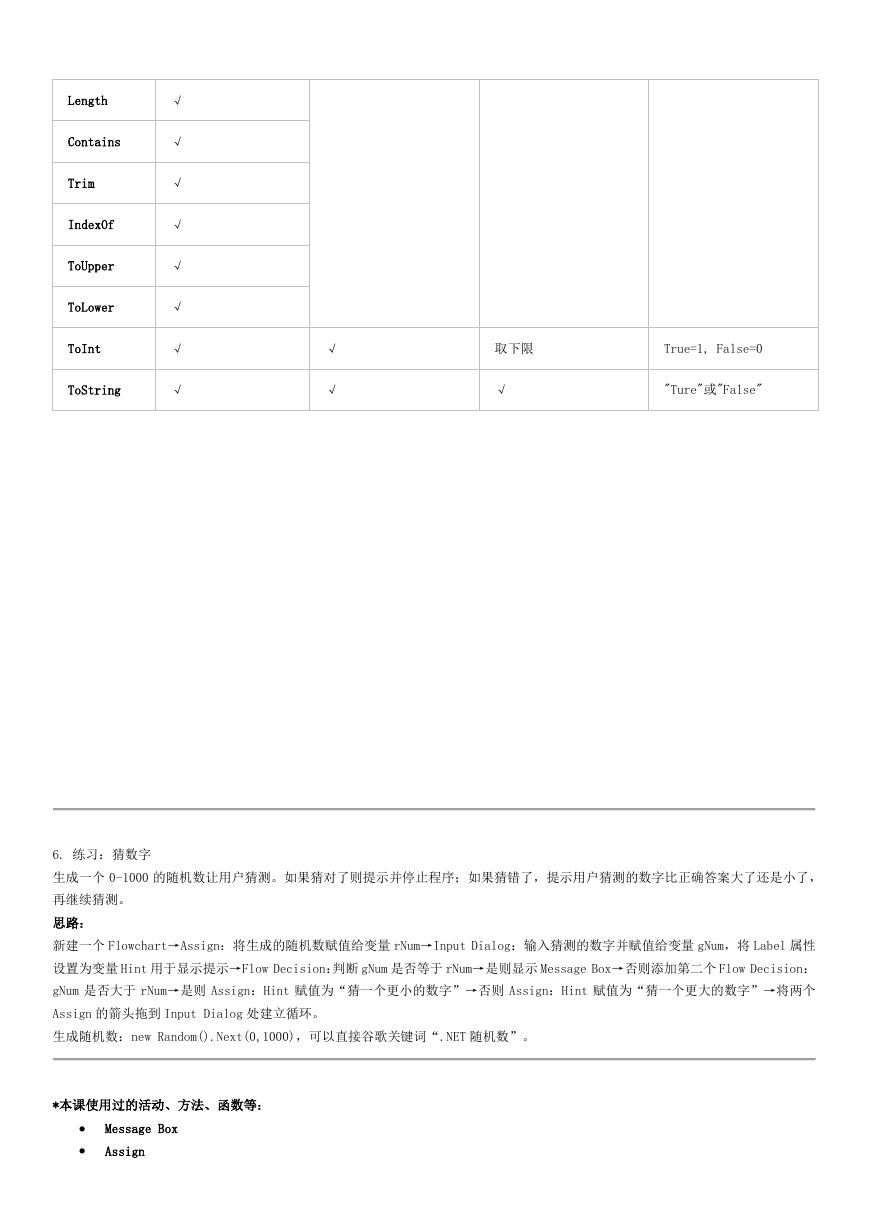
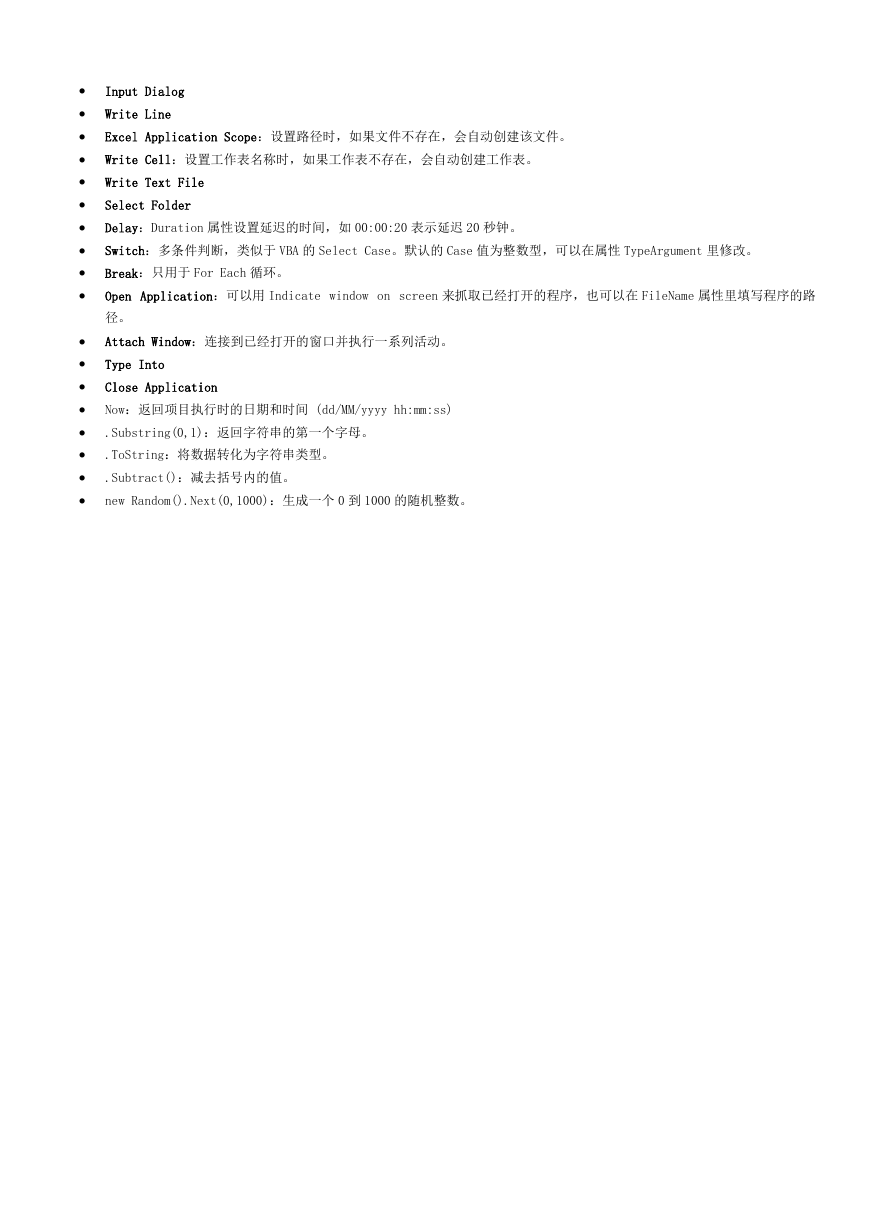
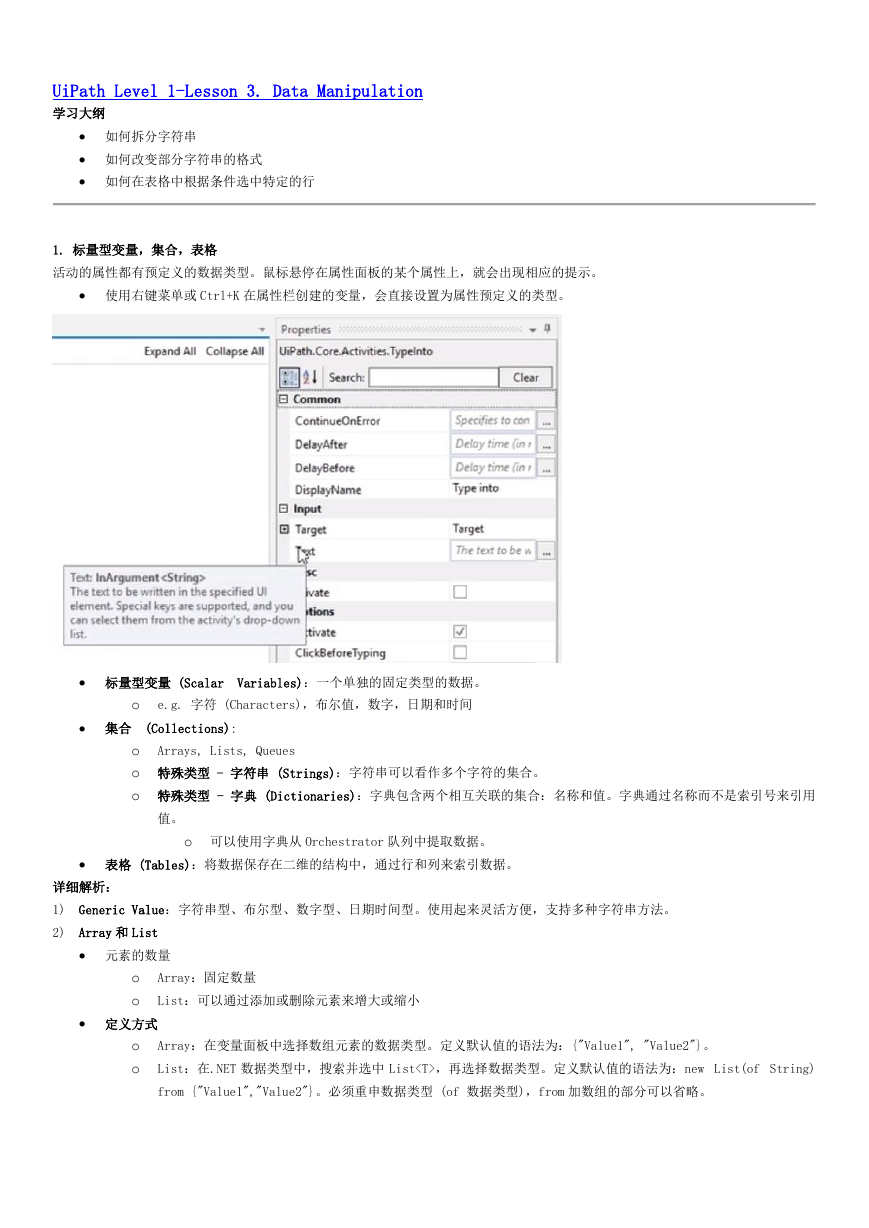

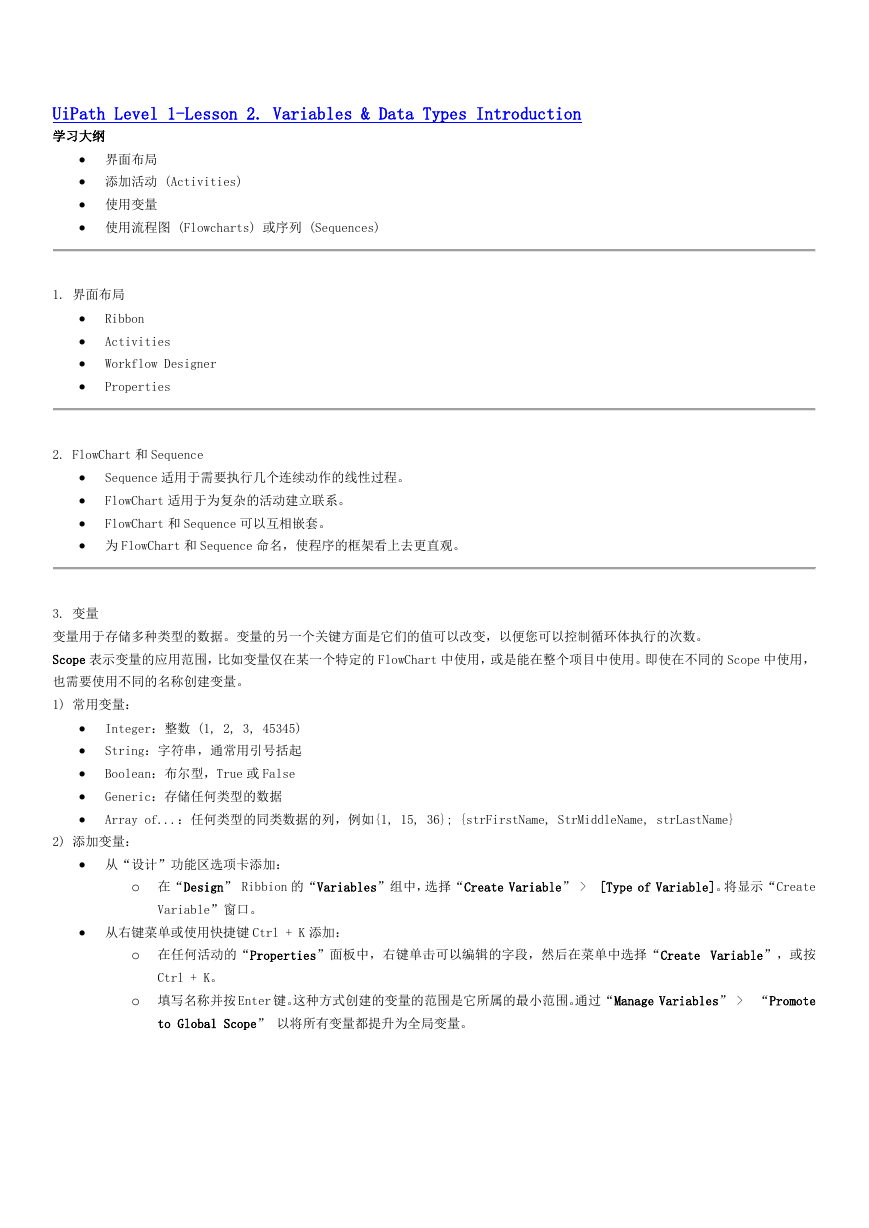
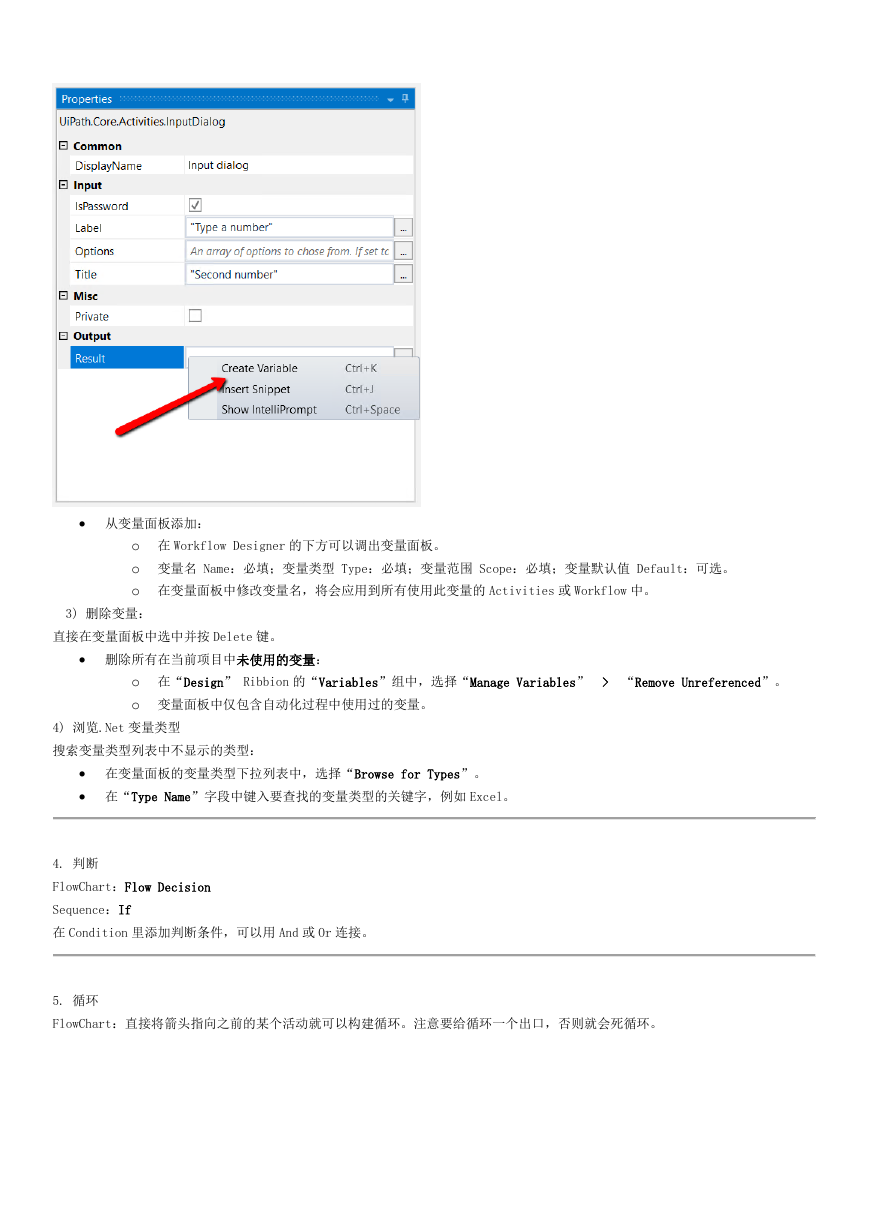
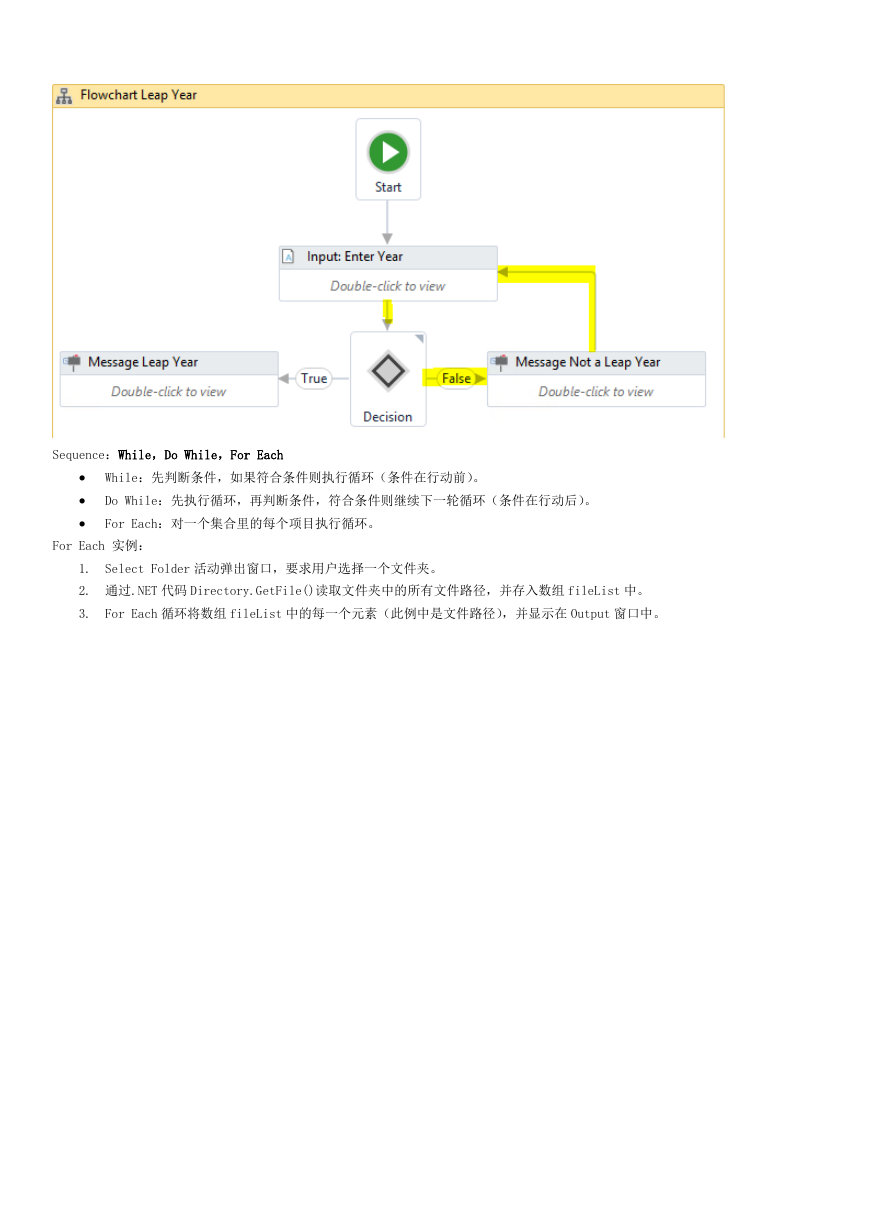
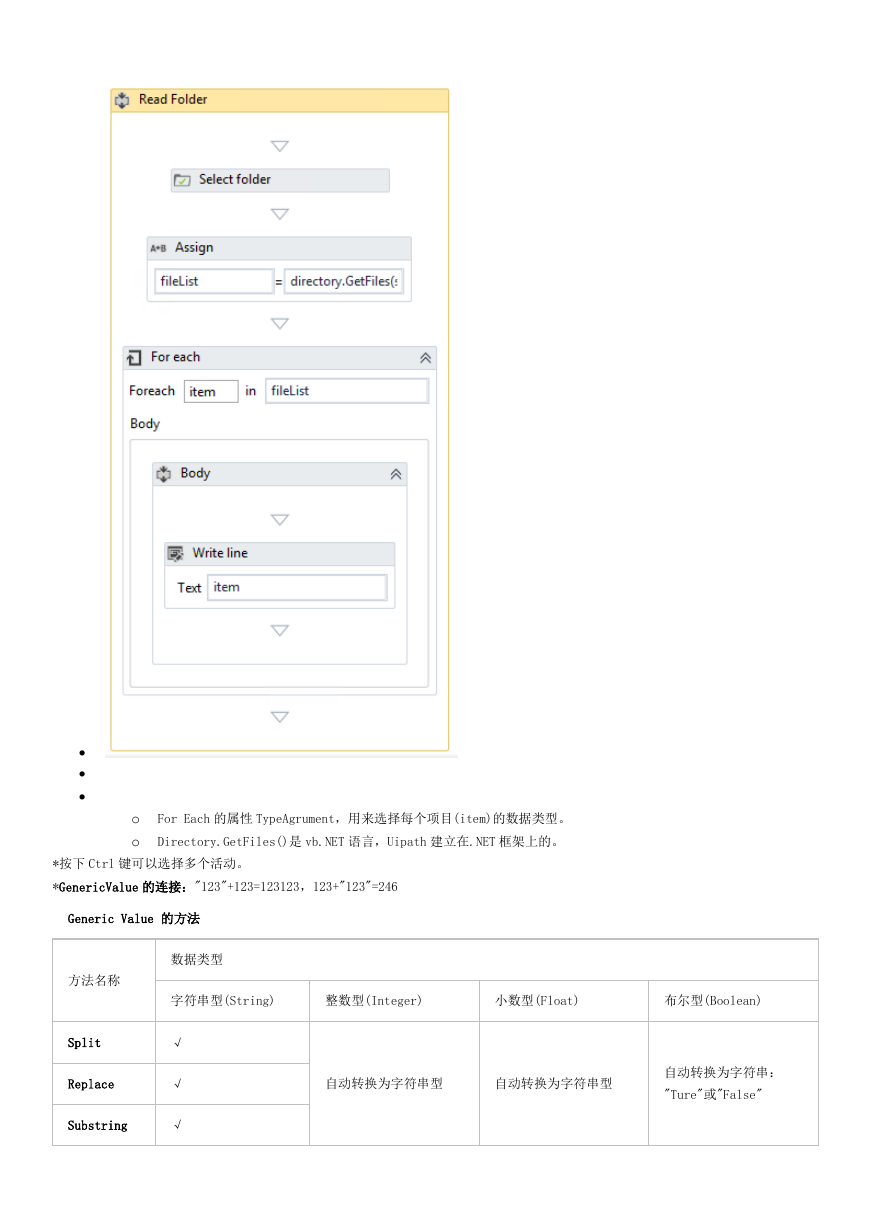
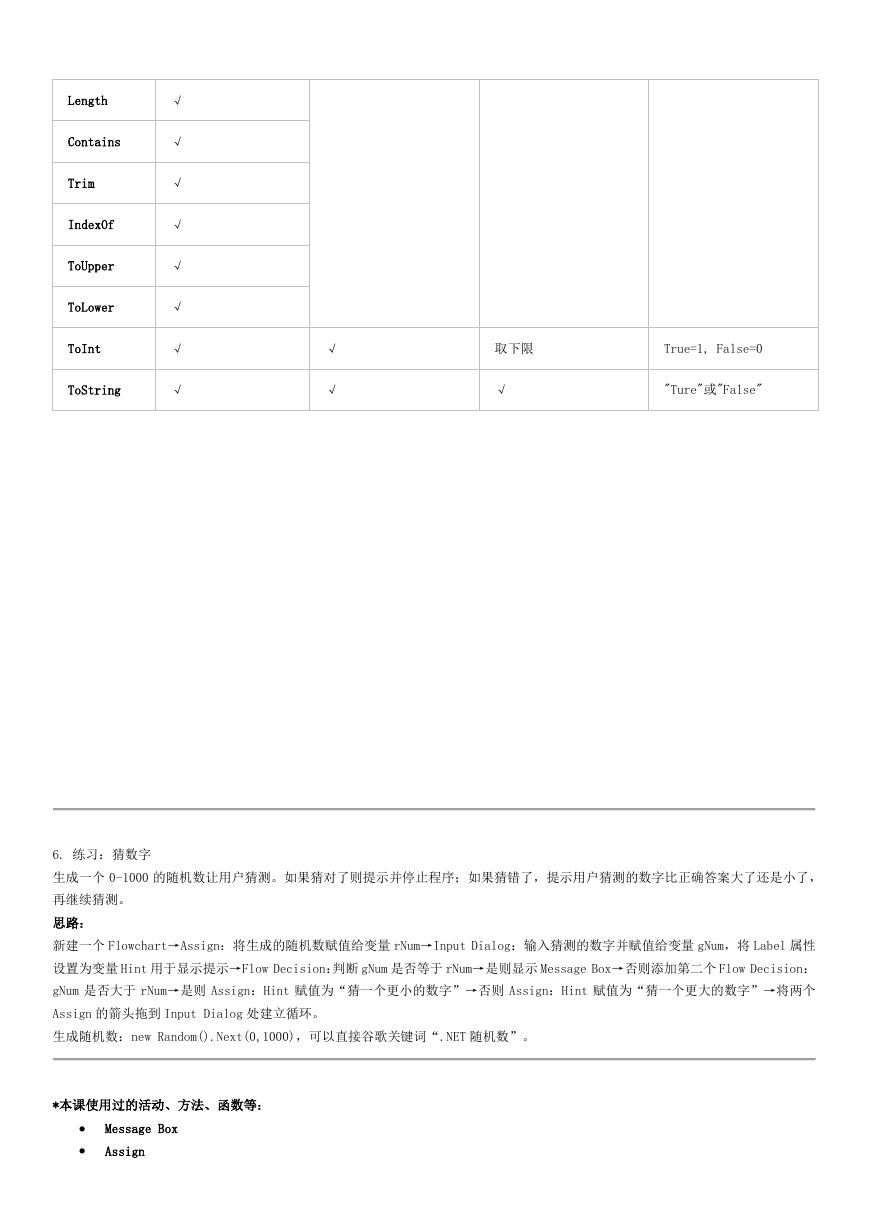
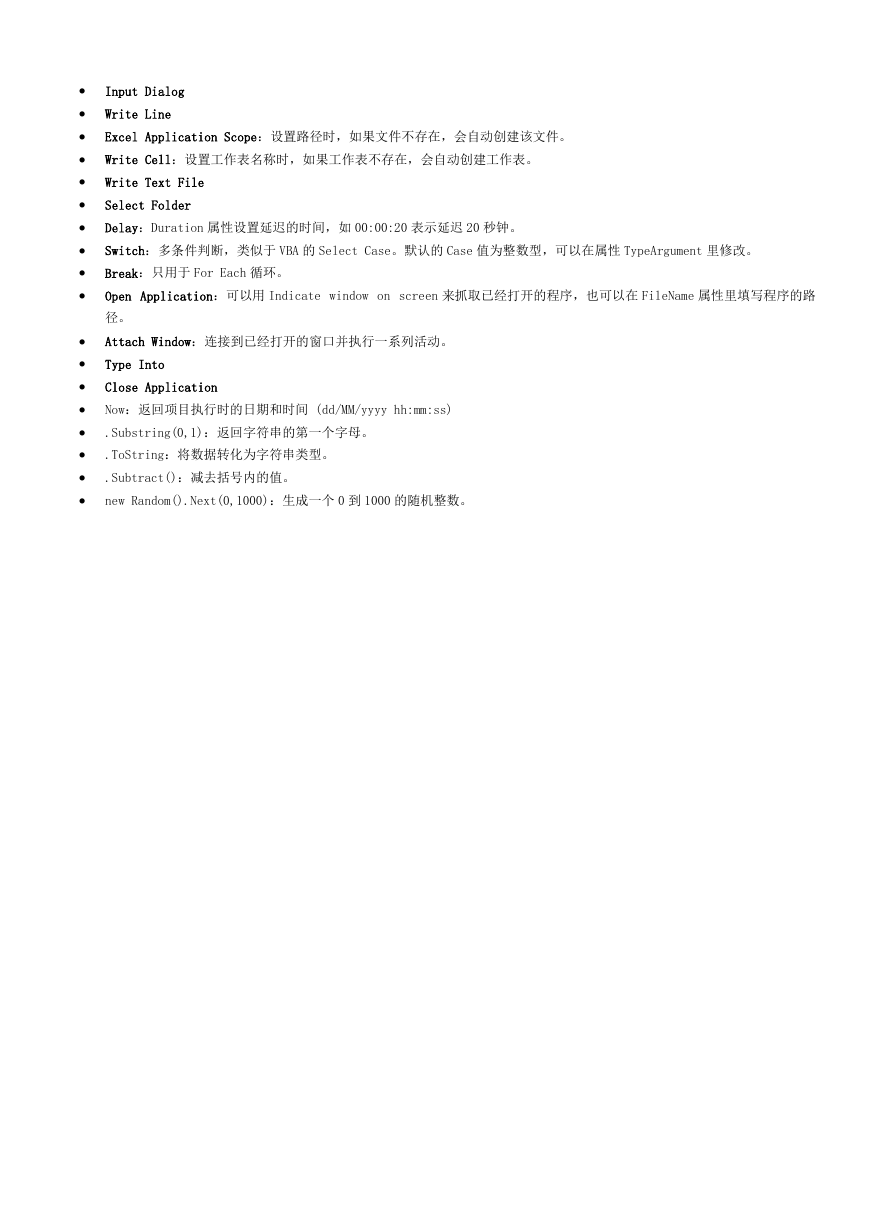
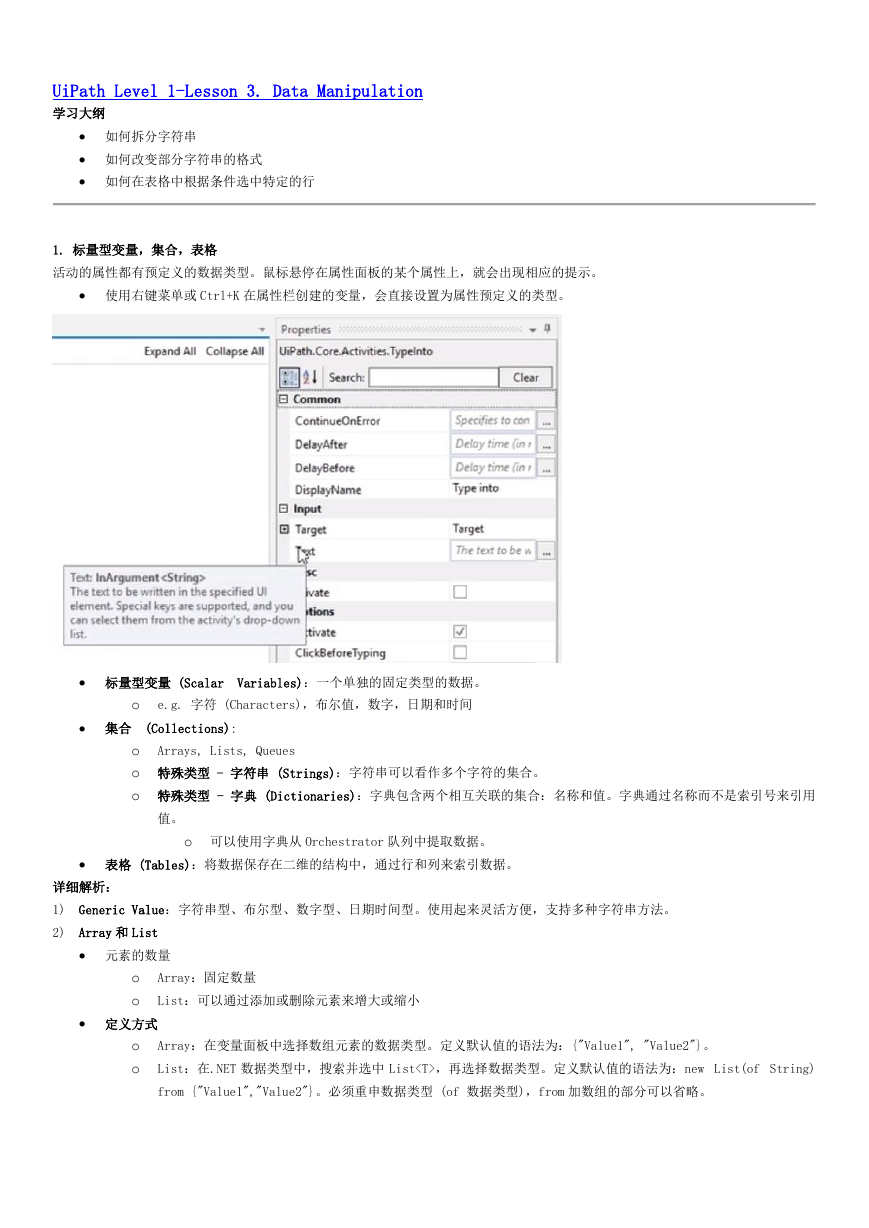
 2023年江西萍乡中考道德与法治真题及答案.doc
2023年江西萍乡中考道德与法治真题及答案.doc 2012年重庆南川中考生物真题及答案.doc
2012年重庆南川中考生物真题及答案.doc 2013年江西师范大学地理学综合及文艺理论基础考研真题.doc
2013年江西师范大学地理学综合及文艺理论基础考研真题.doc 2020年四川甘孜小升初语文真题及答案I卷.doc
2020年四川甘孜小升初语文真题及答案I卷.doc 2020年注册岩土工程师专业基础考试真题及答案.doc
2020年注册岩土工程师专业基础考试真题及答案.doc 2023-2024学年福建省厦门市九年级上学期数学月考试题及答案.doc
2023-2024学年福建省厦门市九年级上学期数学月考试题及答案.doc 2021-2022学年辽宁省沈阳市大东区九年级上学期语文期末试题及答案.doc
2021-2022学年辽宁省沈阳市大东区九年级上学期语文期末试题及答案.doc 2022-2023学年北京东城区初三第一学期物理期末试卷及答案.doc
2022-2023学年北京东城区初三第一学期物理期末试卷及答案.doc 2018上半年江西教师资格初中地理学科知识与教学能力真题及答案.doc
2018上半年江西教师资格初中地理学科知识与教学能力真题及答案.doc 2012年河北国家公务员申论考试真题及答案-省级.doc
2012年河北国家公务员申论考试真题及答案-省级.doc 2020-2021学年江苏省扬州市江都区邵樊片九年级上学期数学第一次质量检测试题及答案.doc
2020-2021学年江苏省扬州市江都区邵樊片九年级上学期数学第一次质量检测试题及答案.doc 2022下半年黑龙江教师资格证中学综合素质真题及答案.doc
2022下半年黑龙江教师资格证中学综合素质真题及答案.doc