Mobile phone
i
e
d
u
g
t
r
a
t
s
k
c
i
u
q
Please read the Owner’s Manual to learn more
details on the functional description of your
mobile phone.
�
INTRODUCING YOUR PHONE
KEY FUNCTIONS
Menu
Call
Application
tab
Power
On/Off
Volume
buttons
Home Button
Back
End call
Application
tab
Menu key
Back key
• Touch and slide APPLICATION TAB upward or
downward to bring up/close the applications window.
• Press MENU to open a list of actions you can take
on the current screen or function.
• Press & hold MENU to open/close the keyboard
shortcut.
• Press any key to wake up, and then press MENU
key to unlock the screen (you need to draw your
unlock pattern first if have set one.)
• Press BACK to go back to the previous screen, or to
dismiss a dialog box or menu.
1
�
Call key
End call key
Home button
Power On/Off
key
Volume keys
• Press CALL to do one of the following, depending
on the context:
Press to answer a call.
Press to open the log of recent calls.
Call contact (when a contact/contact number is
highlighted).
Add another call (while in a call).
Call number (when a phone number is
highlighted, e.g., in Browser).
• When on a call, press END CALL to hang up.
• When not on a call, press END CALL to lock the
screen and put the phone to sleep.
• During options programming or web browsing,
press END CALL to go back to home screen display.
• During options programming, menu or web
browsing, press HOME to return to the home screen
display.
• Press & hold HOME to display the recent
applications that you have launched.
• Press POWER to turn on the phone.
• From anywhere during phone operation, press &
hold POWER to open the context menu, from which
you can power off or put your phone in silent mode.
• Press either + or - button to open the sound volume
controls. Volume is controlled separately for the
incoming call ringer and audio/video files:
• While receiving incoming call, press either (+) or (-)
to silence the ringer.
INSTALL SIM, SD CARD, AND BATTERY
Your Subscriber Identity Module (SIM) card identifies you to the
wireless network. Your phone will not work without the SIM card.
To insert the SIM, SD card, and battery:
1 Prepare both your SD and SIM card.
2 Pull the SIM/SD card cover open by inserting your fingernail on the
3 Insert the SD and SIM card:
• To insert an SD card, push the card into the slot, copper contacts
facing down and with the notched edge facing left. Push the card
in gently until it “snap” into place.
slot and then rotate the cover to reveal the SD and SIM card slot.
2
�
SIM/SD card
cover
into place.
SD card slot
SIM card slot
To remove the cards, press the card in and release.
Insert the battery. Make sure that the metal contacts on the battery
aligns with the metal contacts on the phone.
• To insert a SIM card, push the card into the slot, copper contacts
facing down and with the cut corner facing right. Push the card in
gently until it “snap” into place.
4 Close the SIM/SD card cover until both ends are seated.
5
6 Replace the back cover. Push both ends until the locking tabs clicks
POWER ON/OFF
To turn on the phone, press POWER button.
To power off your phone, press & hold POWER button. On release, the
phone options menu opens. Select Power off and then OK.
CUSTOMIZE YOUR HOME SCREEN
The Home screen actually extends beyond the screen width. Touch and
slide your pen left and right along the screen to reveal the full width of
the Home screen. This additional space gives you more room to customize
Home with applications, shortcuts, and widgets.
3
�
screen with your pen. The Add to
Home menu opens.
Create Home screen shortcuts and widgets
1 From the Home screen, touch & hold the
2 Select an Application shortcut, a Shortcut
3 The application, shortcut, folder, or widget
to some of your saved information (such as
play list, Web bookmark, or folder), Widget
(a clock, picture frame, or Google search
bar), or Wallpaper for your Home screen.
appears on the screen.
enter move mode. The object will magnify when it’s ready to be
Tip: To create an application shortcut quickly, touch the application tab to
reveal all the application icons, then touch & hold an application icon.
While holding the icon, the application tab will close leaving the icon
behind. Place the icon into your desired position in the home screen.
Remove items from the Home screen
To remove a shortcut or widget from your Home screen, touch & hold the
item to enter “move mode”. The application tab turns into a Trash button.
Drag the item to the Trash button and release. You’ll know when your
item is in the Trash because the item and the tab will turn red:
Move objects on the Home screen
1 To move an icon or other item on the Home screen, touch & hold it to
moved.
2 Without lifting your pen (or you’ll drop out of move mode), drag the
object to the new position. To move an item to a section of the Home
screen not in view, move it to the edge of the screen and hold it there
for a moment. The screen view will shift; position the object and
release.
4
�
BACK button.
then select Set wallpaper.
Touch & hold the Home screen to open the Add to Home menu.
Select Wallpaper, then select either Pictures or Wallpaper gallery.
If you select Wallpaper gallery, then scroll through the gallery.
• Touch a thumbnail to highlight it and view a larger version.
• When you’ve decided on a wallpaper, make sure it’s highlighted,
If you select Pictures, your picture album opens.
• Navigate to find the picture you want to use, then select it.
• The cropper appears. Touch & hold an edge of the cropper to
reveal the sizing arrows, then drag the edge in or out to size.
Touch & drag the center of the cropper to move it within the
picture.
• When you’re happy with the cropped area, select Save or press
Customize Home screen wallpaper
1
2
3
4
CALL FUNCTIONS
Make calls
1 From anywhere on your phone, press
2 Touch one of the following tabs:
Answer calls
To answer a call, press CALL key.
End calls
To end a call, press END CALL key.
Adjust volume: While in a call, press either VOLUME UP or DOWN key
to open the sound volume control. Press respective keys repeatedly to
adjust the sound volume to your desired level.
tap the phone number to call.
list to call.
screen and press CALL key.
• Dialer: Touch the numbers on the
• Call log: Touch an entry on the
• Contacts: Touch the contact and
• Favorites: Touch the contact and
tap the phone number to call.
CALL key.
5
�
CONTACTS
. You can also
Input the contact’s information; name, number, email address,
assign a ring tone etc.
To view the contacts, press HOME and select Contacts
press CALL key and select the Contacts tab.
Contacts belonging to a specific group are listed in the Contacts tab. Only
those contacts you star as “favorites” are listed in the Favorites tab.
Browse through your contacts by sliding your pen up and down on the
screen. Rapid brush movement in either direction accelerates the scrolling.
Touch the screen to stop the scrolling.
A quick way to find a contact is to use the “quick scroll” tab. As soon as
you start scrolling with your pen, the quick scroll tab appears on the right,
connected to the scroll bar. Select, then drag the tab up or down to scroll
through the alphabet rapidly. Release your pen when the first letter of the
name you’re looking for appears. You’ll jump to that point in the list.
Add contacts
1 From anywhere on your phone, press CALL key.
2 Touch the Contacts tab.
3 Press MENU key and select New contact.
4
5 Press MENU key and select Done.
Display contacts
To select which contact group to display in Contacts, press MENU key and
select Display group. Select from the following:
• All contacts - to display all contacts you have created or that has
• Contacts with phone numbers - to display only contacts with
• My contacts - to display your recent contact list.
• Starred in Favorites - to display all contacts you stored as favorites,
BLUETOOTH® SETUP
Your phone comes with Bluetooth technology, which is a wireless
technology that enables a data connection between your phone and a
Bluetooth wireless headset.
including contacts that you frequently called.
been added automatically.
phone numbers.
6
�
select Bluetooth to turn it on.
keyboard and type the PIN if needed.
Prepare a Bluetooth wireless headset
To pair your phone with a Bluetooth headset, make sure that your
headset is fully charged and that you put the headset into pairing mode.
See your Bluetooth headset’s manual for more information.
Turn on the Bluetooth feature and pair with a headset
1 On the Home screen, press MENU key.
2 Touch Settings.
3 Touch Wireless controls and then
4 Touch Bluetooth settings.
Your phone scans for available Bluetooth
devices.
5 Touch the headset to select it.
6 Slide open the display to reveal the
7 Touch OK.
WIFI
Your phone can connect to Wi-Fi networks. To connect:
1 On the Home screen, press MENU key.
2 Touch Settings.
3 Touch Wireless controls and then select
Wi-Fi to turn it on.
4 Touch Wi-Fi settings. Your phone scans
5 Touch the Wi-Fi network that you want
6
7 Touch Connect.
Note: The Wi-Fi consumes large amount of battery power when
connected. To prolong the charge life of your battery, always turn
Off the WiFi application when not in use.
to connect to.
Input the log in password.
for available Wi-Fi networks.
7
�
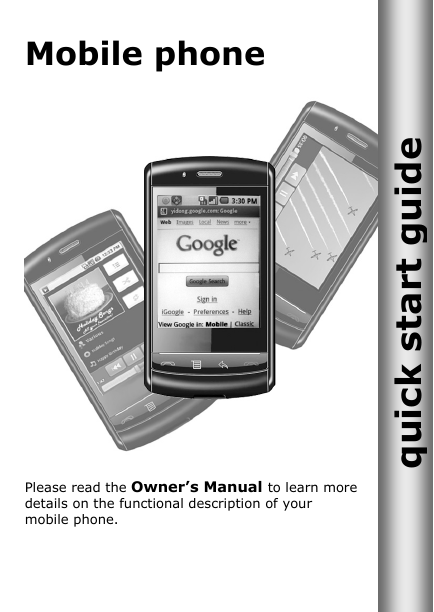
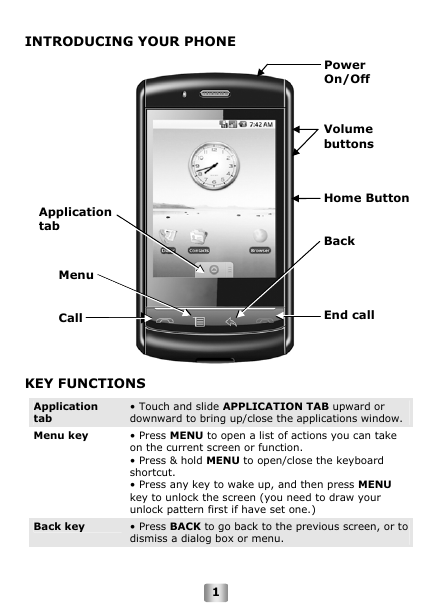
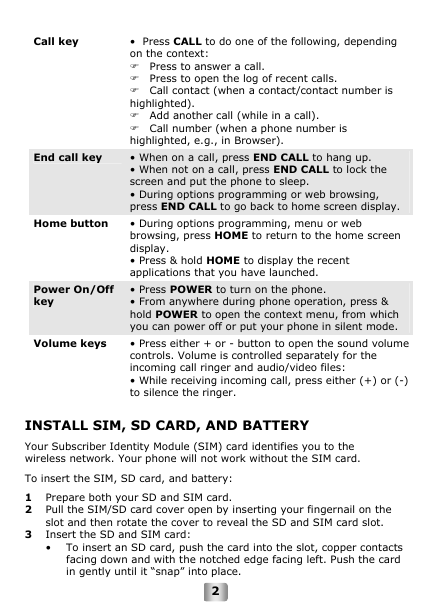
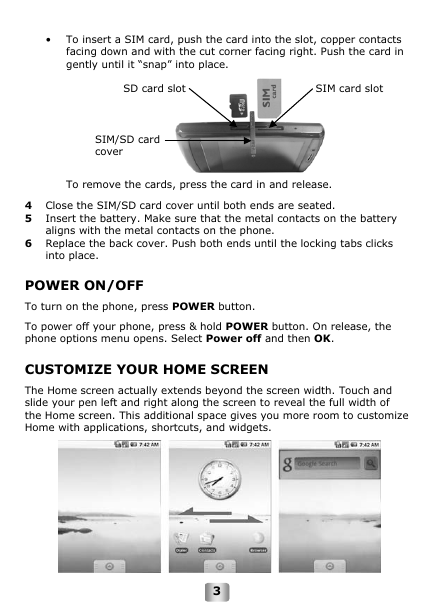
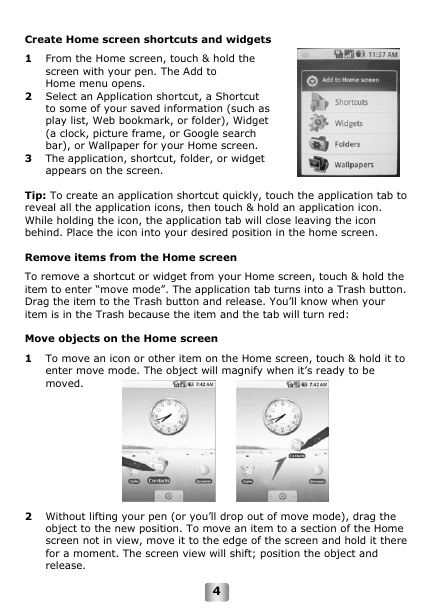
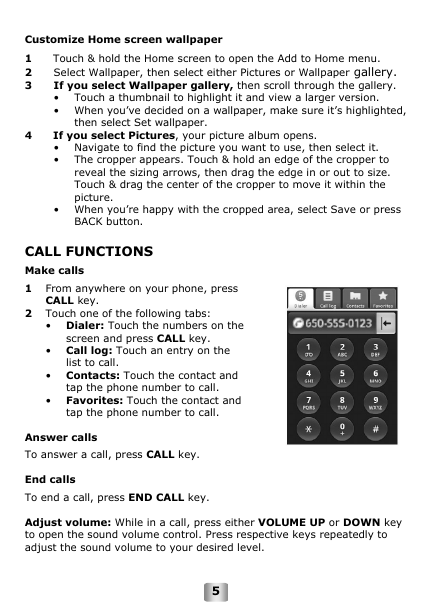
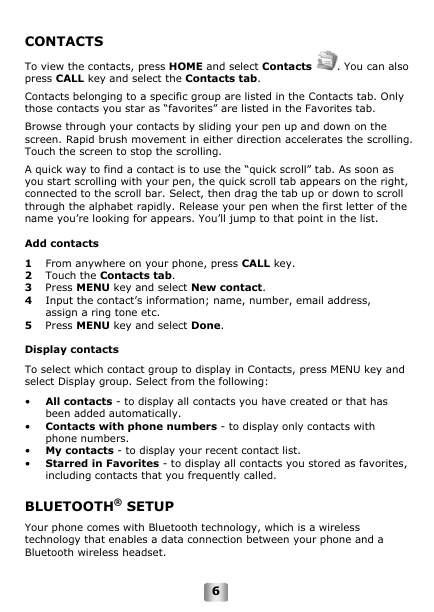
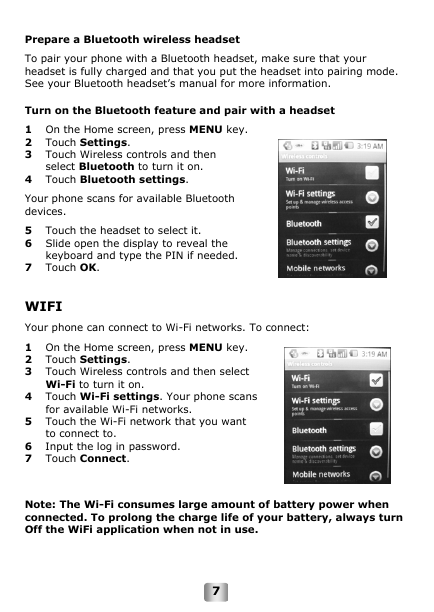
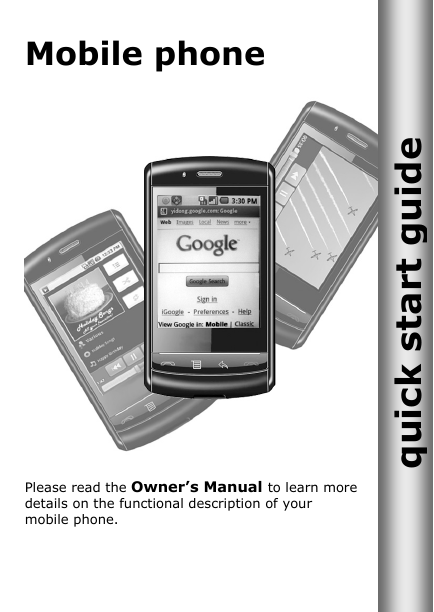
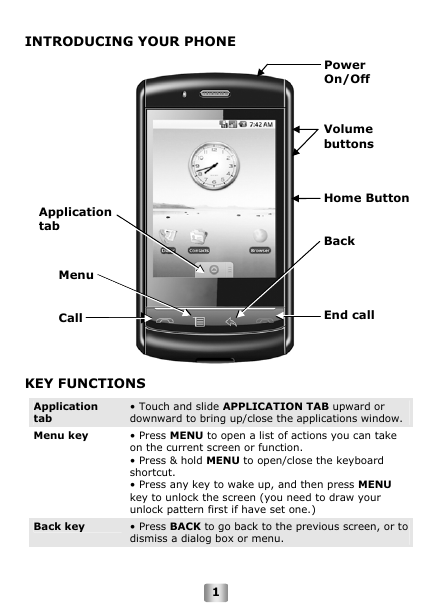
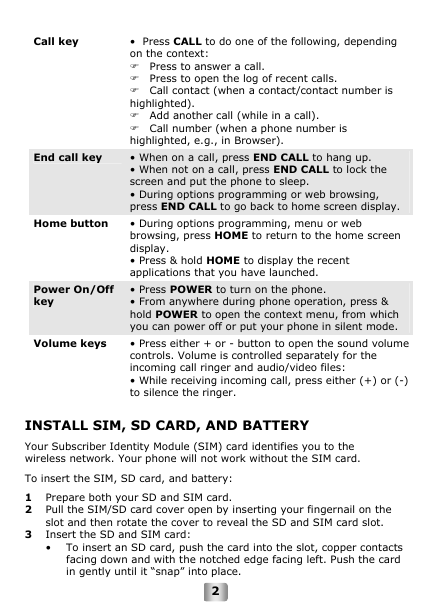
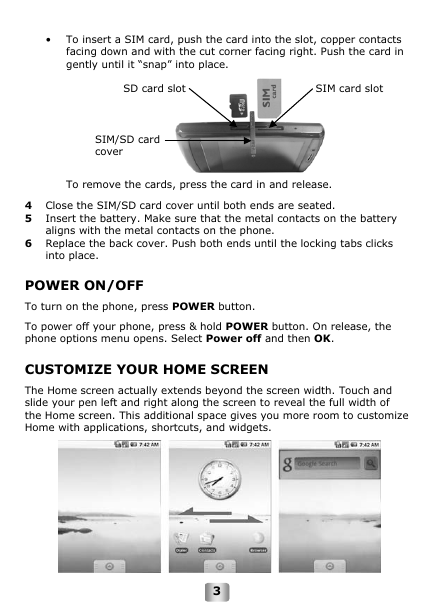
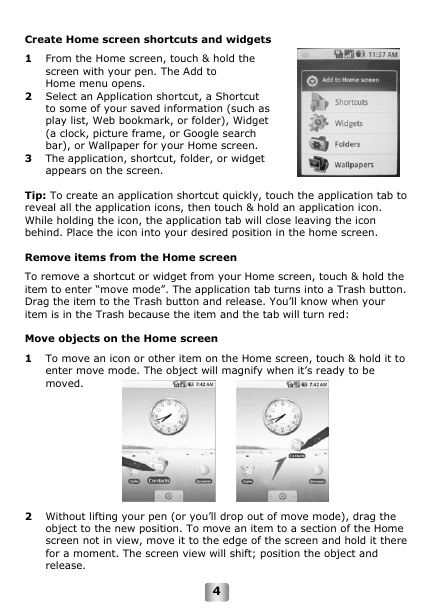
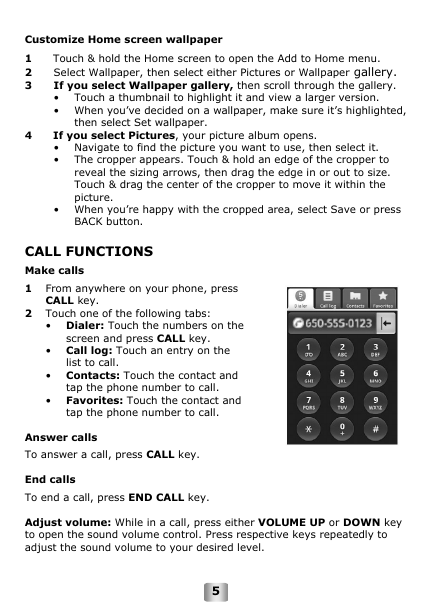
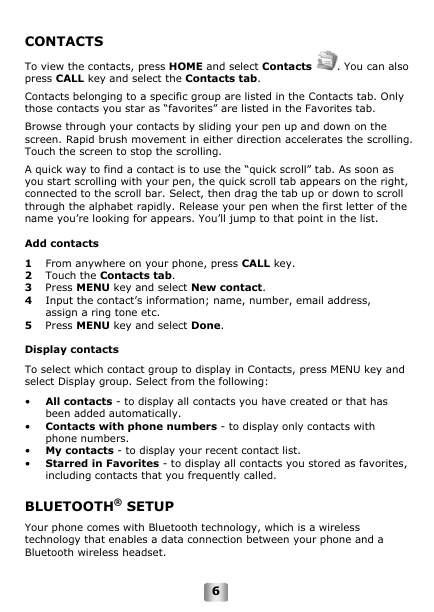
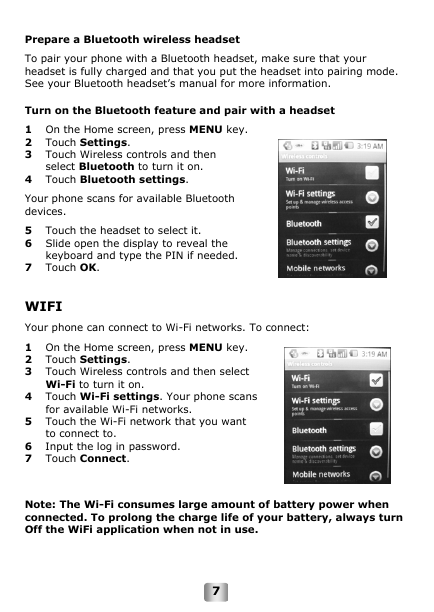
 2023年江西萍乡中考道德与法治真题及答案.doc
2023年江西萍乡中考道德与法治真题及答案.doc 2012年重庆南川中考生物真题及答案.doc
2012年重庆南川中考生物真题及答案.doc 2013年江西师范大学地理学综合及文艺理论基础考研真题.doc
2013年江西师范大学地理学综合及文艺理论基础考研真题.doc 2020年四川甘孜小升初语文真题及答案I卷.doc
2020年四川甘孜小升初语文真题及答案I卷.doc 2020年注册岩土工程师专业基础考试真题及答案.doc
2020年注册岩土工程师专业基础考试真题及答案.doc 2023-2024学年福建省厦门市九年级上学期数学月考试题及答案.doc
2023-2024学年福建省厦门市九年级上学期数学月考试题及答案.doc 2021-2022学年辽宁省沈阳市大东区九年级上学期语文期末试题及答案.doc
2021-2022学年辽宁省沈阳市大东区九年级上学期语文期末试题及答案.doc 2022-2023学年北京东城区初三第一学期物理期末试卷及答案.doc
2022-2023学年北京东城区初三第一学期物理期末试卷及答案.doc 2018上半年江西教师资格初中地理学科知识与教学能力真题及答案.doc
2018上半年江西教师资格初中地理学科知识与教学能力真题及答案.doc 2012年河北国家公务员申论考试真题及答案-省级.doc
2012年河北国家公务员申论考试真题及答案-省级.doc 2020-2021学年江苏省扬州市江都区邵樊片九年级上学期数学第一次质量检测试题及答案.doc
2020-2021学年江苏省扬州市江都区邵樊片九年级上学期数学第一次质量检测试题及答案.doc 2022下半年黑龙江教师资格证中学综合素质真题及答案.doc
2022下半年黑龙江教师资格证中学综合素质真题及答案.doc