About Satellite Navigation
How Satellite Navigation Works
Line of Sight
Precision
A Word on the Safe Usage of GPS Maps
From Source to Destination
GPS Maps and Your Safety
Magellan RoadMate 300
Front View
Rear View
Left- and Right-Side Views
Bottom View
Secure Digital (SD) Cards
To Insert the SD Card:
To remove the SD card:
SD Card-Authorization Options
Vehicle Installation
Installation with the Windshield Mount
Installing the External Antenna
Magellan RoadMate Manager Application
Installation
Basemaps vs. Detailed Map
Data Storage and Access
Basemap Routing vs. Detailed Map Routing
Routing Between Regions
Turning the Magellan RoadMate On
Inputting Text Characters
Additional Characters (More)
Numerical Characters (123)
Using QuickSpell®
What Is QuickSpell?
The Magellan RoadMate Manager Application
Map Screen
Toolbar
Map Window
Overview Window
Saved Regions List
Help Window
Upload Information Window
Working with Regions
Loading Regions from the PC
Drawing Regions
Viewing a Region
Deleting Regions
Uploading Maps to Internal Memory
Deleting Maps from Internal Memory
Uploading Maps to an SD Card
Settings Screen
Setting the User Preferences
Saving a Settings File to Your Computer
Opening a Settings File from Your Computer
Uploading the Settings
Address Book Screen
Toolbar
Detail Map Window
Overview Map Window
Saved Addresses List
Help Window
Upload Information Window
Using the Address Book
Load an Address List from Your Computer
Saving Your Address List to Your Computer
Adding an Address on the Map
Add Custom Address
Add a POI as an Address
Viewing an Address on the Map
Deleting an Address from the List
Uploading Addresses to your Magellan RoadMate
Trip Planner Screen
Toolbar
Detail Map Window
Trip List
Address Book
Help Window
Upload Information Window
Using theTrip Planner
Load a Trip from Your Computer
Saving a Trip File to Your Computer
Adding Points on the Map
Adding an Address from the Address List to an Existing Trip
Creating a New Trip From the Address Book
Creating a New Trip with a Custom Address
Renaming a Trip
Creating a New Trip with a POI
Viewing a Trip
Uploading Trips to your Magellan RoadMate
Track Replay Screen
Toolbar
Track Information
Track Points
Elevation Profile
Help Window
Using the Track Replay
Loading a Track File from the Unit
Load a Track from Your Computer
Save a Track to Your Computer
Track Playback
Moving and Adding Track Points
Deleting and Viewing Track Points
Set the Date and Time of a Track Point
Viewing the Current Track
Clearing the Current Track.
Choosing the Route Method
Basemap Routing
Selecting a Point on the Map
Search BaseMap City
Accessing Map Files
Switching Map Files
Switching SD Cards
Selecting a Destination Using “Select Address”
Select Address
Selecting a Destination Using “Address Book”
Address Book: Previous Destinations
Previous Destinations - Save to your Address Book
Address Book: List Addresses
List All
List Favorites
Search Address Book
Address Book: Create New Entry
Select on Map
Select Address
Dining, ATM, Gas...
Intersection
Address Book: Trip Planner
Guide Me
New
Edit
Delete, Rename
Selecting a Destination Using “Dining, ATM, Gas...”
Dining, ATM, Gas...: Search POI by Name
Dining, ATM, Gas...: Search Nearest POI
Current Position
By City Center
By Airport
Dining, ATM, Gas...: Search BaseMap City
Selecting a POI on the Map
Selecting a Destination Using “Intersection”
Guidance Information Screens
Map Screen
Changing the Map Zoom Levels
Maneuver List Screen
TrueView Screen
Route Changes
Detouring from the Planned Route
Excluding a Maneuver in a Planned Route
Canceling a Planned Route
Changing the Route Method
Current Location
Displaying Information About Your Current Location
Save Location
User Option Menu
Trip Computer
Stopping or Starting the Trip Computer
Saving the Current Trip Report
Resetting the Trip Computer
Viewing a Saved Trip Report
Deleting a Trip Report
Track Recorder
Start Track Recorder
Stop Track Recorder
Save Track Record
View Track
Delete, Rename Track
Configuration
Brightness
Volume
Auto Power Off
Language
User Settings
POI Selection
Map Options
Select Map Color
Route Preferences
Split TrueView
Menu Colors
Tone Options
Diagnostics
Video Test
Touch Screen Test
Keypad Test
Audio Test
Headphone Test
Product Information
Simulator Mode
User - Edit Name
Password Settings
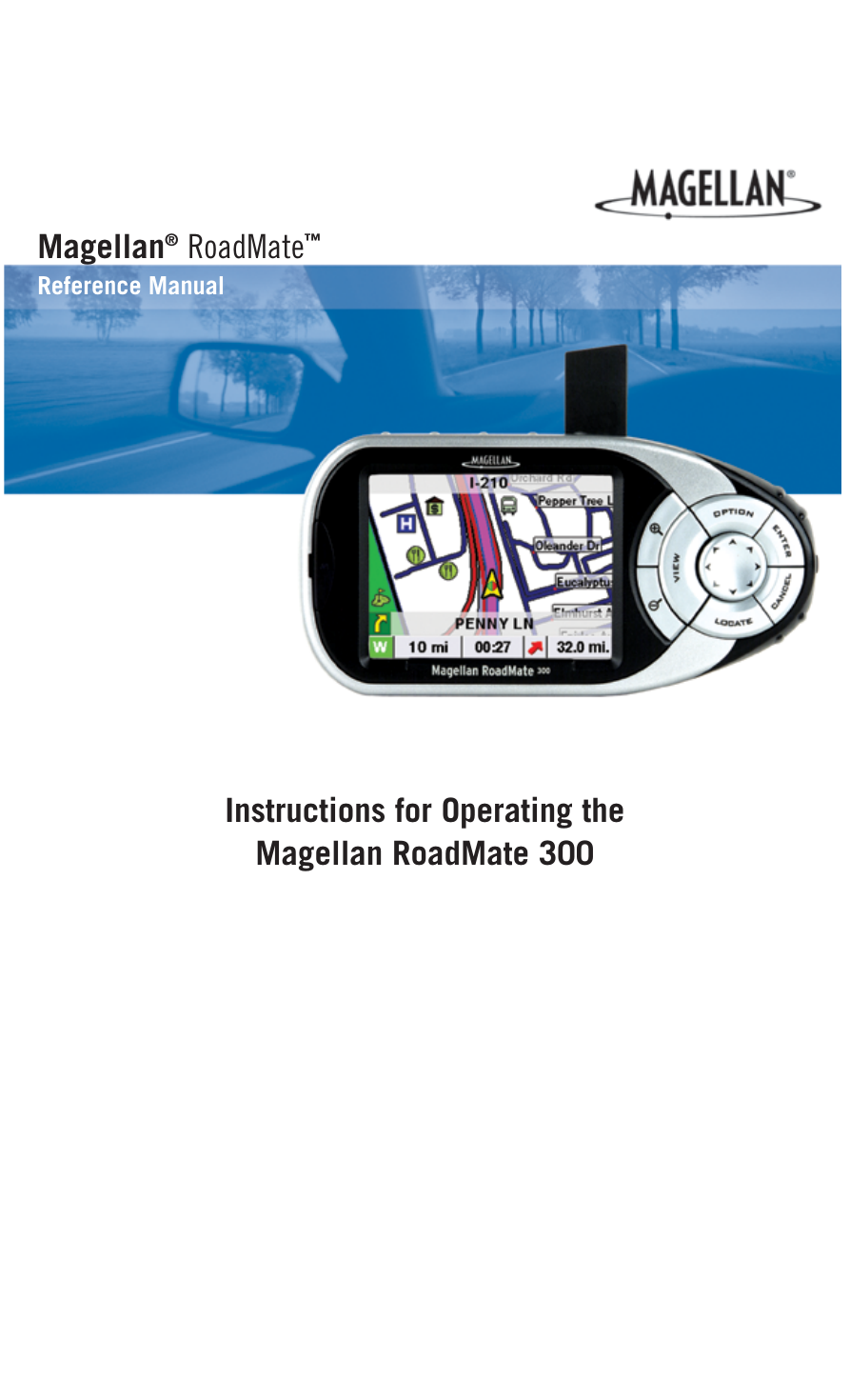
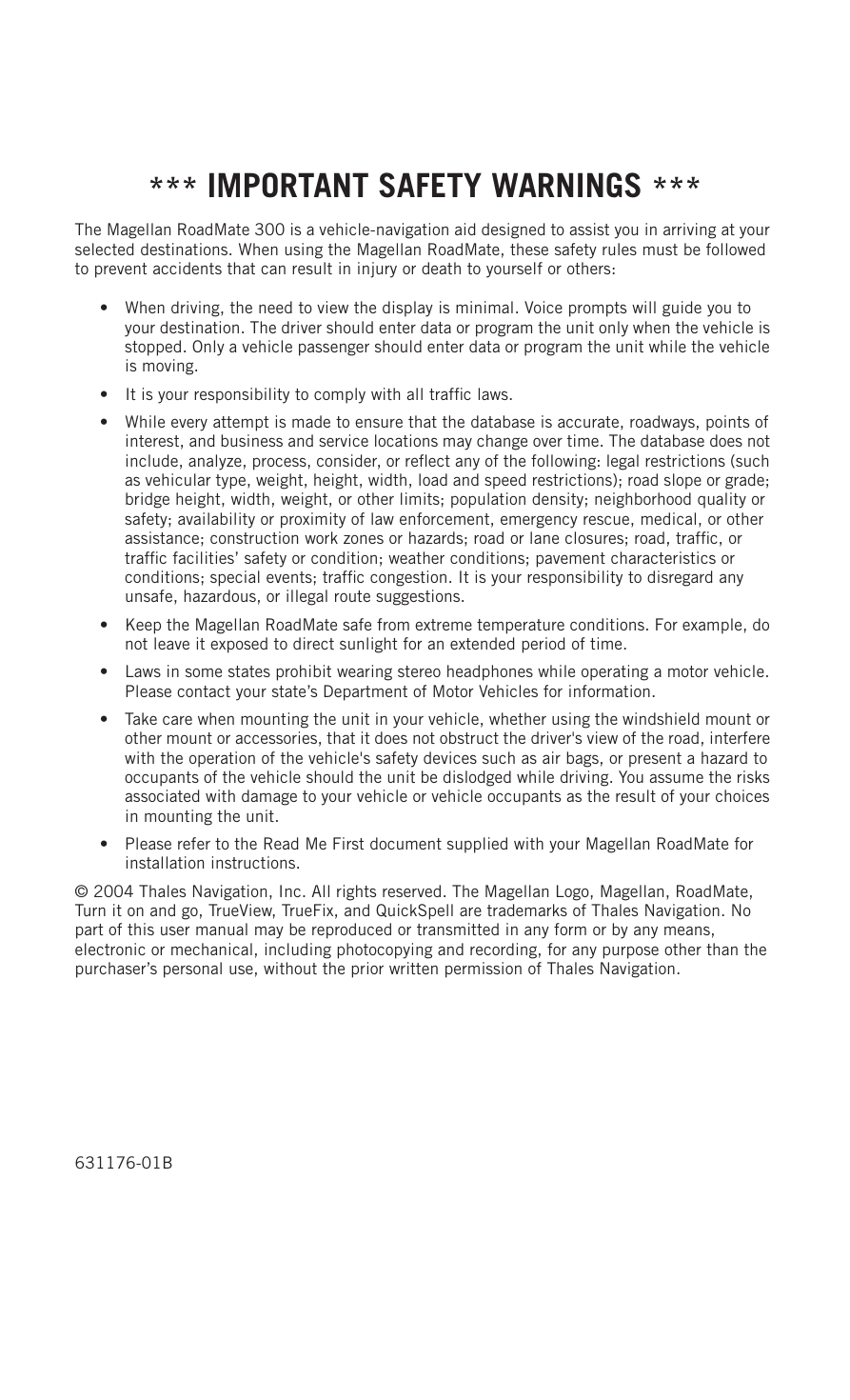
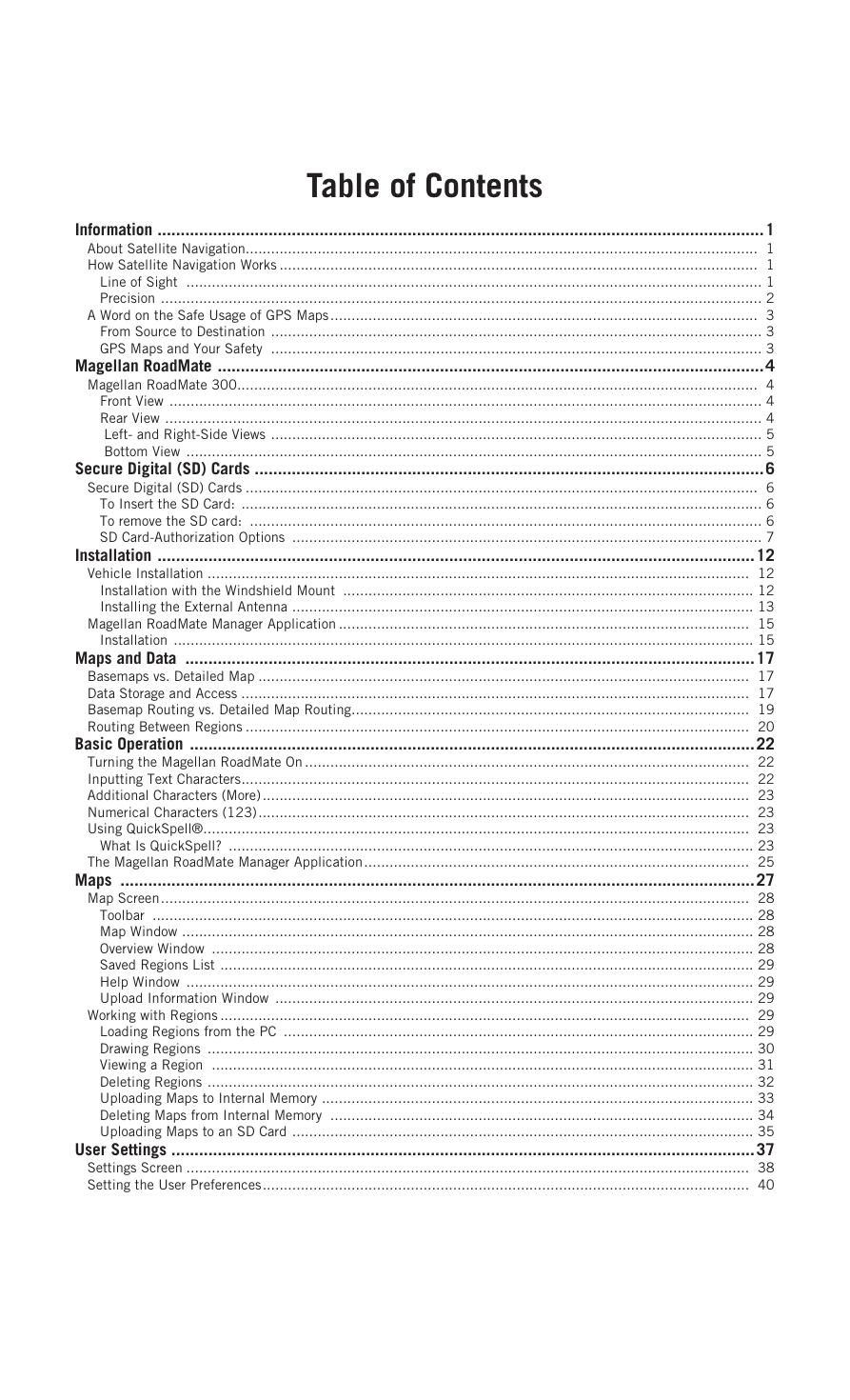
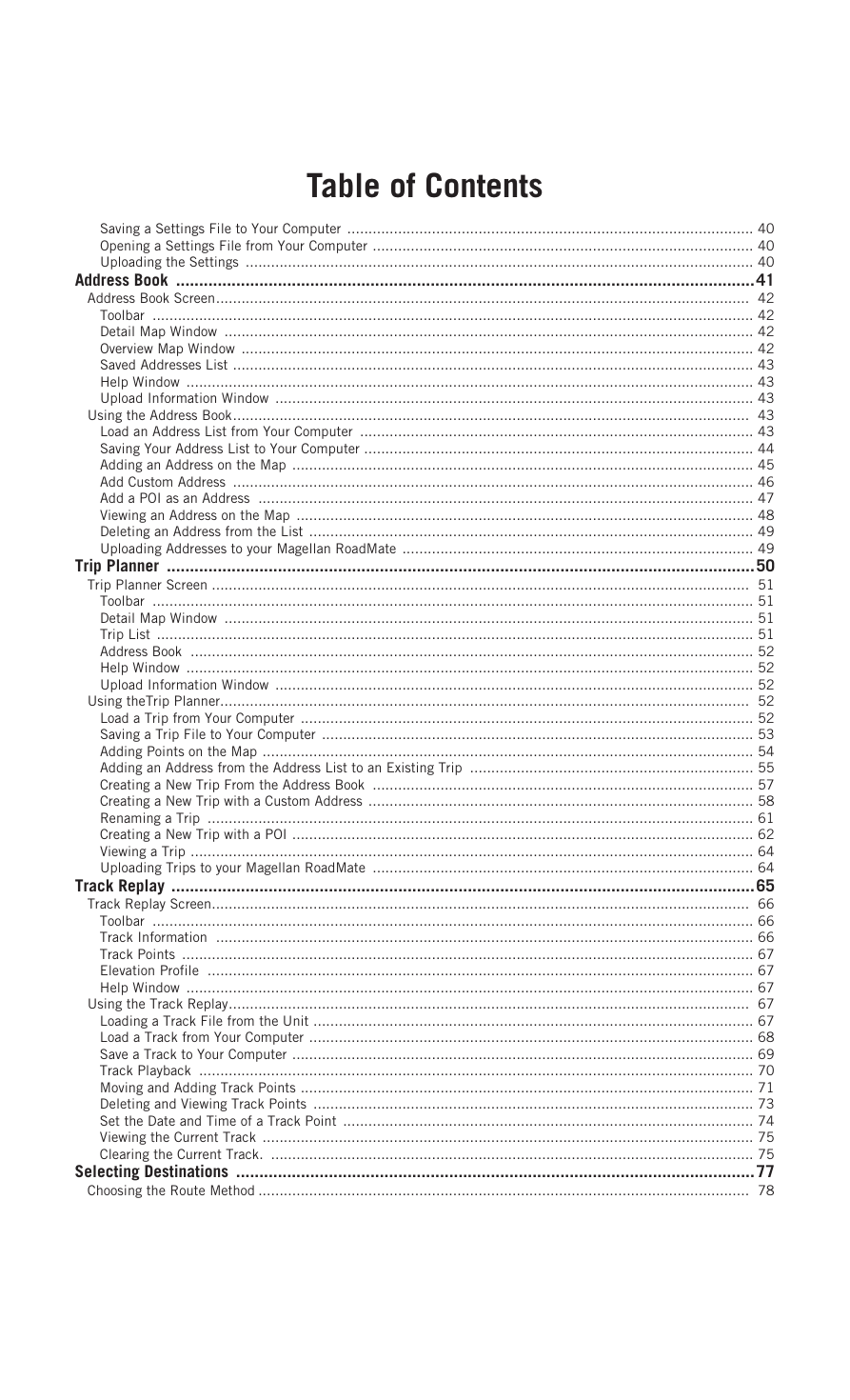
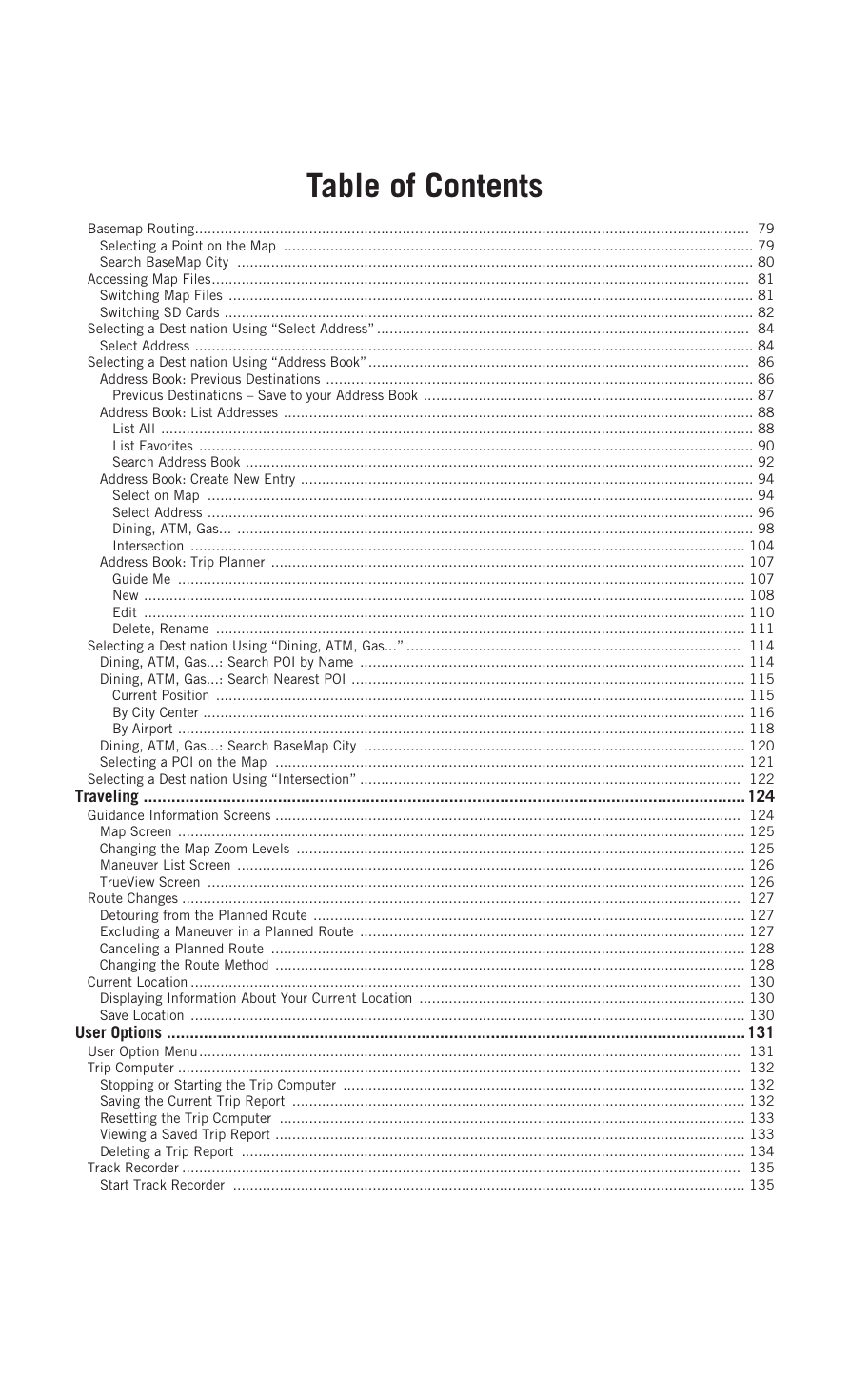
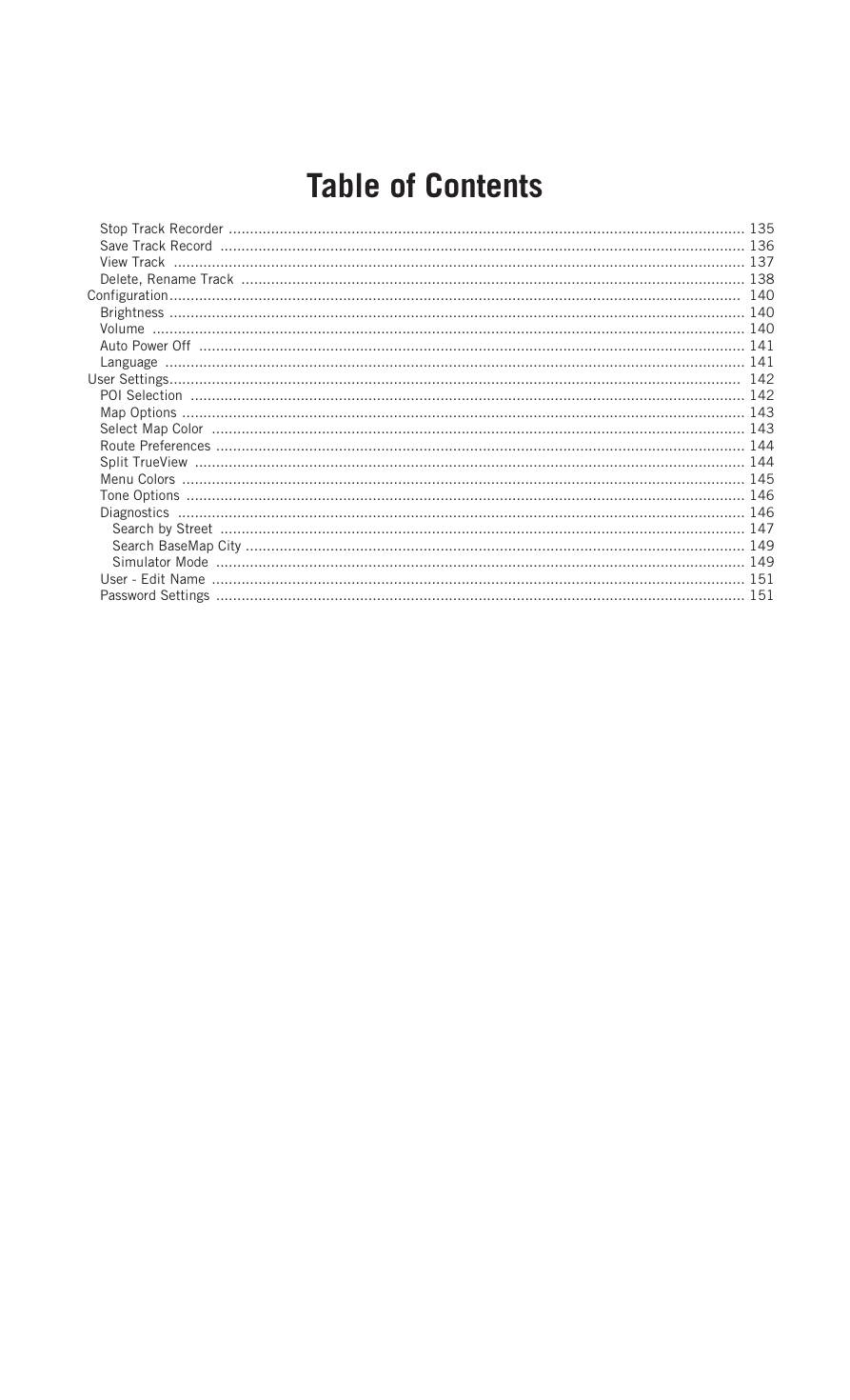
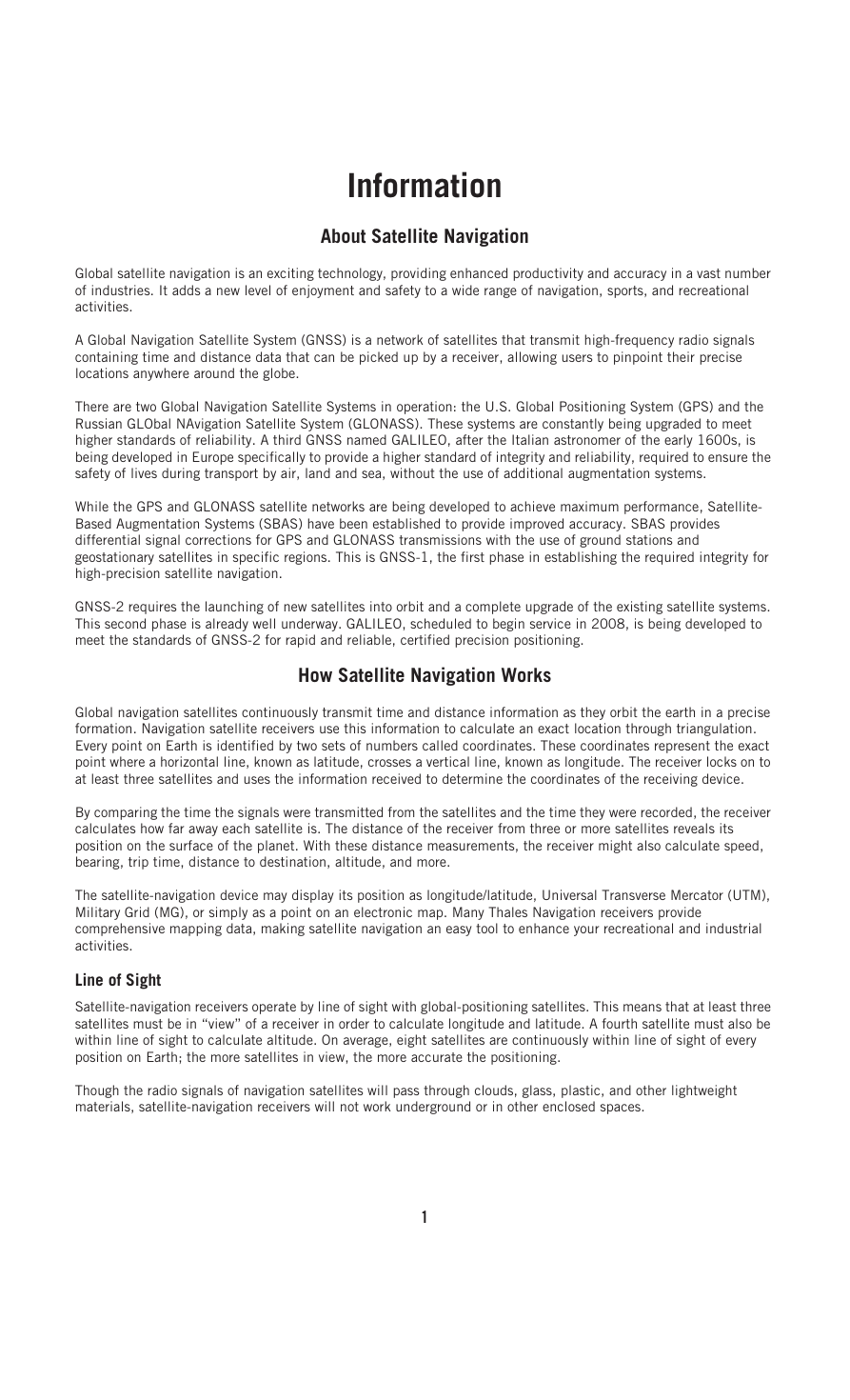
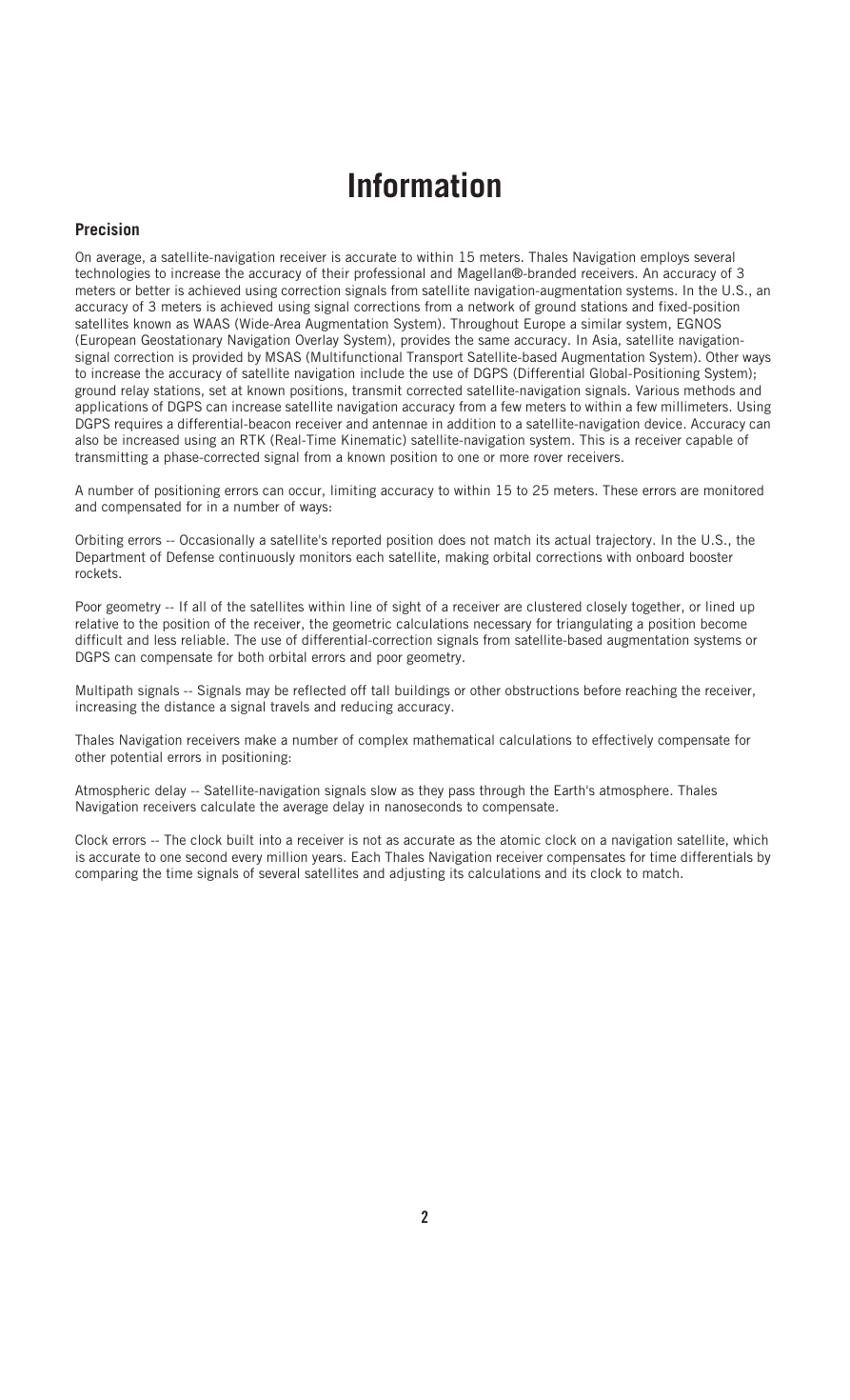
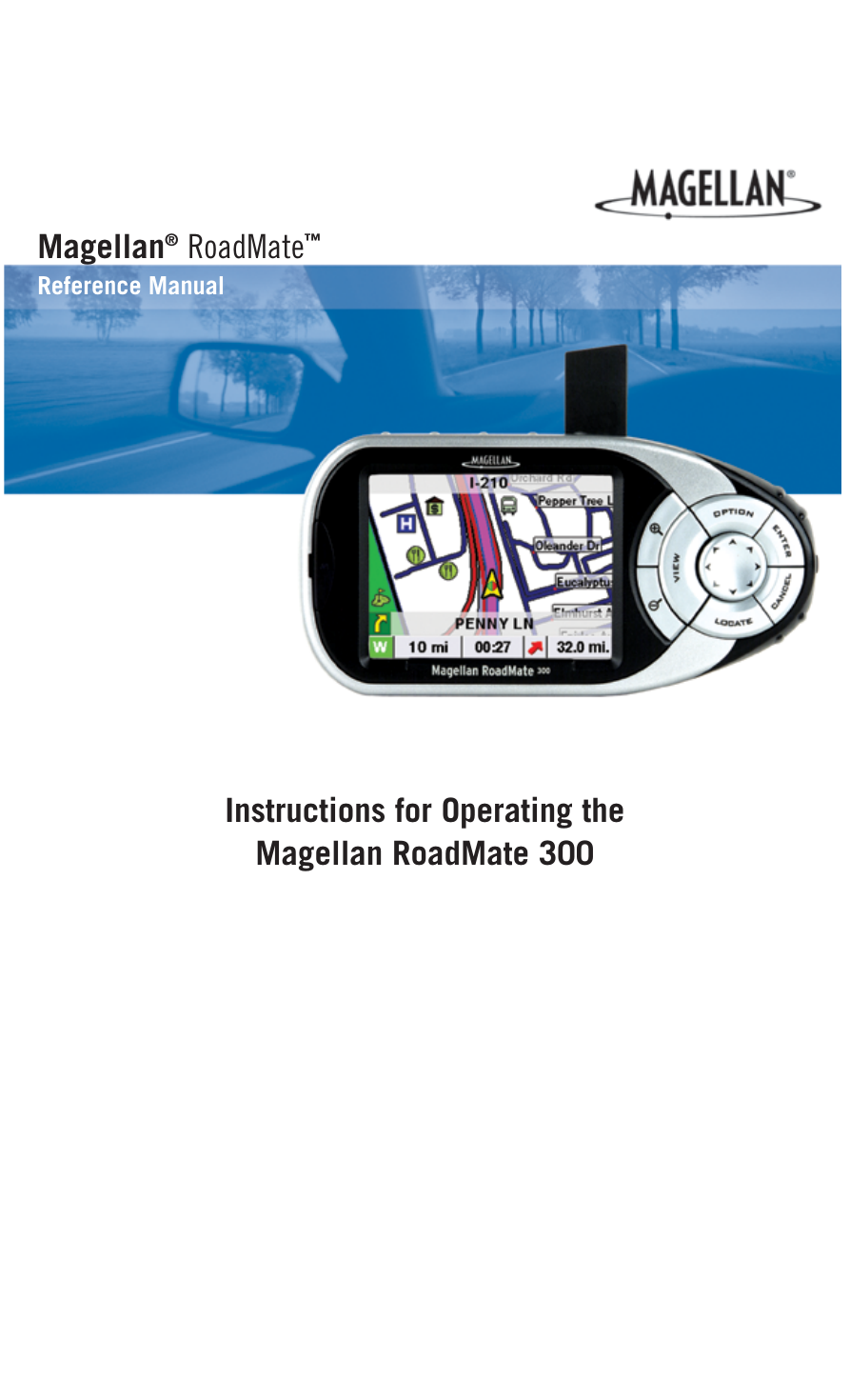
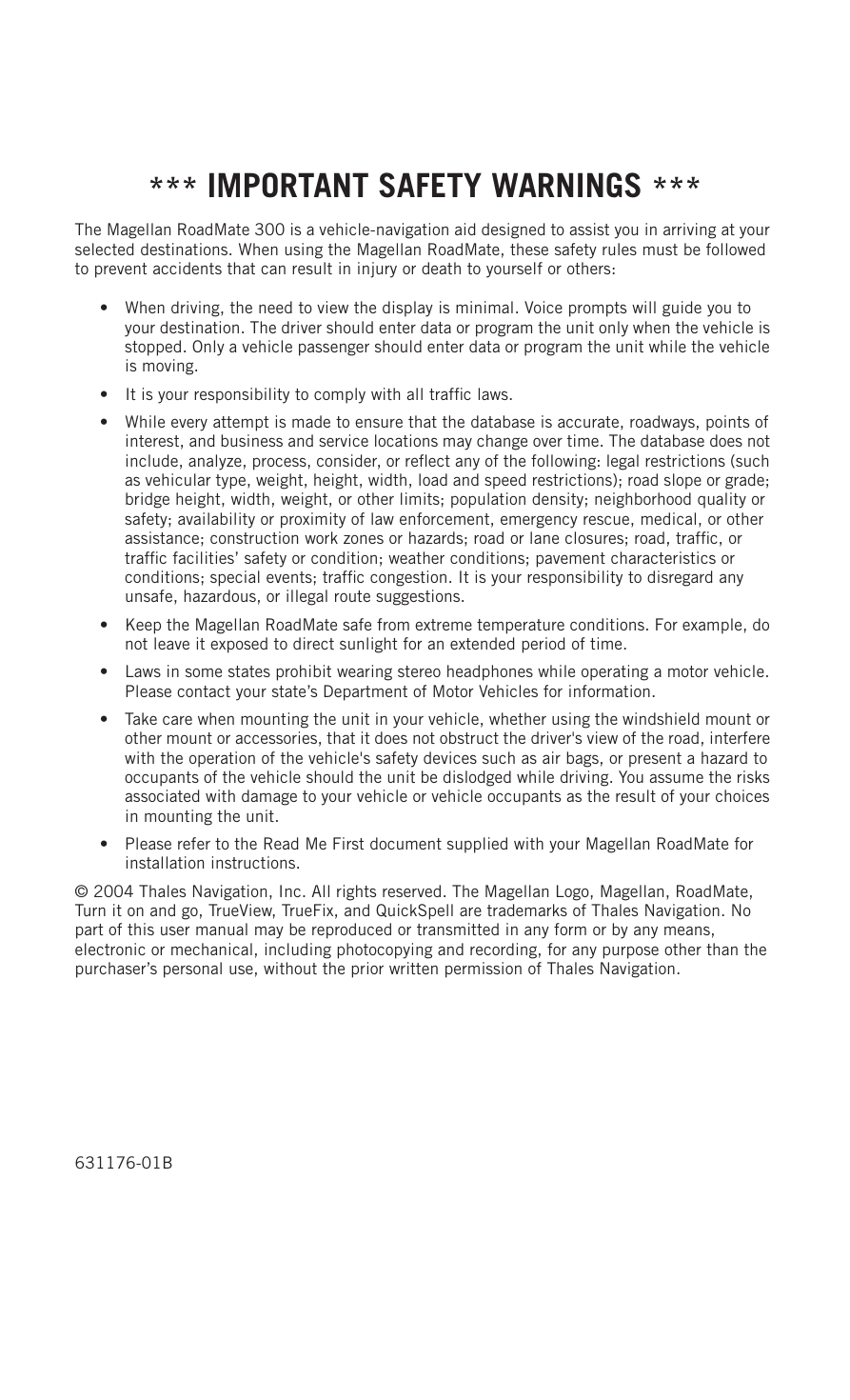
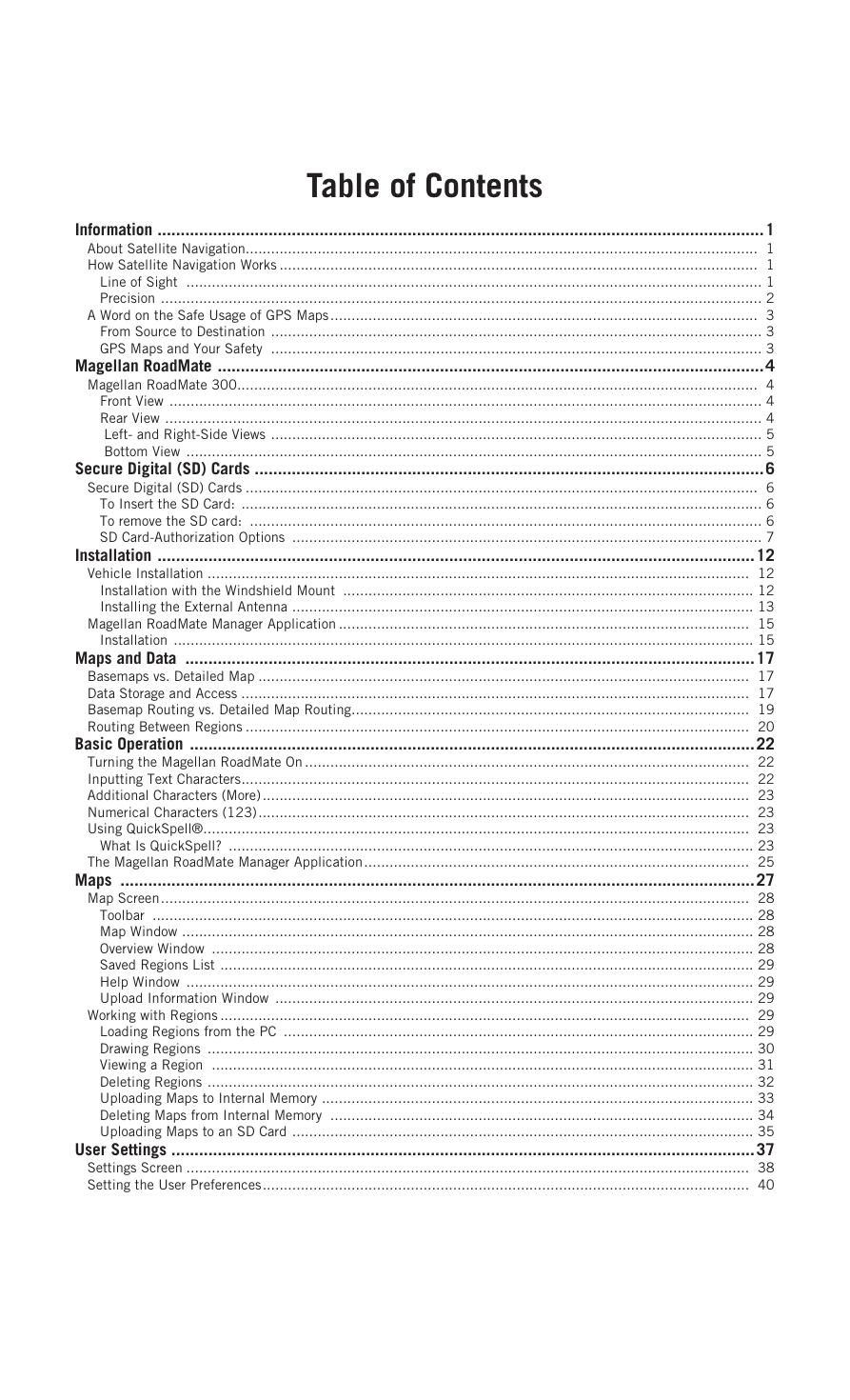
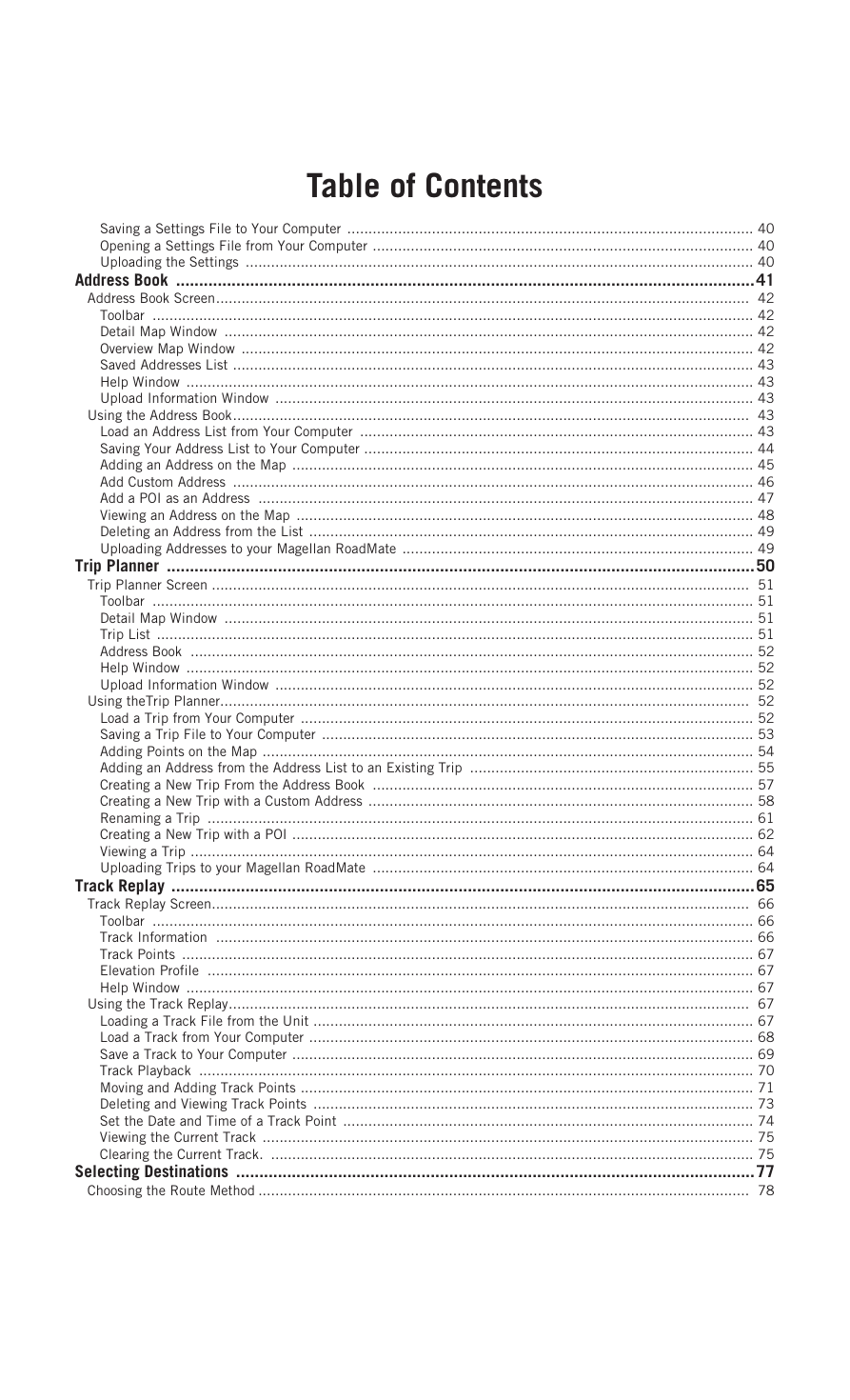
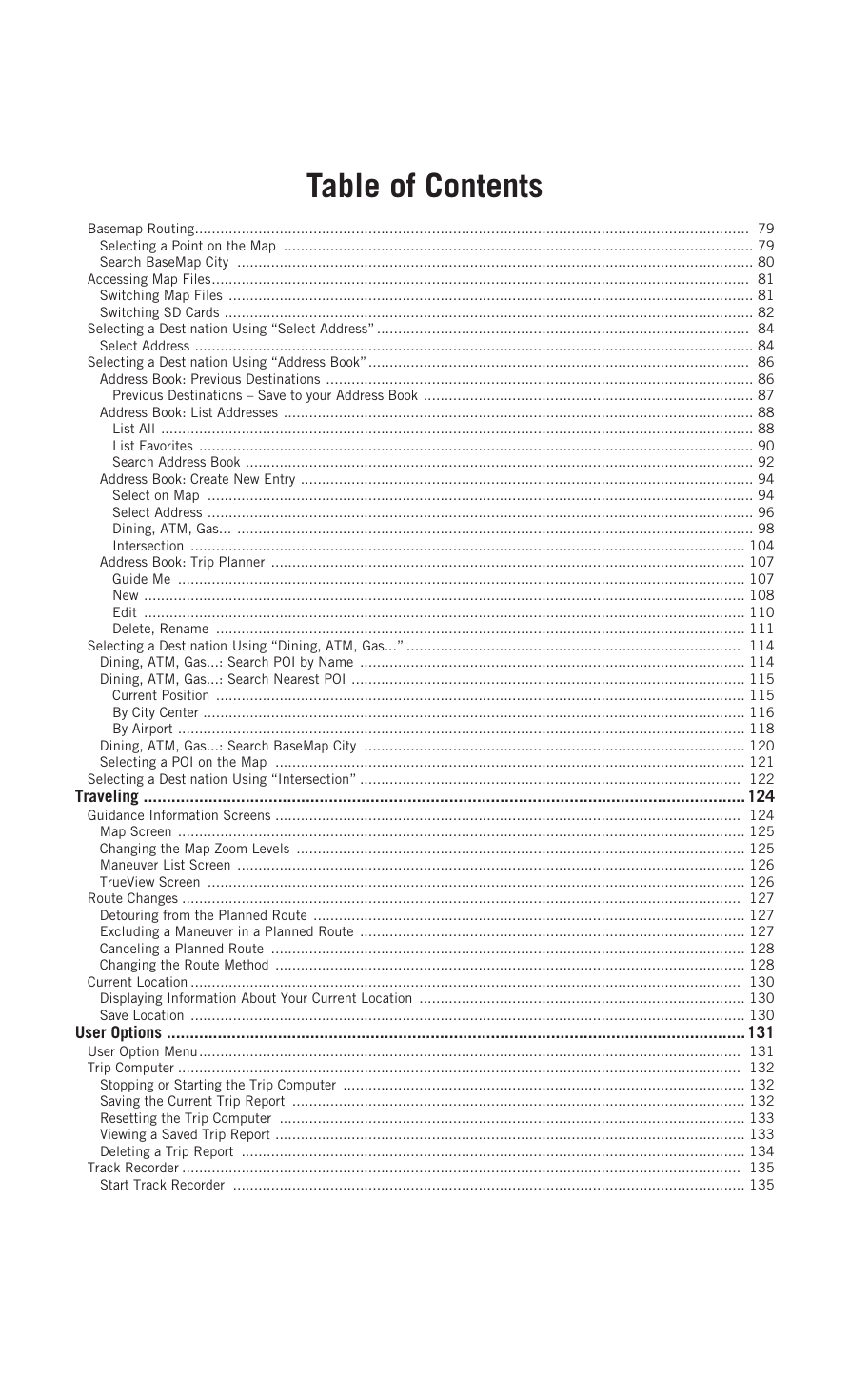
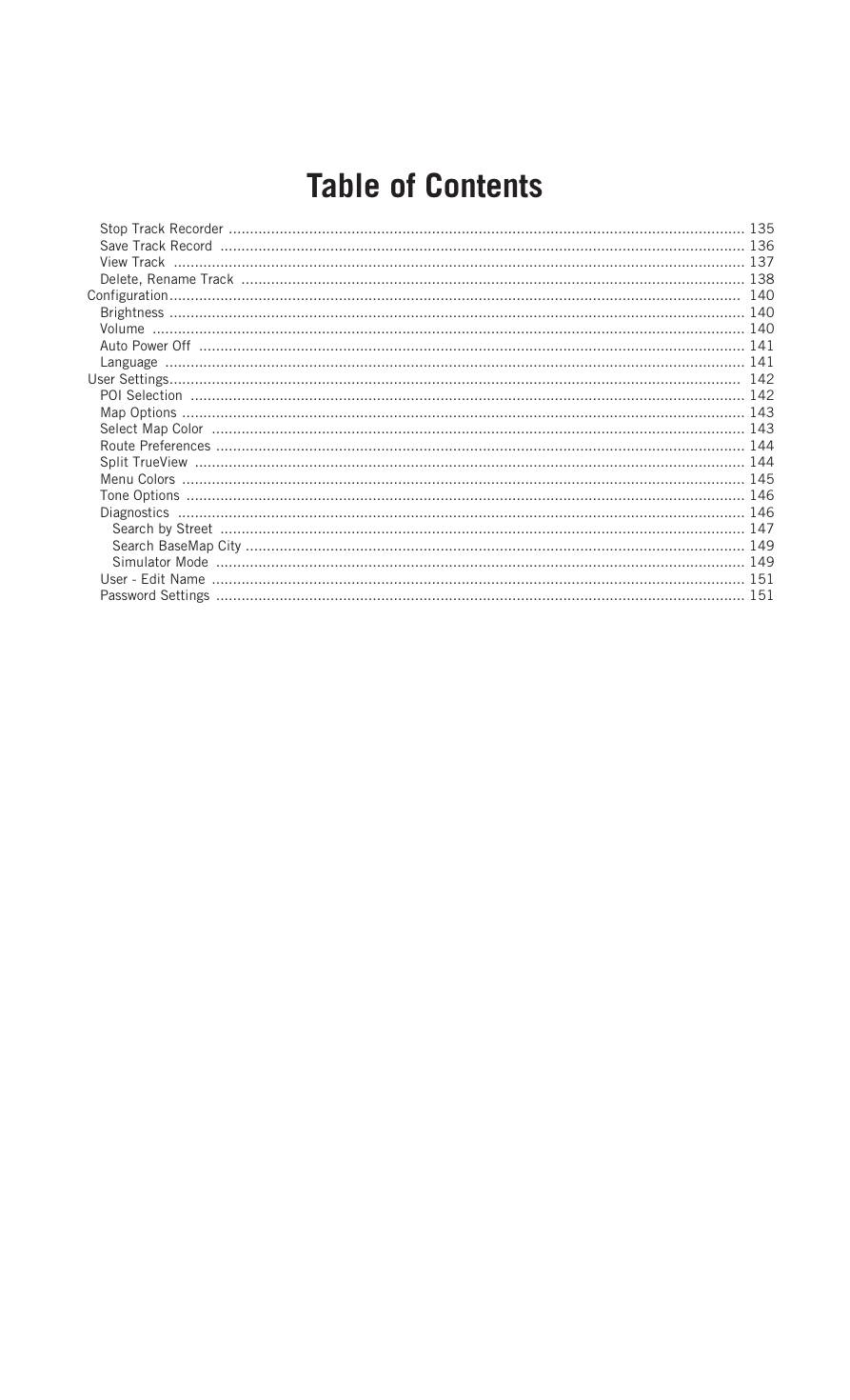
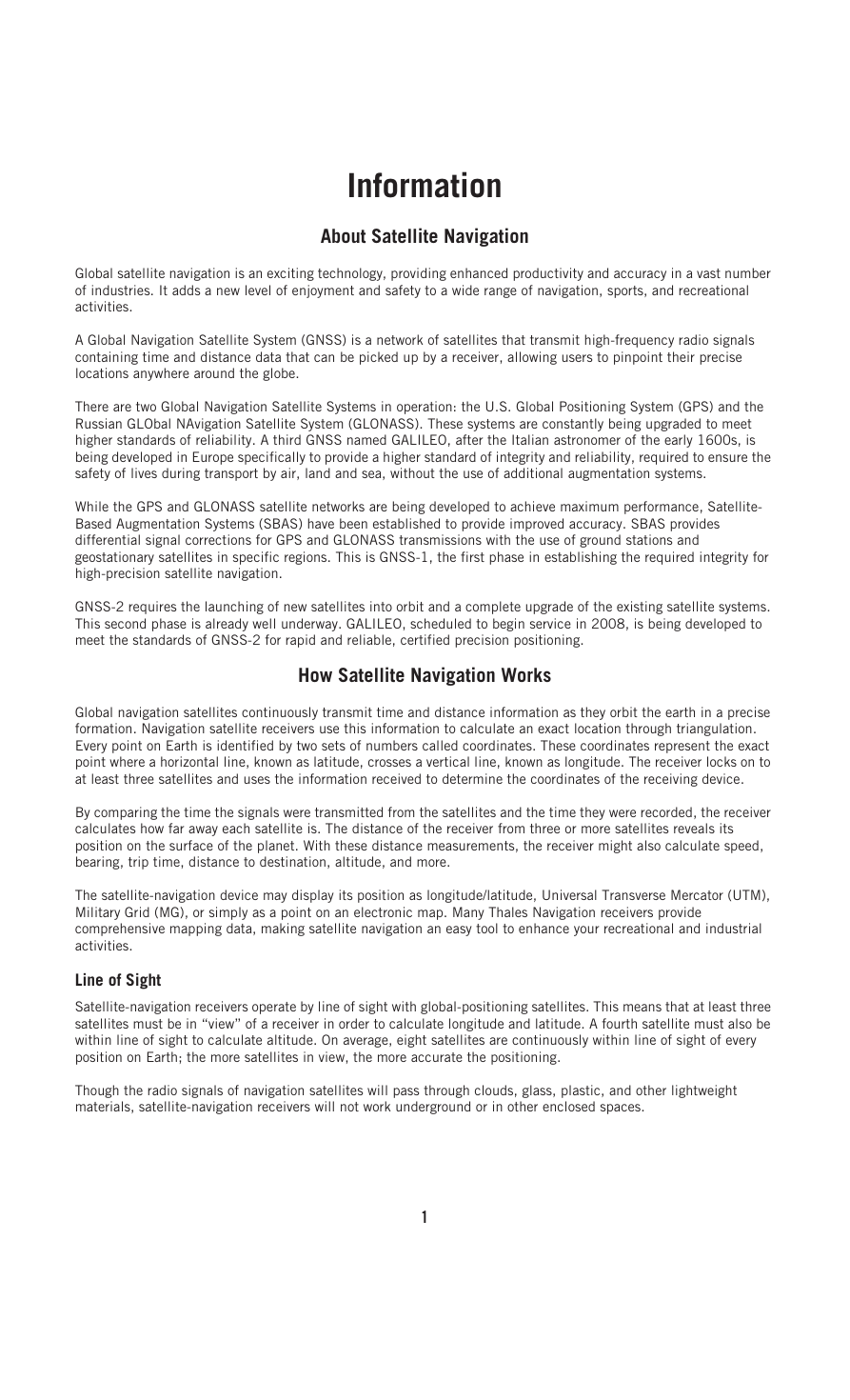
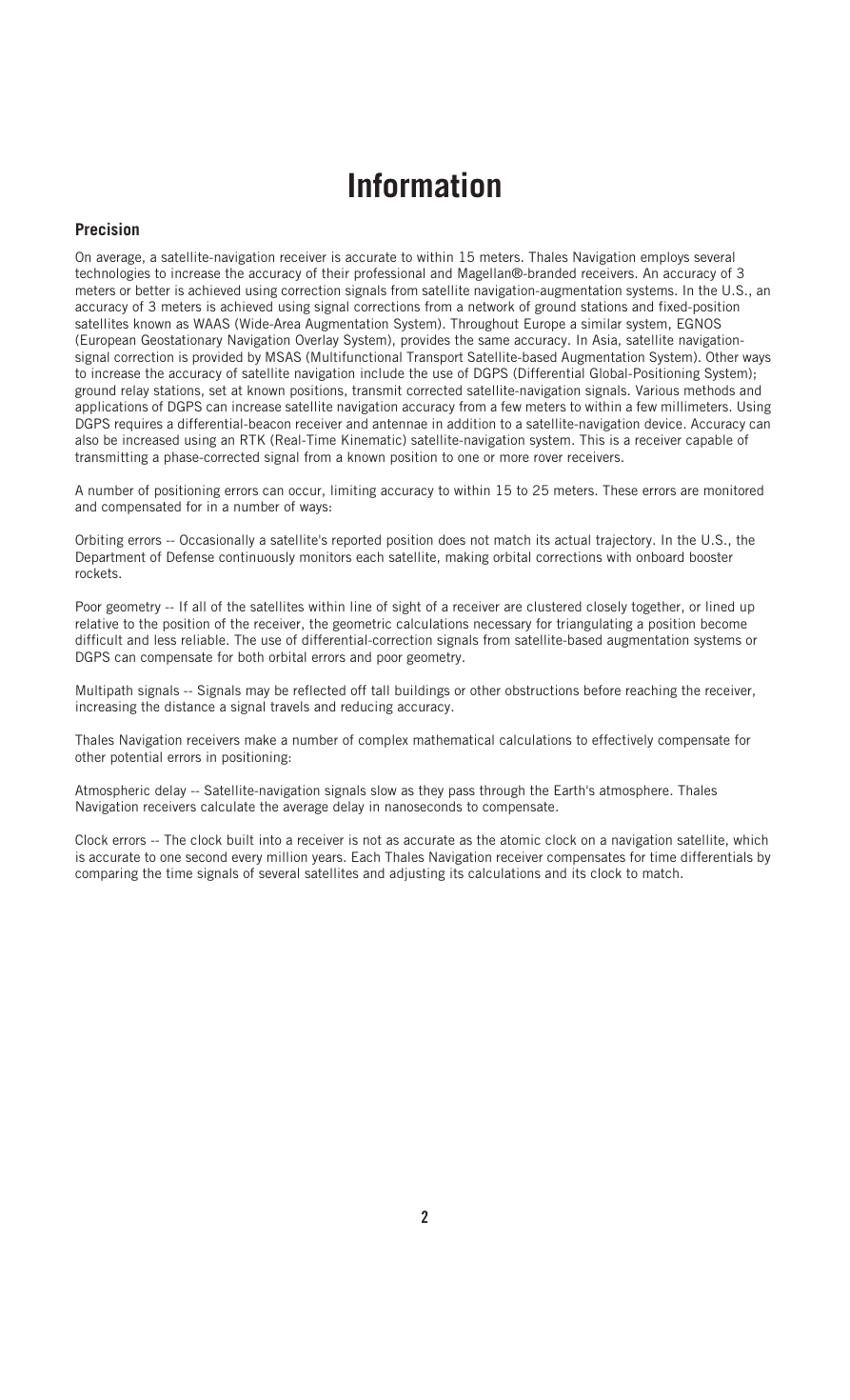
 2023年江西萍乡中考道德与法治真题及答案.doc
2023年江西萍乡中考道德与法治真题及答案.doc 2012年重庆南川中考生物真题及答案.doc
2012年重庆南川中考生物真题及答案.doc 2013年江西师范大学地理学综合及文艺理论基础考研真题.doc
2013年江西师范大学地理学综合及文艺理论基础考研真题.doc 2020年四川甘孜小升初语文真题及答案I卷.doc
2020年四川甘孜小升初语文真题及答案I卷.doc 2020年注册岩土工程师专业基础考试真题及答案.doc
2020年注册岩土工程师专业基础考试真题及答案.doc 2023-2024学年福建省厦门市九年级上学期数学月考试题及答案.doc
2023-2024学年福建省厦门市九年级上学期数学月考试题及答案.doc 2021-2022学年辽宁省沈阳市大东区九年级上学期语文期末试题及答案.doc
2021-2022学年辽宁省沈阳市大东区九年级上学期语文期末试题及答案.doc 2022-2023学年北京东城区初三第一学期物理期末试卷及答案.doc
2022-2023学年北京东城区初三第一学期物理期末试卷及答案.doc 2018上半年江西教师资格初中地理学科知识与教学能力真题及答案.doc
2018上半年江西教师资格初中地理学科知识与教学能力真题及答案.doc 2012年河北国家公务员申论考试真题及答案-省级.doc
2012年河北国家公务员申论考试真题及答案-省级.doc 2020-2021学年江苏省扬州市江都区邵樊片九年级上学期数学第一次质量检测试题及答案.doc
2020-2021学年江苏省扬州市江都区邵樊片九年级上学期数学第一次质量检测试题及答案.doc 2022下半年黑龙江教师资格证中学综合素质真题及答案.doc
2022下半年黑龙江教师资格证中学综合素质真题及答案.doc