DLP 面成型3D 打印机
2013
- -
�
DLP 面成型 3D 打印机说明书
1 台
1 台
1 个
1 根
1 个
1 根
1 根
1 本
一、 随机物品
打印机机体
投影仪
12V 直流电源
USB 线
树脂槽(已安装在设备内)
VGA 线
投影仪电源线
说明书
二、 使用条件
温度:25+/-10 摄氏度
空气清洁,无明显漂浮物及灰尘
三、 电气
1. 220V 交流电源连接随设备提供的 12V 直流电源,功率 40W
2. 220V 交流电源直接连接随设备安装的投影仪,功率 230W
四、 结构及参数
1. 打印机结构
把手
活动式前盖
遮光板
电源接口
USB 接口
投影仪
支撑脚
DLP 面成型 3D 打印机
2 / 27
�
2
1
如图 1,打印机分为上下两部分,下半部分有投影仪及支撑件,上半部分
有电源及 USB 接口、遮光板、前盖、把手等。在活动式前盖和遮光板形成
的空间内是打印区域,具体如图 2 所示。
3
4
5
图 2
2,丝杆
3,固定螺丝
1,备用树脂
2. 打印参数
本机为可见光光敏树脂打印机。
最大构建尺寸: 102.8x76.8x206mm;76.8x57.6x206 mm;51.4x38.4x206 mm
4,打印平台
5,树脂槽
(可以在打印软件的指导下进行设置)
X/Y 轴精度 100 μm;75 μm;50 μm(可以在打印软件的指导下进行设置)
Z 轴精度:1.0 - 160 μm(在打印软件中进行图形切片时可以选择);一般选
用 50μm~100μm,此时已经打印效果和打印速度都比较令人满意。
DLP 面成型 3D 打印机
3 / 27
�
五、 打印机与电脑的连接
1. VGA 连接
用 VGA 线把投影仪和电脑连接起来。如果电脑是台式机,并且只有一个有
效的 VGA 接口,则需要使用 VGA 分路器。使用分路器时,电脑监视器接 1
号口,投影仪接 2 号口。
2. 显示器和投影仪的设置
按如下步骤设置显示器及投影仪:
i. 点击 Windows 的“开始”——“设置”——“控制面板”,出现图 3;
ii. 点击“显示”,出现图 4;
图 3
iii. 点击“设置”,出现图 5;将图 5 中的监视器 1 设置为电脑主监视器,屏
图 4
幕分辨率设置为大于 1024*768;
DLP 面成型 3D 打印机
4 / 27
�
iv. 点击图 5 中的“2”,出现图 6;将此监视器的屏幕分辨率设置为 1024*768;
图 5
并在图中红圈处打勾
图 6
DLP 面成型 3D 打印机
5 / 27
�
六、 开机
1. 电源
本打印机使用 12V/3A 直流电源,此直流电源一端与 220V 交流电源连接,另
一端连接到设备侧面的电源接口上。
投影仪单独另行连接到 220V 交流电源上。
2. USB
用机器包装内的 USB 线把电脑和打印机连起来
3. 打开电脑
4. 握住把手打开前盖,在打印机的大平台前部左右两侧可以看到各有一个
拨动开关,如图 7。
图 8
5. 运动测试
拨动开关按照其旁边的箭头方向拨动,可以手动控制打印平台的上下运动及
树脂槽的左右运动。使设备上下左右正常运动数次,然后把拨动开关拨到中
间位置,否则不能继续工作。
注意:如果打印平台不停地向上方或者下方运动而不改变方向,最终会运动
到极限位置并碰到极限位置传感器,此传感器会使设备断电。此时必须把拨
动开关拨到中间位置,并且手工反转传动丝杆几圈使极限位置传感器松开,
设备重新通电。然后使打印平台反向运动一定距离(50mm 左右)到安全位
置。
DLP 面成型 3D 打印机
6 / 27
�
七、 软件的使用
1. 启动
i. 点击 Windows 中的“开始”,点击图 9 中的三角框
ii. 出现图 10 界面,注意左下角红框内的文字,如果是“Connected”说明
图 9
连接正常,否则可能是 USB 线没有连接或接触不好。
文件
设置
布局
切片
打印
图 10
各部分的功能如下:
文件点击此处可以打开软件的四个主要功能:“Layout”、“Slice”、“Edit”、
“Print”。
Settings:设置,点击此处可以对打印机进行设置和校验,已经检查各种
软硬件更新情况。
Help:帮助,此处可以对打印机进行分步骤控制,以检测打印机是否可
以正常工作。
Layout:布局,点击此处可以导入 3D 图形,并且对 3D 图形进行缩放、
翻转、确定支撑结构等。
Slice:切片,点击此处可以对布局好的 3D 图形进行切片,并对切片厚
度进行设置,然后形成打印文件。
Print:打印,点击此处可以选择需要打印的文件并进行打印。
2. 设备的试用
第一次使用本设备时,首先测试打印机是否正常。今后使用中可以每隔
一段时间测试一次,例如每周一次,但不必每次打印之前都如此。
如图 11,点击“Help”——“B9Creator Terminal Utility…”
DLP 面成型 3D 打印机
7 / 27
�
出现图 12,图中的警告信息是:“本操作可能损坏树脂槽涂层。必须把
树脂槽从设备上移除,或者把刮胶器移除。此操作是为了帮助发现设备
的故障点,并不在普通的打印中使用。你确定要手工控制吗?”
图 11
点 Cancel 退回主菜单,点 Yes 进入下一步菜单并且能进一步操作,点 No 可
以进入下一步但是不能继续操作。
图 12
如果在图 12 中点击“Yes”,则出现图 13 界面。主要功能如下:
Modify Materials Catalog…,变更材料目录,此处可以对光敏树脂的打印
参数进行编辑
Find Home (Reset),寻找起始点,点击此处则 Z 轴转动使打印平台到达
打印起始点(不是打印零位,而是打印的准备位置)
Projector Power 之下有个“OFF”开关,点击此处可以启动投影仪,此
时投影仪投影出图 14 所示图形;“Current State”开始显示“Warming”,
最终显示“ON”;“Lamp Hours”显示投影仪灯泡已经使用的时间。此
时“OFF”开关变成“ON”,点击此处则投影仪关闭。
DLP 面成型 3D 打印机
8 / 27
�



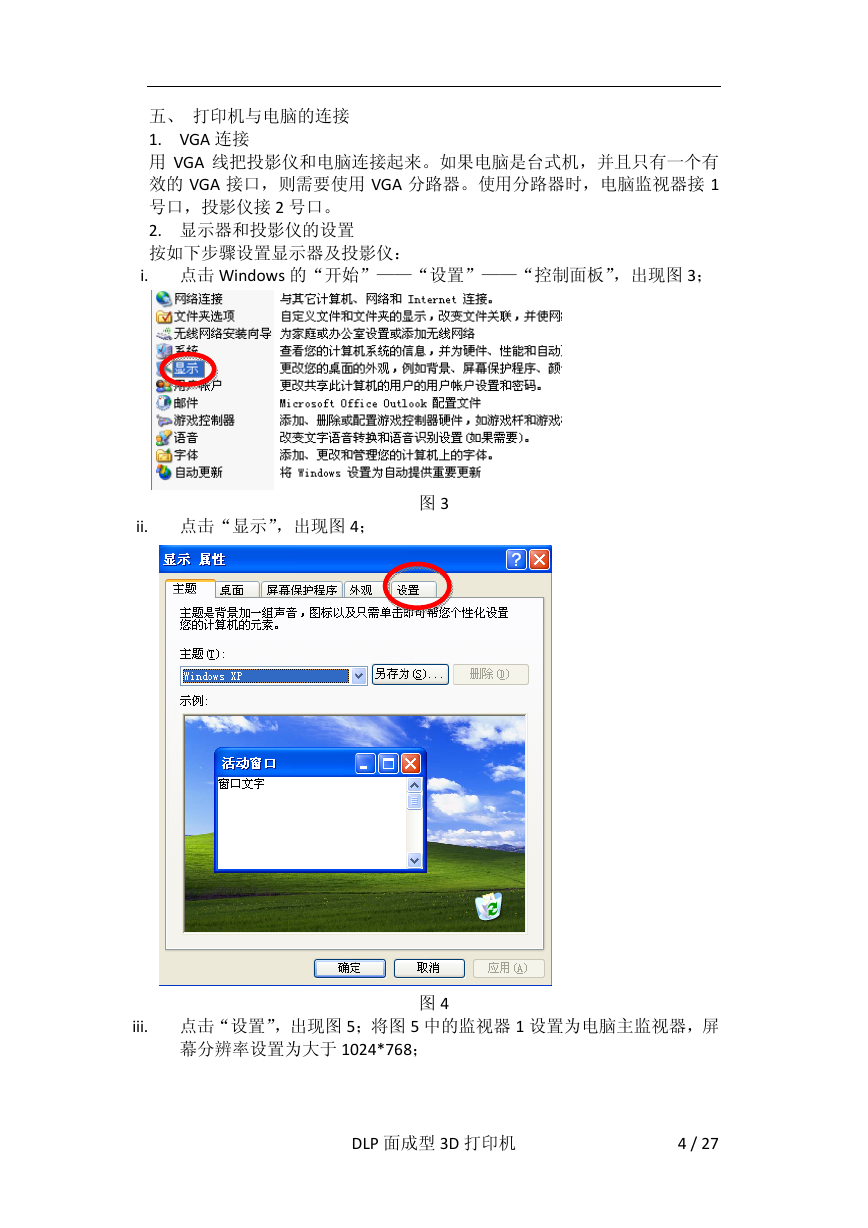

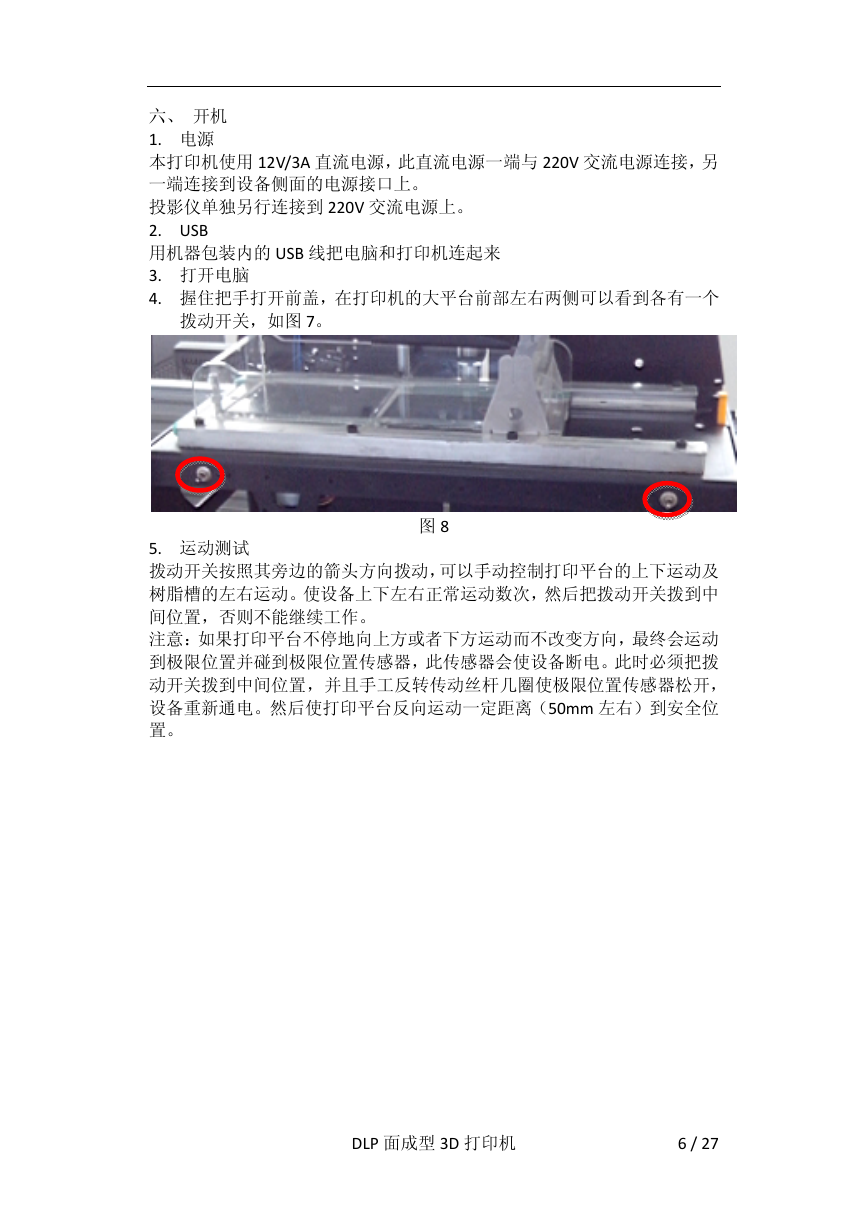
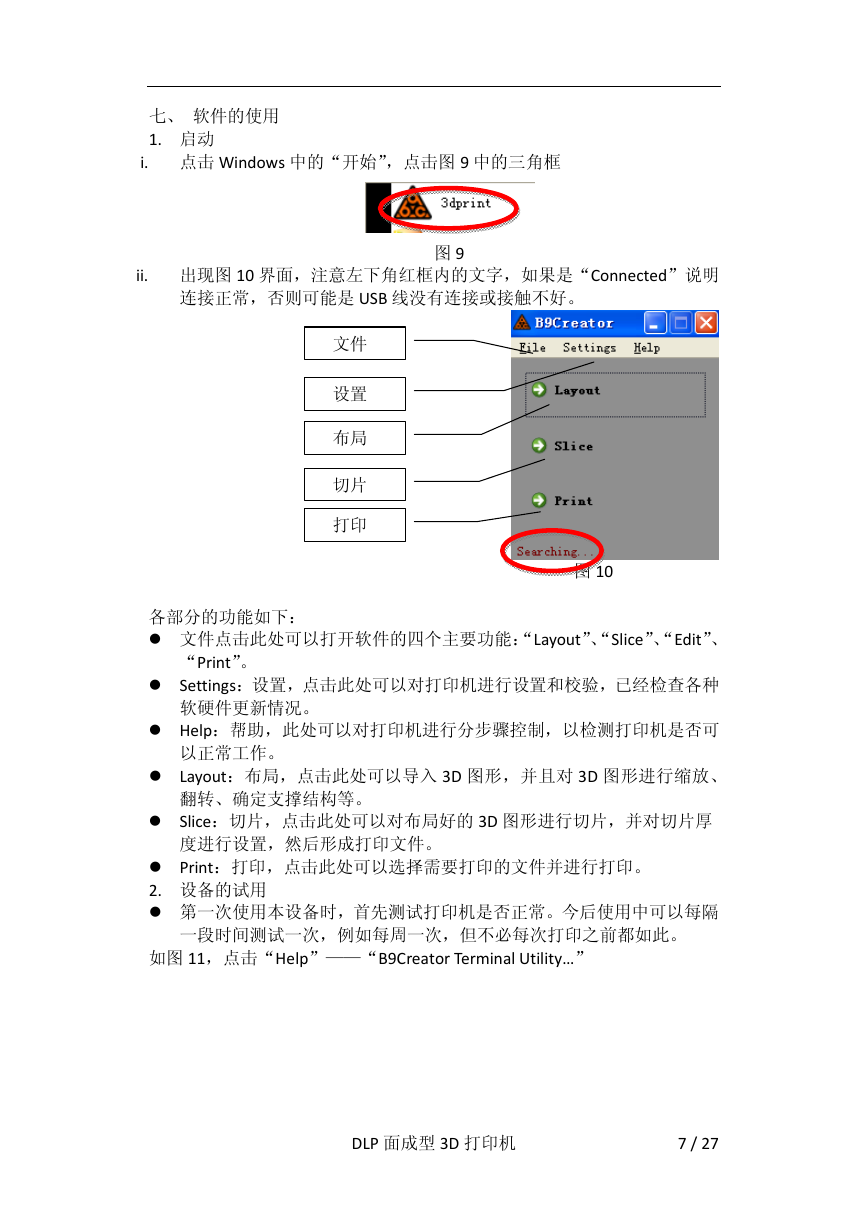
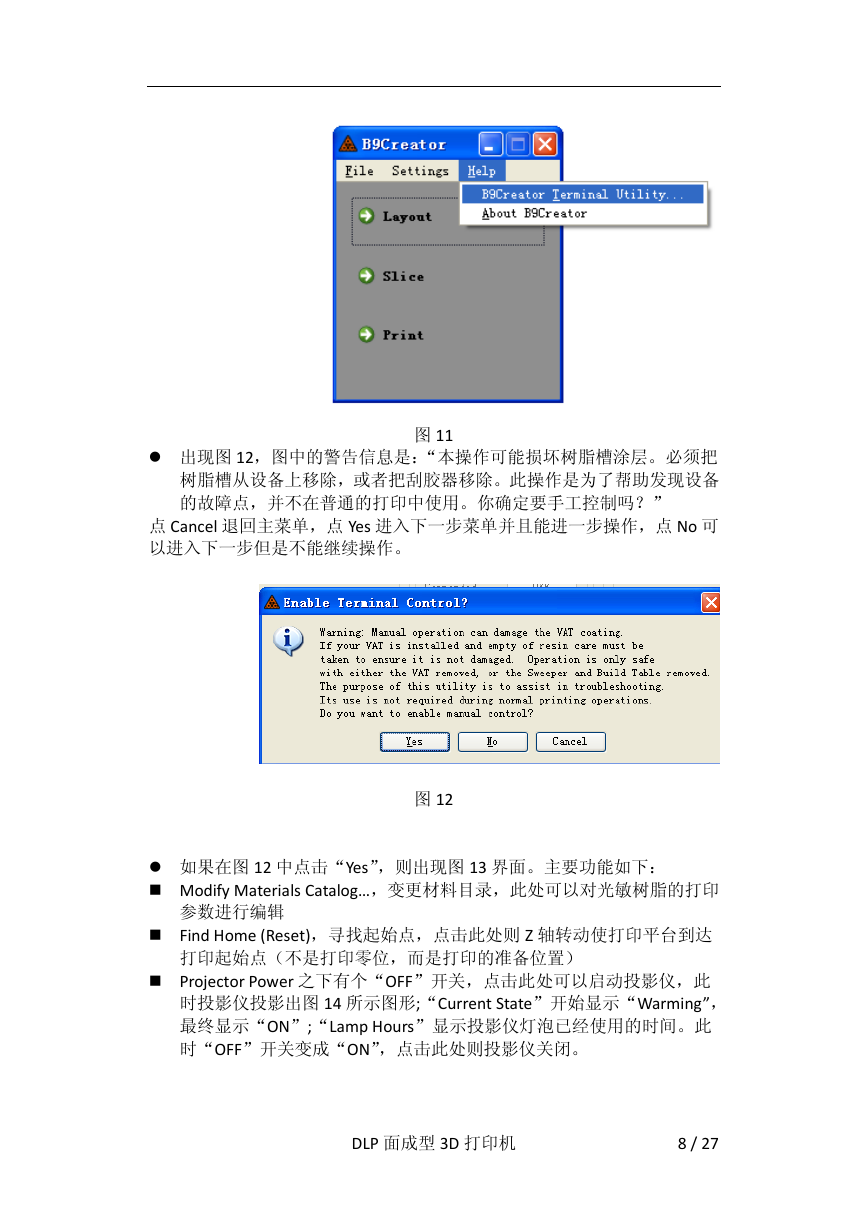



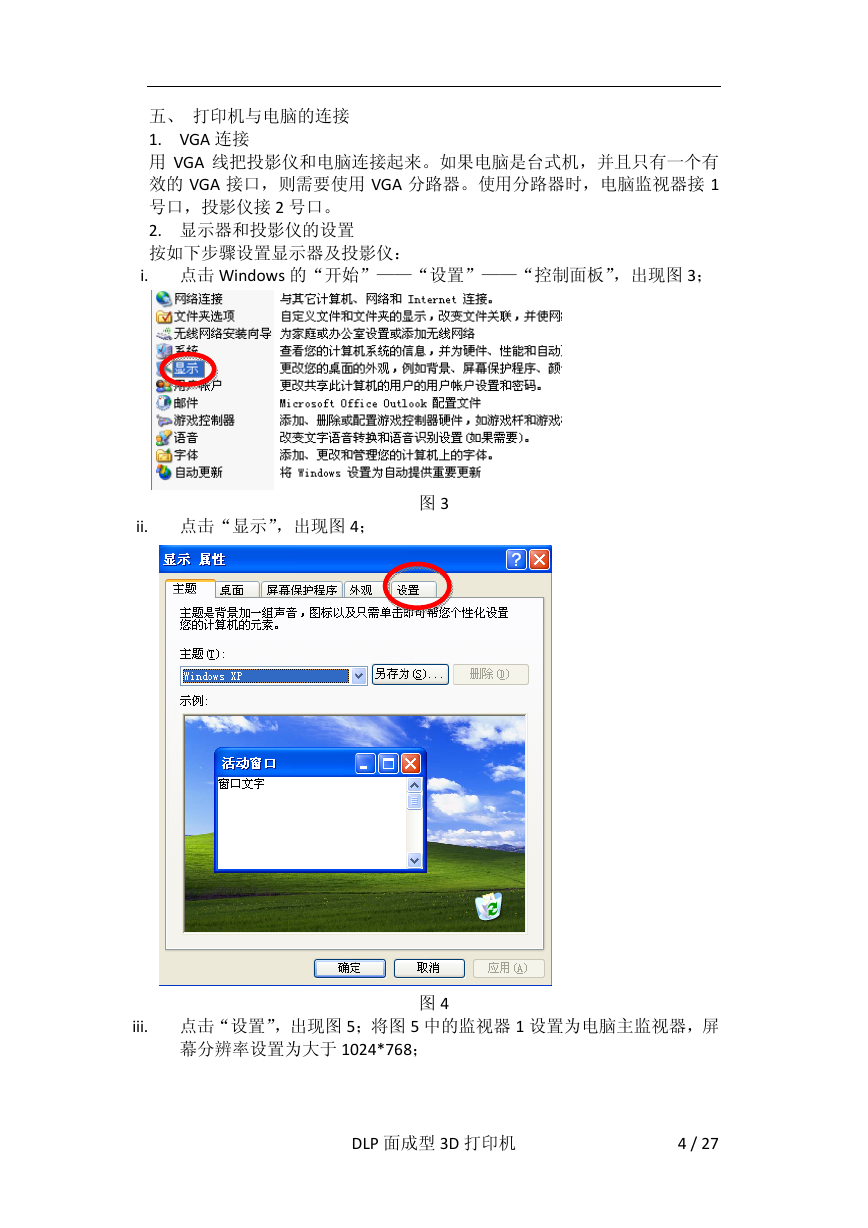

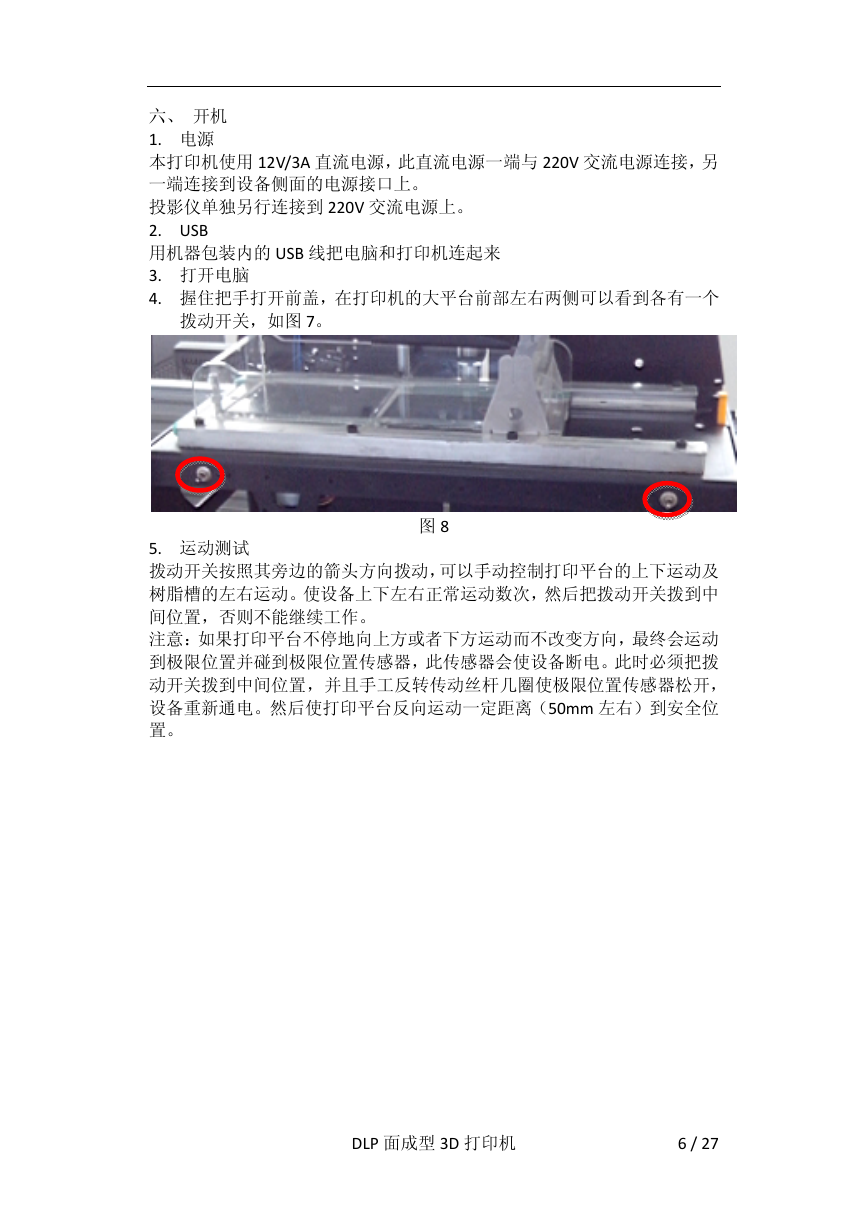
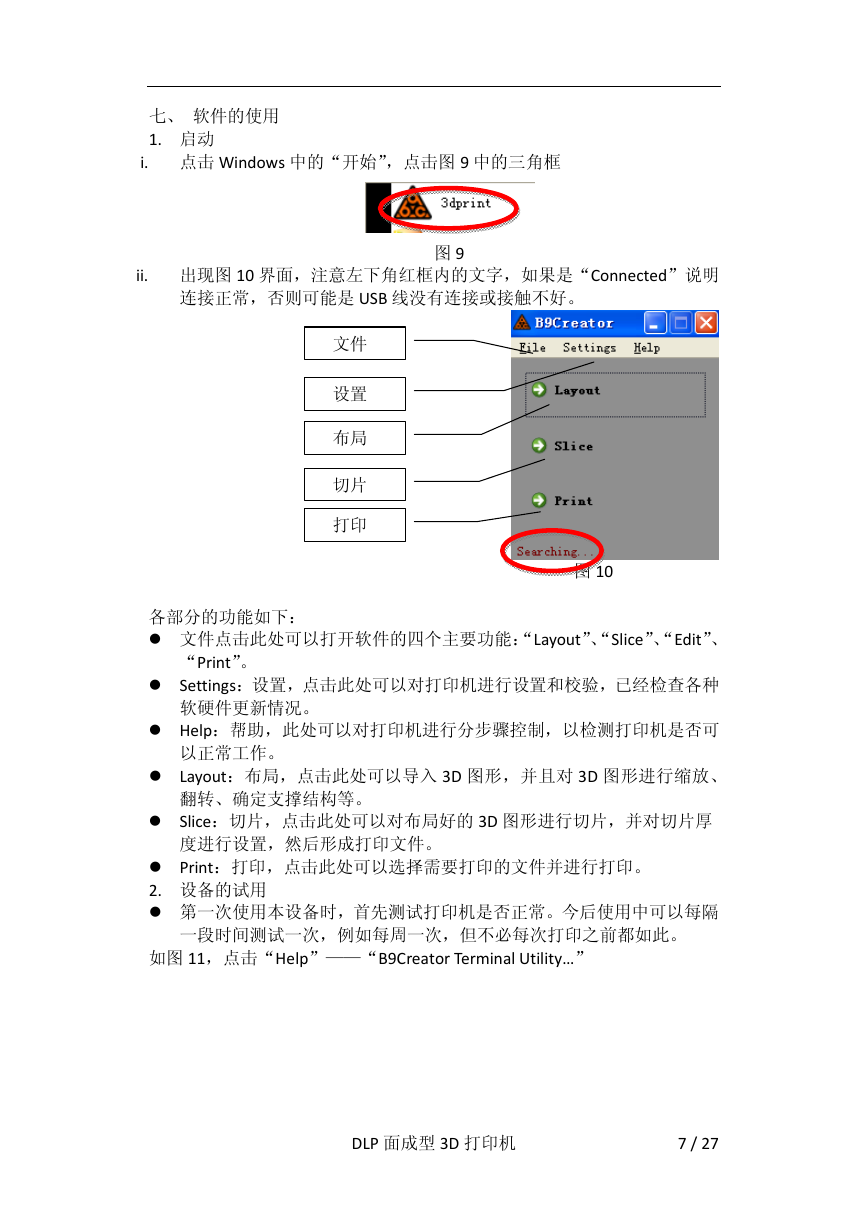
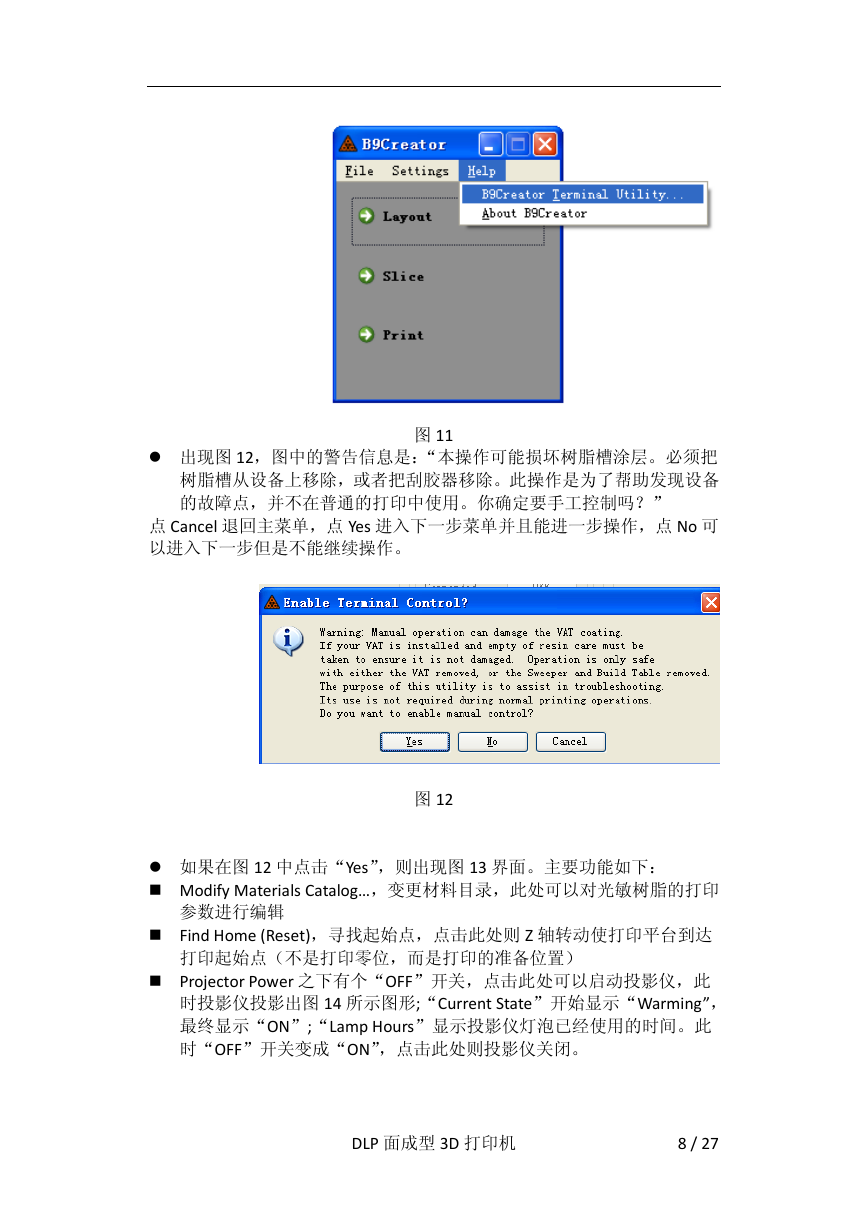
 2023年江西萍乡中考道德与法治真题及答案.doc
2023年江西萍乡中考道德与法治真题及答案.doc 2012年重庆南川中考生物真题及答案.doc
2012年重庆南川中考生物真题及答案.doc 2013年江西师范大学地理学综合及文艺理论基础考研真题.doc
2013年江西师范大学地理学综合及文艺理论基础考研真题.doc 2020年四川甘孜小升初语文真题及答案I卷.doc
2020年四川甘孜小升初语文真题及答案I卷.doc 2020年注册岩土工程师专业基础考试真题及答案.doc
2020年注册岩土工程师专业基础考试真题及答案.doc 2023-2024学年福建省厦门市九年级上学期数学月考试题及答案.doc
2023-2024学年福建省厦门市九年级上学期数学月考试题及答案.doc 2021-2022学年辽宁省沈阳市大东区九年级上学期语文期末试题及答案.doc
2021-2022学年辽宁省沈阳市大东区九年级上学期语文期末试题及答案.doc 2022-2023学年北京东城区初三第一学期物理期末试卷及答案.doc
2022-2023学年北京东城区初三第一学期物理期末试卷及答案.doc 2018上半年江西教师资格初中地理学科知识与教学能力真题及答案.doc
2018上半年江西教师资格初中地理学科知识与教学能力真题及答案.doc 2012年河北国家公务员申论考试真题及答案-省级.doc
2012年河北国家公务员申论考试真题及答案-省级.doc 2020-2021学年江苏省扬州市江都区邵樊片九年级上学期数学第一次质量检测试题及答案.doc
2020-2021学年江苏省扬州市江都区邵樊片九年级上学期数学第一次质量检测试题及答案.doc 2022下半年黑龙江教师资格证中学综合素质真题及答案.doc
2022下半年黑龙江教师资格证中学综合素质真题及答案.doc