Dell Inspiron 3500 Portable Computer Reference and Troubleshooting Guide
Safety Instructions
When Using Your Computer
Ergonomic Computing Habits
When Removing or Installing Memory Modules
Protecting Against Electrostatic Discharge
Preface
About This Guide
Warranty and Return Policy Information
Other Documents You May Need
Notational Conventions
Notes, Cautions, and Warnings
Typographical Conventions
Contents
Chapter 1: Introduction
Introduction
Hardware Features
Software Features
Using the Power Button
Accessing Electronic Documentation
Available Options
Getting Help
Chapter 2: Customizing System Features
Customizing System Features
System Utilities
Setup Program
Accessing the Setup Program
Main Menu Options
System Time
System Date
Floppy Drive
Hard Disk
Quiet Boot
Video Display Device
System Memory
Extended Memory
System Devices Menu Options
IDE Controller
FDD Controller
Serial Port
Infrared Port
Parallel Port
Modem Port
Audio
Security Menu Options
System Password is
Set System Password
Password On Boot
Power Menu Options
Power Management Mode
CPU Throttling
Standby Time-Out
Suspend Time-Out
Suspend Mode
Resume On Modem Ring
Resume On Time of Day
Resume Time
Boot Menu Options
Exit Menu Options
Save Changes and Exit
Discard Changes and Exit
Load Factory Defaults
Load Last Saved Values
Save Changes
Creating the Save-to-Disk �Suspend File
Reinstalling the System User’s Guide
Chapter 3: Troubleshooting Your Computer
Troubleshooting Your Computer
Backing Up Your Files
Basic Checks
Checking Connections
Look and Listen
Setup Options
Messages and Codes
System Beep Codes
Finding Software Solutions
Installing and Configuring Software
Start-Up Files
Using Software
Error Messages
Input Errors
Memory-Resident Programs
Program Conflicts
Avoiding Interrupt Assignment Conflicts
Troubleshooting Procedures
Troubleshooting a Wet Computer
Troubleshooting a Damaged Computer
Troubleshooting a Power Failure
Total Power Failure When Using the AC Adapter
Total Power Failure When Using a Battery
No Power to a Part of the Computer
Troubleshooting the Diskette Drive
Troubleshooting the CD-ROM or DVD-ROM Drive
Troubleshooting the Hard-Disk Drive
Troubleshooting an External Keyboard
Troubleshooting Memory
Troubleshooting the Display
Troubleshooting an External Monitor
Troubleshooting the Serial and Parallel Ports
Troubleshooting the Basic I/O Functions
Troubleshooting a Parallel Printer
Troubleshooting a Serial I/O Device
Troubleshooting the Infrared Port
Troubleshooting the Touch Pad
Troubleshooting Audio Functions
Chapter 4: Running Dell Diagnostics
Running the Dell Diagnostics
Features of the Dell Diagnostics
When to Use the Dell Diagnostics
Before You Start Testing
Starting the Dell Diagnostics
Completing the Dell Diagnostics
How to Use the Dell Diagnostics
Confirming the System Configuration Information
How to Use the Menu
Main Menu Options
Run
Select
Subtest
Run (Under Subtest)
Select (Under Subtest)
Options (Under Subtest)
Test Limits (Under Subtest)
About (Under Subtest)
Key-Help (Under Subtest)
Quit Menu (Under Subtest)
Options
Number of Times to Repeat Test(s)
Maximum Errors Allowed
Pause for User Response
Output Device for Status Messages
Output Device for Error Messages
Test Limits
About
Key-Help
Quit
Tests in the Dell Diagnostics
Error Messages
RAM Test Group
Why Run a RAM Test?
Subtests
System Set Test Group
Why Run a System Set Test?
Subtests
Video Test Group
Why Run a Video Test?
Subtests
Keyboard Test Group
Why Run a Keyboard Test?
Subtests
Mouse Test
Why Run the Mouse Test?
Subtests
Diskette Drives Test Group
Why Run a Diskette Drives Test?
Subtests
IDE (ATA/ATAPI) Devices Test Group
Why Run an IDE Devices Test?
Subtests
Serial/Infrared Ports Test Group
Why Run a Serial/Infrared Ports Test?
Subtests
Parallel Ports Test Group
Why Run a Parallel Ports Test?
Subtests
Audio Test Group
Why Run an Audio Test?
Subtests
Other Test Group
Chapter 5: Getting Help
Getting Help
Technical Assistance
Help Tools
World Wide Web on the Internet
AutoTech Service
TechFax Service
TechConnect BBS
Automated Order-Status System
Technical Support Service
Problems With Your Order
Product Information
Returning Items for Warranty Repair or Credit
Before You Call
Dell Contact Numbers
Appendix A: Technical Specifications
Technical Specifications
Appendix B: Diagnostic Video Tests
Diagnostic Video Tests
Video Memory Test
Video Hardware Test
Text Mode Character Test
Character Attributes Subtest (80 x 25)
Character Set Subtest (80 x 25)
Character Attributes Subtest (40 x 25)
Character Set Subtest (40 x 25)
Text Mode Color Test
Color Attributes Subtest (80 x 25)
Color Attributes Subtest (40 x 25)
Color Bars Subtest
Text Mode Pages Test
Graphics Mode Test
320 x 200 Graphics Mode Screens
320 x 200 16-Color Graphics Mode Screen
640 x 200 16-Color Graphics Mode Screen
640 x 350 16-Color Graphics Mode Screen
640 x 480 2-Color Graphics Mode Screen
640 x 480 16-Color Graphics Mode Screen
320 x 200 256-Color Graphics Mode Screen
640 x 480 256-Color Graphics Mode Screen
800 x 600 16-Color Graphics Mode Screen
800 x 600 256-Color Graphics Mode Screen
1024 x 768 16-Color Graphics Mode Screen
1024 x 768 256-Color Graphics Mode Screen
Color Palettes Test
Solid Colors Test
Appendix C: Regulatory Notices
Regulatory Notices
FCC Notices (U.S. Only)
Class A
Class B
Modem Regulatory Information
Fax Branding
IC Notice (Canada Only)
Modem Regulatory Information
CE Notice (European Union)
EN 55022 Compliance (Czech Republic Only)
VCCI Notice (Japan Only)
Class A ITE
Class B ITE
MOC Notice (South Korea Only)
Class A Device
Class B Device
Polish Center for Testing and Certification Notice
Wymagania Polskiego Centrum BadaÒ i Certyfikacji
Pozosta³e instrukcje bezpieczeÒstwa
NOM Information (Mexico Only)
Información para NOM �(únicamente para México)
BCIQ Notice (Taiwan Only)
Appendix D: Warranty, Return Policy, and Year 2000 Statement of Compliance
Warranty, Return Policy, and Year 2000 Statement of Compliance
Limited Three-Year Warranty (U.S. and Canada Only)
Coverage During Year One
Coverage During Years Two and Three
General Provisions
“Total Satisfaction” Return Policy (U.S. and Canada Only)
Year 2000 Statement of Compliance for Dell-Branded Hardware Products
Previous Products
Software
Additional Information
Index
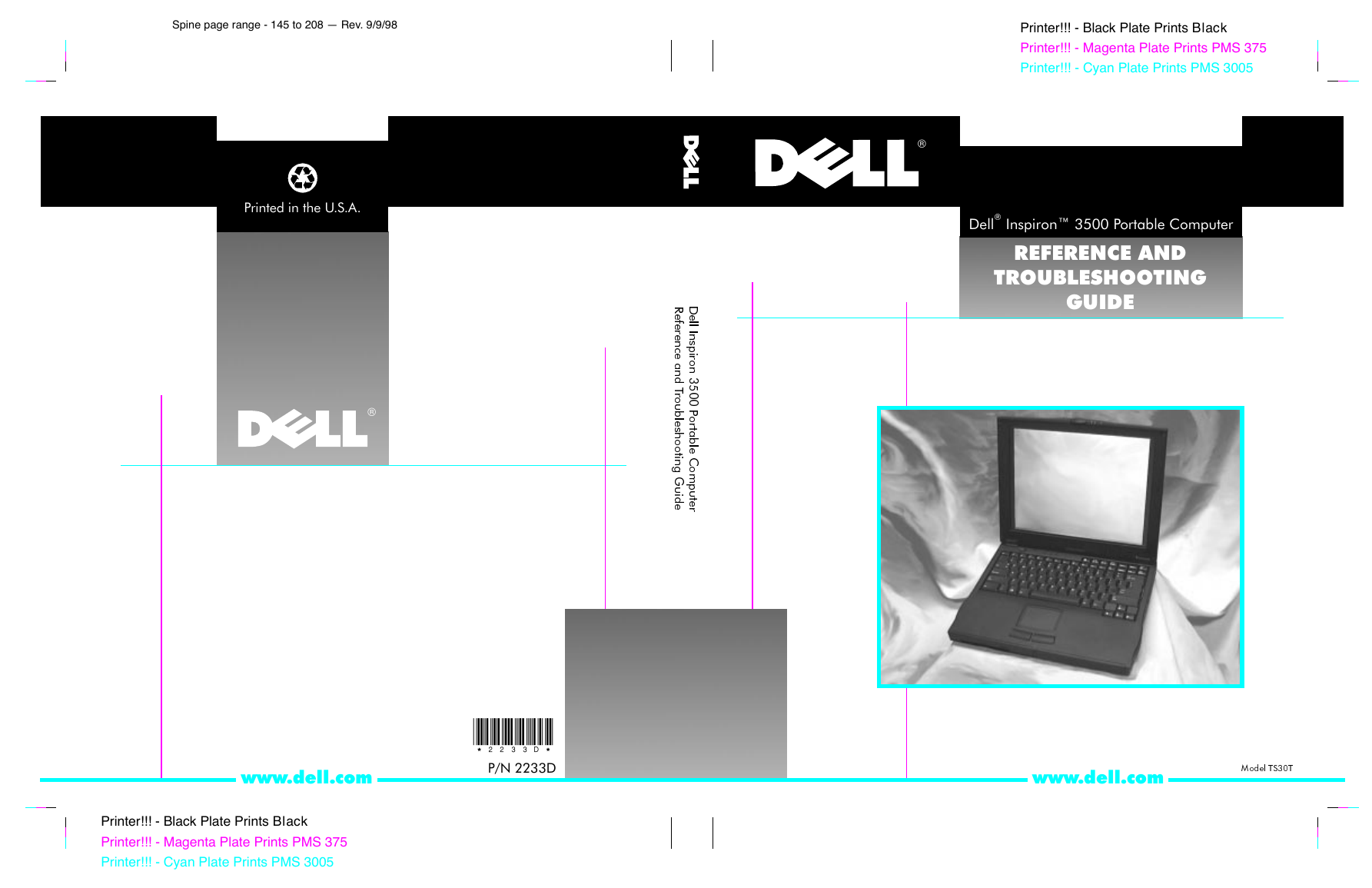
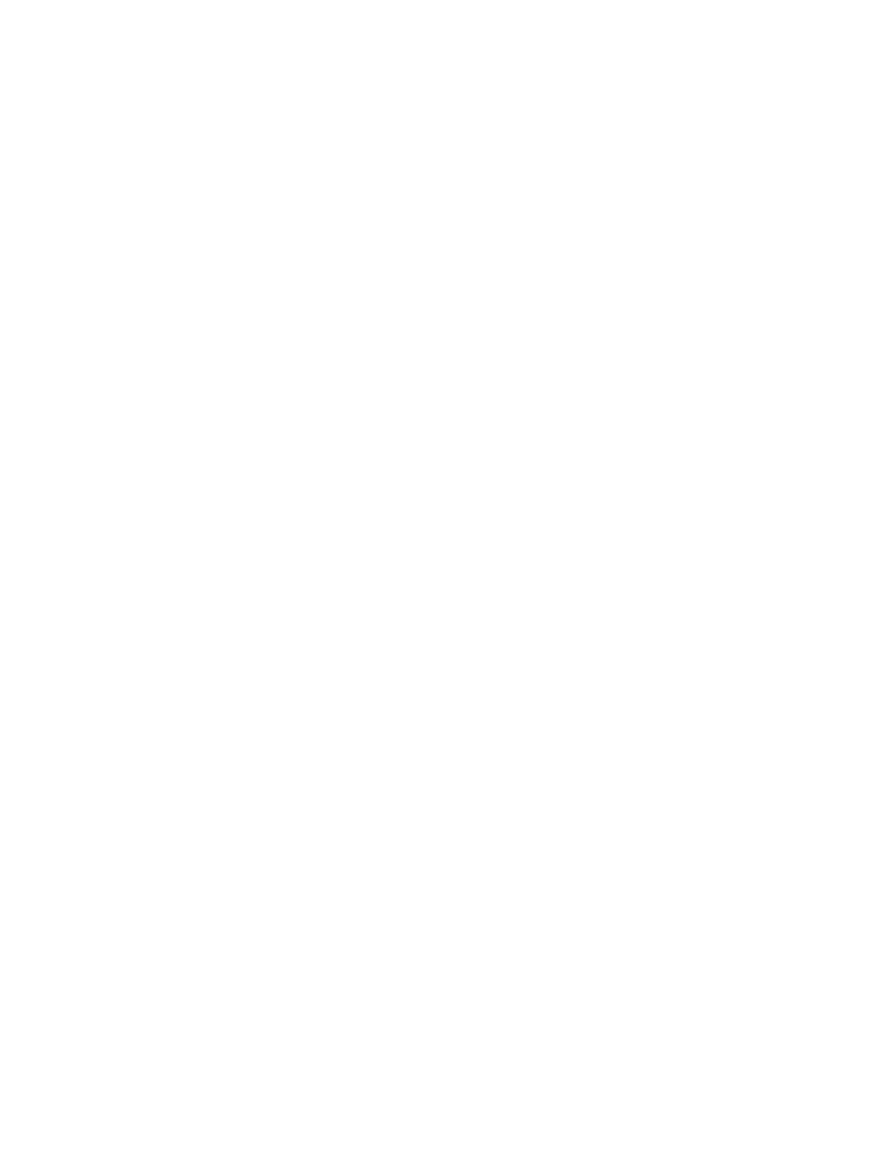
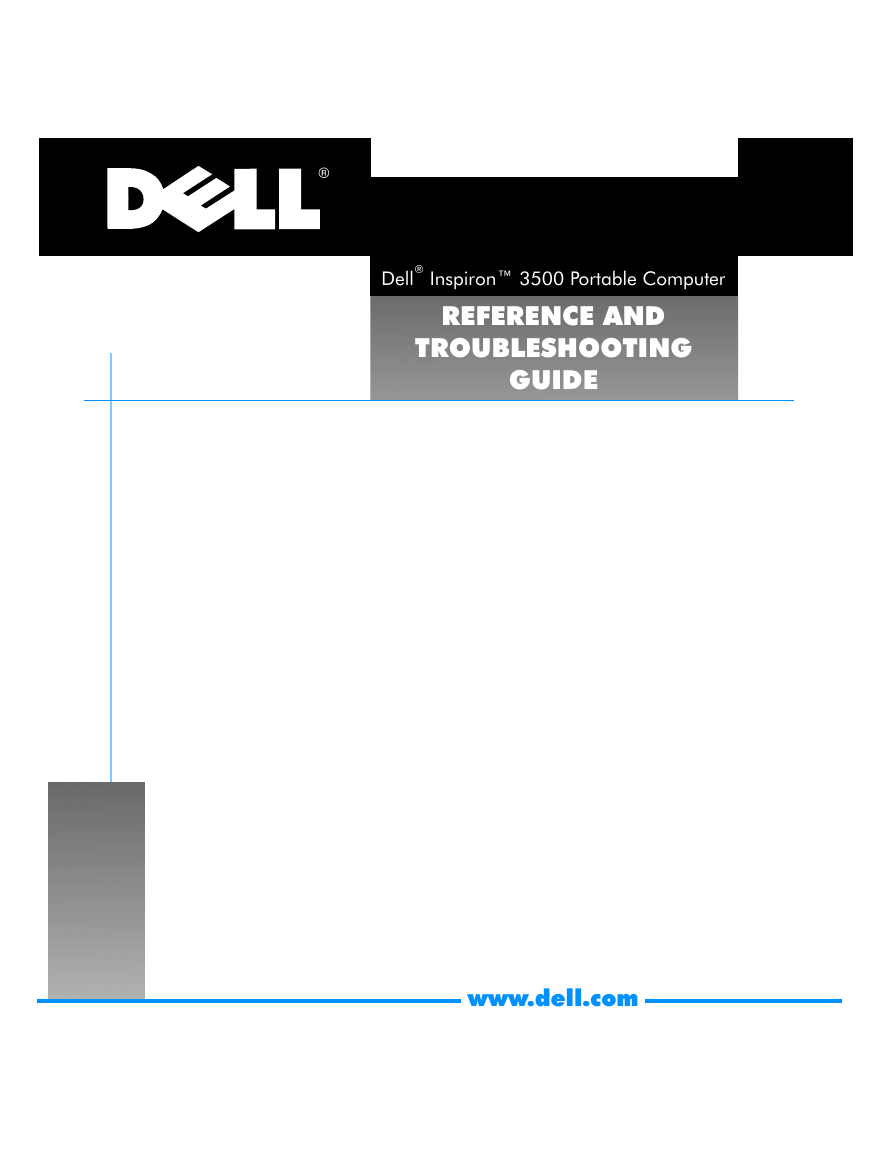
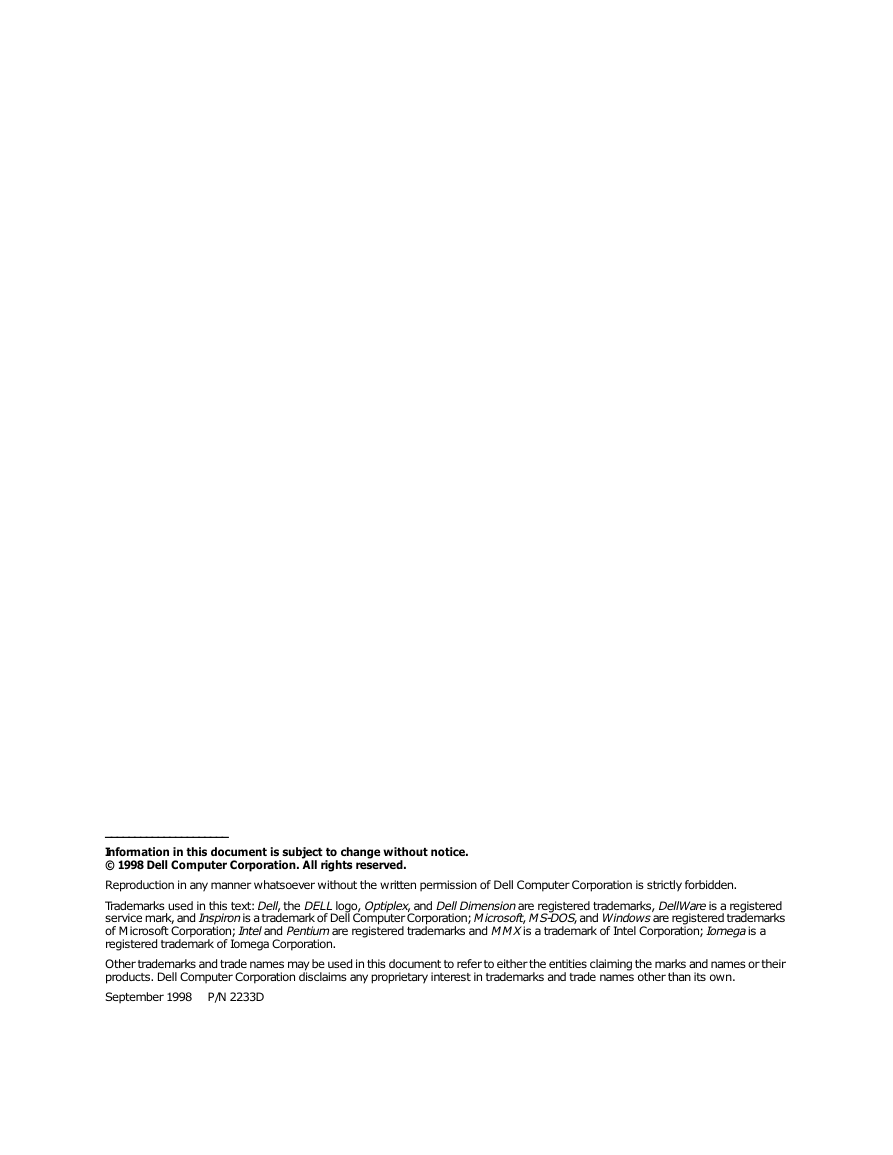
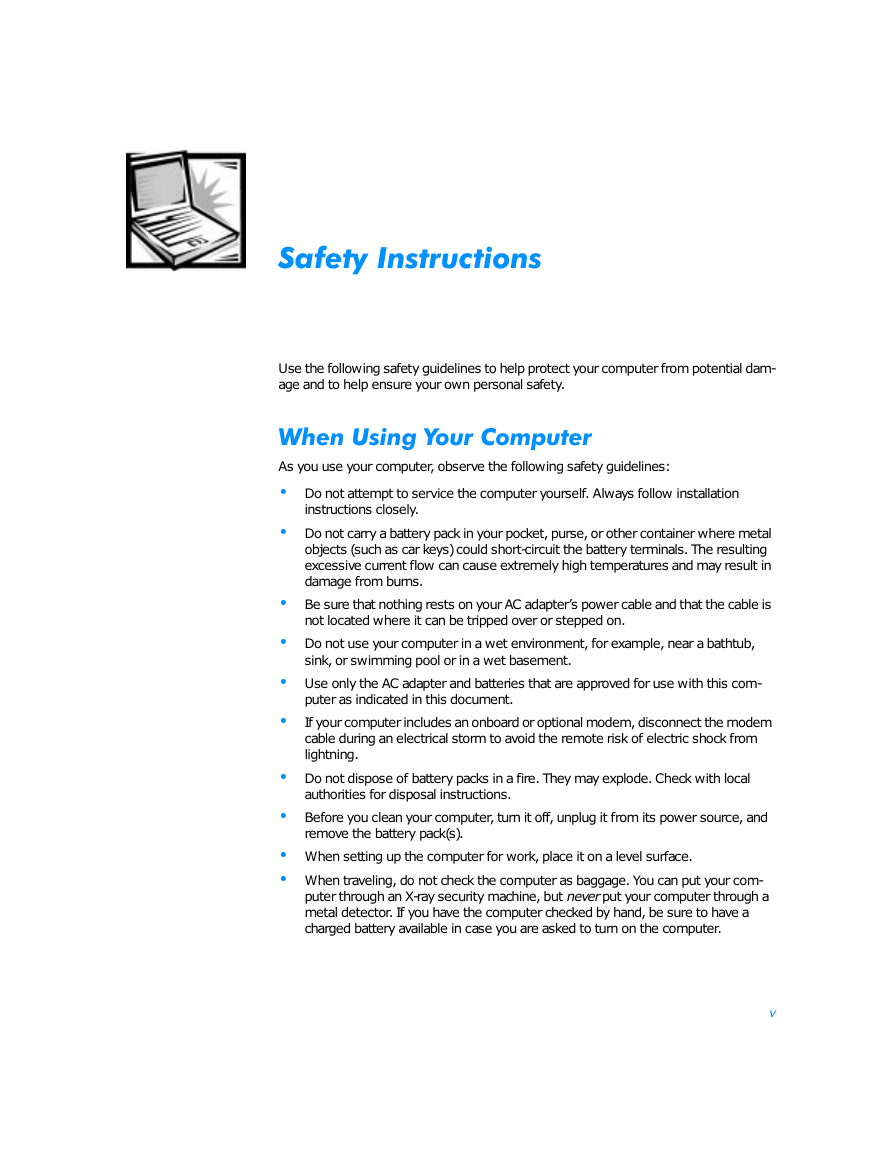
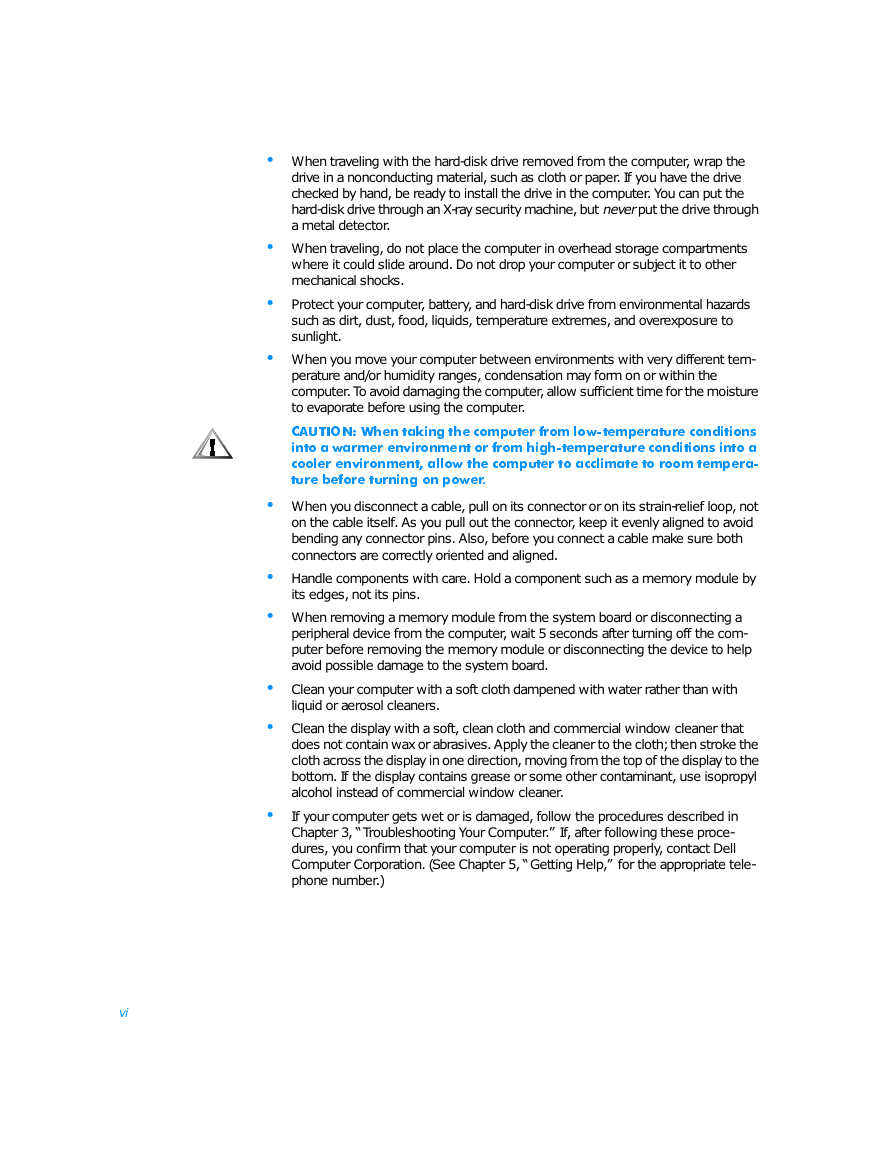
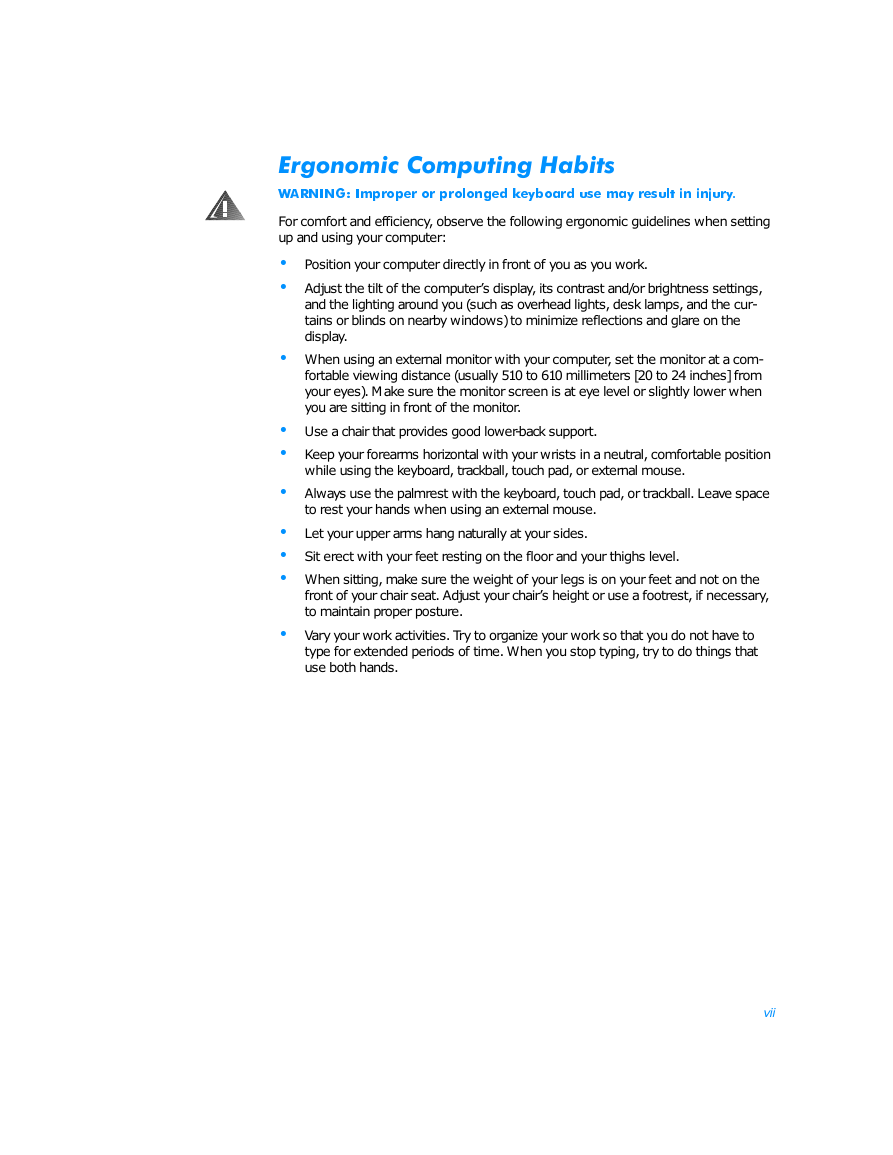
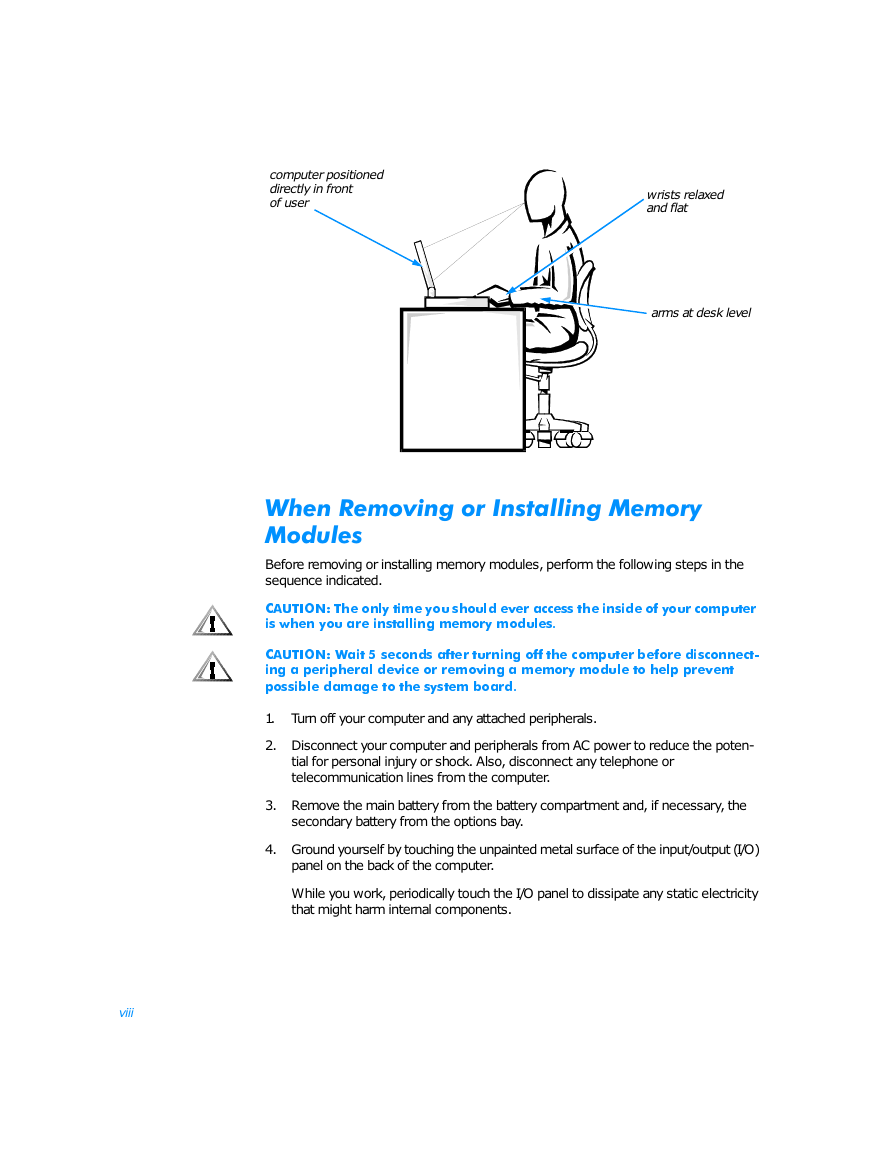
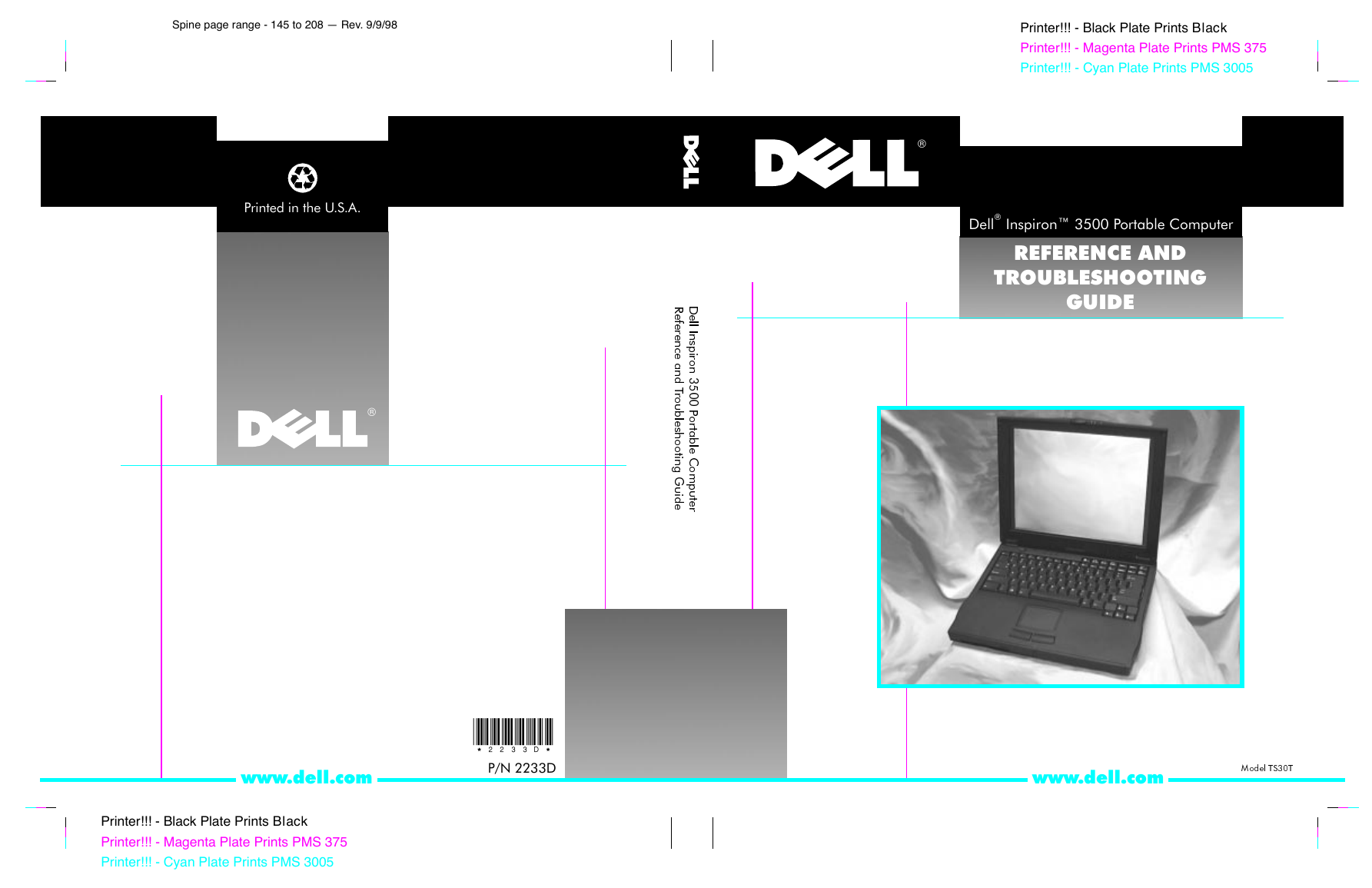
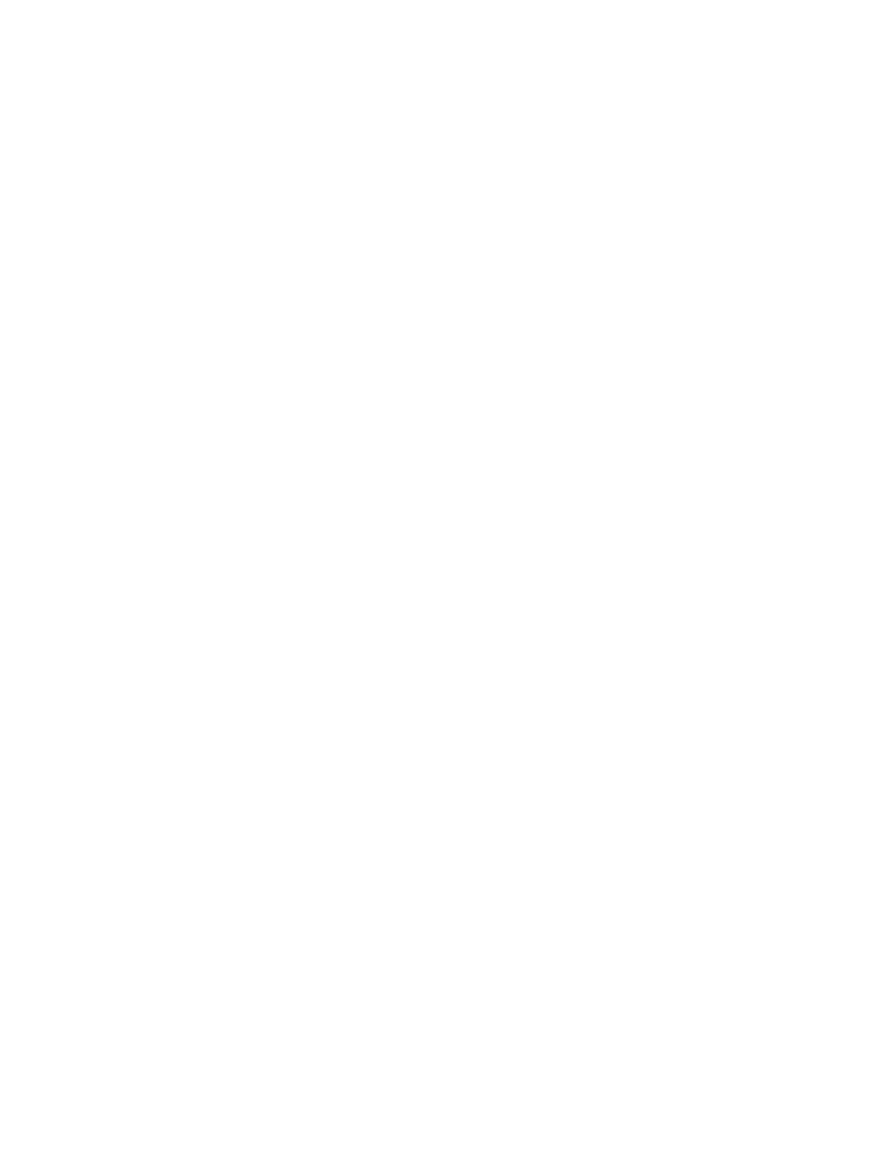
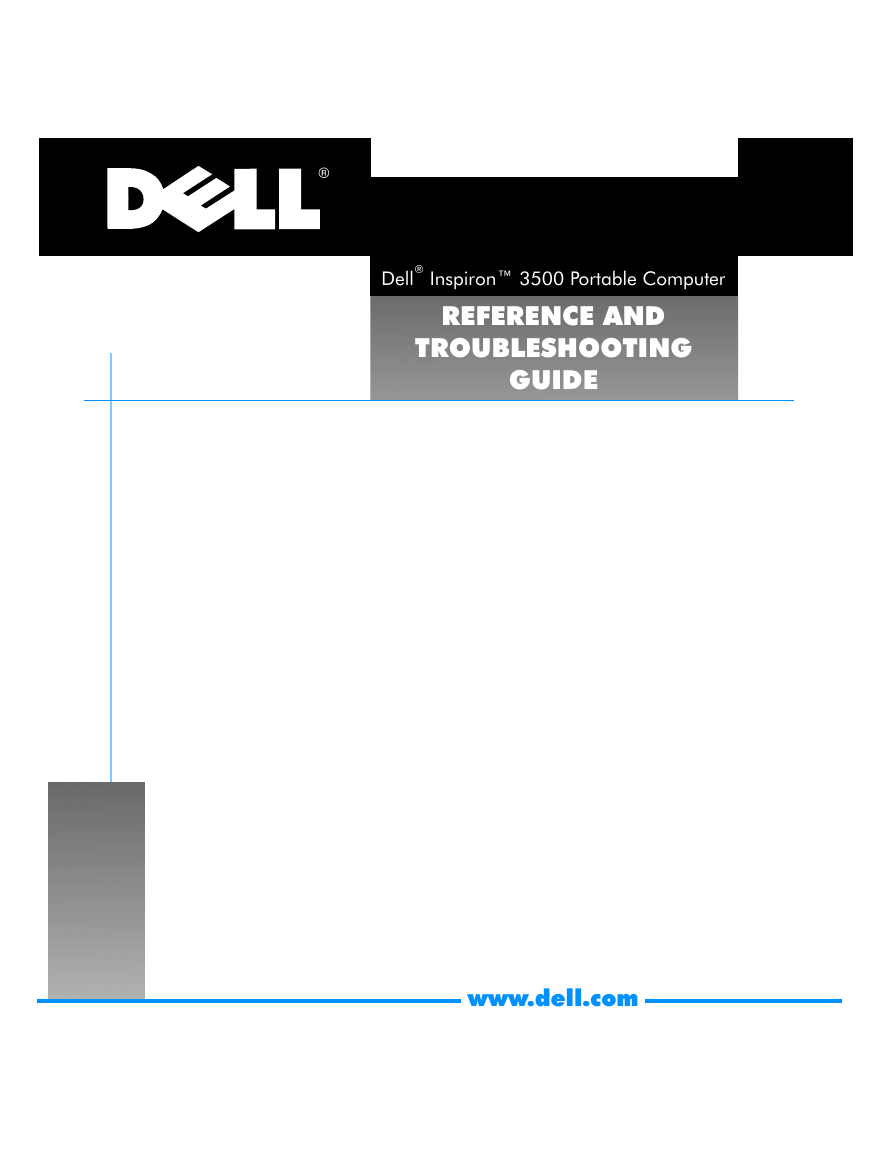
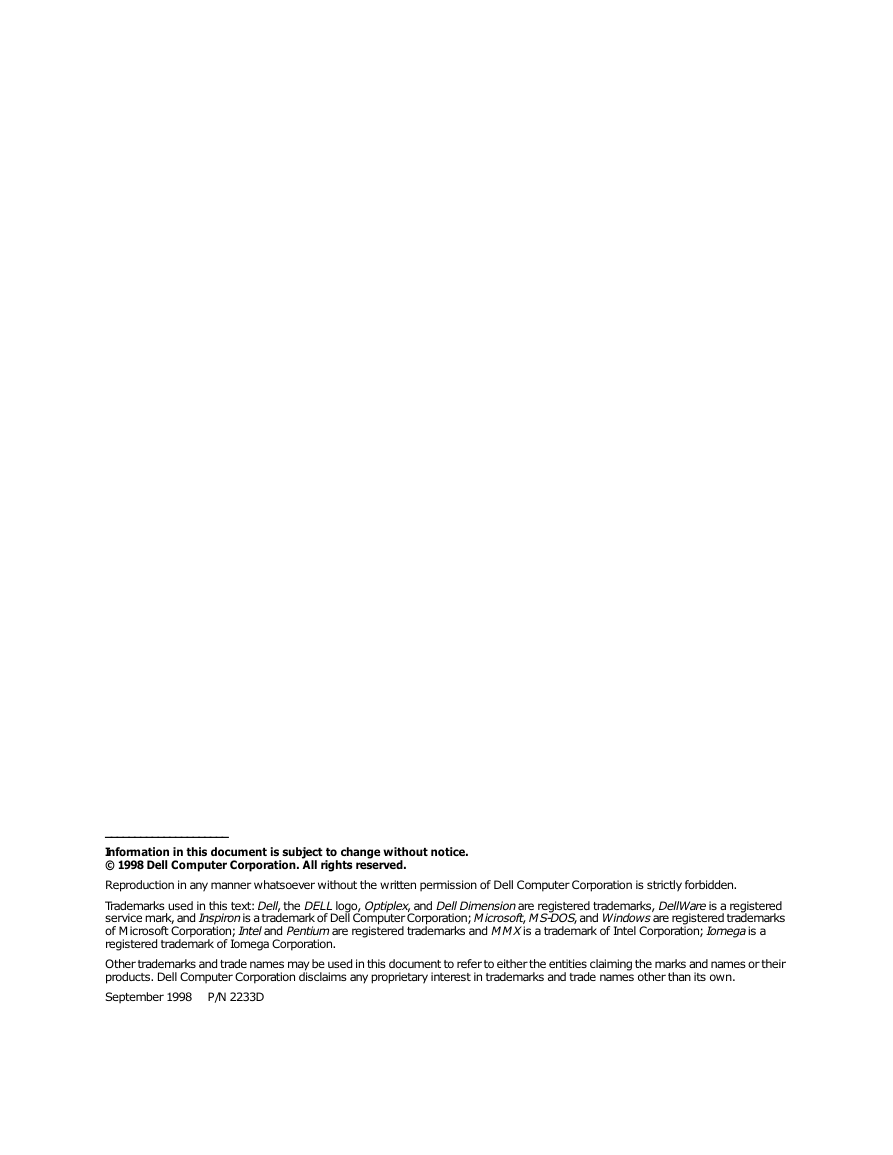
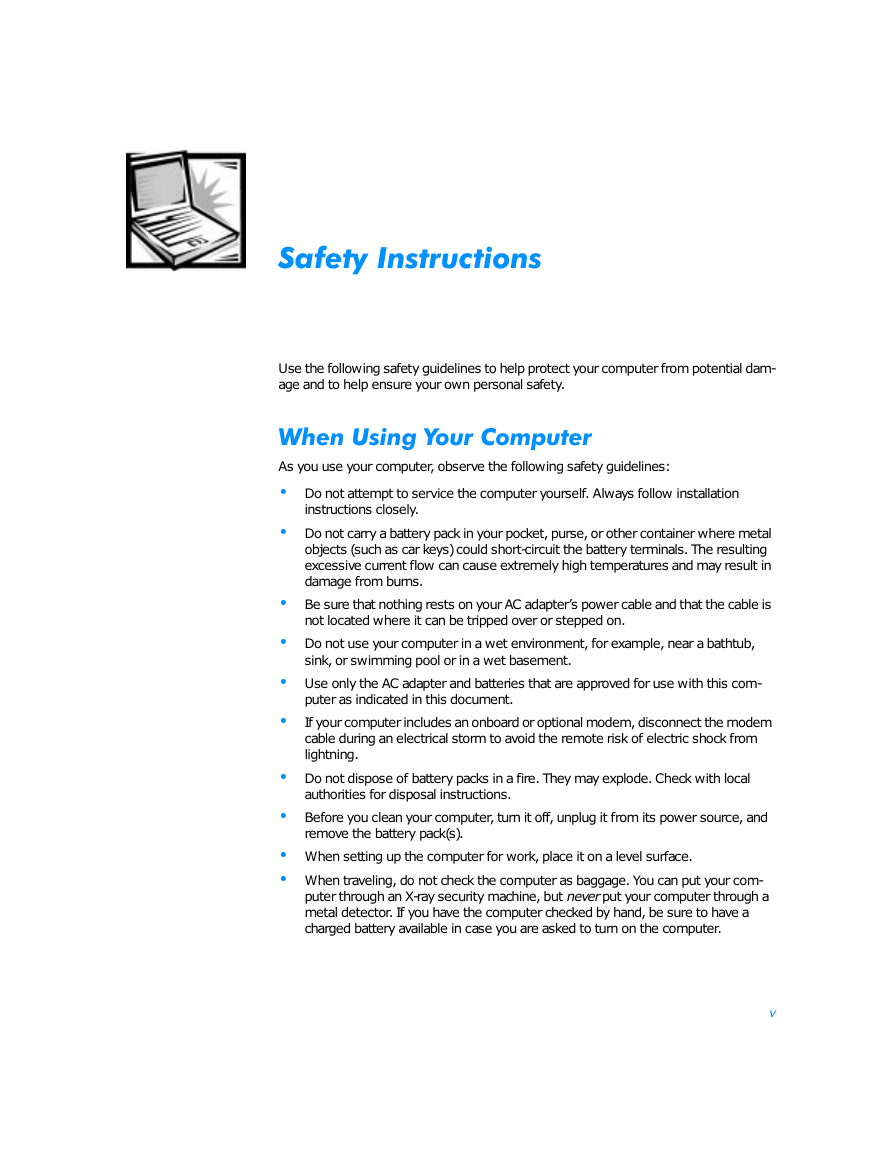
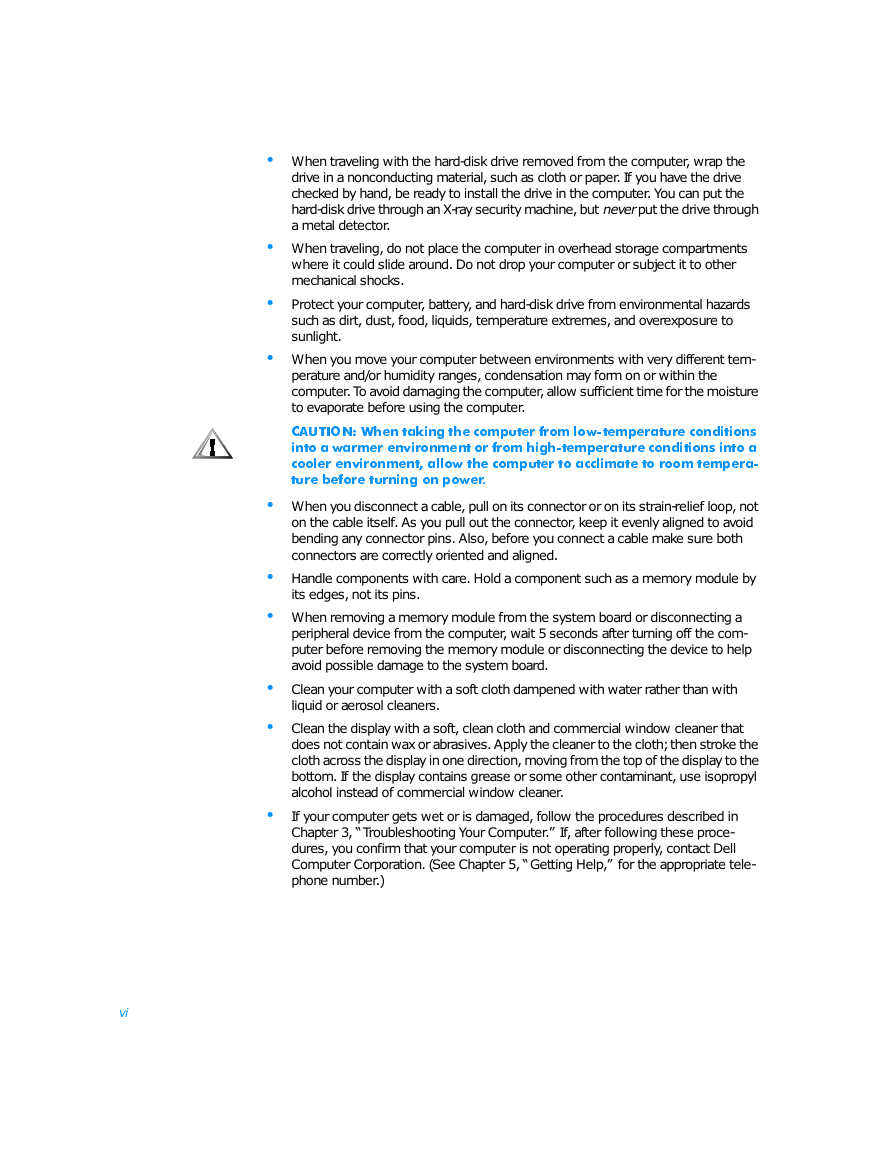
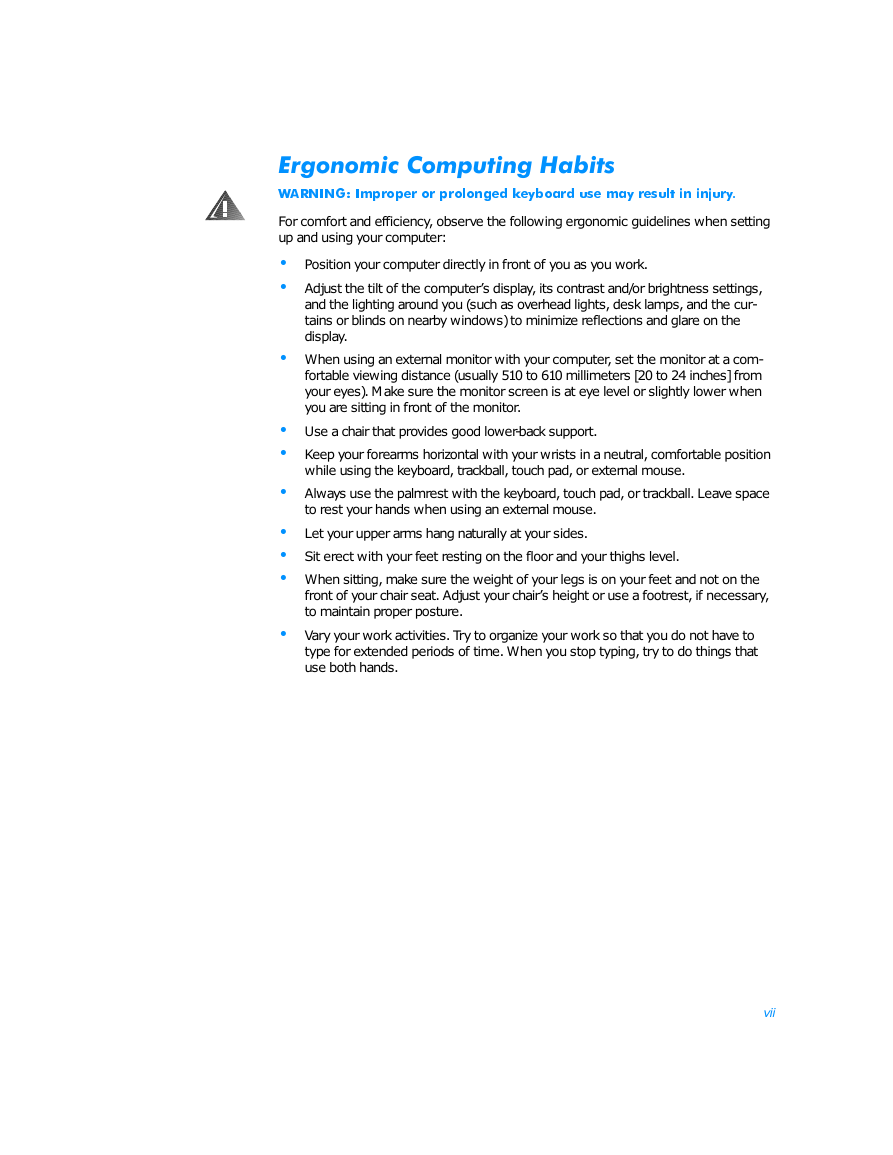
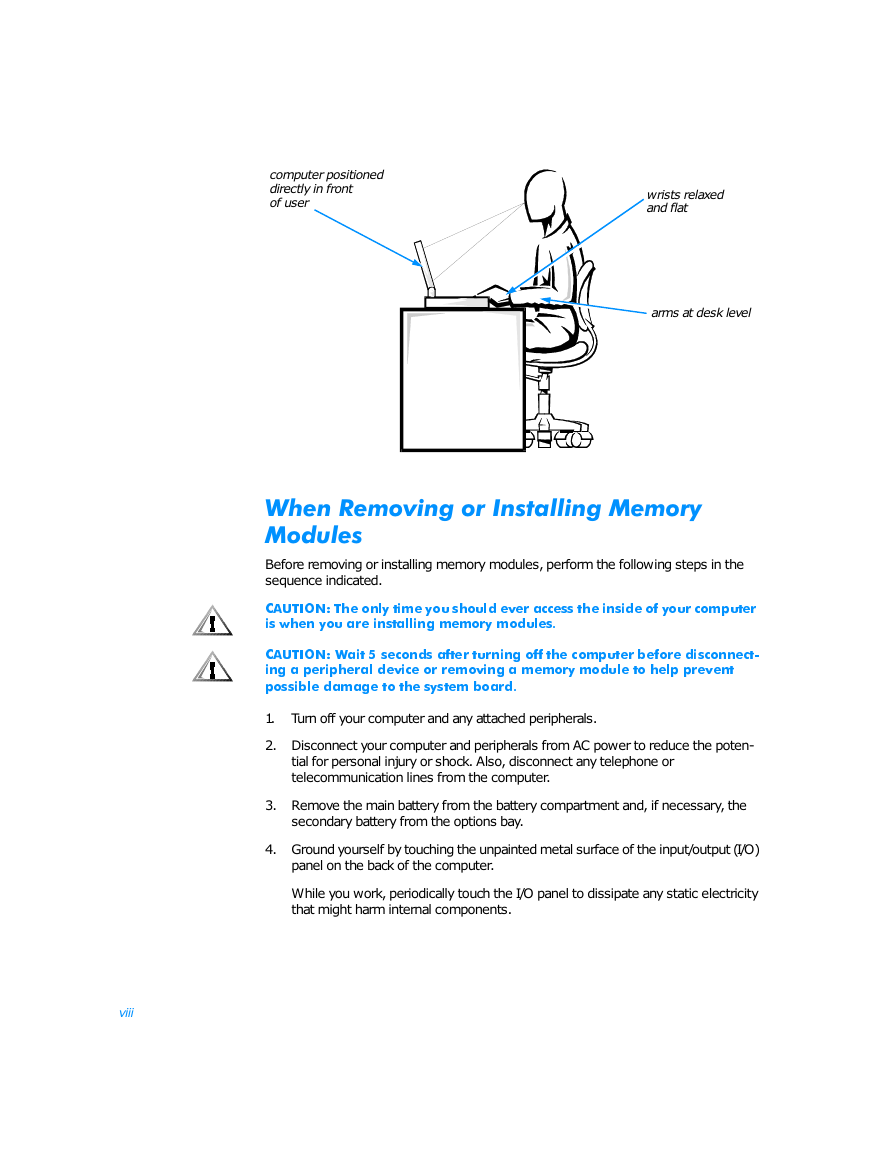
 2023年江西萍乡中考道德与法治真题及答案.doc
2023年江西萍乡中考道德与法治真题及答案.doc 2012年重庆南川中考生物真题及答案.doc
2012年重庆南川中考生物真题及答案.doc 2013年江西师范大学地理学综合及文艺理论基础考研真题.doc
2013年江西师范大学地理学综合及文艺理论基础考研真题.doc 2020年四川甘孜小升初语文真题及答案I卷.doc
2020年四川甘孜小升初语文真题及答案I卷.doc 2020年注册岩土工程师专业基础考试真题及答案.doc
2020年注册岩土工程师专业基础考试真题及答案.doc 2023-2024学年福建省厦门市九年级上学期数学月考试题及答案.doc
2023-2024学年福建省厦门市九年级上学期数学月考试题及答案.doc 2021-2022学年辽宁省沈阳市大东区九年级上学期语文期末试题及答案.doc
2021-2022学年辽宁省沈阳市大东区九年级上学期语文期末试题及答案.doc 2022-2023学年北京东城区初三第一学期物理期末试卷及答案.doc
2022-2023学年北京东城区初三第一学期物理期末试卷及答案.doc 2018上半年江西教师资格初中地理学科知识与教学能力真题及答案.doc
2018上半年江西教师资格初中地理学科知识与教学能力真题及答案.doc 2012年河北国家公务员申论考试真题及答案-省级.doc
2012年河北国家公务员申论考试真题及答案-省级.doc 2020-2021学年江苏省扬州市江都区邵樊片九年级上学期数学第一次质量检测试题及答案.doc
2020-2021学年江苏省扬州市江都区邵樊片九年级上学期数学第一次质量检测试题及答案.doc 2022下半年黑龙江教师资格证中学综合素质真题及答案.doc
2022下半年黑龙江教师资格证中学综合素质真题及答案.doc