�
What's in the Box?
Phone
Battery
AC Adapter
Companion CD
Sync Cable
User Manual
2
Headset
Your Phone
Speaker
Power button
LED indicator
Volume buttons:
Adjusts volume or
launches recorder.
Home: Goes to the
Home screen.
Talk: Dials a phone
number; answers,
switches, or holds a
call.
Navigation Pad: Use
to scroll left, right, up,
or down.
* Key: Switches upper
and lower case text in-
put, and input modes.
Infrared port
Camera button: Launches
the camera mode so you
can capture pictures/
videos.
Display screen
Left/Right softkeys: Select to
perform the command in the “la-
bels” (shown above the keys).
Back: Goes to the previous
screen, or backspaces over
characters.
End: Ends calls.
Action button: Carries out
an action, similar to pressing
ENTER on a keyboard.
# Key: Press and hold to
display a list of symbols.
Light Sensor: If enabled in Settings > Power Management, dark condi-
tions sensed here will activate a backlight under the keypad.
3
�
1. SIM Card and Battery
Inserting the SIM card
Press on the battery release latch to slide off the cover and remove the
battery by lifting it up from the bottom end. Pry the SIM metal socket open.
Insert the SIM card with the gold-plated contact area on the card facing
down. Push the metal socket down to snap into place.
Metal Socket
Inserting the battery
Insert the battery by aligning the exposed copper part of the battery pack
with the protruding copper conductor, and close the cover.
Battery Pack
Release Latch
Charging the battery
Charge your phone for about one hour before turning it on for the
first time. Connect the power cable to your phone and plug it into
an electrical outlet. You can also charge the phone using the Sync
cable while connected to the PC's USB port.
4
�
2. Turning On Your Phone and Making a Call
Turning on your phone
Press and hold the Power button for about 2-3 seconds to turn the phone
on (or off). Your mobile operator's screen and the Smartphone’s Home
screen will appear, prompting you to enter a PIN.
Power Button
Activating your PIN
Activate the PIN (Personal Identification Number) as set by your mobile
operator. Enter the PIN number, then press the Left Softkey (“Done”).
Making a phone call
When in the Home screen, dial the phone number and press the Talk
button. You can also make a call directly from your Pocket Contacts
or from the Caller ID utility, as explained in Chapter 2 of the User’s
Manual.
5
�
3. Synchronizing with ActiveSync
If you use Outlook on your desktop or notebook PC, you can synchronize E-mail, contacts, calendar,
and other data with your phone.
Installing ActiveSync on your PC
Insert the ActiveSync CD into the CD drive of your PC. Follow the instructions on the screen. Once
installation is completed, connect the Sync cable to the phone and plug it into your PC's USB port to
synchronize.
Establishing a partnership
Turn on the phone by pressing the Power button for 2-3 seconds. When the PC detects
the USB connection, it will start the ActiveSync New Partnership Setup Wizard. Follow
the instructions on the screen and select the items you want to be synchronized. Your
data will begin to synchronize between your phone and your PC.
6
�
You need to set up your phone's data connection in order to surf the Internet or access web-based E-
mail accounts.
Setting up an Internet connection
In the Home screen, select Start menu > Settings > Data Connections.... Scroll to Internet connection;
scroll right or left to view the available options. Select the service offered by your mobile operator. (See
Connecting to the Internet in Chapter 5 of the User’s Manual for more information.)
t 4. Surfing the Internet
e
n
r
e
t
n
I
e
h
t
f
r
u
S
Starting Internet Explorer
Select Internet Explorer from the Start menu or from your Programs group, and then press the Action
button. Select Favorites (left softkey) and choose a web site from the list, or select Address Bar from
the menu and enter the URL address of the site you want to access. Then select Go (left softkey).
7
�
5. Using the Camera
Your phone is equipped with a camera (the lens is at the back of the phone). You can capture photos and
short videos, then view, manage, and manipulate them using the Album utility, as explained in Chapter 3
of the User’s Manual. You can also directly send newly-captured or existing files via E-mail or MMS.
Taking a picture or filming a short video
From your Programs group, select Camera to capture a still image, or
Camcorder to capture a video clip. Or, you can enter Camera mode
by pressing the Camera button on the phone (as shown at right). The
screen functions as a viewfinder. Press the Camera or Action button
on your phone, or the Left Softkey (“Capture”), to capture a photo. For
video, press any of them to start recording, and press any of them to
stop recording.
Camera Button
U
s
e
t
h
e
C
a
m
e
r
a
8
�

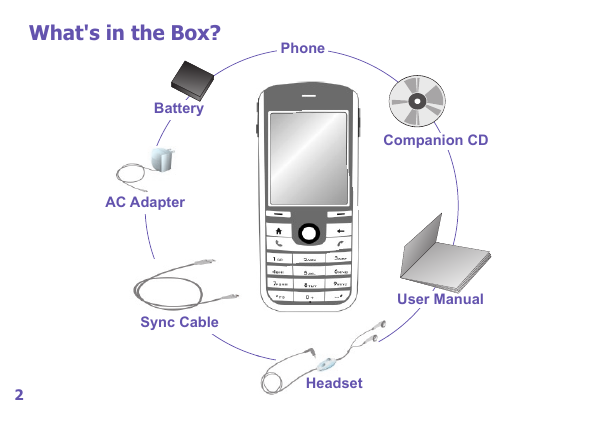


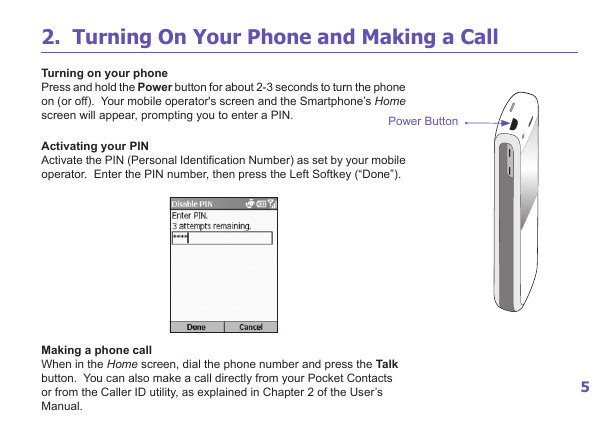
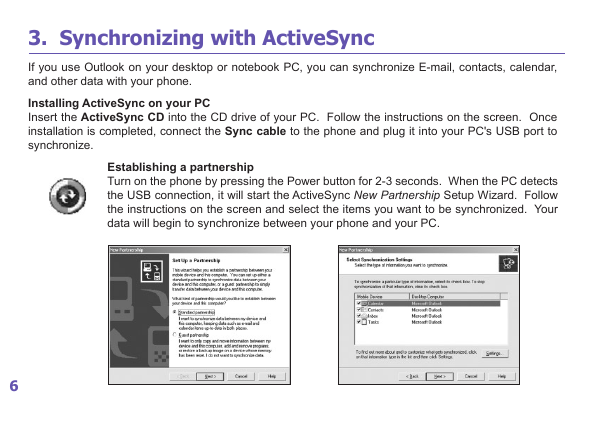
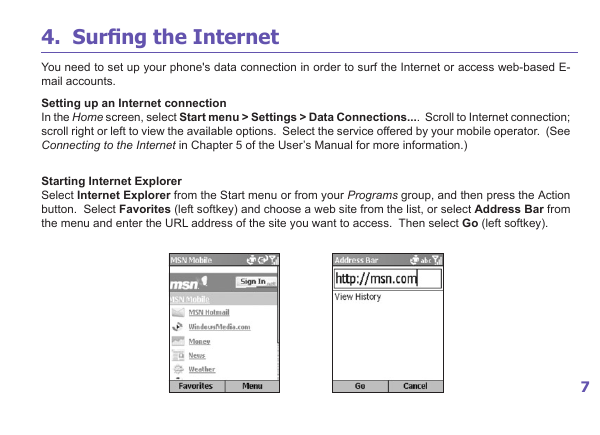
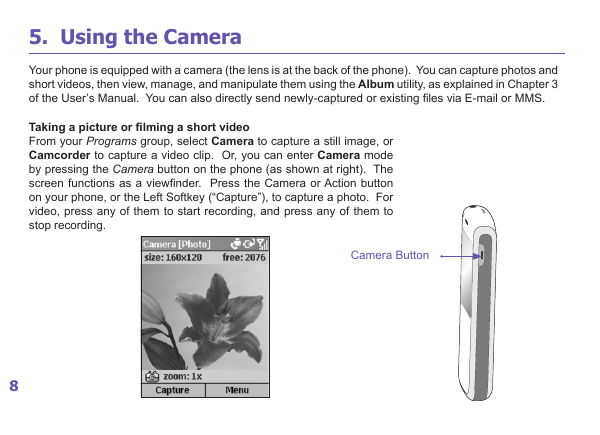

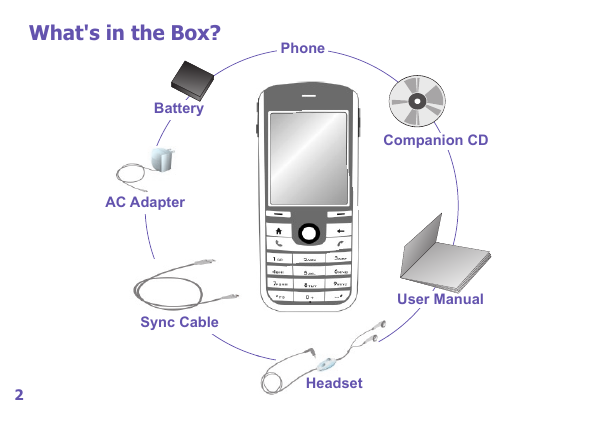


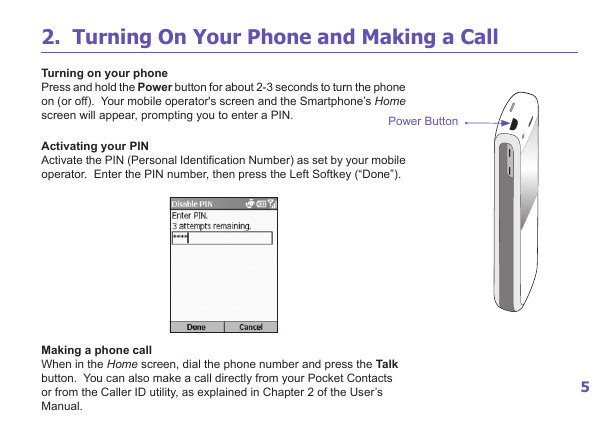
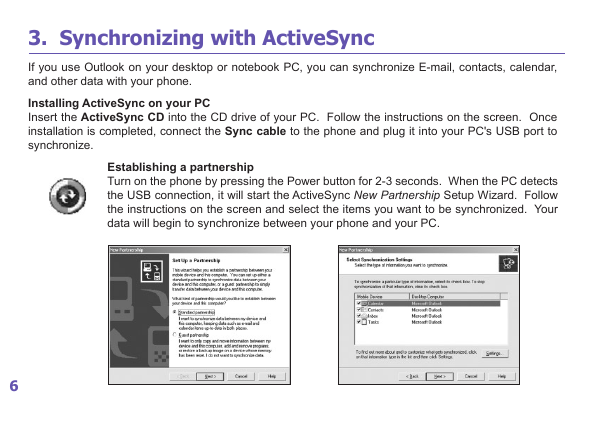
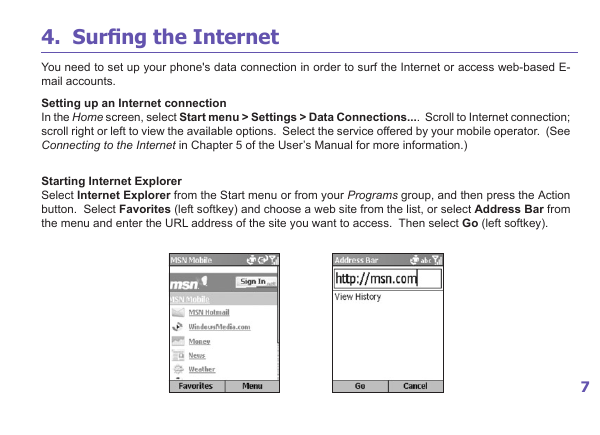
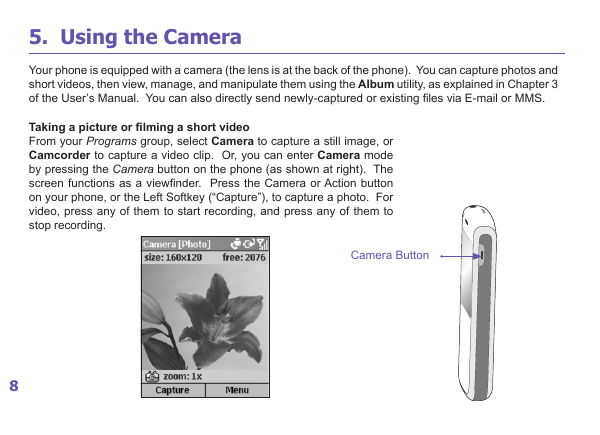
 2023年江西萍乡中考道德与法治真题及答案.doc
2023年江西萍乡中考道德与法治真题及答案.doc 2012年重庆南川中考生物真题及答案.doc
2012年重庆南川中考生物真题及答案.doc 2013年江西师范大学地理学综合及文艺理论基础考研真题.doc
2013年江西师范大学地理学综合及文艺理论基础考研真题.doc 2020年四川甘孜小升初语文真题及答案I卷.doc
2020年四川甘孜小升初语文真题及答案I卷.doc 2020年注册岩土工程师专业基础考试真题及答案.doc
2020年注册岩土工程师专业基础考试真题及答案.doc 2023-2024学年福建省厦门市九年级上学期数学月考试题及答案.doc
2023-2024学年福建省厦门市九年级上学期数学月考试题及答案.doc 2021-2022学年辽宁省沈阳市大东区九年级上学期语文期末试题及答案.doc
2021-2022学年辽宁省沈阳市大东区九年级上学期语文期末试题及答案.doc 2022-2023学年北京东城区初三第一学期物理期末试卷及答案.doc
2022-2023学年北京东城区初三第一学期物理期末试卷及答案.doc 2018上半年江西教师资格初中地理学科知识与教学能力真题及答案.doc
2018上半年江西教师资格初中地理学科知识与教学能力真题及答案.doc 2012年河北国家公务员申论考试真题及答案-省级.doc
2012年河北国家公务员申论考试真题及答案-省级.doc 2020-2021学年江苏省扬州市江都区邵樊片九年级上学期数学第一次质量检测试题及答案.doc
2020-2021学年江苏省扬州市江都区邵樊片九年级上学期数学第一次质量检测试题及答案.doc 2022下半年黑龙江教师资格证中学综合素质真题及答案.doc
2022下半年黑龙江教师资格证中学综合素质真题及答案.doc