A quick guide to your
Xda Orbit
�
Contents
Section 1
Section 2
Section 3
2
2
Getting started
Install the memory card
and SIM card
Insert the memory
and SIM cards
3
Install and charge the battery 4
Turn on and set up
for the first time
Check the battery power
Enter your PIN
Synchronise with your
PC or laptop
6
7
7
8
Help and troubleshooting
General questions
32
34
Using your Xda Orbit
Mobile phone
A world of connections
Internet and messaging
Video, pictures and audio
Setting up ISP
email accounts
Set up a POP3/IMAP4
email account
Microsoft Direct Push Email
In the Box
A tour of your Xda Orbit
Status indicators
12
12
12
13
13
14
14
15
16
20
28
�
Getting started
1. Install the memory
card and SIM card
Firstly, make sure your Xda Orbit
is turned off before you install any
cards. Then remove the battery
by sliding the battery cover latch.
You’ll find this at the bottom of
your Xda Orbit. If the battery is
inside, simply remove it with your
finger by lifting the upper right
side of the battery slot.
Slide the SIM card holder
downward to unlock it, then
lightly flip it open. Then open
the memory card holder.
2. Insert the memory*
and SIM cards
Now gently slide both the memory
SD card and the SIM card into
their holders, with their gold
contacts facing down.
(The cut-off corner of the SIM
card should mirror the corner
in the SIM card slot).
Press down the memory card
holder to close and lock it in
place. Then close the SIM card
holder and slide it upwards to
lock it in place.
Finally replace both the battery
(see instructions in the next
section) and the battery cover.
* There is no memory card contained in the standard box.
2
3
�
3. Install and charge
the battery
You will receive the new
batteries partially charged. But
before you start using your Xda
Orbit, you will need to install and
fully charge the battery.
To install the battery, remove the
battery cover first and insert the
battery. The gold connectors on
the battery should meet with the
row of connectors on the left
side of the battery slot. Insert the
left side of the battery first, then
gently push it down into place
(there will be a small click as it is
locked into position) and replace
the battery cover.
Lights on the LED indicator on
your Xda Orbit will show the
battery status:
When your Xda Orbit is off a
solid amber light shows when
it is charging
When your Xda Orbit is on, a
solid amber light and a charging
icon
on the Today screen will
show when it is charging
After the battery has been fully
charged, a green light and full
battery icon
Today screen.
appears on the
Top Tip: Some batteries
perform best after several
full charge and discharge
cycles. There’s two ways to
charge the battery:
– you can connect your
Xda Orbit directly to an
electrical outlet using
the AC adapter
– you can plug the sync
cable to the USB port
on your PC and to the
sync connector on your
Xda Orbit.
4
5
�
4. Turn on and set up
for the first time
Turn on your Xda Orbit by
pressing the power button on
the right-hand edge.
A welcome screen will appear.
It will prompt you to Tap
the screen to set up your
Xda Orbit. You can do this
by following the on-screen
instructions.
Your Xda Orbit will start to set
itself up and add applications
supplied by O2. After about
two minutes, you’ll see a
customisation screen which lets
you tailor some options on your
Xda Orbit. These are:
Basic: configures your
connection settings and adds extra
touches so that your Xda is even
easier to use. We recommend you
to use this setting as standard.
Corporate: a tailored solution
from O2. No settings or O2
enhancements are installed –
this option is only available if
your Xda Orbit is supplied by
your IT manager.
Now choose your country and
connection settings.
Tap OK to complete your set
up. Your Xda Orbit will then
restart itself.
5. Check the battery power
Tap the battery level icon
on the Today screen. The power
settings screen will open and
display the current battery
power level.
A warning message will show
if the battery power is very
low. If you see this, you should
immediately save your data by
synchronising with your PC, or
back-up data on a secondary
storage card, and then turn off
your Xda Orbit. Do not restart
it until you have connected it
to the power adapter.
Press power again to turn off
your Xda Orbit.
6. Enter your PIN
When your Xda Orbit restarts,
it may ask you to enter the PIN
for your SIM.
Tap in your PIN and select Enter.
If you’re an O2 Ireland customer,
please enter the PUK code
supplied with your SIM or call
Customer Service on 1909
6
7
�
When it’s installed just connect
the USB cable to your PC and
start synchronising.
Now that you’re set up,
let’s get going!
Top tip: you’ll block your SIM
card if you enter the wrong
PIN three times. This means
you won’t be able to make
or receive any calls, texts or
picture messages.
Don’t worry – you can easily
sort this out by contacting
your service provider. They’ll
unblock it for you right away.
7. Synchronise with your
PC or laptop
Microsoft® ActiveSync® lets you
synchronise information on your
Xda Orbit with your PC such as
Inbox, Calendar, contacts and
tasks within Microsoft Outlook®.
The software is already installed
on your Xda Orbit but you will
need to install it on your PC if
you haven’t already.
To do this, insert the Getting
Started CD included in your
Xda Orbit box into the CD drive
of your PC and follow the simple
on-screen wizard.
8
9
�
Section 2
�
Using your Xda Orbit
Mobile phone
Use your Xda Orbit just like a
mobile phone to keep in contact,
get in touch with the office or
send text and picture messages.
If you have purchased the
Satellite Navigation solution
with your Xda Orbit, refer to
the instruction manual in the
additional pack. If you would
like to purchase the Satellite
Navigation pack for your Xda
Orbit, please speak to O2.
A world of connections
Xda Orbit supports GPRS and
Wireless LAN so there’s a choice
of connecting to the Internet at a
range of speeds. Just choose the
network that works best wherever
you are. Bluetooth™ means you’re
wire free and can use your Xda
with car kits and headsets.
Your Xda Orbit comes with GPS
(Global Positioning System)
built in. That means that you
can enjoy a wide variety of GPS
services, the most widely known
are Satellite Navigation, Friend
Finder and Find My Nearest.
12
And create and send picture
messages or text your contacts
for a fast response.
The Internet Explorer Mobile
gives you fast connection to the
Internet. Do your banking, check
stock prices or catch up with the
day’s news.
Video, pictures and audio
Take detailed pictures or shoot
video with sound. The Xda Orbit
has a high-resolution camera
built-in with flash, and a clear,
high-quality colour screen.
Your Xda Orbit also comes with
FM Radio on board. Plug your
headphones in (they act as an
antenna) and simply select Start
> FM Radio to start listening.
Internet and messaging
Use Outlook Mobile to send and
receive emails with attachments,
keep track of meetings and
events and keep in sync with
Outlook on your PC.
You can also get real time access*
to email using Microsoft Direct
Push Email if your company has
Microsoft Exchange 2003 or
above. This means you can get up
to the minute access to your Inbox,
Contacts and Calendar.
You can download, view and
edit email attachments using
mobile versions of Microsoft
Office applications such as
Word, Excel and Powerpoint.**
* Subject to coverage and your company’s IT infrastructure, permissions and policies.
** Applies to read only for Powerpoint.
13
�

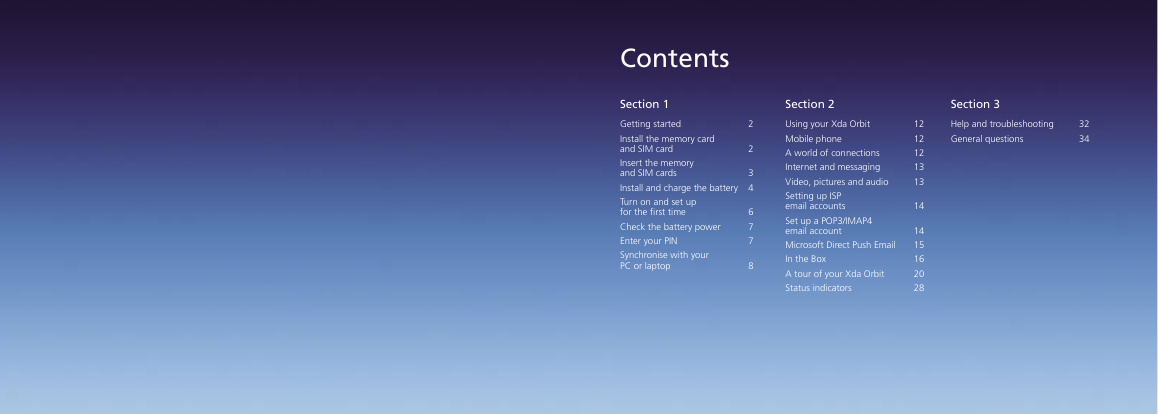
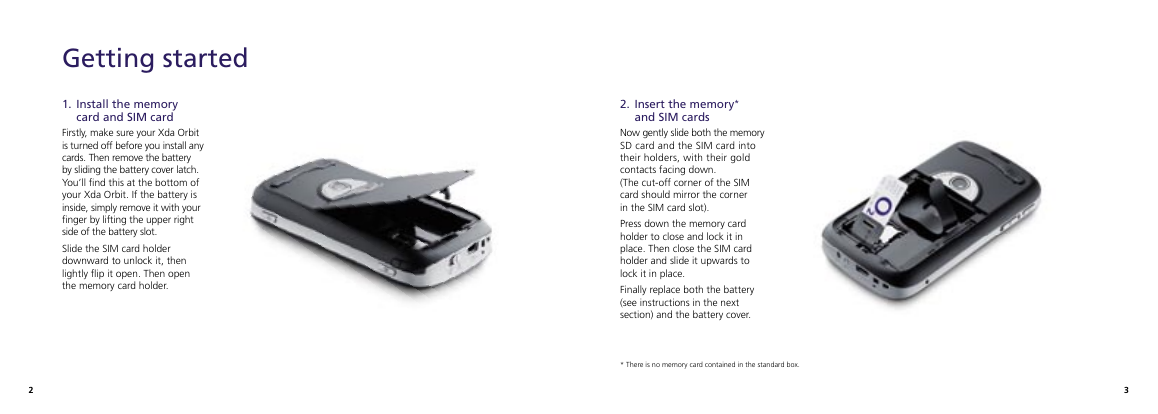
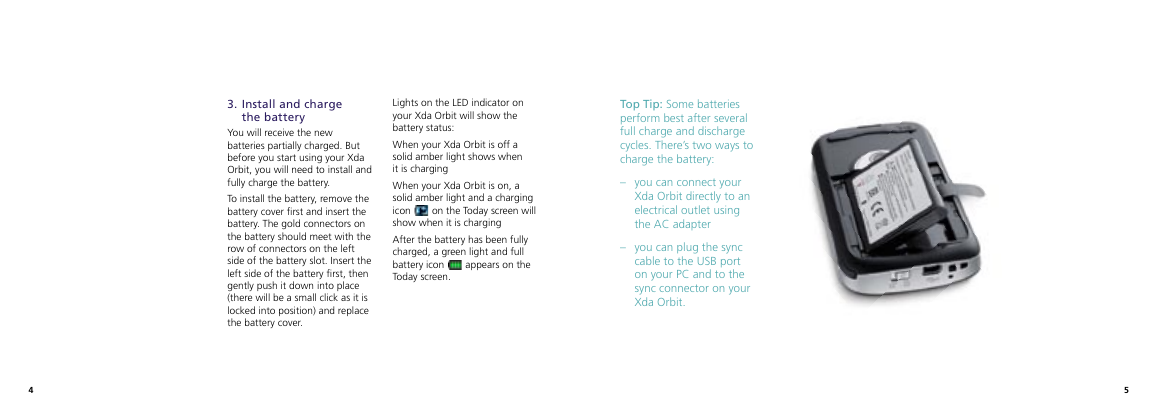
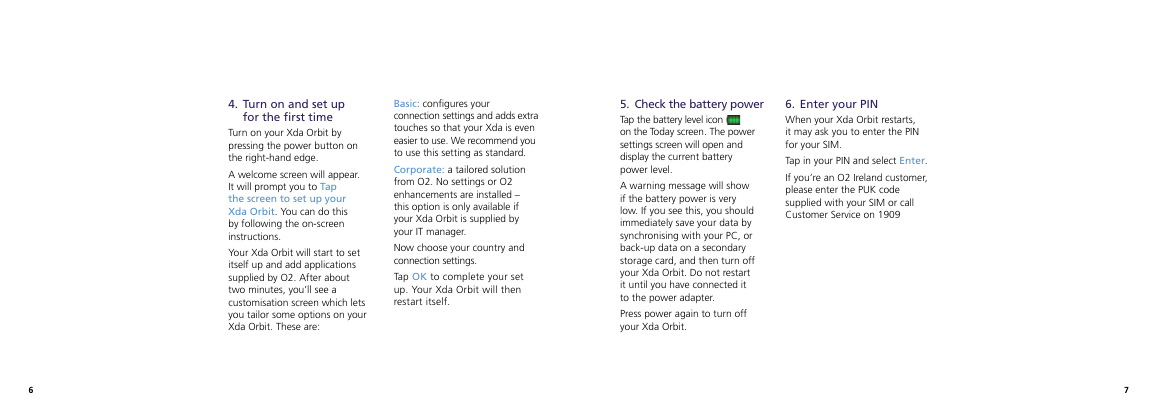
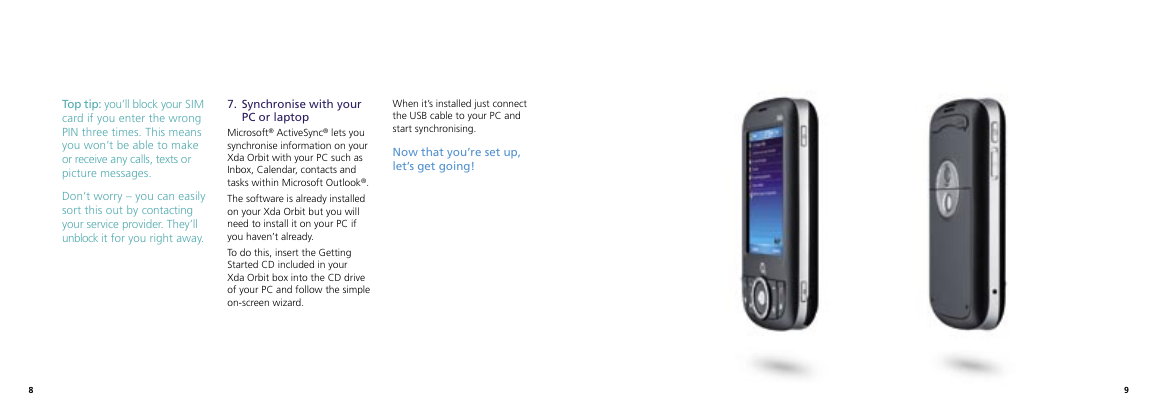
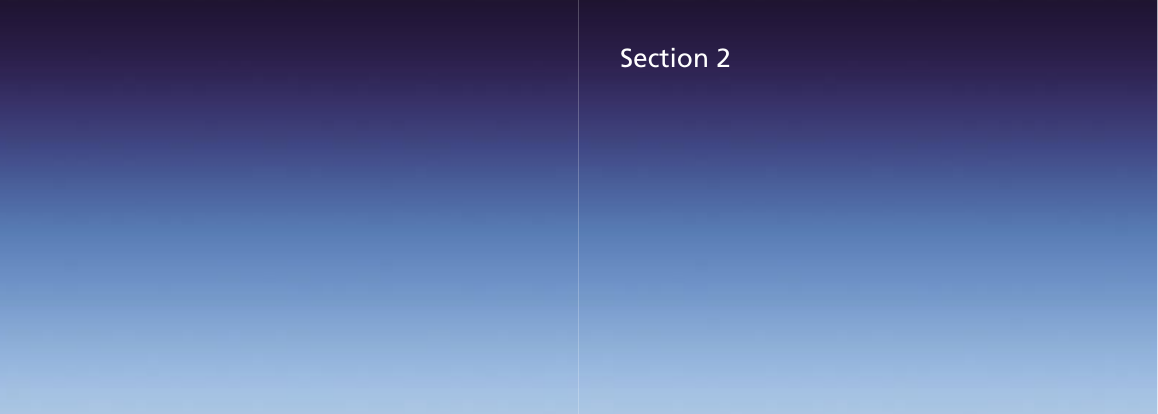
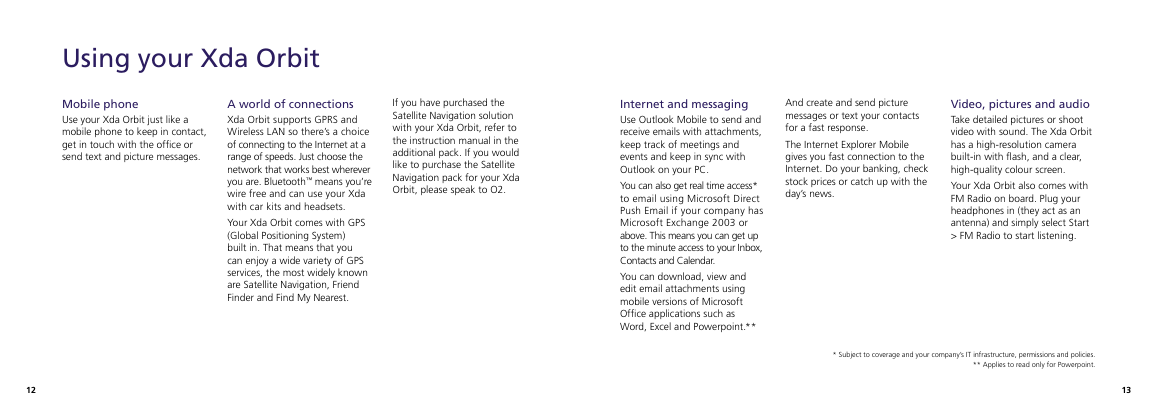

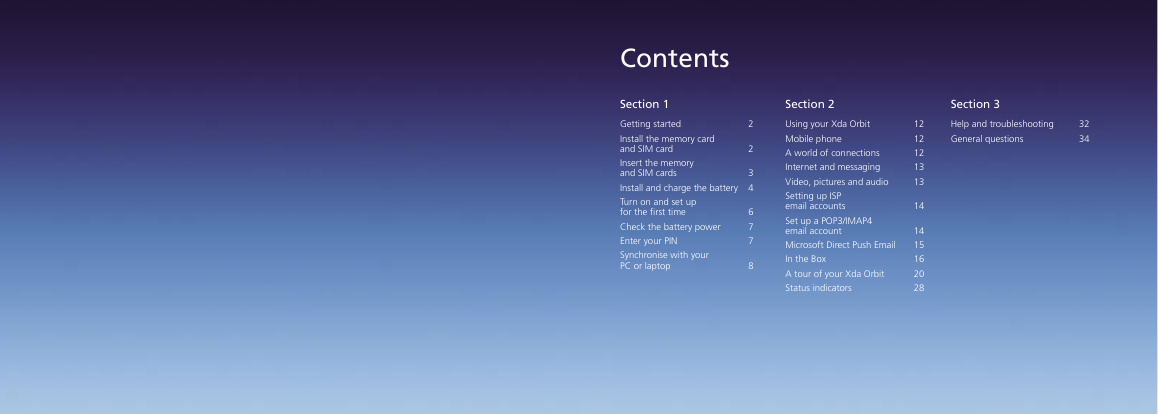
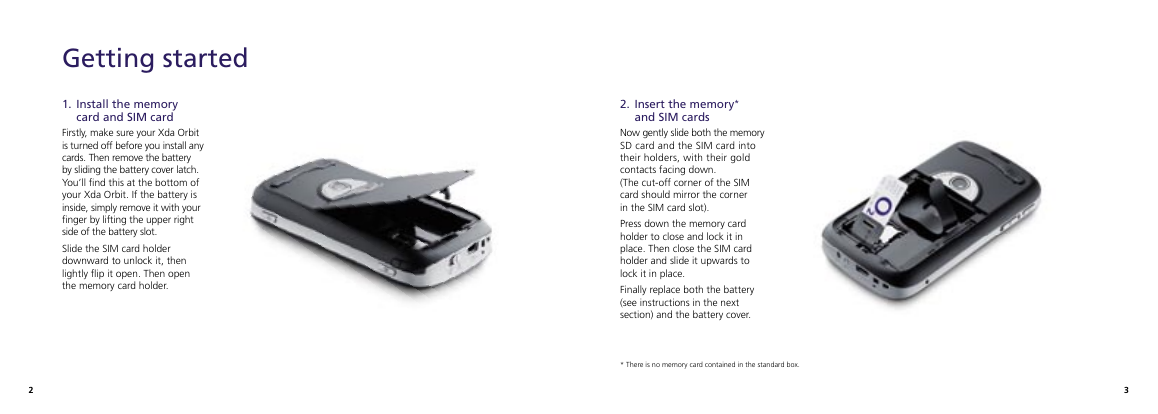
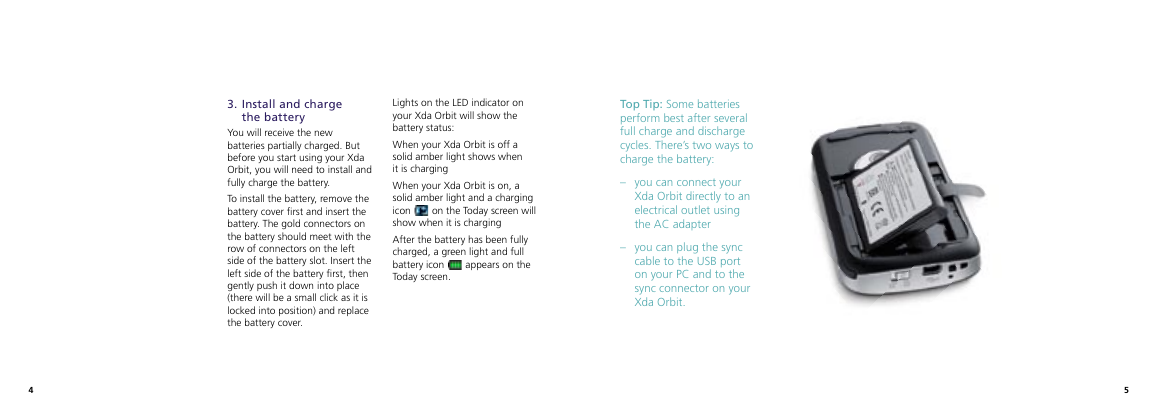
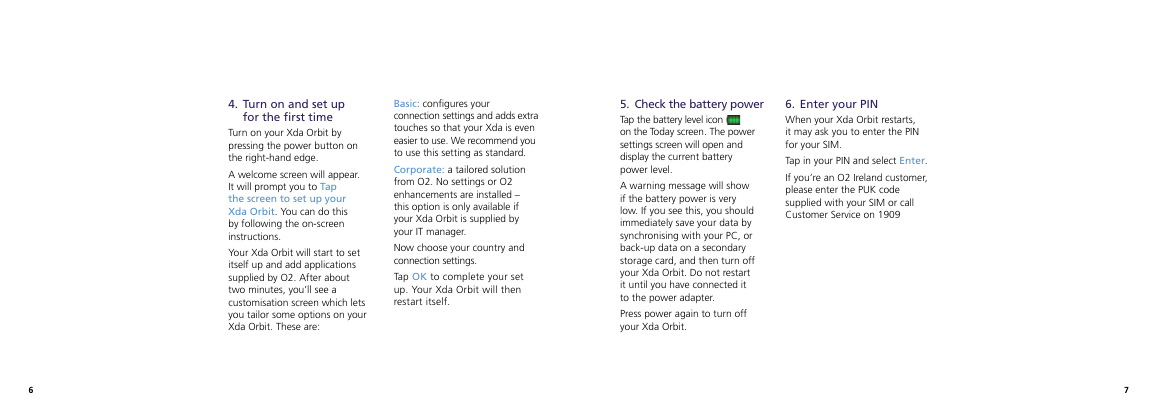
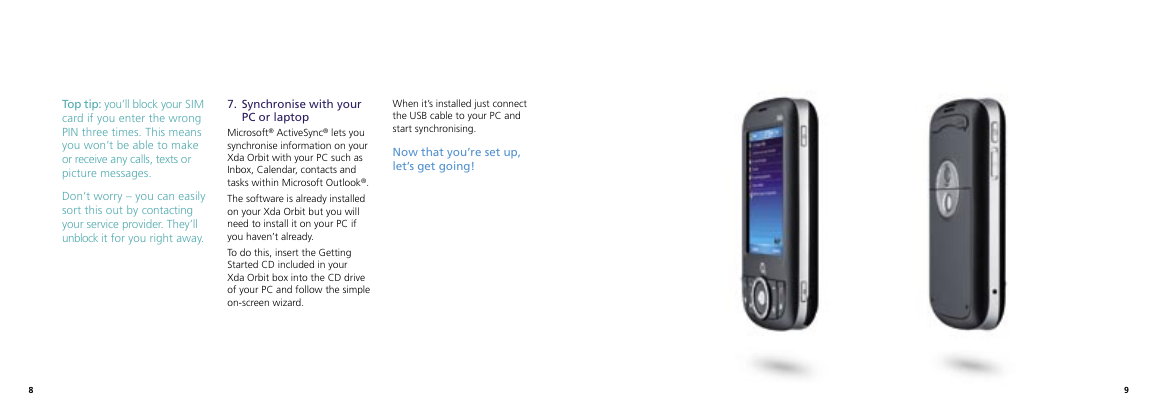
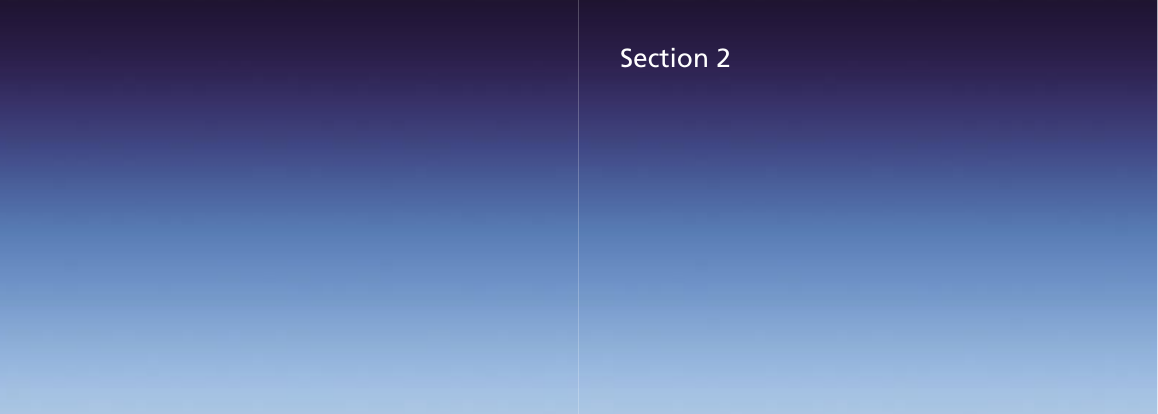
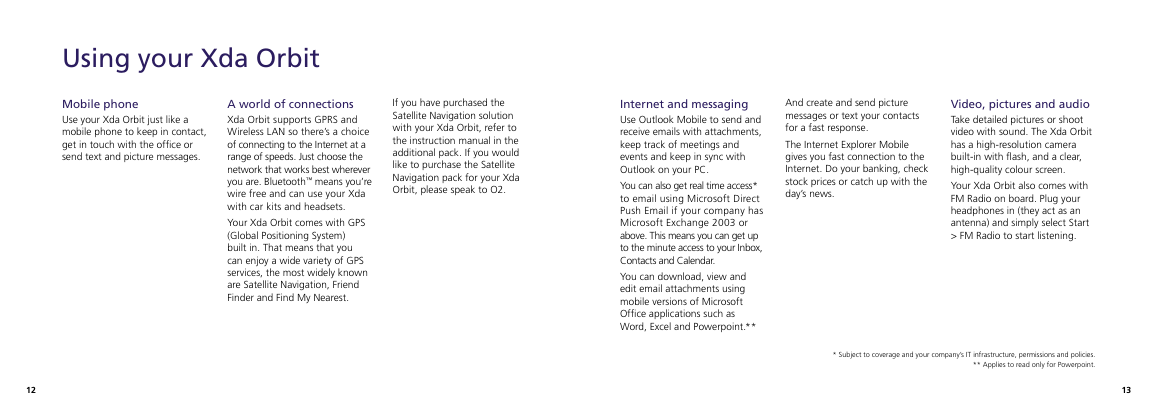
 2023年江西萍乡中考道德与法治真题及答案.doc
2023年江西萍乡中考道德与法治真题及答案.doc 2012年重庆南川中考生物真题及答案.doc
2012年重庆南川中考生物真题及答案.doc 2013年江西师范大学地理学综合及文艺理论基础考研真题.doc
2013年江西师范大学地理学综合及文艺理论基础考研真题.doc 2020年四川甘孜小升初语文真题及答案I卷.doc
2020年四川甘孜小升初语文真题及答案I卷.doc 2020年注册岩土工程师专业基础考试真题及答案.doc
2020年注册岩土工程师专业基础考试真题及答案.doc 2023-2024学年福建省厦门市九年级上学期数学月考试题及答案.doc
2023-2024学年福建省厦门市九年级上学期数学月考试题及答案.doc 2021-2022学年辽宁省沈阳市大东区九年级上学期语文期末试题及答案.doc
2021-2022学年辽宁省沈阳市大东区九年级上学期语文期末试题及答案.doc 2022-2023学年北京东城区初三第一学期物理期末试卷及答案.doc
2022-2023学年北京东城区初三第一学期物理期末试卷及答案.doc 2018上半年江西教师资格初中地理学科知识与教学能力真题及答案.doc
2018上半年江西教师资格初中地理学科知识与教学能力真题及答案.doc 2012年河北国家公务员申论考试真题及答案-省级.doc
2012年河北国家公务员申论考试真题及答案-省级.doc 2020-2021学年江苏省扬州市江都区邵樊片九年级上学期数学第一次质量检测试题及答案.doc
2020-2021学年江苏省扬州市江都区邵樊片九年级上学期数学第一次质量检测试题及答案.doc 2022下半年黑龙江教师资格证中学综合素质真题及答案.doc
2022下半年黑龙江教师资格证中学综合素质真题及答案.doc