Getting Started
Getting Started
Contents of Package
All of the items shown below are included with your camera.
Camera
USB cable
Video cable
Strap
Soft case
User's Guide
CD-ROM
Alkaline batteries
(2 AA-size batteries)
System Requirements
For Windows
PC with processor better than MMX Pentium 233MHz
Windows 98/98se/2000/ME/XP
Minimum 32MB RAM
USB Port
CD-ROM drive
800x600 pixels, 16-bit color display compatible monitor
For Macintosh
Power Mac G3 or later
Mac OS 9.0, 9.1, 9.2
Minimum 64MB RAM
USB Port
CD-ROM drive
800x600 pixels, 16-bit color display compatible monitor
* Specifications are subject to change without prior notice.
1
�
General Precautions
Getting Started
n Do not try to open the case of the camera or attempt to modify this camera in any way.
High-voltage internal components create the risk of electric shock when exposed. The
maintenance and repairs should be carried out by authorized service providers.
n Do not fire the flash when it is too close to people or animal’s eyes. It may cause eye
damage especially for children.
n
n Do not use this camera with wet hand. Keep the camera away from water and other
liquids. Moisture creates the danger of fire and electric shock. Never use this camera
in the rain or snow.
For safety reasons, please keep this camera and accessories out of reach of children
or animals to prevent accidents.
If you notice smoke or a strange odor coming out of the camera, immediately turn
power off and unplug the AC adaptor from the power outlet. Take it to your nearest
service center for repair. Never attempt your own maintenance.
n
FCC Compliance and Advisory
This device complies with Part 15 of the FF Rules. Operation is subject to the following
two conditions: 1.) this device may not cause harmful interference, and 2.) this device
must accept any interference received, including interference that may cause undesired
operation.
This equipment has been tested and found to comply with the limits for a Class B peripheral,
pursuant to Part 15 of the FCC Rules. These limits are designed to provide reasonable
protection against harmful interference in a residential installation. This equipment
generates, uses and can radiate radio frequency energy and, if not installed and used in
accordance with the instructions, may cause harmful interference to radio communication.
However, there is no guarantee that interference will not occur in a particular installation.
If this equipment does cause a harmful interference to radio or television reception, which
can be determined by turning the equipment off and on, the user is encouraged to try to
correct the interference by one or more of the following measures.
n Reorient or relocate the receiving antenna.
Increase the separation between the equipment and receiver.
n
n Connect the equipment into an outlet ton a circuit different from that to which the
receiver is connected.
n Consult the dealer or an experienced radio/TV technician for help.
Any changes or modifications not expressly approved by the party responsible for
2
�
Getting Started
compliance could void the user’s authority to operate the equipment. Where shielded
interface cables have been provided with the product or specified additional components
or accessories elsewhere defined to be used with the installation of the product, they must
be used in order to ensure compliance with FCC regulation.
Camera Nomenclature
Front
Self-timer lamp
Flash
Viewfinder
Microphone
Lens
Exposure sensor
Back
Operation lamp
Viewfinder
button
Power button
/ Self-timer / Left button
/ Zoom In / Up button
/ Continuous shutter / Right button
/ Zoom Out / Down button
LCD Monitor screen
Battery cover
/ /Stop button
/ / Flash / / Play / / Pause button
3
�
Getting Started
Side
Top
Normal/Macro selector
DC IN terminal
Video out terminal
USB port
Shutter button
Mode dial
Accessory Set-up
Attaching the Wrist Strap
· Follow illustrations to add the wrist strap.
Note: When carrying the camera by the strap, please don’t swing the cam-
era on the strap.
4
�
Getting Started
Using the Soft Case
· Keep the camera in it’s soft case while it is not in use.
· Be sure to insert the camera into the case, with the monitor screen facing
down.
5
�
Preparing to Take Pictures
Preparing to Take Pictures
Battery Installation
There are two ways to supply power to the camera. You can use
batteries (AA Alkaline or CR-V3), or alternatively, you can use
an AC adapter (DC3.3V/2.5A).
If using Batteries,
1. Turn camera upside-down.
2. Open the battery cover by pushing and sliding into the side.
3. Check inscription on battery chamber for correct negative/
positive installation.
4.
Install 2-AA alkaline batteries.
6
�
Preparing to Take Pictures
5. Close battery cover.
Low Battery Indicator
1. Please check the batteries you insert so that you will not
be caught with dead batteries.
2. The following shows how the battery capacity indicator on
the monitor screen and the indicator display changes as
battery power is used.
Battery
Capacity
Monitor
Screen
High
Low
NOTE:
· Never use manganese batteries, as they cannot sup-
ply sufficient power to support the camera’s
operations.
· Replace all batteries at the same time to ensure a
properly working camera, never mix old and new
batteries.
· Remove batteries from the camera if you do not plan
·
·
on using it for more than two weeks.
It is normal that the temperature of the camera body
rises after extended use.
It is suggested to use an AC adaptor for extended
camera use.
7
�
Preparing to Take Pictures
If using AC Adaptor,
1. Plug the adapter into the DC-In jack (DC-IN 3.3V).
Please make sure that you use an AC adapter with the
correct specification for the camera (DC3.3V/2.5A).
NOTE:
· Please be sure to turn off power before connecting
or disconnecting the Adaptor.
· The camera automatically switches over to AC adap-
tor powered operation whenever the AC adapter is
plugged into the camera.
· Recommend using the AC adaptor to power the cam-
era whenever connected to a computer.
Turning Camera ON and OFF
1. Select Mode dial to Auto mode (
).
2. Press the Power ON/OFF bottom to turn the camera on and
off.
NOTE:
·
It takes about 2 seconds to power on the camera.
· When powering on the camera in Auto/Manual/Video
mode, in the right down corner on the LCD screen,
the date will display for one second. Then it changes
to time for one second. Then the date and time indi-
cator will be off.
8
�
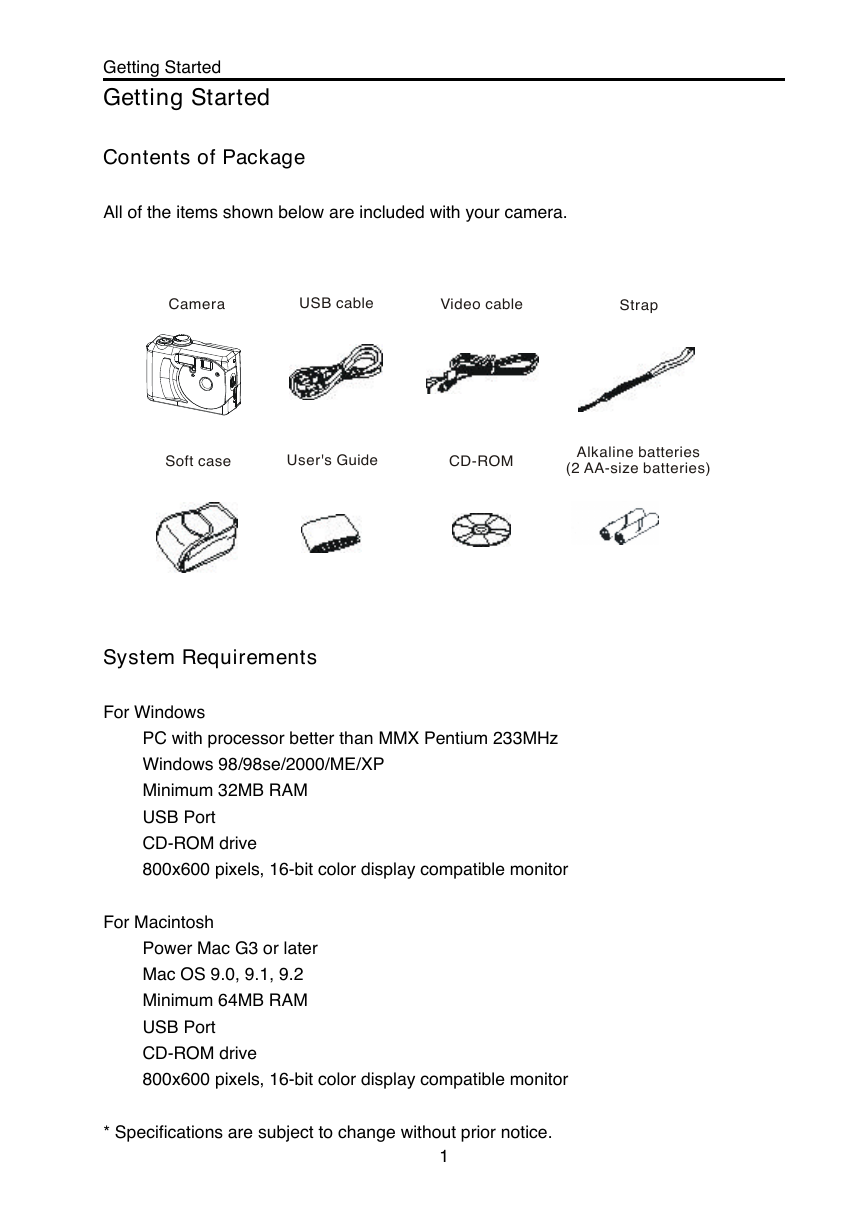
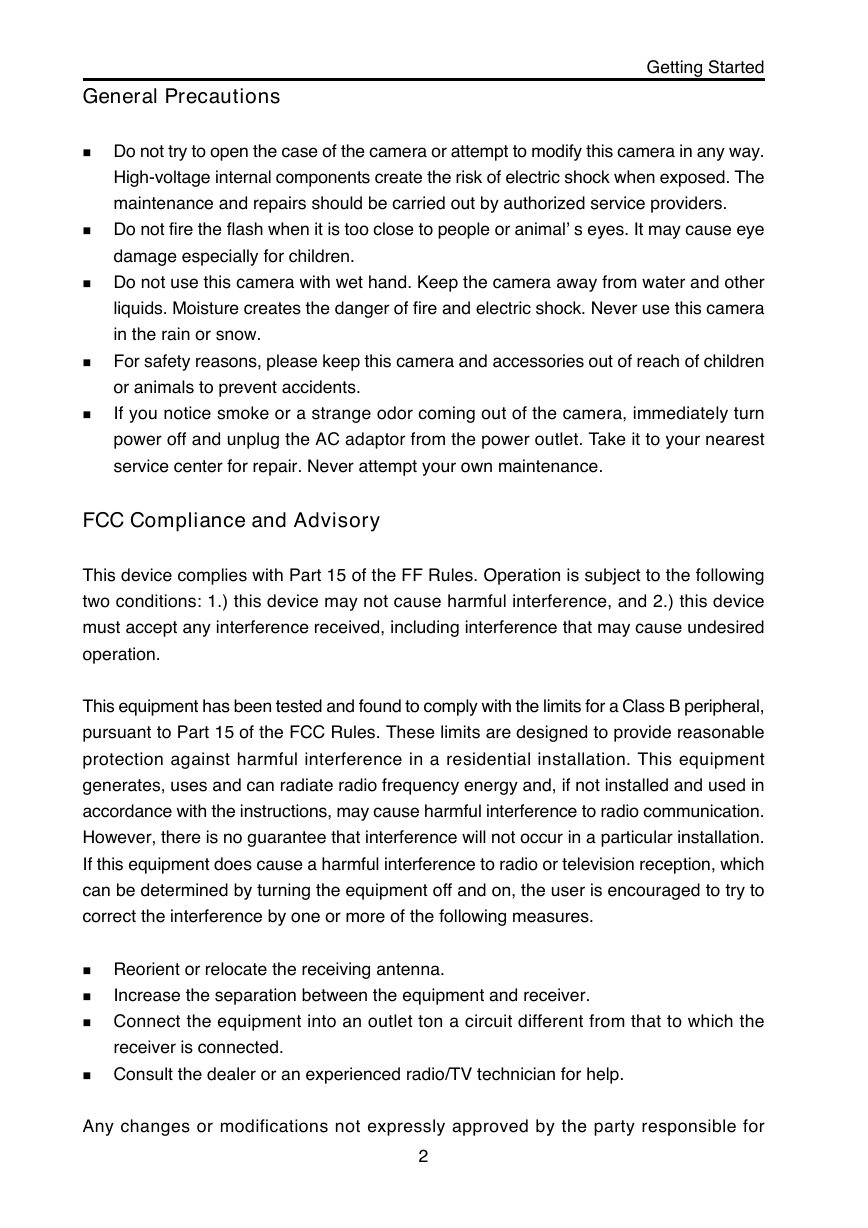
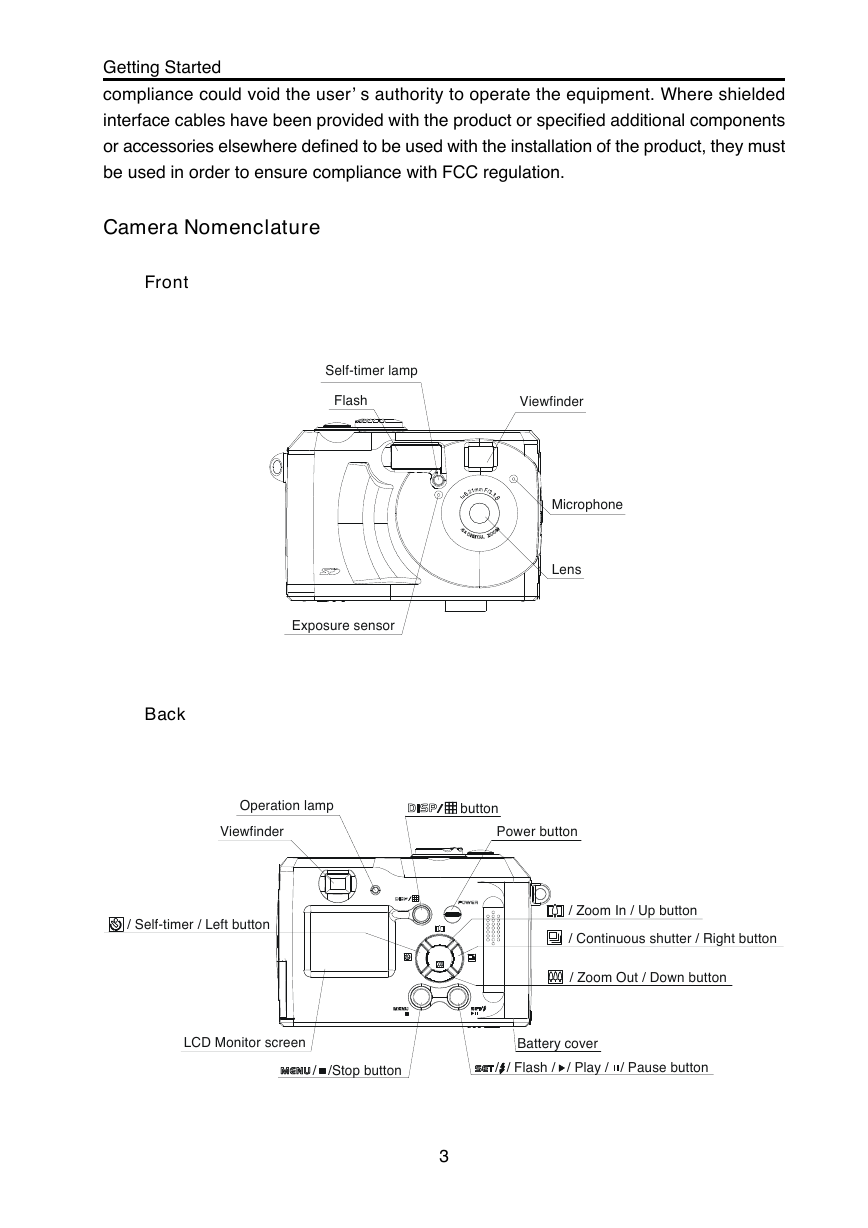
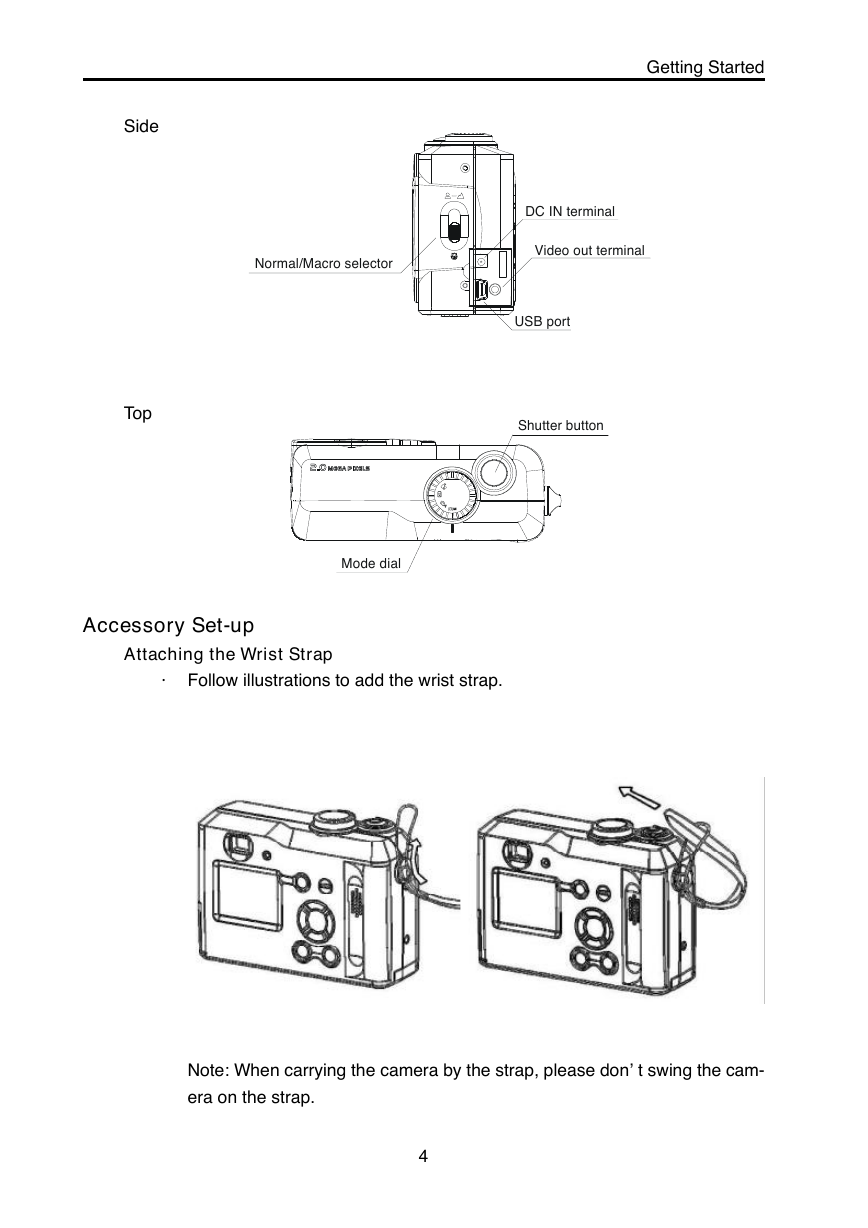
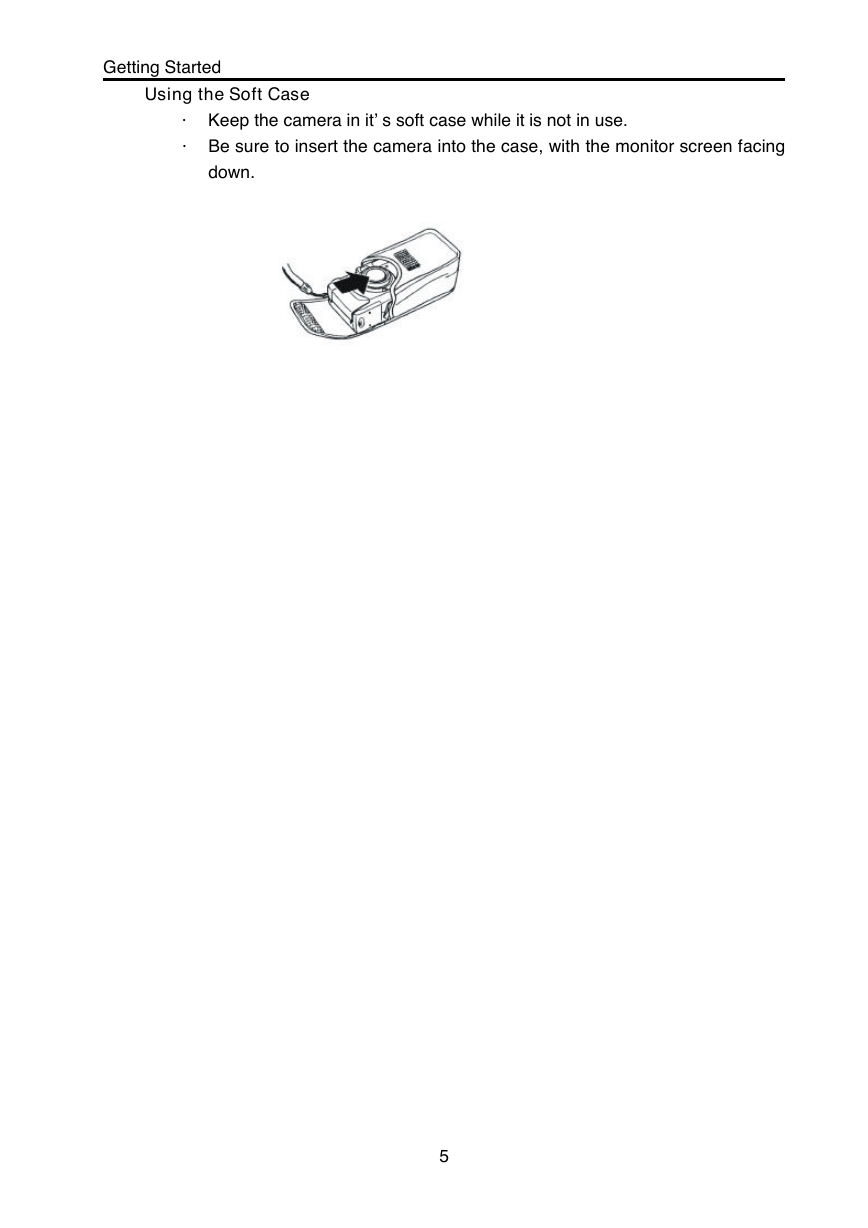
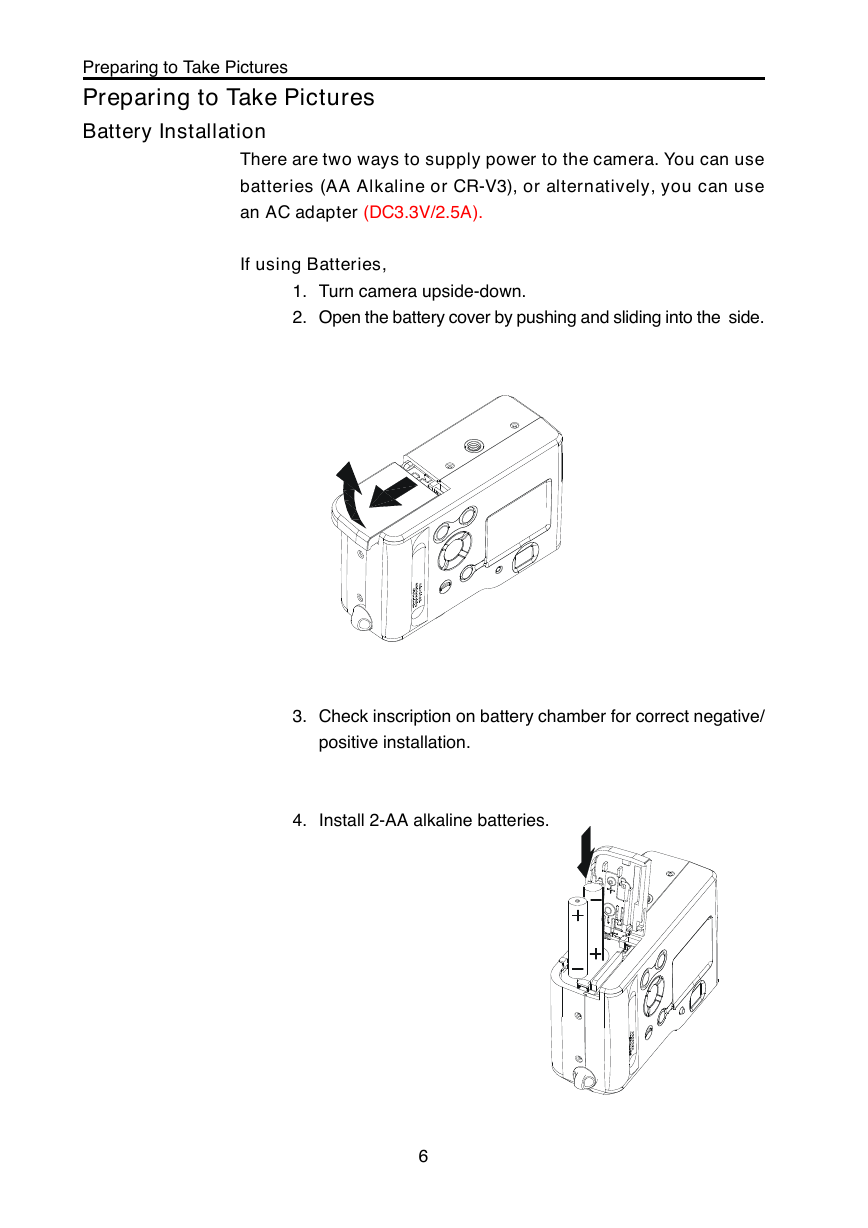
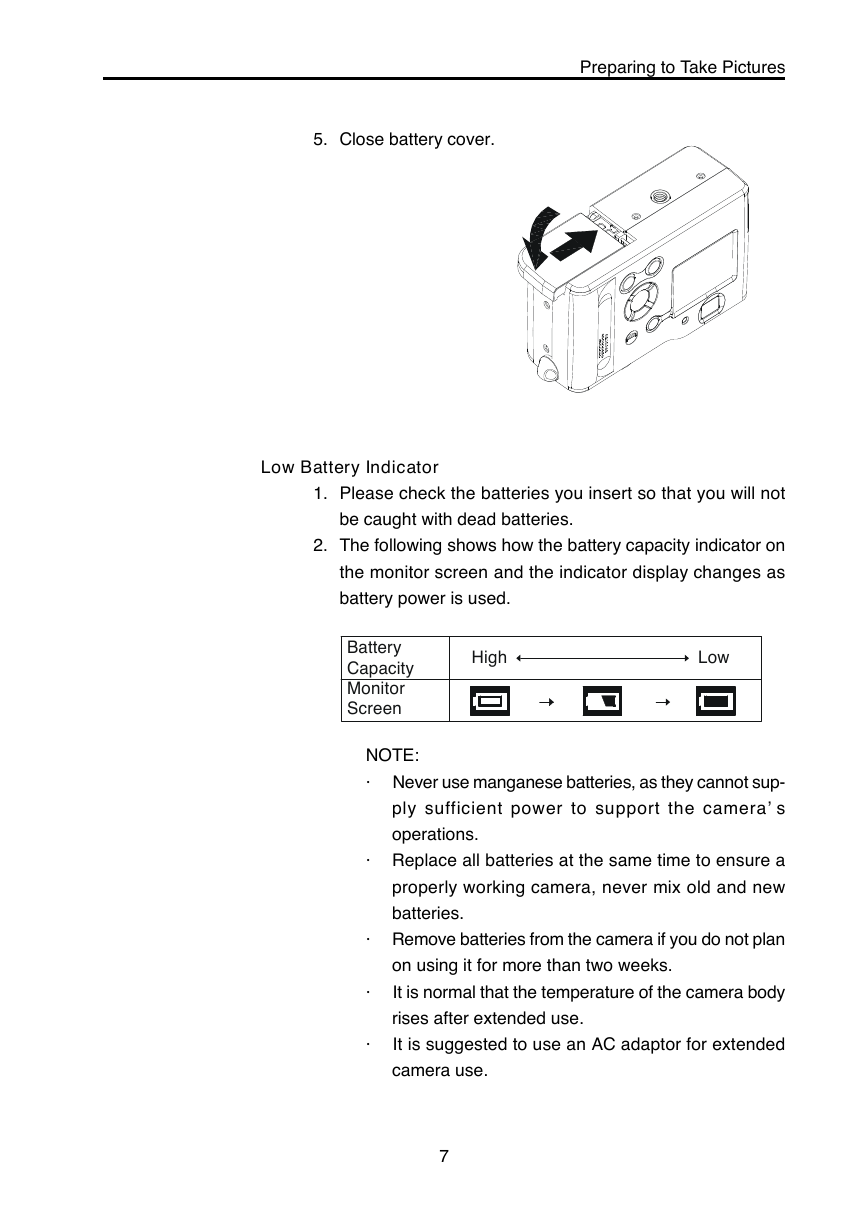

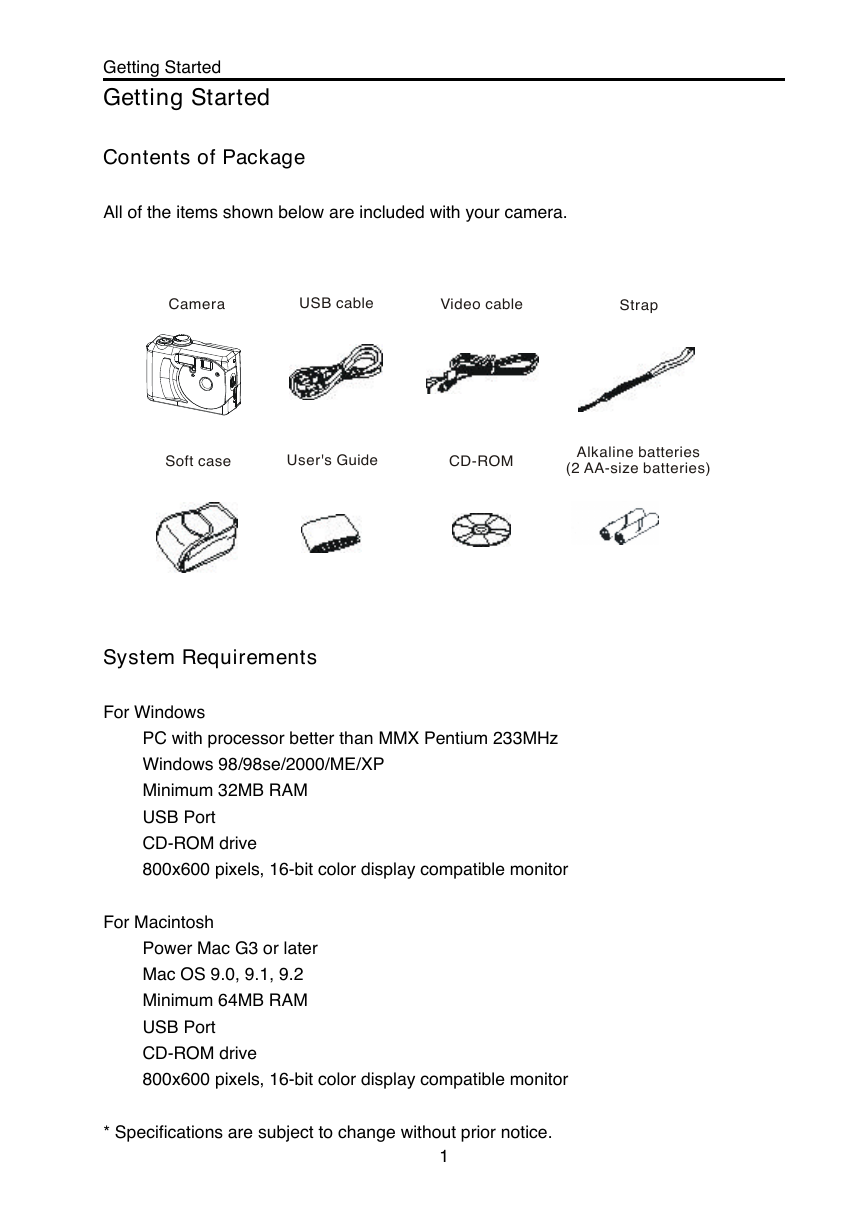
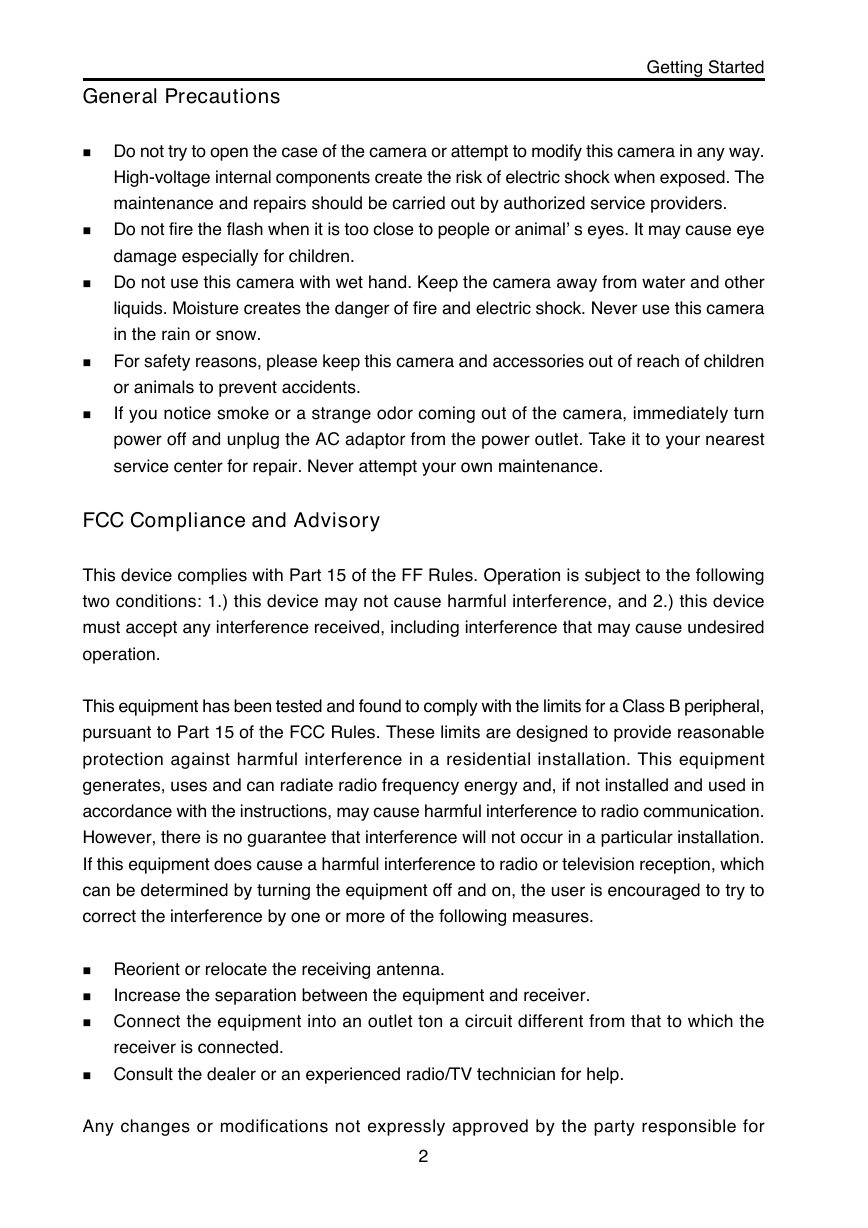
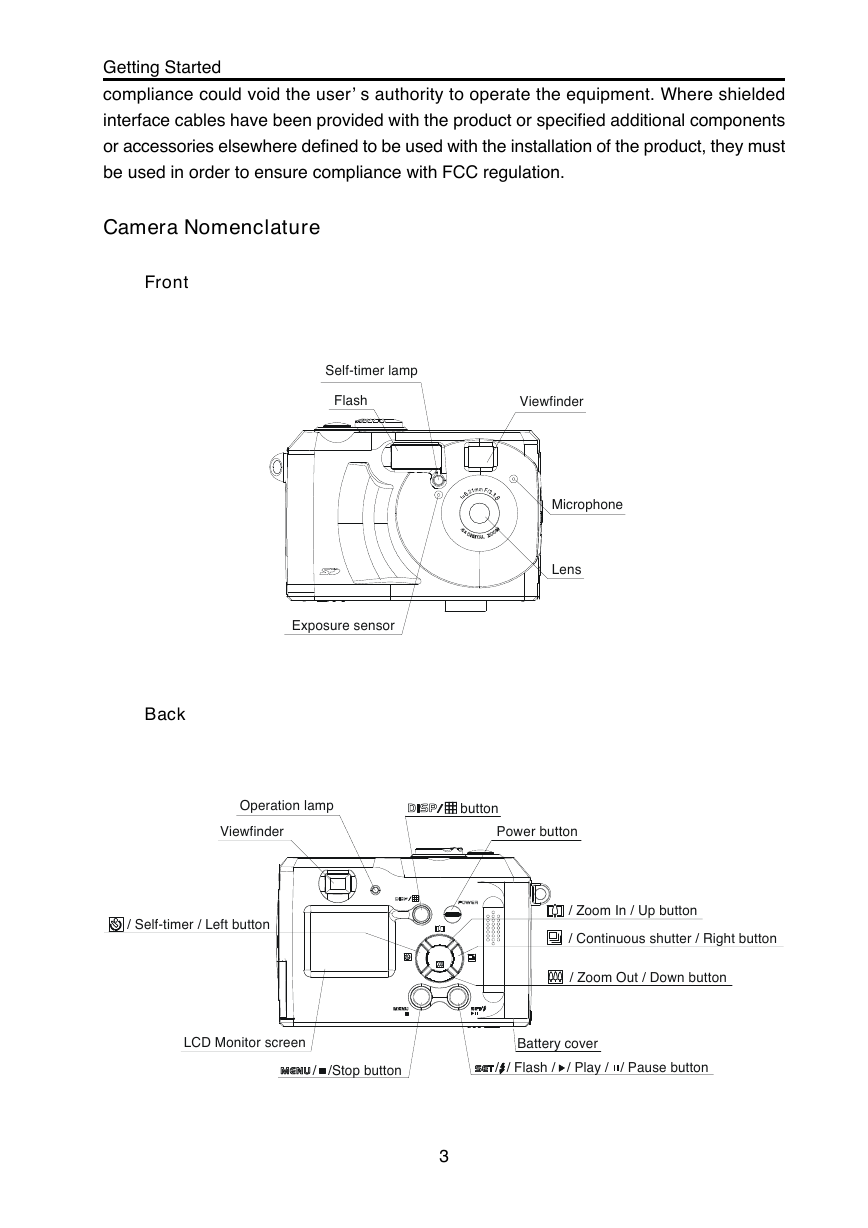
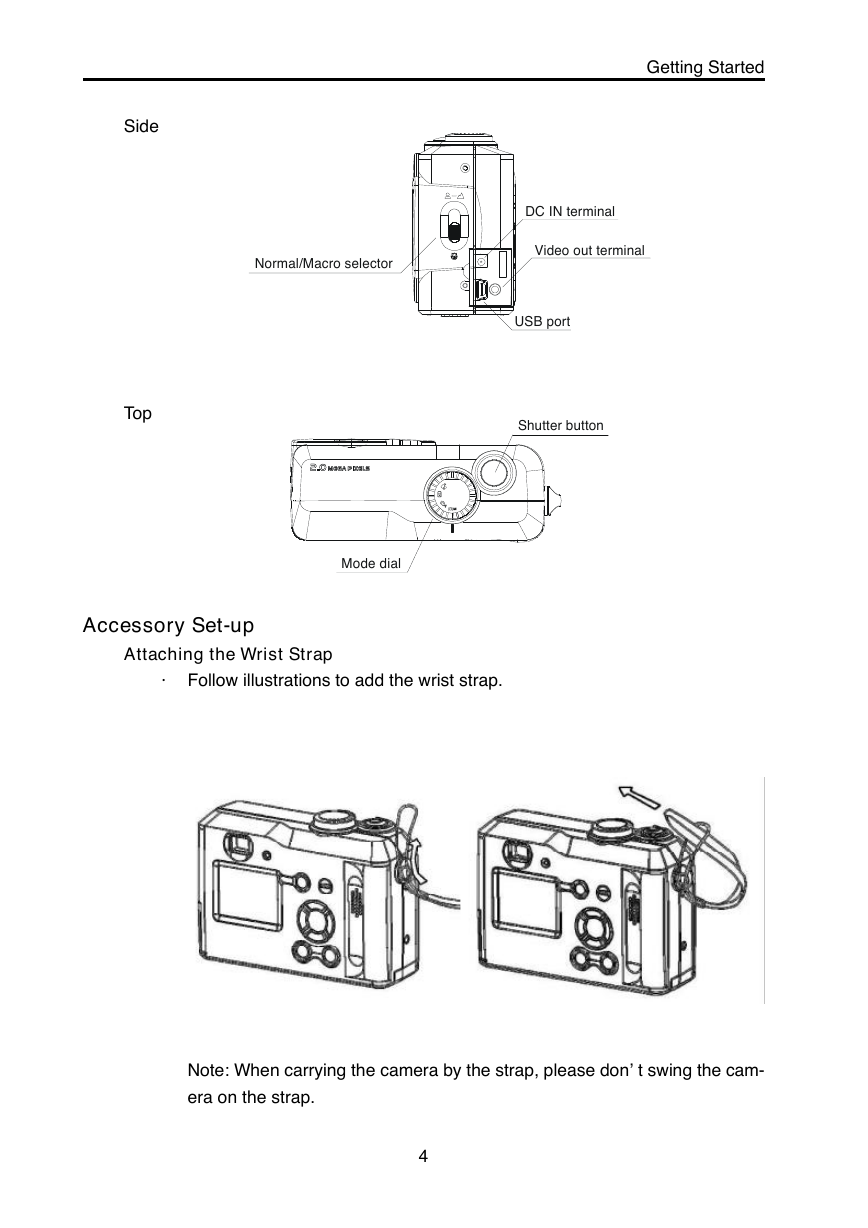
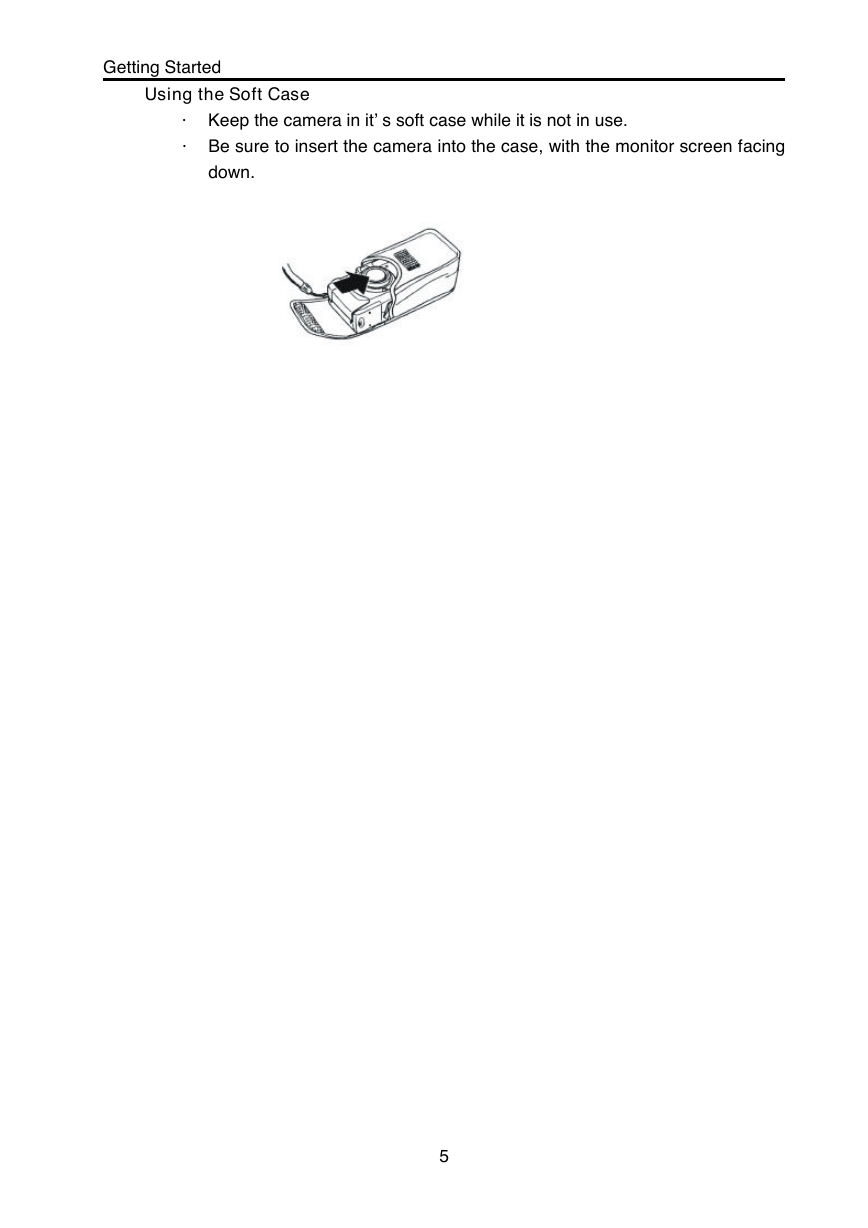
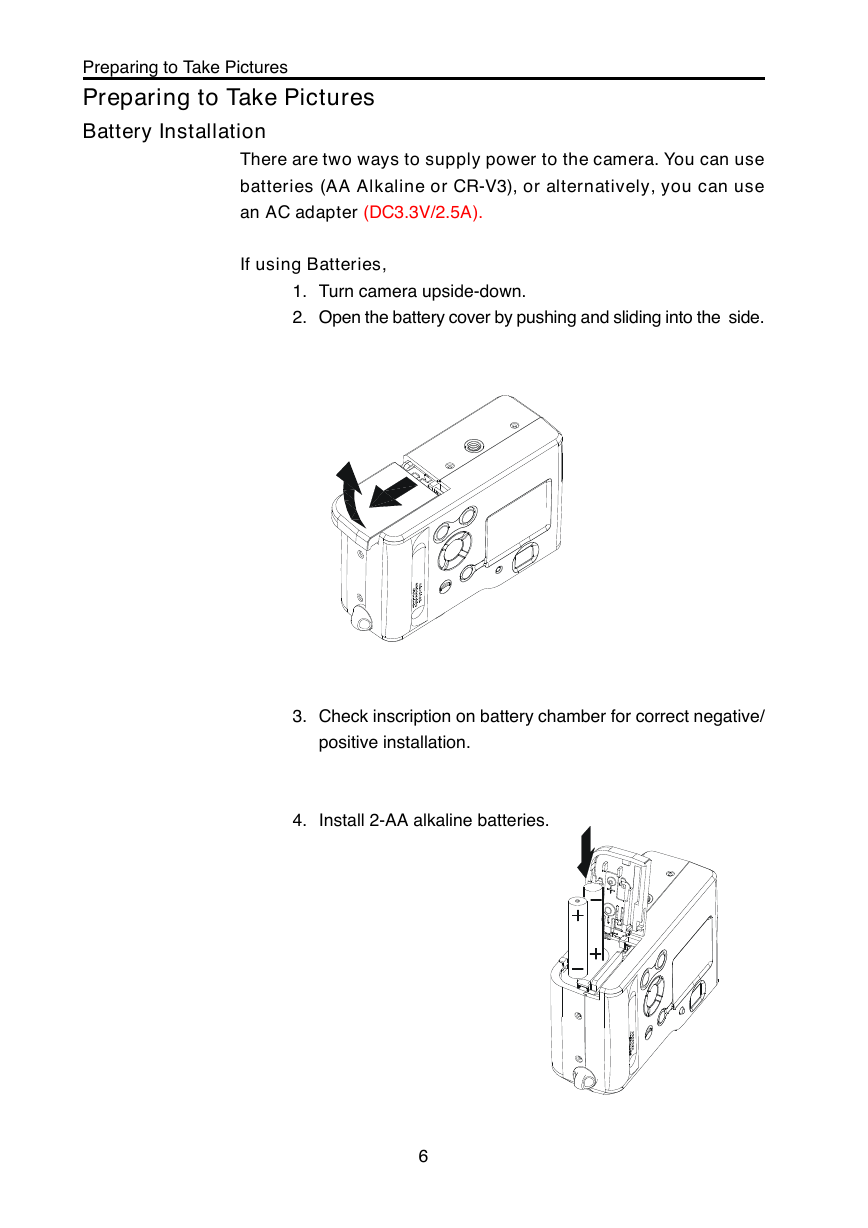
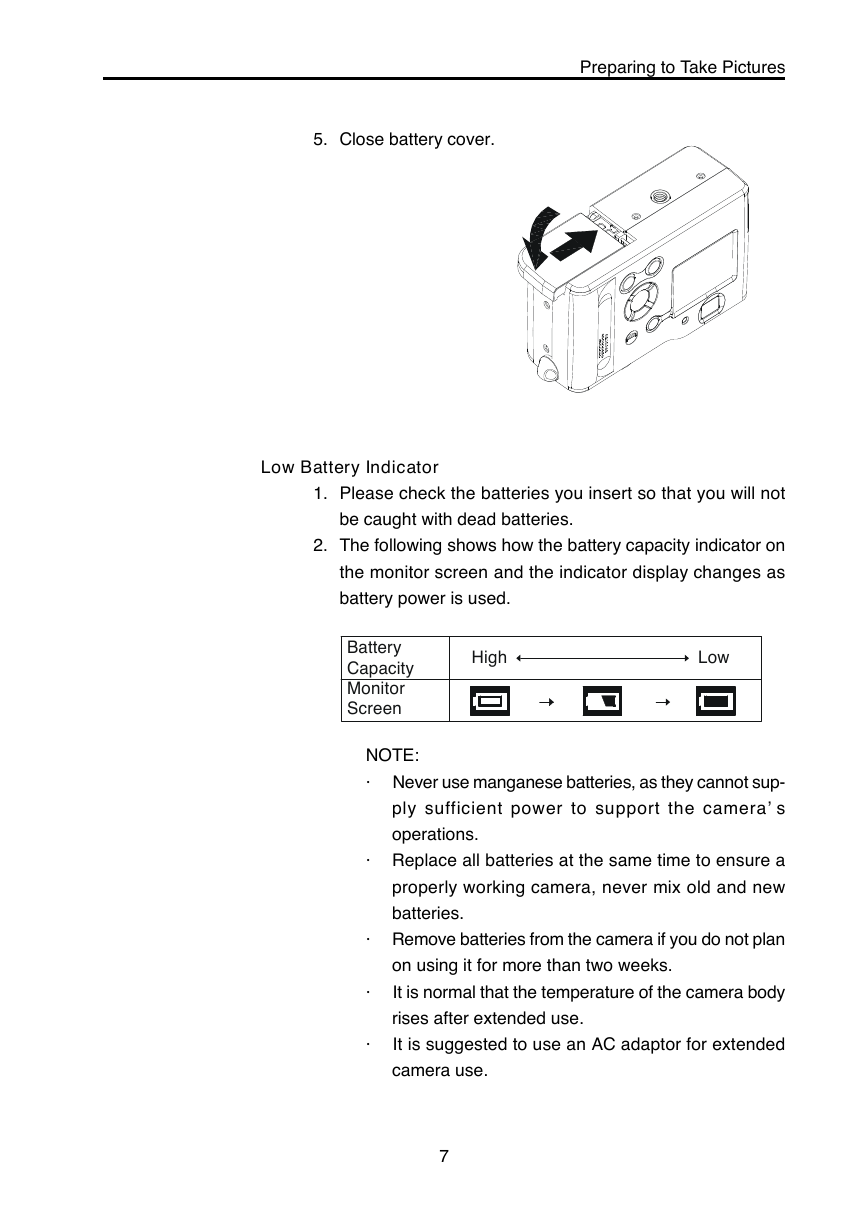

 2023年江西萍乡中考道德与法治真题及答案.doc
2023年江西萍乡中考道德与法治真题及答案.doc 2012年重庆南川中考生物真题及答案.doc
2012年重庆南川中考生物真题及答案.doc 2013年江西师范大学地理学综合及文艺理论基础考研真题.doc
2013年江西师范大学地理学综合及文艺理论基础考研真题.doc 2020年四川甘孜小升初语文真题及答案I卷.doc
2020年四川甘孜小升初语文真题及答案I卷.doc 2020年注册岩土工程师专业基础考试真题及答案.doc
2020年注册岩土工程师专业基础考试真题及答案.doc 2023-2024学年福建省厦门市九年级上学期数学月考试题及答案.doc
2023-2024学年福建省厦门市九年级上学期数学月考试题及答案.doc 2021-2022学年辽宁省沈阳市大东区九年级上学期语文期末试题及答案.doc
2021-2022学年辽宁省沈阳市大东区九年级上学期语文期末试题及答案.doc 2022-2023学年北京东城区初三第一学期物理期末试卷及答案.doc
2022-2023学年北京东城区初三第一学期物理期末试卷及答案.doc 2018上半年江西教师资格初中地理学科知识与教学能力真题及答案.doc
2018上半年江西教师资格初中地理学科知识与教学能力真题及答案.doc 2012年河北国家公务员申论考试真题及答案-省级.doc
2012年河北国家公务员申论考试真题及答案-省级.doc 2020-2021学年江苏省扬州市江都区邵樊片九年级上学期数学第一次质量检测试题及答案.doc
2020-2021学年江苏省扬州市江都区邵樊片九年级上学期数学第一次质量检测试题及答案.doc 2022下半年黑龙江教师资格证中学综合素质真题及答案.doc
2022下半年黑龙江教师资格证中学综合素质真题及答案.doc