vívofit™
Owner’s Manual
中文操作手冊
사용 설명서
Panduan Penggunaan
�
vívofit™ Owner’s Manual
Introduction
WARNING
See the Important Safety and Product
Information guide in the product box for
product warnings and other important
information.
Always consult your physician before you
begin or modify any exercise program.
Getting Started
When using your device for the first time,
you must complete these tasks to set up the
device and learn about the basic features.
NOTE: You can set up the device using your
home computer or compatible mobile device.
1 Select an option:
• If you are using a computer to set up
your device, plug the wireless USB ANT
Stick™ into an empty USB port, and
install the setup software.
2
�
• If you are using a mobile phone to set
up your device, download and install the
Garmin Connect™ Mobile application.
2 Go to www.GarminConnect.com/vivofit.
3 Turn on the device.
When you turn on the device for the first
time, it is in pairing mode. If your device
is not in pairing mode when you turn it
on, you must hold the device key until
PAIR appears.
4 Follow the on-screen instructions to pair
your device and complete the setup
process.
Downloading the Software
1 From your computer, go to www.
garminconnect.com/vivofit.
2 Select Download, and follow the on-
screen instructions.
Downloading the Mobile Application
Unlike other Bluetooth® devices, your device
must be paired directly through the Garmin
Connect Mobile application.
NOTE: Your mobile device must support
Bluetooth 4.0 in order to pair with your device
and synchronize data.
3
�
1 From your mobile device, go to www.
garminconnect.com/vivofit.
2 Select Download App, and follow the
on-screen instructions.
Turning on the Device
Select the device key ➊.
Sending Data to Your Computer
Before you send data to your computer, you
must plug the USB ANT Stick into a computer
USB port.
1 Bring the device within 3 m (10 feet) of
2 Hold the device key until SYNC
your computer.
appears.
3 View your data at Garmin Connect.
Sending Data to Your Mobile
Device
Before you send data to your mobile device,
you must pair the device with your mobile
device (Downloading the Mobile Application).
4
�
1 Bring the device within 3 m (10 feet) of
your mobile device.
2 Hold the device key until SYNC
appears.
3 View your data in the Garmin Connect
Mobile application.
Wearing the Device
1 Select a band that fits best on your wrist.
2 Make sure the pegs on the clasp are fully
inserted into the band.
When both pegs are fully inserted, the
device fits securely against your wrist.
3 Wear the device all day (Using Sleep
Tracking).
Icons
Icons appear at the bottom of the display.
Each icon represents a different feature. You
can select the device key to cycle through the
different device features.
The total number of steps taken
for the day.
5
�
KM or
MI
GOAL The number of remaining steps
needed to reach your step goal
for the day. The vívofit device
learns and proposes a new
goal for you at the beginning of
each day.
The distance traveled in
kilometers or miles for the
current day.
The amount of total calories
burned for the current day.
The current time of day and
date based on your current
location. The device updates
the time each time you
synchronize your device to a
computer or mobile device. If
you change time zones, you
must synchronize your device
to receive the correct time.
Your current heart rate and
heart rate zone. Your device
must be connected to a
compatible heart rate monitor.
6
�
Move Bar
Sitting for prolonged periods of time can
trigger harmful metabolic state changes.
The move bar reminds you to keep moving.
After one hour of inactivity, the move bar ➊
appears. Additional segments ➋ appear after
every 15 additional minutes of inactivity.
You can reset the move bar by walking a
short distance.
About Auto Goal
Your device automatically creates a daily step
goal based on your previous activity levels.
As you begin your walk or run, the device
counts down the number of remaining steps
in your daily goal. When you reach your step
goal, the device displays GOAL+, and
begins counting the number of steps taken
that exceed your daily goal.
When you set up your device for the first time
you must designate an activity class. This
class determines your initial step goal.
7
�
You can change your activity class or set a
personalized step goal at Garmin Connect.
Device Settings
You can customize your device settings on
Garmin Connect.
Time format: You can set your device to
display time in a 12- hour or 24-hour format.
Measurement units: You can set
your device to display distance traveled in
kilometers or miles.
Visible screens: You can customize the
screens your device displays.
Auto goal: You can allow your device to
determine your step goal automatically.
NOTE: When you disable this feature, you
must enter your step goal manually.
History
Your device keeps track of your daily steps,
calories burned, sleep statistics, and optional
ANT+™ sensor information. This history can
be sent to your computer or mobile device.
Your device stores your fitness activity data
for up to 30 days. When the data storage is
full, the device will delete the oldest files to
make room for new data.
8
�
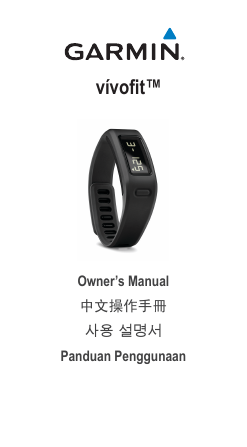
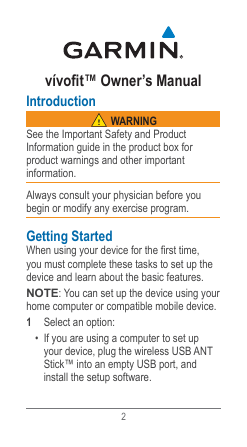
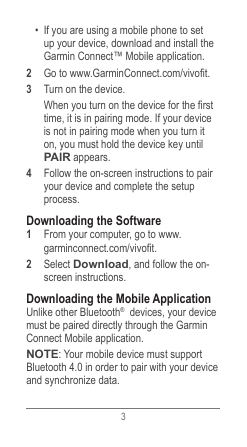
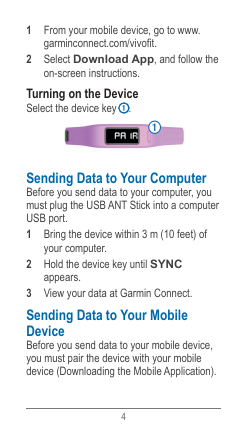
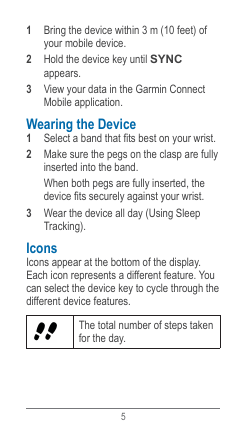
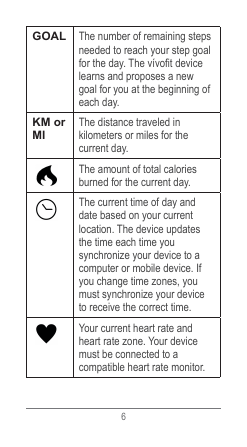
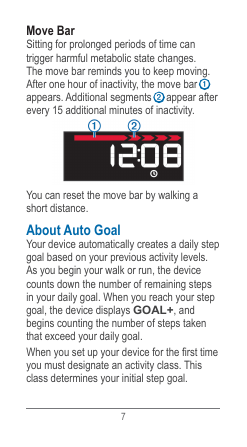
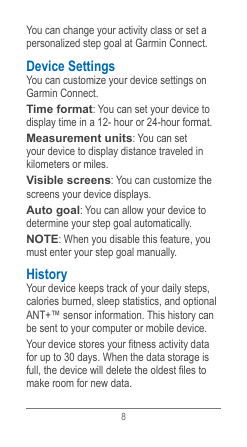
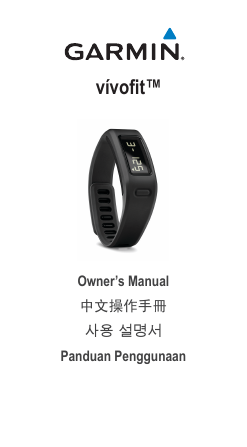
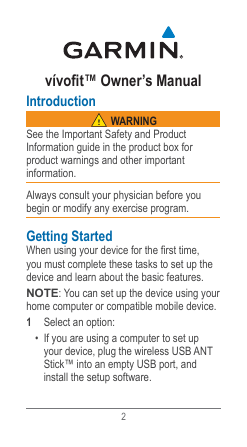
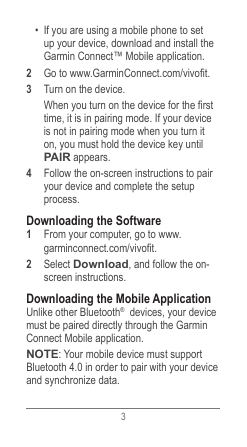
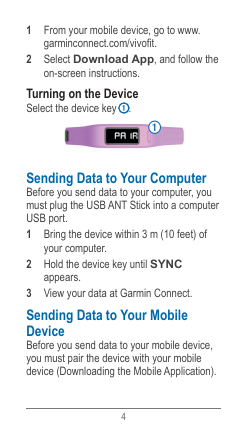
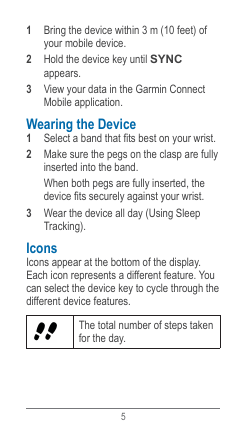
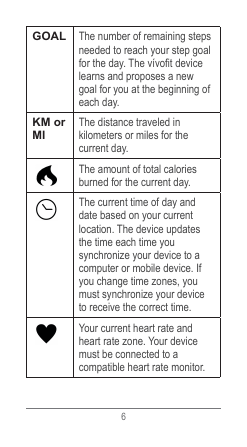
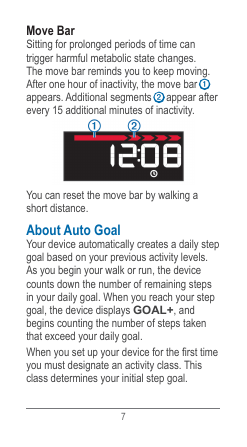
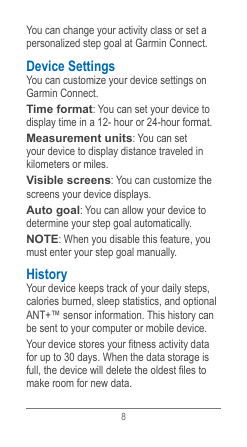
 2023年江西萍乡中考道德与法治真题及答案.doc
2023年江西萍乡中考道德与法治真题及答案.doc 2012年重庆南川中考生物真题及答案.doc
2012年重庆南川中考生物真题及答案.doc 2013年江西师范大学地理学综合及文艺理论基础考研真题.doc
2013年江西师范大学地理学综合及文艺理论基础考研真题.doc 2020年四川甘孜小升初语文真题及答案I卷.doc
2020年四川甘孜小升初语文真题及答案I卷.doc 2020年注册岩土工程师专业基础考试真题及答案.doc
2020年注册岩土工程师专业基础考试真题及答案.doc 2023-2024学年福建省厦门市九年级上学期数学月考试题及答案.doc
2023-2024学年福建省厦门市九年级上学期数学月考试题及答案.doc 2021-2022学年辽宁省沈阳市大东区九年级上学期语文期末试题及答案.doc
2021-2022学年辽宁省沈阳市大东区九年级上学期语文期末试题及答案.doc 2022-2023学年北京东城区初三第一学期物理期末试卷及答案.doc
2022-2023学年北京东城区初三第一学期物理期末试卷及答案.doc 2018上半年江西教师资格初中地理学科知识与教学能力真题及答案.doc
2018上半年江西教师资格初中地理学科知识与教学能力真题及答案.doc 2012年河北国家公务员申论考试真题及答案-省级.doc
2012年河北国家公务员申论考试真题及答案-省级.doc 2020-2021学年江苏省扬州市江都区邵樊片九年级上学期数学第一次质量检测试题及答案.doc
2020-2021学年江苏省扬州市江都区邵樊片九年级上学期数学第一次质量检测试题及答案.doc 2022下半年黑龙江教师资格证中学综合素质真题及答案.doc
2022下半年黑龙江教师资格证中学综合素质真题及答案.doc