E
DATA PROJECTOR
XJ-360
User’s Guide
• Make sure you read all of the precautions in the
printed “User’s Guide (Basic Operations)” first.
Also see the “User’s Guide (Basic Operations)”
for information about setting up the projector and
replacing its lamp.
• Keep this manual in a safe place for future
reference.
�
Digital Light ProcessingTM, DLPTM, Digital Micromirror DeviceTM, and DMDTM
are trademarks of Texas Instruments Incorporated of the United States.
Microsoft, Windows, Windows NT, Windows XP, and the Windows logo are
registered trademarks or trademarks of Microsoft Corporation of the United
States in the United States and other countries.
Apple and Macintosh are registered trademarks of Apple Computer, Inc. of
the United States.
Other company and product names may be registered trademarks or
trademarks of their respective owners.
The contents of this User’s Guide are subject to change without notice.
Copying of this manual, either in part or its entirety, is forbidden. You are
allowed to use this manual for your own personal use. Any other use is
forbidden without the permission of CASIO COMPUTER CO., LTD.
CASIO COMPUTER CO., LTD. shall not be held liable for any lost profits or
claims from third parties arising out of the use of this product or this manual.
CASIO COMPUTER CO., LTD. shall not be held liable for any loss or lost
profits due to loss of data caused by malfunction or maintenance of this
product, or any other reason.
The sample screens shown in this manual are for illustrative purposes only,
and appear differently from the screens actually produced by the product.
�
Contents
Projection Operations ....................................................................4
Projecting onto a Screen................................................................................... 4
Keystone Correction (KEYSTONE)................................................................... 8
Using Color Mode (COLOR MODE) ............................................................... 11
Adjusting the Volume Level (VOL +/–)............................................................ 12
Muting the Image and Audio (MUTE).............................................................. 12
Enlarging the Projected Image (D-ZOOM +/–)................................................ 13
Freezing the Projected Image (FREEZE) ....................................................... 14
Displaying the Pointer ..................................................................................... 14
Using the Setup Menu ..................................................................16
Setup Menu Overview..................................................................................... 16
Setup Menu Screen Operations...................................................................... 19
Setup Menu Reference ................................................................................... 27
Image Adjustment ...................................................................................................... 27
Signal Settings ........................................................................................................... 30
Screen Settings.......................................................................................................... 31
Detailed Settings........................................................................................................ 35
Operational Info ......................................................................................................... 46
Appendix........................................................................................48
Remote Controller Signal Range .................................................................... 48
Projection Distance and Screen Size.............................................................. 49
Connecting to a Component Video Output Device ......................................... 50
Full-screen Display of an RGB Image............................................................. 51
Password Feature ........................................................................................... 52
Cleaning the Projector..................................................................................... 53
Reattaching the Lens Cover............................................................................ 54
Projector Troubleshooting ............................................................................... 56
Supported Signals........................................................................................... 58
3
�
Projection Operations
Projection Operations
Projecting onto a Screen
This section explains the basic steps for projecting an image.
Basic Flow
Set up the projector and point it at the screen.
User’s Guide (Basic Operations): Setting Up the Projector
Connect the computer or video device to the projector.
User’s Guide (Basic Operations): Connecting a Computer to the Projector
User’s Guide (Basic Operations): Connecting to a Standard Video Device
j
r
o
t
c
e
o
r
P
e
h
t
g
n
i
r
a
p
e
r
P
Turn on the projector and the connected computer or video device.
Press the [ ] (power) key to turn on the projector.
User’s Guide (Basic Operations): Turning On the Projector
Perform fine adjustment of the projection position and angle.
User’s Guide (Basic Operations): Adjusting the Projector Elevation Angle
g
n
i
t
r
a
S
t
n
o
i
t
c
e
o
r
P
j
Select the input source.
“Manually Selecting the Input Source” (page 6)
Adjust the projected image size and focus the image.
“Zoom and Focus” (page 7)
Start projection (presentation, video, etc.).
Perform the required operation on the input source computer or video equipment.
Use the projector’s various functions to adjust the projected image as required.
4
�
Projection Operations
Auto Input Source Selection
When you turn on the projector, it checks the status of each input source (whether or not
the input source is sending a signal) in the sequence shown below. It automatically selects
the first input source it finds that is sending an input signal, and projects the applicable
image.
RGB terminal input
VIDEO terminal input
S-VIDEO terminal input
(RGB/Component)
(VIDEO)
(S-VIDEO)
If the RGB input terminal is connected to a computer and the S-VIDEO input terminal is
connected to a video deck and signals are being supplied by both, for example, the projector
automatically selects RGB input when it is turned on. The currently selected input source
name is shown in the upper right corner of the projection screen.
If the projector does not find any input signal, the message “No signal input” appears in
place of the input source name.
The input source that corresponds to input to the RGB input terminal is displayed in
accordance with the “Detailed Settings Advanced Settings 2 RGB Input” (page 44)
as shown below.
When the setting is “Auto”:
“RGB” is displayed when the input signal to the RGB
input terminal is RGB, “Component” is displayed in
the case of a component signal.
“RGB” is displayed.
When the setting is “RGB”:
When the setting is “Component”: “Component” is displayed.
Note that the projector does not select the input source automatically when “Off” is
selected for the “Detailed Settings Advanced Settings 1 Auto Input Detect” (page 40)
on the setup menu.
5
�
Projection Operations
Manually Selecting the Input Source
The procedure you should use to select the input source depends on whether you are using
projector keys or remote controller keys.
[S-VIDEO] key
[VIDEO] key
[RGB/COMPONENT] key
[Projector]
[INPUT] key
[Remote Controller]
To select the input source using projector keys, press the [INPUT] key on the projector to
cycle through input sources in the sequence shown below.
(RGB/Component)
(VIDEO)
(S-VIDEO)
To select the input source using remote controller keys, press the [RGB/COMPONENT],
[VIDEO], or [S-VIDEO] key on the remote controller to select the input source you want.
The currently selected input source name is shown in the upper right corner of the projection
screen.
If the currently selected input source is not sending an input signal, the message “No
signal input” appears in place of the input source name.
The input source name when RGB/Component is selected as the input source is
displayed as “RGB” or “Component” in accordance with the “Detailed Settings
Advanced Settings 2 RGB Input” on the setup menu (page 44). For more information,
see the note under “Auto Input Source Selection” (page 5).
6
�
Projection Operations
Zoom and Focus
Use the zoom ring to adjust the image size, and the focus ring to focus the image.
Zoom ring
Focus ring
Smaller
Larger
It is best to have a still image on the screen when you focus the image.
Performing zoom after focusing can cause the image to go out of focus. If this happens,
focus again.
Auto Adjustment of an RGB Image
When the input source is RGB (computer), the projector automatically adjusts vertical and
horizontal positioning, frequency, and phase whenever it detects an RGB signal (following input
source selection, power up, etc.). You can also execute an automatic adjustment operation by
pressing the [AUTO] key.
You can turn off auto adjustment (page 41) when you want to disable auto adjustment
and maintain manual settings.
The projected image may become distorted while an auto adjustment operation is in
progress.
If an image is unclear following the auto adjustment operation, you can use the menu to
adjust items manually. For details, see “Signal Settings” on page 30.
7
�
Projection Operations
Keystone Correction (KEYSTONE)
When the projector is at an angle to the screen it is projecting on, the projected image may
have different length top and bottom edges. This phenomenon is called, “keystoning”. This
projector comes with functions for automatic as well as manual keystone correction, which
provides a regularly shaped projected image. The following shows the allowable angle that the
projector can be positioned relative to the screen.
Screen
Up to about 20
degrees
Up to about 20
degrees
The angles shown in the above illustration are subject to the following conditions.
Projection of an image from a computer (Resolution: 1024 × 768; Vertical Frequency:
60Hz)
Resize Image To Fit: On
Actual correction ranges are affected by the type of signal being projected, zoom, the
“Resize Image To Fit” setting, the aspect ratio setting, and other factors.
Keystone correction can cause the corrected image to be smaller than the original
(uncorrected) image, or it can cause distortion of the image. If the projected image
becomes difficult to view, try moving the screen and/or projector so they are oriented
close to the configuration shown under “Setting Up the Projector” in the “User’s Guide
(Basic Operations)”.
The projector does not support horizontal keystone correction. The center of the
projector’s lens should be aligned with the horizontal center of the screen (see “Setting
Up the Projector” in the “User’s Guide (Basic Operations)”).
8
�
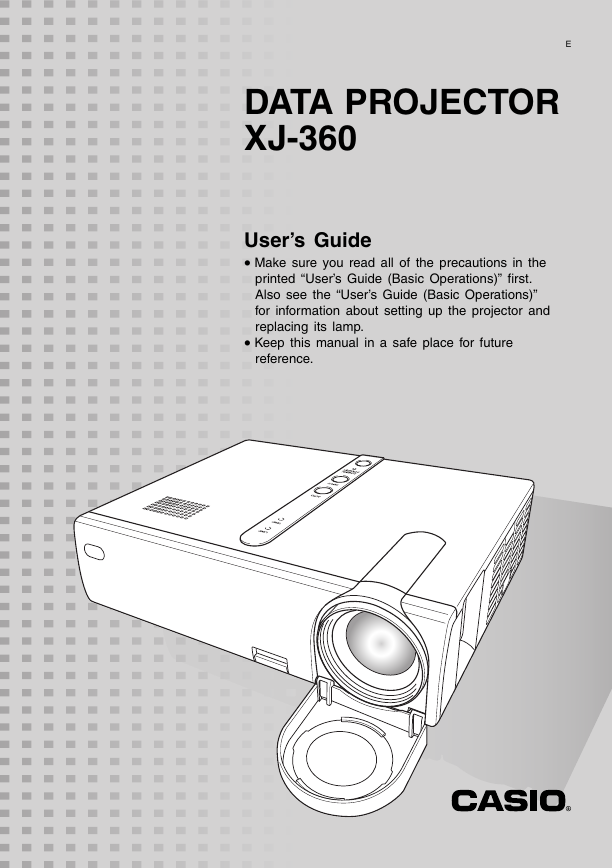
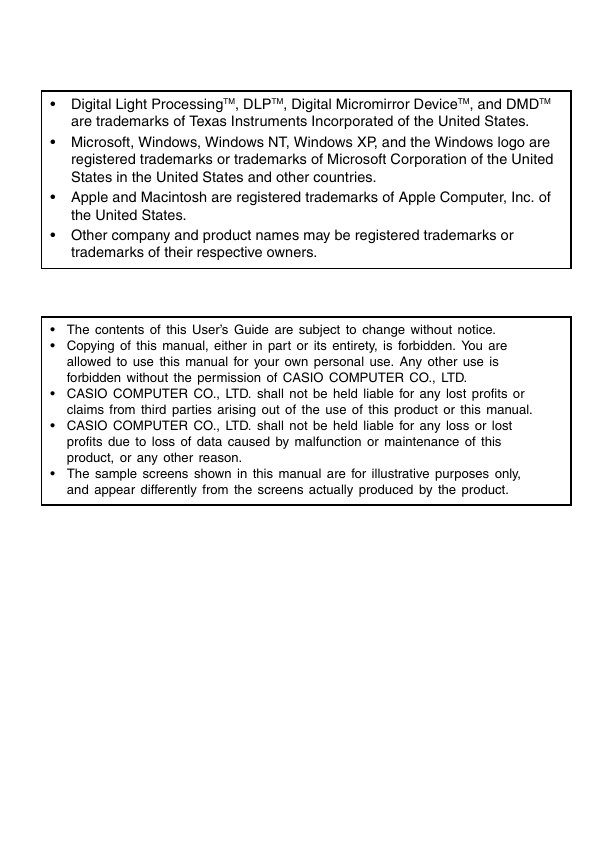

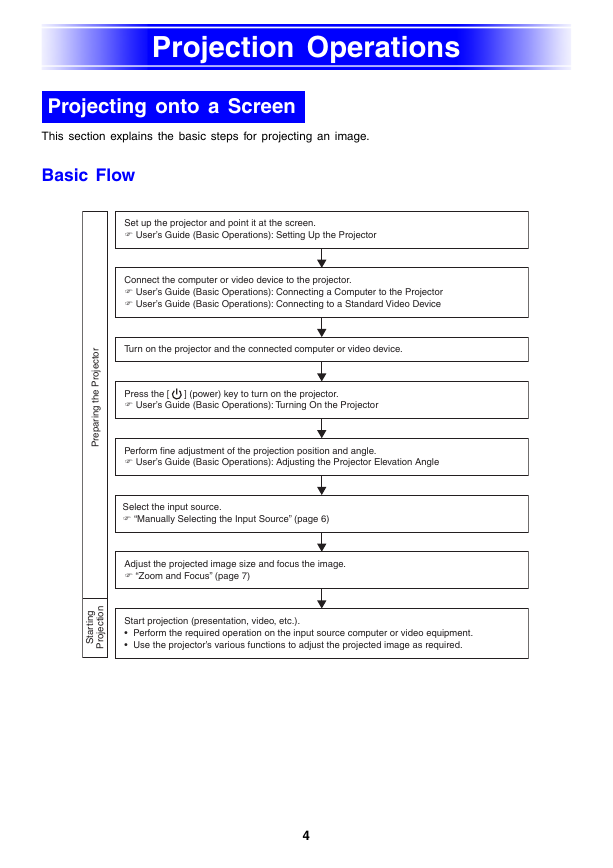
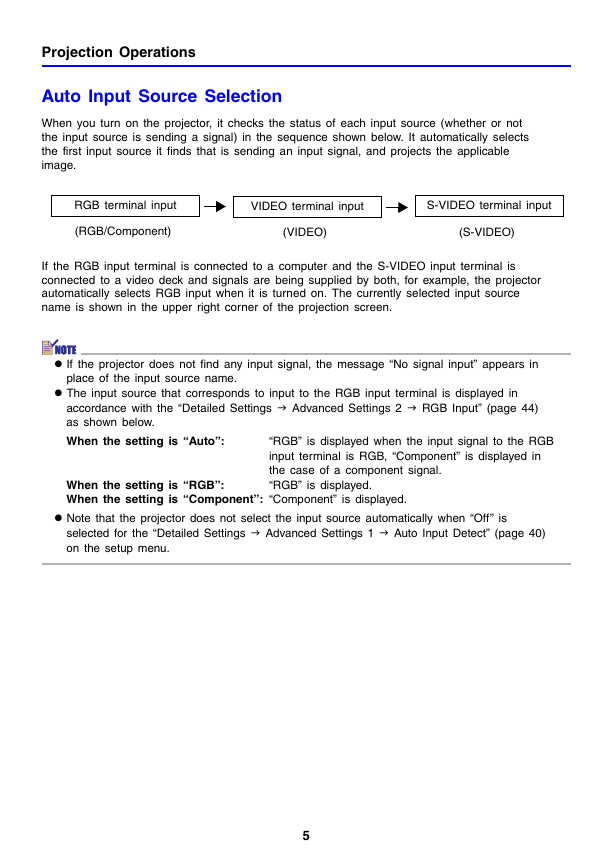
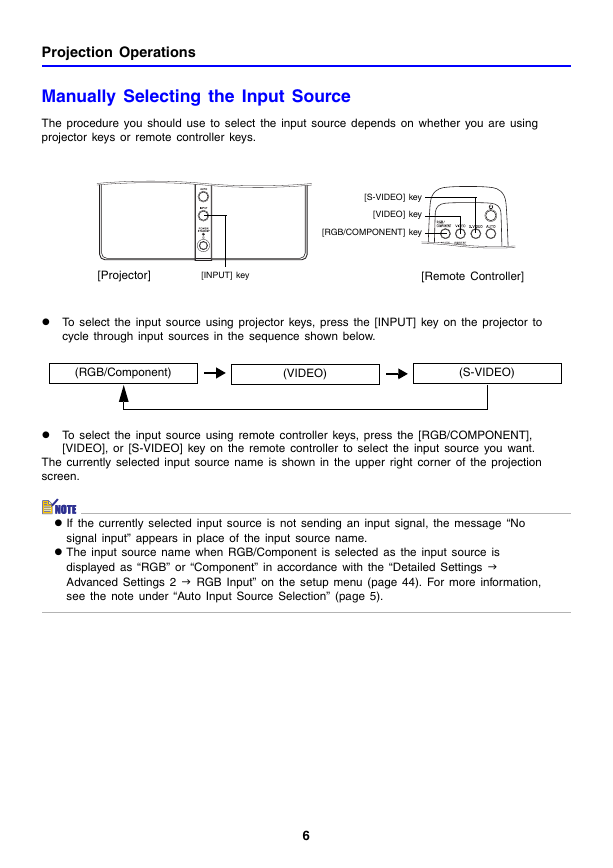
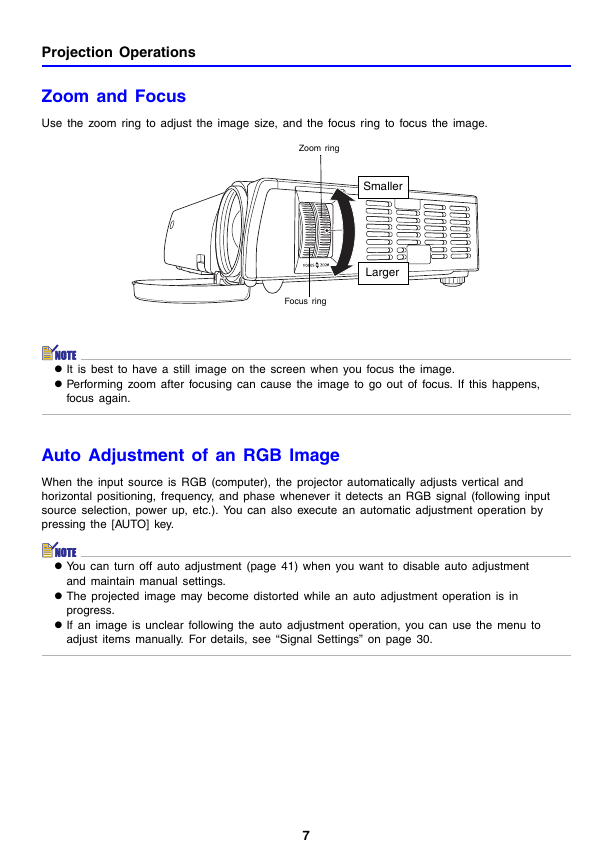
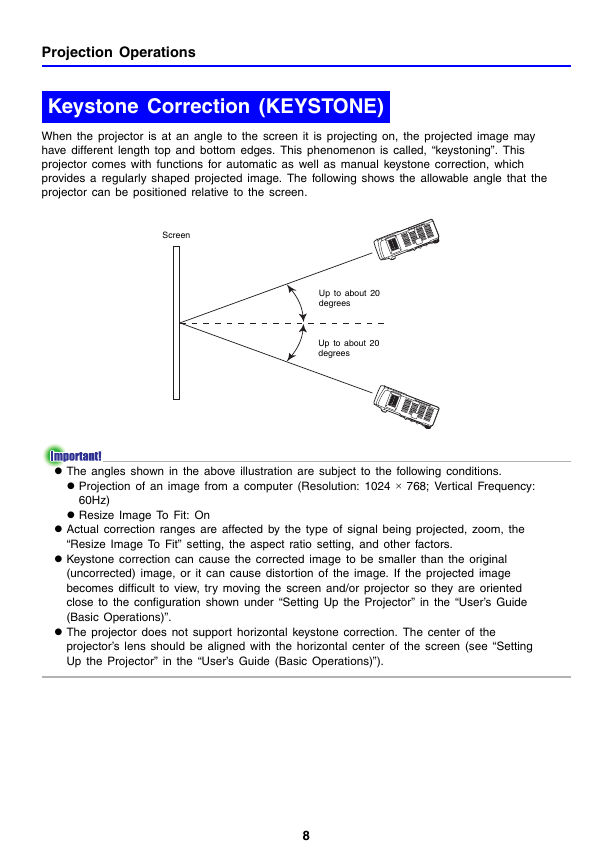
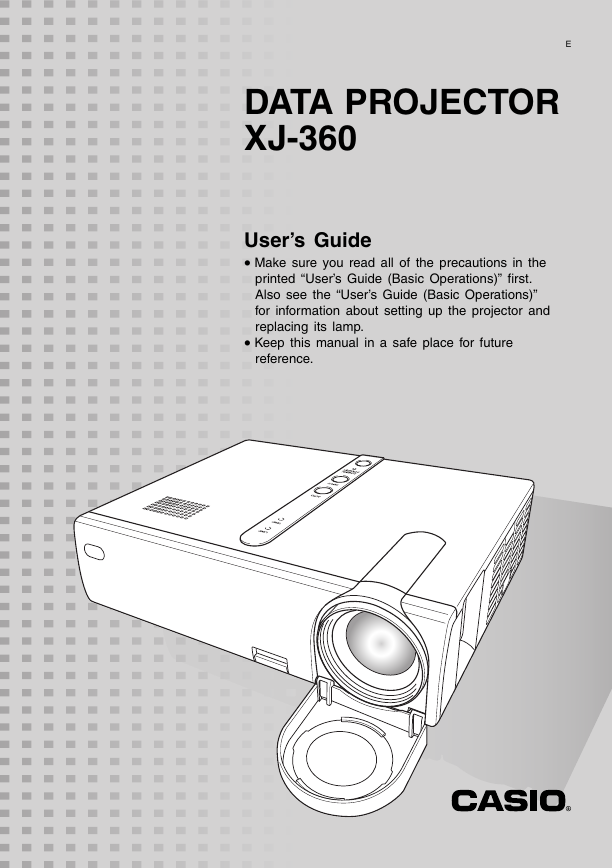
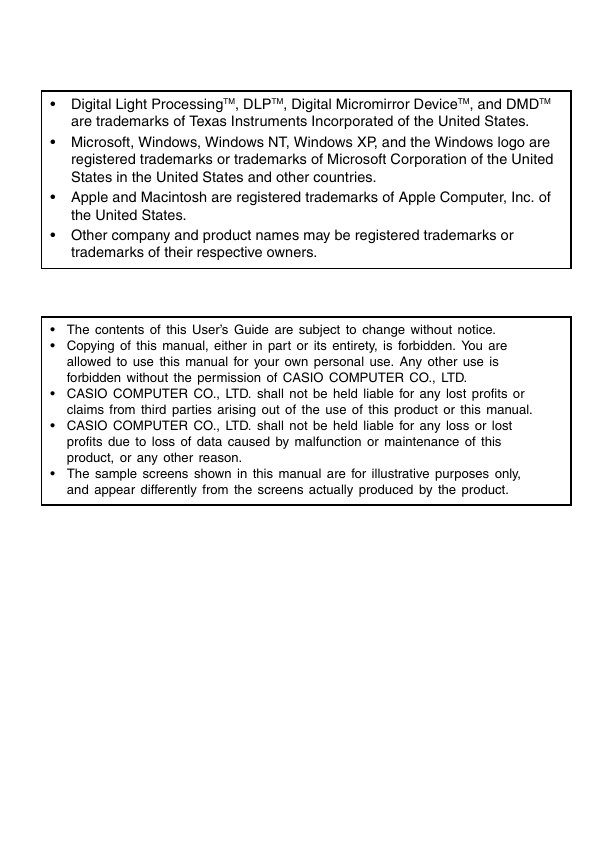

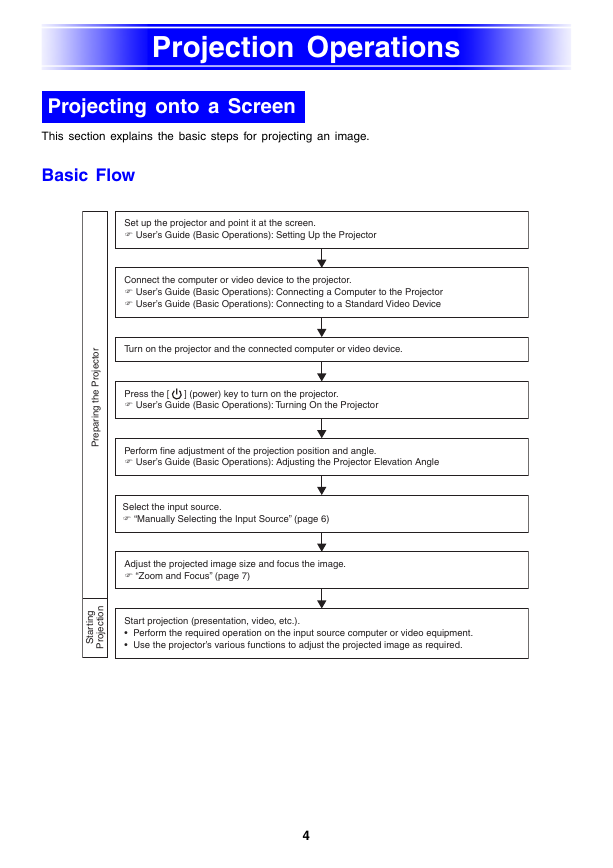
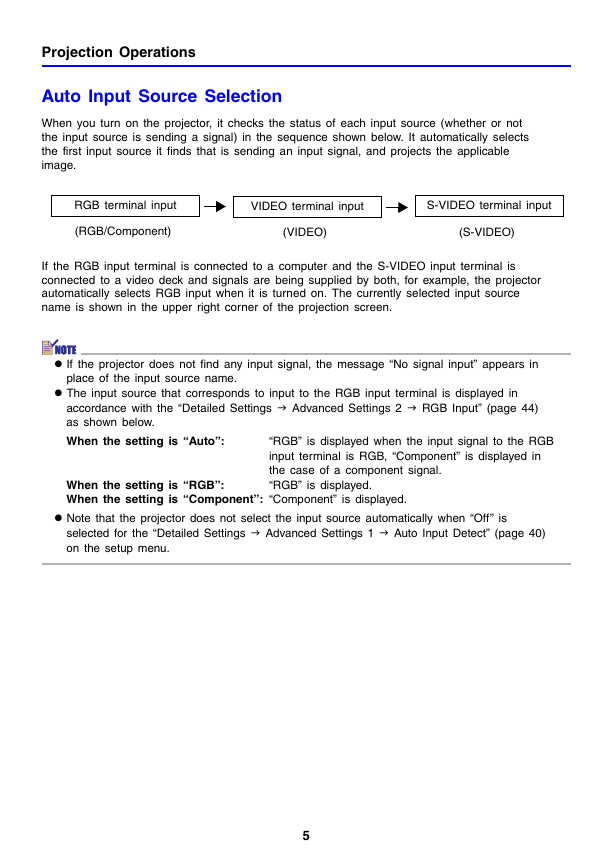
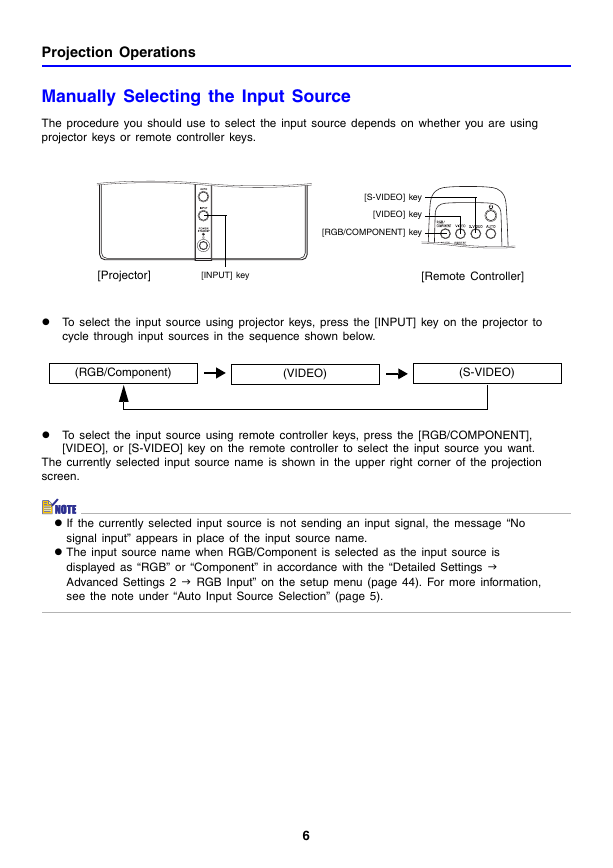
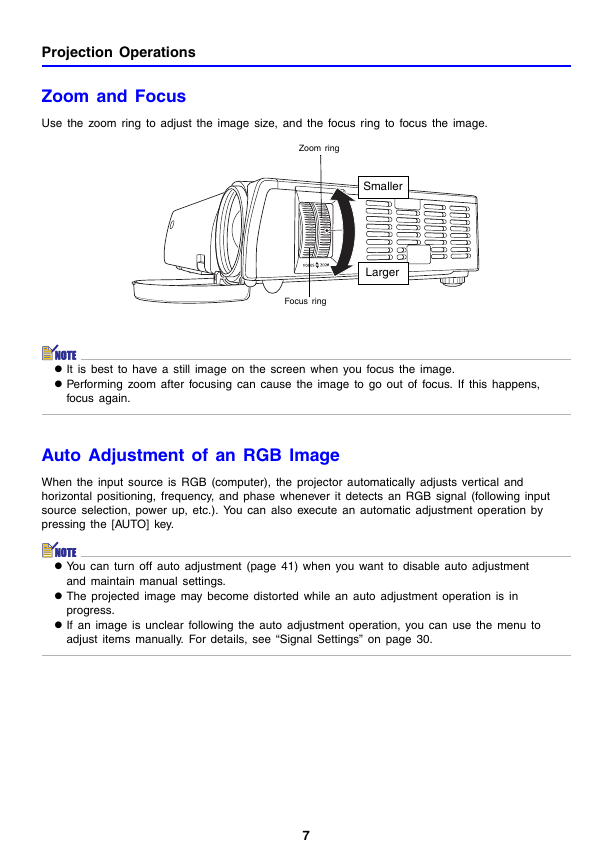
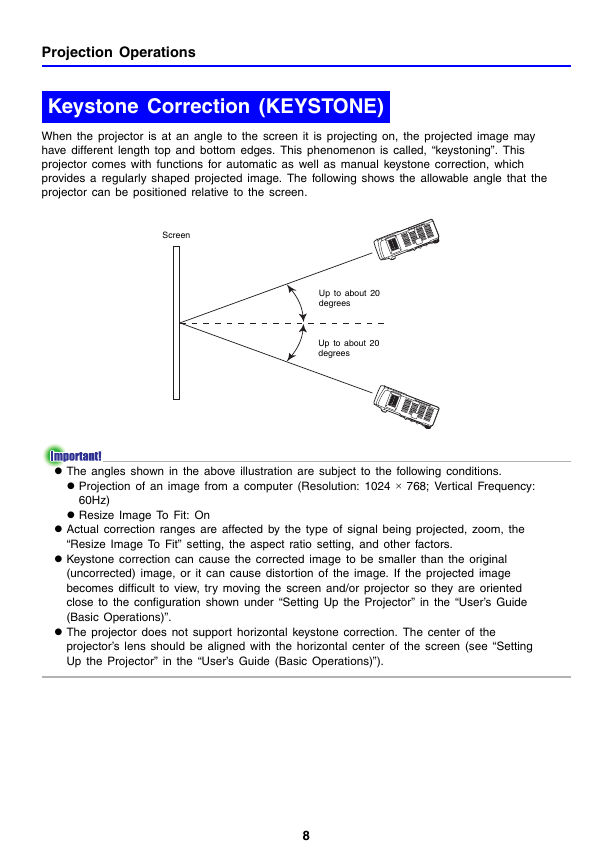
 2023年江西萍乡中考道德与法治真题及答案.doc
2023年江西萍乡中考道德与法治真题及答案.doc 2012年重庆南川中考生物真题及答案.doc
2012年重庆南川中考生物真题及答案.doc 2013年江西师范大学地理学综合及文艺理论基础考研真题.doc
2013年江西师范大学地理学综合及文艺理论基础考研真题.doc 2020年四川甘孜小升初语文真题及答案I卷.doc
2020年四川甘孜小升初语文真题及答案I卷.doc 2020年注册岩土工程师专业基础考试真题及答案.doc
2020年注册岩土工程师专业基础考试真题及答案.doc 2023-2024学年福建省厦门市九年级上学期数学月考试题及答案.doc
2023-2024学年福建省厦门市九年级上学期数学月考试题及答案.doc 2021-2022学年辽宁省沈阳市大东区九年级上学期语文期末试题及答案.doc
2021-2022学年辽宁省沈阳市大东区九年级上学期语文期末试题及答案.doc 2022-2023学年北京东城区初三第一学期物理期末试卷及答案.doc
2022-2023学年北京东城区初三第一学期物理期末试卷及答案.doc 2018上半年江西教师资格初中地理学科知识与教学能力真题及答案.doc
2018上半年江西教师资格初中地理学科知识与教学能力真题及答案.doc 2012年河北国家公务员申论考试真题及答案-省级.doc
2012年河北国家公务员申论考试真题及答案-省级.doc 2020-2021学年江苏省扬州市江都区邵樊片九年级上学期数学第一次质量检测试题及答案.doc
2020-2021学年江苏省扬州市江都区邵樊片九年级上学期数学第一次质量检测试题及答案.doc 2022下半年黑龙江教师资格证中学综合素质真题及答案.doc
2022下半年黑龙江教师资格证中学综合素质真题及答案.doc