i
English..................................... 1
................................... 14
................................ 30
................................ 43
Türkçe ................................... 56
�
ii
�
Zen V Series_CLA.fm Page 1 Tuesday, July 4, 2006 11:53 AM
Congratulations 1
English
Congratulations
Thank you for purchasing Creative ZEN™ V / ZEN V Plus! Read on to learn
how to get started with your new player!
To get the most out of your player, also read the comprehensive User’s
Guide on your Installation and Applications CD.
1. Power switch
2. Lock
3. Microphone
4. LINE IN jack
5. Headphone jack
6. USB 2.0 port
7. Volume Increase
( )
2
4
3
5
6
button
( )
1
7
8. Volume Decrease
button
9. Record button
10. Play/Pause button
11. Back/Options
button
12. 5-way Navigation
Joystick
13. Reset button
( )
13
12
8
9
10
11
NOTE
Product specifications may vary, depending on model purchased.
�
Zen V Series_CLA.fm Page 2 Tuesday, July 4, 2006 11:53 AM
2 Using the 5-Way Navigation Joystick
Using the 5-Way Navigation Joystick
The 5-way Navigation Joystick is one of the most important features of your
player. In this document, we will use the term "Select" to mean that you
should push the 5-way Navigation Joystick up or down to browse through
options, and then select the option by pressing down the 5-way Navigation
Joystick.
When playing music, you can do the following:
■
■
push the joystick left or right to go to the previous or next track.
push and hold the joystick right or left to move forward or
backward within a track.
NOTE
At any time, press and hold the Back/Options
options.
button for more
�
Zen V Series_CLA.fm Page 3 Tuesday, July 4, 2006 11:53 AM
Getting Started 3
Getting Started
Step 1: Set up the software
WARNING DO NOT connect your player to your computer before setting up the
software.
1 Turn on your computer.
You must log in as an administrator before you can set up the software. For
more information, refer to your operating system’s online Help.
2 Insert the Installation and Applications CD into your CD-ROM/DVD-ROM
drive.
Your CD should start automatically. If it does not, follow the steps below:
i.
Double-click the My Computer icon.
Alternatively, click Start → My Computer.
ii. Right-click the CD-ROM/DVD-ROM drive icon, and then click
Autoplay.
3 Follow the instructions on the screen and when prompted, restart your
computer.
4 When your computer restarts, follow the product registration instructions
on the screen.
NOTE
You will require an Internet connection to register your product.
�
Zen V Series_CLA.fm Page 4 Tuesday, July 4, 2006 11:53 AM
4 Charge Your Player
Step 2: Charge Your Player
1 If you have not done so, connect your player to your computer’s USB port
with the supplied USB cable.
NOTE
■
■
■
For continuous battery charging using the USB port, make sure
your computer is not in power conservation mode. For more
information on power conservation modes, refer to your
operating system's Help.
Connect to a computer USB port only; avoid connecting to a USB
hub.
For express battery charging without using your computer,
purchase the ZEN Power Adapter. For more information on this
and other ZEN V Series accessories, visit www.creative.com.
When the battery is charging, the battery charging
Organic Light Emitting Diode (OLED) display.
icon flashes on the
�
Zen V Series_CLA.fm Page 5 Tuesday, July 4, 2006 11:53 AM
Select Your Menu Language 5
2 Disconnect your player from your computer when the battery is fully
on your player’s OLED display. The battery is fully
charged and you see
charged in approximately six hours. If your fully charged player remains
connected to your computer for a prolonged period, the OLED display
blanks out automatically to save battery power.
NOTE
Your player will continue charging even after it turns off, as long as it
is connected to a computer or power outlet.
Step 3: Select Your Menu Language
1 If your player is not turned on, slide the Power switch towards the Power
icon and hold it there until the OLED display lights up.
2 When you turn on your player for the first time, the menu is in English. To
change the language:
i.
ii.
Press the Back/Options
Select System → Language, and then select the language that
you want.
button. The main menu appears.
3 After you have finished using your player, slide the Power switch towards
the Power
icon until the Shutting down message appears.
Step 4: Transfer Content
Transfer music and other files from your CD collection or computer. For
more details, see “Managing Music, Videos and Data” on page 10.
�
Zen V Series_CLA.fm Page 6 Tuesday, July 4, 2006 11:53 AM
6 Transfer Content
To transfer or ‘rip’ music from your CD collection
1 Make sure your player is connected to your computer as shown on page 4.
2 Double-click the ZEN V Series Media Explorer
3 Click the Rip Audio CDs
4 Follow the instructions on the screen.
icon on the desktop.
button.
If you are connected to the Internet, album information is automatically
retrieved.
To transfer music, pictures or videos from your computer
1 Repeat steps 1 and 2 in "To transfer or ‘rip’ music from your CD collection"
above.
2 Click the Browse Media
3 Locate your media files, and using the drag-and-drop method, copy them to
button.
the following folders in your player:
■ Media Library\Music folder for audio files
■ Media Library\Videos folder for videos
■ Media Library\Pictures folder for pictures.
NOTE
■
■
■
Use Creative Media Explorer, Creative MediaSource Player/
Organizer or Windows Media Player 10 (and above) to transfer
files protected by Digital Rights Management (DRM) technology.
The video function is available on ZEN V Plus players only.
All video formats require conversion before they can be played on
your ZEN V Plus. Use Creative Media Explorer or Creative
MediaSource Player/Organizer only to convert your videos. Note
that if you choose to skip a video file, it will not be transferred to
your player.
�


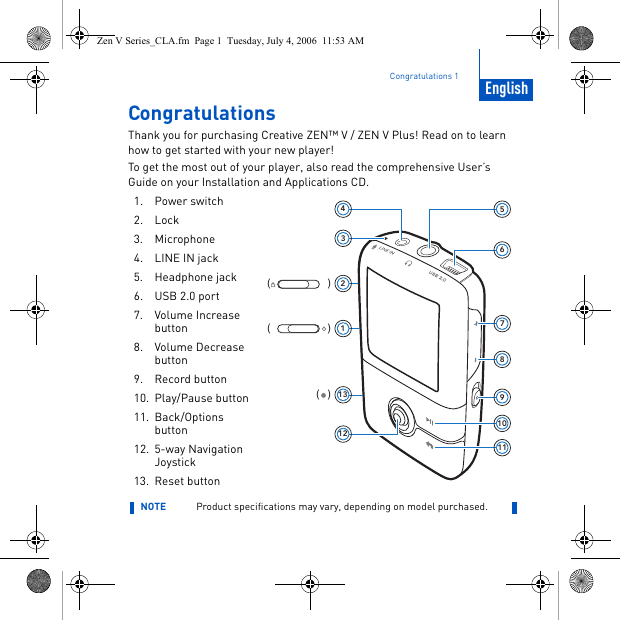
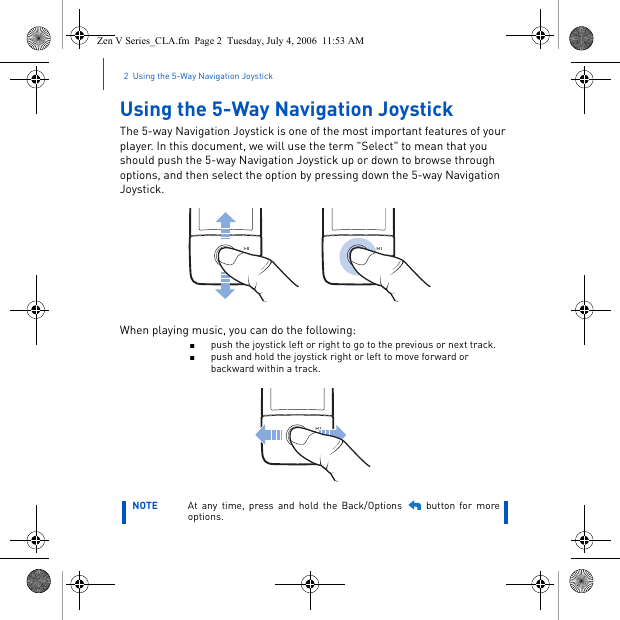

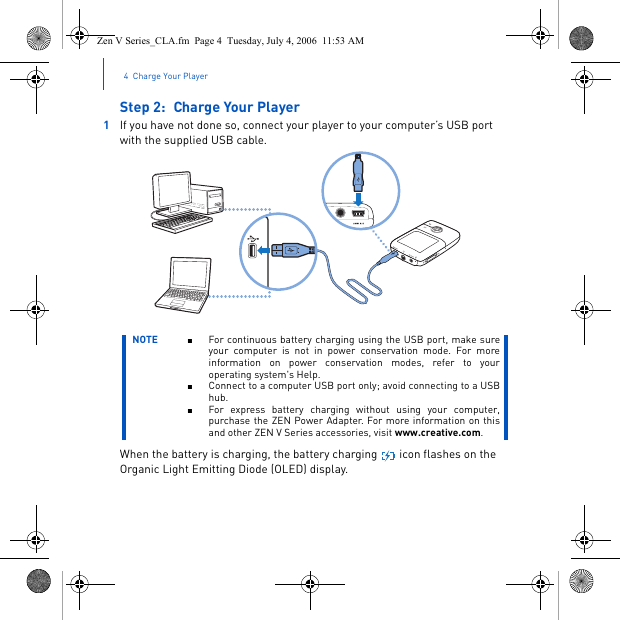
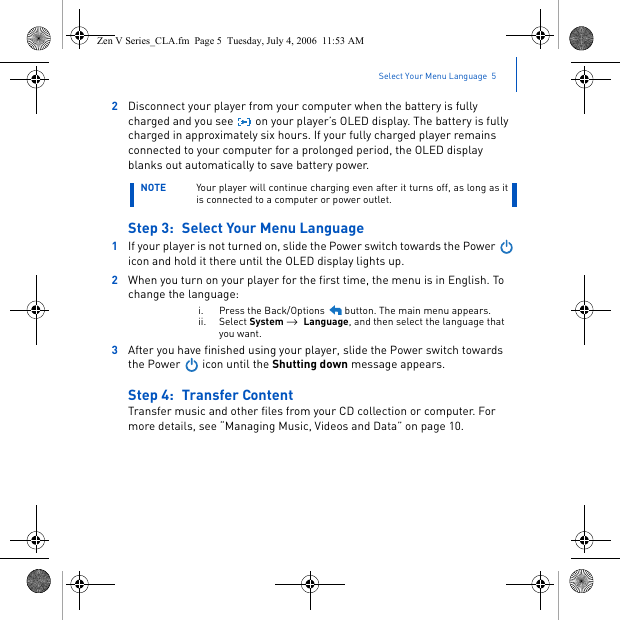
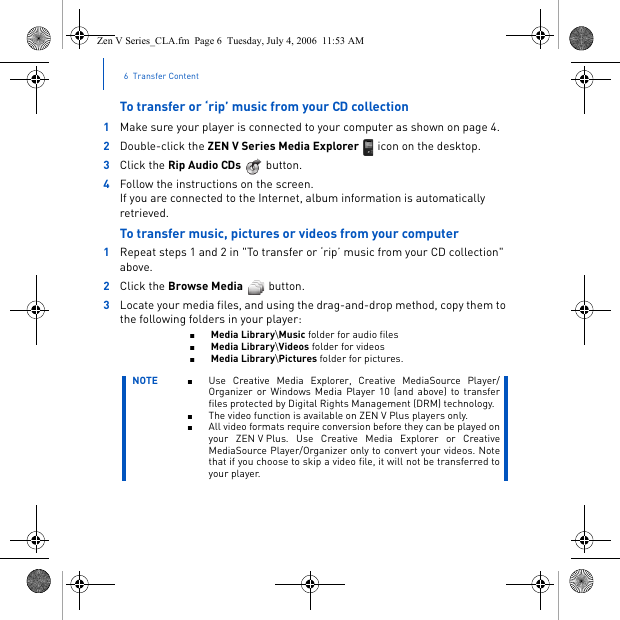


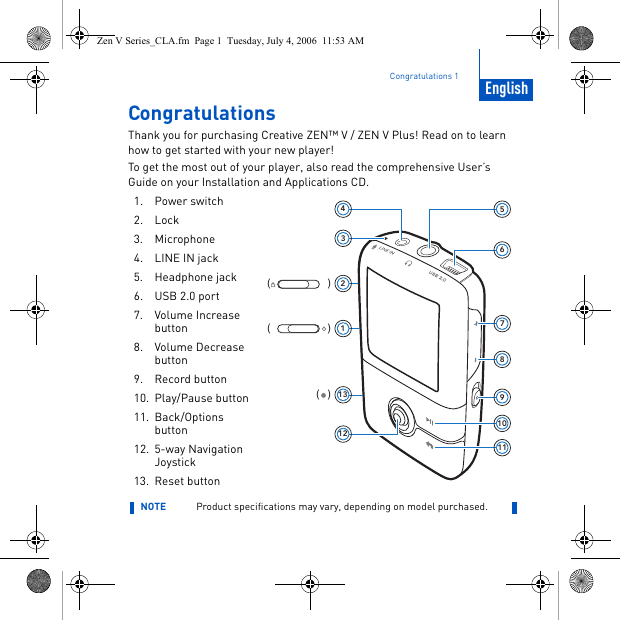
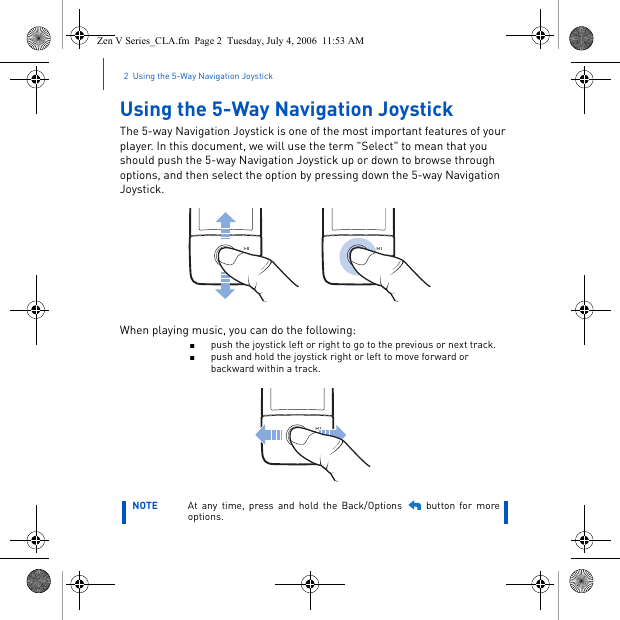

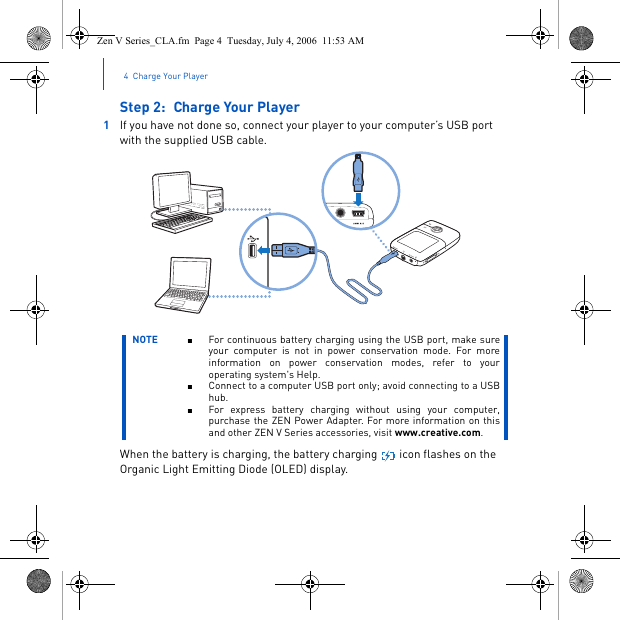
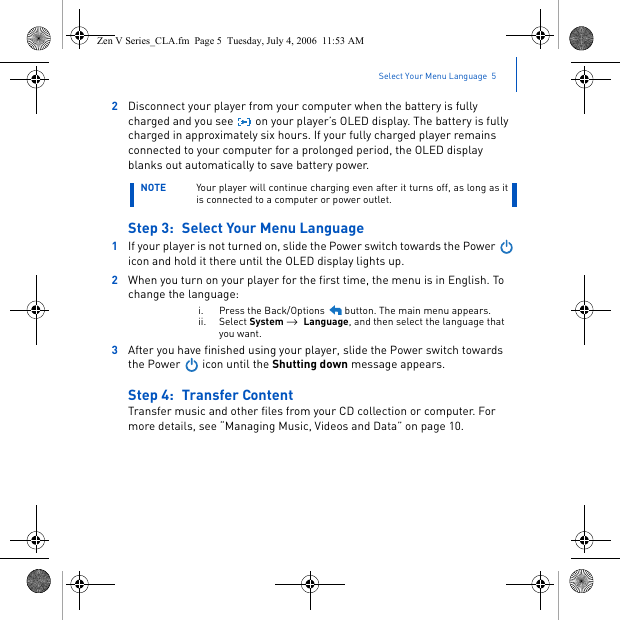
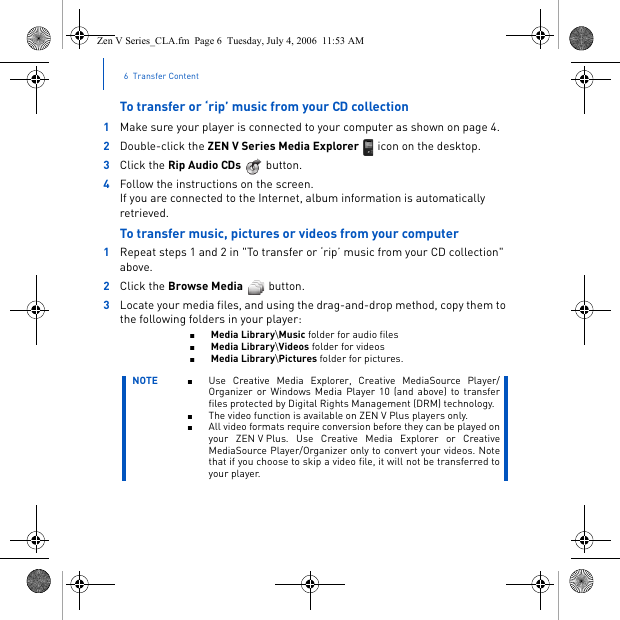
 2023年江西萍乡中考道德与法治真题及答案.doc
2023年江西萍乡中考道德与法治真题及答案.doc 2012年重庆南川中考生物真题及答案.doc
2012年重庆南川中考生物真题及答案.doc 2013年江西师范大学地理学综合及文艺理论基础考研真题.doc
2013年江西师范大学地理学综合及文艺理论基础考研真题.doc 2020年四川甘孜小升初语文真题及答案I卷.doc
2020年四川甘孜小升初语文真题及答案I卷.doc 2020年注册岩土工程师专业基础考试真题及答案.doc
2020年注册岩土工程师专业基础考试真题及答案.doc 2023-2024学年福建省厦门市九年级上学期数学月考试题及答案.doc
2023-2024学年福建省厦门市九年级上学期数学月考试题及答案.doc 2021-2022学年辽宁省沈阳市大东区九年级上学期语文期末试题及答案.doc
2021-2022学年辽宁省沈阳市大东区九年级上学期语文期末试题及答案.doc 2022-2023学年北京东城区初三第一学期物理期末试卷及答案.doc
2022-2023学年北京东城区初三第一学期物理期末试卷及答案.doc 2018上半年江西教师资格初中地理学科知识与教学能力真题及答案.doc
2018上半年江西教师资格初中地理学科知识与教学能力真题及答案.doc 2012年河北国家公务员申论考试真题及答案-省级.doc
2012年河北国家公务员申论考试真题及答案-省级.doc 2020-2021学年江苏省扬州市江都区邵樊片九年级上学期数学第一次质量检测试题及答案.doc
2020-2021学年江苏省扬州市江都区邵樊片九年级上学期数学第一次质量检测试题及答案.doc 2022下半年黑龙江教师资格证中学综合素质真题及答案.doc
2022下半年黑龙江教师资格证中学综合素质真题及答案.doc