在 COMSOL Multiphysics 5.3 版本中创建
等温 MEMS 换热器
此模型基于 《 COMSOL 软件许可协议》 5.3 版本授权。
所有商标均为其各自所有者的财产。请参见 cn.comsol.com/trademarks。
微信关注“技能Tools” 装备更多技能包 获取更多科研工具�
简介
以下示例使用 “传热”接口构建并求解热传导和对流传热问题。
本例研究不锈钢 MEMS 换热器,这种换热器常用于生物技术和微反应器 (例如微型燃
料电池)的实验室芯片装置。本 App 研究三维换热器模型,涉及通过对流和传导方式
进行的传热。
模型定义
图 1 显示换热器的几何结构。只需对单个单元进行建模,因为除了外围单元有边缘效
应,其他单元几乎完全相同。
冷流体
热流体
图 1:换热器建模部分的描述(左图)。
模型的控制方程是有关热传导和对流传热的热方程
Cpu T
+
k T–
Q=
其中, Cp 表示比热容 (SI 单位:J/(kg·K)), T 是温度 (SI 单位:K), k 是热导率
(SI 单位:W/(m·K)), 是密度 (SI 单位:kg/m3), u 是速度矢量 (SI 单位:
m/s), Q 是汇项或源项 (设为零,因为器件中没有产生或消耗热量)。
在换热器的固体部分,速度矢量 uuvw 在所有方向都设为零。在通道中,将速度
场定义为近似充分发展层流在圆形横截面的解析式。对于热流体和冷流体,将 x 和 z 方
向上的速度分量都设为零。
对于热流体,表达式
2 | 等 温 M E M S 换 热 器
微信关注“技能Tools” 装备更多技能包 获取更多科研工具�
v
=
vmax 1
–
2
r
---
R
计算的是速度的 y 分量,其中
• vmax 是最大速度 (SI 单位:m/s),出现在通道中间位置
• r 是与通道中心的距离 (SI 单位:m)
• R 是通道半径 (SI 单位:m)
对于冷流体,也采用相同的表达式计算速度,但方向相反
v
–=
vmax 1
–
2
r
---
R
可以对这一方法进行扩展,不使用解析式计算速度场,而是使用 “层流”接口来模拟
通道中的流体。这里,密度定义为
=
m 1
–
T Tm–
----------------
Tm
其中, m 是平均密度 (SI 单位:kg/m3), TmTcoldThot2 是平均流体温度。
流体通道除了入口和出口边界,其他所有外表面边界都是热绝缘的。在入口处,分别
对冷流体和热流体指定恒定温度 Tcold 和 Thot。在出口处,对流是主要的传递热通量的
方式,因此应用对流通量边界条件:
k T n–
0=
结果与讨论
图 2 显示装置中的温度等值面和传导热通量的热通量流线,温度等值面清楚地表明对
流项在通道中产生的影响。图 3 显示扩展模型的相应结果 (参见非等温 MEMS 换热
3 | 等 温 M E M S 换 热 器
微信关注“技能Tools” 装备更多技能包 获取更多科研工具�
器,了解模型描述及结果)。如图所示,温度分布与第一个研究中的温度分布非常相
似,因此可以得出结论,本文方法与扩展模型的解近似。
图 2:单元几何中的等温线和传导热通量流线。
4 | 等 温 M E M S 换 热 器
微信关注“技能Tools” 装备更多技能包 获取更多科研工具�
图 3:扩展应用的结果;单元几何中的等温线和传导热通量流线。
案例库路径:Heat_Transfer_Module/Heat_Exchangers/heat_exchanger_iso
建模操作说明
从文件菜单中选择新建。
新 建
在新建窗口中, 单击模型向导。
模 型 向 导
1 在模型向导窗口中, 单击三维。
2 在选择物理场树中选择传热 > 固体传热 (ht)。
3 单击添加。
4 单击研究。
5 | 等 温 M E M S 换 热 器
微信关注“技能Tools” 装备更多技能包 获取更多科研工具�
描述
通道半径
最大速度
温度,热流道
温度,冷流道
5 在选择研究树中选择预设研究 > 稳态。
6 单击完成。
全 局 定 义
参数
1 在主屏幕工具栏中单击参数。
2 在 “参数”的设置窗口中, 定位到参数栏。
3 在表中输入以下设置:
名称
R
v_max
T_hot
T_cold
表达式
50[um]
5[mm/s]
330[K]
300[K]
值
5E-5 m
0.005 m/s
330 K
300 K
几 何 1
1 在模型开发器窗口的组件 1 (comp1) 节点下,单击几何 1。
2 在 “几何”的设置窗口中, 定位到单位栏。
3 从长度单位列表中选择 µm。
工作平面 1 (wp1)
1 在几何工具栏中单击工作平面。
2 在 “工作平面”的设置窗口中, 定位到平面定义栏。
3 从平面列表中选择 zx- 平面。
4 单击显示工作平面。
矩形 1 (r1)
1 在工作平面工具栏中单击体素,然后选择矩形。
2 在 “矩形”的设置窗口中, 定位到尺寸与形状栏。
3 在宽度文本框中键入 “300”。
4 在高度文本框中键入 “100”。
5 单击构建选定对象。
6 在图形工具栏中单击缩放到窗口大小按钮。
圆 1 (c1)
1 在工作平面工具栏中单击体素,然后选择圆。
6 | 等 温 M E M S 换 热 器
微信关注“技能Tools” 装备更多技能包 获取更多科研工具�
2 在 “圆”的设置窗口中, 定位到尺寸与形状栏。
3 在半径文本框中键入 “R”。
4 在扇形角文本框中键入 “180”。
5 定位到位置栏。 在 xw 文本框中键入 “100”。
6 单击构建选定对象。
圆 2 (c2)
1 在工作平面工具栏中单击体素,然后选择圆。
2 在 “圆”的设置窗口中, 定位到尺寸与形状栏。
3 在半径文本框中键入 “R”。
4 在扇形角文本框中键入 “180”。
5 定位到位置栏。 在 xw 文本框中键入 “200”。
6 在 yw 文本框中键入 “100”。
7 定位到旋转角栏。 在旋转文本框中键入 “180”。
8 单击构建选定对象。
工作平面 1 (wp1)
在模型开发器窗口的组件 1 (comp1)> 几何 1 节点下,单击工作平面 1 (wp1)。
拉伸 1 (ext1)
1 在几何工具栏中单击拉伸。
2 在 “拉伸”的设置窗口中, 定位到距离栏。
3 在表中输入以下设置:
距离 (µm)
400
4 单击构建选定对象。
5 在图形工具栏中单击缩放到窗口大小按钮。
忽略边 1 (ige1)
1 在几何工具栏中单击虚拟操作,然后选择忽略边。
2 在对象 fin 中,选择 “边” 8 和 33。
7 | 等 温 M E M S 换 热 器
微信关注“技能Tools” 装备更多技能包 获取更多科研工具�
3 在几何工具栏中单击全部构建。
定义几个选择,以便在模型建立期间使用。
定 义
显式 1
1 在定义工具栏中单击显式。
2 在 “显式”的设置窗口中, 在标签文本框中键入 “固体”。
3 选择 “域” 1。
显式 2
1 在定义工具栏中单击显式。
2 在 “显式”的设置窗口中, 在标签文本框中键入 “通道”。
3 选择 “域” 2 和 3。
显式 3
1 在定义工具栏中单击显式。
2 在 “显式”的设置窗口中, 在标签文本框中键入 “热流道”。
3 选择 “域” 2。
显式 4
1 在定义工具栏中单击显式。
8 | 等 温 M E M S 换 热 器
微信关注“技能Tools” 装备更多技能包 获取更多科研工具�



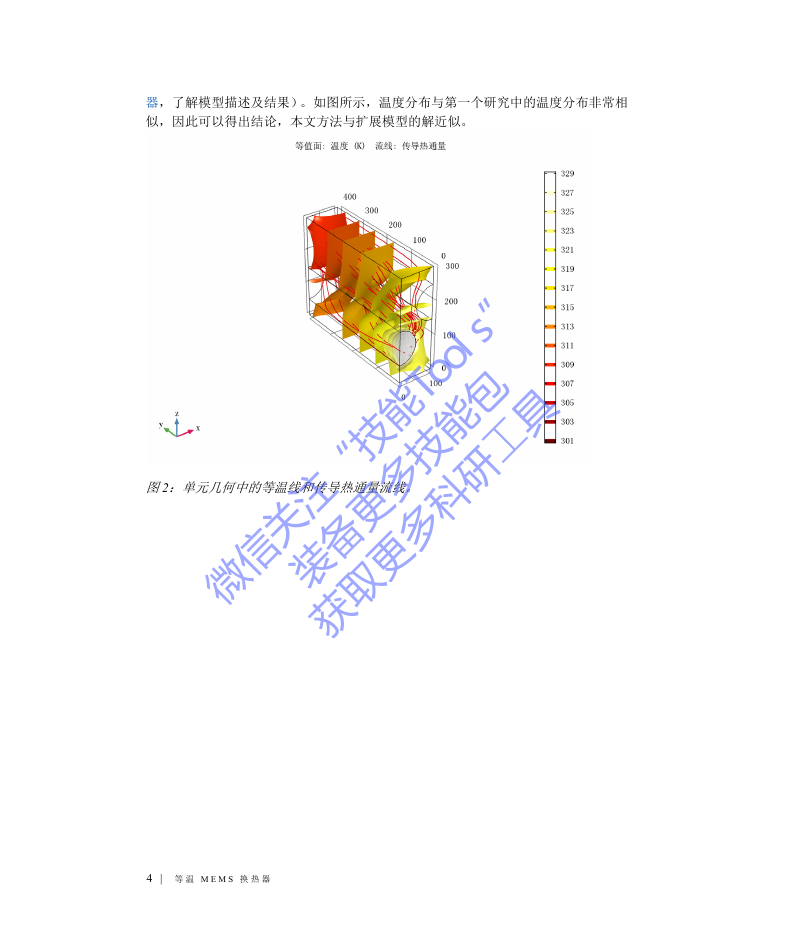







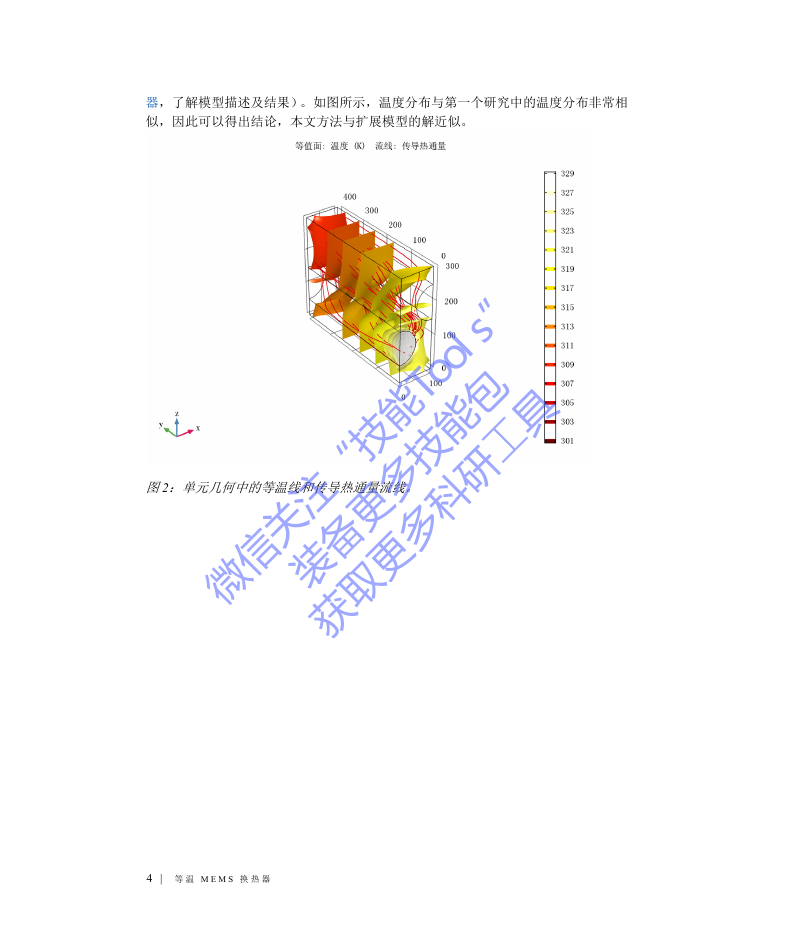




 2023年江西萍乡中考道德与法治真题及答案.doc
2023年江西萍乡中考道德与法治真题及答案.doc 2012年重庆南川中考生物真题及答案.doc
2012年重庆南川中考生物真题及答案.doc 2013年江西师范大学地理学综合及文艺理论基础考研真题.doc
2013年江西师范大学地理学综合及文艺理论基础考研真题.doc 2020年四川甘孜小升初语文真题及答案I卷.doc
2020年四川甘孜小升初语文真题及答案I卷.doc 2020年注册岩土工程师专业基础考试真题及答案.doc
2020年注册岩土工程师专业基础考试真题及答案.doc 2023-2024学年福建省厦门市九年级上学期数学月考试题及答案.doc
2023-2024学年福建省厦门市九年级上学期数学月考试题及答案.doc 2021-2022学年辽宁省沈阳市大东区九年级上学期语文期末试题及答案.doc
2021-2022学年辽宁省沈阳市大东区九年级上学期语文期末试题及答案.doc 2022-2023学年北京东城区初三第一学期物理期末试卷及答案.doc
2022-2023学年北京东城区初三第一学期物理期末试卷及答案.doc 2018上半年江西教师资格初中地理学科知识与教学能力真题及答案.doc
2018上半年江西教师资格初中地理学科知识与教学能力真题及答案.doc 2012年河北国家公务员申论考试真题及答案-省级.doc
2012年河北国家公务员申论考试真题及答案-省级.doc 2020-2021学年江苏省扬州市江都区邵樊片九年级上学期数学第一次质量检测试题及答案.doc
2020-2021学年江苏省扬州市江都区邵樊片九年级上学期数学第一次质量检测试题及答案.doc 2022下半年黑龙江教师资格证中学综合素质真题及答案.doc
2022下半年黑龙江教师资格证中学综合素质真题及答案.doc