Back to Index
-----------------------------------------------------
User Manual PP8
Unpacking the Printer
Turning the power ON
Turning the power OFF
Windows 95
Windows 3.1
Windows NT4.0
MS-DOS
Clearing a Paper Misfeed
Solving Print Quality Problems
No output
Forword
CONTENTS
Chapter 1
Features
Printer Parts ans Accessories
Control Panel
Control Panel Button
Chapter 2
Installation Precautions
Selecting a Location for the Printer
Power Source
Space Requirements
Operating Precautions
Operating Environment
Printer
Printer Supplies
Setting-Up
Installing the Face-Down Tray
Installing Tray 1
Connecting the power Cord
Loading Paper
Turning on the Printer
Testing the Printer
Sample Self-Test Page
Connecting to a Computer
Options
Second Paper Cassette Unit
Face-Up Tray
SIMM
Warning
Caution
Chapter 3
Printing Paper
Type
Size
Loading Paper
Loading Paper onto Tray 1
Loading Paper onto Tray 2
Manual Paper Feed
Printing on Envelopes
Chapter 4
Introduction
System Requirements
Installing the PapePro 8 Printer Driver Under Windows 95
Installing the Page Pro 8 Printer Driver
Important
To uninstall the PP8 Printer Driver
Display the PP8 Driver Setup Dialog
Installing the PP8 Printer Driver Under Windows 3.1
To uninstall the PP8 Printer Driver
Displaying the PP8 Driver Setup Dialog
Installing the Printer Driver Under Windows NT4.0
To uninstall the PP8 Printer Driver
Displaying the PP8 Driver Setup Dialog
Using the Minolta PP8 Printer Driver Under Windows
Using the PP8 Driver Setup Dialog
Using the PP8 Enhanced Driver Setup Dialog
DOS Printing Utilities
Using the Printer Control Panel
Printer Control Panel Screens
Using the Status Display
Installation from a Floppy Diskette
Chapter 5
Introduction
Starting Up the Status Display
To start up the Status Display under Windows 95
To start up the Status Display under Windows 3.1
Using the Status Display
To expand the size of Status Display
To turn Popup Error Messages On and Off
To specify popup message conditions
Starting Up the Control Panel
To start up the Control Panel under Windows 95
To start up the Control Panel under Windows 3.1
Using the Control Panel
Common Buttons
Paper
Printer Setting
Test Print
Counter
Configuration
Chapter 6
Replacing the Toner Cartridge
To reset the Toner Cartridge
To reset the counter of Toneer Cartridge
Replacing the Drum Cartridge
To replace the Drum Cartridge
To reset the Counter of the Drum Cartridge
Cleaning the Printer
Chapter 7
Clearing a Paper Misfeed
Paper Output Misfeed (Face-down tray)
Paper Output Misfeed (Face-up Tray)
Paper Input (from Tray 1)
Paper Input Misfeed (from Manual Feed Tray)
Paper Input Misfeed (from Second Paper Cassette Unit)
Inside the Printer
Print Quality Problems
Blank Pages
Black Pages
Printout too light
Printout too dark
Blurred bachground
Uneven print density
Irregularities
White ot black line
Toner smudges
No output
Chapter 8
PapgePro8 Printer
Second Paper Cassette Unit (Option)
Interface Connector and Cable
SIMM (Option)
Appendix A
Glossary
Appendix B
Index







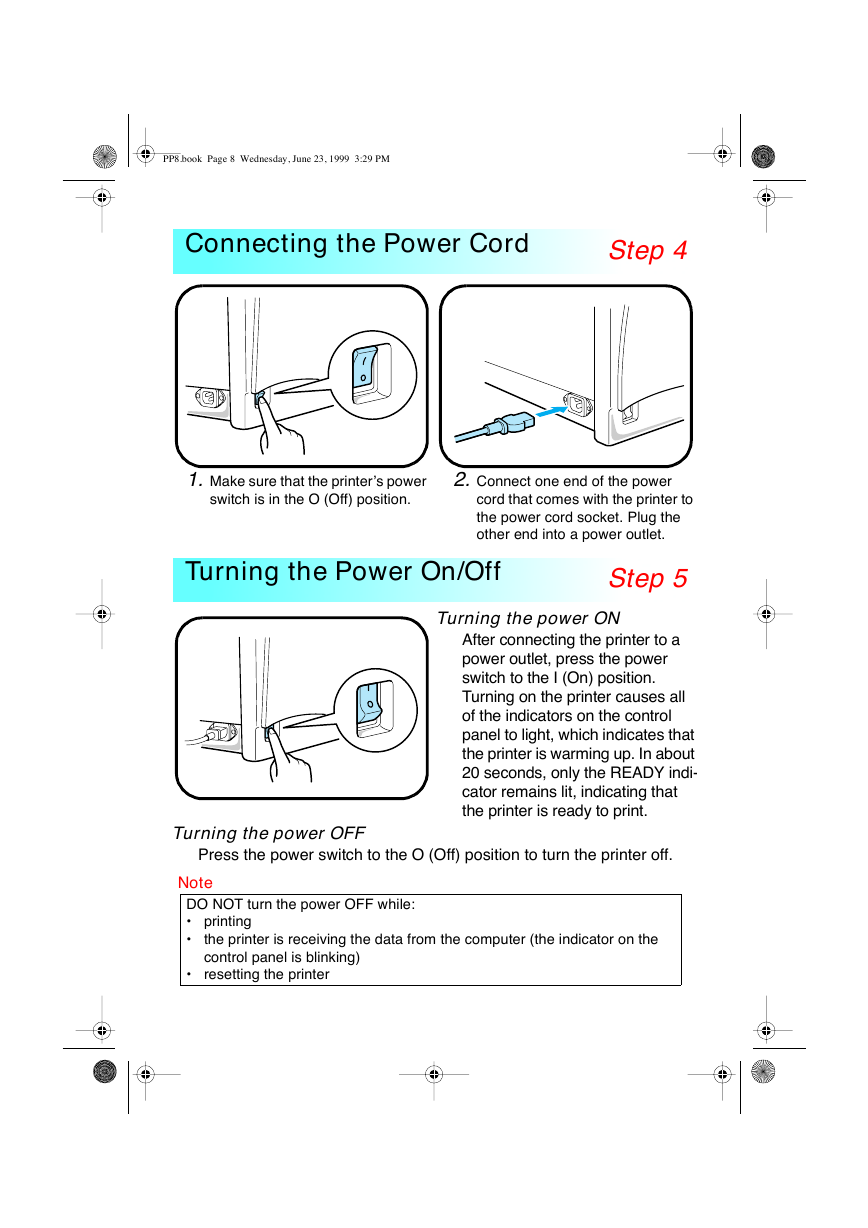







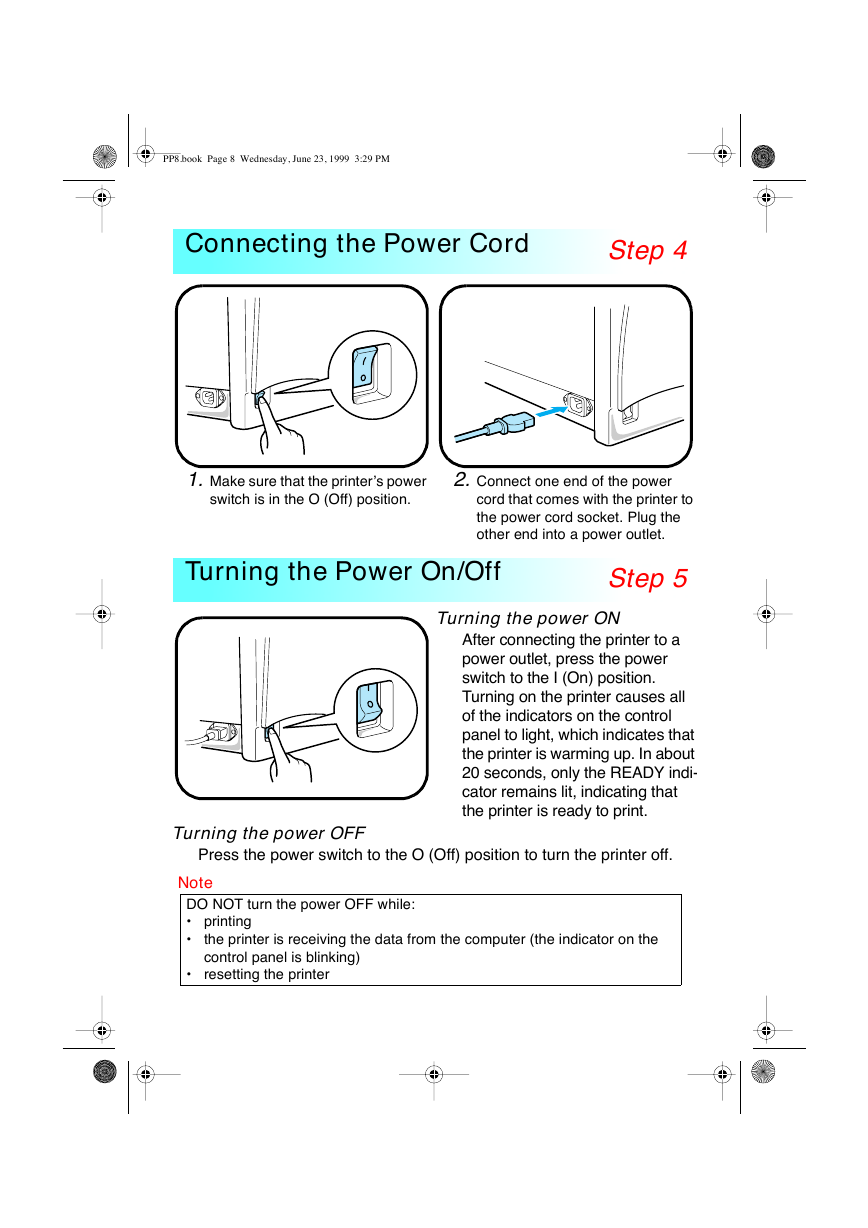
 2023年江西萍乡中考道德与法治真题及答案.doc
2023年江西萍乡中考道德与法治真题及答案.doc 2012年重庆南川中考生物真题及答案.doc
2012年重庆南川中考生物真题及答案.doc 2013年江西师范大学地理学综合及文艺理论基础考研真题.doc
2013年江西师范大学地理学综合及文艺理论基础考研真题.doc 2020年四川甘孜小升初语文真题及答案I卷.doc
2020年四川甘孜小升初语文真题及答案I卷.doc 2020年注册岩土工程师专业基础考试真题及答案.doc
2020年注册岩土工程师专业基础考试真题及答案.doc 2023-2024学年福建省厦门市九年级上学期数学月考试题及答案.doc
2023-2024学年福建省厦门市九年级上学期数学月考试题及答案.doc 2021-2022学年辽宁省沈阳市大东区九年级上学期语文期末试题及答案.doc
2021-2022学年辽宁省沈阳市大东区九年级上学期语文期末试题及答案.doc 2022-2023学年北京东城区初三第一学期物理期末试卷及答案.doc
2022-2023学年北京东城区初三第一学期物理期末试卷及答案.doc 2018上半年江西教师资格初中地理学科知识与教学能力真题及答案.doc
2018上半年江西教师资格初中地理学科知识与教学能力真题及答案.doc 2012年河北国家公务员申论考试真题及答案-省级.doc
2012年河北国家公务员申论考试真题及答案-省级.doc 2020-2021学年江苏省扬州市江都区邵樊片九年级上学期数学第一次质量检测试题及答案.doc
2020-2021学年江苏省扬州市江都区邵樊片九年级上学期数学第一次质量检测试题及答案.doc 2022下半年黑龙江教师资格证中学综合素质真题及答案.doc
2022下半年黑龙江教师资格证中学综合素质真题及答案.doc