Team Foundation Server 安裝步驟
�
目錄
1.1
2.1
2.2
1.2.1
1 架構............................................................................................................................................. 1
TFS Port.............................................................................................................................1
SQL Server 2008.................................................................................................... 1
1.1.1
SharePoint Products (暫)........................................................................................1
1.1.1
1.1.1
Team Foundation Server(暫)..................................................................................1
1.2 Windows Server 2008........................................................................................................2
SQL 2008 防火牆設定..........................................................................................2
2 單一伺服器安裝......................................................................................................................... 3
SQL Server 2008............................................................................................................... 4
2.1.1 安裝前準備動作.................................................................................................... 4
2.1.2 安裝步驟................................................................................................................ 7
2.1.3 設定通訊協定...................................................................................................... 25
2.1.4 驗證 SQL2008 安裝.............................................................................................26
TFS.................................................................................................................................. 26
2.2.1 安裝前.................................................................................................................. 27
2.2.2 安裝步驟.............................................................................................................. 27
2.2.3 設定 Team Build.................................................................................................. 37
2.2.4 安裝 Team Explorer ............................................................................................. 44
2.3 Web Access......................................................................................错误!未定义书签。
2.3.1 安裝步驟.............................................................................. 错误!未定义书签。
2.3.2
SMTP 設定...........................................................................错误!未定义书签。
3
Client 安裝................................................................................................................................44
4 權限設定................................................................................................................................... 44
TFS.................................................................................................................................. 45
4.1
�
雙重伺服器安裝 - 應用層
1 架構
1.1TFS Port
1.1.1 SQL Server 2008 R2 SP1
Server or Application Context
TCP
UDP
SQL Service
SQL Browser Service
SQL Monitoring
SQL Server Analysis Service Redirector
SQL Server Analysis Service
SQL Server Reporting Service
1433
1434
1444
2382
2383
80
1.1.1 SharePoint Products
Server or Application Context
Keyname in the
msiproperty.ini File
TCP Port
Default Web site
VSTF_WSSSQL_PORT
80
SharePoint Central Administration
VSTF_WSS_ADMIN_PORT
17012
1.1.1 Team Foundation Server
Server or Application Context
Keyname in the
msiproperty.ini File
TCP Port
Team Foundation Server
VSTF_WEBSITE_PORT
8080
Team Foundation Server Proxy
VSTF_WEBSITE_PORT
8081
�
雙重伺服器安裝 - 應用層
Team Foundation Build Remoting1
Not set in .ini file2
9191
1.2Windows Server 2008
1.2.1 SQL 2012 防火牆設定
http://support.microsoft.com/kb/968872/zh-tw
以下儲存成 OpenSqlServerPort.bat
用命令列執行該檔案
@echo ========= SQL Server Ports ===================
@echo Enabling SQLServer default instance port 1433
netsh firewall set portopening TCP 1433 "SQLServer"
@echo Enabling Dedicated Admin Connection port 1434
netsh firewall set portopening TCP 1434 "SQL Admin Connection"
@echo Enabling conventional SQL Server Service Broker port 4022
netsh firewall set portopening TCP 4022 "SQL Service Broker"
@echo Enabling Transact-SQL Debugger/RPC port 135
netsh firewall set portopening TCP 135 "SQL Debugger/RPC"
@echo ========= Analysis Services Ports ==============
@echo Enabling SSAS Default Instance port 2383
netsh firewall set portopening TCP 2383 "Analysis Services"
@echo Enabling SQL Server Browser Service port 2382
netsh firewall set portopening TCP 2382 "SQL Browser"
@echo ========= Misc Applications ==============
@echo Enabling HTTP port 80
netsh firewall set portopening TCP 80 "HTTP"
@echo Enabling SSL port 443
netsh firewall set portopening TCP 443 "SSL"
@echo Enabling port for SQL Server Browser Service's 'Browse' Button
netsh firewall set portopening UDP 1434 "SQL Browser"
@echo Allowing multicast broadcast response on UDP (Browser Service Enumerations OK)
netsh firewall set multicastbroadcastresponse ENABLE
�
雙重伺服器安裝 - 應用層
2 單一伺服器安裝
注意這裡安裝的程序是「標準單一伺服器安裝」
安裝的環境是
Windows 2008 R2 SP1
SQL Server 2012
Team Foundation Server 2012
SharePoint Foundation 2012
若是想要安裝成「分散式架構」、「和 SharePoint Server 2010」整合的話,請自行參考 TFS 2012
安裝光碟中的安裝手冊
�
雙重伺服器安裝 - 應用層
2.1SQL Server 2012
2.1.1 安裝前準備動作
1. 機器必須要有 4G 以上的記憶體
2. 機器必須要能連結 Internet
3. 檢查 Windows 2008 R2 是否更新至 SP1
4. 電腦名稱是否已更換完畢
安裝 SQL2012 才更改會導致 Reporting Service 無法正常執行
5. 若是有 AD 環境,則以下的帳號也要一併加入 AD。
6. 建置 TFS 的安裝帳號、服務帳號和報表帳號。可以名稱可以自行決定
建議名稱分別是
TFSSetup
TFSService
TFSReports
7. 將 TFSSetup 加入至本機的 Administrator,並用此帳號登入。
8. 至「功能」新增「.NET Framework 3.5.1 SP1」
9. 至「伺服器管理員」新增「IIS」點選 ASP.NET 、Windows 整合認證
�
雙重伺服器安裝 - 應用層
�
雙重伺服器安裝 - 應用層
�
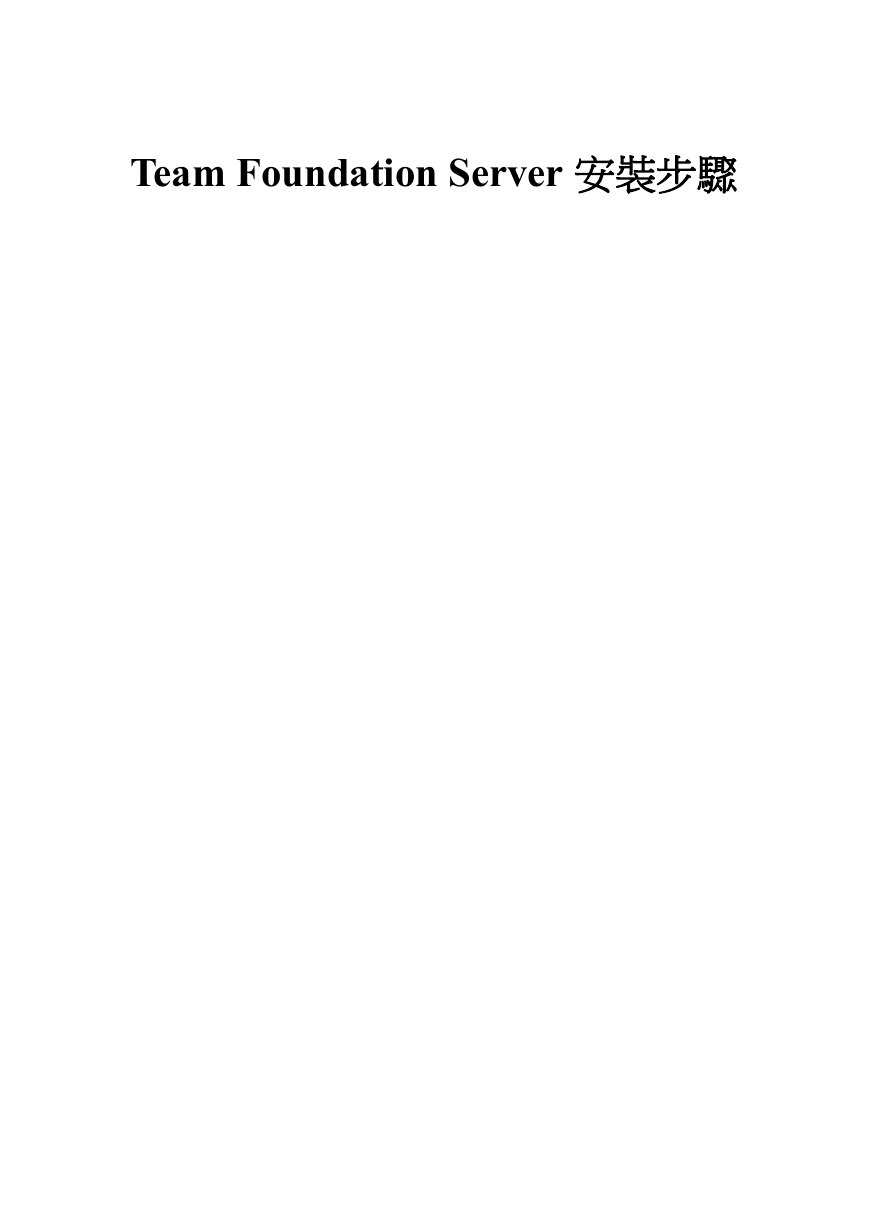


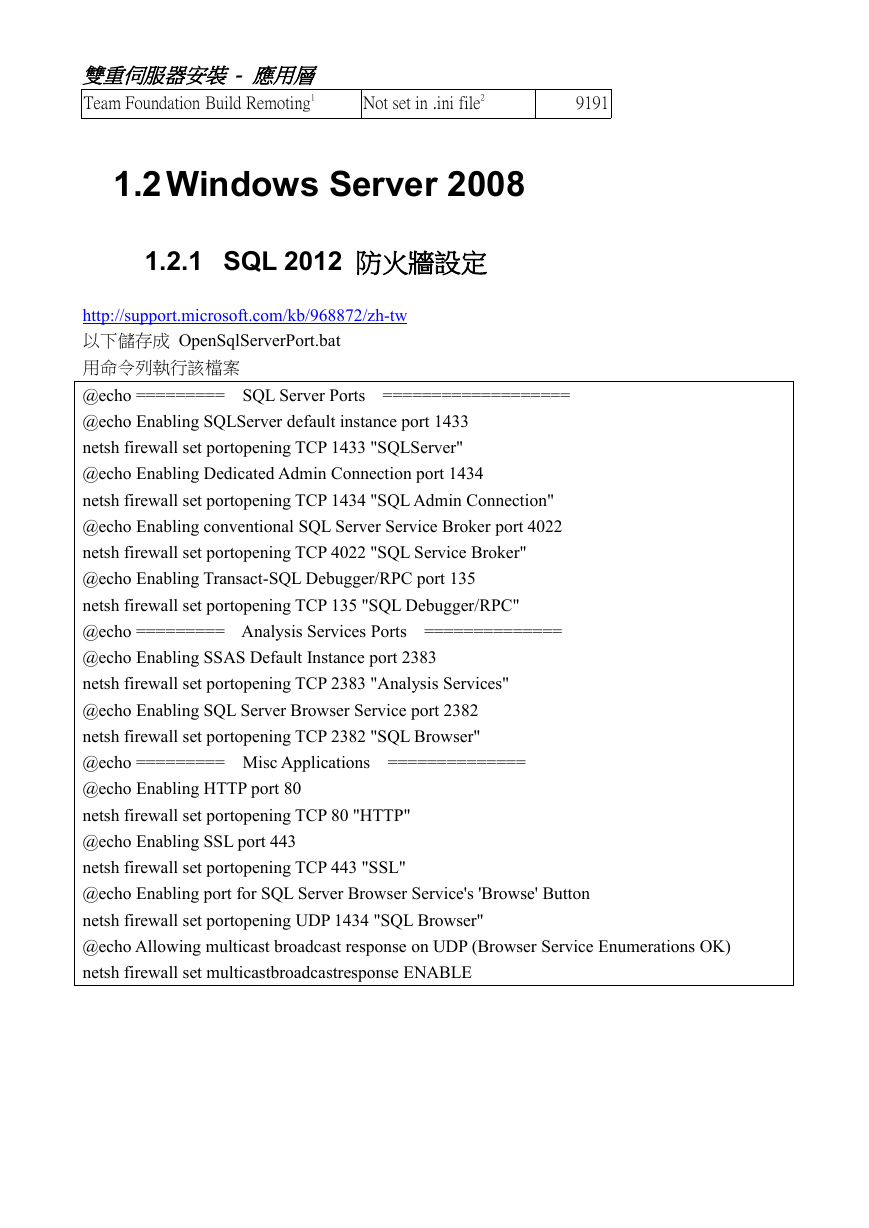


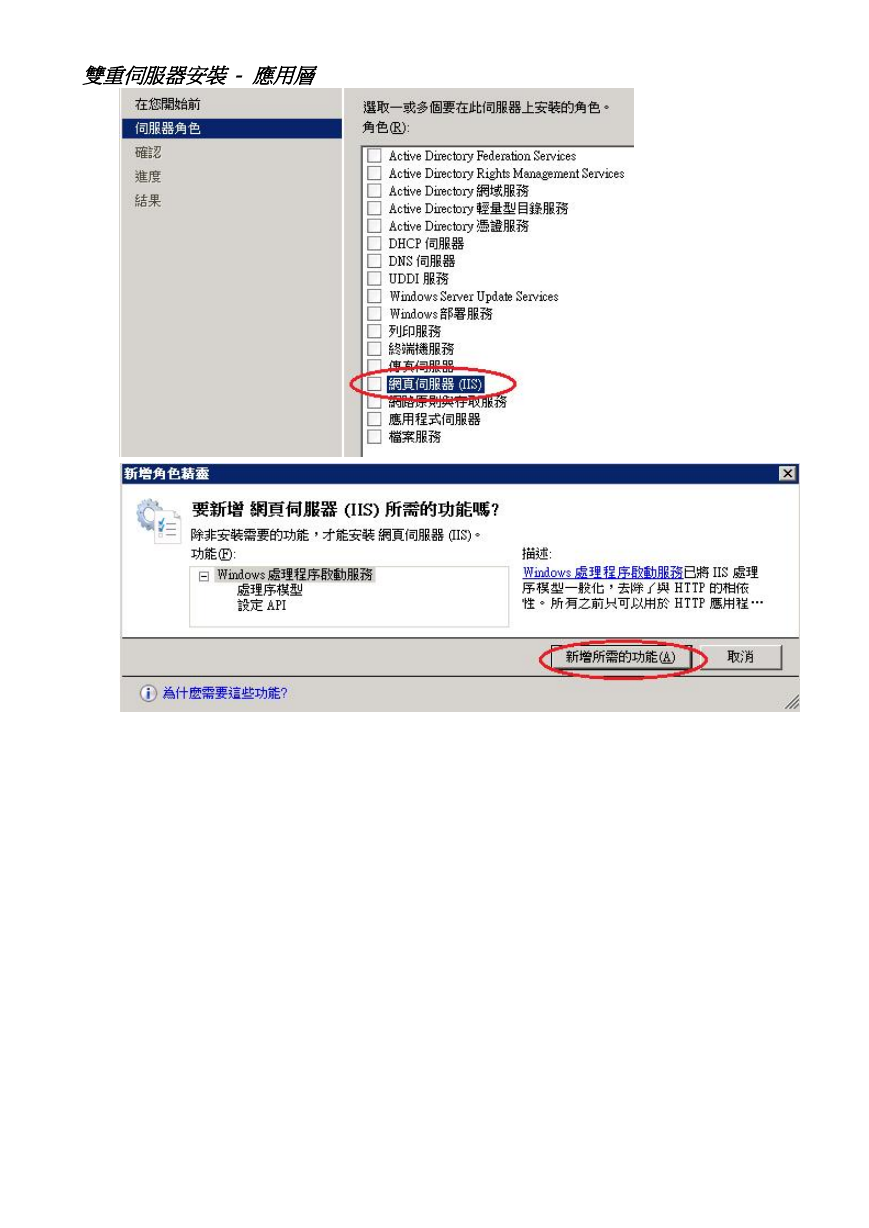

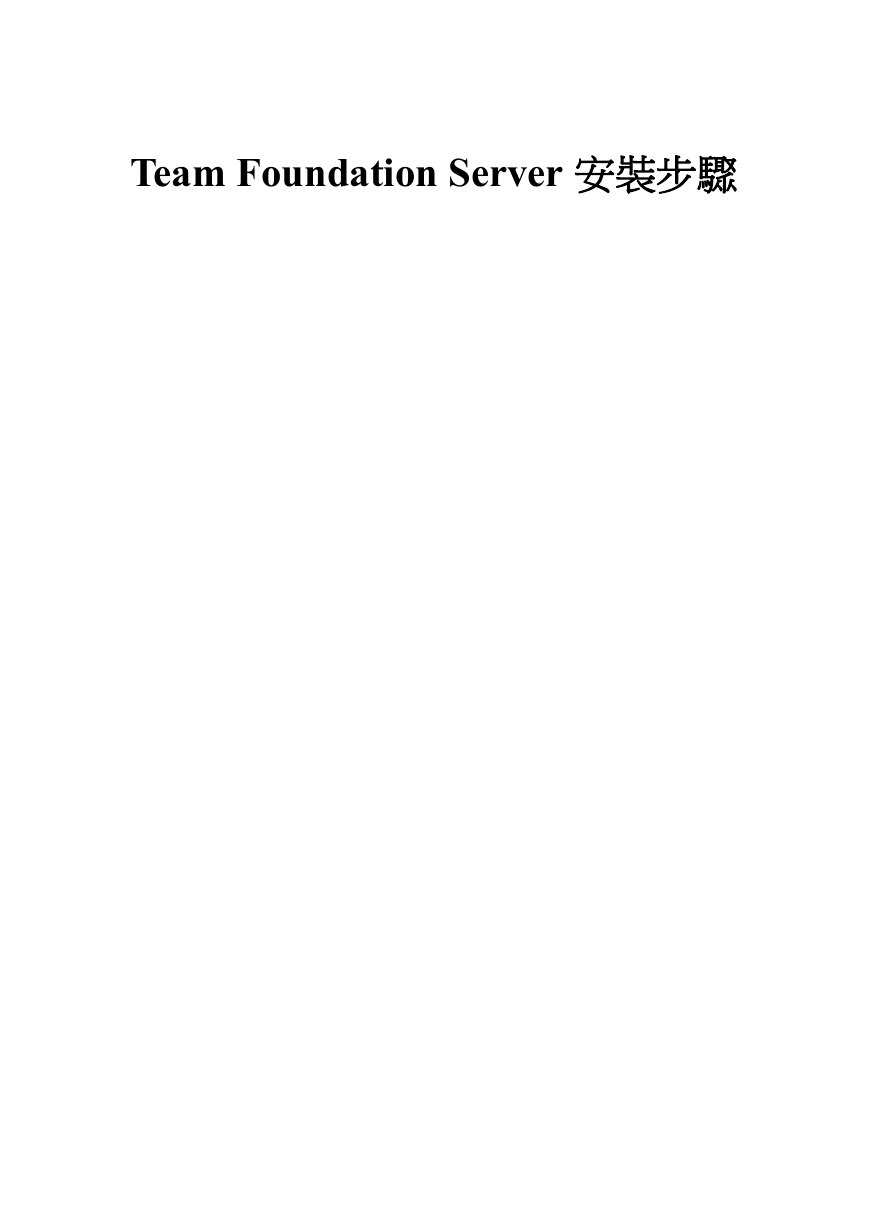


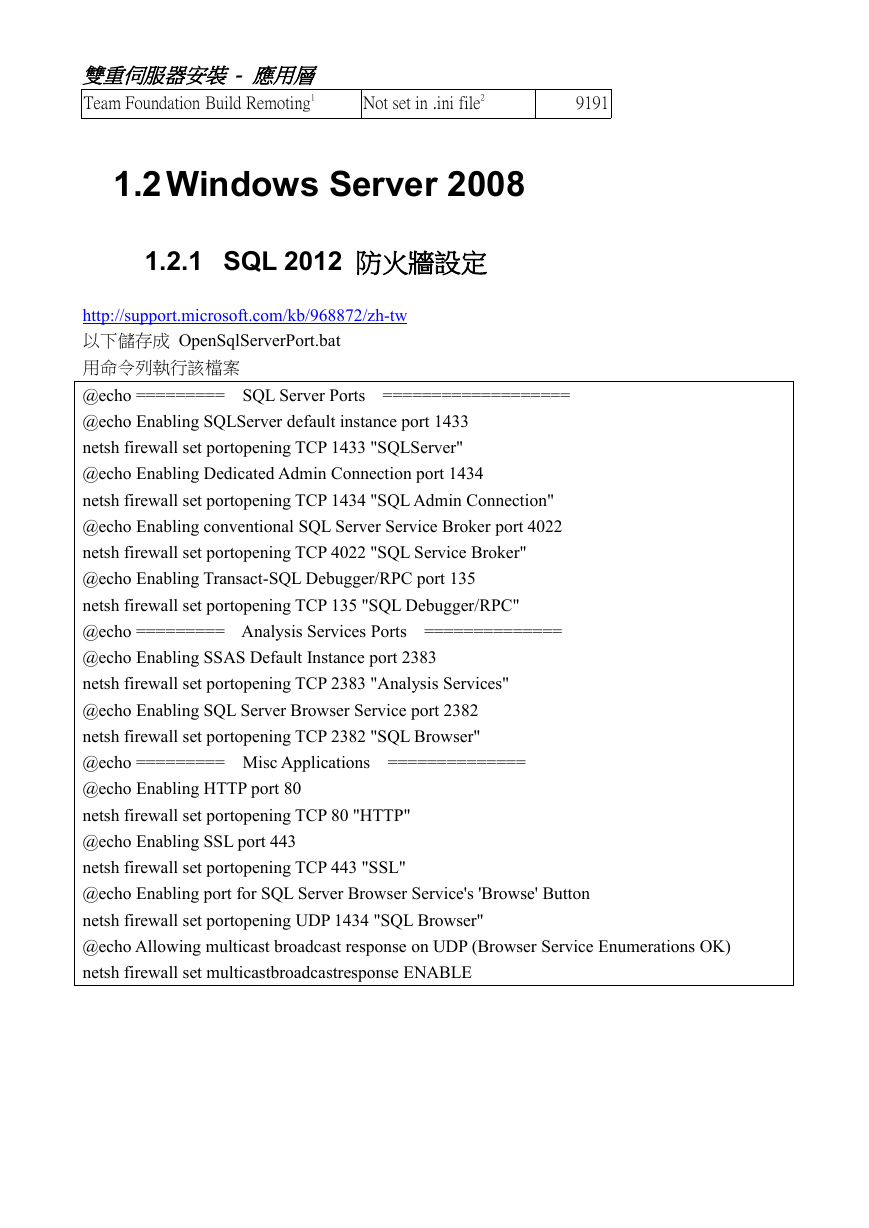


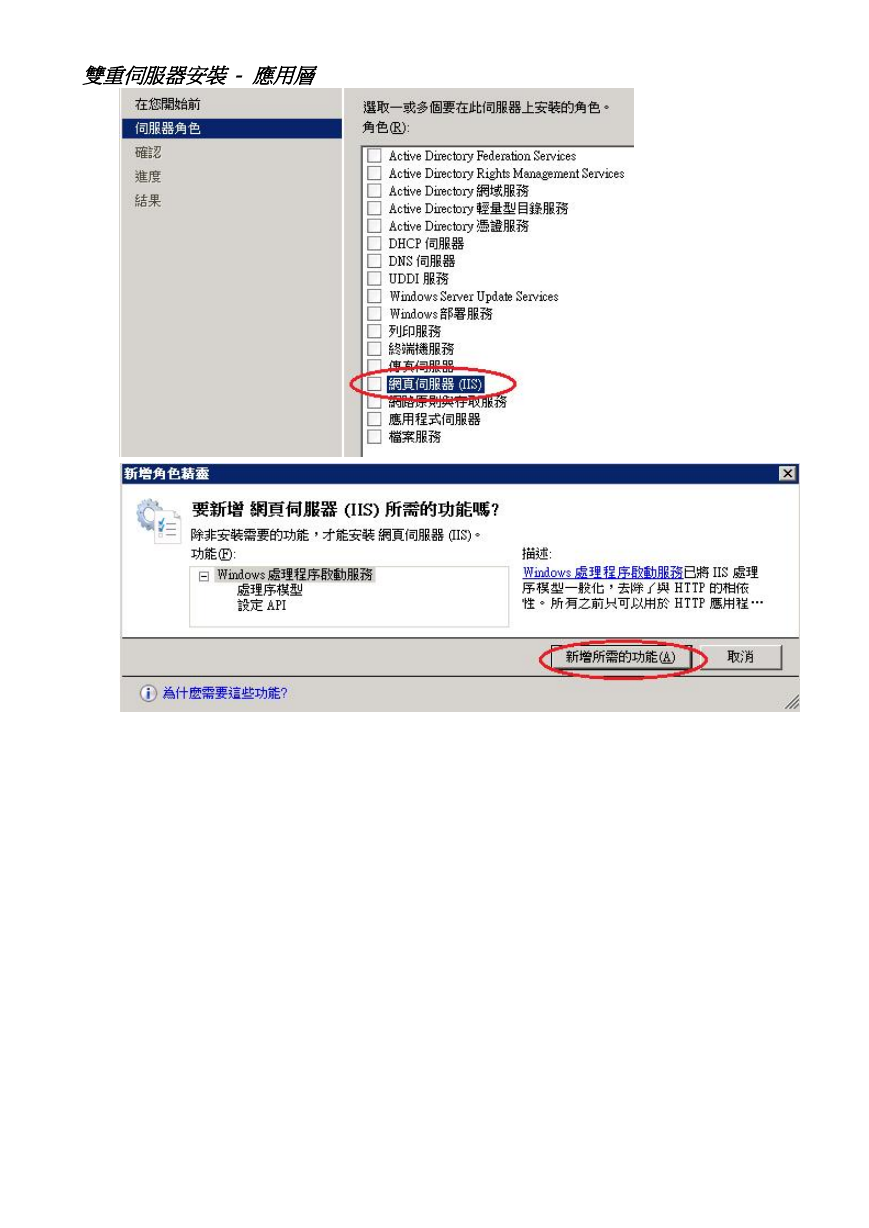

 2023年江西萍乡中考道德与法治真题及答案.doc
2023年江西萍乡中考道德与法治真题及答案.doc 2012年重庆南川中考生物真题及答案.doc
2012年重庆南川中考生物真题及答案.doc 2013年江西师范大学地理学综合及文艺理论基础考研真题.doc
2013年江西师范大学地理学综合及文艺理论基础考研真题.doc 2020年四川甘孜小升初语文真题及答案I卷.doc
2020年四川甘孜小升初语文真题及答案I卷.doc 2020年注册岩土工程师专业基础考试真题及答案.doc
2020年注册岩土工程师专业基础考试真题及答案.doc 2023-2024学年福建省厦门市九年级上学期数学月考试题及答案.doc
2023-2024学年福建省厦门市九年级上学期数学月考试题及答案.doc 2021-2022学年辽宁省沈阳市大东区九年级上学期语文期末试题及答案.doc
2021-2022学年辽宁省沈阳市大东区九年级上学期语文期末试题及答案.doc 2022-2023学年北京东城区初三第一学期物理期末试卷及答案.doc
2022-2023学年北京东城区初三第一学期物理期末试卷及答案.doc 2018上半年江西教师资格初中地理学科知识与教学能力真题及答案.doc
2018上半年江西教师资格初中地理学科知识与教学能力真题及答案.doc 2012年河北国家公务员申论考试真题及答案-省级.doc
2012年河北国家公务员申论考试真题及答案-省级.doc 2020-2021学年江苏省扬州市江都区邵樊片九年级上学期数学第一次质量检测试题及答案.doc
2020-2021学年江苏省扬州市江都区邵樊片九年级上学期数学第一次质量检测试题及答案.doc 2022下半年黑龙江教师资格证中学综合素质真题及答案.doc
2022下半年黑龙江教师资格证中学综合素质真题及答案.doc