Android Family Tablet
with
Quick Start Guide
�
Features
Google Certified, latest Android Operating System
Theme Manager lets you personalize your Tablet with your favorite
characters adding as many as you want and changing as often as you want
Supports 5 users - each with their own theme and application preferences
Separate Parental Controls for each theme
High Resolution (1024x600) 7 Inch display
Dual Front & Rear Cameras
Built In Google Play Store lets you download hundreds of thousands of free
apps and apps available for purchase
Extra Long Life Battery
Getting to Know Your Camelio™ Tablet
CAMELIO™ TABLET
FRONT
BACK
2
�
UNLOCK
To unlock your tablet, touch and hold the Lock icon. When it turns into a circle
drag it towards the right, to the Unlock icon.
Note: To unlock and activate the camera, touch and hold the Lock icon and when
it turns into a circle drag it towards the left, to the Camera icon.
Initial Setup
The first time you power on your tablet you will be taken through the initial setup.
Note: It is recommended to fully charge your tablet before first use.
CHOOSE LANGUAGE
Touch one of the language options to select the on screen language for your
Camelio™ tablet: The language options include English, Spanish, French and
Portuguese.
Note: You can set your tablet to other languages included in the tablet’s Settings.
This will only set the language for the Android Setup menus.
3
�
SELECT WIFI
Touch one of the available WiFi connections listed to select your network. If the
Wifi connects automatically, touch Connect. If a password is required by the WiFi
connection, you will be prompted to first type in the WiFi password and then
touch Connect.
Once connected, the WiFi icon
Note: If you do not wish to connect to WiFi during the Setup touch Skip. The WiFi
connection can be set at any time using the Settings menu.
CONNECT TO GOOGLE
will appear on the status bar.
You must sign into a Google Account to use Gmail, Google Talk and other Google Apps
that require an active Google Account. If you don’t have a Google Account you can
create one.
Touch Yes if you already have a Google Account and continue to the
instructions: Sign into Your Google Account
Touch No if you do not have a Google Account and continue to the
instructions: Create a New Google Account
Sign into Your Google Account
If you have a Google Account and have touched Yes on the ‘Got Google?’ screen,
please follow these instructions:
4
�
1. Sign In:
To sign into your account enter your Email and Password using the onscreen
keyboard, and then touch Next
agree to the Google, Chrome, and Google Play terms and touch Next
continue.
or Done to continue. Then touch OK to
to
2. Setup Google Play:
Touch Set up credit card and enter your details to enable
easy purchasing of apps from the Google Play Application
Download Store. If you choose not to setup Google Play,
touch Not now.
3. Backup and restore:
You can backup your tablet’s data, apps and settings to the Google Cloud and
also restore your data, apps and settings from the Google Cloud. Touch the
appropriate box to check off and select the desired restore and backup
options and then touch Next
to continue.
5
�
4. Google & location:
5. Date & time:
to continue.
Touch the appropriate box to check off and select the
desired Google location service options and then touch
Next
Touch Central Time to select your time zone. Touch
Current date to set the date. Touch Current time to set
the time. Once the time and date are set, touch Next
continue.
to
6. Google Services / Setup Complete:
Touch Next
Touch Finish to begin using your tablet.
to agree to Google updates and complete the Initial Setup.
6
�
Create a New Google Account
If you do not have a Google Account and have touched No on the ‘Got Google?’
screen, please follow these instructions:
1. The ‘Make it Google’ screen appears to reconfirm. Touch Get an account to
continue. Note: If you would like to create a Google account at another time
touch Not now.
2. Enter Name:
You will be prompted to enter your first and last name. Touch Done once
complete.
3. Choose username:
Enter an email then touch Next
Note: The email entered will be will be checked for availability.
or Done.
4. Create Password/ Recovery information:
7
�
Type your password for your account (minimum of 8 characters) and retype to
confirm your password. Touch Done when complete.
Then select a Security question which will be used if you ever lose your
password and need to recover it. Type your Answer and then the Recovery
Address (different than your new Google email) for recovering your password.
When complete touch Next
or Done to continue.
5. Join Google+:
Touch Join Google+ to enable sharing on the web via Circles, Instant Upload
and Messenger. Touch Not Now to continue without enabling Google+.
6. Terms of Service/Authenticate:
to accept the Google Terms of Service, Privacy Policy and
Touch Next
Google Play Terms of Service.
Then, to authenticate your account, type the word displayed in the text field.
Touch Next
or Done to continue.
7. Setup Google Play:
8
�
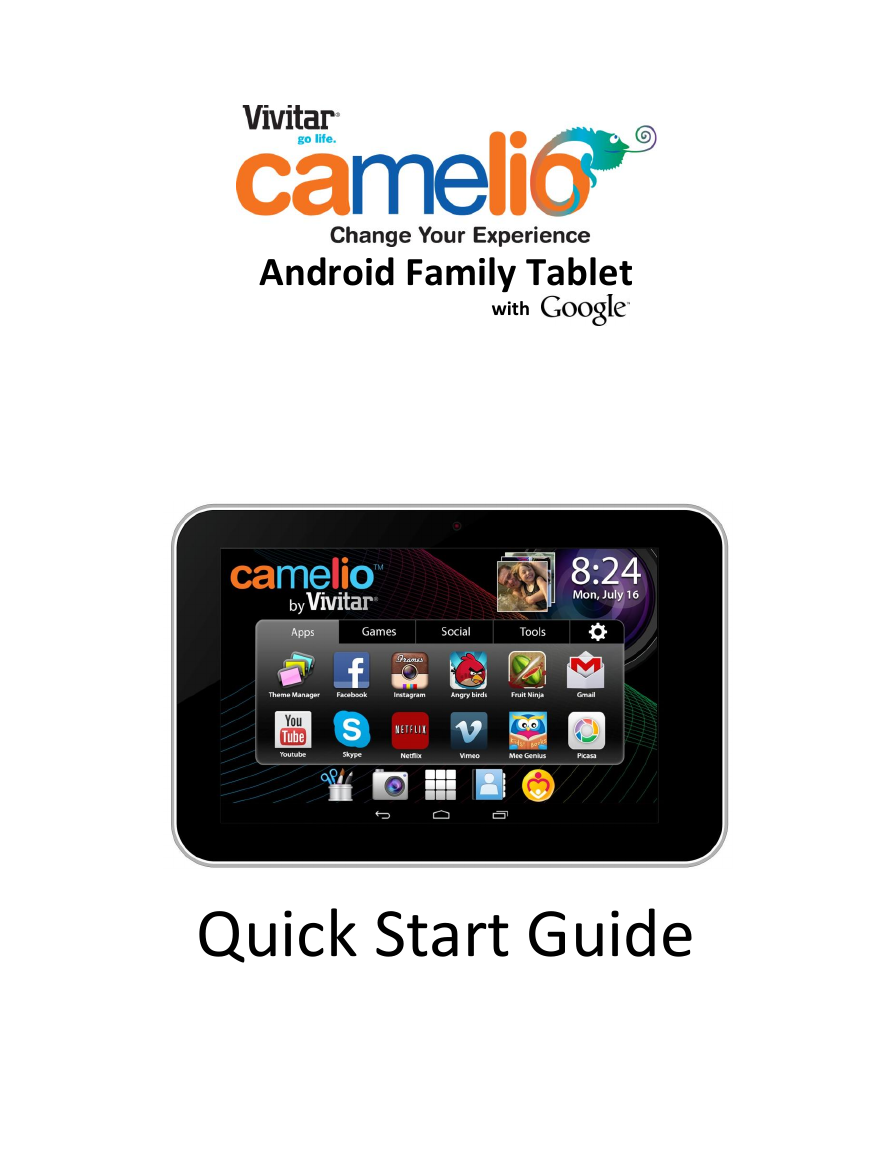
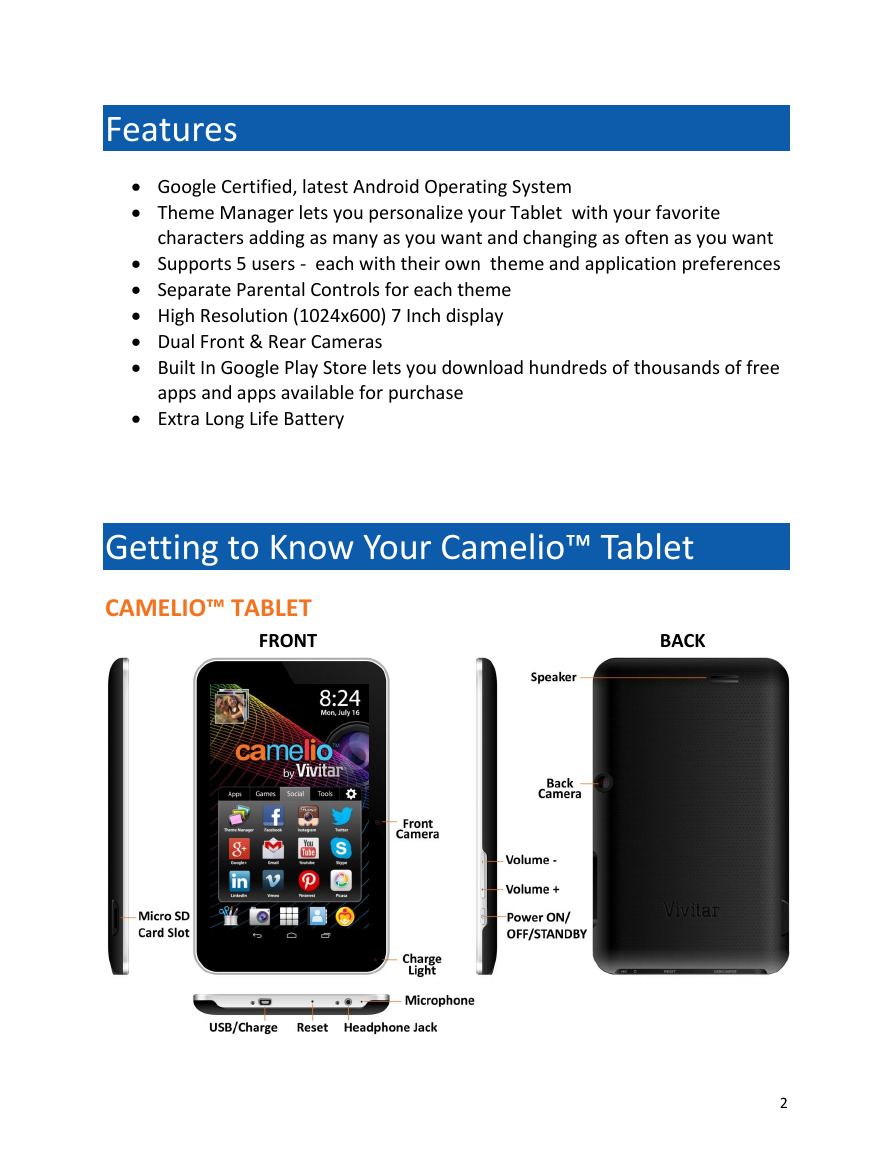
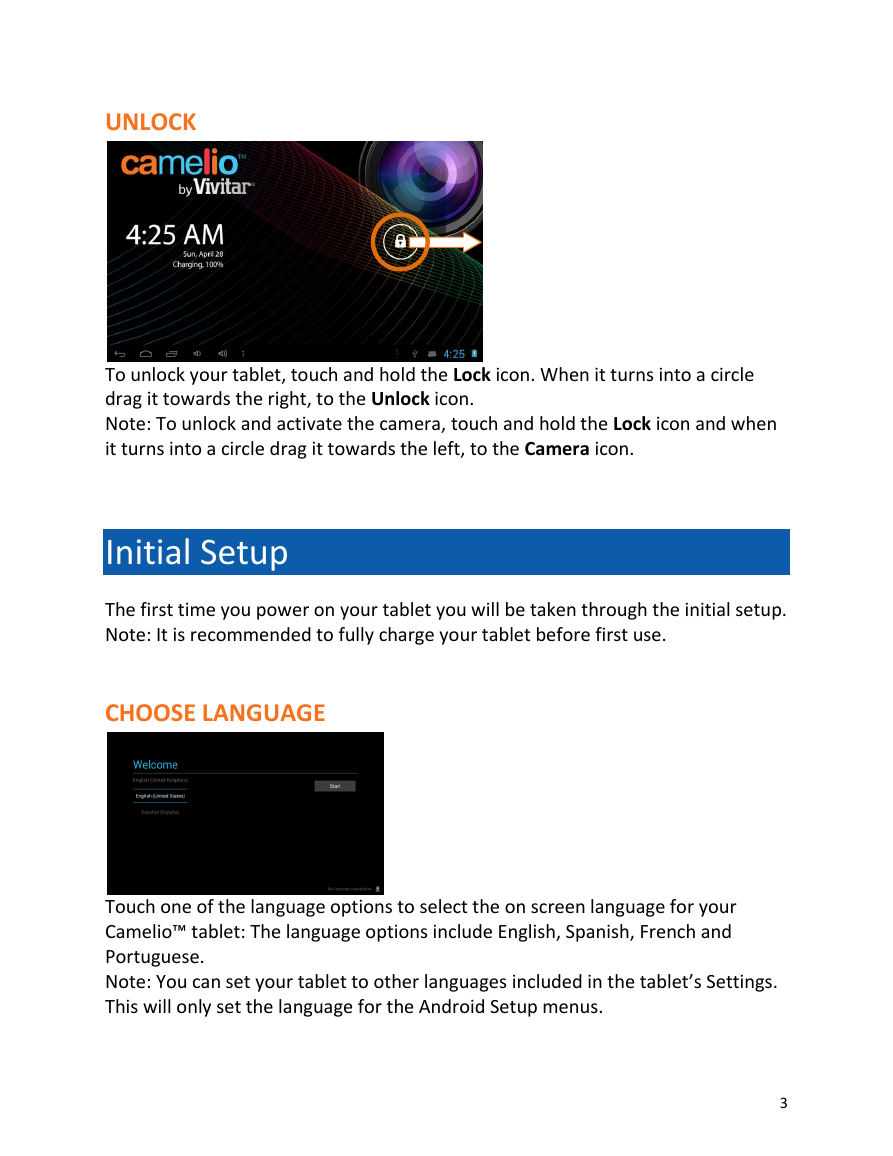
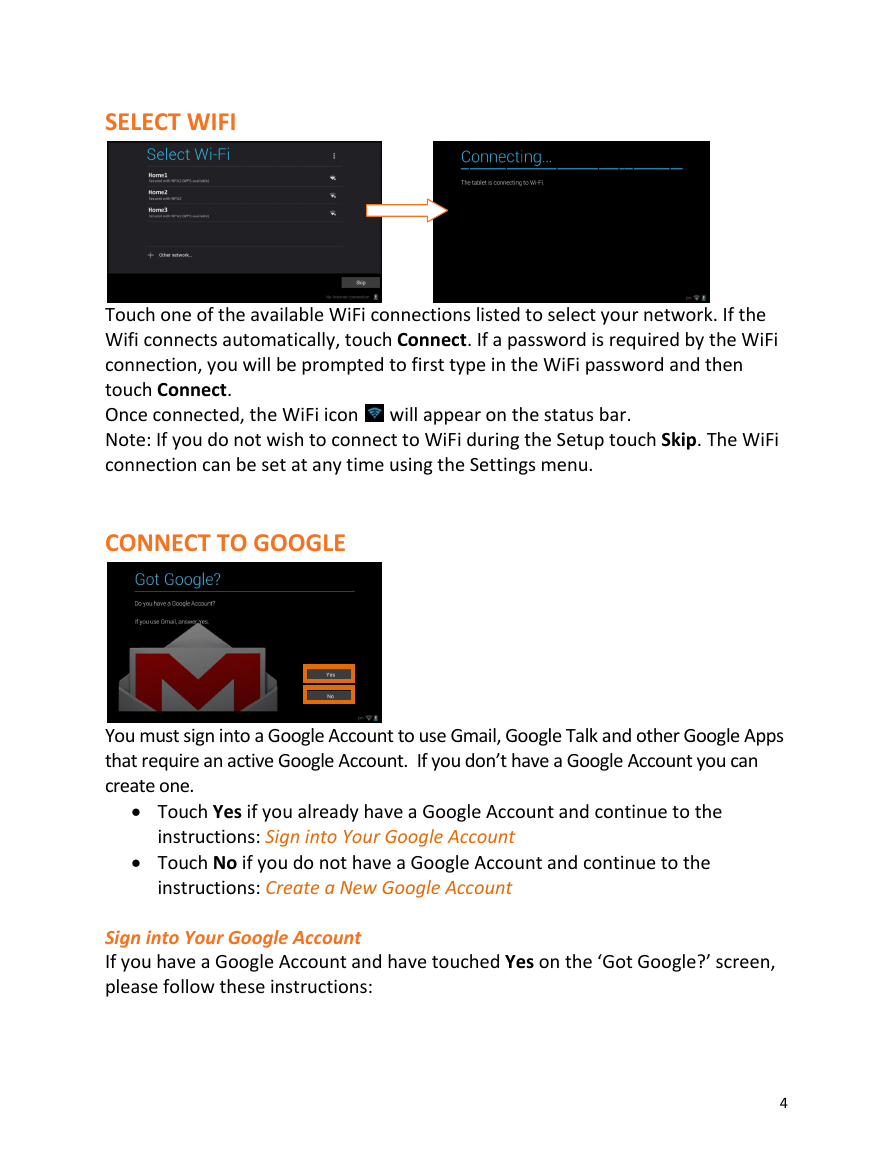
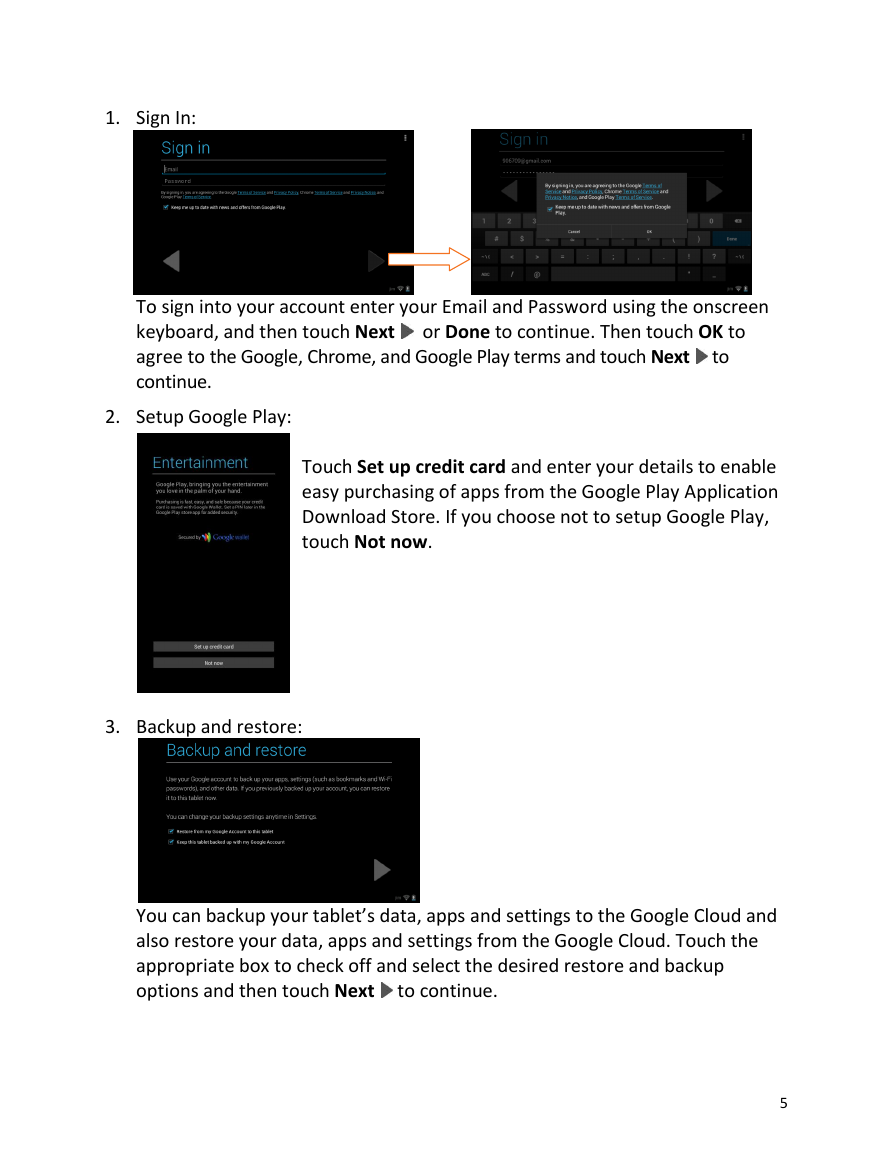
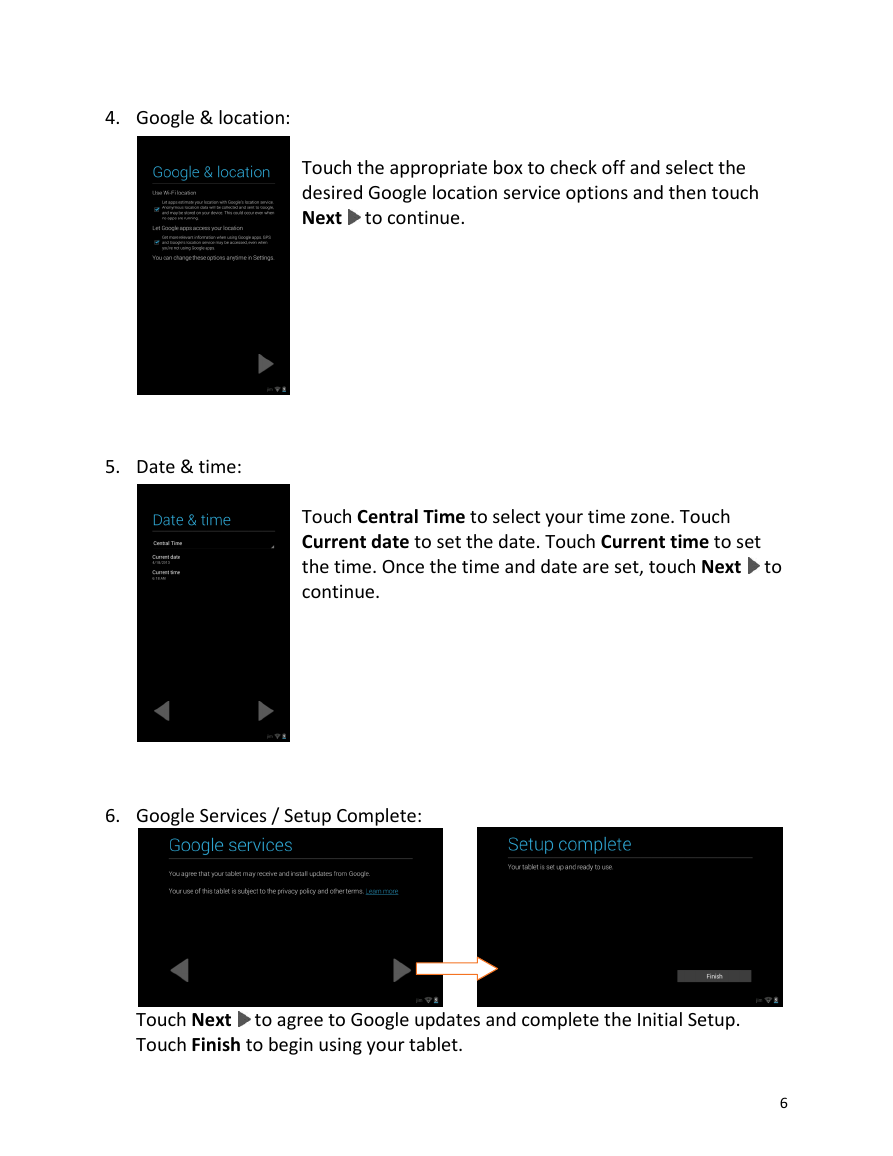
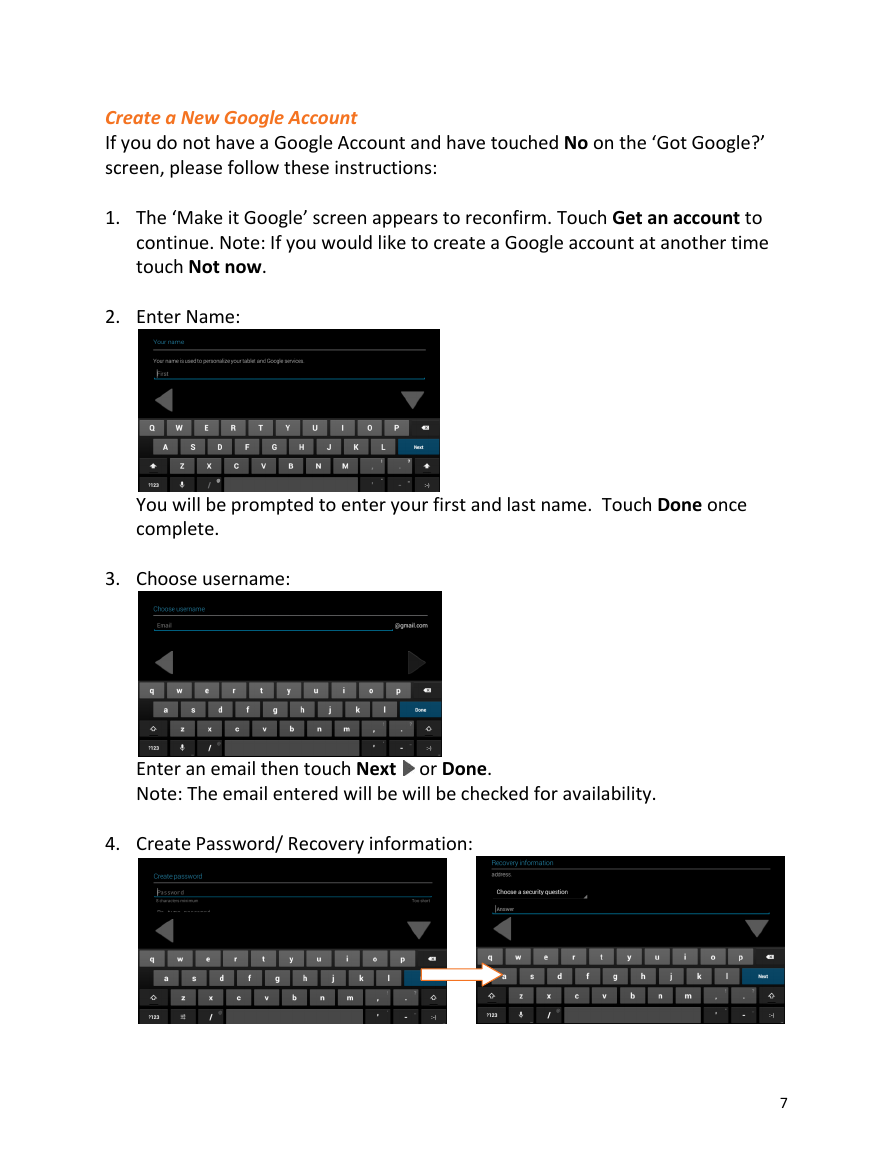
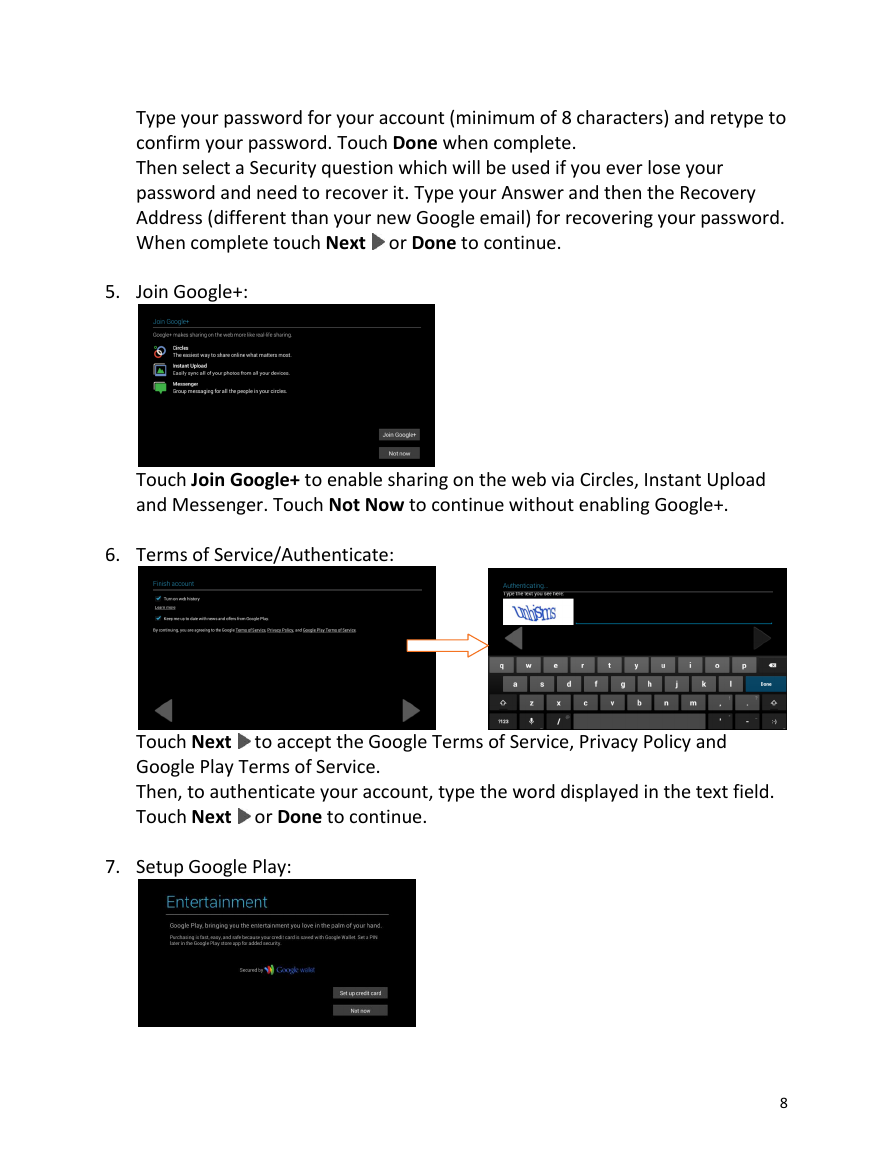
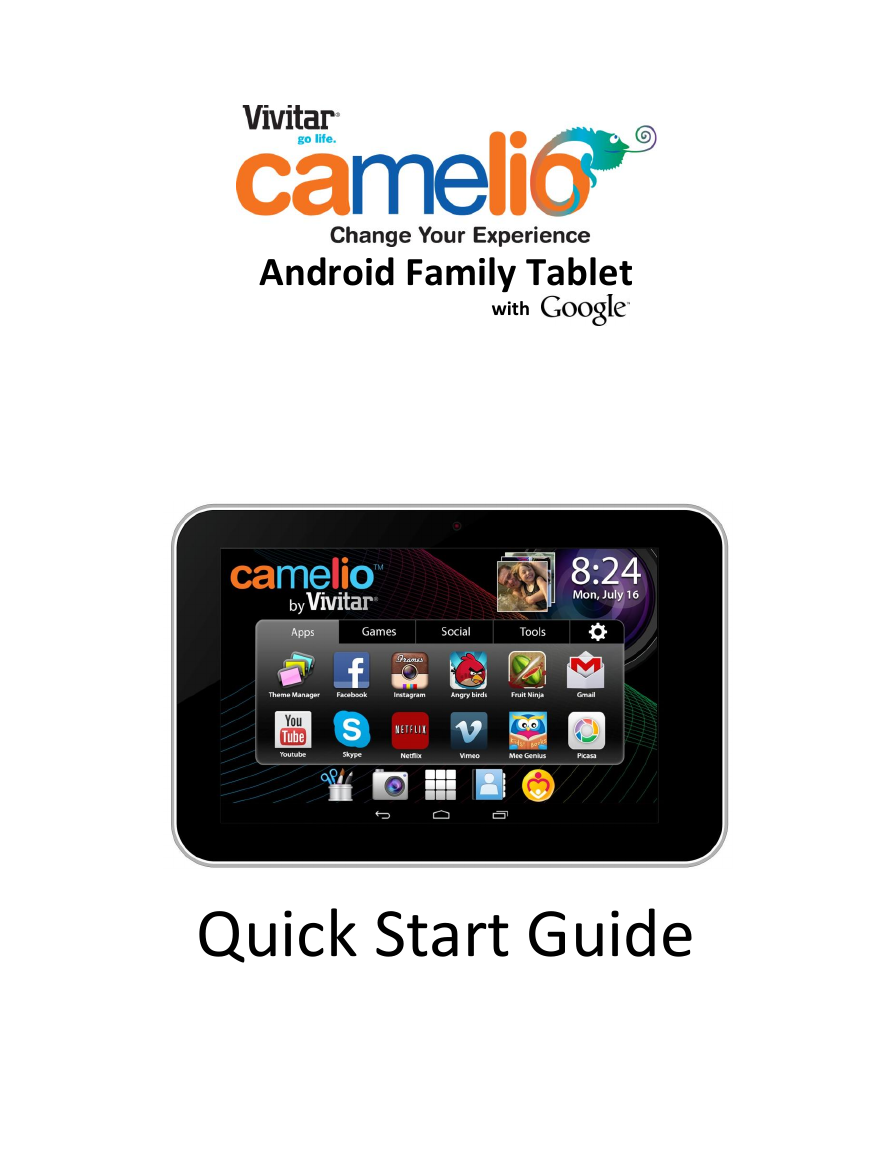
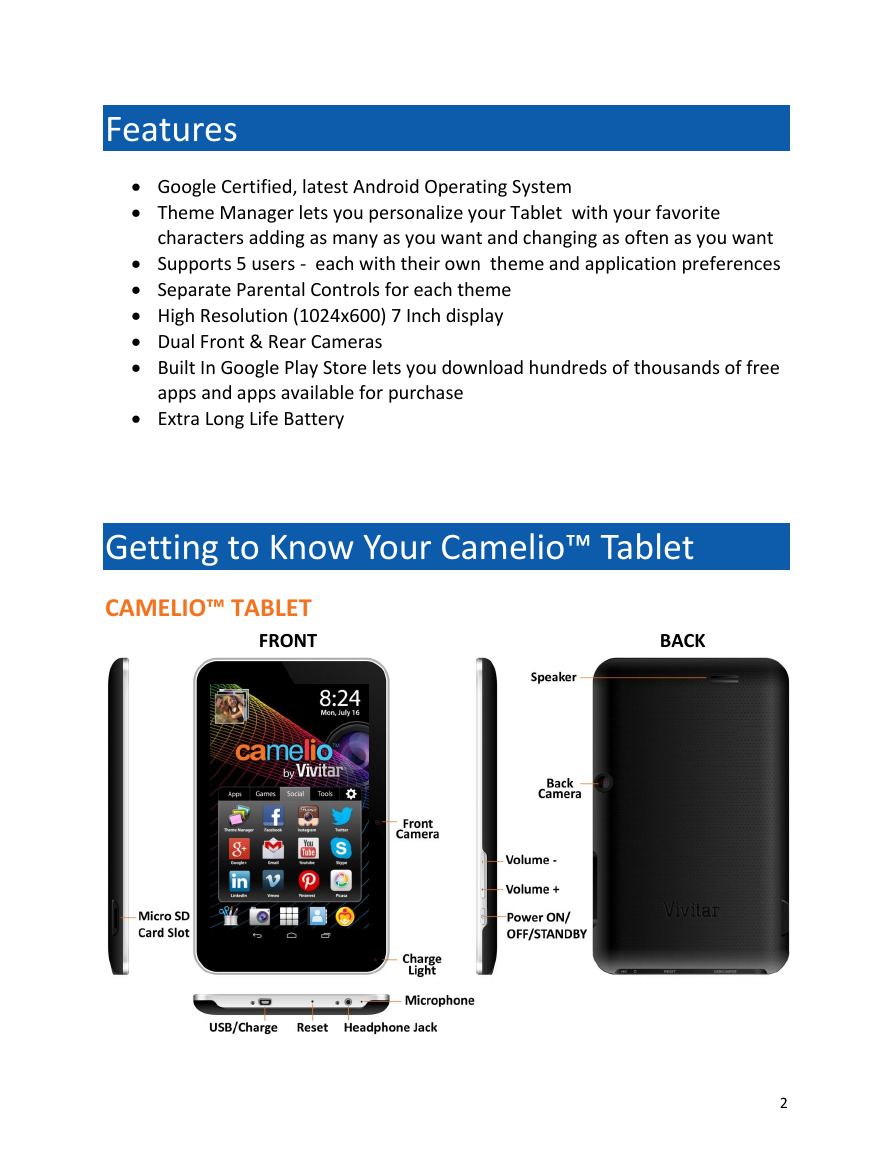
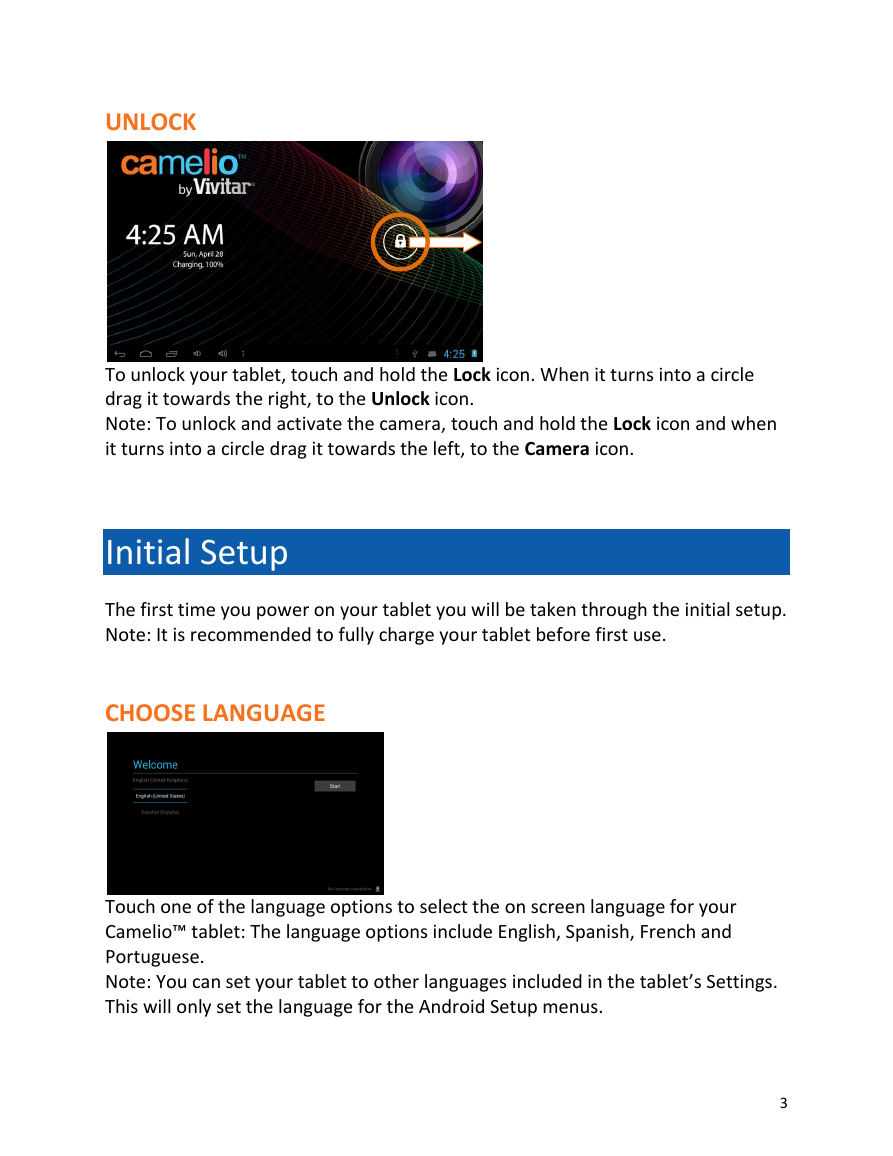
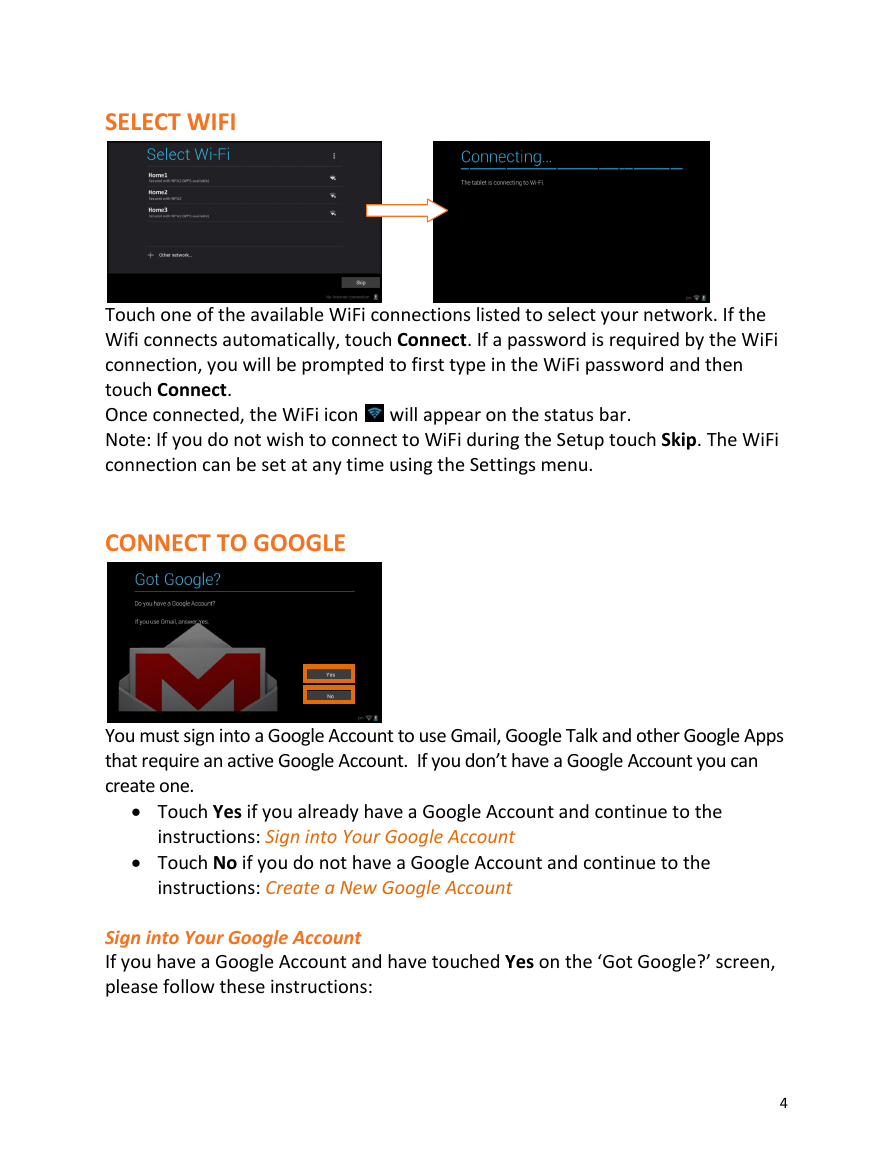
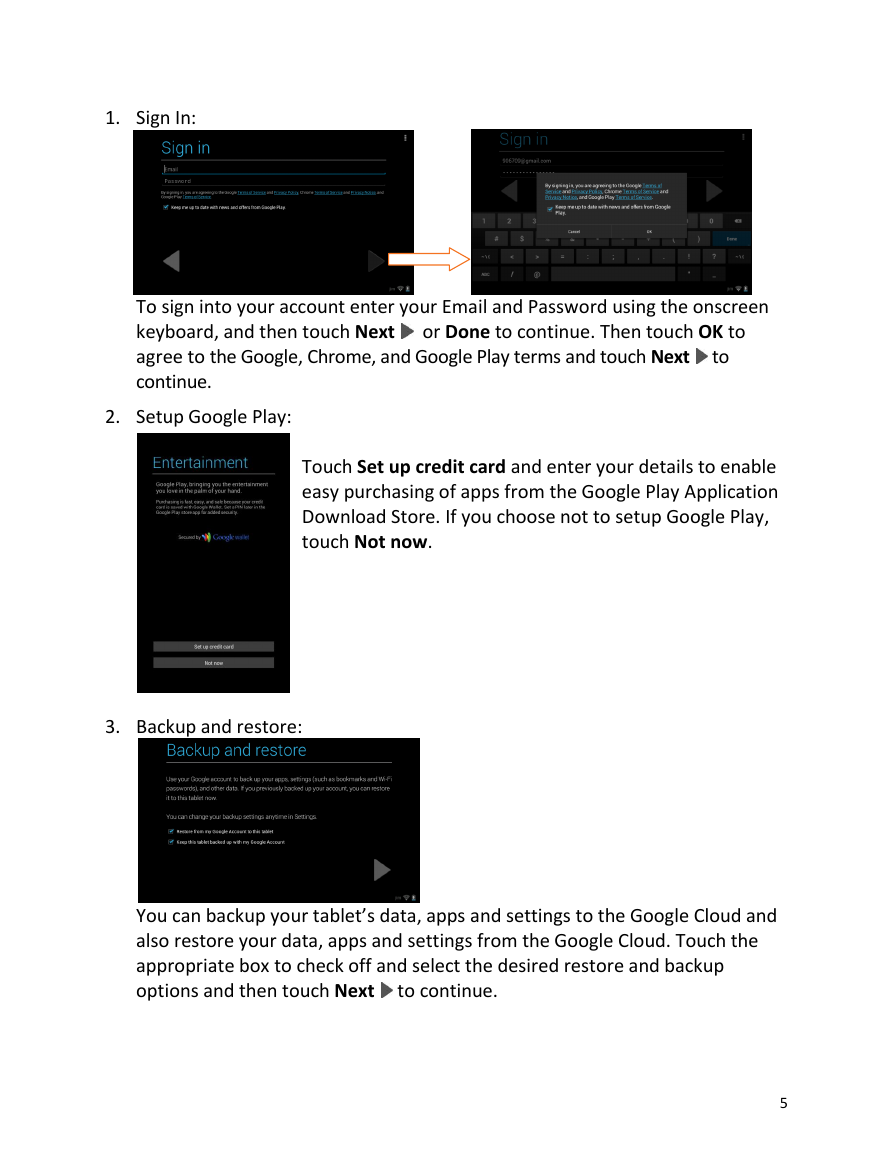
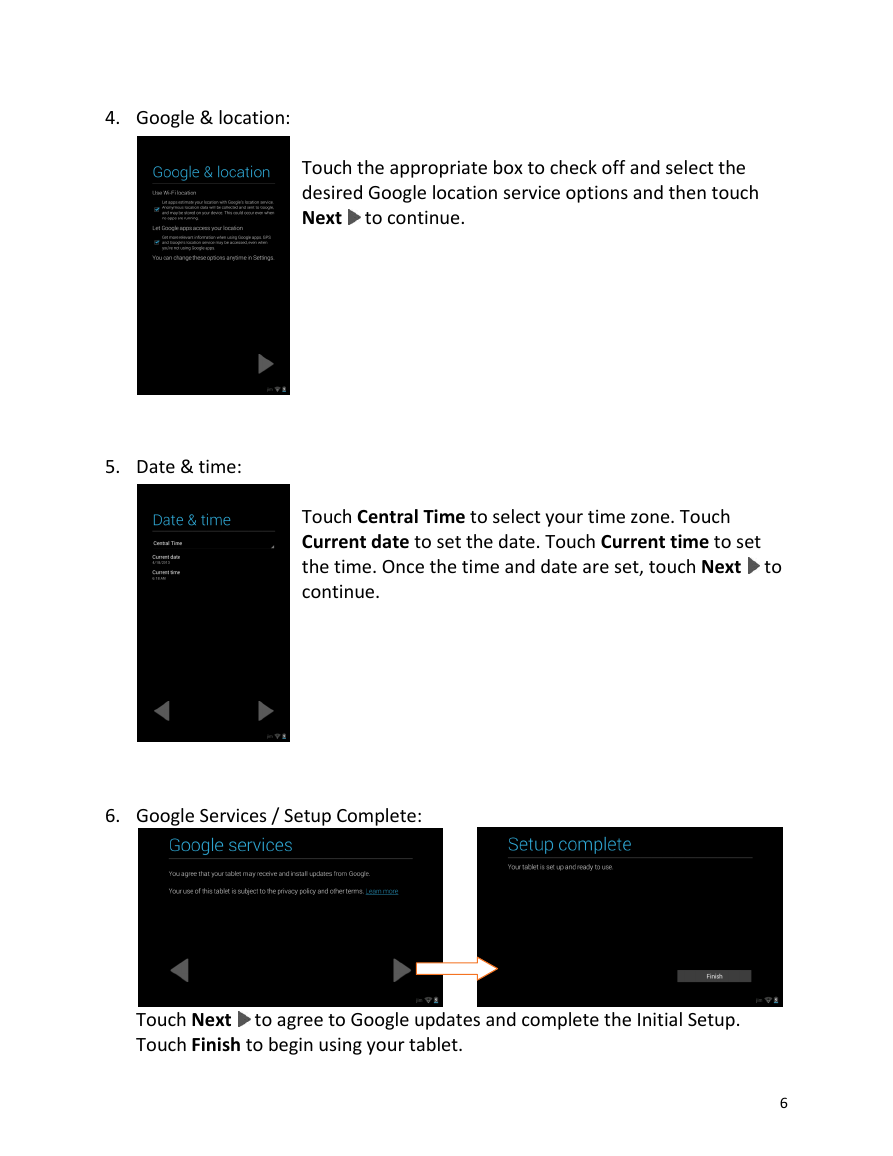
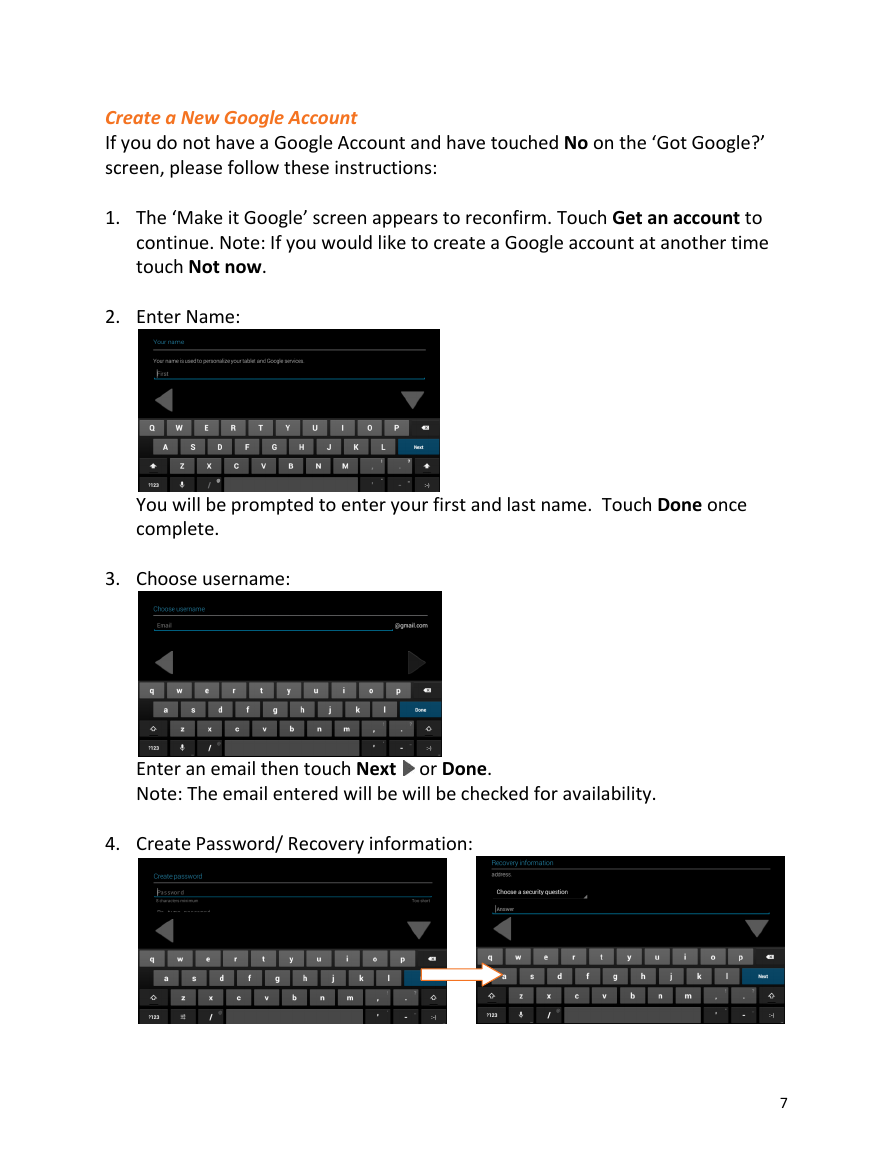
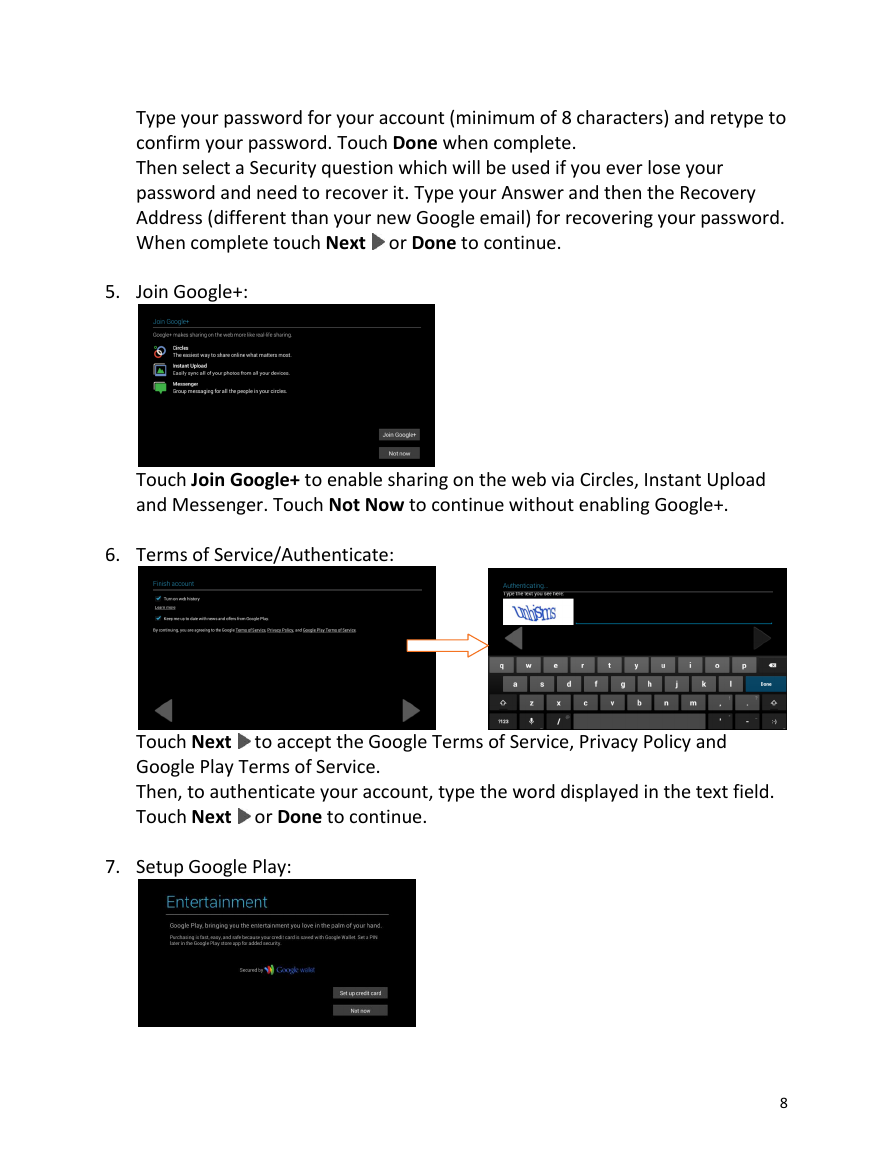
 2023年江西萍乡中考道德与法治真题及答案.doc
2023年江西萍乡中考道德与法治真题及答案.doc 2012年重庆南川中考生物真题及答案.doc
2012年重庆南川中考生物真题及答案.doc 2013年江西师范大学地理学综合及文艺理论基础考研真题.doc
2013年江西师范大学地理学综合及文艺理论基础考研真题.doc 2020年四川甘孜小升初语文真题及答案I卷.doc
2020年四川甘孜小升初语文真题及答案I卷.doc 2020年注册岩土工程师专业基础考试真题及答案.doc
2020年注册岩土工程师专业基础考试真题及答案.doc 2023-2024学年福建省厦门市九年级上学期数学月考试题及答案.doc
2023-2024学年福建省厦门市九年级上学期数学月考试题及答案.doc 2021-2022学年辽宁省沈阳市大东区九年级上学期语文期末试题及答案.doc
2021-2022学年辽宁省沈阳市大东区九年级上学期语文期末试题及答案.doc 2022-2023学年北京东城区初三第一学期物理期末试卷及答案.doc
2022-2023学年北京东城区初三第一学期物理期末试卷及答案.doc 2018上半年江西教师资格初中地理学科知识与教学能力真题及答案.doc
2018上半年江西教师资格初中地理学科知识与教学能力真题及答案.doc 2012年河北国家公务员申论考试真题及答案-省级.doc
2012年河北国家公务员申论考试真题及答案-省级.doc 2020-2021学年江苏省扬州市江都区邵樊片九年级上学期数学第一次质量检测试题及答案.doc
2020-2021学年江苏省扬州市江都区邵樊片九年级上学期数学第一次质量检测试题及答案.doc 2022下半年黑龙江教师资格证中学综合素质真题及答案.doc
2022下半年黑龙江教师资格证中学综合素质真题及答案.doc