LabVIEW 初级教程
弹出对话框
程序运行过程中,经常会遇到这样的情况:程序迚行某些操作时,如删除文件、放弃当前
的操作、对用户操作的响应等,需要用户确认或选择后,再迚行下一步的操作。使用对话
框来要求用户响应是一种简单直观的方式。LabVIEW 中有多种方式实现弹出对话框的功
能。
1. 使用 LabVIEW 对话框
LabVIEW 对话框可以实现简单的用户确认功能。对话框有三种:单按钮、双按钮和三按
钮。在程序框图里,点击右键,选择对话框与用户界面,就可以看到这三个 VI(图 1)。
弹
出
对
话
框
图 1 LabVIEW 对话框
单按钮对话框——显示含有一条消息和一个按钮的对话框。该对话框可以实现用户确
认的功能。例如,图 2 中弹出的对话框就是一个单按钮对话框。
图 2 单按钮对话框
双按钮对话框——显示含有一条消息和两个按钮的对话框。两个按钮分别为 T 按钮和
F 按钮,同时,双按钮对话框有一个“T 按钮?”的布尔量输出,如单击 T 按钮,T 按
钮?将返回 TRUE。如单击 F 按钮,T 按钮?将返回 FALSE。使用这一输出,可以实现根
据用户的按键选择(确定/取消)而执行相应操作。例如,图 3 中的对话框要求用户根据
1
�
LabVIEW 初级教程
需要选择或是放弃 LED 灯闪烁。
弹
出
对
话
框
图 3 双按钮对话框
三按钮对话框——显示含有一条消息和三个按钮的对话框。三按钮对话框有一个“哪
个按钮?”的数值输出,根据不同的按键(左、中、右)而改变它的输出值。因此,三按
钮对话框可以根据用户的不同按键选择而实现更加复杂的功能。例如:图 4 中的三按钮对
话框为用户提供了 3 种选择。
图 4 三按钮对话框
注:请参考 LabVIEW 帮助文档,以获得以上 VI 的详细信息。
2. 使用 Express VI
使用对话框的 Express VI 与用户交互,不仅可以接收用户按键的输入,也可以接收其他数
据类型的输入,(字符串、数字和布尔),同时可以设置弹出对话框的窗口标题。对话框
的 Express VI 位于程序框图,右键>>对话框与用户界面,分别是提示用户输入.vi 和显示
对话框信息.vi。
2
�
LabVIEW 初级教程
弹
出
对
话
框
图 5 对话框 Express VI
提示用户输入——显示标准对话框,提示用户输入用户名、密码等信息。将该 VI
拖拽到程序框图后,会弹出设置对话框,提示设置显示的信息、输入、显示的按钮和窗口
标题等内容,如图 6 所示。
图 6 配置提示用户输入
经过如图 6 的配置后,运行程序,弹出如下对话框。同时,按了确定按钮后,用户的输入
将传递到 VI 的程序框图中,以便程序对其处理。
图 7 提示用户输入对话框
3
�
LabVIEW 初级教程
显示对话框信息——创建含有警告或用户消息的标准对话框。该 VI 的功能和单按
钮或双按钮对话框的功能类似。
3. 使用子 VI
使用子 VI 实现弹出对话框的功能,不仅可以接收用户按键和各种数据类型的输入,同
时,按键和输入控件的个数、位置、形状都不受限制,甚至可以设置弹出窗口的背景、字
体,从而实现弹出对话框完全的自定义。例如,可以使用子 VI 设计出如图 8 所示的对话
框。
弹
出
对
话
框
图 8 子 VI 对话框(一)
子 VI 对话框界面设计
一个普通 VI 的界面包含了窗口标题、菜单栏、工具栏和编辑区域(图 9)。
图 9 普通 VI 界面
子 VI 运行的过程中,这些项目都会显示,而作为一个标准的对话框,一般希望只显示 VI
的编辑区域和窗口标题,有时窗口标题也不显示(如图 8)。同时,对窗口的大小也有一
定的要求,有时还希望弹出窗口运行在某一个特殊的位置。在 LabVIEW VI 属性对话框中
提供了多种方式供用户自定义 VI 对话框的界面。右键单击前面板或程序框图右上角的 VI
4
�
LabVIEW 初级教程
图标并从快捷菜单中选择 VI 属性,或选择文件»VI 属性,均可显示 VI 属性对话框。涉及
VI 界面设计的 VI 属性主要是窗口外观、窗口大小和窗口运行时位置。
窗口外观-自定义窗口外观,包括窗口标题设置和窗口样式设置。LabVIEW 为用
户提供了四种窗口样式:顶层应用程序窗口、对话框、默认和自定义。当用户选择
对话框时,运行该 VI 只会显示 VI 的窗口标题和编辑区域。用户也可以点击自定
义…按钮而对 VI 窗口样式完全自定义。
弹
出
对
话
框
图 10 VI 的属性——窗口外观
窗口大小-自定义 VI 运行时窗口的大小。
窗口运行时位置-自定义 VI 运行时窗口的位置和大小。
注:请参考 LabVIEW 帮助文档设置 VI 窗口的大小和运行时位置。
子 VI 对话框弹出设置
对话框的特点是在需要的时候弹出,用户确认后自动关闭。在主 VI 中,设置子 VI 的属
性,即可实现上述功能。主 VI 程序框图>>右键子 VI 图标>>选择设置子 VI 节点,将弹出
如图 11 所示对话框。选择调用时显示前面板和运行后关闭,从而实现子 VI 只有在被主 VI
调用时,才会打开它的前面板,用户确认后自动关闭的对话框样式。
图 11 子 VI 节点设置
注:将子 VI 作为弹出对话框使用时,运行主 VI 前,必须关闭子 VI 的前面板。VI 属性中
若设置了窗口外观为对话框,则已包含了“调用时显示前面板”和“运行后关闭”的设置
(单击自定义按钮可以查看窗口外观为对话框时的相应设置),子 VI 节点的设置可以略
去。
5
�
LabVIEW 初级教程
例如,使用子 VI(图 12),同样实现了 LabVIEW 对话框的功能,但由于其可以自由设置
按键和输入控件的个数、位置、形状,以及设置弹出窗口的背景、字体,因此,可以实现
更为复杂的功能,界面也更灵活多样。
弹
出
对
话
框
图 12 子 VI 对话框(二)
练习 1 使用上述三种对话框 VI 为程序 LabVIEW对话框ex.vi添加对话框。
- 打开 LabVIEW 对话框 ex.vi 的程序框图。
- 在 Initialize 状态框图内,添加双按钮对话框,对话框的输入是:是否迚入 LED 闪
烁流程?并将对话框的输出连接到“选择”的条件判断端。
- 在 blink 状态框图内,添加三按钮对话框,三个按钮的输入文字分别是:只有绿灯
闪烁、只有红灯闪烁、绿灯红灯交替闪烁;并将对话框的输出连接到条件结构的选
择器接线端。
- 在 stop 状态框图内,添加单按钮对话框,对话框的输入是:用户停止了程序。
练习 2
- 在弹出窗口Express ex.vi中,使用提示用户输入 Express VI 实现如 7 所示的功
能,并通过显示控件将用户输入的参数显示在弹出窗口 Express ex.vi 的前面板
上。
练习 3 为已有子 VI 设置窗口样式和弹出属性。
- 子VI main ex.vi中调用了子VI sub ex.vi、VI sub1 ex.vi和 VI sub2 ex.vi这 3 个子
VI。
- 分别将这 3 个子 VI 的窗口样式设为“对话框”,并为 3 个 VI 设置合适的窗口标
题。
- 将 3 个 VI 的显示效果设置为调用时打开,运行结束后停止的效果。
6
�
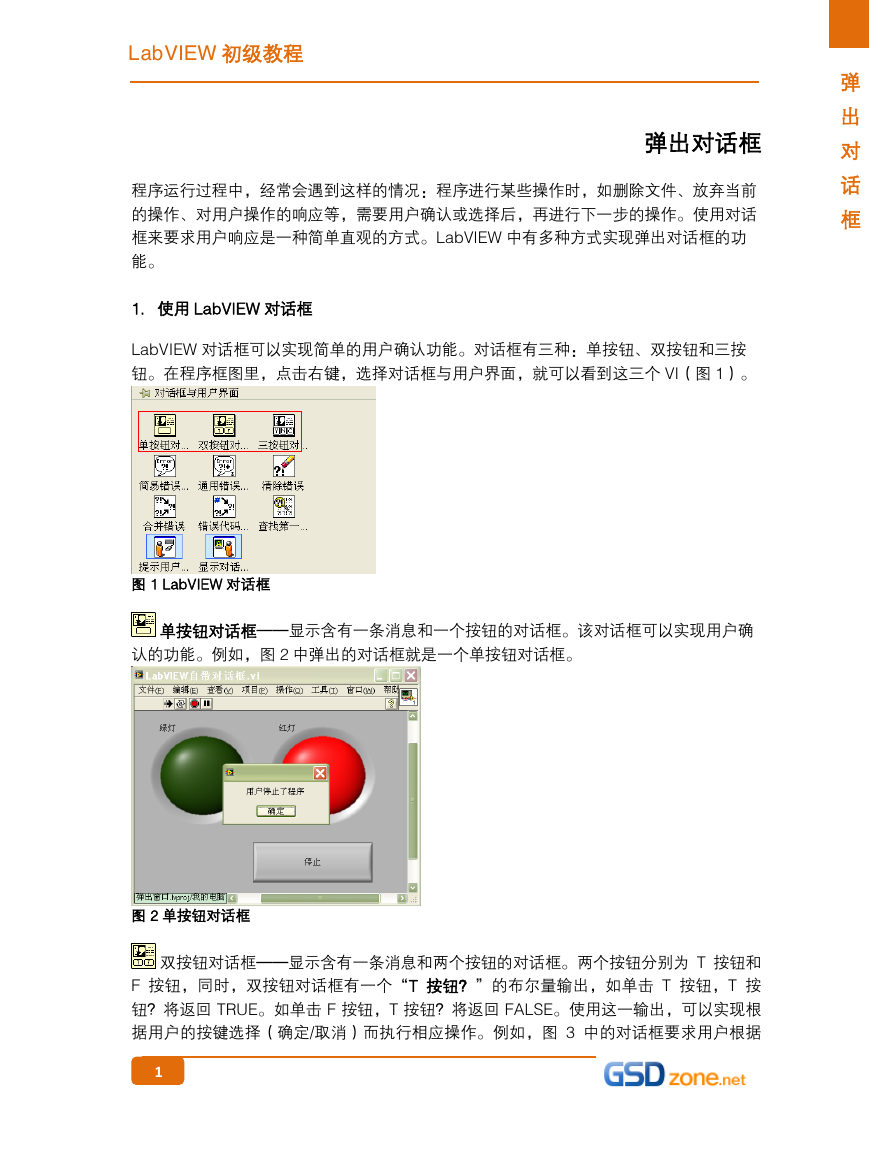
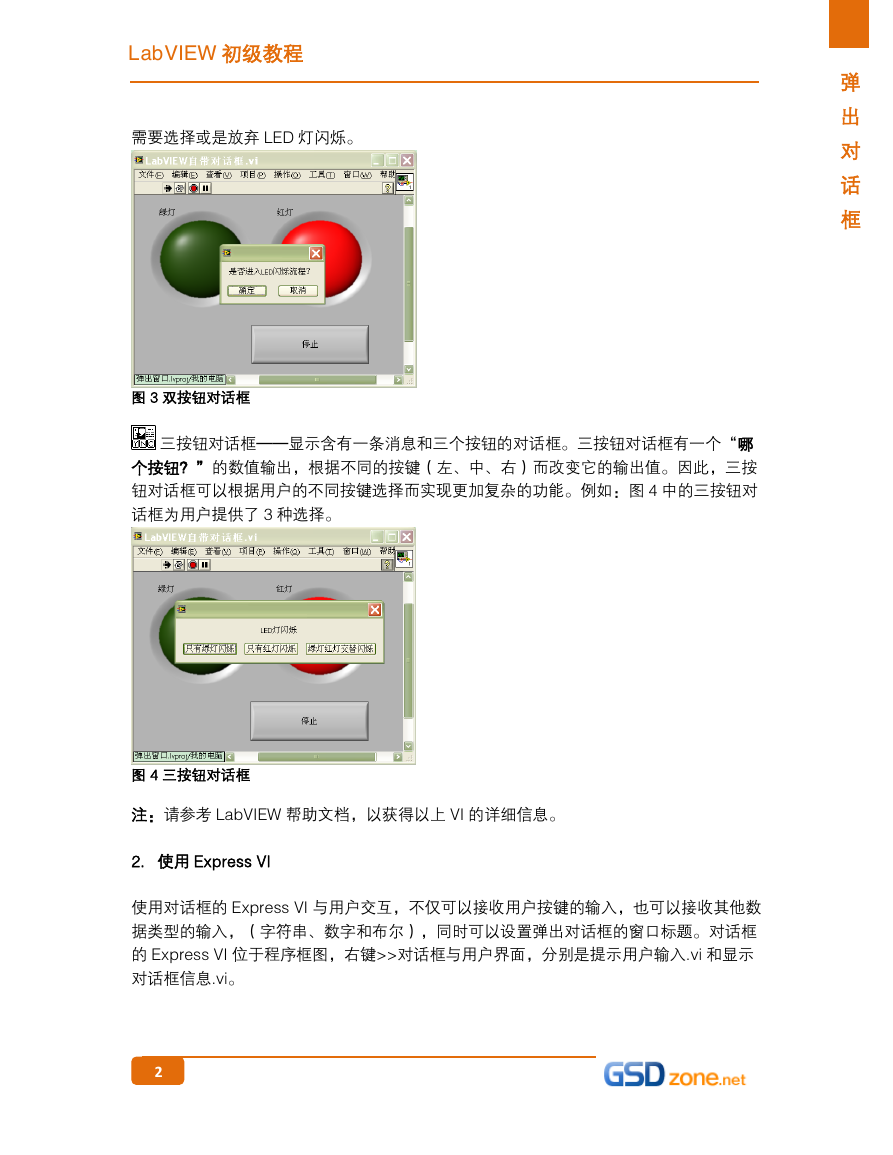

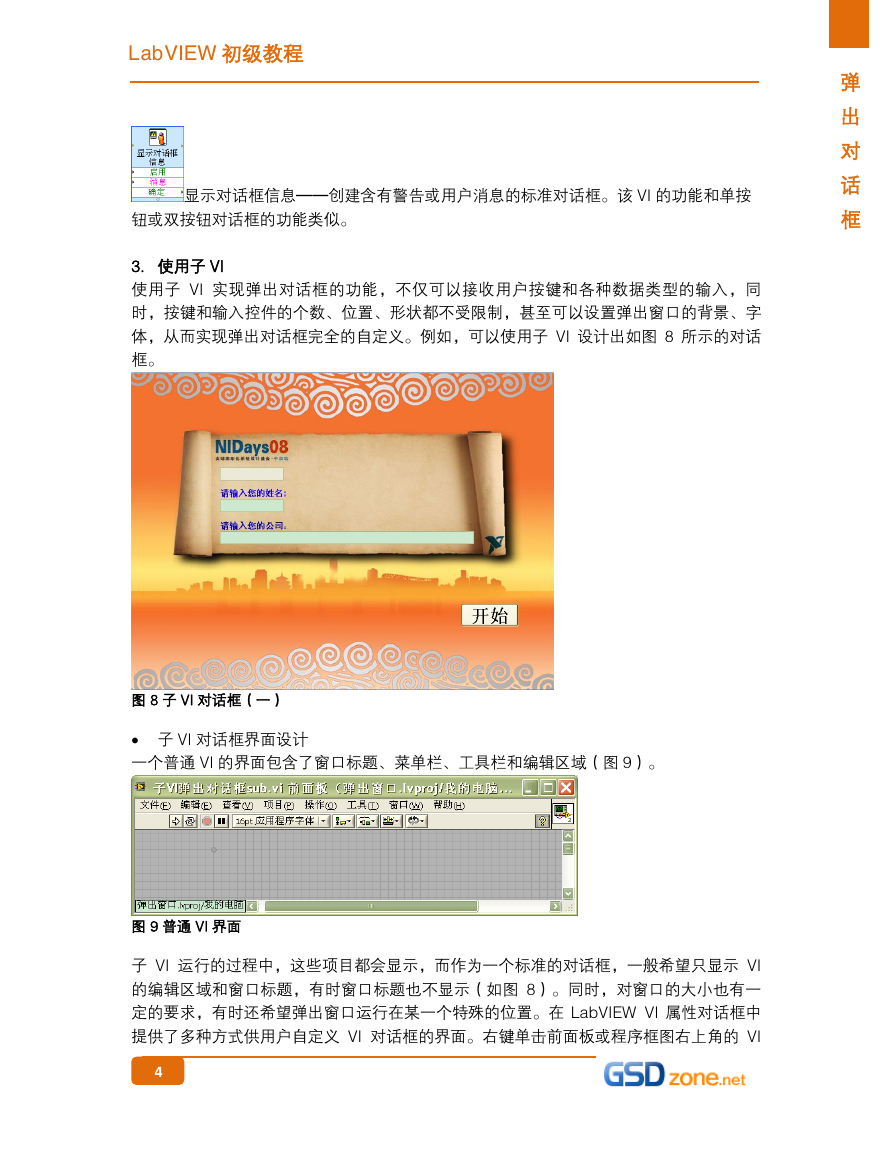
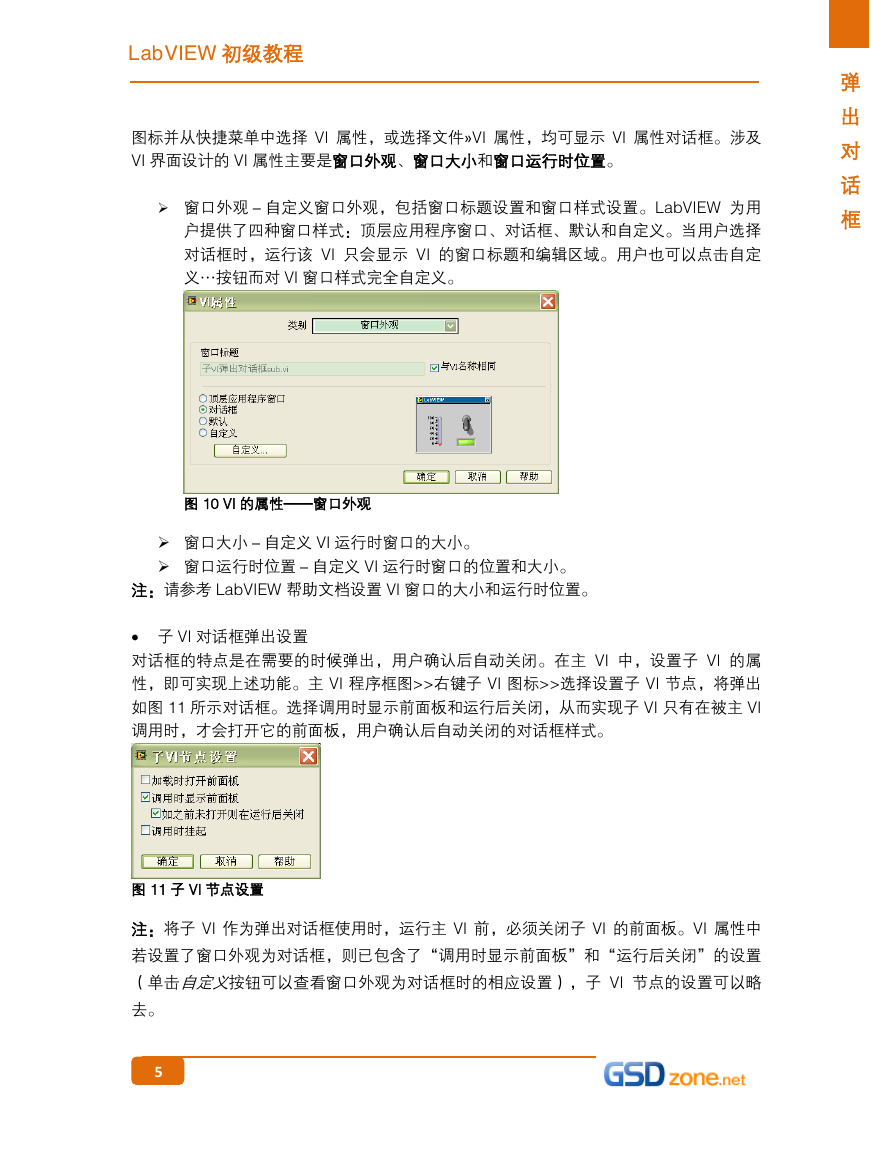
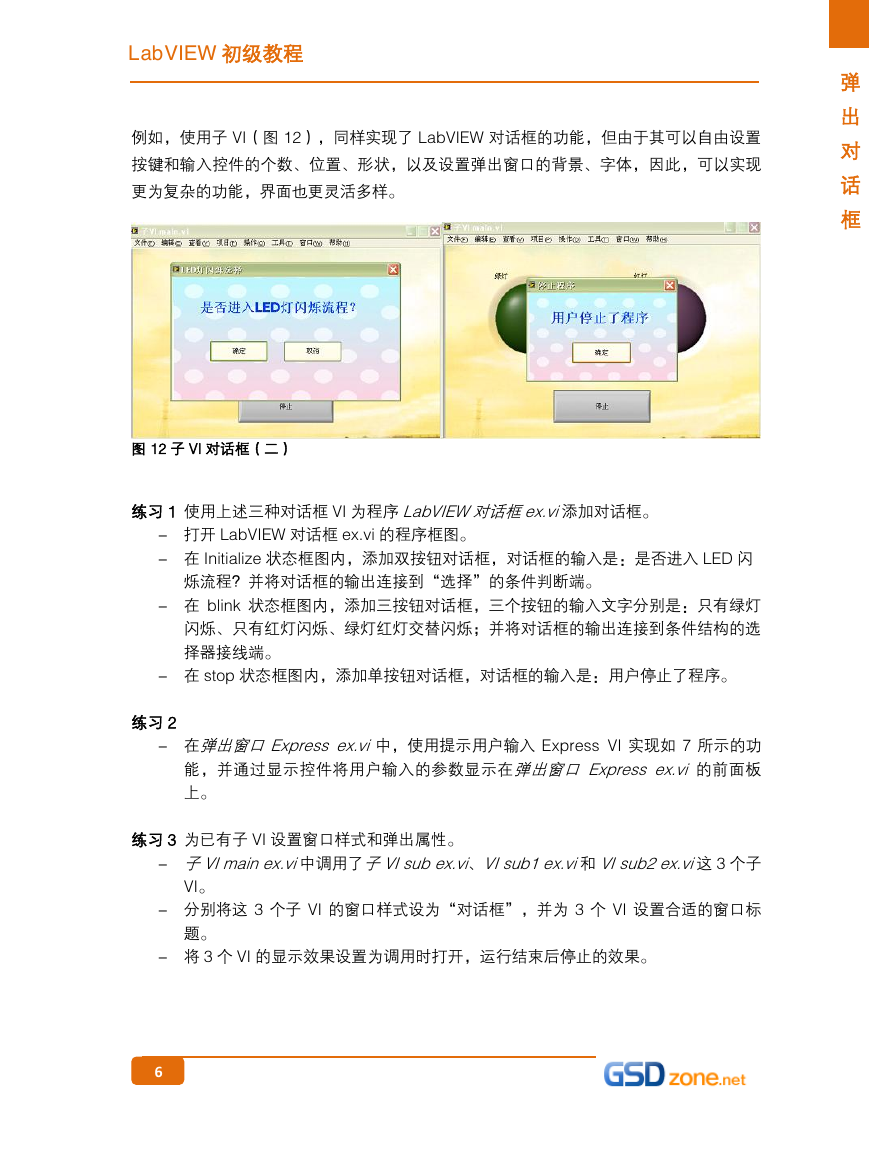
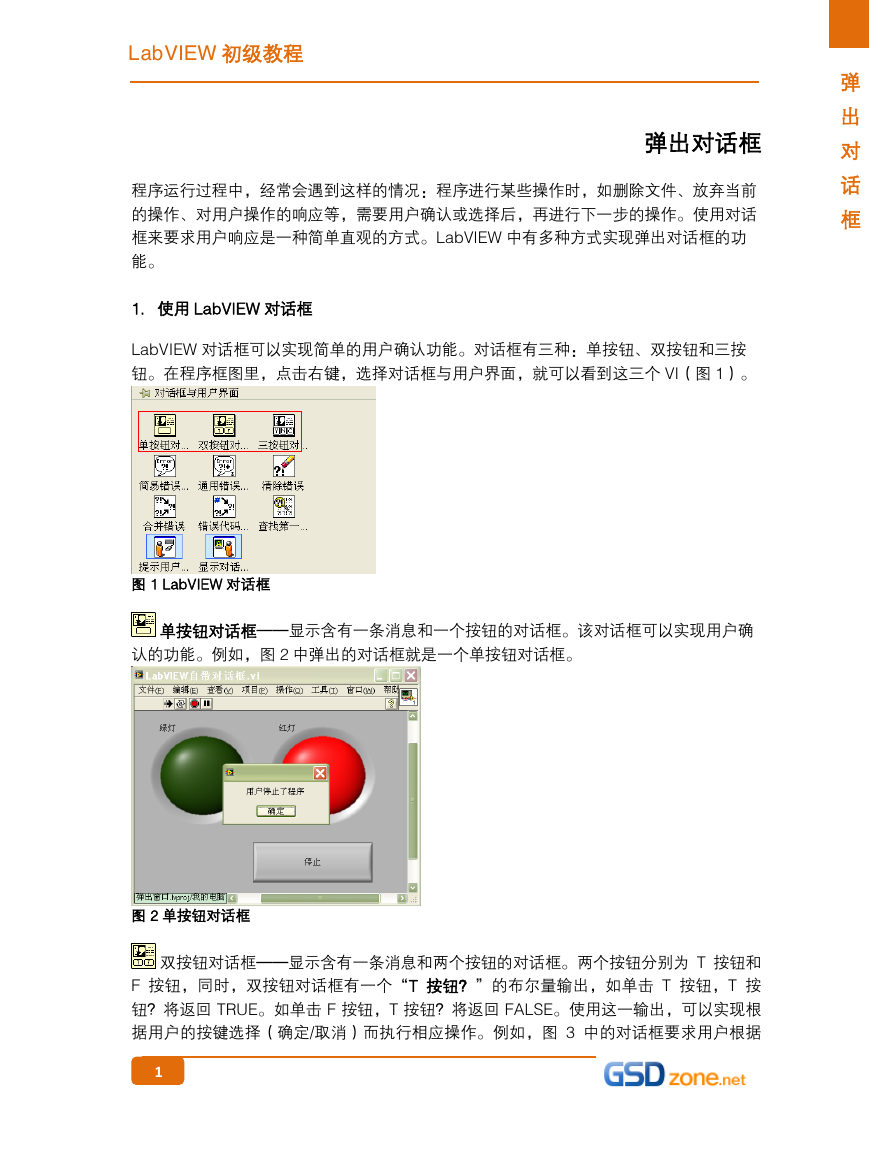
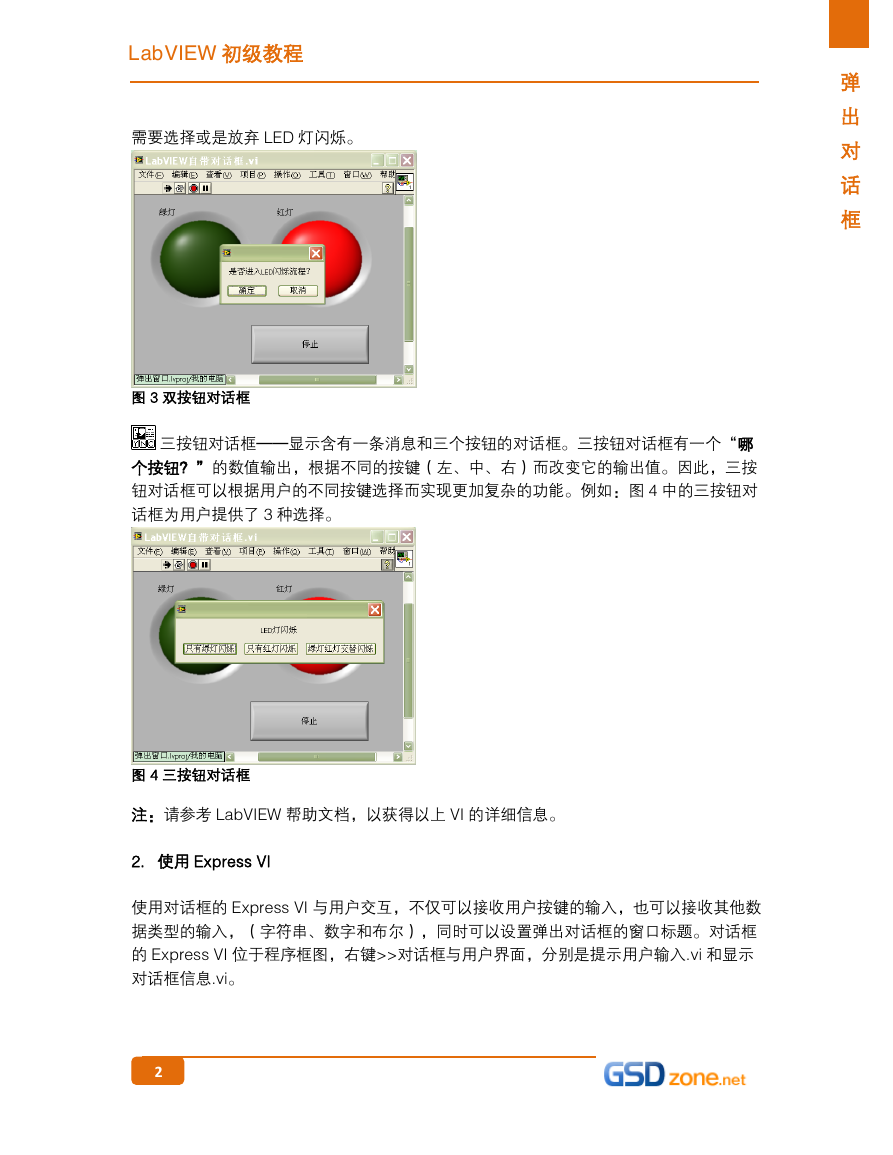

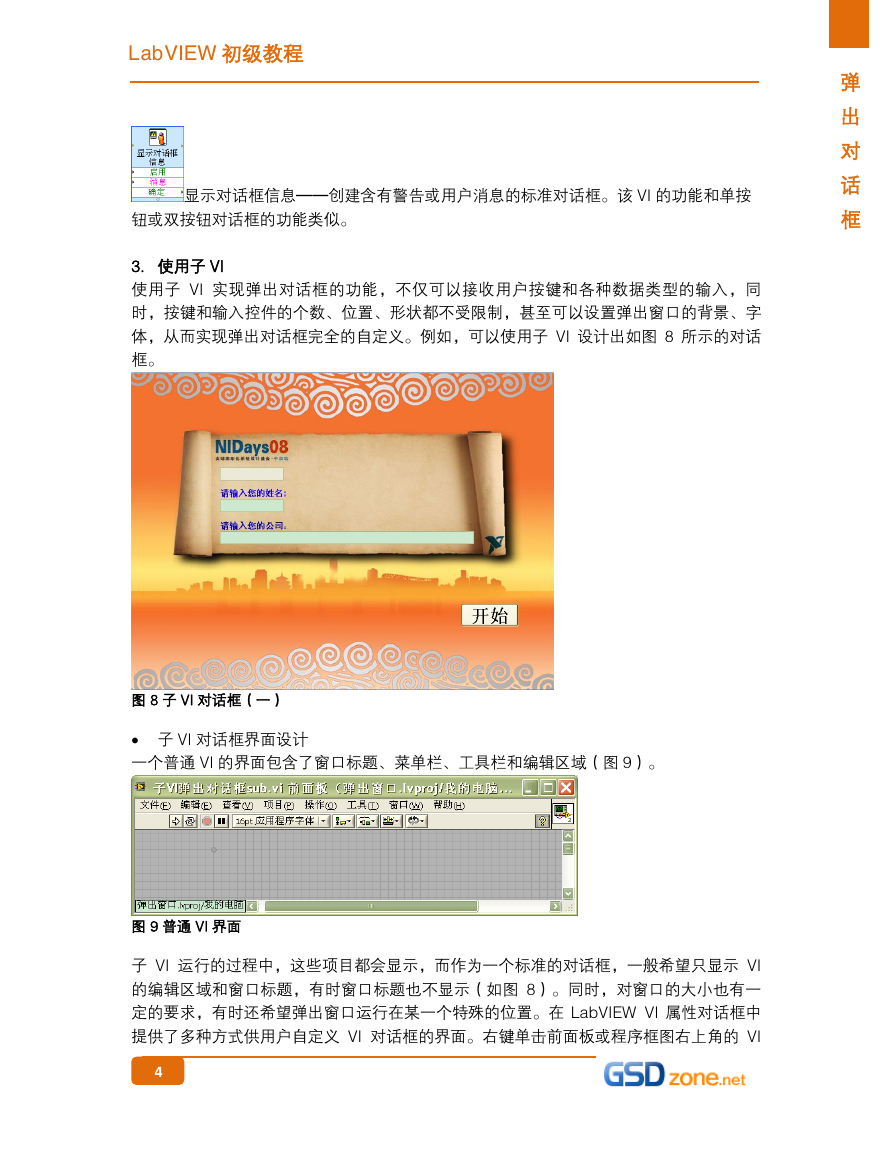
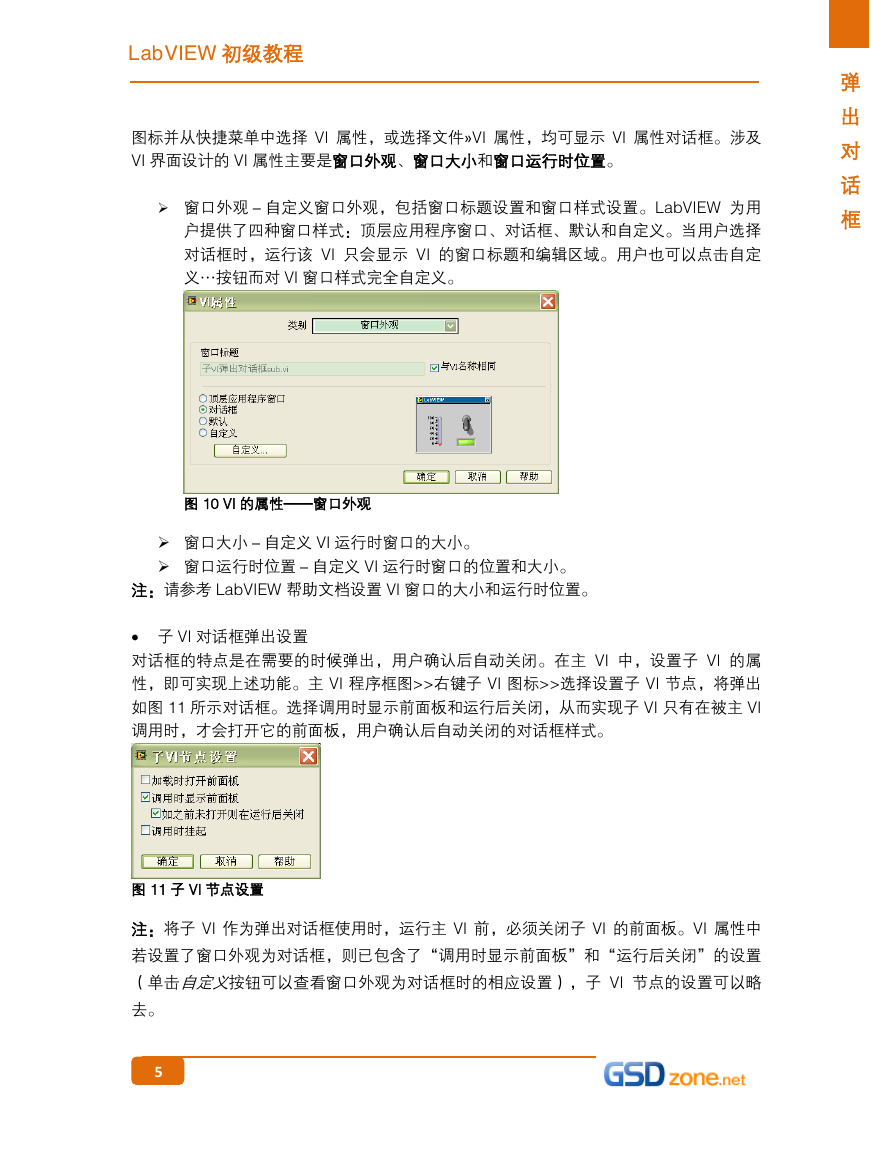
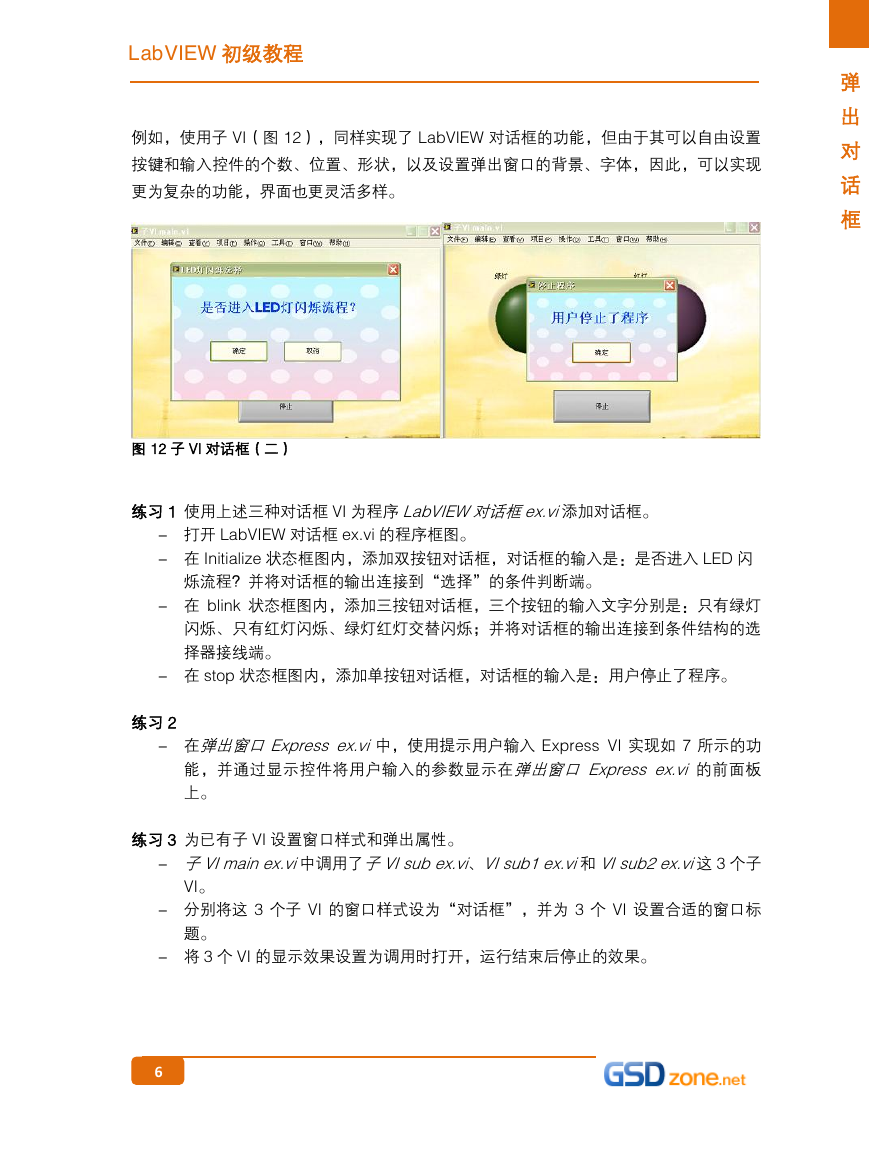
 2023年江西萍乡中考道德与法治真题及答案.doc
2023年江西萍乡中考道德与法治真题及答案.doc 2012年重庆南川中考生物真题及答案.doc
2012年重庆南川中考生物真题及答案.doc 2013年江西师范大学地理学综合及文艺理论基础考研真题.doc
2013年江西师范大学地理学综合及文艺理论基础考研真题.doc 2020年四川甘孜小升初语文真题及答案I卷.doc
2020年四川甘孜小升初语文真题及答案I卷.doc 2020年注册岩土工程师专业基础考试真题及答案.doc
2020年注册岩土工程师专业基础考试真题及答案.doc 2023-2024学年福建省厦门市九年级上学期数学月考试题及答案.doc
2023-2024学年福建省厦门市九年级上学期数学月考试题及答案.doc 2021-2022学年辽宁省沈阳市大东区九年级上学期语文期末试题及答案.doc
2021-2022学年辽宁省沈阳市大东区九年级上学期语文期末试题及答案.doc 2022-2023学年北京东城区初三第一学期物理期末试卷及答案.doc
2022-2023学年北京东城区初三第一学期物理期末试卷及答案.doc 2018上半年江西教师资格初中地理学科知识与教学能力真题及答案.doc
2018上半年江西教师资格初中地理学科知识与教学能力真题及答案.doc 2012年河北国家公务员申论考试真题及答案-省级.doc
2012年河北国家公务员申论考试真题及答案-省级.doc 2020-2021学年江苏省扬州市江都区邵樊片九年级上学期数学第一次质量检测试题及答案.doc
2020-2021学年江苏省扬州市江都区邵樊片九年级上学期数学第一次质量检测试题及答案.doc 2022下半年黑龙江教师资格证中学综合素质真题及答案.doc
2022下半年黑龙江教师资格证中学综合素质真题及答案.doc