HP Photosmart A320 series
User Guide
�
Hewlett-Packard Company notices
The information contained in this document is subject to change without notice.
All rights reserved. Reproduction, adaptation, or translation of this material is prohibited without prior written permission of Hewlett-Packard, except
as allowed under copyright laws. The only warranties for HP products and services are set forth in the express warranty statements accompanying
such products and services. Nothing herein should be construed as constituting an additional warranty. HP shall not be liable for technical or editorial
errors or omissions contained herein.
© 2007 Hewlett-Packard Development Company, L.P.
Windows, Windows 2000, and Windows XP are U.S. registered trademarks of Microsoft Corporation.
Windows Vista is either a registered trademark or trademark of Microsoft Corporation in the United States and/or other countries.
Intel and Pentium are trademarks or registered trademarks of Intel Corporation or its subsidiaries in the United States and other countries.
The Bluetooth trademarks are owned by its proprietor and used by Hewlett-Packard Company under license.
�
Contents
1 Welcome
Find more information ................................................................................................................3
Printer parts ...............................................................................................................................3
Optional accessories .................................................................................................................6
2 Paper basics
Choose and load paper .............................................................................................................9
Use HP Advanced Photo Paper ..........................................................................................9
Load your paper ..................................................................................................................9
3 Print basics
Print from a PictBridge-certified camera ..................................................................................11
Improve the quality of your photos ..........................................................................................12
4 Print from Bluetooth devices or your computer
Print from a Bluetooth device ..................................................................................................13
Make the Bluetooth connection .........................................................................................13
Print ...................................................................................................................................13
Print from a computer ..............................................................................................................13
Transfer photos from your camera to a computer .............................................................14
About HP Photosmart Essential, HP Photosmart Mac, and HP Photosmart Share ..........14
5 Maintain and transport the printer
Replace the print cartridge ......................................................................................................15
Remove ink from your skin and clothing ..................................................................................18
Clean and maintain the printer ................................................................................................18
Clean the outside of the printer .........................................................................................18
Automatically clean the print cartridge ...............................................................................18
Print a test page ................................................................................................................19
Manually clean the print cartridge contacts .......................................................................20
Align the print cartridge ......................................................................................................21
Update the HP Photosmart printer driver software ..................................................................22
Store the printer and print cartridge .........................................................................................23
Store the printer .................................................................................................................23
Store the print cartridge .....................................................................................................24
Maintain the quality of photo paper .........................................................................................24
Transport the printer ................................................................................................................24
6 Troubleshooting
Printer hardware problems ......................................................................................................27
Printing problems .....................................................................................................................28
Bluetooth printing problems .....................................................................................................31
PictBridge camera error messages .........................................................................................32
7 Specifications
System requirements ...............................................................................................................35
1
�
Printer specifications ...............................................................................................................36
8 HP support
Check the HP support Web site first ........................................................................................39
HP support by phone ...............................................................................................................39
Phone support period ........................................................................................................39
Placing a call ......................................................................................................................39
After the phone support period ..........................................................................................40
Warranty ..................................................................................................................................41
Additional warranty options .....................................................................................................42
Regulatory model identification number VCVRA-0707 ............................................................42
Environmental statements .......................................................................................................42
A Install the software.................................................................................................................43
B Indicator lights........................................................................................................................45
Index..............................................................................................................................................49
2
�
1 Welcome
Thank you for your HP Photosmart purchase! To get the maximum use out of your new
printer, read this guide. Learn how to:
• Quickly and easily print beautiful photos directly from any PictBridge device—
including digital cameras, camera phones, and video cameras.
• Print photos from any Bluetooth device—wirelessly!—with an optional Bluetooth
adapter.
• Connect the printer to a computer, and take advantage of the photo editing, storing,
sharing, and creative project capabilities of the included HP Photosmart software.
• Get higher quality photos with the help of the built-in HP Real Life Technologies,
•
which correct red-eye, color, and contrast problems with the touch of a button.
Take your portable, lightweight photo printer to social events to print and share
photos instantly.
Find more information
Your new HP Photosmart A320 series printer comes with the following documentation:
• Setup Guide: The setup instructions that explain how to set up the printer. Read this
document first.
• Printer User Guide: This is the book you are reading. This guide describes the basic
features of the printer, explains how to use the printer without connecting it to a
computer, explains how to install the HP Photosmart software, and contains hardware
troubleshooting information.
• Camera or camera phone documentation (only if a camera or camera phone came
in the box with your printer): The documentation that came with your camera explains
how to use the camera to take pictures and includes troubleshooting and
maintenance information. In addition, the camera image display provides information.
• Electronic Help: The electronic Help describes how to use the printer with a
computer and contains software troubleshooting information.
After you have installed the HP Photosmart software on your computer (see “Install
the software” on page 43), you can view the electronic Help on your computer. The
Help displays on your computer screen and describes how to use the printer with a
computer and how to troubleshoot software problems.
To access the electronic Help:
• Windows: From the Start menu, select Programs or All Programs, point to
HP, HP Photosmart A320 series, and then click Help.
• Mac: Choose Help, Mac Help in the Finder, and then choose Library,
HP Photosmart Printer Help.
Printer parts
This section gives an overview of the parts of your printer, and provides references to
sections where the parts and functions are described in more detail.
Welcome
3
�
Chapter 1
Figure 1-1 Front view (closed)
1 On: Press to turn the printer on or off, or to cancel a print job that is in progress.
2 OK: Press to turn the automatic photo enhancement feature on or off, or to resume a print job
after an error. For more information, see “Improve the quality of your photos” on page 12.
3 PictBridge port: Connect either a PictBridge-certified device (such as a PictBridge digital
camera, camera phone, or video camera), or the optional HP Bluetooth wireless printer
adapter to this port.
For information on printing from a PictBridge device, see “Print from a PictBridge-certified
camera” on page 11.
For information on printing wirelessly using Bluetooth technology, see “Print from a Bluetooth
device” on page 13.
4 Output tray (closed): Open this to print or to access the print cartridge. The input tray opens
automatically when you open the output tray.
Figure 1-2 Front view (open)
1 Handle: Extend to carry the printer.
4
Welcome
�
2 Input tray: Load paper here. The input tray opens automatically when you open the output
tray. To close the input tray, you must first close the output tray. For more information about
loading paper, see “Choose and load paper” on page 9.
3 USB cable holder: Store the USB cable for your PictBridge camera in here for easy access.
4 Input tray extension: Pull out to support paper.
5 Paper-width guide: Move to the width of the current paper to position the paper properly.
6 Output tray (open): The printer deposits prints here. When you open the output tray, the input
tray opens automatically.
7 Print cartridge door: Open to insert or remove the HP 110 Tri-color Inkjet print cartridge. Must
be closed to print. For more information about replacing the print cartridge, see “Replace the
print cartridge” on page 15.
Figure 1-3 Rear of printer
1 USB port: Connect the printer to a computer here, using a USB cable. For more information
on printing from a computer, see “Print from a computer” on page 13.
2 Power cord connection: Connect the power cord here.
Figure 1-4 Indicator lights
1 On light: Solid green if the printer is on. Flashing green if the printer is busy.
Printer parts
5
�
Chapter 1
2 Red Eye light: Solid green if the automatic photo correction feature is turned on. For
information about the feature, see “Improve the quality of your photos” on page 12.
3 Resume light: Flashing green if the printer is out of paper or if there is a paper jam. Indicates
that the OK button should be pressed to resume printing after the error is cleared.
4 Print Cartridge light: Solid red if the print cartridge is low on ink. Flashing red if there is a print
cartridge error, if the print cartridge is missing, or if the print cartridge door is open.
5 Attention light: Solid or flashing red if there is a printer error, such as a paper jam, that must
be addressed before you can continue printing.
For troubleshooting information, see “Troubleshooting” on page 27.
For more information about the indicator lights, see “Indicator lights” on page 45.
6 PictBridge light: Solid green if a PictBridge camera is connected to the PictBridge port.
Flashing green if the printer is printing a photo from your camera. Do not disconnect your
camera if the light is flashing green.
TIP: For more information about the indicator lights, see “Indicator lights”
on page 45. For troubleshooting information, see “Troubleshooting” on page 27.
Optional accessories
There are several optional accessories available for the printer that enhance its ability to
print anywhere, anytime. The appearance of the accessories may vary from what is
shown. To purchase accessories, go to:
• www.hp.com/eur/hpoptions (Europe)
• www.hp.com, choose your country/region, and then click Buy or Online Shopping
(All other countries/regions)
For camera accessories, see the documentation that came with your camera.
Figure 1-5 HP Photosmart Carrying Case
The lightweight, durable HP Photosmart Carrying Case holds and protects the printer and
its accessories for hassle-free printing on the go.
NOTE: You will need to transport your digital camera, camera phone, or video
camera in a separate carrying case. See the documentation that came with your
camera or other device for accessories information.
6
Welcome
�
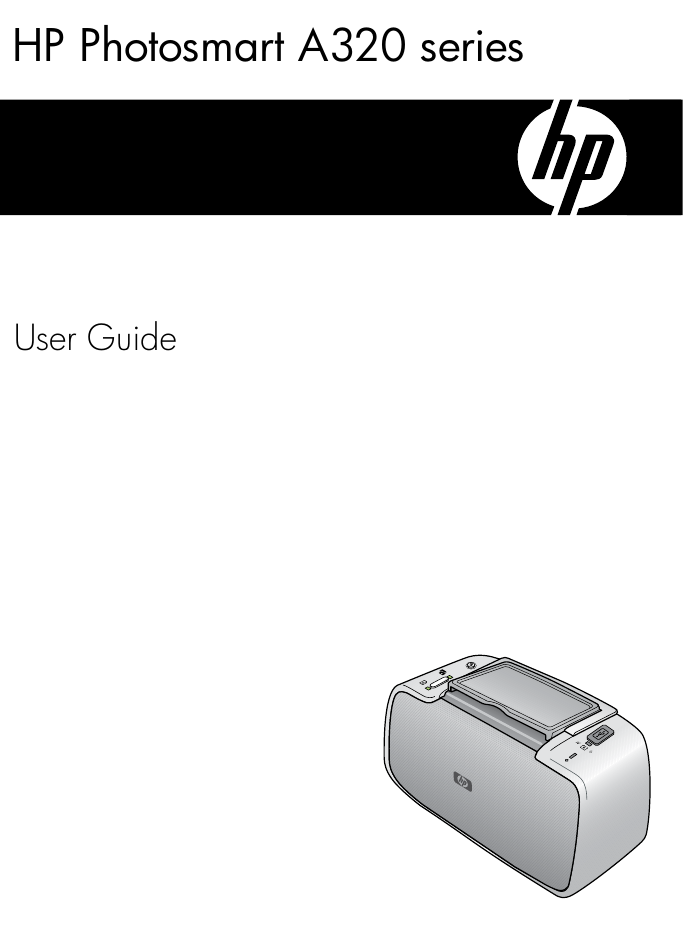
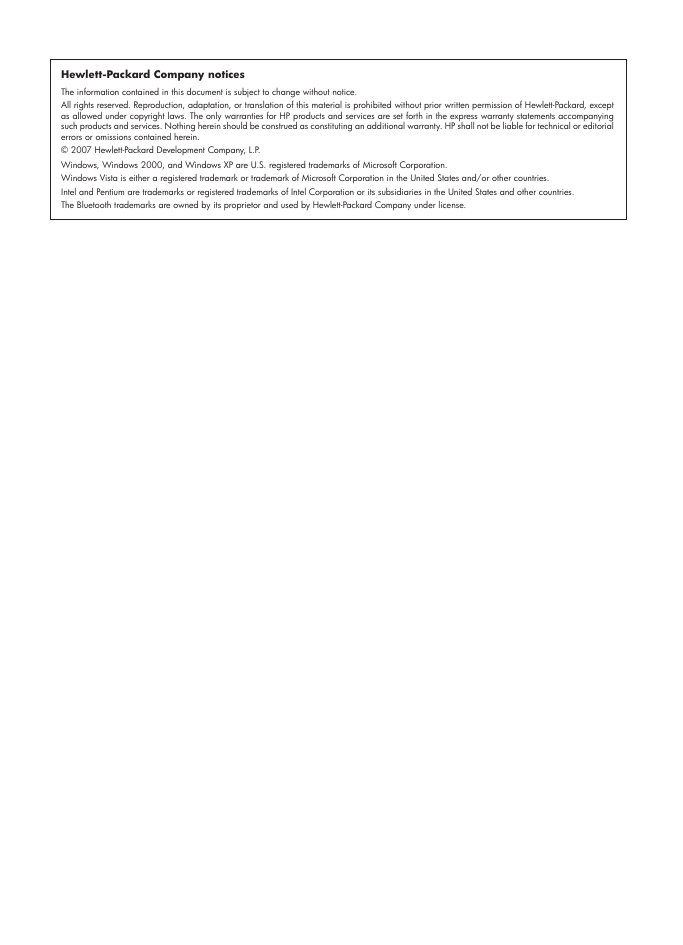
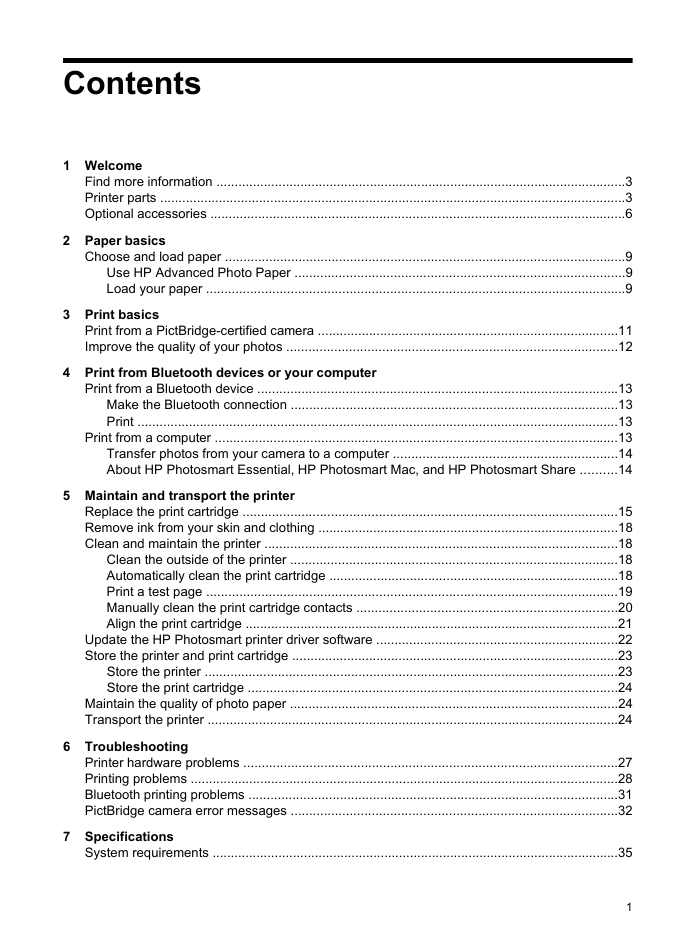
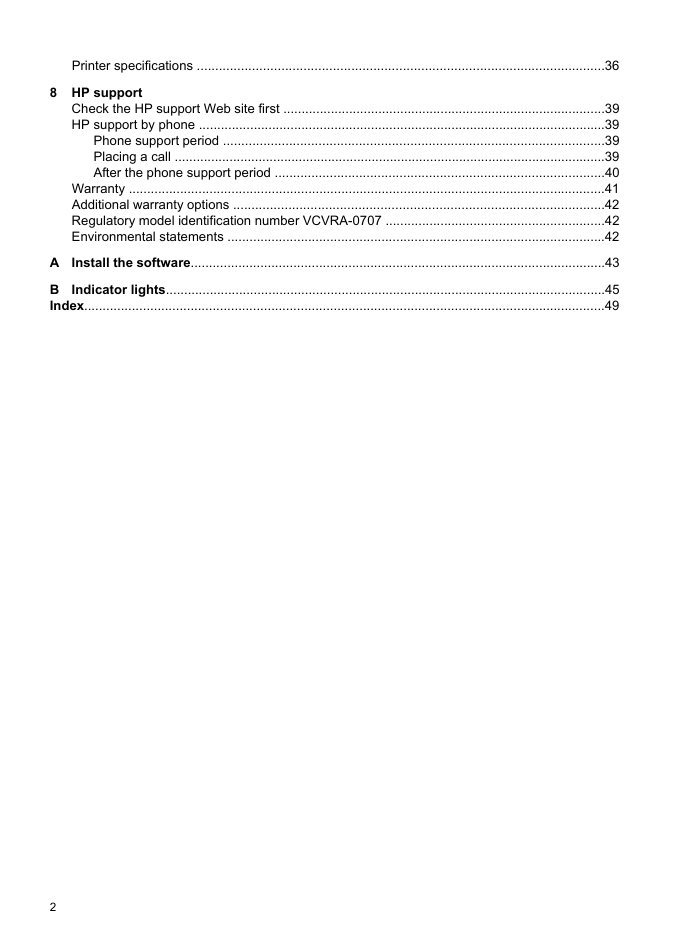
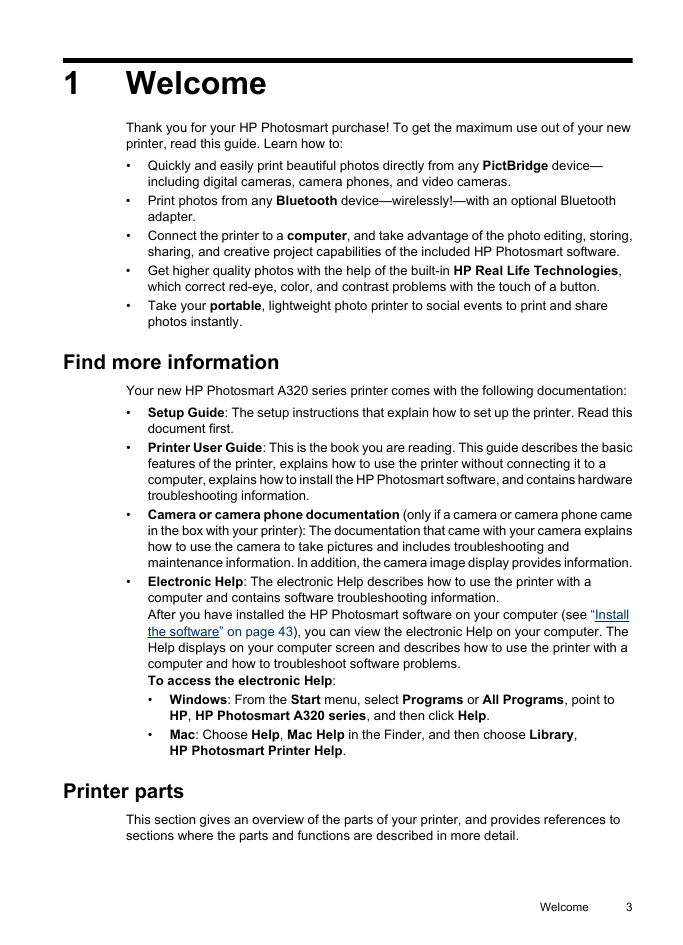
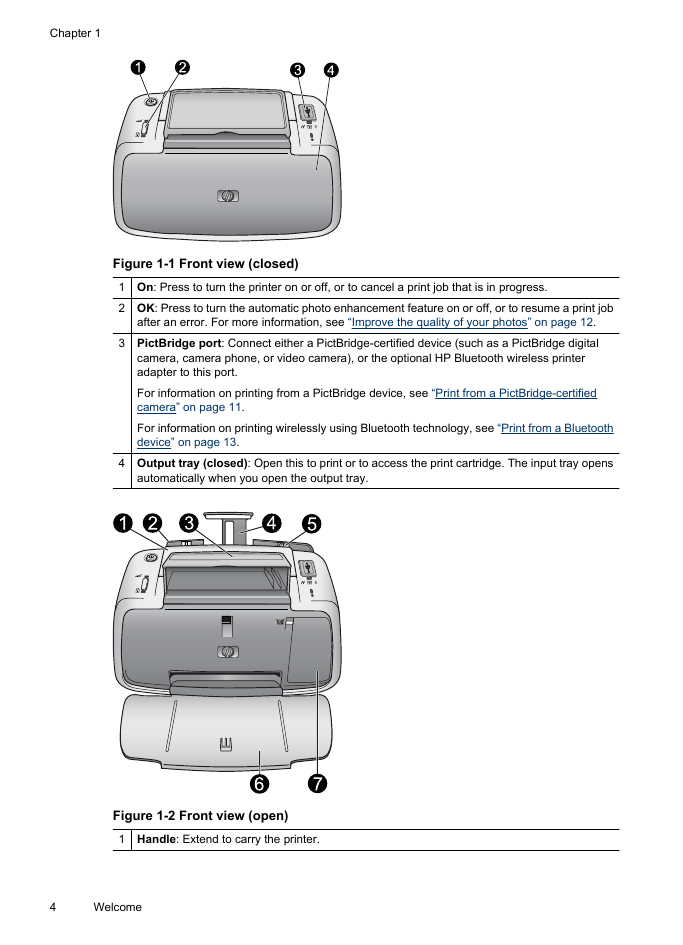
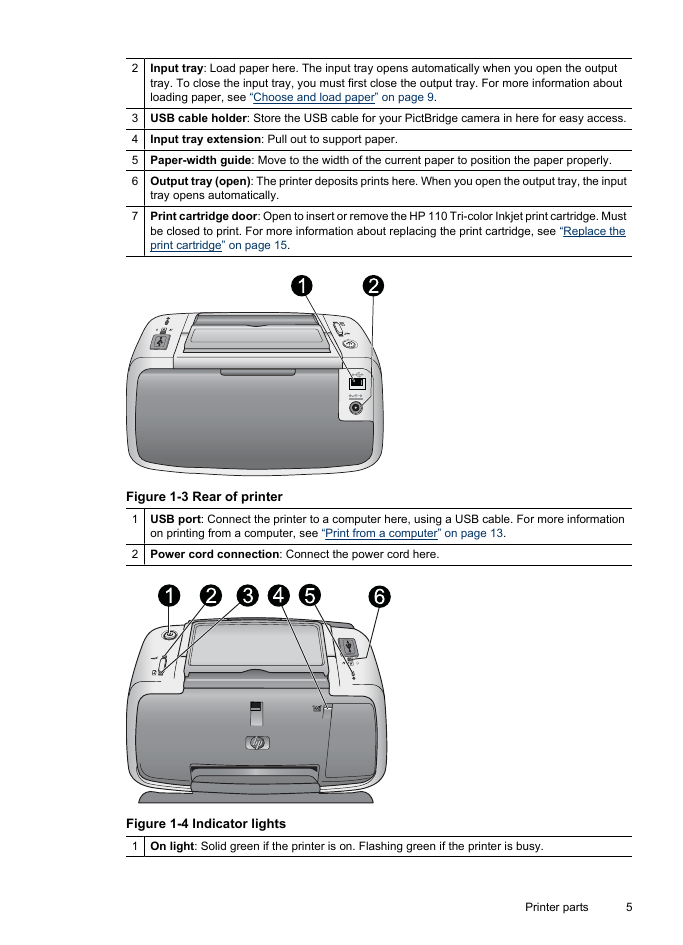
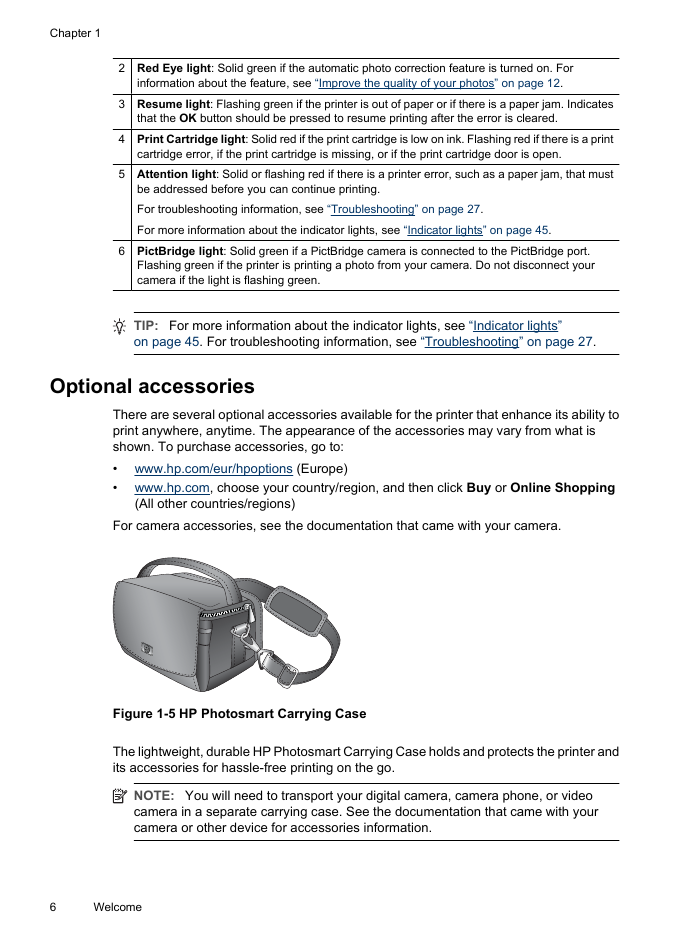
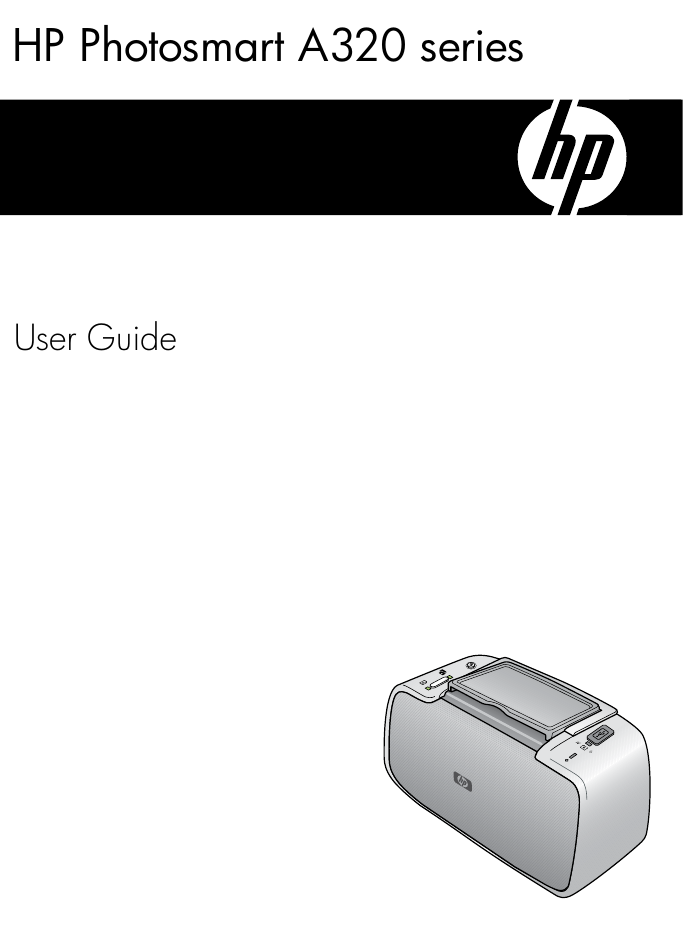
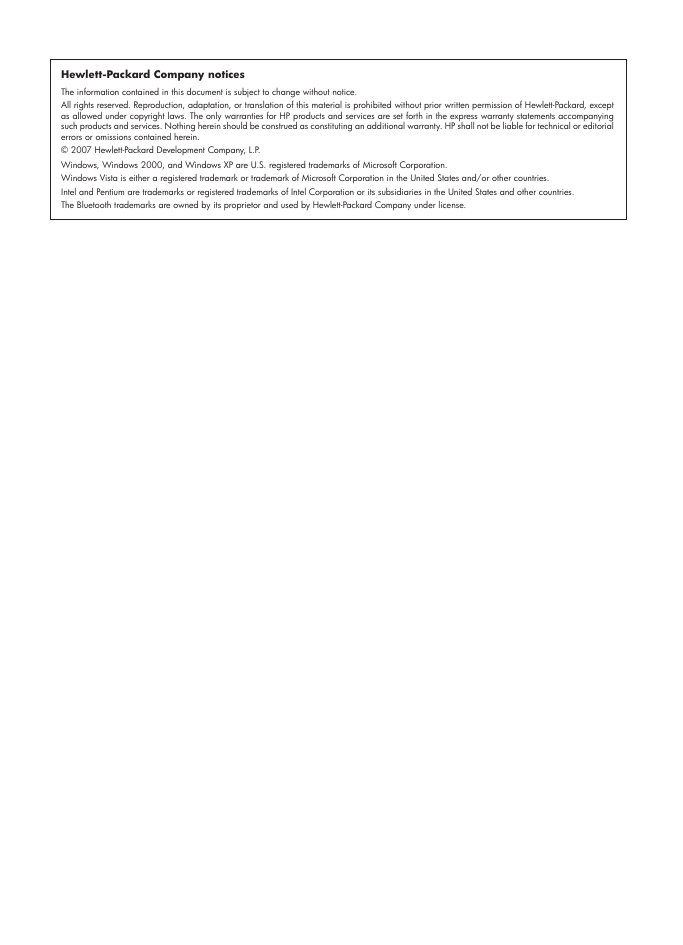
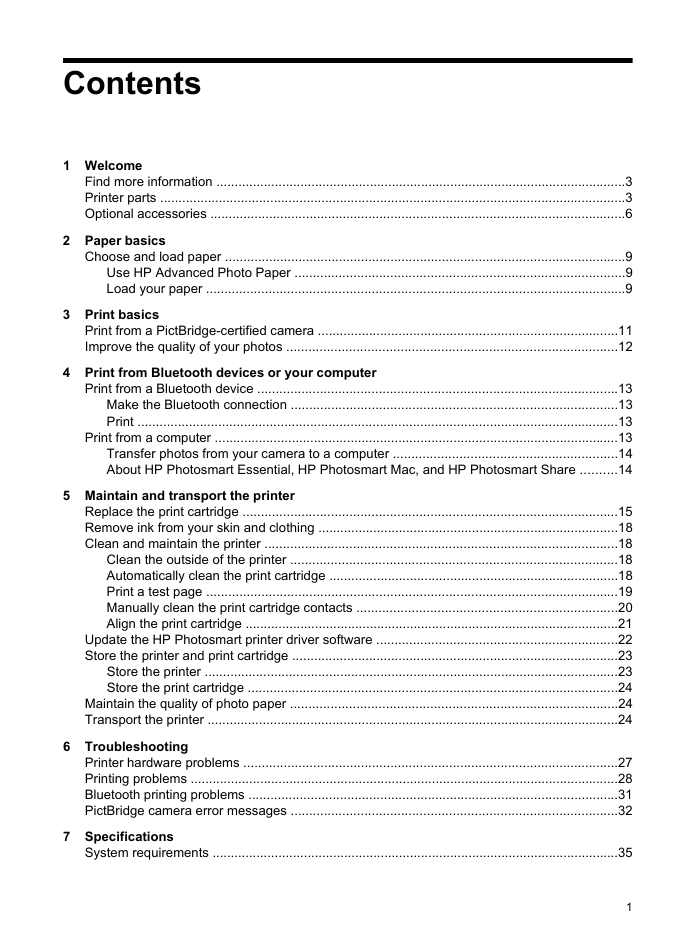
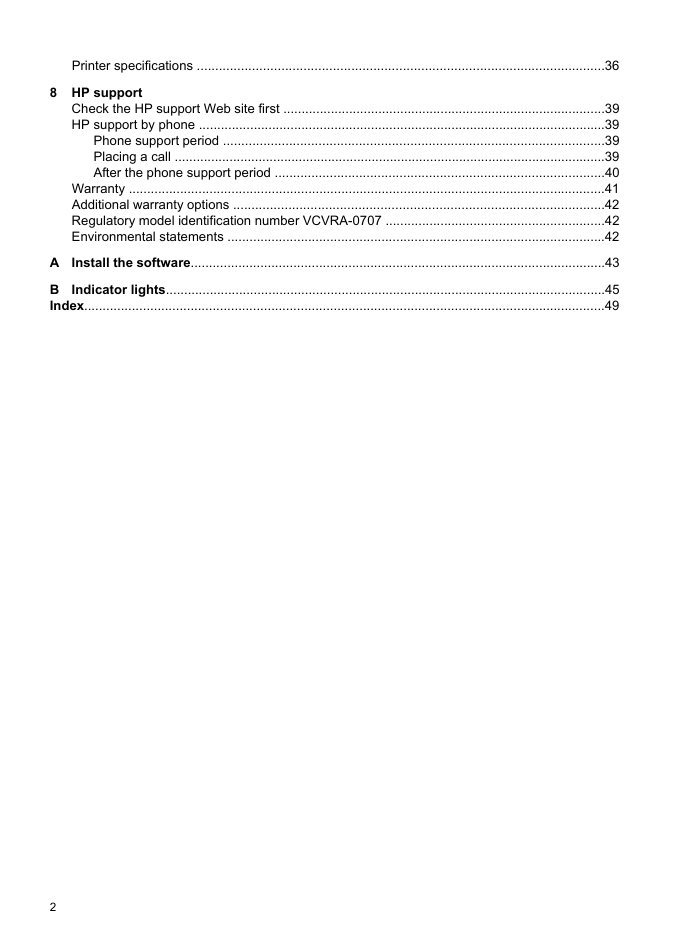
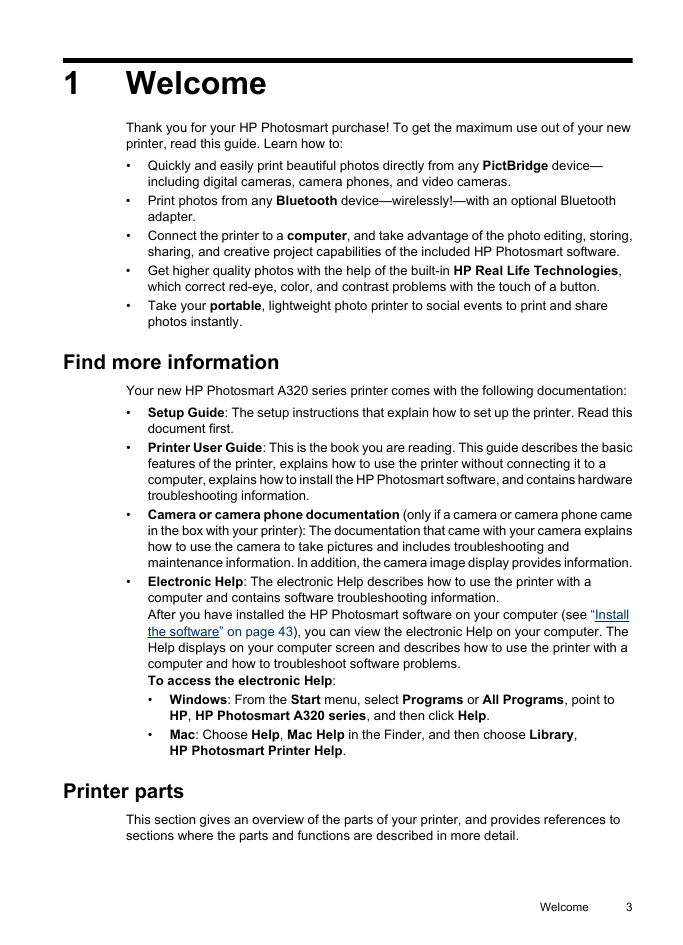
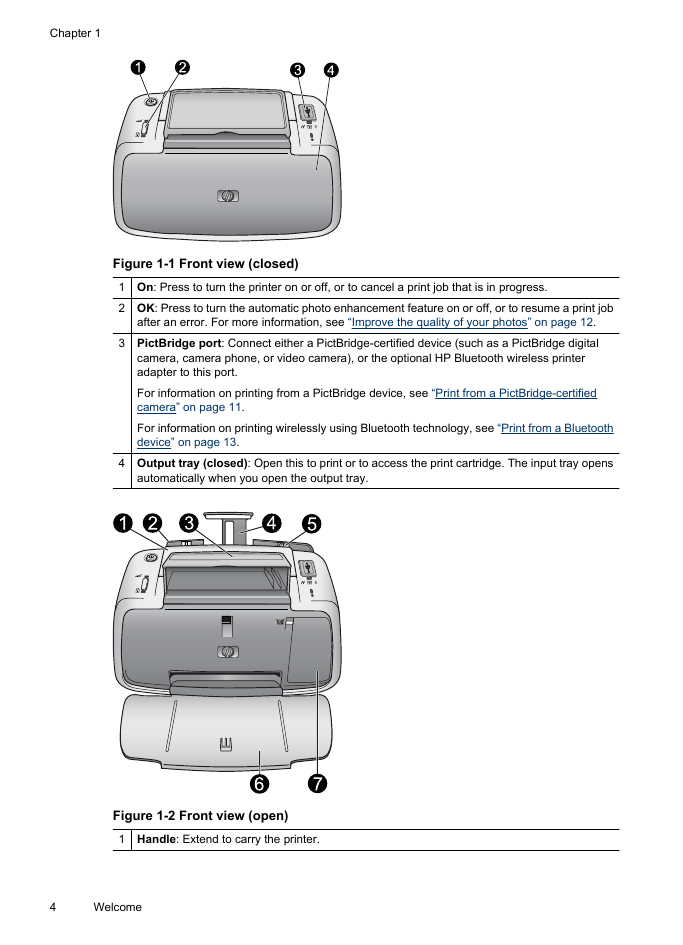
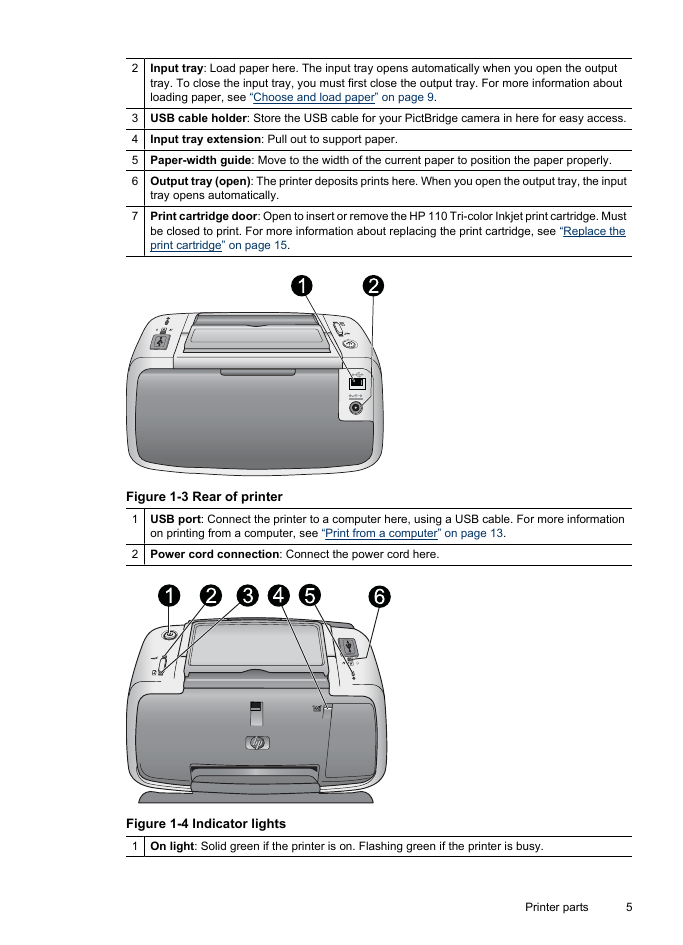
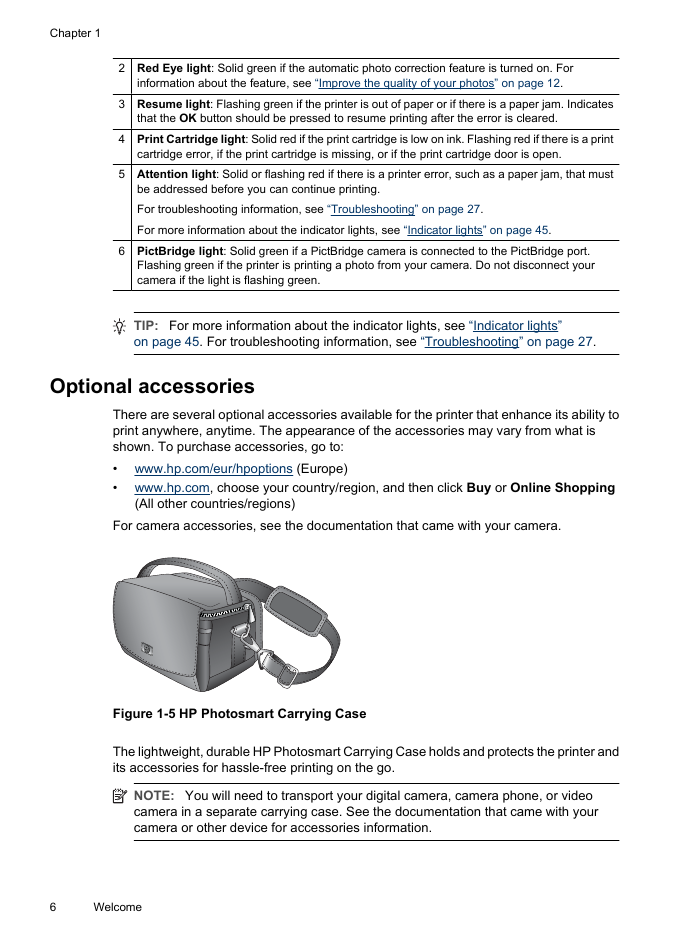
 2023年江西萍乡中考道德与法治真题及答案.doc
2023年江西萍乡中考道德与法治真题及答案.doc 2012年重庆南川中考生物真题及答案.doc
2012年重庆南川中考生物真题及答案.doc 2013年江西师范大学地理学综合及文艺理论基础考研真题.doc
2013年江西师范大学地理学综合及文艺理论基础考研真题.doc 2020年四川甘孜小升初语文真题及答案I卷.doc
2020年四川甘孜小升初语文真题及答案I卷.doc 2020年注册岩土工程师专业基础考试真题及答案.doc
2020年注册岩土工程师专业基础考试真题及答案.doc 2023-2024学年福建省厦门市九年级上学期数学月考试题及答案.doc
2023-2024学年福建省厦门市九年级上学期数学月考试题及答案.doc 2021-2022学年辽宁省沈阳市大东区九年级上学期语文期末试题及答案.doc
2021-2022学年辽宁省沈阳市大东区九年级上学期语文期末试题及答案.doc 2022-2023学年北京东城区初三第一学期物理期末试卷及答案.doc
2022-2023学年北京东城区初三第一学期物理期末试卷及答案.doc 2018上半年江西教师资格初中地理学科知识与教学能力真题及答案.doc
2018上半年江西教师资格初中地理学科知识与教学能力真题及答案.doc 2012年河北国家公务员申论考试真题及答案-省级.doc
2012年河北国家公务员申论考试真题及答案-省级.doc 2020-2021学年江苏省扬州市江都区邵樊片九年级上学期数学第一次质量检测试题及答案.doc
2020-2021学年江苏省扬州市江都区邵樊片九年级上学期数学第一次质量检测试题及答案.doc 2022下半年黑龙江教师资格证中学综合素质真题及答案.doc
2022下半年黑龙江教师资格证中学综合素质真题及答案.doc