Contents
Getting Started
Plugging In the Computer
Calibrating Your Battery for Best Performance
Connecting the Internal Modem
Opening the Display
Turning the Computer On
Problems Turning the Computer On?
Moving Items on the Screen
Tips for Using the Trackpad
Adjusting the Internal Display
Adjusting the Display Brightness and Keyboard Illumination
Resolutions Supported by the Built-in Display
Adjusting the Display Resolution
Where to Go From Here
What to Do When You Are Finished Working
Put Your PowerBook to Sleep
Shut Down Your PowerBook
Getting to Know Your Computer
Basic Features of Your PowerBook
Additional Features of Your PowerBook
Inside Your PowerBook
About Mac�OS�X
What You Can Do
To Learn More
.Mac—Internet Services for Mac Users
What You Can Do
To Learn More
To Sign Up
Apple.com—Your Starting Place on the World Wide Web
What You Can Do
To Learn More
QuickTime—Audio and Video on the Internet
What You Can Do
To Get Started
To Learn More
iMovie—Create and Edit Your Own Digital Movies
What You Can Do
To Learn More
iPhoto—Organize, Edit, and Share Your Digital Photographs
What You Can Do
To Learn More
iDVD—Create and Burn Your Own DVDs
What You Can Do
To Learn More
iTunes—Digital Music for Your Mac and iPod
What You Can Do
To Learn More
Auto Updating—Automatically Keep Your Mac on�the�Cutting�Edge
What You Can Do
To Learn More
iChat—Chat With Friends Over the Internet
What You Can Do
To Learn More
iCal—Organize and Share Your Calendars
What You Can Do
To Learn More
User Accounts—Turn One Mac Into Many
What You Can Do
To Learn More
Mac Help—Answers to All Your Macintosh Questions
To Use Mac Help
Sherlock—Your Internet Search Detective
What You Can Do
To Learn More
Using Your Computer
Universal Serial Bus (USB)
Using USB Devices
USB Devices and Battery Power
Using Multiple USB Devices at the Same Time
For More Information on USB
FireWire
Using FireWire Devices
FireWire Devices and Battery Power
FireWire Target Disk Mode
For More Information on FireWire
PC Cards
Inserting and Ejecting a PC Card
For More Information on PC Cards
Using Bluetooth Devices
For More Information on Bluetooth
AirPort Wireless Internet and Networking
How AirPort Provides Wireless Internet Access
For More Information on AirPort
Ethernet (10/100/1000Base-T)
For More Information on Using Ethernet
External Video Support (DVI/VGA, Composite, and S-Video)
Connecting an External Display or Projector
Using Your PowerBook With the Display Closed
Connecting a Television, VCR, or Other Video Device
Connecting an Apple Flat Panel Display
For More Information on Using an External Monitor or TV
Battery
Removing and Replacing the Battery
Swapping Batteries While the Computer Is in Sleep
Charging a Battery
Battery-Conservation Tips
For More Information on Your PowerBook Battery
Using Your SuperDrive
Inserting a CD or DVD Disc
Ejecting a Disc
Playing DVD Discs
Recording CD-R and CD-RW Discs
For More Information
Recording Information on a DVD
Keyboard Controls
Using the Standard Function Keys
Using the Embedded Numeric Keypad
For More Information on Keyboard Controls
Security Slot
For More Information on Security Options
Working With Your Operating System
About Mac�OS�X
Information About Software and Mac�OS�X
Using Classic in Mac�OS�X
Adding Memory to Your Computer
Installing Additional Memory
Installing Additional RAM
Making Sure Your Computer Recognizes the New Memory
Troubleshooting
Information in This Chapter
Problems That Prevent You From Using Your Computer
Restoring Your Computer’s Software
Installing Mac�OS�X
Installing Applications and Classic Support
Other Problems
Using Apple Hardware Test
Locating Your Product Serial Number
Specifications
Apple System Profiler
PowerBook Specifications
Care, Use, and Safety Information
Cleaning Your PowerBook
Cleaning Your PowerBook Display
Carrying Your PowerBook
Storing Your PowerBook
Safety Instructions for Setting Up and Using Your Computer
Plugging in the Power Adapter
Connecting a Phone Line to the Internal Modem
Using Your PowerBook
General Safety Instructions
Apple and the Environment
Ergonomics
Connecting to the Internet
Dialup (PPP) Connections
DSL, Cable Modem, or LAN Internet Connections
Manual Configuration
DHCP Configuration
PPPoE Configuration
Troubleshooting Your Connection
Cable Modem, DSL, and LAN Internet Connections
PPPoE Connections
Network Connections
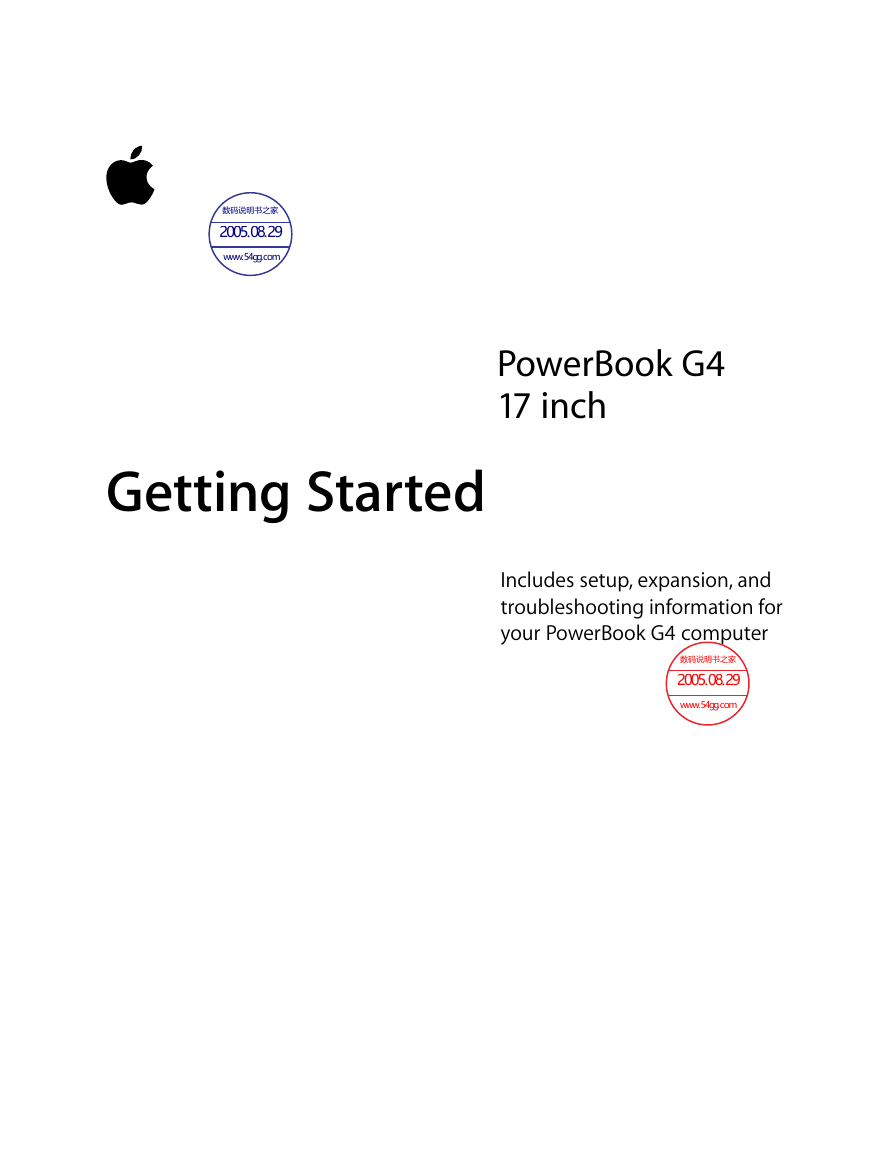
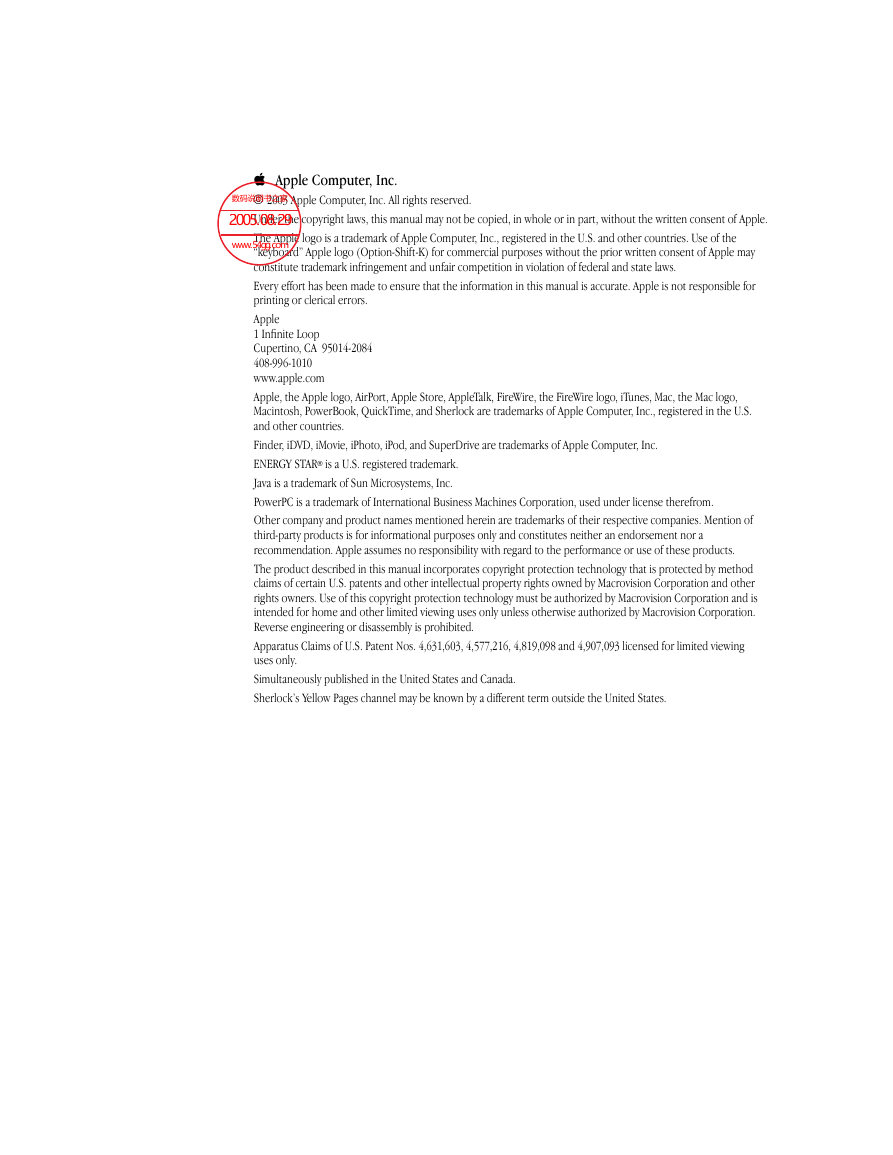
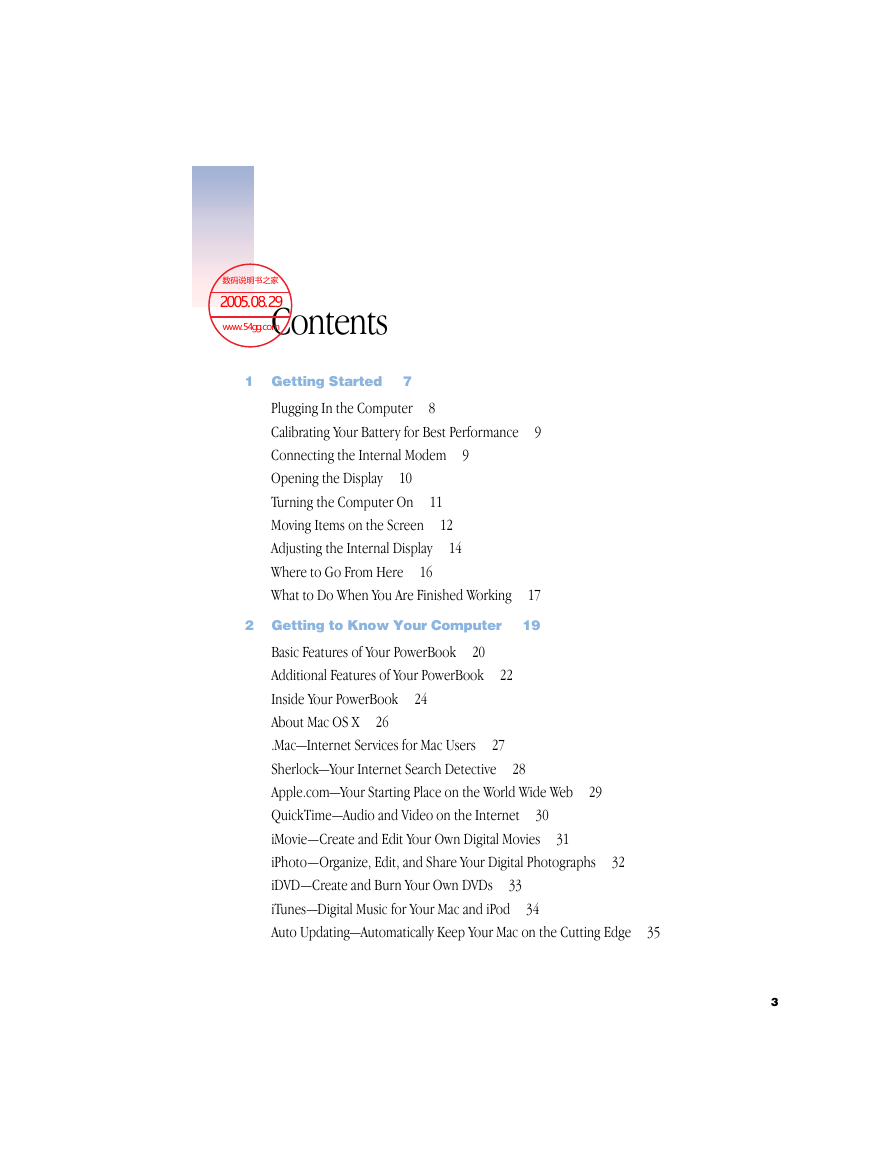
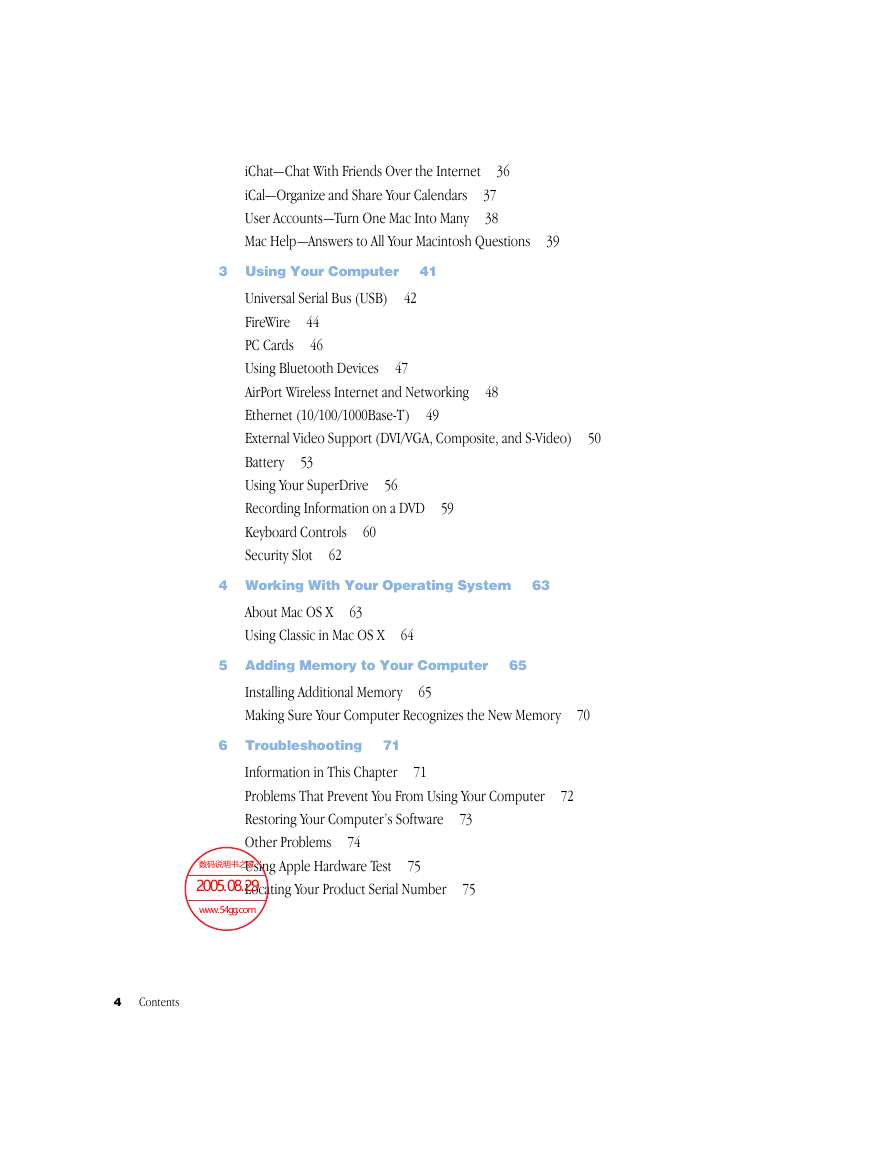
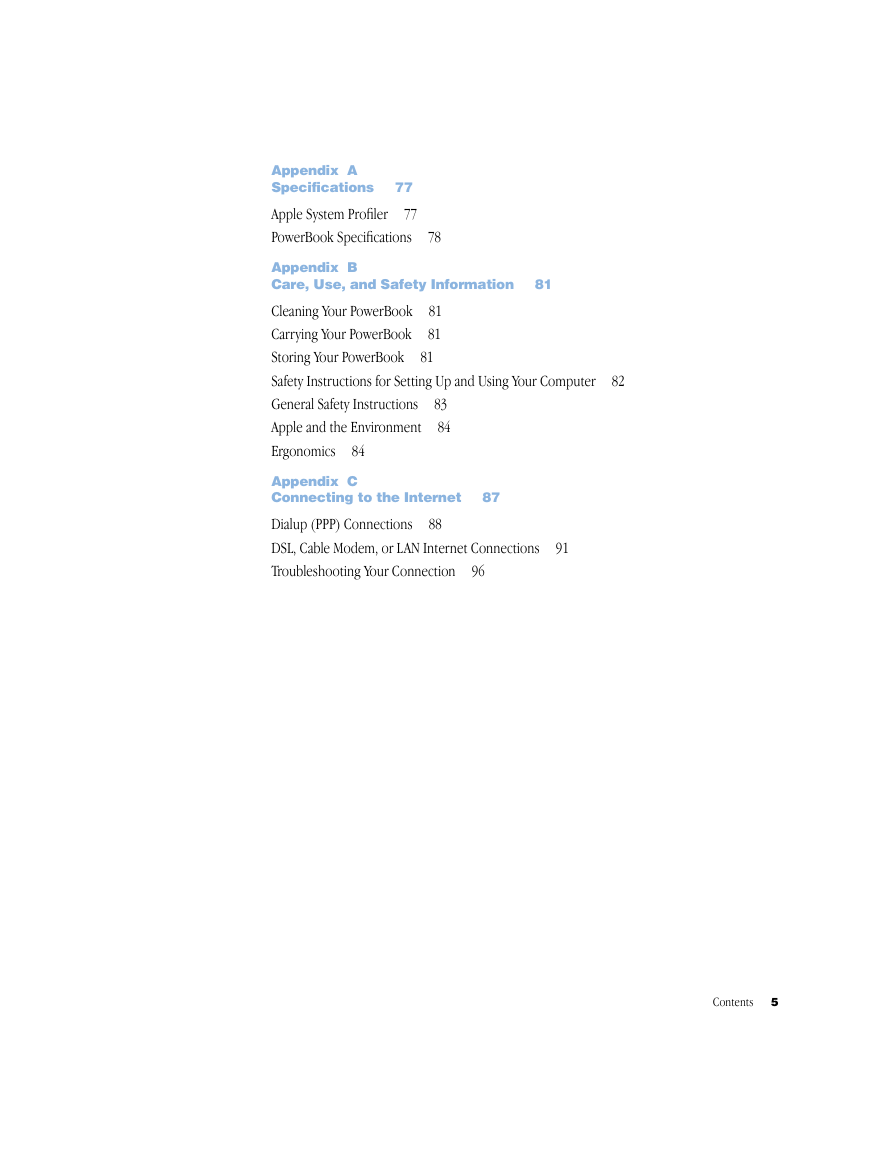
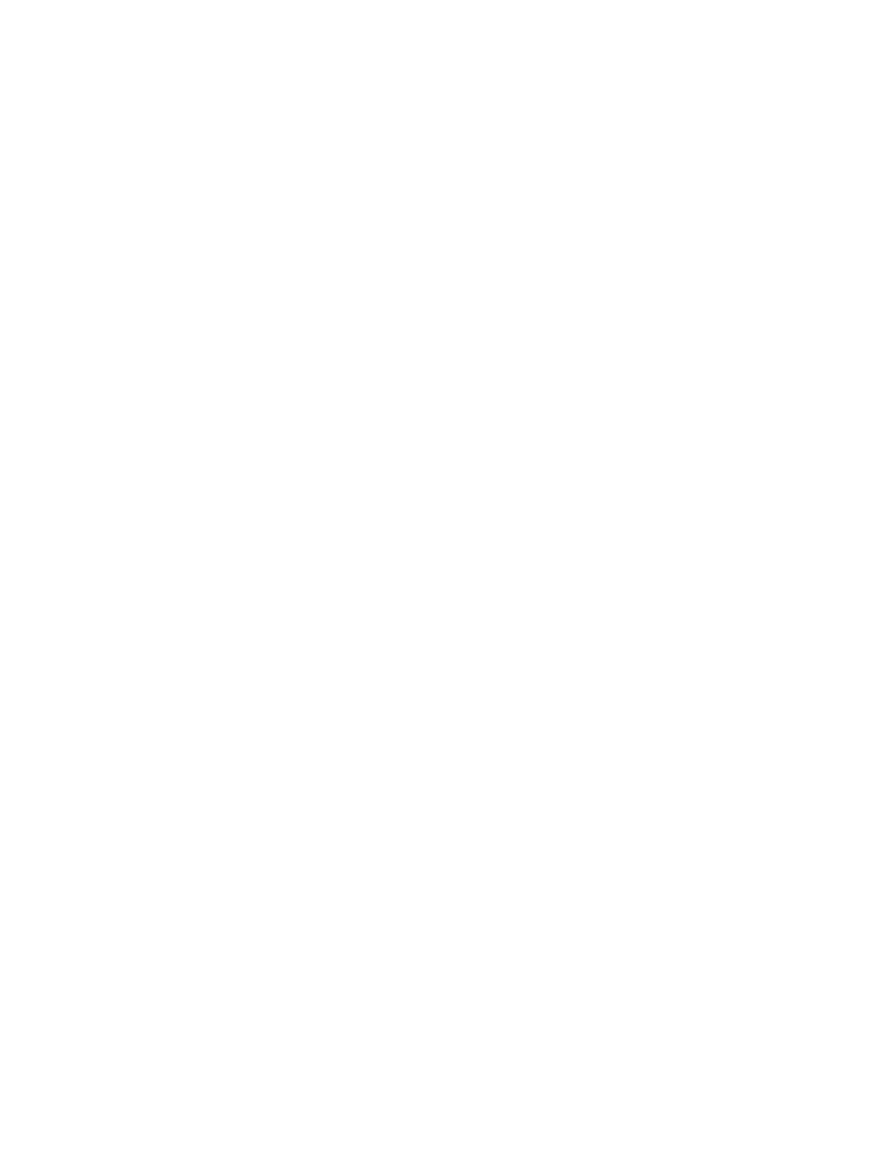

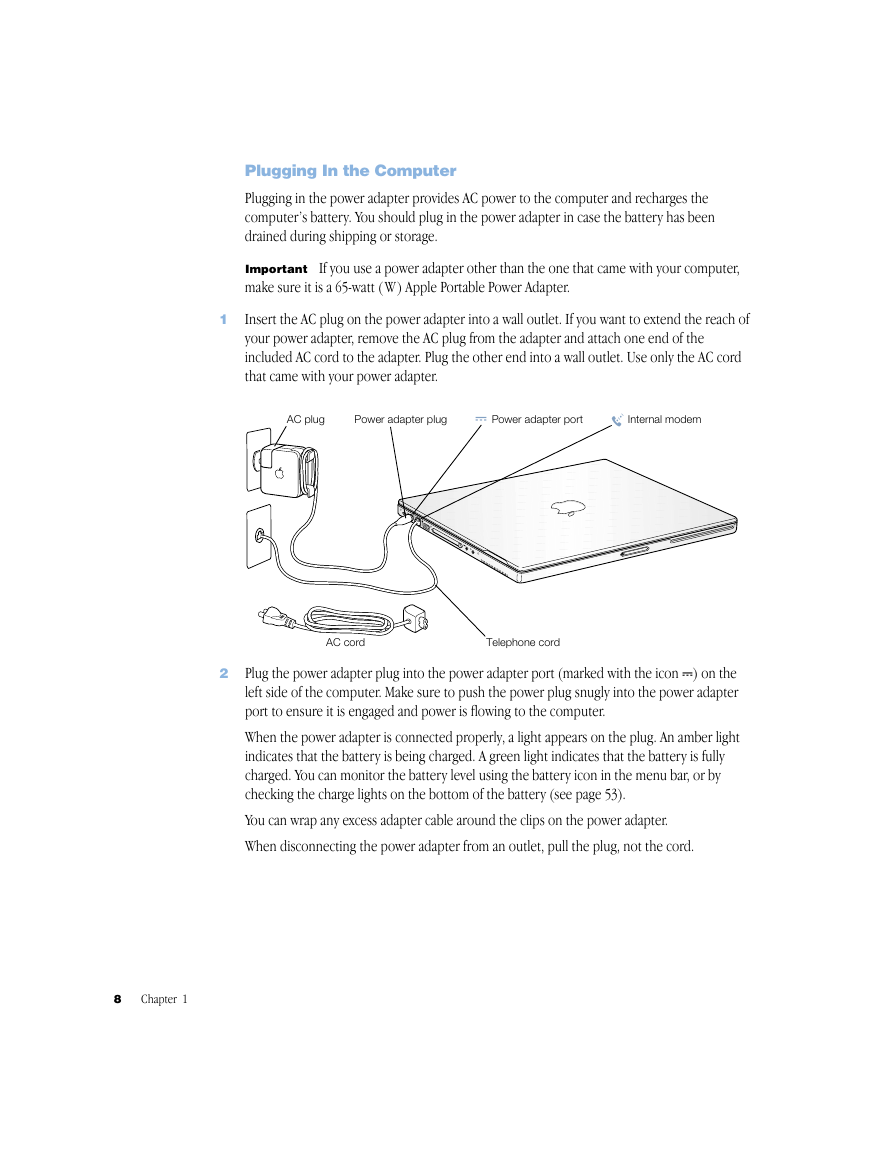
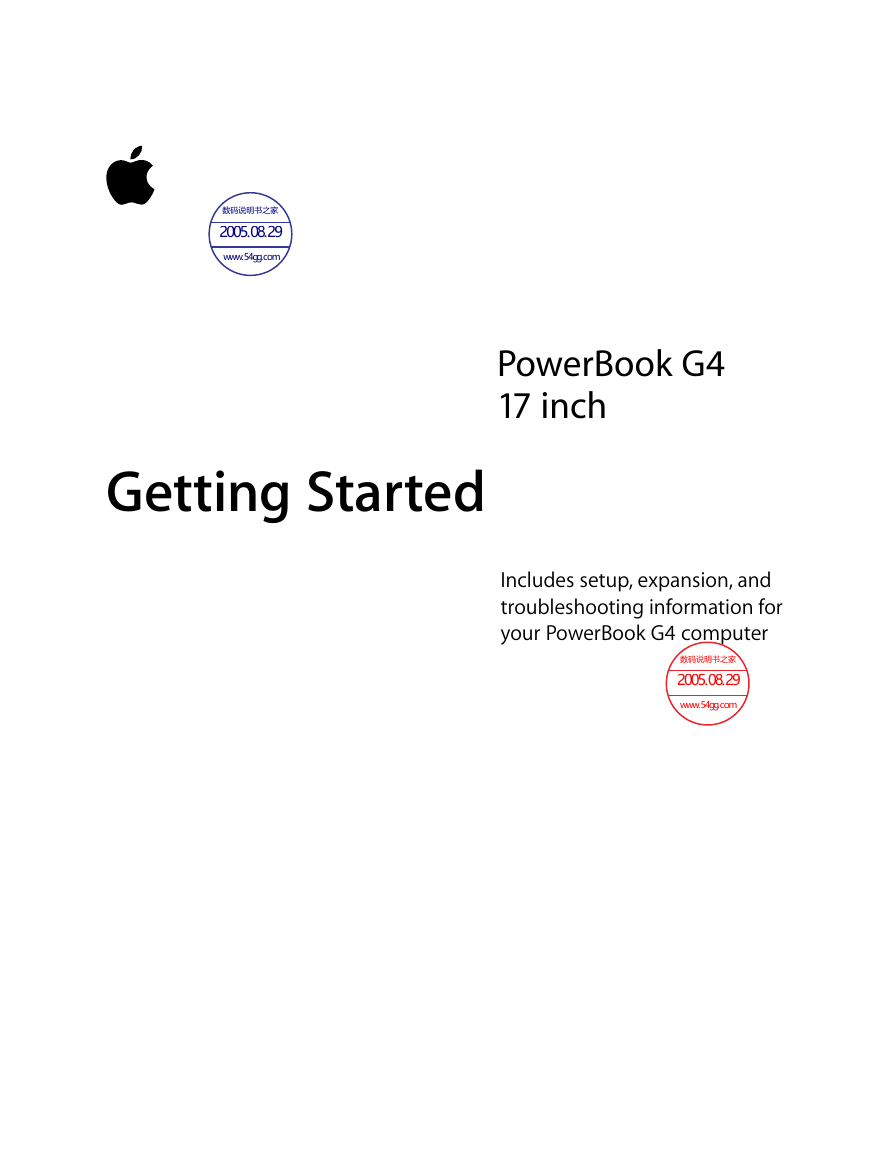
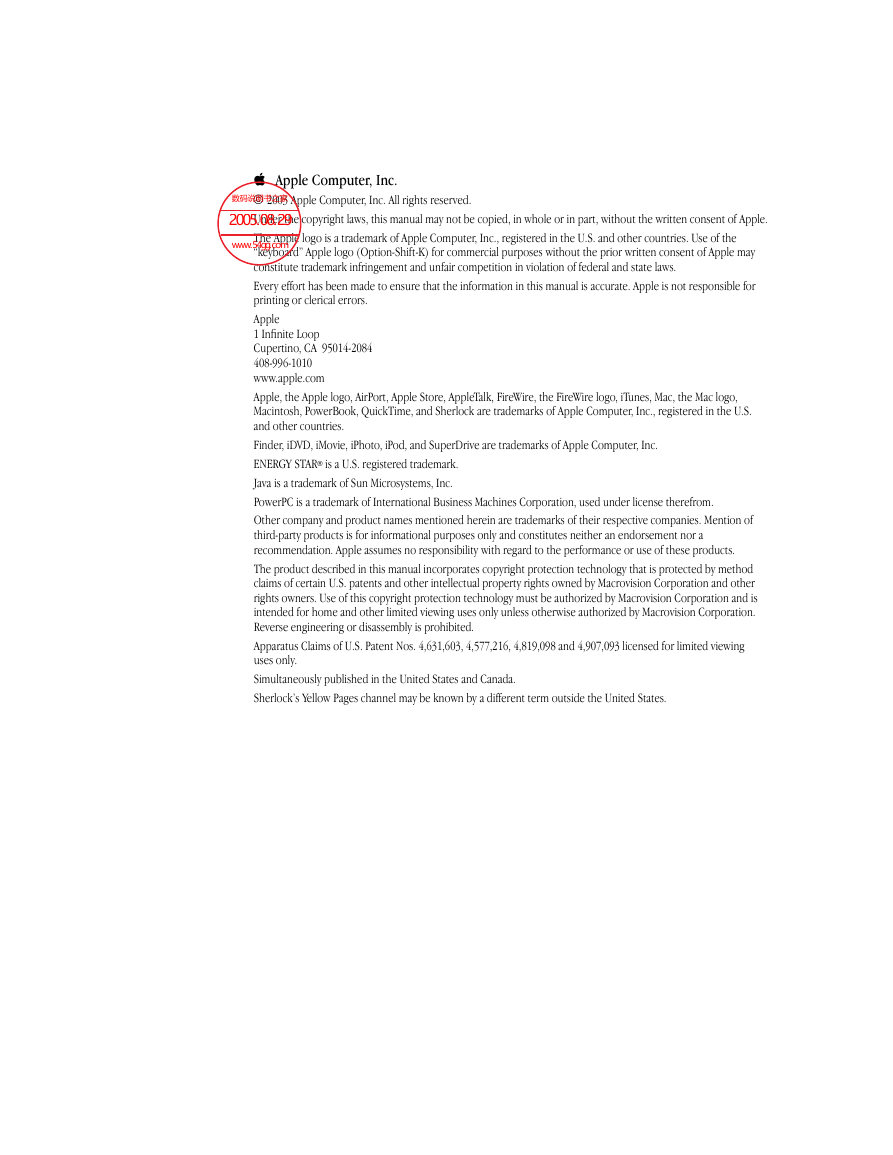
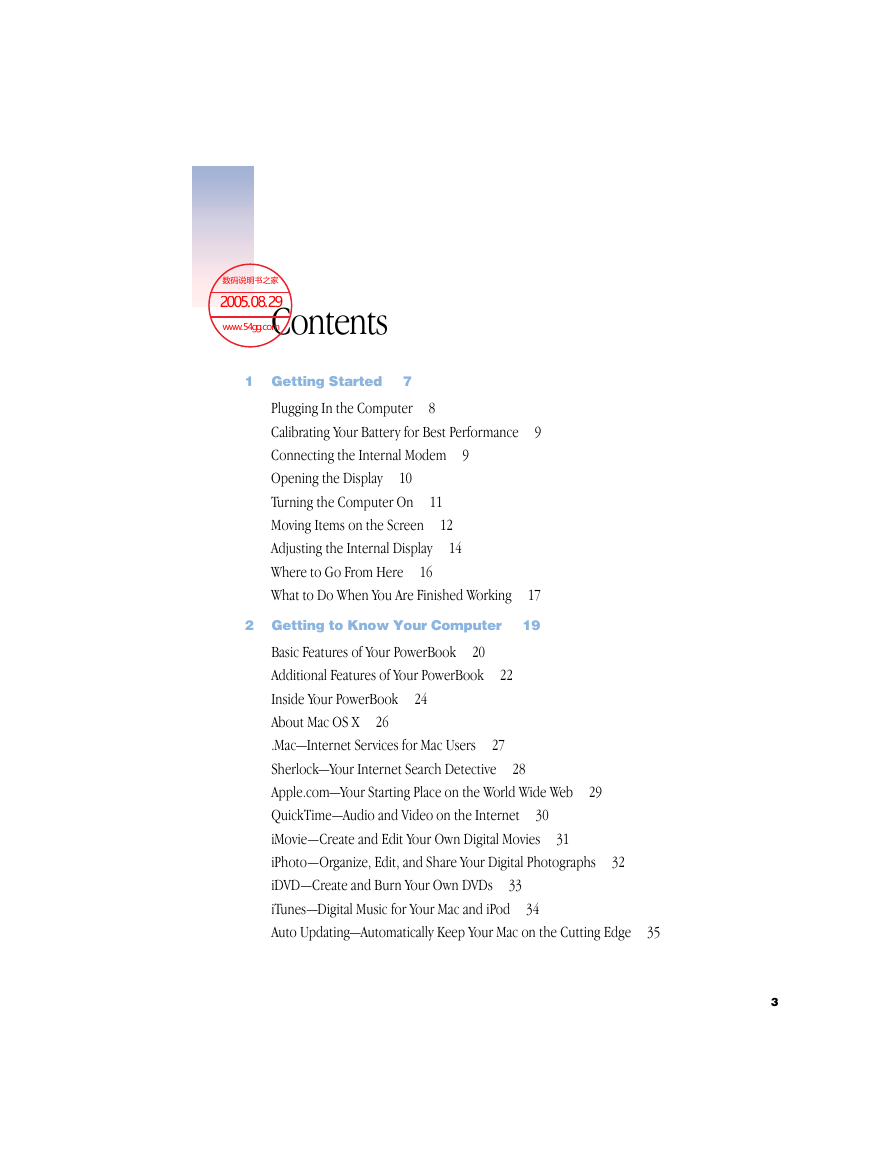
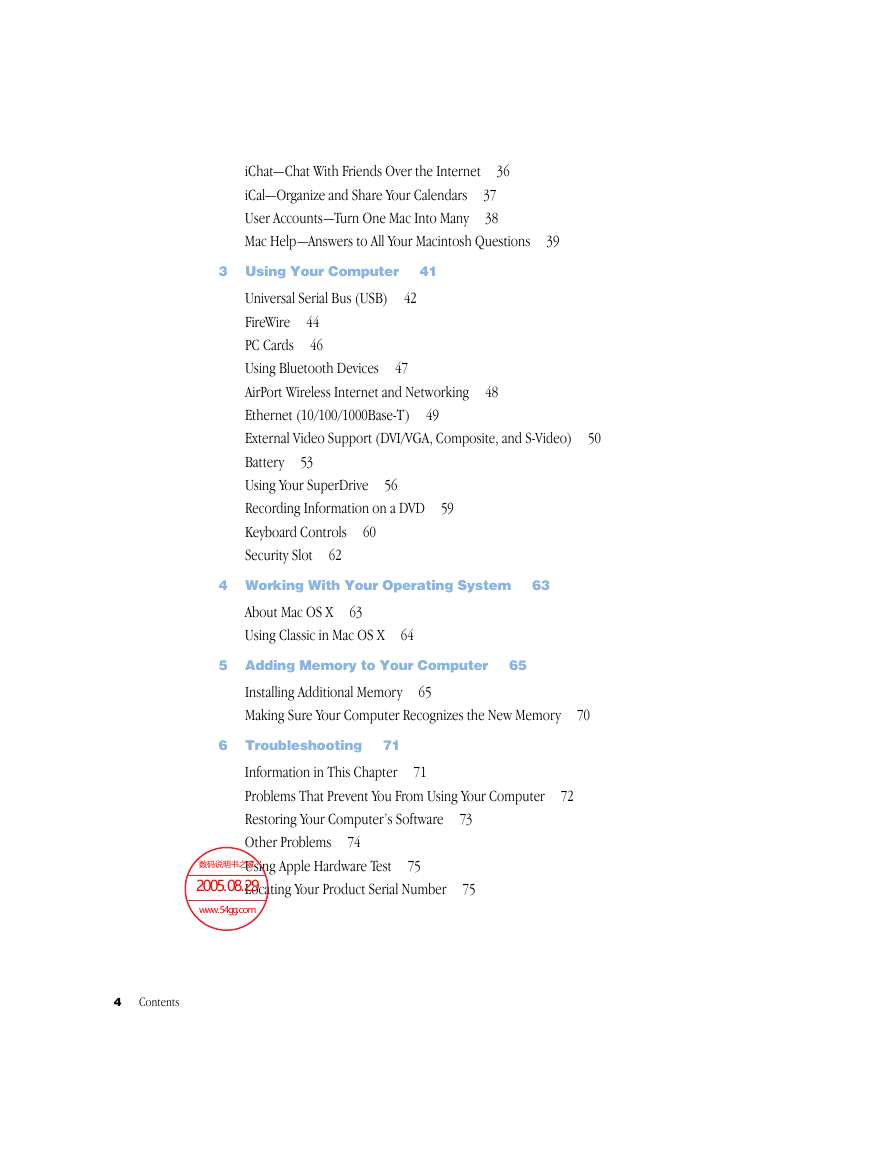
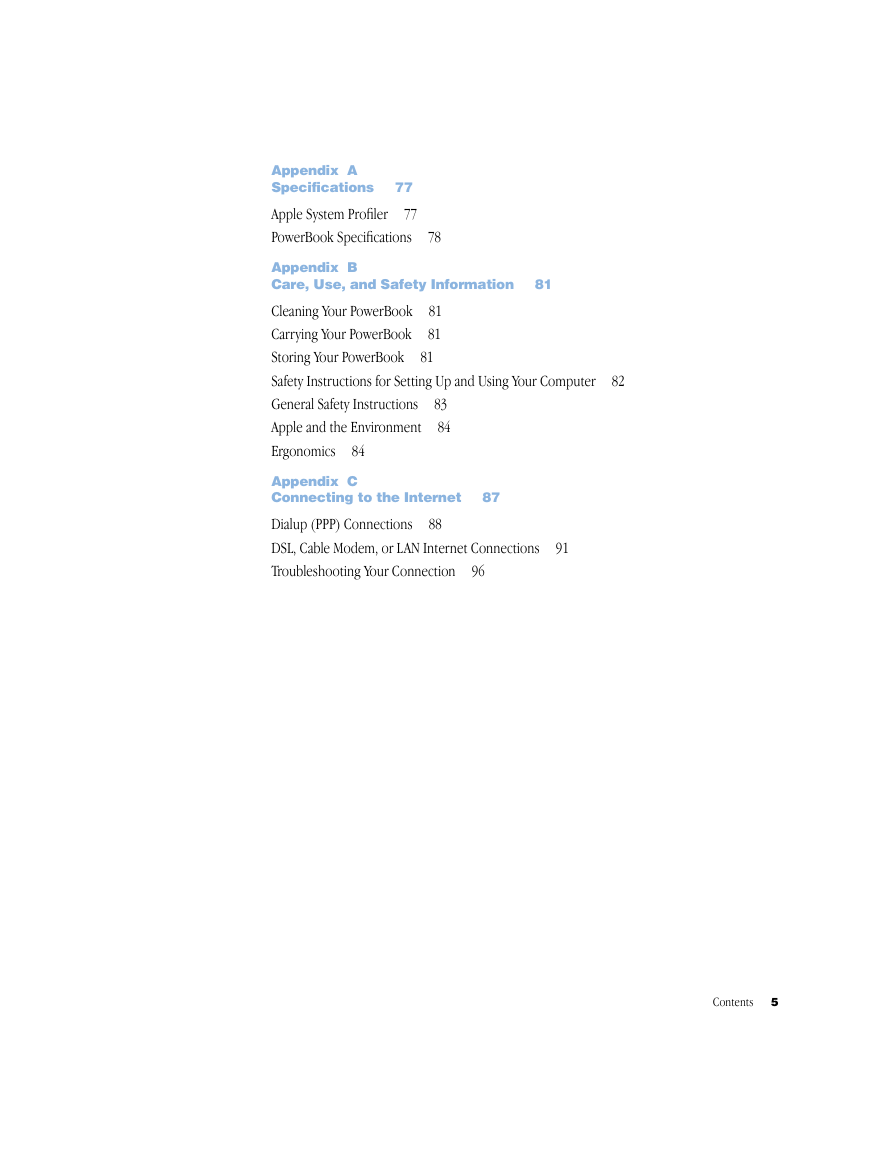
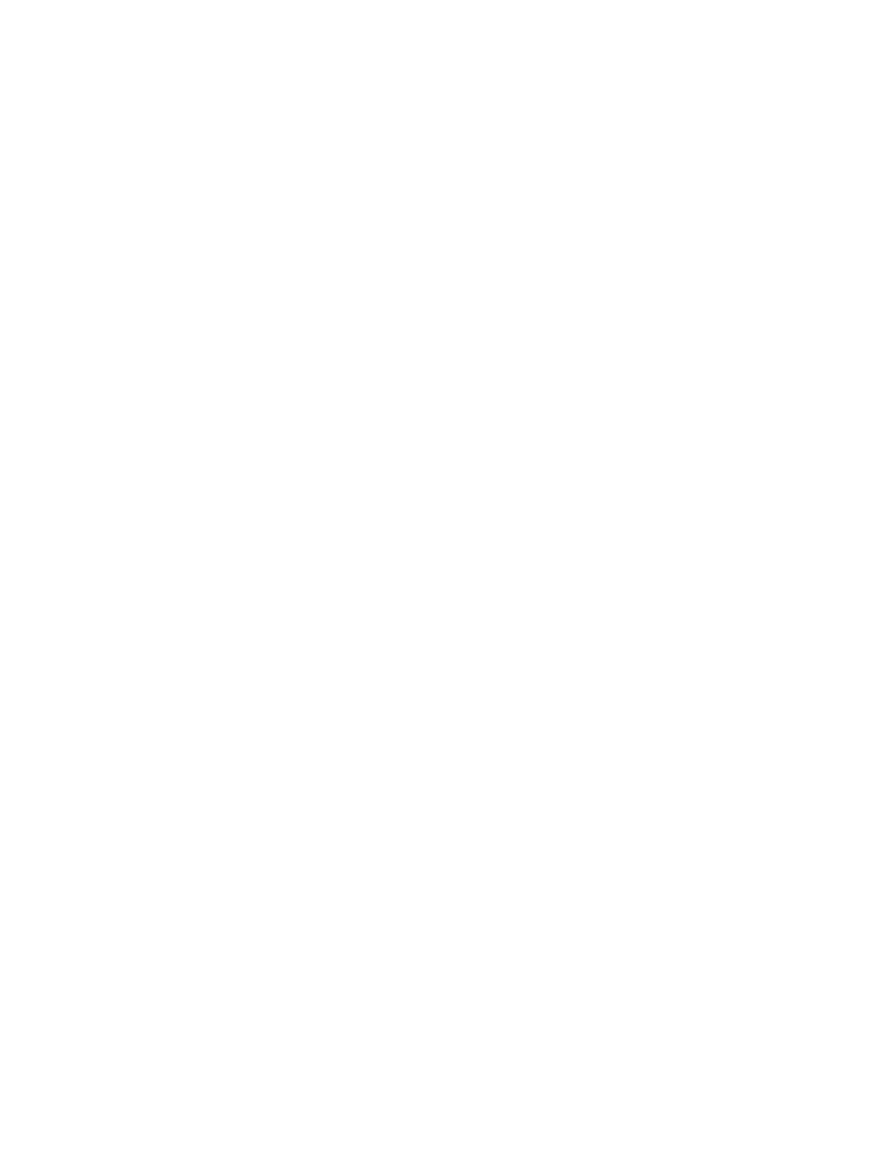

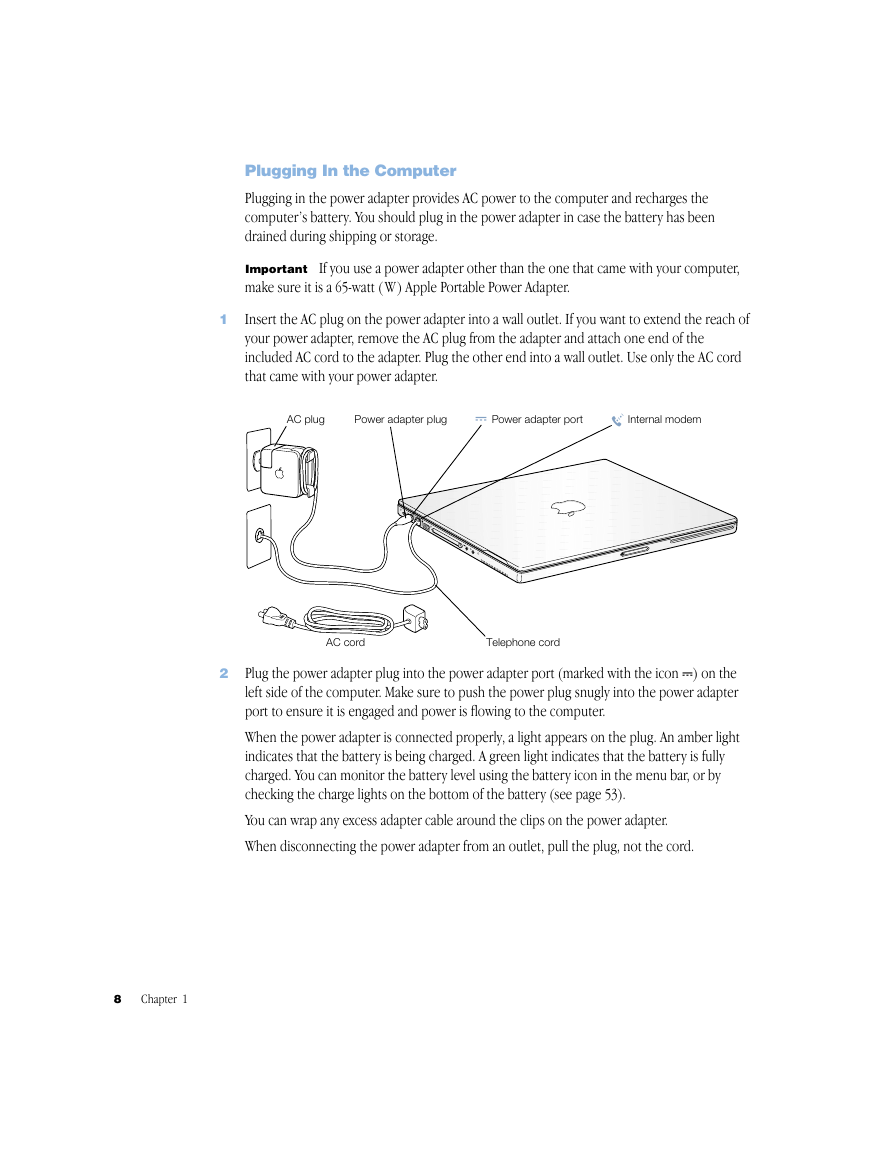
 2023年江西萍乡中考道德与法治真题及答案.doc
2023年江西萍乡中考道德与法治真题及答案.doc 2012年重庆南川中考生物真题及答案.doc
2012年重庆南川中考生物真题及答案.doc 2013年江西师范大学地理学综合及文艺理论基础考研真题.doc
2013年江西师范大学地理学综合及文艺理论基础考研真题.doc 2020年四川甘孜小升初语文真题及答案I卷.doc
2020年四川甘孜小升初语文真题及答案I卷.doc 2020年注册岩土工程师专业基础考试真题及答案.doc
2020年注册岩土工程师专业基础考试真题及答案.doc 2023-2024学年福建省厦门市九年级上学期数学月考试题及答案.doc
2023-2024学年福建省厦门市九年级上学期数学月考试题及答案.doc 2021-2022学年辽宁省沈阳市大东区九年级上学期语文期末试题及答案.doc
2021-2022学年辽宁省沈阳市大东区九年级上学期语文期末试题及答案.doc 2022-2023学年北京东城区初三第一学期物理期末试卷及答案.doc
2022-2023学年北京东城区初三第一学期物理期末试卷及答案.doc 2018上半年江西教师资格初中地理学科知识与教学能力真题及答案.doc
2018上半年江西教师资格初中地理学科知识与教学能力真题及答案.doc 2012年河北国家公务员申论考试真题及答案-省级.doc
2012年河北国家公务员申论考试真题及答案-省级.doc 2020-2021学年江苏省扬州市江都区邵樊片九年级上学期数学第一次质量检测试题及答案.doc
2020-2021学年江苏省扬州市江都区邵樊片九年级上学期数学第一次质量检测试题及答案.doc 2022下半年黑龙江教师资格证中学综合素质真题及答案.doc
2022下半年黑龙江教师资格证中学综合素质真题及答案.doc