ArcGis 在林业制图中基本操作步骤及应用
1、启动程序。打开“开始”→“程序”→ArcGis→ArcMap10.0
2、新建面文件。在菜单栏中选择“黄箱子”(目录窗口)→
“目录”→“+连接到文件夹” →选择“我的电脑”→选
择保存位置。(建立盘下目录文件夹,如:E 盘→〔新建文件
夹〕),→重命名:XXXX,→“确定”,→右键单击上步新建
的文件夹名字→点击“新建”→单击“面文件 shapefile”,
→在“创建新面文件 shapefile”对话框中:名称:输入 XXX
小班,要素类型:选择“面”→“编辑”→“空间参考属性”
→“选择”→单击选中“Projection….图标”→“添加”
→单击选中“GAUSS-Kruger 图标”→“添加”→单击“xian1980
图标”→“添加”→单击“xian1980-36°图标”→“添加”
→“确定”→确定。即完成面文件的创建任务。(此步新建
面文件“名称”将自动移到左边“图层”列框下方。)
3、新建线文件:打开“红箱子”(ArcToolbox 窗口)(地理
处理)→双击“数据管理工具”→双击“要素”→双击“要
素转线”→出现“要素转到线”对话框→输入要素→单击上
一步才建的小班面文件名称→“确定”。即生成小班界。
4、(1)打开底图:“文件”→“打开”→在“查找范围”中
查找底图存放的位置(如:我的电脑→E 盘→地图→XXX.mxd
文件)。
1
�
(2)添加图层:(打开所建的面文件)。在菜单栏中的“文
件”→“添加数据”→“+”添加数据→“查找范围”(选
择存放的位置并打开)→选中图框中的所有 XXX.shp 格式文
件→“添加”。或右键单击左边“图层”→“添加数据”→
查找范围中:查找已建好的面文件、选中 XXX.shp 格式文件
→“添加”。即完成添加。
也可采用先打开底图,再从“文件”→“添虽数据”→
在所保存文件盘中选择打开 XXX.shp 格式文件→“添加”→
“关闭”→再关闭原底图所有数据→在右边操作框中单击右
键→“全图”→放大所新添加的图层→再加载底图
5、根据需要完成所要属性表内容(小班因子)。右键单击左
边“图层”下方新建面文件名,→“打开属性表”→“表选
项”→“添加字段”在“名称”后面框中输入所要的名称,
→“确定”。(反复操作此步骤完成其他名称。)
注:“小班号”:短整型(shoult integer)。“面积”:双精
度(Double)。“造林年份”:长整型(long integer)
数据字段类型成分:shoult integer 短整型,是整数,适用
于较短的整数(位数不多);
long integer 长整型,也是整数,位数
比上面多点;
float 浮点型,是带小数点的数据,分
整数部分和小数部分;
2
�
Double 双精度,也是带小数点的数据,
也分整数部分和小数部分;
Text 文本型,是文字类型。
6、勾绘小班。“编辑器”→“开始编辑”→“(选择新创建
面文件名)→“确定”→“创建要素”→双击新建的面文件,
如 XXX 造林小班→“模板属性”→构造工具→“面”→“确
定”。“光标”出现“+”→开始勾小班;完成小班勾绘后,
再在“编辑器”中→保存编辑→停止编辑。
7、修改小班:“编辑器”→“开始编辑”→(选择新创建面
文件名,即所操作图层上的小班面)→“确定”→双击所要
修改的小班→开始托动小班边线上的点→“保存编辑”→“停
止编辑”,即完成修改。
8、清除小班中不要部分
“编辑器”→“开始编辑”→选择所操作的面文件→选择
多边形工具→勾绘出要删除部分→“编辑器”→“裁剪”→
“丢弃相交区域内部分” →“确定”→Delete(删除键) →
“停止编辑”→“保存编辑”。
9、计算面积:“打开属性表”→选中“面积”列→右键“计
算几何体”→“公顷”→“确定”。打开属性表”→选中“面
积”列右键→“属性”→数值→数值→选择小数位数→根据
需要选择小数位数。
“面积 1” →“字段计算器”→面积 1= Round(〔面积〕/
3
�
667,2) →“确定”。
10、标注小班注记:选中左边图层下新建面文件并单击
右键→打开“属性”→“标注”→“表达式”→双击可将字
段添加到表达式中→确定→进行“文本符号”(个性化设置)
→ “确定”。
选中新建面文件→右键选中“标注要素”。
11、删除不要小班:界面在处于编辑状态下,选中左边图层
下新建面文件并单击右键→“打开属性表”→选中要删除的
小班行→单击右键→删除所选项。
12、在菜单栏中添加工具:工具栏选项→“自定义”→工具
条→选中“编辑器”→关闭。
13、保存编辑的文件:菜单栏中“文件”→“另存为”→“保
存位置”如桌面→文件名:XX.mxd→“保存”。
14、成图:标题栏中“视图”→“数据视图”
“布局视图”(成图前进行
页面设置)
15、导出属性表:右键打开属性表→“表选项”→“导出..”
→“导出数据”→“输出表”右下角“浏览”图标中选择保
存位置(根据需要保存位置)→确定→确定。(此导出的属
性表格式为 dbf 格式。)
再打开导出的 dbf 格式表格→另存为→“保存位置”→
在“保存类型”中选择 excl 工作表格式→保存。
4
�
对另存为的 excel 工作表格式进行“个性化”编辑→复
制出已编辑好的 excel 工作表格式→布局视图。
成图上附小班表的背景色设置:在视图布局中单击选中
小班表→右键→属性→背景→根据个性化选择背景色→确
定→确定。
16、“视图”→“布局视图”→选择比例尺,如:1:10000,
→“文件”→“页面和打印机设置” →进行个性化设置→
选择纸张类型(如 A3、A4)→“确定”。
17、标注公里网格:打开“视图”→“布局视图”→“数据
框属性”→“格网”→“新建格网”→“下一步”→X 轴:
500—1000 米,
Y 轴:500—1000 米→主划分刻度→下一步→完成。
公里网格数据:“属性”→“标注”→“其他属性”→“数
字格式”→“有效数字位数”→“确定”→“确定”→“确
定”。
18、输入文本:“插入”→“文本”→
“文件”→“页面设置”→
“插入”→“轮廓线”→“放置在页边距在内” →“文
件”→“导出地图”→
“视图”→“数据框属性”→“固定的比例尺”→选择 1:
10000 比例尺。
5
�
19、导出地图:“文件”→“导出地图”→保存位置→“确
定”。
可以反复利用已建好的图框:在布局视图下→(手掌形图标)
平移地图,根据需要调整小班在下一张中位置。
20、打印图像:
“文件”→“打印图像”→“打印机”→“属性”→“基
本”→进行个性化设置→“确定”。
“位置”→“适合页面”进行个性化设置,如调整页边
距……,→“确定”。
21、X 坐标=36467000(36 度带,纵轴(纵坐标))经度;
Y 坐标=3248000 (横轴(横坐标))纬度.
“工具栏选项”→“自定义”→“工具条”→选中“编
辑器”→“关闭”。
6
�
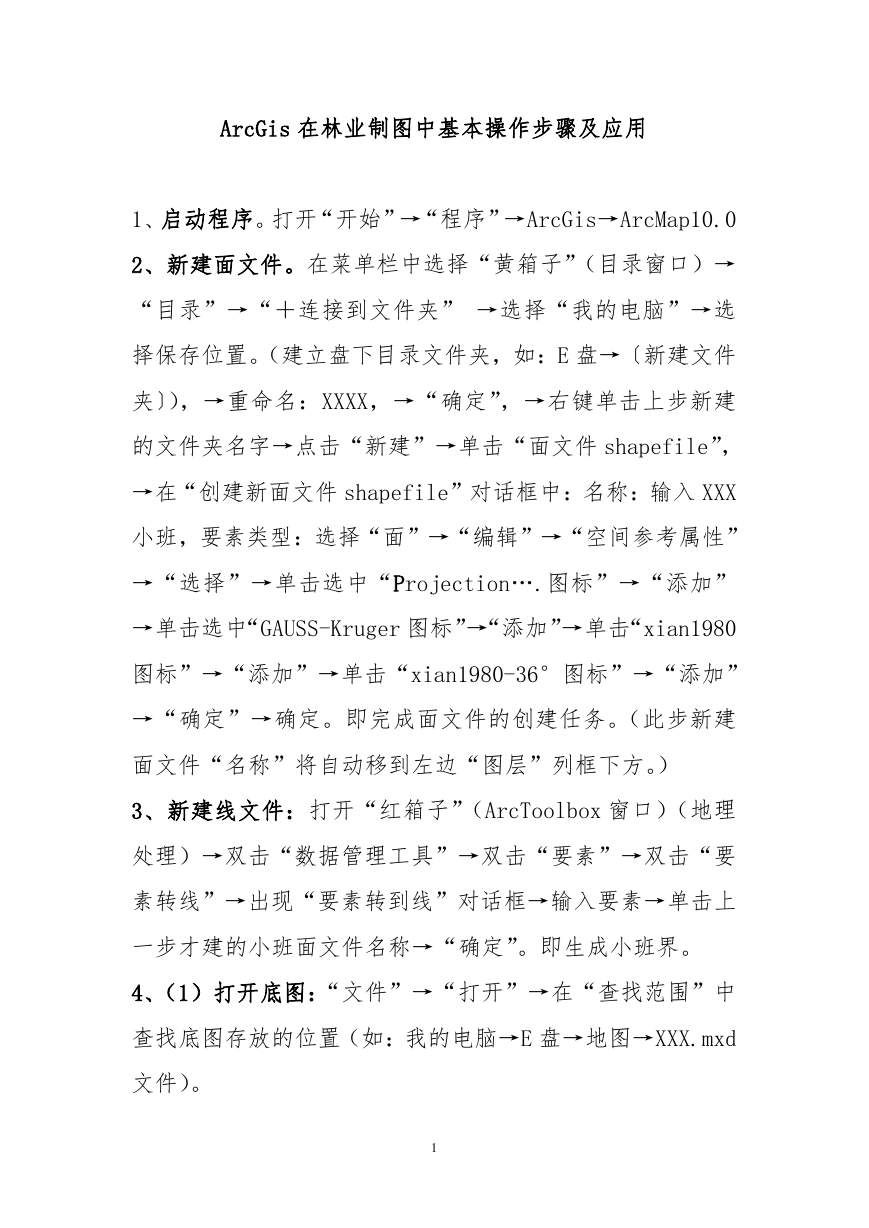
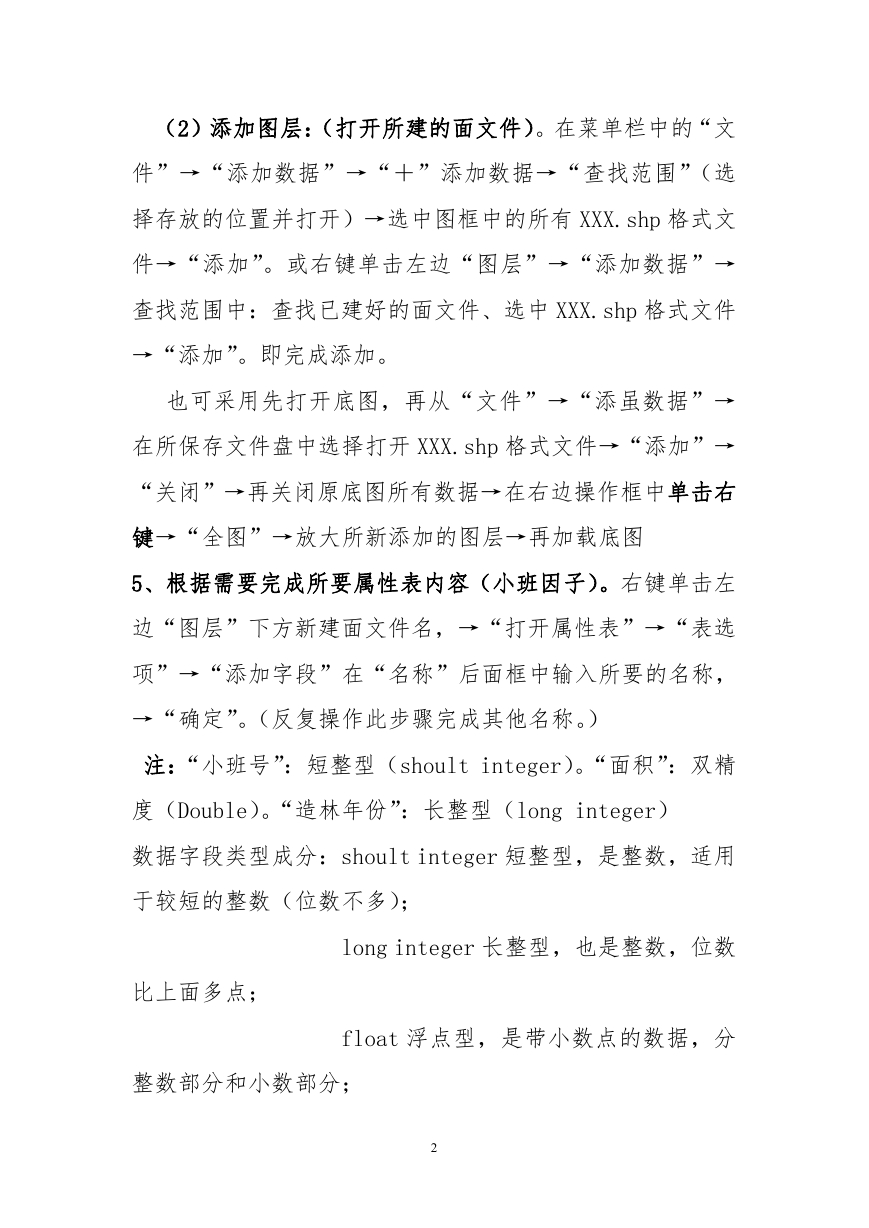

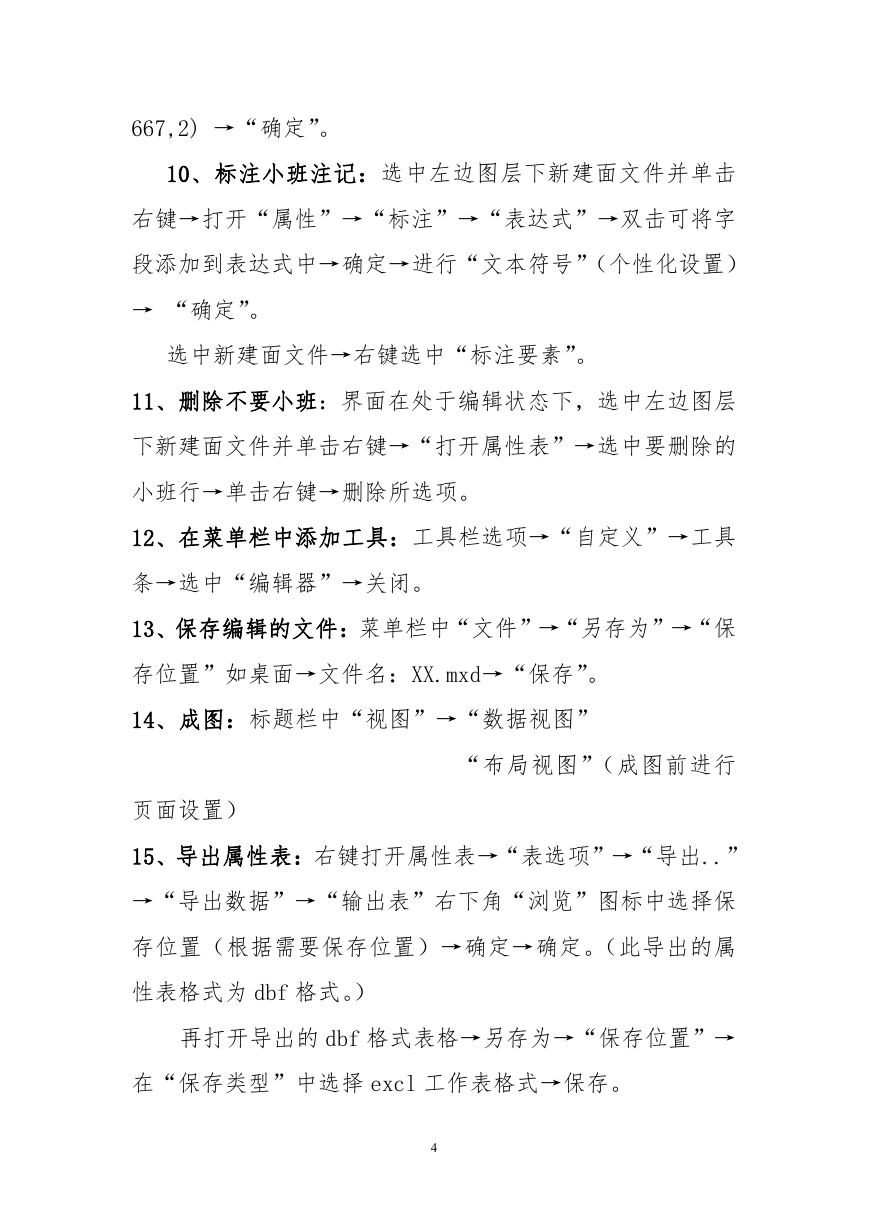
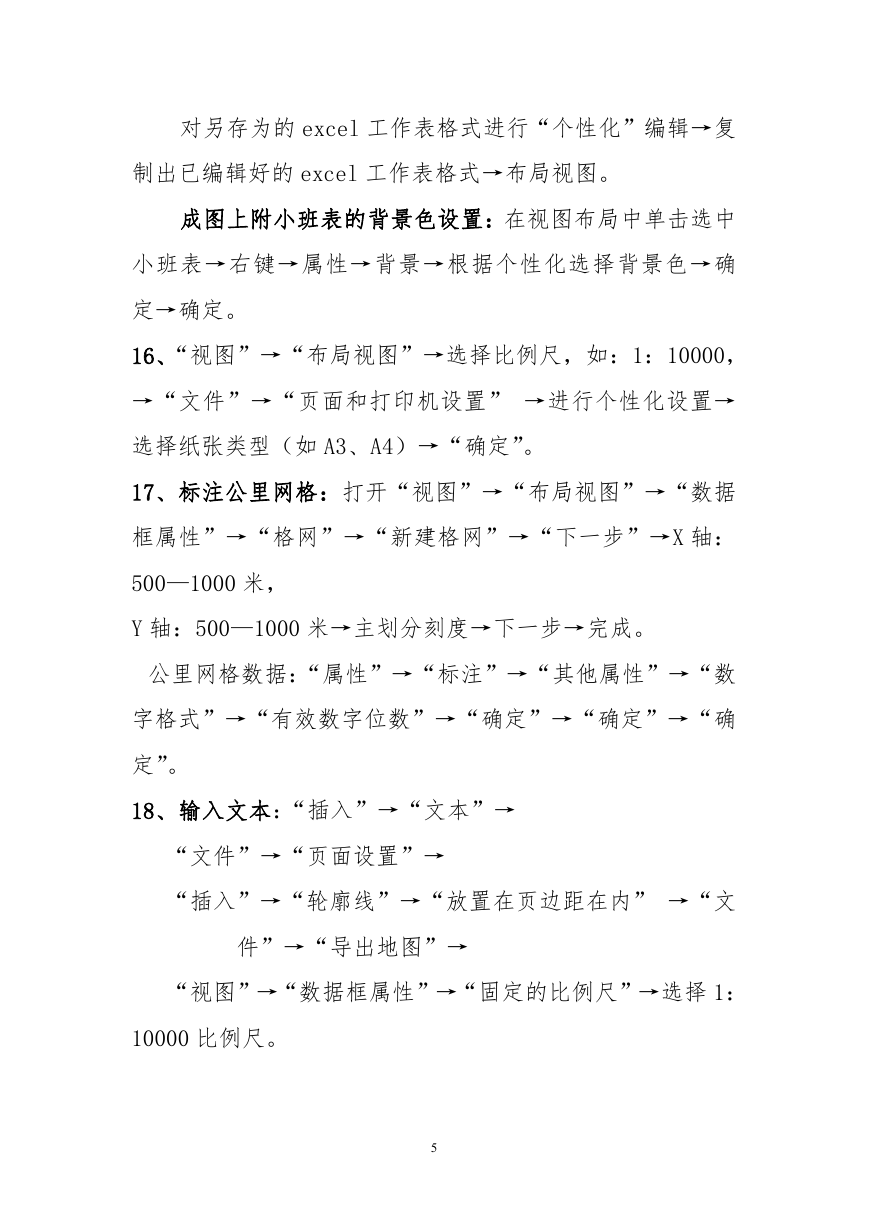
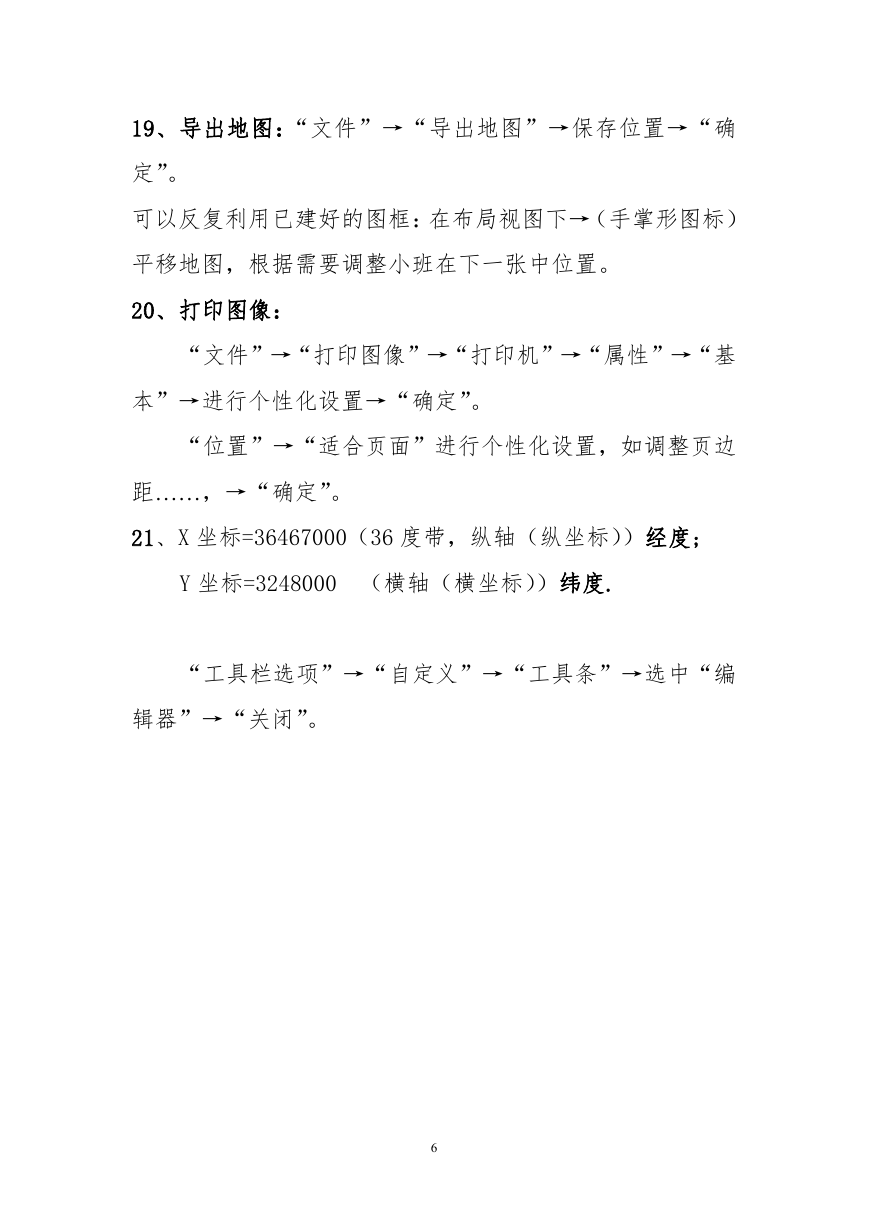
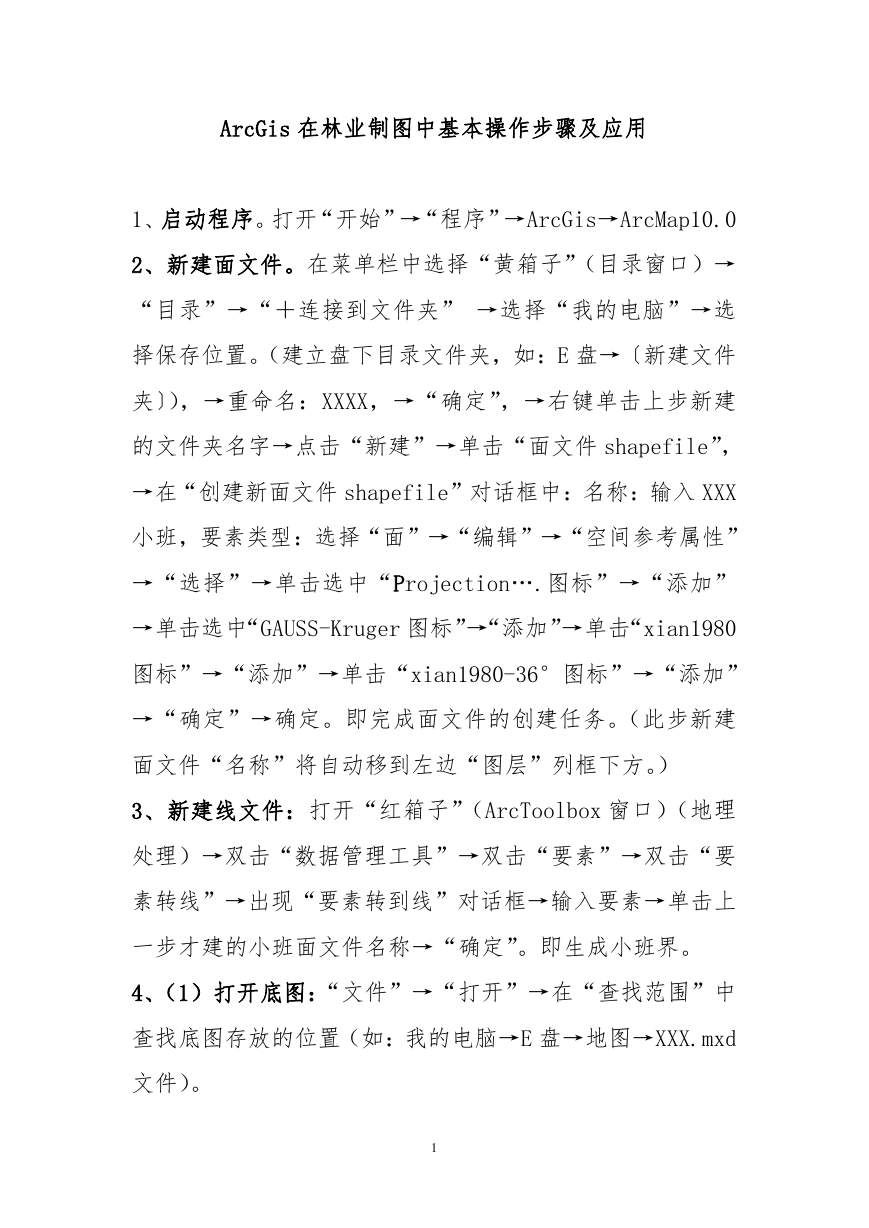
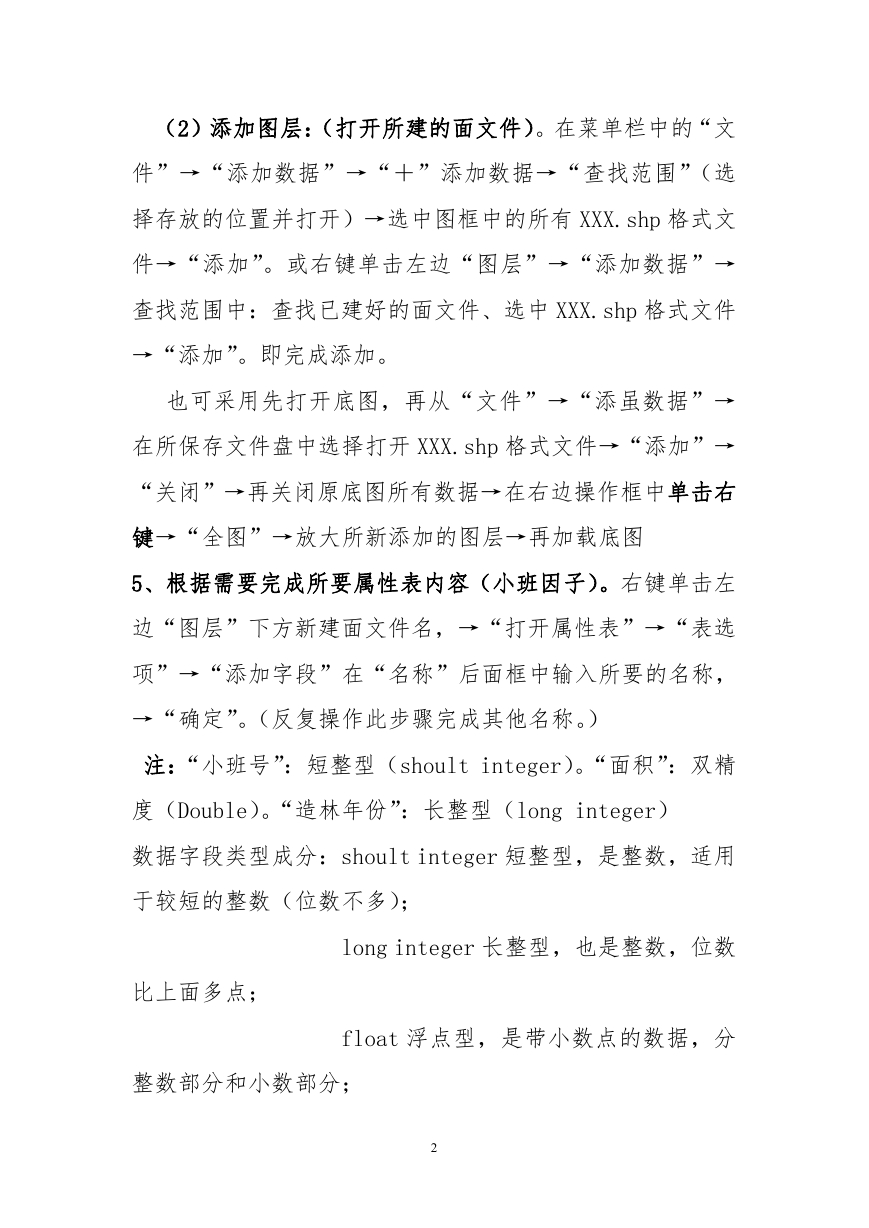

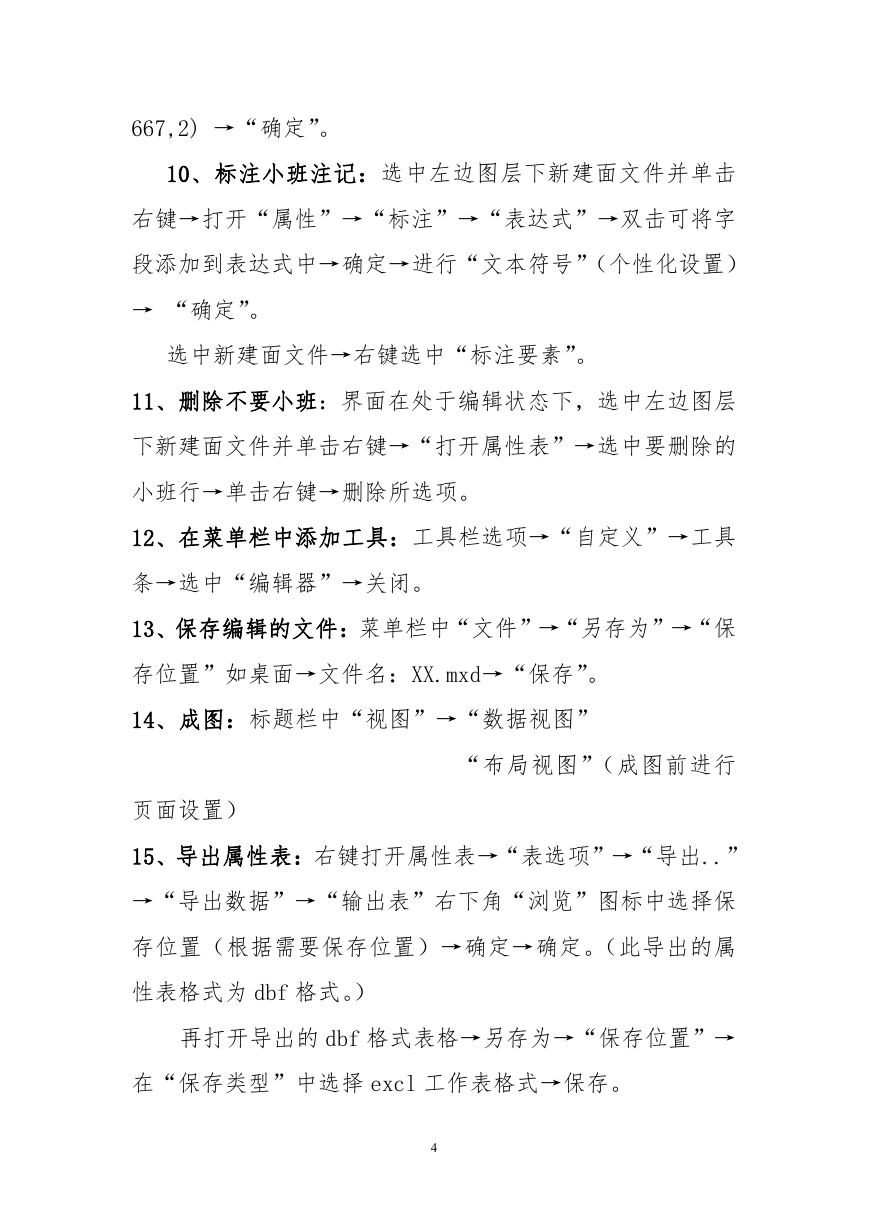
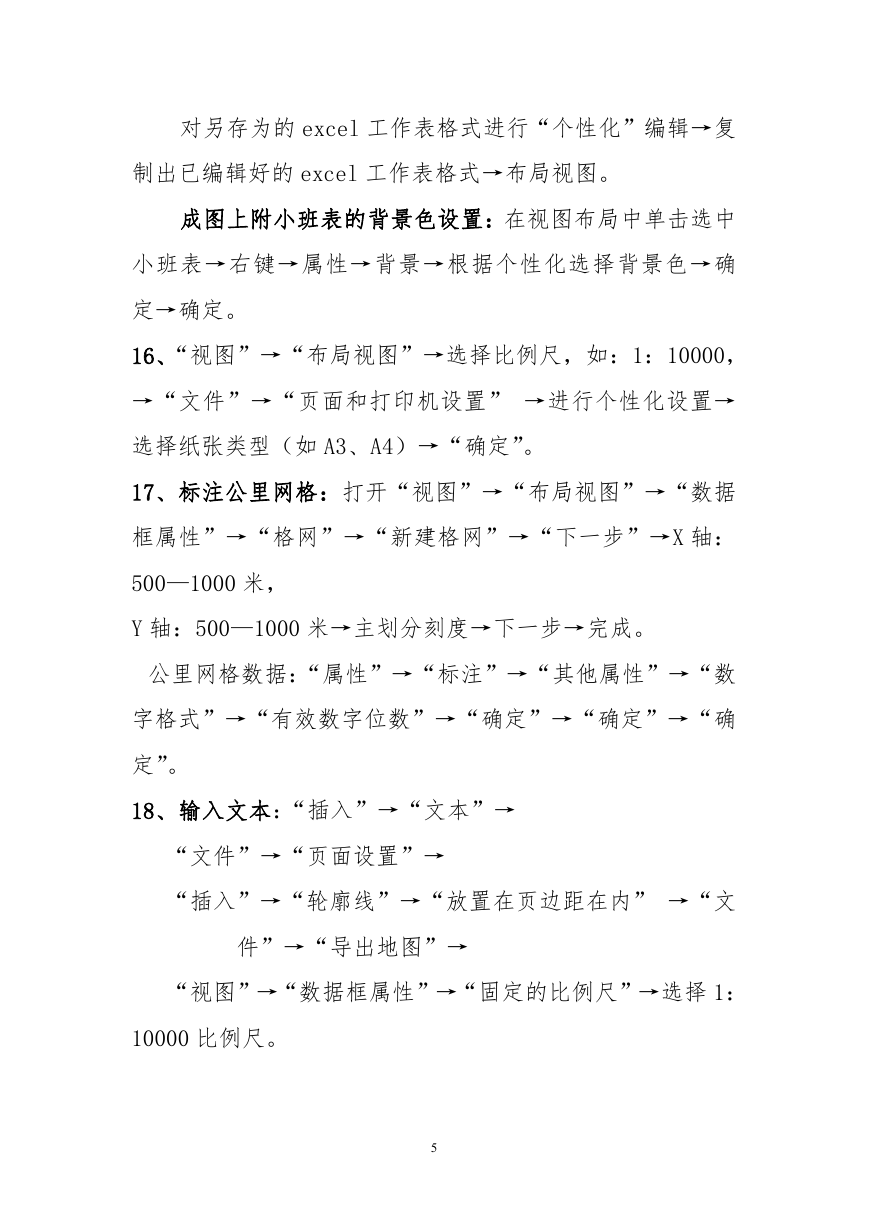
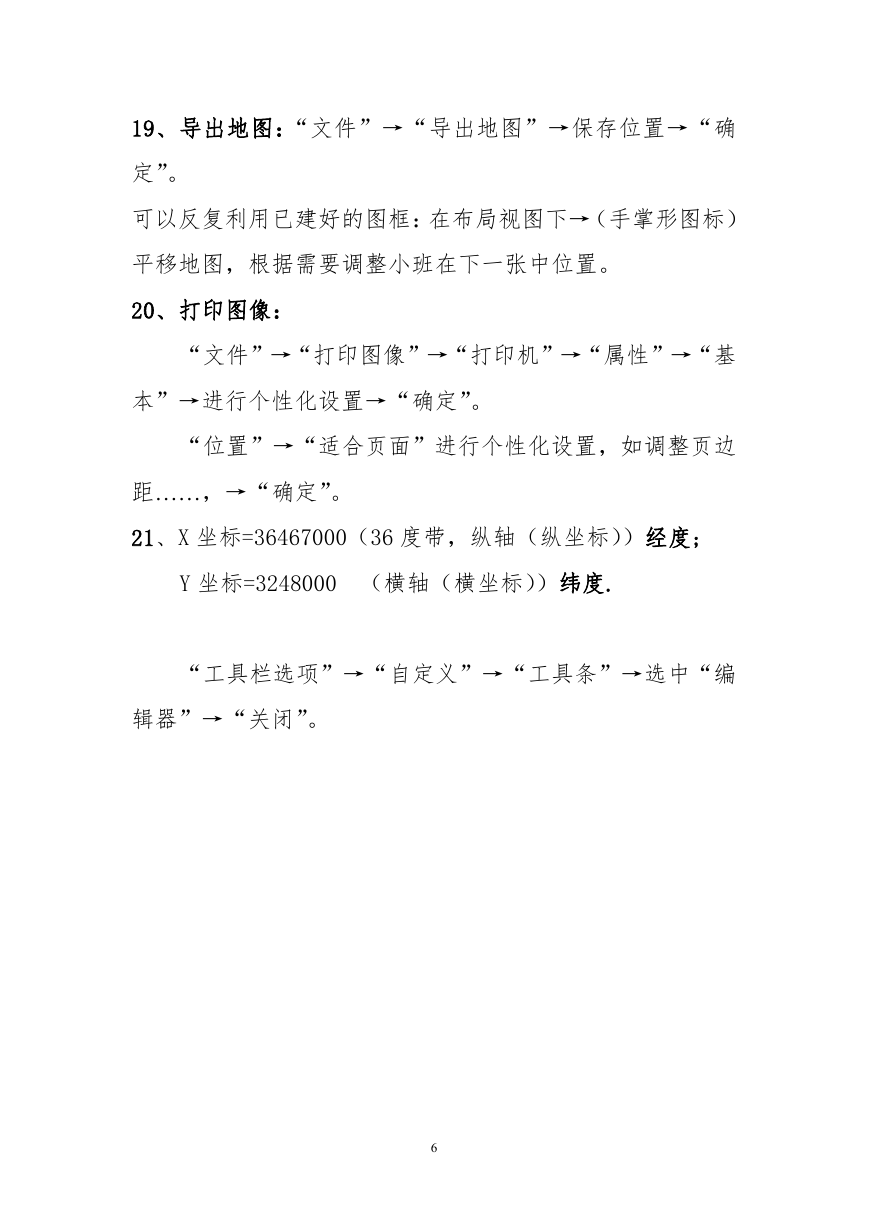
 2023年江西萍乡中考道德与法治真题及答案.doc
2023年江西萍乡中考道德与法治真题及答案.doc 2012年重庆南川中考生物真题及答案.doc
2012年重庆南川中考生物真题及答案.doc 2013年江西师范大学地理学综合及文艺理论基础考研真题.doc
2013年江西师范大学地理学综合及文艺理论基础考研真题.doc 2020年四川甘孜小升初语文真题及答案I卷.doc
2020年四川甘孜小升初语文真题及答案I卷.doc 2020年注册岩土工程师专业基础考试真题及答案.doc
2020年注册岩土工程师专业基础考试真题及答案.doc 2023-2024学年福建省厦门市九年级上学期数学月考试题及答案.doc
2023-2024学年福建省厦门市九年级上学期数学月考试题及答案.doc 2021-2022学年辽宁省沈阳市大东区九年级上学期语文期末试题及答案.doc
2021-2022学年辽宁省沈阳市大东区九年级上学期语文期末试题及答案.doc 2022-2023学年北京东城区初三第一学期物理期末试卷及答案.doc
2022-2023学年北京东城区初三第一学期物理期末试卷及答案.doc 2018上半年江西教师资格初中地理学科知识与教学能力真题及答案.doc
2018上半年江西教师资格初中地理学科知识与教学能力真题及答案.doc 2012年河北国家公务员申论考试真题及答案-省级.doc
2012年河北国家公务员申论考试真题及答案-省级.doc 2020-2021学年江苏省扬州市江都区邵樊片九年级上学期数学第一次质量检测试题及答案.doc
2020-2021学年江苏省扬州市江都区邵樊片九年级上学期数学第一次质量检测试题及答案.doc 2022下半年黑龙江教师资格证中学综合素质真题及答案.doc
2022下半年黑龙江教师资格证中学综合素质真题及答案.doc