V-rep
英文原版网址https://www.coppeliarobotics.com/helpFiles/index.html
1. 用户界面
CoppeliaSim应用程序由几个元素组成。它的主要元素是:
:在Windows下,当CoppeliaSim应用程序启动时,会创建一个控制台窗口,但
再次直接将其隐藏。隐藏控制台窗口的默认行为可以在用户设置对话框中更改。在Linux
下,需要从控制台启动CoppeliaSim,该控制台在整个CoppeliaSim会话中始终可见。在
MacOSX下,最好是从终端启动CoppeliaSim,以使消息可见。控制台或终端窗口显示了加载
了哪些插件以及它们的初始化过程是否成功。控制台窗口不是交互式的,仅用于输出信
息。用户可以使用Lua
信息直接输出到控制台窗口命令(从脚本内部),或者从插
件内部使用C printf或std :: cout命令。除此之外,用户还可以通过编程方式创建辅助控
制台窗口,以显示特定于模拟的信息。
:应用程序窗口是应用程序的主窗口。它用于显示,编辑,模拟场景并与之
交互。在应用程序窗口中激活鼠标左右键,鼠标滚轮以及键盘具有特定功能。在应用程序
窗口中,输入设备(鼠标和键盘)的功能可能会因上下文或激活位置而异。
:在应用程序窗口旁边,用户还可以通过调整对话框设置或参数来编辑场景并
与场景进行交互。每个对话框将一组相关功能或应用于同一目标对象的功能分组。对话框
的内容可能是上下文相关的(例如,取决于对象选择状态)。
以下是CoppeliaSim应用程序的典型视图:
[用户界面元素]
启动CoppeliaSim应用程序时,CoppeliaSim将初始化一个默认场景。用户可以自由地并行打开
多个场景。每个场景与其他场景共享应用程序窗口和对话框,但是在应用程序窗口或对话框中只
有活动的场景内容可见(在给定时间仅一个场景可见)。
中
文
控
制
台
窗
口
打
印
将
应
用
程
序
窗
口
几
个
对
话
框
�
在下一节中,将简要介绍应用程序窗口的元素。有关对话框的详细信息,请参阅本参考手册中的
相关页面。
:应用程序栏指示您的CoppeliaSim副本的许可证类型,当前正在显示的场景
的文件名,用于一次渲染过程(一次显示过程)的时间以及模拟器的当前状态(模拟状态
或类型)活动编辑模式)。应用程序栏以及应用程序窗口内的任何表面也可以用于将与
CoppeliaSim相关的文件拖放到场景中。支持的文件包括“ * .ttt”文件(CoppeliaSim场景
文件)和“ * .ttm”文件(CoppeliaSim模型文件)。
:菜单栏允许访问模拟器的几乎所有功能。大多数时候,菜单栏中的项目会激活一
个对话框。菜单栏的内容是上下文相关的(即,它将取决于模拟器的当前状态)。也可以
通过弹出菜单,双击场景层次结构视图中的图标或单击工具栏按钮来访问菜单栏中的大多
数功能。
:工具栏提供经常访问的功能(例如,更改导航模式,选择其他页面等)。工具栏1
中的某些功能以及工具栏2中的所有功能也可以通过菜单栏或弹出菜单访问。进一步了解更
多细节。这两个工具栏都可以停靠和取消停靠,但是停靠仅适用于它们各自的初始位置。
下图说明了每个工具栏按钮的功能:
[工具栏1]
[工具栏2]
:默认情况下,模型浏览器是可见的,但可以使用其相应的工具栏按钮进行切
换。它的上部显示CoppeliaSim模型文件夹结构,而下部显示所选文件夹中包含的模型缩略
图。可以将缩略图拖放到场景中以自动加载相关模型。如果拖放区域不受支持或不合适,
则捕获的缩略图将显示为黑色。
应
用
程
序
栏
菜
单
栏
工
具
栏
模
型
浏
览
器
�
[模型浏览器]
:默认情况下,场景层次结构是可见的,但可以使用其相应的工具栏按钮进
行切换。它显示场景的内容(即组成场景的所有场景对象)。由于场景对象它们以类似层
次结构的结构构建,场景层次结构显示该层次结构的树,并且各个元素都可以展开或折
叠。双击图标可打开/关闭与单击的图标相关的属性对话框。双击对象名称可以对其进行编
辑。鼠标滚轮以及场景层次视图的滚动条的拖动允许向上/向下或向左/向右移动内容。始
终支持控制和换档选择。可以将场景层次结构中的对象拖放到另一个对象上,以创建父子
关系。如果模拟器处于编辑模式状态,则场景层次将显示不同的内容。请参阅形状编辑模
式和路径编辑模式以获取更多信息。
场
景
层
次
结
构
�
[场景层次]
:每个场景最多可以包含8页,每个页面可以包含不限数量的视图。可以将页面视为视
图的容器。请参阅页面和视图部分以获取更多详细信息。
views:一个页面中可以包含无数个视图。视图用于显示通过可见对象(例如相机,图形或
视觉传感器)看到的场景(本身包含环境和对象)。
:信息文本显示与当前对象/项目选择以及运行模拟状态或参数有关的信息。可以
使用页面左上方的两个小按钮之一来切换文本显示。另一个按钮可用于切换白色背景,根
据场景的背景颜色提供更好的对比度。
:状态栏显示与执行的操作,命令相关的信息,还显示来自Lua解释器的错误消息。
用户还可以从脚本中使用sim.addStatusbarMessage函数将字符串输出到状态栏。默认情况
下,状态栏仅显示两行,但可以使用其水平分隔手柄调整其大小。
:一个读取-评估-打印循环,它将文本输入添加到CoppeliaSim状态栏,从而
Lua
允许像在终端机中一样快速输入和执行Lua代码。该代码可以在沙盒脚本或CoppeliaSim中
的任何其他活动脚本中运行。
:自定义用户界面是用户定义的UI表面,可用于显示信息(文本,图像
等)或自定义对话框,从而允许以自定义方式与用户进行交互。
:弹出菜单是单击鼠标右键后出现的菜单。要激活弹出菜单,请确保在单击操作
期间鼠标没有移动,否则可能会激活摄像机旋转模式(有关更多详细信息,请参见摄像机
部分)。应用程序窗口内的每个表面(例如,场景层次视图,页面,视图等)都可以触发
不同的弹出菜单(上下文相关)。弹出菜单的内容也可能根据当前的模拟状态或编辑模式
页
面
信
息
文
本
状
态
栏
命
令
程
序
自
定
义
用
户
界
面
弹
出
菜
单
�
而改变。除了仅在视图或页面上激活弹出菜单时才会显示的视图菜单项,大多数弹出菜单
功能也可以通过菜单栏访问。
1.1 页面和视图
CoppeliaSim中的页面是场景的主要查看表面。它不是直接的视图,而是可以根据需要包含一
个,两个或任意多个视图。视图是用来显示必须是可见对象的特定对象的图像内容的视图。例
如,如果视图与相机对象相关联,则它可以显示相机
。下图说明了页面,视图和可见
对象的关系:
[页面,视图和可见对象的关系]
视图在页面内可以具有固定位置,也可以在页面上具有浮动位置。以下页面配置说明了页面上
方,视图和可见对象之间的关系:
看
到
的
内
容
�
[页面配置包含四个视图。一个视图是固定的(背景视图),另外三个视图是浮动的]
CoppeliaSim中的 每个场景都有八个可自由配置的页面。可以通过页面选择器工具栏按钮访问
(即显示)单个页面:
[页面选择器工具栏按钮]
创建新场景时,将以不同方式预配置8个页面中的每个页面。可以使用[弹出菜单->删除页面]来
删除页面。不存在的页面(即已删除的页面)显示暗灰色的表面。然后可以使用[弹出菜单->使
用...设置页面]创建页面和具有空视图的默认页面配置。可以使用几种页面配置,如下图所示
(数字表示视图索引):
�
[具有固定视图的可用页面配置]
以上页面配置允许显示1-8个固定视图。浅灰色表面中的每个对应于一个空视图(即未关联的视
图)。任何时候都可以使用[弹出菜单->删除页面]来删除页面。删除页面还将删除其包含的所有
视图,但不会删除任何关联的对象。在现有页面配置之上,可以使用[弹出菜单->添加->浮动视
图]添加无限数量的浮动视图。下图显示了这样一个示例:
�
[具有四个浮动视图的页面配置]
浮动视图可以移动和调整大小,但不允许使用鼠标左键或右键进行导航(例如,摄像机平移,摄
像机旋转等)。双击一个浮动视图以将其内容与视图索引0交换(但是可以通过编程禁用它来禁
止此操作)。要删除浮动视图,只需单击其右上角的按钮。
要将可查看对象与视图关联,请选择该对象,然后在要与之关联的视图上单击[弹出菜单->视图-
>将视图与所选摄像机关联]或[弹出菜单->视图->将视图与选定的视觉传感器关联](弹出菜单
将根据最后选定的对象自动调整其内容)。创建视图但尚未与可见对象关联时,[弹出菜单->添
加->摄像机]命令将添加摄像机并将其直接与视图关联(即浏览)。给定的可见对象可以同时与
任意数量的视图关联。
或者,您还可以通过激活视图中的以下弹出窗口将视图与可见对象相关联:[弹出菜单->视图->
视图选择器...]。这将打开视图选择器。
将查看对象与视图关联后,将显示其图像内容,但视觉传感器的工作方式除外:视觉传感器需要
生成其图像内容,并且只有在调用适当的API命令时才会发生。默认情况下,主脚本包含一个将
。除非将
处理场景中所有视觉传感器的命令
sim.handleVisionSensor
sim.handle_all
视觉传感器标记为
但未显式处理,否则它将在模拟过程中生成其图像内容。
可以通过以下方式自定义或调整与相机关联的视图:
它可以以实体或线框显示相机视图:[弹出菜单->视图->实体渲染]
它可以透视或正射投影模式显示摄像机视图:[弹出菜单->视图->透视投影]
它可以显示或隐藏边缘:[弹出菜单->视图->可见边缘]
它可以将边缘显示为粗线或细线:[弹出菜单->视图->粗线]
它可以打开和关闭纹理显示:[弹出菜单->视图->启用形状纹理]
其关联的摄像机可以跟踪上一个选定的对象:[弹出菜单->视图->跟踪选定的对象]
1.2 自定义用户界面
(
(
)
)
显
式
处
理
�
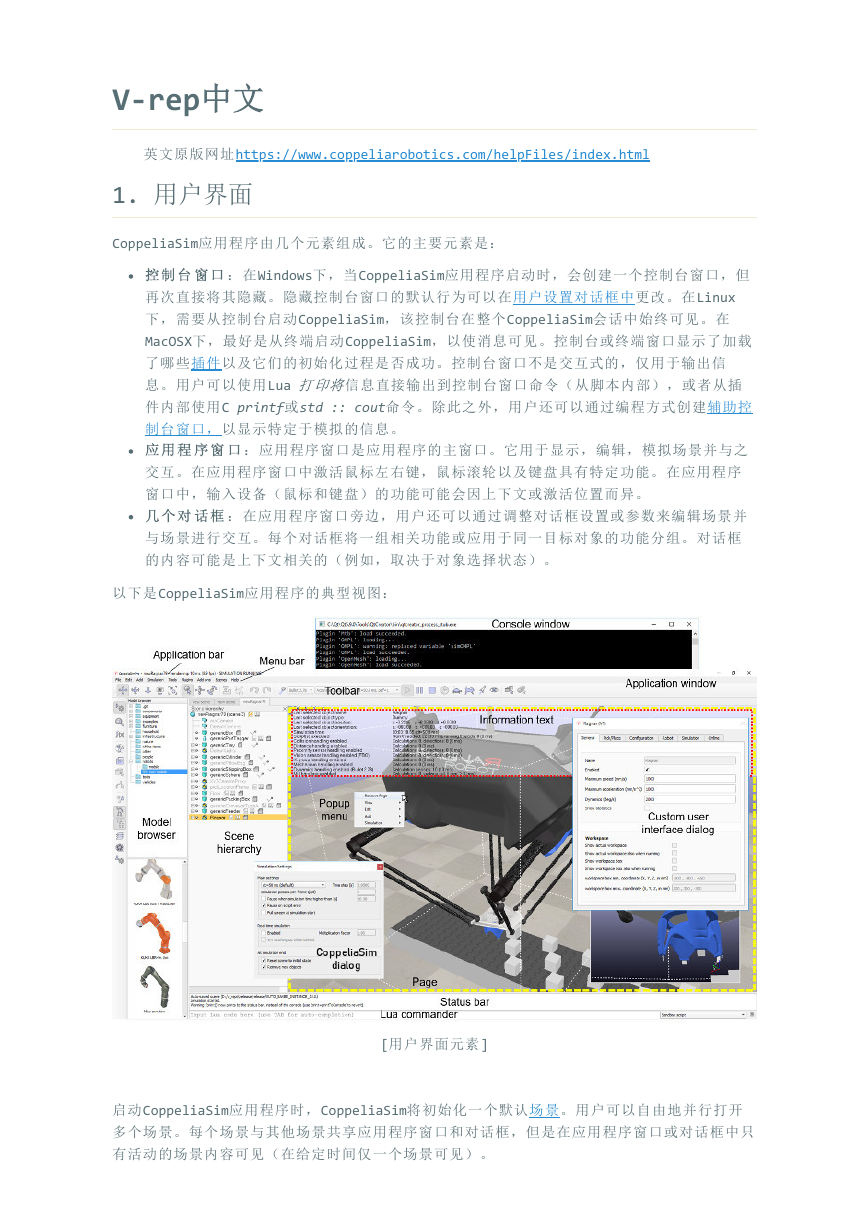
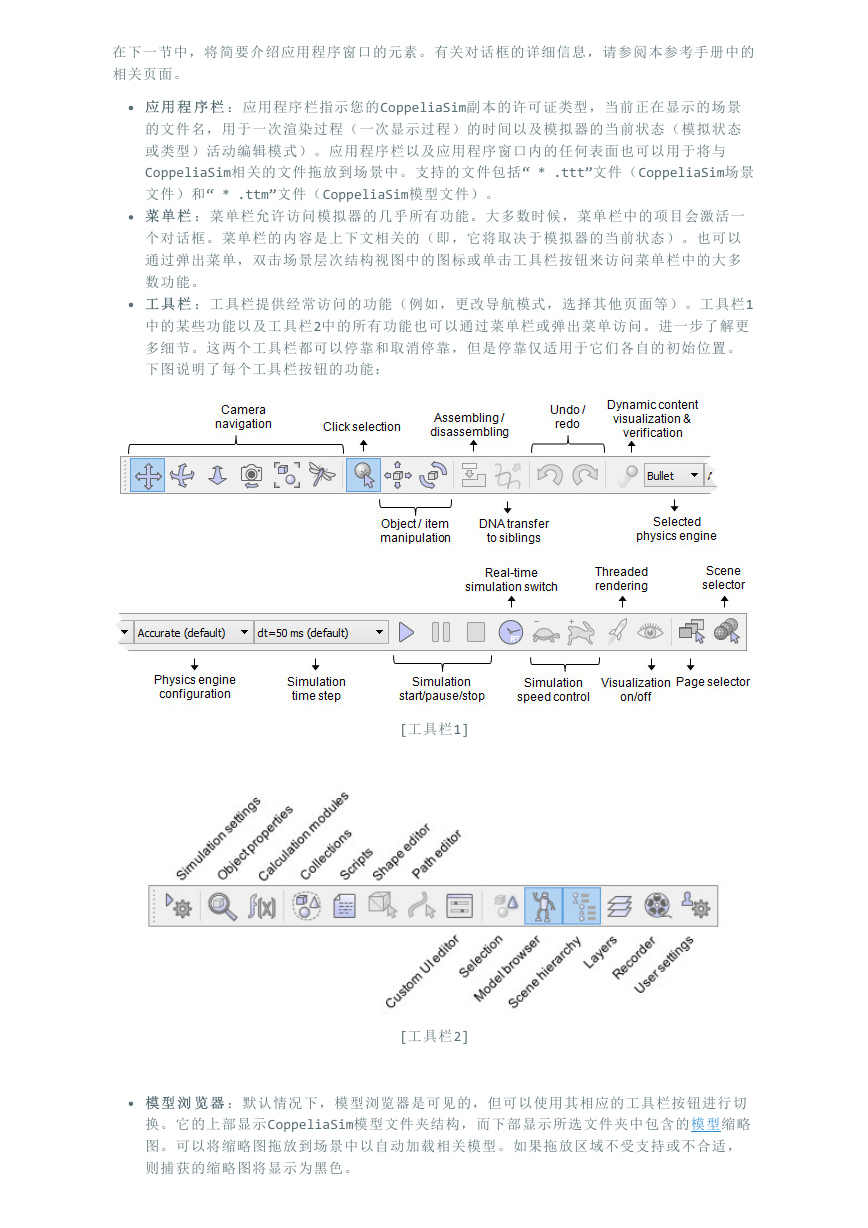
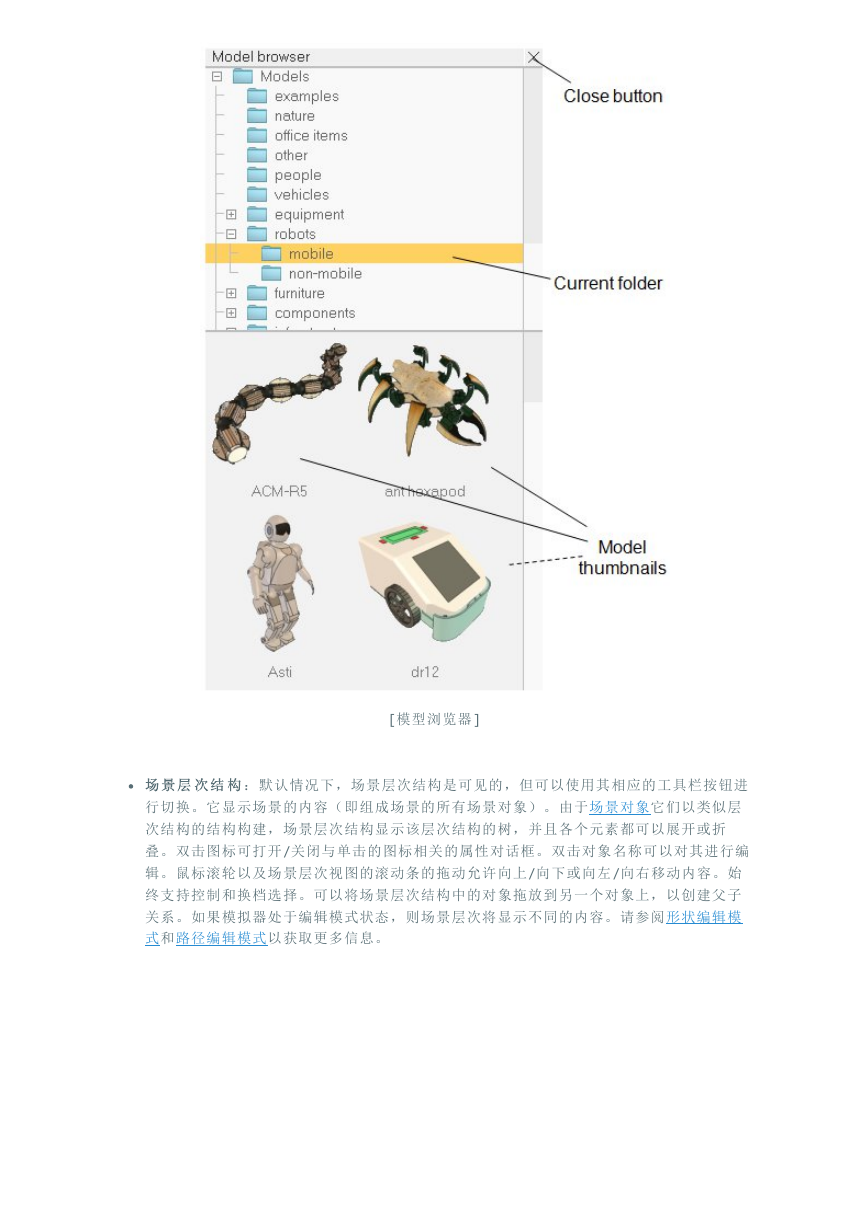

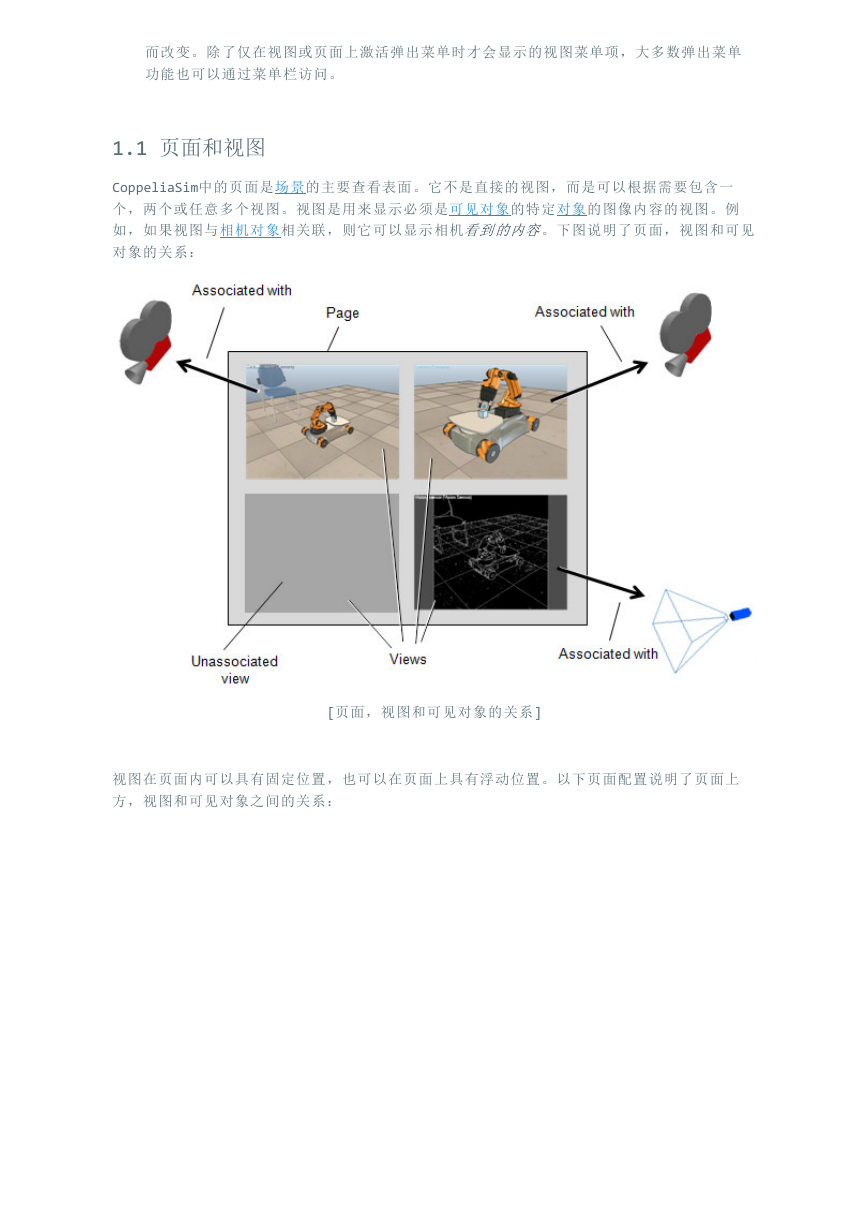
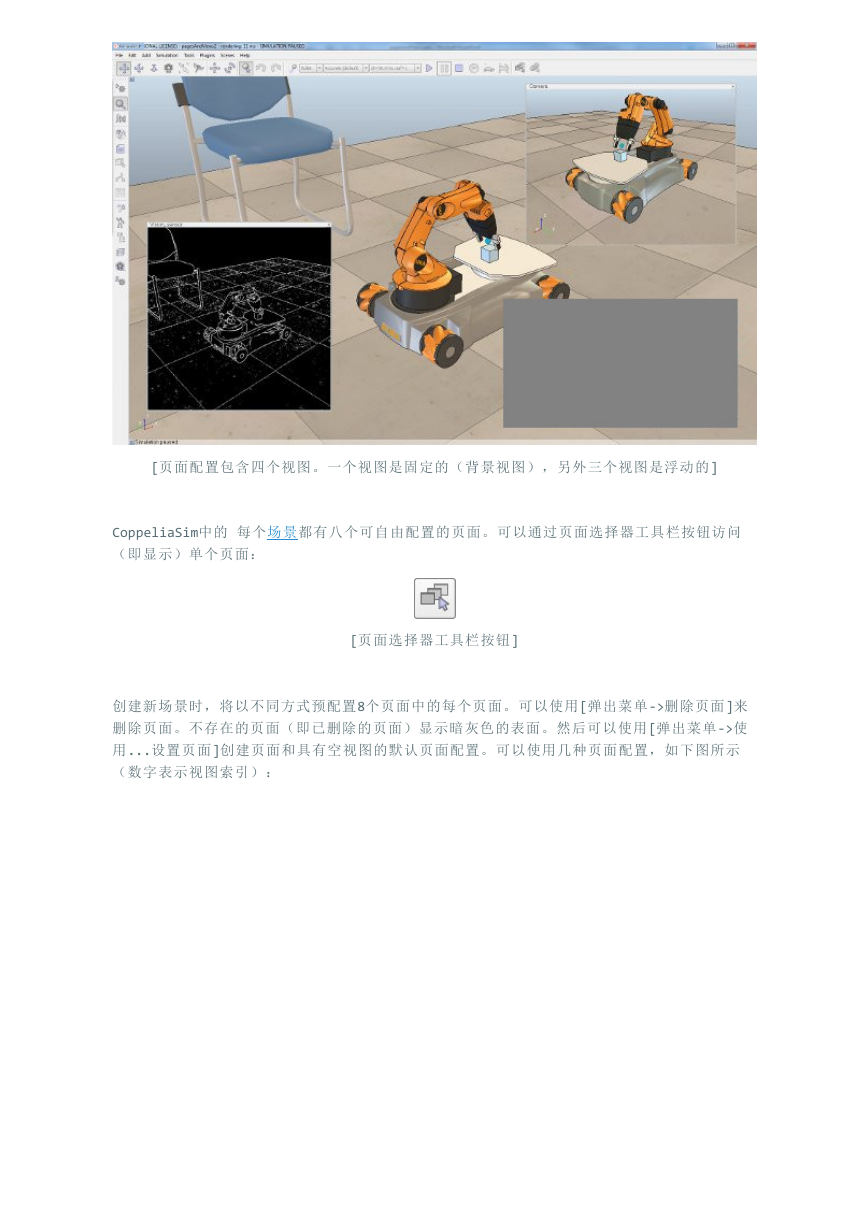
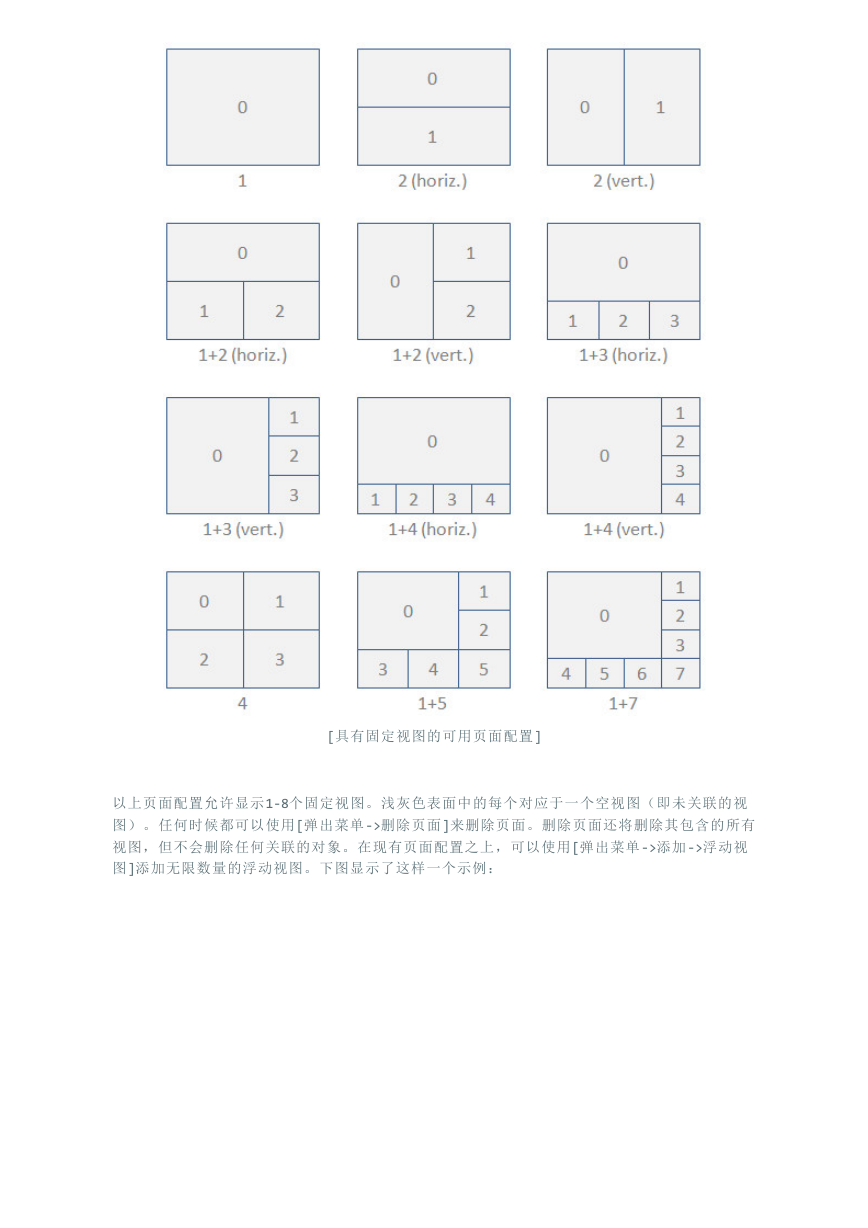
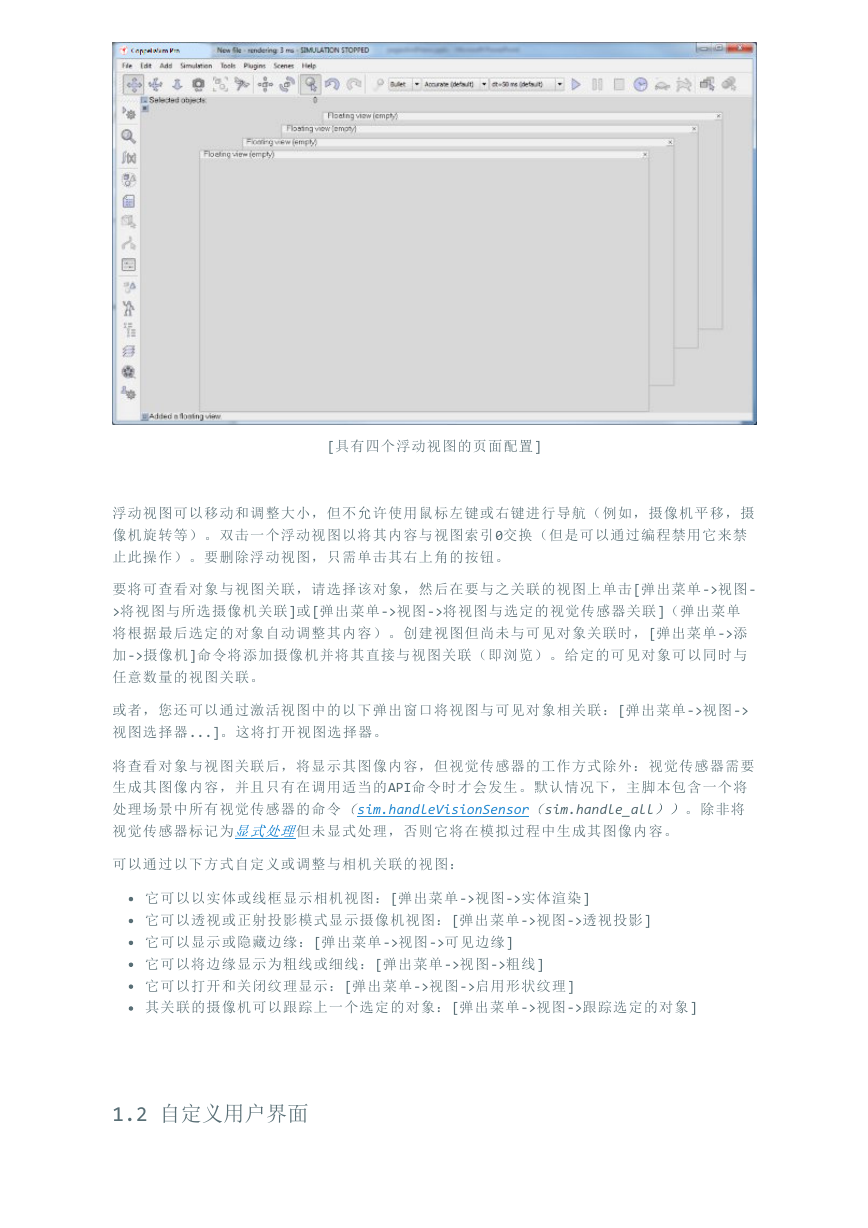
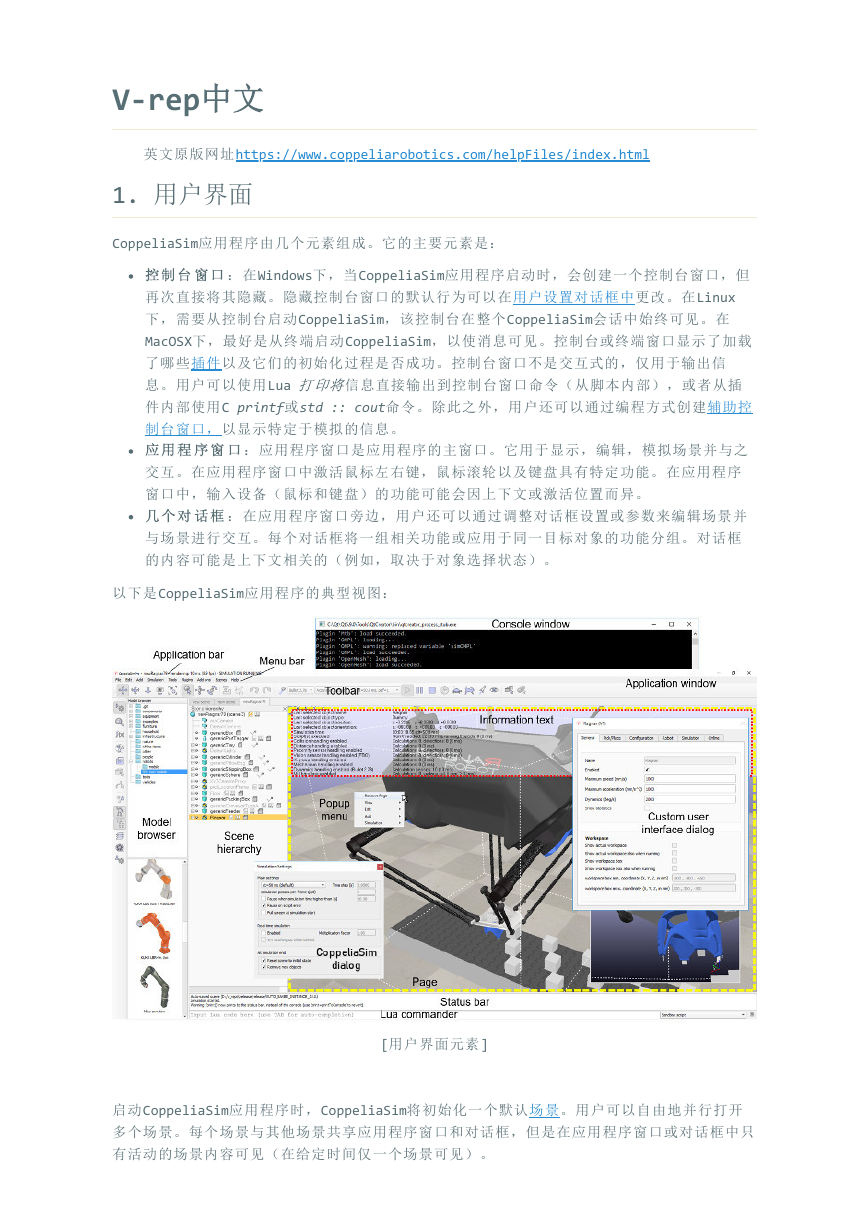
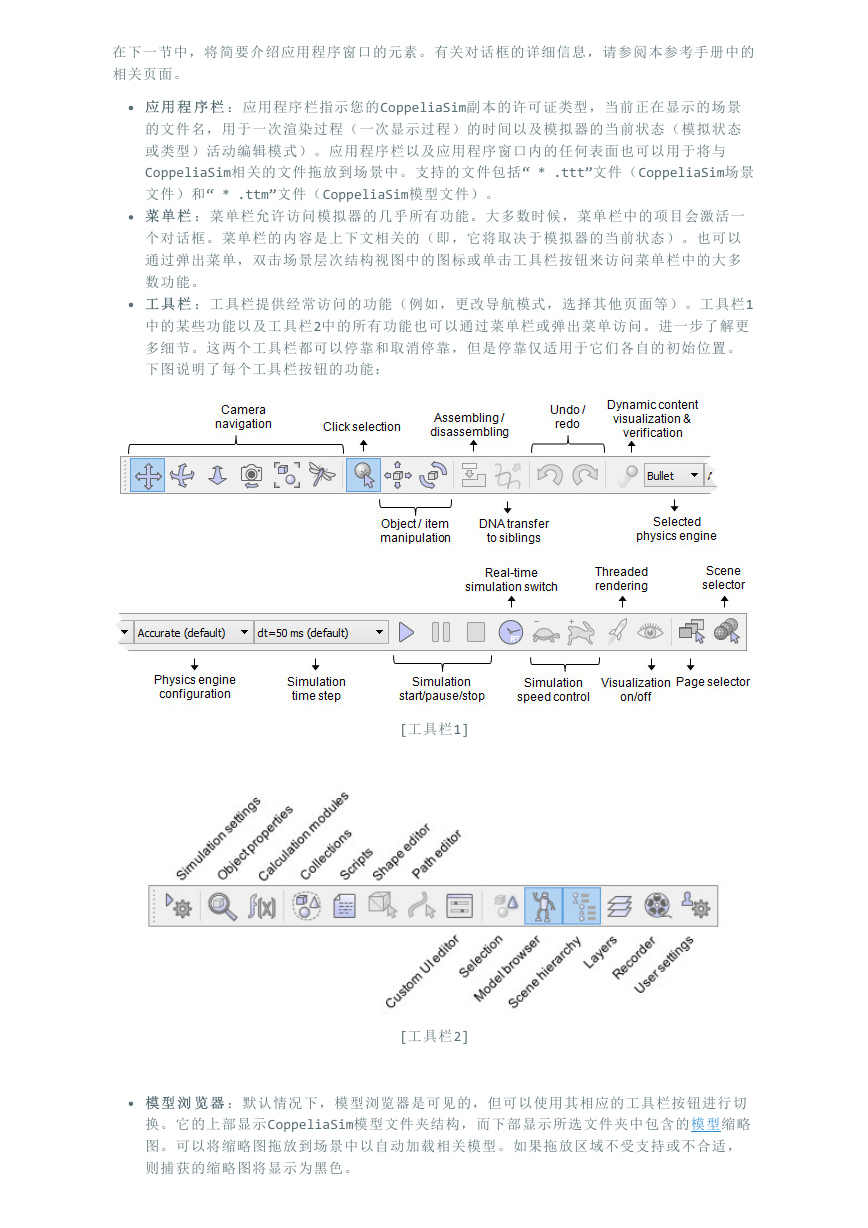
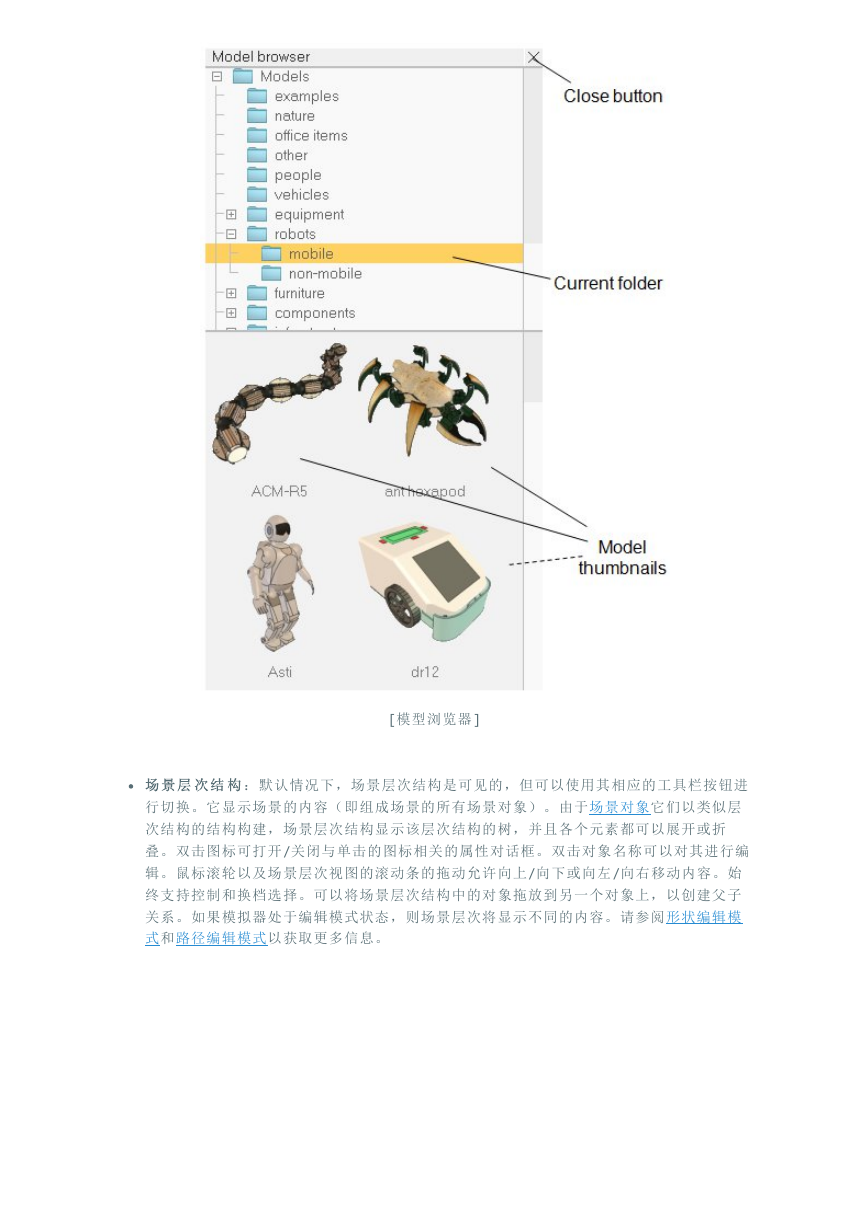

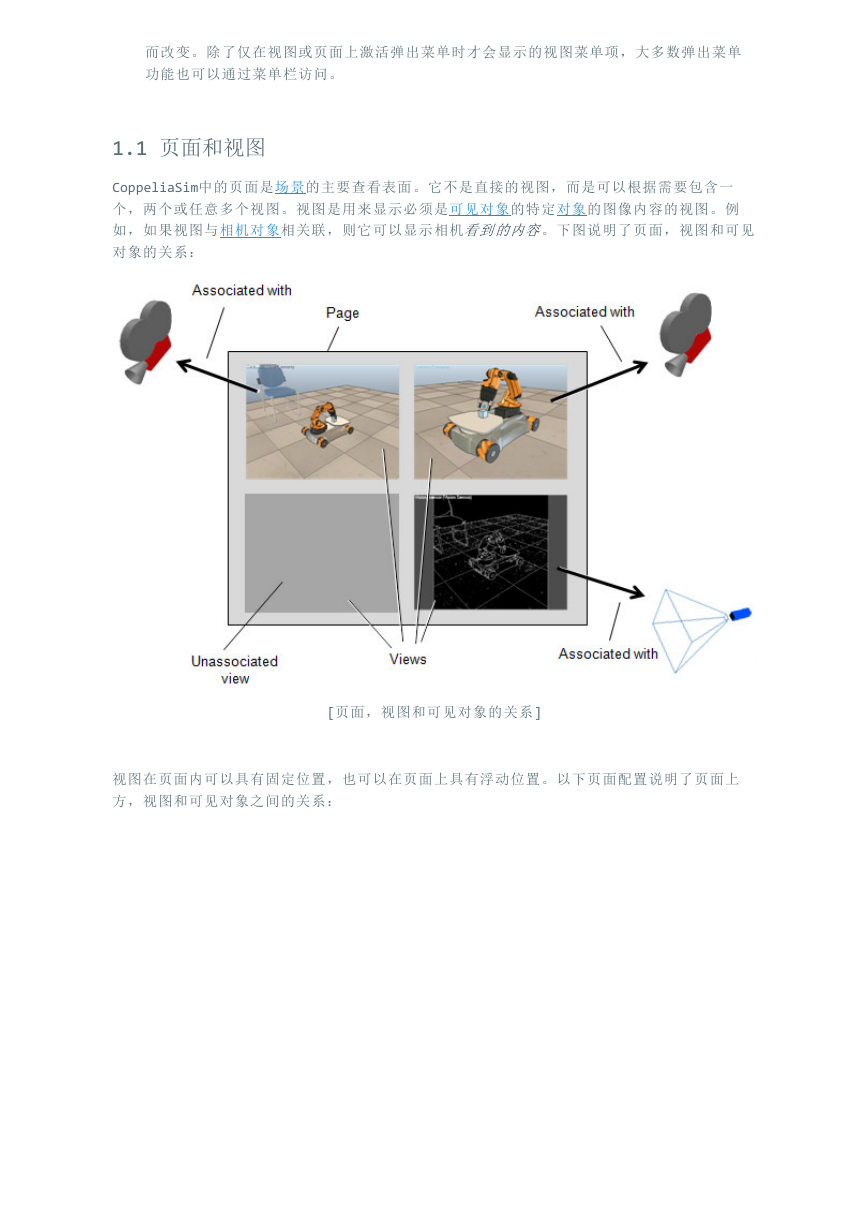
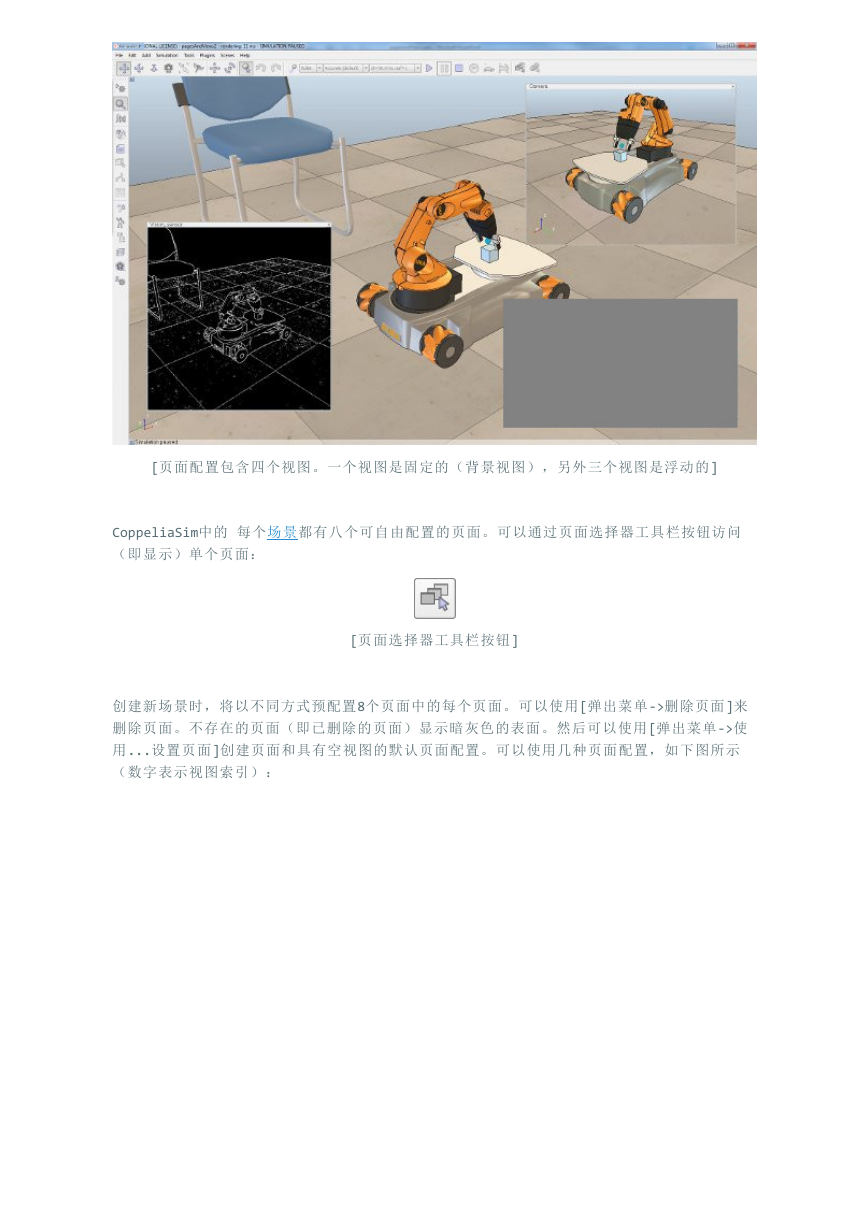
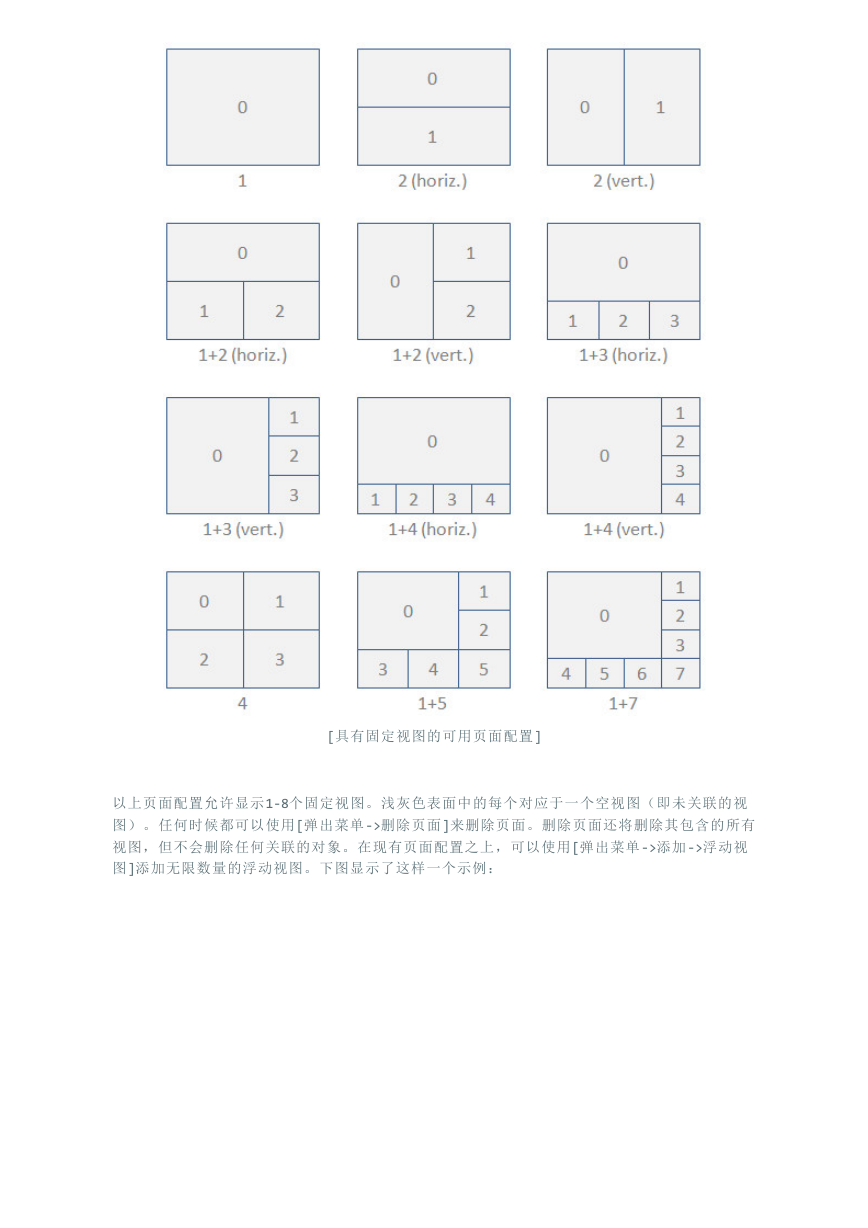
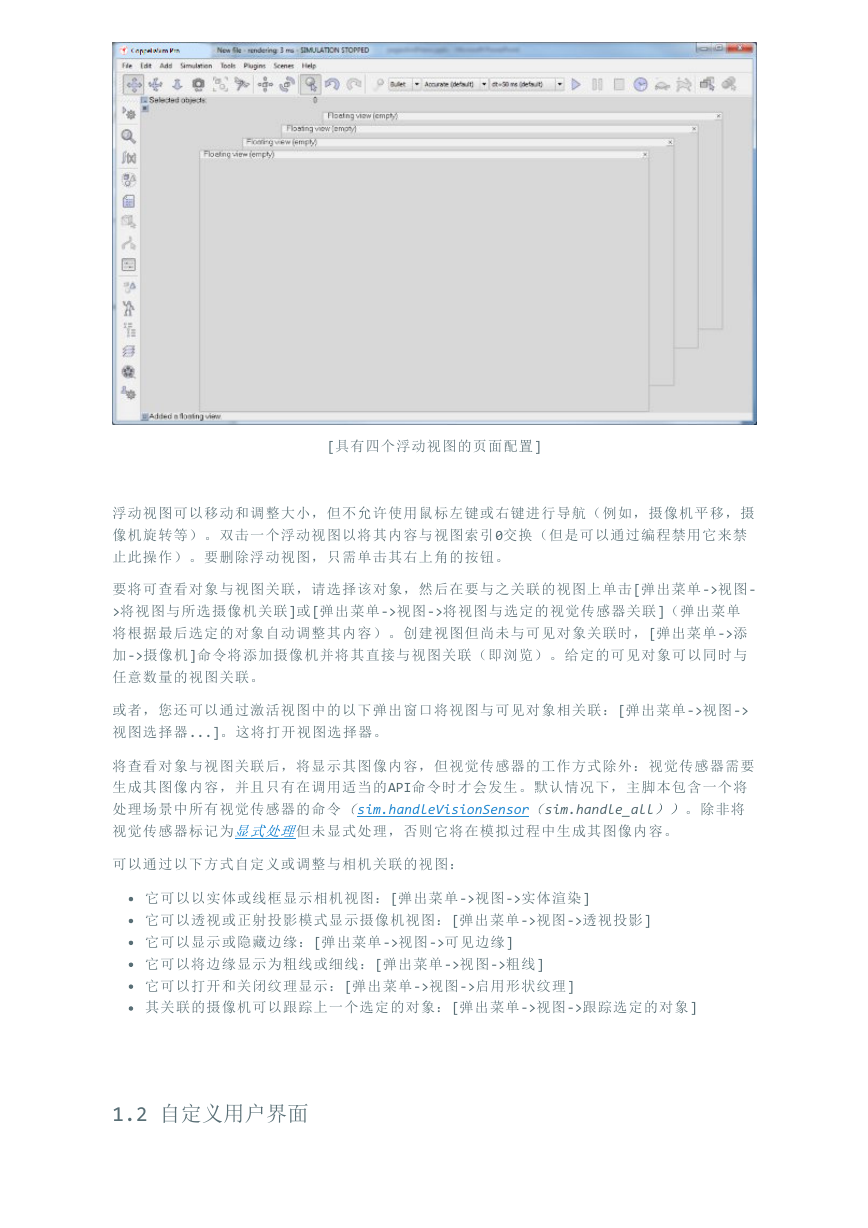
 2023年江西萍乡中考道德与法治真题及答案.doc
2023年江西萍乡中考道德与法治真题及答案.doc 2012年重庆南川中考生物真题及答案.doc
2012年重庆南川中考生物真题及答案.doc 2013年江西师范大学地理学综合及文艺理论基础考研真题.doc
2013年江西师范大学地理学综合及文艺理论基础考研真题.doc 2020年四川甘孜小升初语文真题及答案I卷.doc
2020年四川甘孜小升初语文真题及答案I卷.doc 2020年注册岩土工程师专业基础考试真题及答案.doc
2020年注册岩土工程师专业基础考试真题及答案.doc 2023-2024学年福建省厦门市九年级上学期数学月考试题及答案.doc
2023-2024学年福建省厦门市九年级上学期数学月考试题及答案.doc 2021-2022学年辽宁省沈阳市大东区九年级上学期语文期末试题及答案.doc
2021-2022学年辽宁省沈阳市大东区九年级上学期语文期末试题及答案.doc 2022-2023学年北京东城区初三第一学期物理期末试卷及答案.doc
2022-2023学年北京东城区初三第一学期物理期末试卷及答案.doc 2018上半年江西教师资格初中地理学科知识与教学能力真题及答案.doc
2018上半年江西教师资格初中地理学科知识与教学能力真题及答案.doc 2012年河北国家公务员申论考试真题及答案-省级.doc
2012年河北国家公务员申论考试真题及答案-省级.doc 2020-2021学年江苏省扬州市江都区邵樊片九年级上学期数学第一次质量检测试题及答案.doc
2020-2021学年江苏省扬州市江都区邵樊片九年级上学期数学第一次质量检测试题及答案.doc 2022下半年黑龙江教师资格证中学综合素质真题及答案.doc
2022下半年黑龙江教师资格证中学综合素质真题及答案.doc