音乐编辑软件—Adobe Adition
Adobe Adition 是一款专业的数字音乐编辑软件。它具备专业音频工作站的特点,包括集
成的多音轨、编辑视图、实时特效、环绕支持、分析工具、恢复特性和视频支持等功能。
(1)软件的作用:
可以创建音乐,录制和混合项目
制作广播,整理电影、电视的音频,为游戏设计声音
可以灵活地处理样本文件,进行无损编辑
能够与数字视频、MIDI 制作建立联系
(2)软件的安装
由于 Adobe Audition 软件的版本在不断更新,这里安装的版本是 Audition 3.0 版本:
鼠标双击打开‘我的电脑’下 D 盘‘软件’文件夹,双击‘Adobe Audition 3.0’软件
图标;
弹出安装向导对话框,鼠标左键点选‘标准安装’,即程序文件将会安装到系统默认路
径下,单击‘安装’按钮;
弹出安装进度条,达到百分之百时,弹出完成安装对话框,鼠标去掉‘运行 Adobe Audition
3.0’和‘设置 114 啦网址导航为 IE 首页’勾选,单击‘完成’按钮,完成安装。
(3)BBE 激励器效果插件安装
软件安装完毕后,鼠标双击桌面 Adobe Audition 3.0 快捷图标,启动程序。弹出软件主
界面,单击菜单栏中的‘效果’选项,弹出下拉菜单,有许多功能选项设置。但是这些效果
设置还远远满足不了日常编辑的需要,还要添加一些额外的特效插件,其中最有名的是 BBE
激励器插件:(提前在 D 盘新建一个‘Adobe Audition 3.0 插件’文件夹,将 BBE 激励器插
件放进去)
双击打开 D 盘‘软件’文件夹,双击打开‘Adobe Audition 3.0 插件’文件夹;
双击打开里面 BBE 文件夹,双击 setup 图标;
弹出准备安装进度条,达到百分之百时,单击‘next’;
弹出用户许可协议对话框,单击‘Yes’按钮;
弹出用户注册对话框,单击公司或单位名称文本框,输入机构名称 01;
左手按住键盘 Windows 按键,显示任务栏,单击‘桌面’按钮,双击打开文件夹内名
为‘serial’文本文件,左键拖动选择序列号,按住键盘 CTRIL+C‘复制’,单击序列号
文本框,按住键盘上的‘Ctril+V’粘贴,单击‘next’下一步按钮;
弹出安装路径对话框,默认安装在 C 盘目录下,单击‘next’;
弹出安装进度条,单击‘finish’完成按钮完成安装。
鼠标关闭所有文件夹窗口,退回到桌面。鼠标双击‘Adobe Audition 3.0’图标,弹出软
件主面板,单击顶部菜单栏中的‘效果’选项;
弹出下拉菜单,鼠标左键单击‘启用 DirectX 效果’选项,启用插件。单击‘刷新效果
列表’,弹出刷新进度条,达到百分之百时,再次单击‘效果’选项,显示 DirectX 选
项,单击它,弹出下级菜单,即可看到 BBE 激励器选项。
除 BBE 激励器以外,在‘Adobe Audition 3.0 插件’ 文件夹内还有许多其它的效果插
件,根据后面使用时的需要,安装它们。(关闭 audition 软件)
(4)软件界面介绍
�
软件和使用时所需要的插件安装完毕后,我们再来看看 Adobe Audition 3.0 主面板,鼠
标双击桌面软件图标,弹出软件主面板。
Audition 3.0 中有三种视图界面,即编辑视图界面、多轨视图界面和 CD 视图界面。每
种视图界面对应的主菜单及选项都不一样,可以使软件的界面更加简洁、便于操作,同时突
出各种界面的特点,清楚地区分其功能。
4.1 编辑视图界面
对于一般音频文件的编辑处理,可以选择编辑视图界面。鼠标单击面板上方菜单栏中‘视
图’选项卡,弹出下拉菜单,单击选择‘编辑视图’选项,界面即由默认的多轨视图界面切
换至编辑视图界面。
此界面分为九大区域,从左往右,从上至下依次是:
文件面板:负责载入和保存音频文件
效果面板:主要储存收藏一些常用的音频效果选项
视图模式按钮:管理各种视图模式界面的切换,例如切换至多轨视图界面
音频显示方式按钮框:控制音频波普在轨道上显示的形式,依次单击它们可以方便我们
对音频的查看编辑
工具栏:上面载有常用的操作快捷选项按钮,例如‘回撤操作’
编辑模式主菜单栏:面板顶部的功能菜单栏,通过它来快速设置软件
声音波形显示窗口:显示音频文件的波形,即音频文件编辑主区域
工作区域选择:选择音频编辑文件工作模式
状态栏:下方的最后一块区域是显示当前音频文件的所有参数,例如:时长、开始结束
时刻等,在音频文件播放时,这些数据都会在下方显示出来。
4.2 多轨视图界面
对于两条或以上的音频文件进行编辑时,选择多轨视图界面。 鼠标单击面板上方菜单栏
中‘视图’选项卡,弹出下拉菜单,单击选择‘多轨视图’选项,界面即由编辑视图界面切
换至多轨视图界面。
除了文件、效果面板相同外,其它区域均不同,例如:
多音轨纵向排列面板:负责控制不同轨道上的音频文件
混音器面板:负责控制各条音轨上的音量等参数设置
多轨视图模式主菜单:管理控制多轨视图界面下的音频文件编辑操作
时间轴:显示当前各音频文件播放时间轴
会话属性面板:控制当前音频文件播放速度和节拍等高级参数设置
4.3 CD 视图界面
CD 视图界面提供的功能很简单,主要为刻录 CD 服务的。鼠标单击面板上方菜单栏中‘视
图’选项卡,弹出下拉菜单,单击选择‘CD 视图’选项,界面即由多轨视图界面切换至 CD
视图界面。
此界面下,除了拥有文件面板区域相同外,只新增了三个区域:
待刻录音轨道:显示待刻音频文件轨道
CD 信息:显示当前刻录光盘的空间大小,时长等详细参数
轨道列表调整:控制列表中的轨道排列顺序,可以手动控制,例如上下移动、移除等操
作。
�
(5)载入音频文件
软件面板介绍完毕后我们可以通过 Adobe Audition 3.0 软件来载入待编辑音频文件:
鼠标单击面板上方菜单栏中的‘视图’选项卡,弹出下拉菜单,单击选择‘编辑视图’
选项,将界面从 CD 视图模式转换到编辑视图模式;
鼠标单击面板上方菜单栏中的‘文件’选项卡,弹出下拉菜单,单击选择‘新建’选项;
弹出新建波形对话框,软件默认选择的‘采样率为 44100,立体声通道,分辨率 16 位’,
这些不需要改动,单击‘确定’按钮;
鼠标单击文件面板上的‘文件夹’按钮,弹出音频文件导入对话框,鼠标双击‘我的
电脑’图标;
弹出电脑资源管理对话框,鼠标双击打开本地磁盘 D 内的‘音乐’文件夹(提前建这
个文件夹,并放入一首歌曲文件),双击里面待编辑音频文件,例如这里选择的‘轻音
乐-晨歌.mp3’文件;
在文件面板下方即可出现该份音频文件名,鼠标左键单击它,拖动至右侧的音频编辑轨
道上,这样即可完成加载音频文件。
(6)音频编辑小工具(还是处于编辑视图界面)
音频文件载入 Adobe Audition 3.0 编辑轨道上后,可以通过传送器和缩放面板下方的一
些小按钮来辅助我们编辑它。
6.1 传送器面板下方的按钮(从左往右):
‘停止’按钮:停止播放当前音频轨道上的文件;
‘播放’按钮:播放当前音频文件;
‘暂停’按钮:暂停播放当前音频文件;
‘从指针处播放至查看结尾’按钮:单击它,即可从当前音频轨道处,播放至结束;
‘循环播放’按钮:单击它,即可反复播放当前指定区域;
‘后退’按钮:即指针后退至上一个标记处或开始位置
‘倒回’按钮:即控制播放指针快速后退
‘快进’按钮:控制播放指针快速向前播放
‘前进’按钮:即指针快进至上一个标记处或结尾位置
‘录音’按钮:在多轨视图界面上,录制人通过话筒传过来的声音
6.2 缩放面板下方的按钮(从左往右):
‘水平放大’按钮:水平放大音频轨道上的声波
‘水平缩小’按钮:水平缩小音频轨道上的声波
‘全屏缩小’按钮:全屏缩小整个轨道上的声波
‘缩放至选区’按钮:单击它,放大指针位置处的声波
‘放大至选取左边缘’按钮:单击它,放大当前指针位置左侧的声波
‘放大至选取右边缘’按钮:单击它,放大当前指针位置右侧的声波
‘垂直放大’按钮:垂直放大音轨上的声波
‘垂直缩小’按钮:垂直缩小音轨上的声波
(7)音频文件格式转换
软件默认设置音频文件输出的格式是 wav,但是大部分的移动音频设备支持的格式是
MP 3 格式。 这个可以通过 Adobe Audition 3.0 软件实现(首先放置一首 wav 格式的音频文
件放在 D 盘音乐文件夹下):
�
鼠标关闭当前软件,然后再次双击桌面 Adobe Audition 3.0 软件图标,弹出软件使用主
面板;
鼠标单击文件面板下方的‘文件夹’选项,弹出音频文件导入对话框,系统默认的文件
导入目录在 D 盘音乐文件夹内,双击待转化的 wav 格式文件,载入该文件;
鼠标左键单击文件面板下方的待编辑文件不放,拖动至右侧音频轨道上;
鼠标单击面板上方主菜单中的‘文件’选项卡,弹出下拉菜单,单击选择‘另存为’选
项;
弹出另存为对话框,默认保存在音乐文件夹内,单击保存类型下拉菜单,单击选择 mp3
格式,单击‘保存’按钮;
弹出保存进度条,达到百分之百时,音频文件格式转换完成。
(8)如何在计算机内部录制网络歌曲
有些音乐网站的歌曲只能试听而不能下载,为了解决这个问题,可以使用 Adobe
Audition 3.0 软件内录实现:
鼠标双击桌面 IE 游览器,打开 2345 导航网站,单击选择 MP3 标签。然后单击百度搜
索文本框,输入‘晨歌’,按回车键回车。弹出搜索结果列表,单击选择其中一首,弹
出百度音乐盒页面,等待文件的缓冲进度条至百分之百。然后对电脑硬件进行设置;
鼠标双击任务栏提示区内的‘音频’图标按钮,弹出计算机音频设置主菜单;
单击‘选项’标签卡,弹出下拉菜单,单击‘属性’按钮;
弹出音频属性对话框,单击混音器下拉菜单,选中‘音频输入设备’,下方系统已经默
认为‘录音’;
全部点选下方的音频录制组件,单击‘确定’按钮保存退出;
关闭音频主菜单,鼠标双击桌面 Adobe Audition 3.0 快捷图标,弹出软件使用主面板;
单击标签栏处‘文件’选项按钮,弹出下拉菜单,单击‘新建’一个项目文件;
单击百度音乐盒中的‘播放’按钮,同时单击软件面板处的‘录音’按钮即可同时进行
歌曲内录操作。
(关闭软件)
(9)录制和编辑个人歌曲
Adobe Audition 3.0 软件最大的功能就是录制和编辑个人歌曲,这方面已应用到录音棚
等环境中。但在这之前需要做以下几件事情:
制作歌曲伴奏
录制人声
合成人声与伴奏
编辑美化录制歌曲
9.1 制作歌曲伴奏
制作好的个人歌曲,首先需要选择一首好的伴奏歌曲。但是往往该类歌曲里都带有原
唱,可以通过 Adobe Audition 3.0 软件基本去掉,只留下伴奏:(首先放置一首歌曲文件到 D
盘音乐文件夹)
鼠标双击桌面 Adobe Audition 3.0 软件快捷图标,弹出软件主面板。此时处于编辑视图
界面,鼠标单击文件面板下方的‘文件夹’按钮;
弹出音频文件导入对话框,由于多次导入操作,系统默认的音频导入目录改为 D 盘音
�
乐文件夹内。鼠标双击伴奏歌曲,例如‘王麟-1+1=爱.mp3’;
鼠标左键单击文件面板下方的伴奏歌曲文件不放,拖至右侧音频轨道上去,自此可以开
始进行下面的操作;
鼠标按住键盘上的‘CTRIL+A’组合键不放,选定轨道上全部区域。鼠标单击面板上
方主菜单栏中的‘效果’选项卡;
弹出下拉菜单,单击选择‘立体声声像’,弹出下级菜单,单击选择‘声道重混缩’选
项;
弹出声道重混缩对话框,单击选择预设效果右侧下拉菜单,单击选择‘vocal cut’选项,
去掉人声,单击‘确定’按钮,弹出操作进度条,达到百分之百时,消除人声完毕。单
击传送器面板下方的‘播放’按钮,预览所做操作,并进行局部细微调整。
9.2 录制人声
音乐伴奏处理完毕后,保存下。然后鼠标单击面板上方的主菜单栏中的‘视图’选项
卡,弹出下拉菜单,单击选择‘多轨视图’选项,工作界面由‘编辑视图’切换至‘多轨视
图’环境。然后鼠标右击文件面板下方的歌曲文件例如‘王麟-1+1=爱.mp3’,弹出下拉菜单,
单击选择‘插入到多轨’选项。即可在多轨界面下即可看到伴奏处于第一轨道上。接下来即
可开始准备随着伴奏录制人声:
按住键盘上的‘CTRIL+S’键保存当前工程项目,弹出保存会话对话框,鼠标单击‘保
存在’右侧下拉菜单,单击选择在本地磁盘 D 内的‘音乐’文件夹,鼠标单击文件名
文本框,输入项目名,例如‘示例’,单击‘保存’按钮,关闭保存会话对话框;
手动连接话放器、音响、独立声卡、话筒和电脑各组件的连线。硬件安装完毕后,接下
来即可开始设置计算机软性设置;
鼠标左键单击软件面板窗口右上方的‘缩小’按钮,缩小软件至任务栏。然后鼠标右击
任务栏提示区内的‘音频’按钮图标,弹出计算机音频设置主菜单;
单击‘选项’标签卡,弹出下拉菜单,单击‘属性’按钮;
弹出音频属性对话框,单击混音器下拉菜单,选中‘音频输入设备’,下方系统已经默
认为‘录音’;
全部点选下方的音频录制组件,单击‘确定’按钮 保存,退回音频设置主面板。鼠标
左键单击麦克风下方的音量滑块至最顶部,然后关闭该面板。单击任务栏处 Adobe
Audition 3.0 软件快捷图标,放大面板至全屏;
单击音轨 2 控制面板右侧‘R’型按钮,再单击传送器下方的录音按钮即可开始同步随
着伴奏录制个人歌曲;
歌曲录制完毕后,单击‘停止’按钮。
9.3 合成人声与伴奏
歌曲录制完毕后,需要进行手动合成,合成格式设为 MP3 格式:
细微调整对齐伴奏与人声的声波对齐,调整完毕后进行人工合成。鼠标单击面板顶部主
菜单栏中的‘文件’选项;
弹出下拉菜单,单击选择‘导出’选项,弹出下级菜单,单击‘混缩音频’项;
弹出导出音频混缩对话框,由于经常保存在 D 盘音乐文件夹下,故每次所做的修改都
将保存在此目录下;
鼠标单击文件名文本框,输入新的名字,例如‘示例_混缩’。鼠标单击‘保存类型’右
侧下拉菜单,单击选择‘mp3’格式,单击‘保存’按钮。弹出混缩进度条,达到百分
之百时,合成完毕,保存在本地磁盘 D 目录下的‘音乐’文件夹。(关闭 audition 3.0
�
软件)
9.4 编辑美化歌曲
歌曲录制完毕后,还是个半成品,无法达到我们最佳的听觉效果。因此还需要使用 Adobe
Audition 3.0 软件来进行编辑美化处理,处理过程分为以下几个步骤:
第一步:音量控制
首次试听所录取的歌声后,声音估计有些小,可以手动设置下:
鼠标双击桌面 Adobe Audition 3.0 软件快捷图标,弹出软件主面板。左键单击文件面板
下面的文件夹按钮,弹出导入对话框,鼠标双击已录取的歌曲,例如‘示例_混缩.mp3’,
导入歌曲文件;
此时视图如果是多轨视图界面,需手动将其切换至编辑视图界面。此时软件正好处于编
辑视图模式。鼠标左键单击它不放,拖至右侧音轨上;
鼠标单击面板顶部主菜单栏中的‘效果’选项,弹出下拉菜单,单击选择‘振幅和压限’,
弹出子集菜单,里面有许多控制选项,单击选择‘标准化(进程)’选项;
弹出标准化设置对话框,默认的是勾选标准化到,单击该文本框,输入扩大到原来的百
分之几,例如‘150%’,即扩大原来的 1.5 倍声音;
当然鼠标也可勾选分贝格式,输入放的分贝数也行,例如‘2db’;
音量调试完毕后,单击‘确定’按钮关闭对话框,即可看到音频轨道上的声波垂直幅度
有所变化;
另外一种快速手动调整时,鼠标全选整首歌,然后看到轨道上方有一个指数表,鼠标单
击它,向上或向下即可调整声波幅度,但是这种方法很不准确;
放大的倍数根据最佳试听效果而定,不要刻意放大或缩小。
第二步:修复破音
毕竟每个人的嗓音是有差别的,在录制歌曲过程中难免会有破音出现,即可比喻为‘在
一片宁静的森林里,一只美丽的百灵鸟正在纵情歌唱。突然,他发出了一声公鸭的嘎声……
然后百灵鸟挺尴尬。’破音一般的特征就是波幅超过一般的振幅,最长的那个。可以利用
audition 3.0 里面自带的功能来解决:
鼠标还是全选所有编辑区域,然后单击面板顶部主菜单栏中的‘效果’选项,弹出下拉
菜单,单击选择‘修复’选项,弹出子菜单,单击‘破音修复(进程)’;
弹出破音修复对话框,在设置框左下方默认的修复是‘常规修复’,不用改它。然后单
击‘汇总统计’按钮,采集破音样本,快速弹出采集进度条,达到百分之百后,采集完
毕。单击‘确定’按钮,执行破音修复操作;
弹出破音修复进度条,达到百分之百后,修复完毕。单击‘播放’按钮,试听修复后的
效果。
第三步:降噪
由于设备、环境等因素的制约,在录制歌曲时,难免会出现噪音。为了达到最佳的听
觉效果,需要一次性将这些噪音去掉:
与上面重复的单击选择‘修复’选项,弹出下级菜单,这里面有‘降噪器(进程)’和
‘适应性降噪’两选项。两者都是用来去噪的,但是前者去噪功能太强大了,在去除噪
音的同时,也会将歌曲中的部分声音去掉,从而出现失真效果。因此一般选择‘适应性
�
降噪’即可达到同样的效果;
鼠标单击‘适应性降噪’选项,弹出适应性降噪对话框,在预设效果里默认选择‘Default’
效果,单击‘确定’按钮,执行降噪操作;
弹出降噪进度条,达到百分之百后,单击‘播放’按钮,试听降噪后的效果。
第三步:消除咔哒/噗噗/嘶声
除去噪音后,录制的歌曲里面还有一些其它的杂音,例如‘咔哒/噗噗/嘶声’。这些声
音也可以通过 audition 3.0 来除去:
鼠标单击面板顶部主菜单栏中的‘效果’选项,弹出下级菜单,单击选择‘修复’,弹
出子菜单,单击‘消除咔哒/噗噗声(进程)’,弹出其对话框,单击‘自动查找所有电
平’按钮,采集该类声音样品,弹出查找爆音样品进度条,达到百分之百时,采集完毕。
单击‘确定’按钮,执行消除操作;
还是退回修复选项下级菜单,单击选择‘消除嘶声(进程)’选项,弹出嘶声消除对话
框,单击‘获取底噪’按钮,采集嘶声样品,弹出进度条,达到百分之百时,采集完毕。
单击‘确定’按钮,执行消除操作;
以上消除操作完成后,单击‘播放’按钮,试听消除后的效果。
第四步:使用插件美化声音
前期基本编辑操作完成后,即可开始对声音进行美化操作,使得声音变得更加圆润、
平滑,这些都需要通过插件来完成。Adobe Audition 3.0 软件支持 DirectX 和 VST 的插件安
装,鼠标选定全部编辑区域:
(1)DirectX 插件—BBE 激励器插件
最著名的 DirectX 插件是 BBE 激励器插件。它的作用是让声音更加清晰、具有颗粒感、
更加富有磁性
前期在安装软件时,我们也同时安装了 BBE 激励器插件。鼠标单击面板上方的主菜单
栏中的‘效果’选项,弹出下拉菜单,单击选择‘DirectX’,弹出子菜单,单击选择‘BBE
Sonic Maximizer’选项,弹出激励器设置对话框。其界面模拟了 BBE 硬件的操作界面,添
加了必要的用于改善声音的控制。插件一共有五个控制部分:
BBE PROCESS:这是一个旁通按钮。点击这个按钮可以让你快速对比处理之前与处理
之后的声音。插件正常处理过程中,按钮上方的 LED 灯是亮在左侧 IN,黄色。当激活这个
开关的时候,按钮上方的 LED 指示灯将变为右侧 OUT,绿色,此时效果器将不起作用。界
面中的旋钮可以使用鼠标点击旋钮并拖拽可修改旋钮参数。
Lo Contour:这个旋钮用来调整对低频增加激励效果。
Process:这个旋钮用来调整对高频增加激励效果。
Output Level:作用是用来调节处理后的信号音量大小,防止输出信号过大而导致失真。
(这个旋钮在 BBE 效果器大家庭中是独一无二的,在硬件上并没有这个控制,只有在
插件版本中才有。)
右侧的两排 LED 灯用来显示 BBE D82 Sonic Maximizer 输出信号的大小(处理以后的信
号大小)。每个 LED 指示灯代表一定单位数量的输出电平的大小,单位是分贝。例如:"0"
代表 0dBFs 信号音量,"-6"代表-6dBFs,以此类推。在固定输入信号大小的情况下,增加
BBE Process 和 LO Contour 的数量将提升输出信号音量,LED 显示也会更加明亮。顶部 Clip
的 LED 灯可以用来监视输出信号大小,当输出信号超过 0dBFs 时 Clip 的 LED 灯将亮起来,
�
这也就意味着输出信号失真了。
因其复杂的参数操作不是一般人所能接受的,所以在对话框左上方有一个工厂预置下拉
按钮,提前预设了一些效果:
鼠标左键单击工厂预置右侧下拉按钮,单击选择里面的效果,例如‘Mastering’,单击
‘试听’按钮,试听所做修改。不断选择,直至达到最佳效果,然后单击‘确定’按钮,执
行特效编辑操作,弹出特效操作进度条,达到百分之百时,美化完毕。单击‘播放’按钮,
试听美化后的效果。
(2)VST 插件
除了上面的 DirectX 插件以外,还可以往里面添加一些 VST 插件。因为效果列表里面
没有 VST 插件选项,需要手动安装这些插件(这里先将已下载好的 6 款 VST 插件放置在 D
盘音乐文件下):
鼠标单击主菜单栏中的‘效果’选项卡,弹出下拉菜单,单击选择‘VST 插件目录列
表’选项;
弹出添加或移除 VST 目录对话框,鼠标单击‘添加’按钮,弹出浏览文件夹对话框,
鼠标单击 D 盘,再次单击音乐文件,弹出下级目录。单击‘6 种 VST 插件’文件夹,
弹出子集目录,单击选择‘EQ-7 均衡器’,再次单击最里面的文件夹,单击‘确定’按
钮关闭该对话框;
退回添加或删除 VST 目录对话框,在此框内即可查看到当前插件已被加载,单击‘确
定’按钮,弹出试听对话框,单击‘是’按钮;
弹出效果列表刷新进度条,达到百分之百后,弹出 VST 插件管理器对话框,鼠标勾选
已添加进来的的插件文件,例如‘GEQ7.dll’,并单击‘全部启用’按钮,单击‘确定’
按钮,弹出刷新效果列表进度条,达到百分之百后,进度条消失,插件即被安装上去,
可以用鼠标单击‘效果’选项卡,弹出下拉菜单,即可看到 VST 选项,单击它,弹出
子菜单,即可看到已被添加的插件,例如‘GEQ-7’,单击它;
弹出模拟效果器面板,这个插件主要负责波形平衡,上面有许多的旋钮,分别控制着不
同的波段。这些不用管,鼠标单击‘OUTPUT’输出项旋钮,慢慢上升或下降局部的声
倍高低。从而实现整首歌曲的声音的平滑和高昂低沉。
第五步:淡入和淡出效果
录制歌曲时,刚起步时要缓慢进入,退出时也要缓慢退出,这就是淡入或淡出效果。
鼠标选定录制歌曲开始区域。接着鼠标单击缩放面板下方的‘水平放大’和‘垂直放小’按
钮,方便我们编辑开始部分。
鼠标单击软件面板顶部的‘效果’选项卡,弹出下拉菜单,单击选择‘振幅和压限’,
弹出子集菜单,单击选择‘振幅/淡化(进程)’。弹出设置框,鼠标拖动右侧预设下方的滑
块,单击选择‘淡入’选项,然后单击‘确定’按钮即可。
同理放大歌曲结尾处的编辑区域,然后鼠标单击软件面板顶部的‘效果’选项卡,弹
出下拉菜单,单击选择‘振幅和压限’,弹出子集菜单,单击选择‘振幅/淡化(进程)’。弹
出设置框,鼠标拖动右侧预设下方的滑块,单击选择‘淡出’选项,然后单击‘确定’按钮
即可。
淡入淡出操作完毕后,单击键盘上的 CTRIL+S 组合键保存下,然后单击‘播放’按钮,
试听下编辑后的歌曲。
�
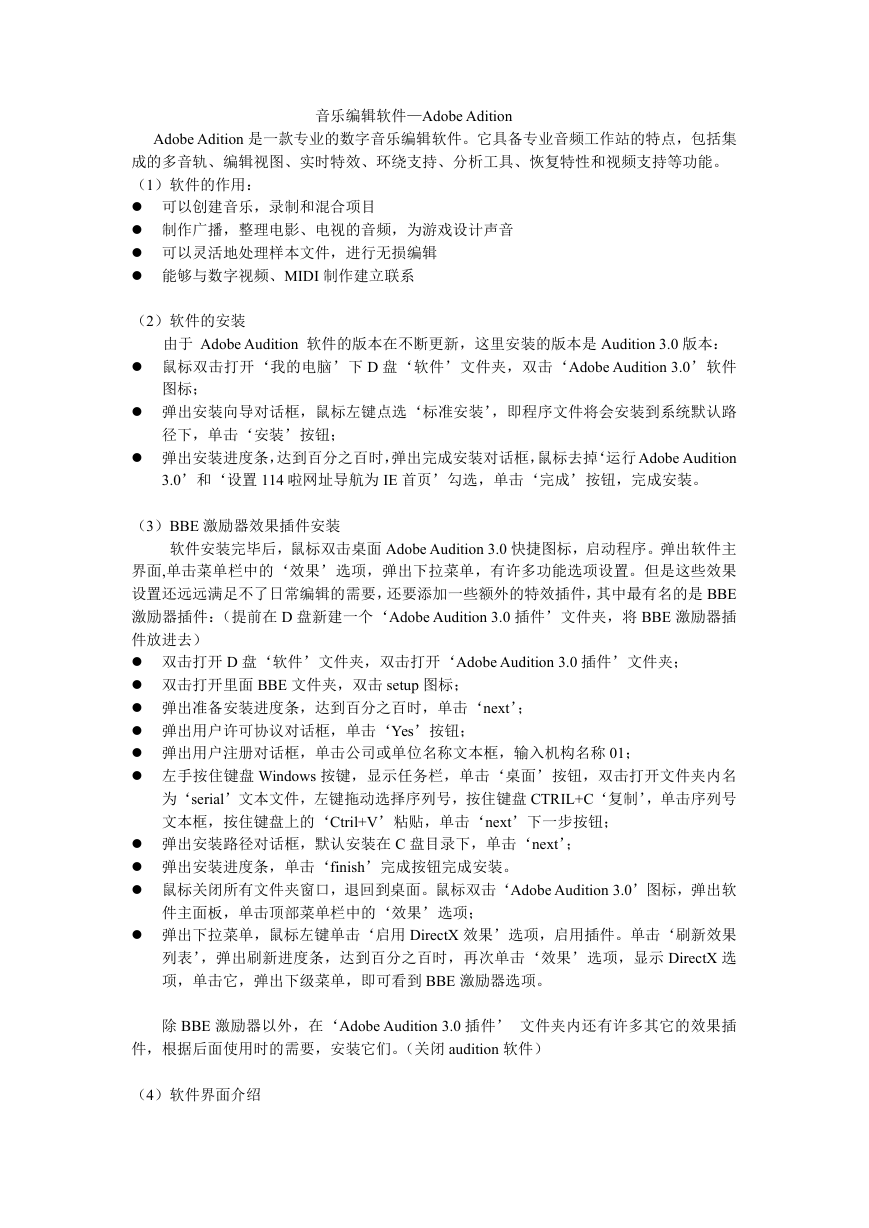
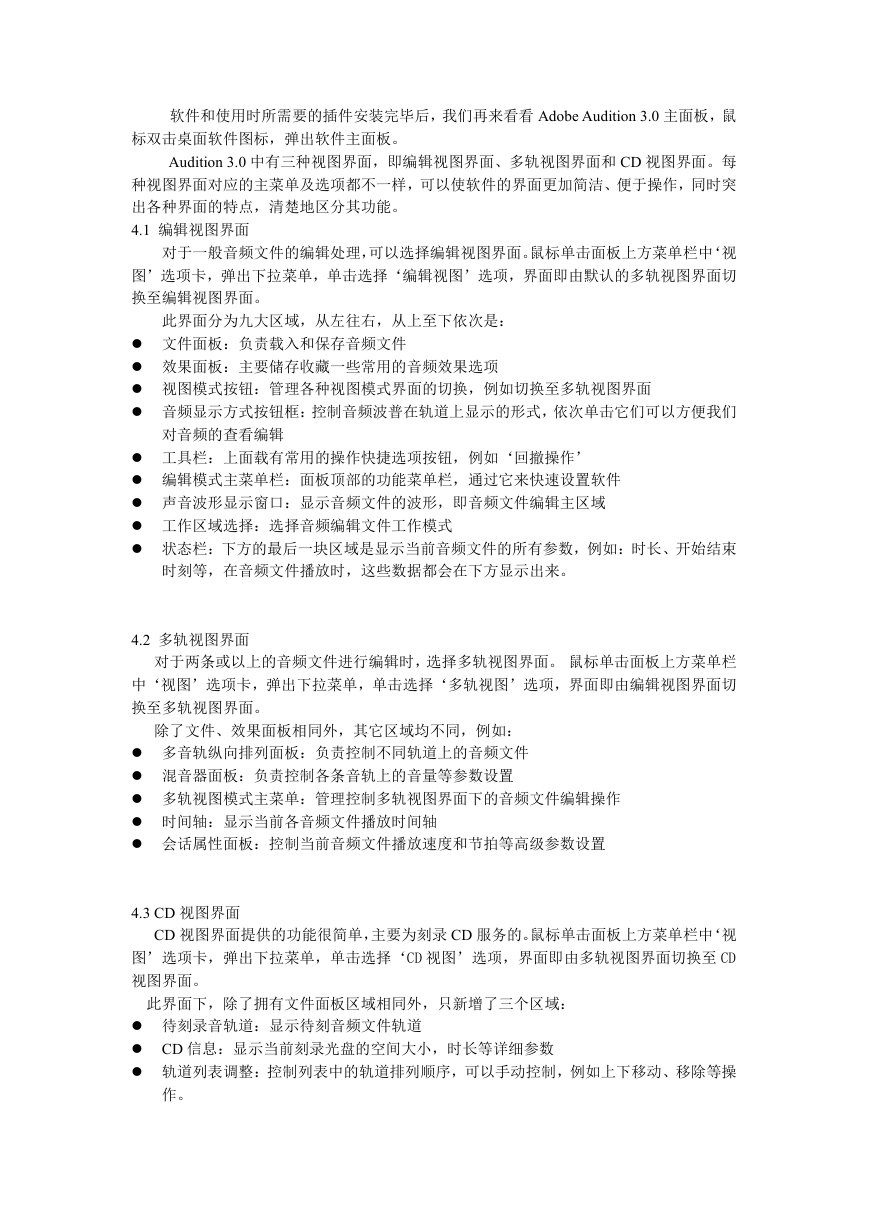
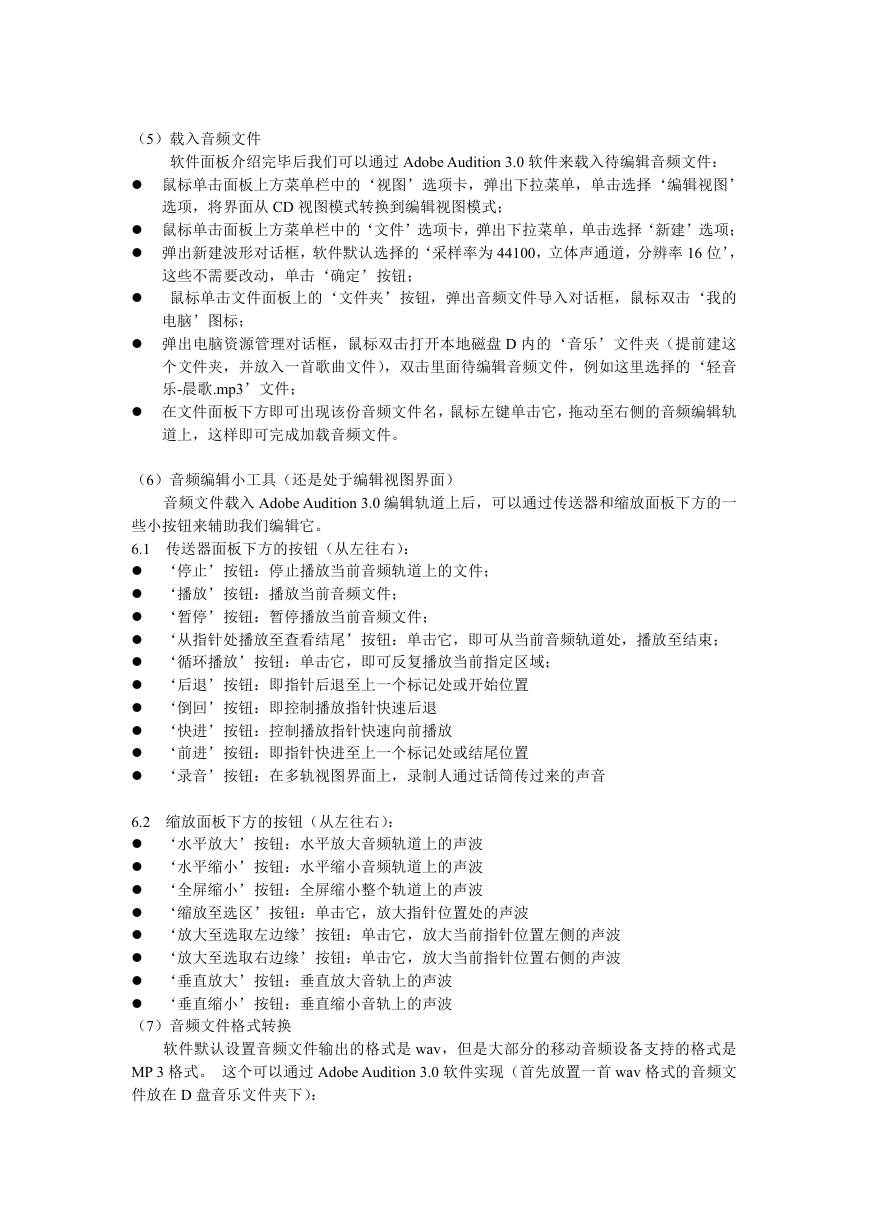
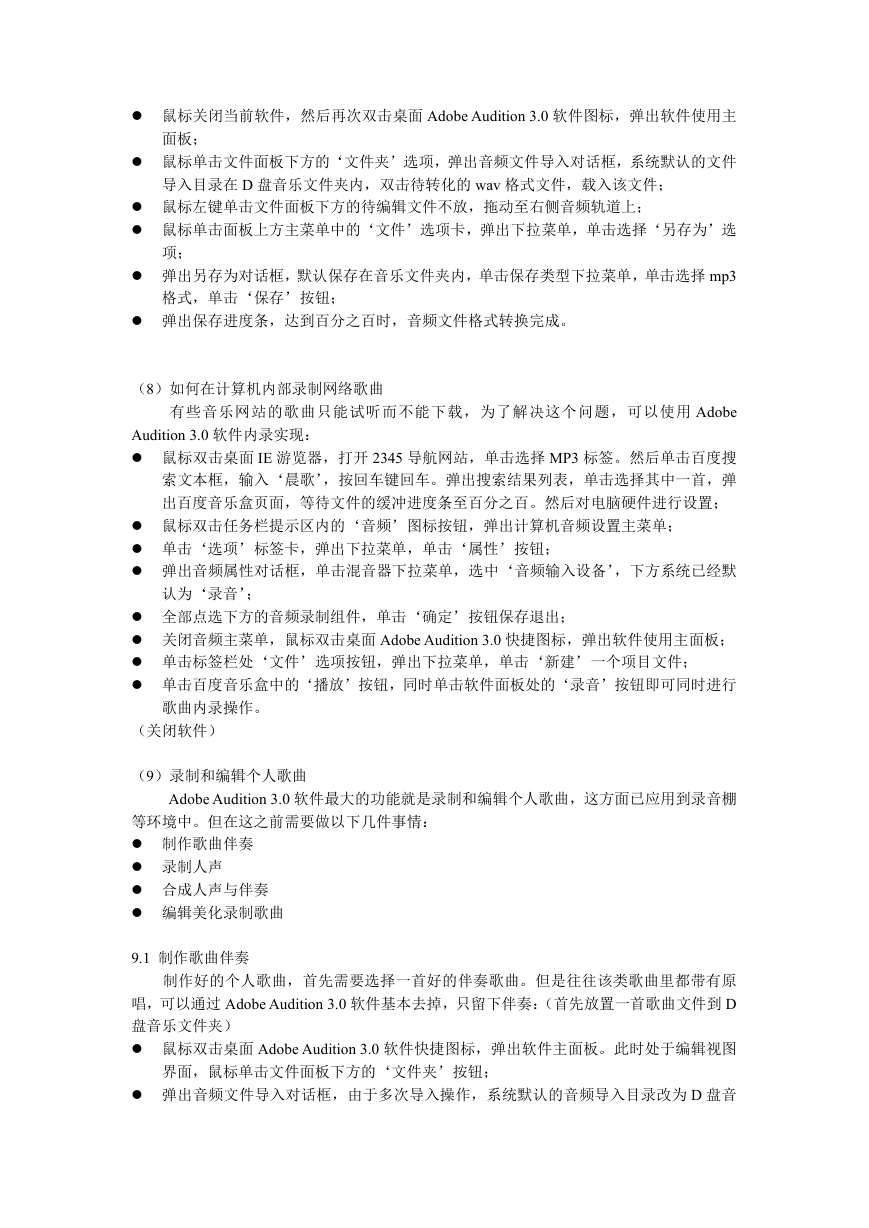

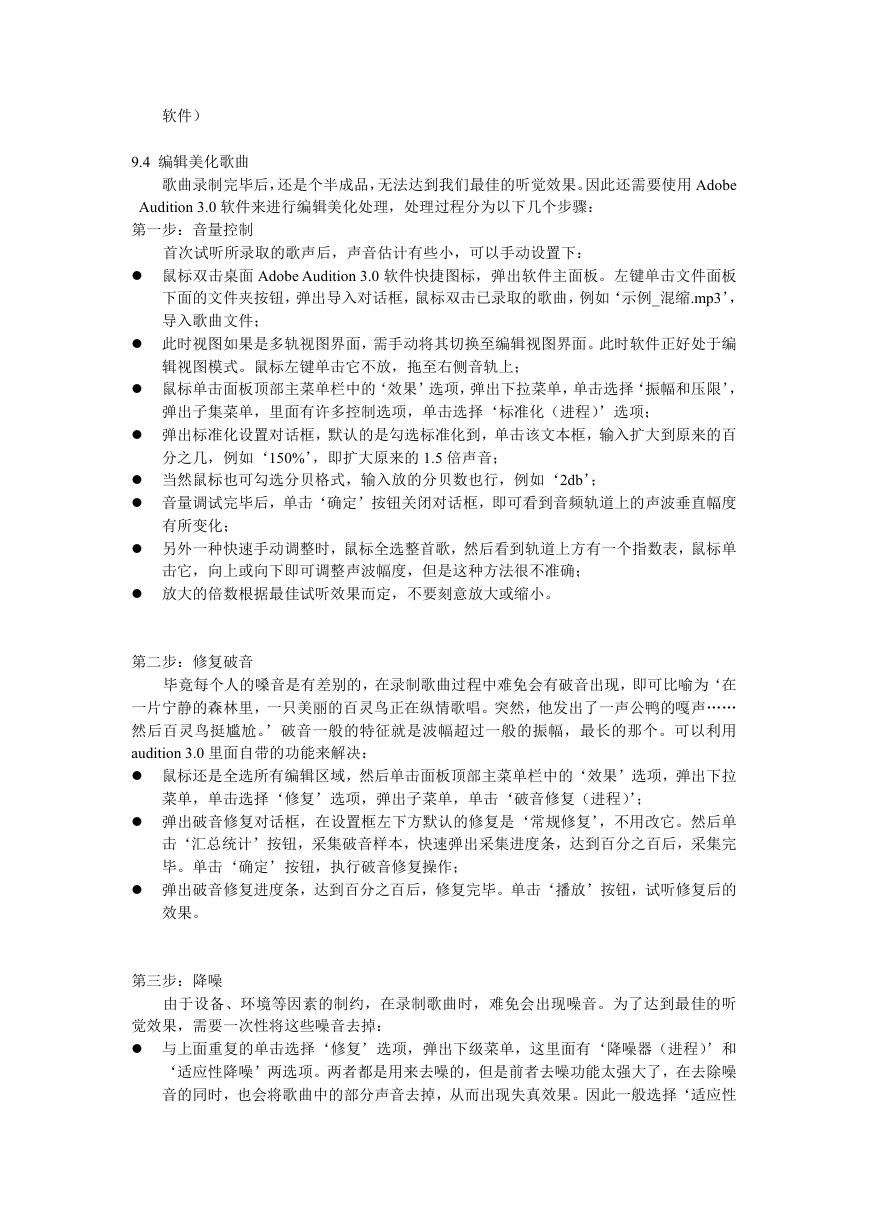
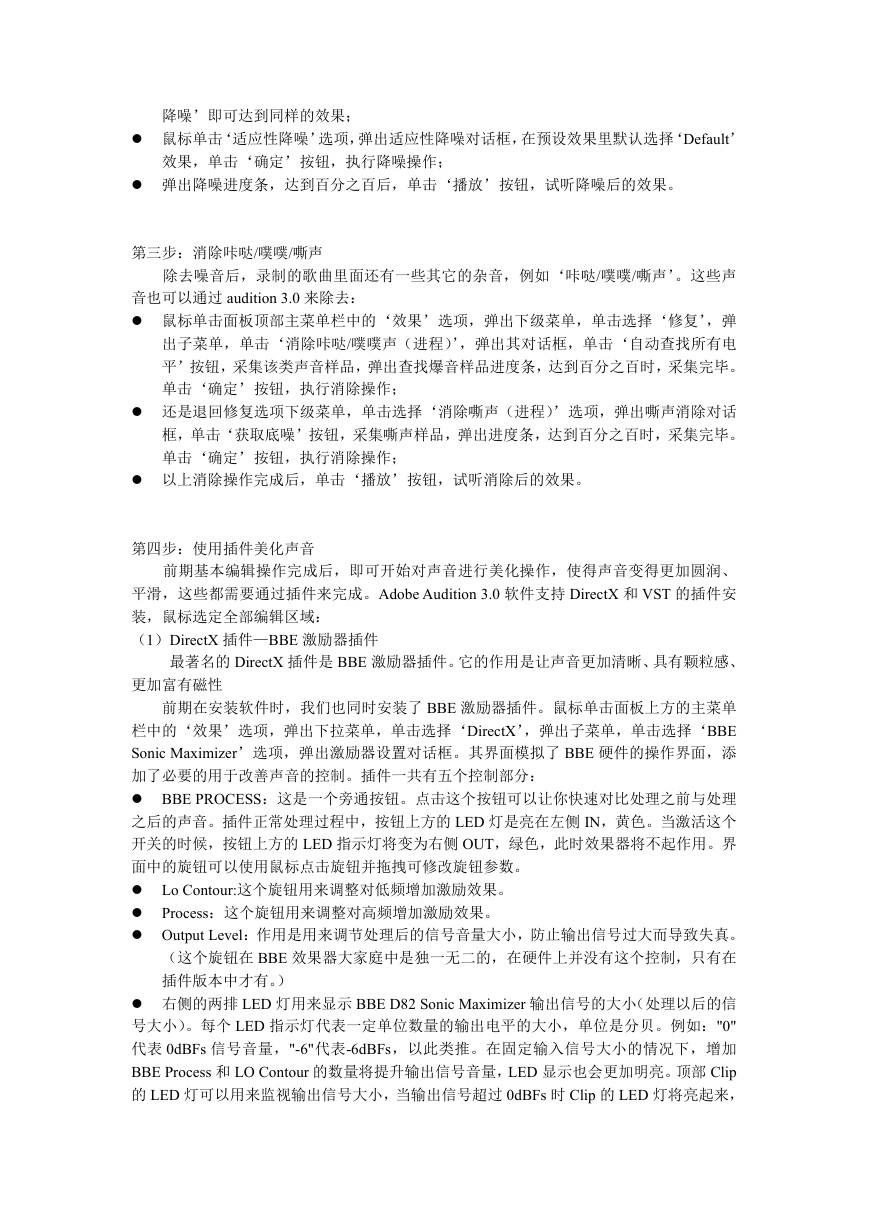
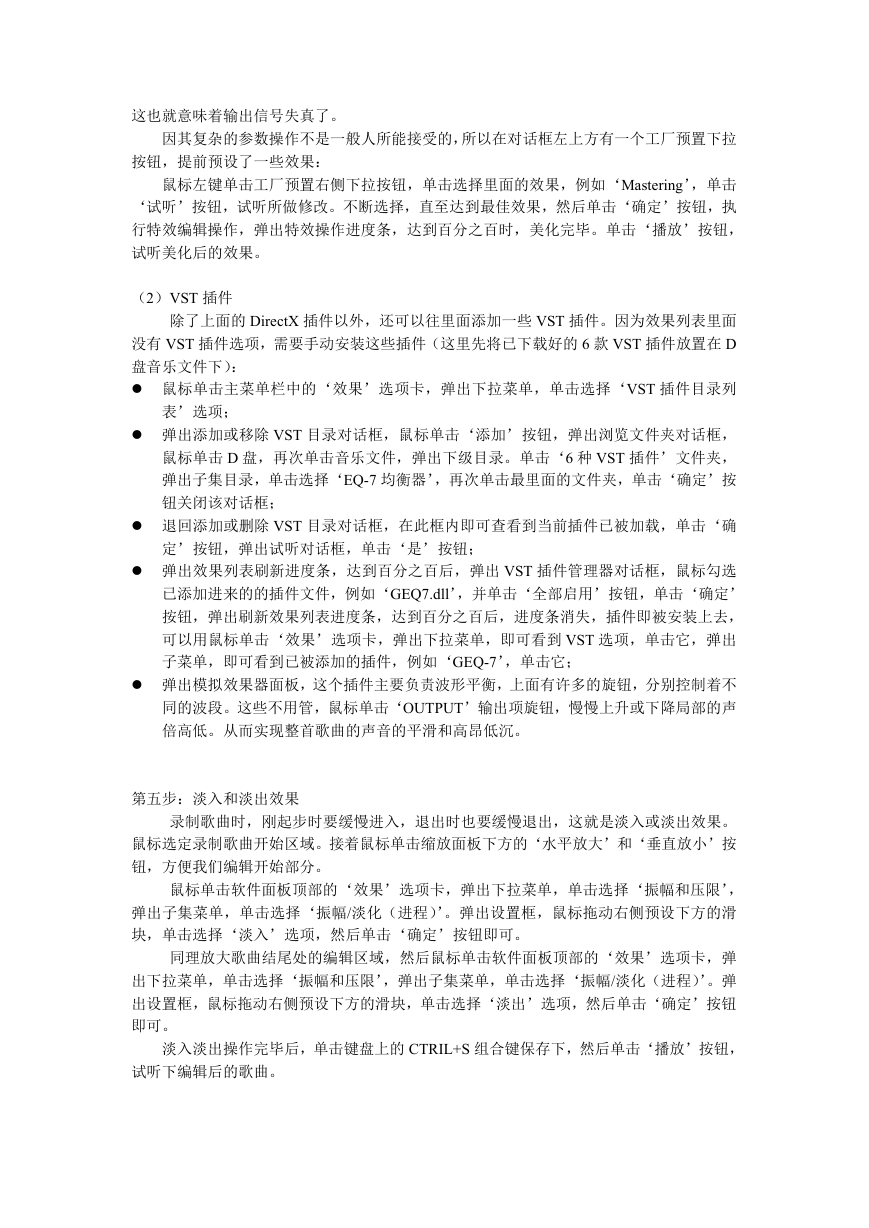
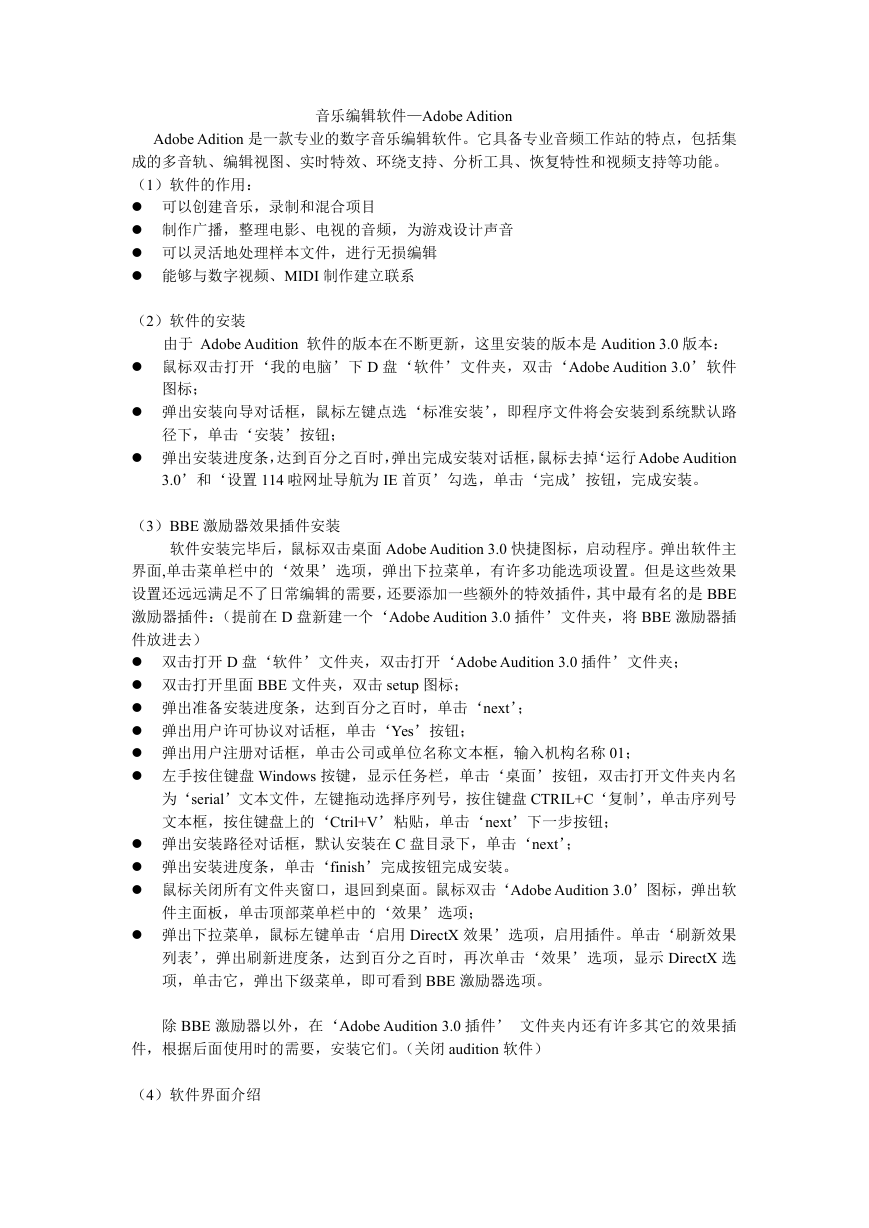
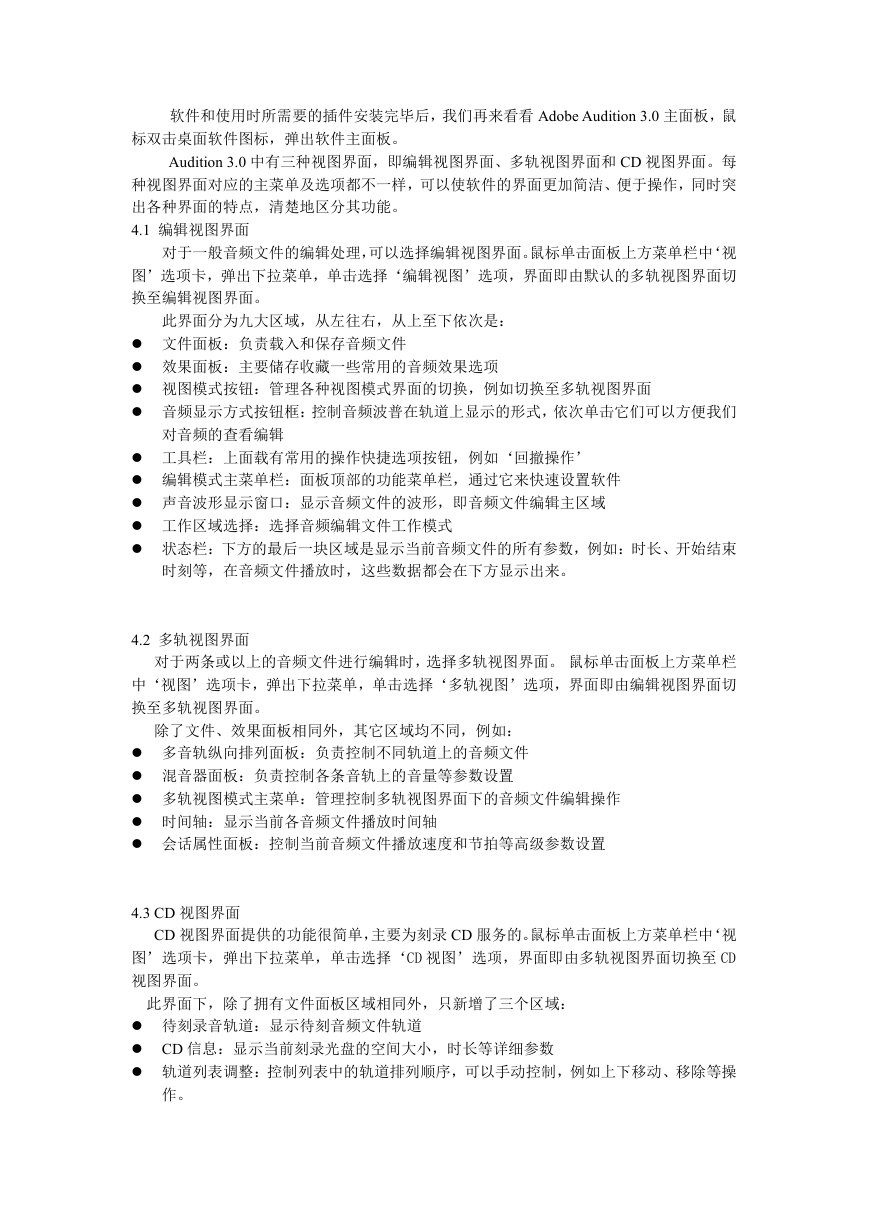
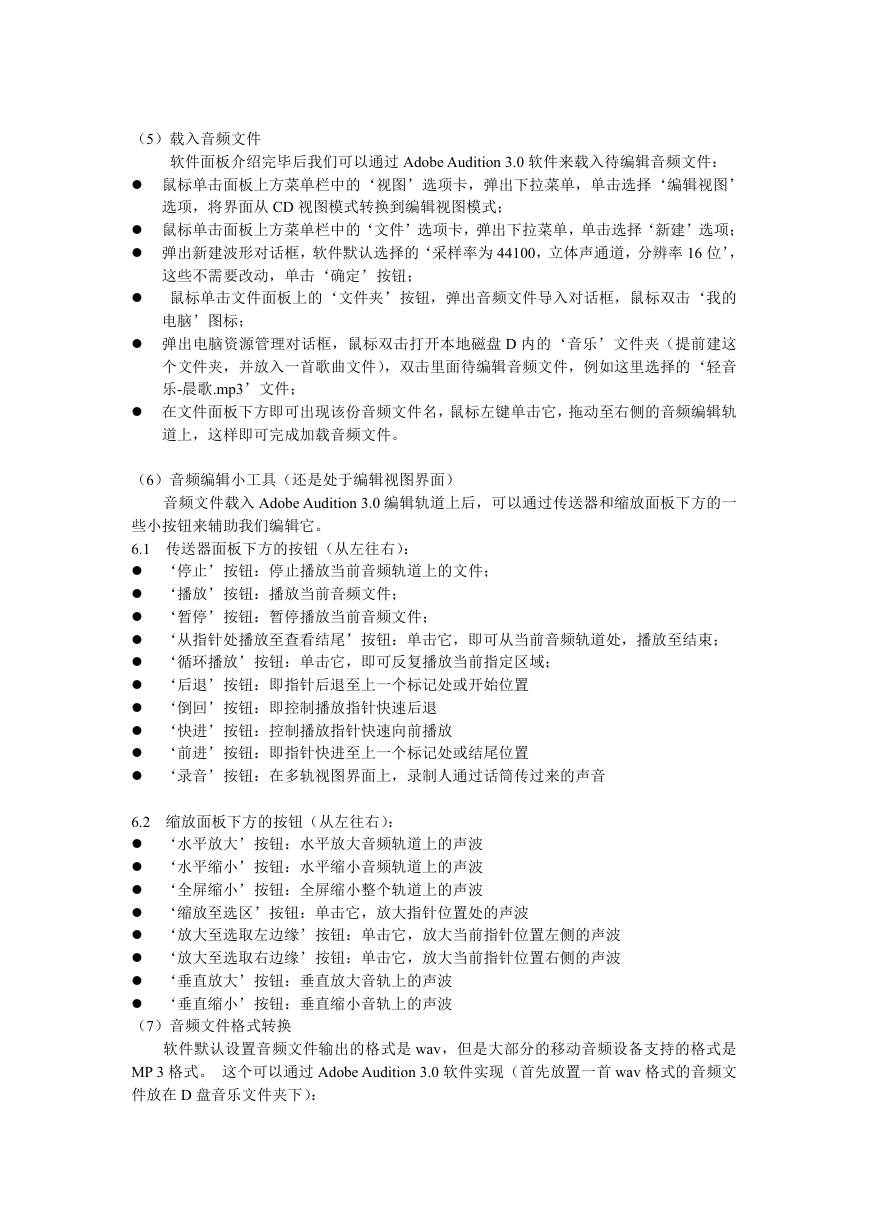
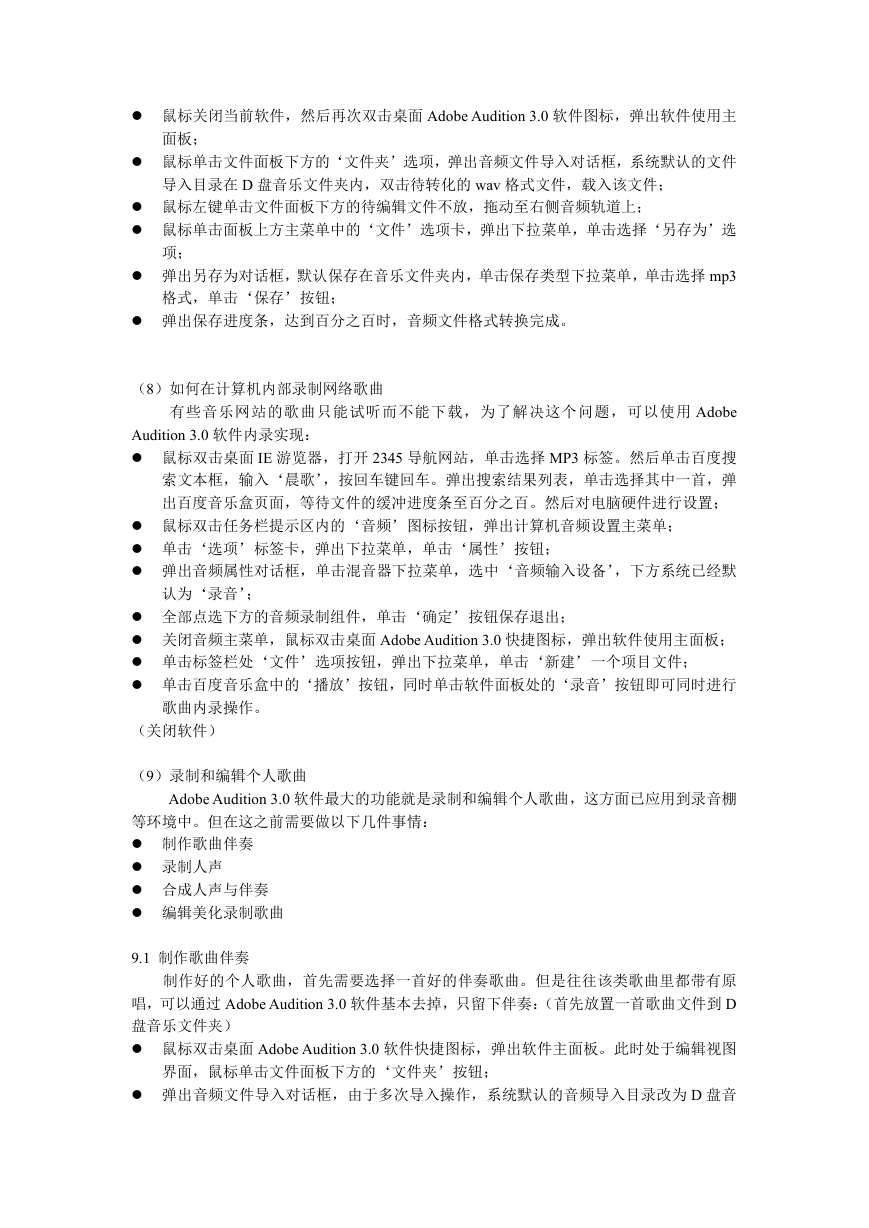

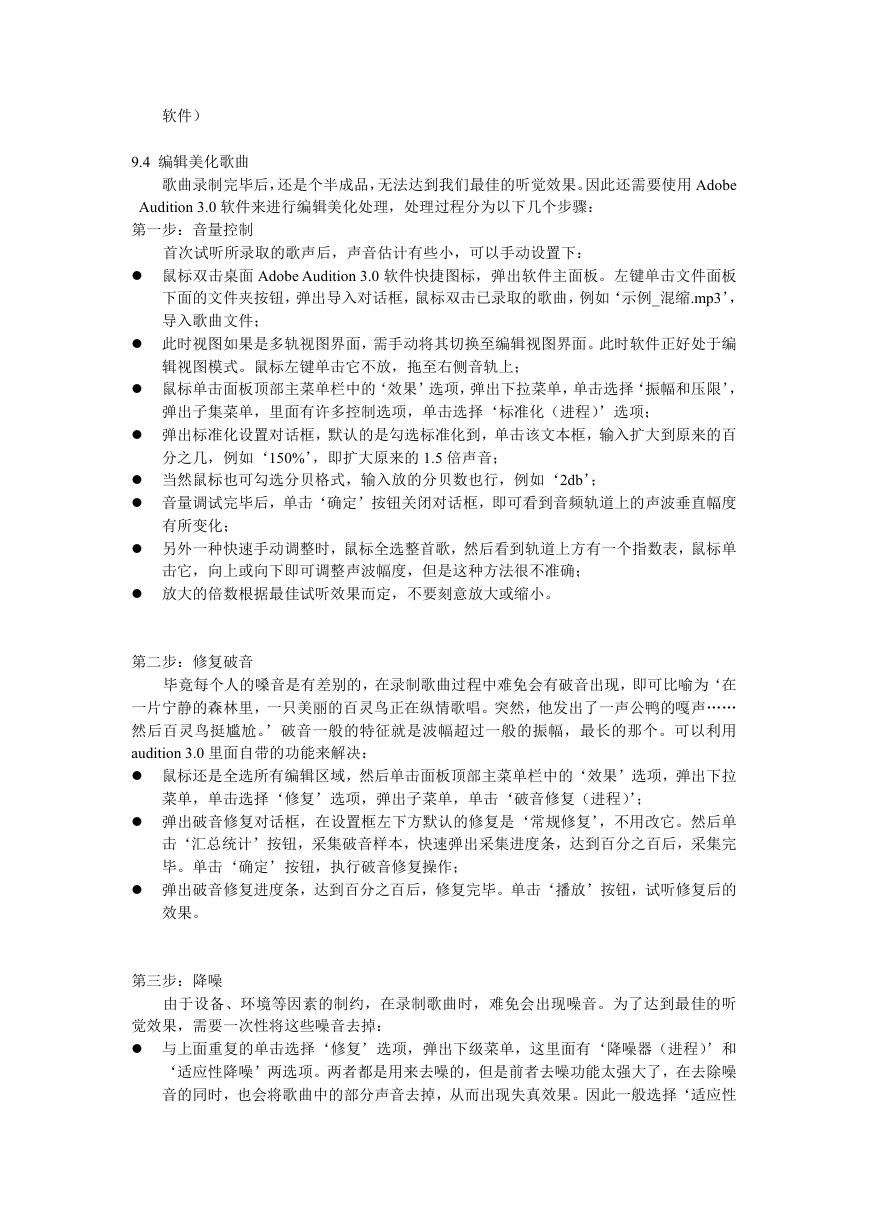
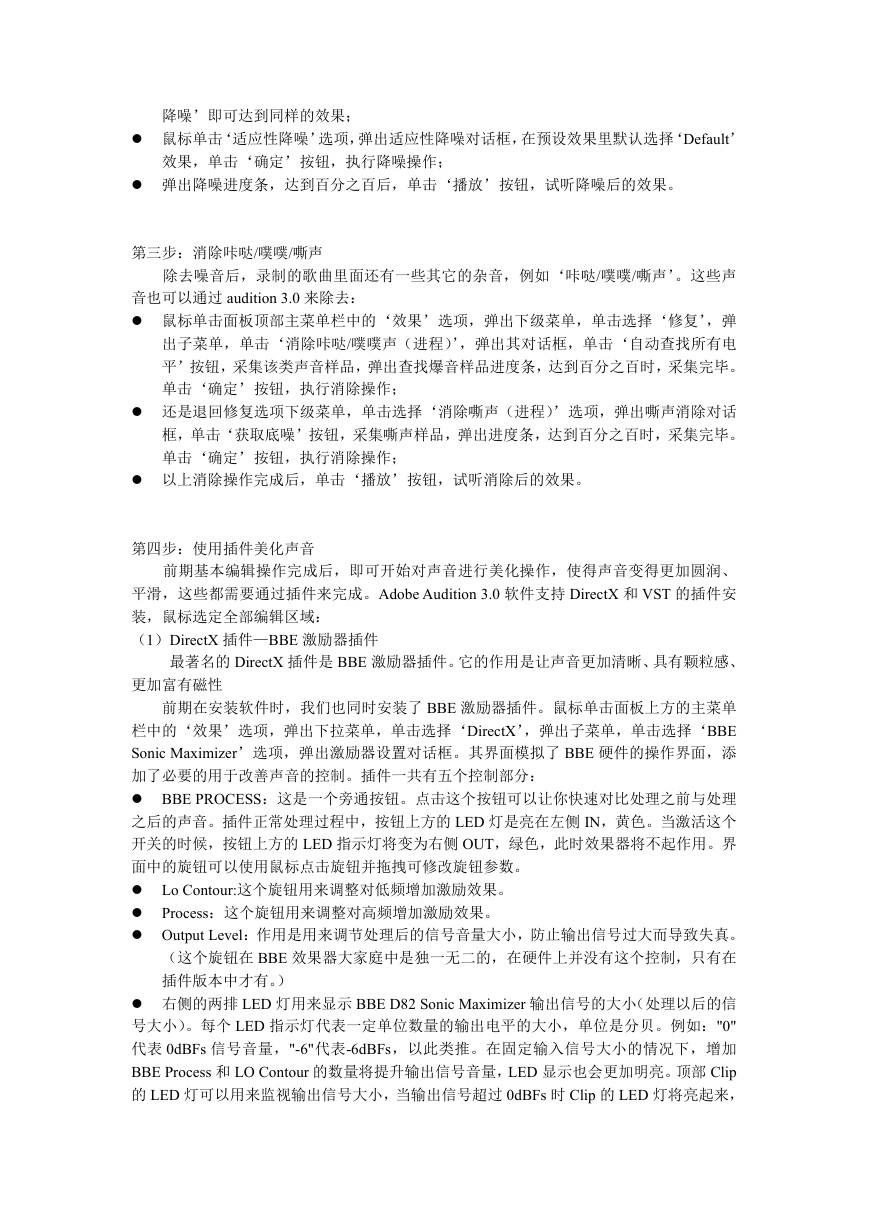
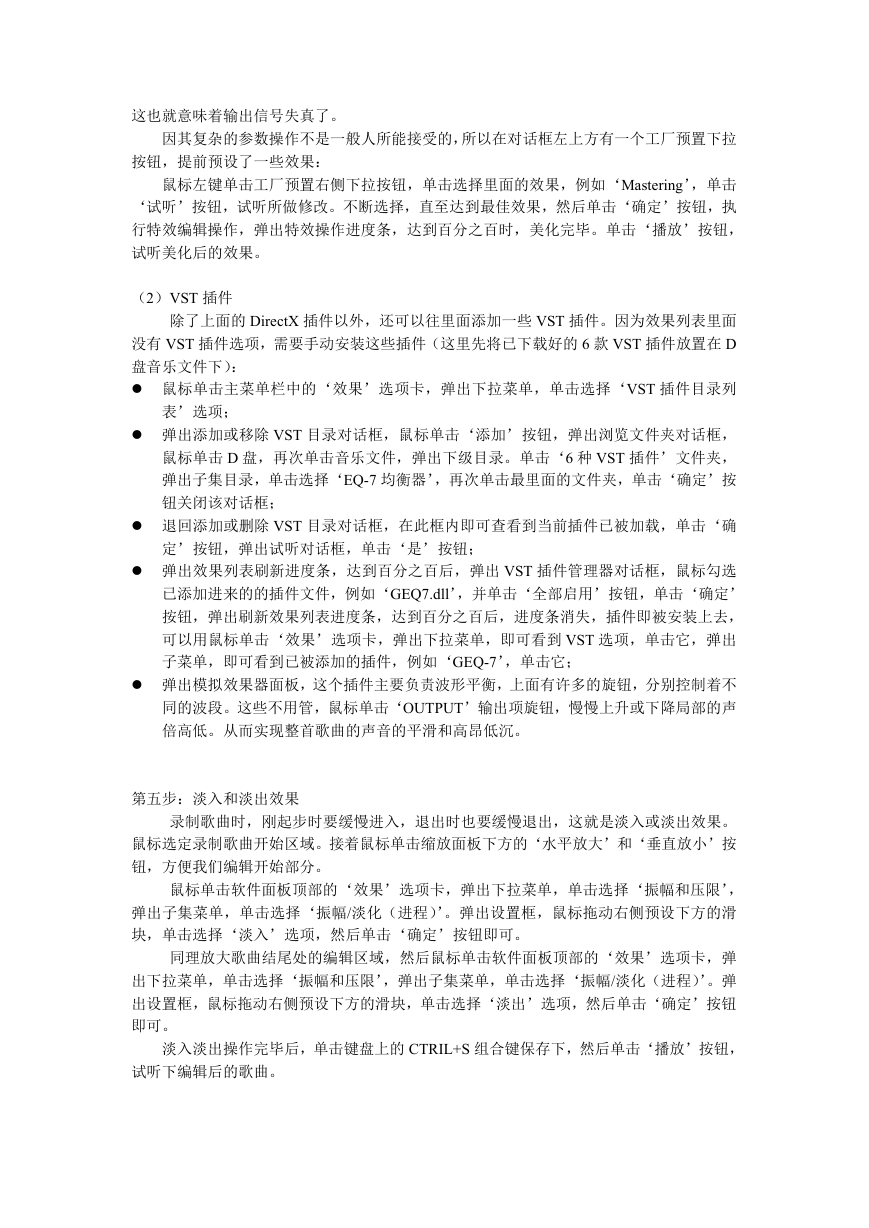
 2023年江西萍乡中考道德与法治真题及答案.doc
2023年江西萍乡中考道德与法治真题及答案.doc 2012年重庆南川中考生物真题及答案.doc
2012年重庆南川中考生物真题及答案.doc 2013年江西师范大学地理学综合及文艺理论基础考研真题.doc
2013年江西师范大学地理学综合及文艺理论基础考研真题.doc 2020年四川甘孜小升初语文真题及答案I卷.doc
2020年四川甘孜小升初语文真题及答案I卷.doc 2020年注册岩土工程师专业基础考试真题及答案.doc
2020年注册岩土工程师专业基础考试真题及答案.doc 2023-2024学年福建省厦门市九年级上学期数学月考试题及答案.doc
2023-2024学年福建省厦门市九年级上学期数学月考试题及答案.doc 2021-2022学年辽宁省沈阳市大东区九年级上学期语文期末试题及答案.doc
2021-2022学年辽宁省沈阳市大东区九年级上学期语文期末试题及答案.doc 2022-2023学年北京东城区初三第一学期物理期末试卷及答案.doc
2022-2023学年北京东城区初三第一学期物理期末试卷及答案.doc 2018上半年江西教师资格初中地理学科知识与教学能力真题及答案.doc
2018上半年江西教师资格初中地理学科知识与教学能力真题及答案.doc 2012年河北国家公务员申论考试真题及答案-省级.doc
2012年河北国家公务员申论考试真题及答案-省级.doc 2020-2021学年江苏省扬州市江都区邵樊片九年级上学期数学第一次质量检测试题及答案.doc
2020-2021学年江苏省扬州市江都区邵樊片九年级上学期数学第一次质量检测试题及答案.doc 2022下半年黑龙江教师资格证中学综合素质真题及答案.doc
2022下半年黑龙江教师资格证中学综合素质真题及答案.doc