034-2095-A_UMCvr 11/28/01 10:50 AM Page 1
iBook
User’s Guide •
• Manuel de l’utilisateur • Benutzerhandbuch
Manual del usuario • Manuale Utente • Guia do Usuário • Gebruikershandleiding • Handbok
Brukerhåndbok • Brugerhåndbog • Käsikirja •
•
•
�
To get started using your iBook, plug in the power adapter and connect a phone cord from a wall
jack to the modem port. Then press the power button and follow the onscreen guide to connect
to the Internet. Read on to learn more about using your iBook:
2 Your iBook at a glance
4 Mac OS X basics
8 What you can do with your iBook
10
Listen to music on your computer or on the go
12 Make your own movie or watch a movie on DVD
14 Search the Internet
16 Get more out of the Internet
18 Send and receive email
20 Organize, plan, and create
22 Keep your iBook’s software up-to-date
24
30
Learn more and solve problems
Install memory and an AirPort Card
34 Work more comfortably
36 Safety and cleaning
1
�
Your iBook at a glance
Your computer has these built-in features:
Volume and
brightness controls
Adjust sound volume and
screen brightness.
Two built-in
stereo speakers
Listen to music, movies,
games, and multimedia.
Optional AirPort
wireless Internet
and networking
(underneath keyboard)
Using the optional
AirPort Card, you can
connect to the Internet,
use email, share files,
play network games, and
more—without any
wires to hold you down.
Sleep indicator light
Pulsating light indicates
that the computer
is in sleep.
2
Built-in microphone
Record sound or control
your computer with
spoken commands.
® Power button
Turn your computer on,
put it to sleep, or shut it
down.
Media Eject (F12) key
Press and hold to eject
a CD or DVD or to open
the optical drive tray.
¯ Power adapter
connector
Plug in the power adapter
(included) to recharge your
iBook’s battery.
Optical disc drive
Install and run software
or listen to music CDs.
Play DVD videos if you
have the DVD/CD-RW
or Combo drive, or
create your own CDs if
you have the CD-RW or
combo drive.
�
Kensington
security slot
Attach a lock and cable
to prevent theft.
Modem
Connect to the Internet,
browse the World Wide
Web, and send and
receive electronic mail.
Ethernet
Share files with another
computer or access a
computer network.
FireWire
Connect a digital video
camera and use it to
create your own desktop
movies. You can also
connect FireWire hard
disks, printers, and more.
USB
Connect printers, Zip
and other disk drives,
digital cameras, joysticks,
and more.
VGA port
Connect an external
monitor (using the
included Apple VGA
Display Adapter).
Reset button
Use during
troubleshooting to restart
your computer.
Audio/video port
Connect headphones or
external speakers.
Connect a TV or video
projector using the
optional Apple AV cable.
Battery level indicator
(underneath) When you
press the button on the
battery, one to four lights
glow to show how much
charge is left.
To learn more about your iBook’s features:
m Choose Mac Help from the Help menu.
Then click Go under “iBook at a glance.”
3
�
Mac OS X basics
The Macintosh desktop is your starting place.
Apple menu
Use to change
system settings, open
recent items, and restart
or shut down your
computer. To see the
menu, click the apple
() in the menu bar.
Window buttons
Click the red button to
close the window, the
yellow one to minimize it
into the Dock, and the
green one to resize it.
View buttons
Click to see your
files as icons, in lists,
or in columns.
Finder icon
Click to open a
Finder window so
you can see the files
and applications on
your computer.
4
To learn more about Mac OS X:
m See the Welcome to Mac OS X document in the
Documents folder on your hard disk.
Modem status
Use this menu
to connect to and
disconnect from
the Internet using
a dialup modem.
Toolbar button
Click to show or hide
the toolbar.
Toolbar icons
Click to navigate quickly
to different folders.
Your home folder
contains your personal
documents.
Trash
Drag an item here to
delete it. Items remain
here until you choose
Empty Trash from the
Finder menu.
�
Application menu
Shows the name of the
application you’re using.
Use to set preferences
or quit applications
(other than the Finder).
Application
Applications are software
programs (such as a
game or word processor)
that you use with your
computer. Double-click
an application’s icon to
open the application.
Document
Documents are files that
you create with an
application (such as a
letter you create with your
word processor). Double-
click the icon to open the
file in the application used
to create it.
Dock
Click icons in the Dock
to open applications,
documents, folders,
or minimized windows.
Disc
This appears when a CD
or DVD is in the disc drive.
Double-click the icon to
see what’s on the disc.
To eject a disc, press and
hold the Media Eject (
)
key on the keyboard.
Folder
Folders help organize
your files and
applications. Double-
click a folder to
see what’s inside.
5
�
Change the Mac OS to suit your preferences.
There are lots of ways to customize Mac OS X.
To change Finder
settings, choose
Preferences from the
Finder menu.
Choose System
Preferences from
the Apple menu to
change most of your
computer’s settings.
To select a desktop
background picture, open
System Preferences and
click Desktop.
6
To change the size of
the Dock or move it to
a different place, open
System Preferences
and click Dock.
To change icon sizes
or the background of a
Finder window, choose
Show View Options from
the View menu.
�
Click the icons in the Dock or toolbar to find and open files and applications.
. Drag applications,
files, and folders
into the Dock for
one-click access.
This side of the Dock
shows application icons.
To set up the toolbar the
way you want it, choose
Customize Toolbar from
the Finder’s View menu,
then drag items to
the toolbar.
Press a folder icon to
see its contents and open
items in it.
The triangle indicates the
application is open.
Drag this bar up or down to
resize the Dock.
This side of the Dock
shows files, windows,
and folders.
7
�
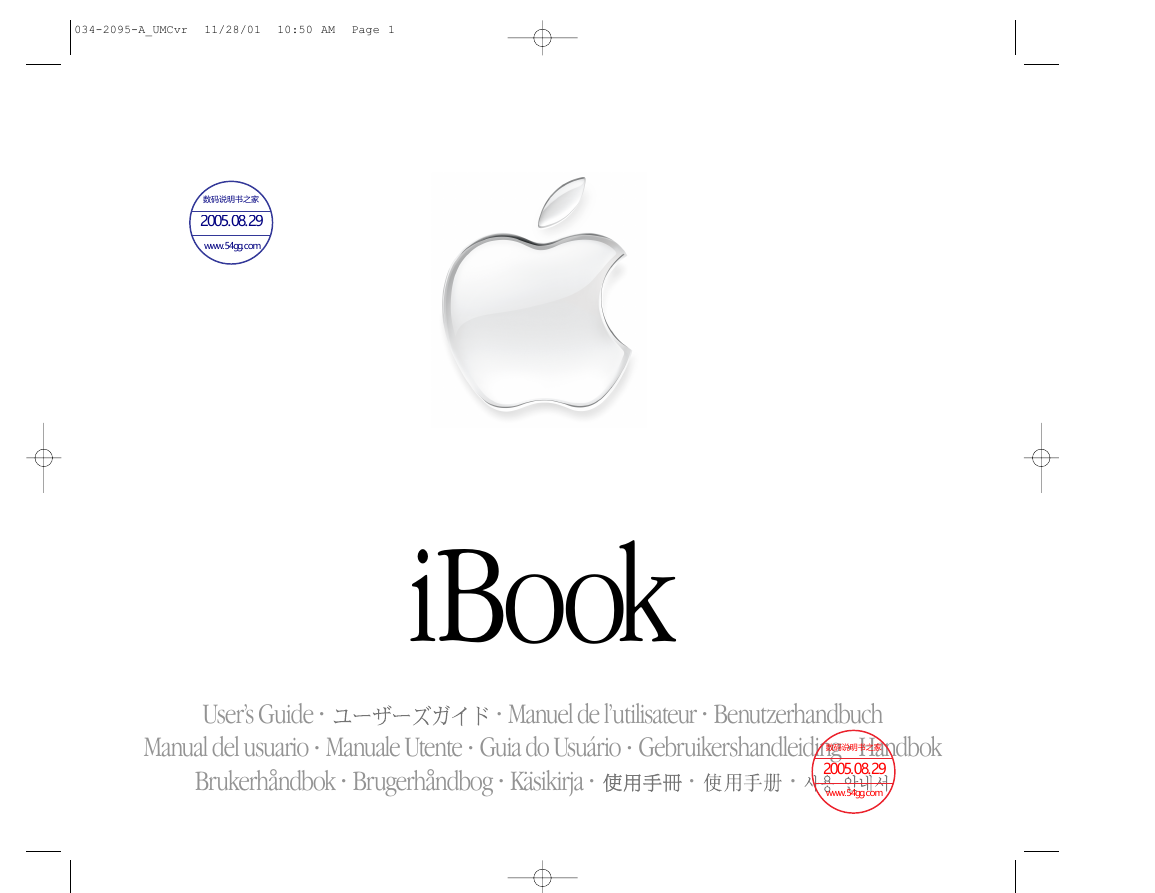


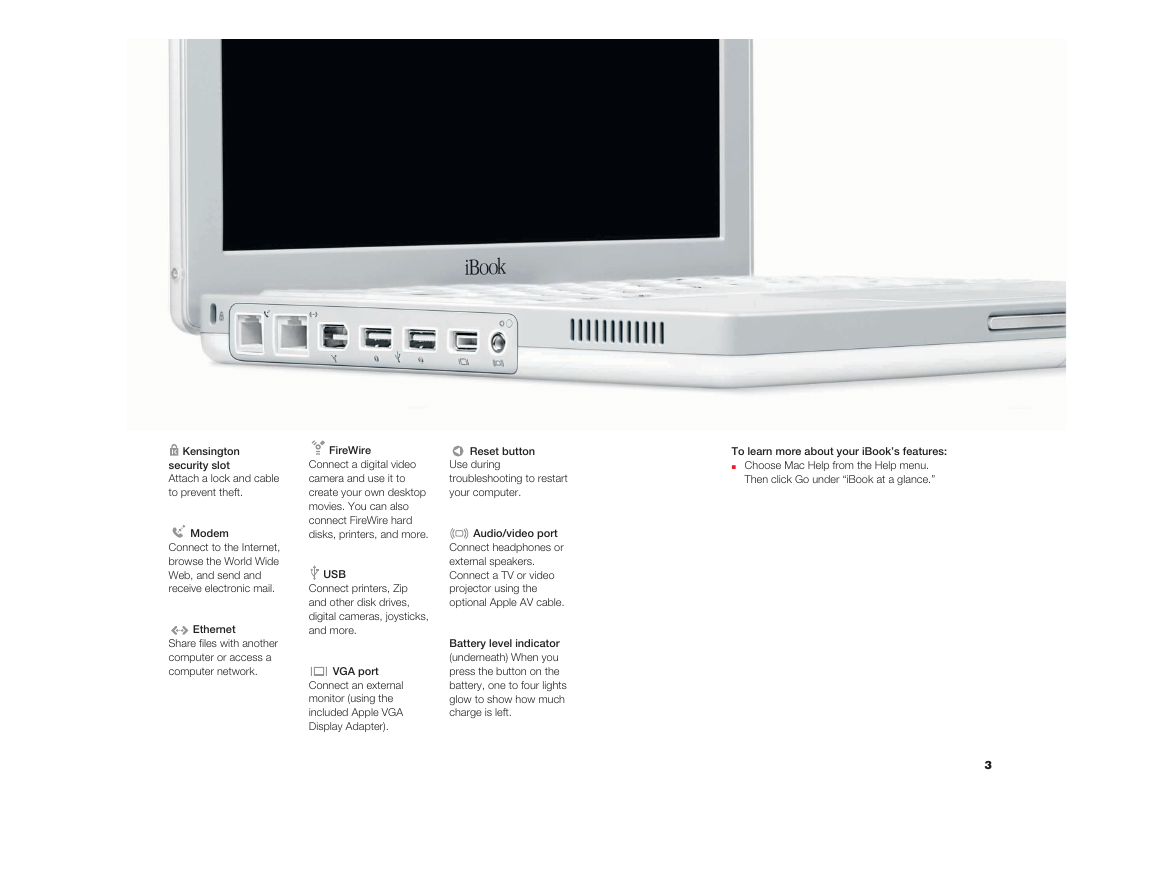
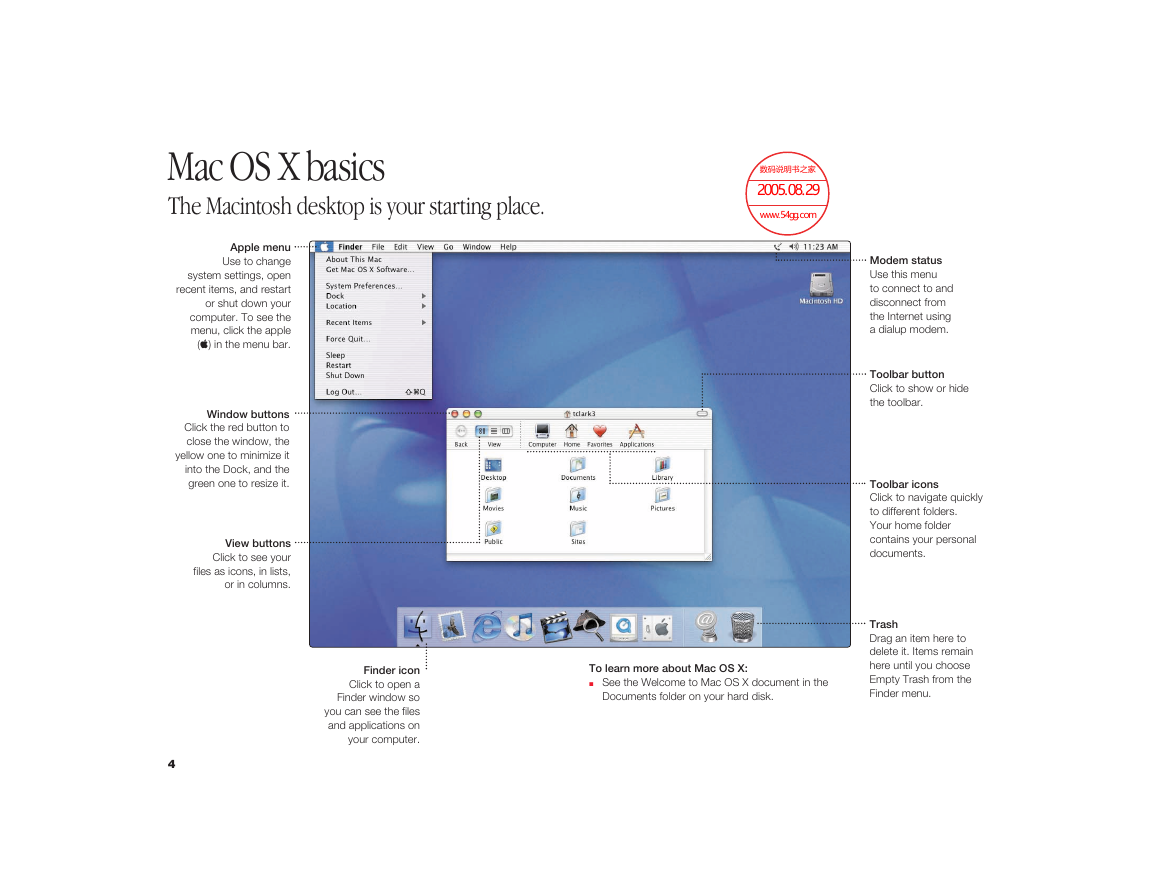

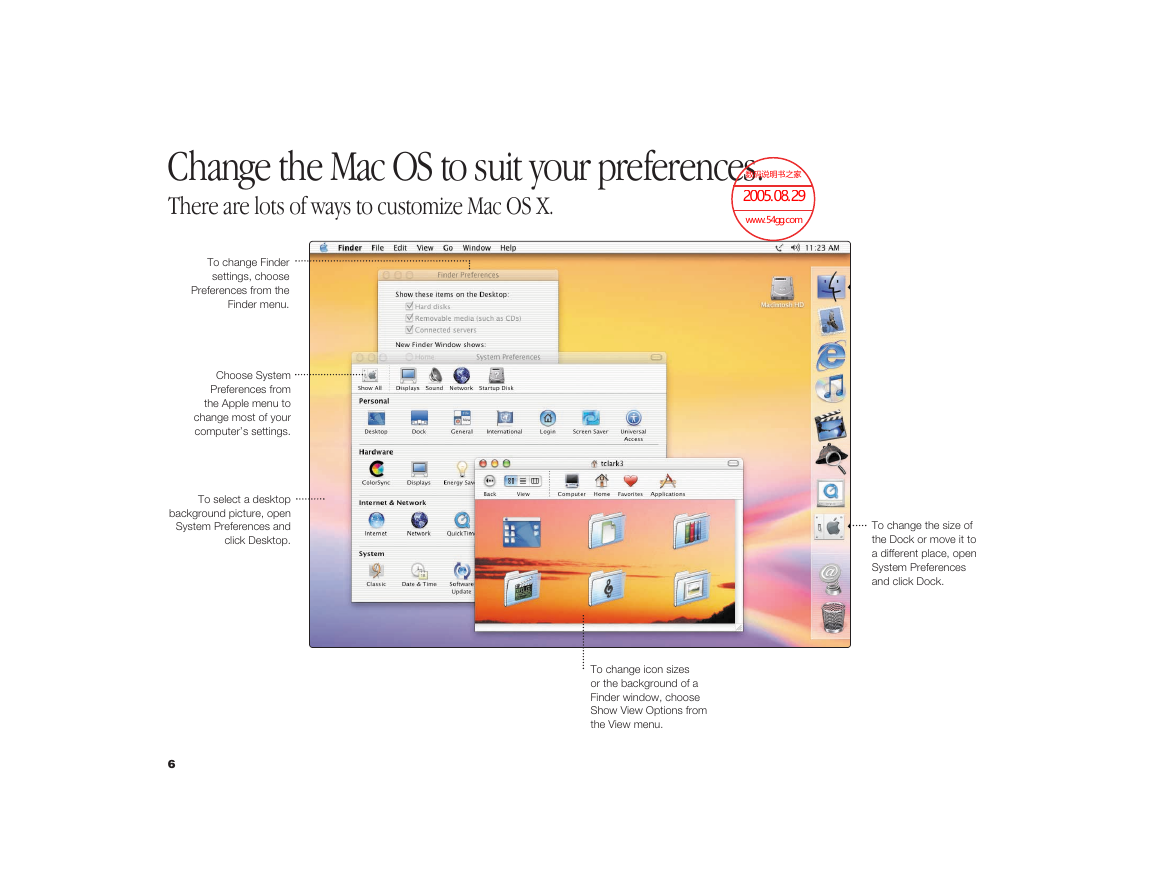

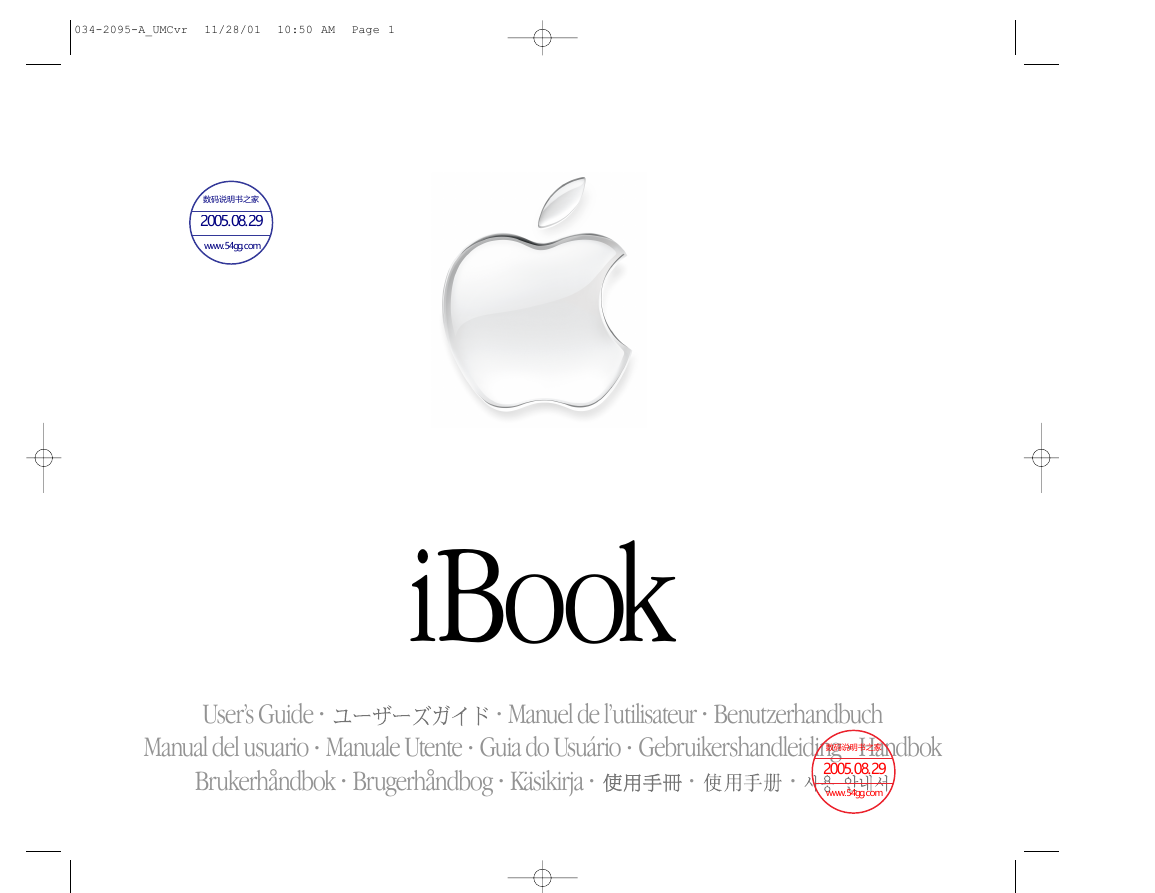


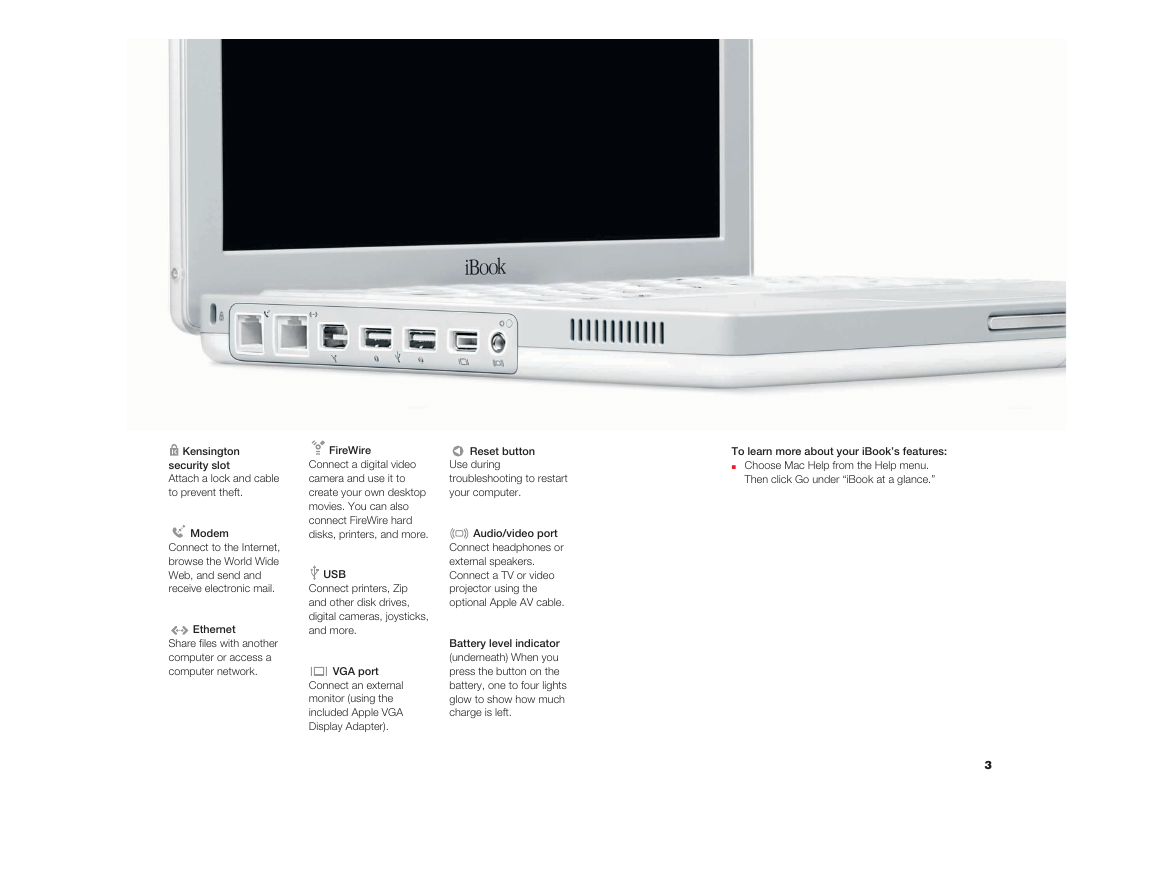
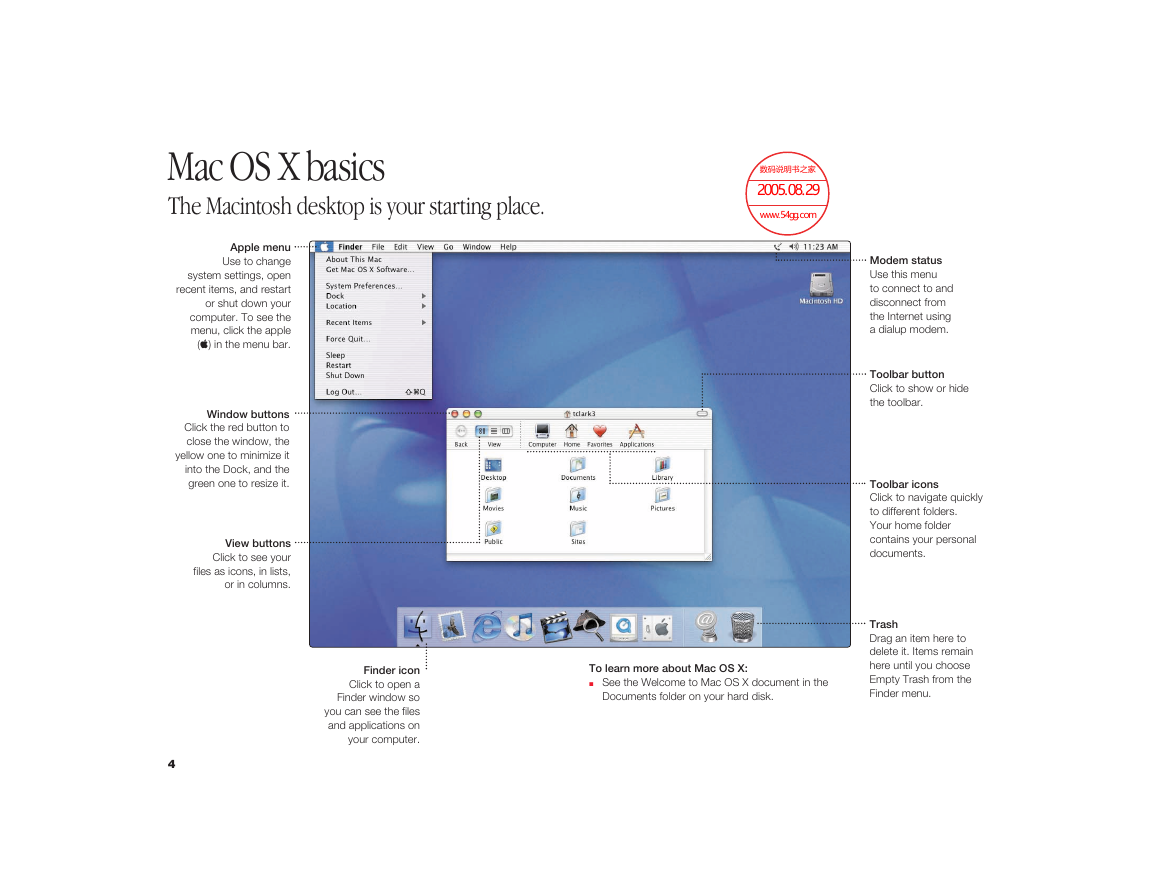

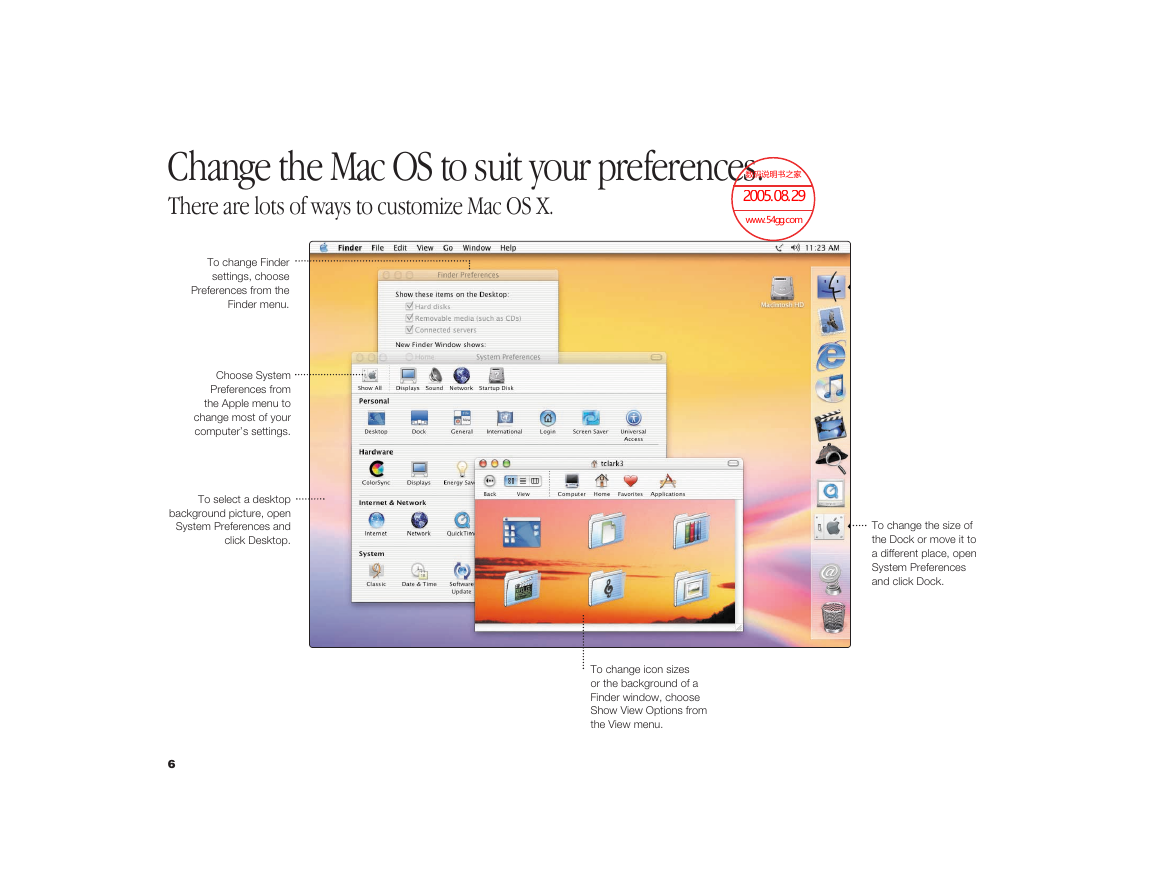

 2023年江西萍乡中考道德与法治真题及答案.doc
2023年江西萍乡中考道德与法治真题及答案.doc 2012年重庆南川中考生物真题及答案.doc
2012年重庆南川中考生物真题及答案.doc 2013年江西师范大学地理学综合及文艺理论基础考研真题.doc
2013年江西师范大学地理学综合及文艺理论基础考研真题.doc 2020年四川甘孜小升初语文真题及答案I卷.doc
2020年四川甘孜小升初语文真题及答案I卷.doc 2020年注册岩土工程师专业基础考试真题及答案.doc
2020年注册岩土工程师专业基础考试真题及答案.doc 2023-2024学年福建省厦门市九年级上学期数学月考试题及答案.doc
2023-2024学年福建省厦门市九年级上学期数学月考试题及答案.doc 2021-2022学年辽宁省沈阳市大东区九年级上学期语文期末试题及答案.doc
2021-2022学年辽宁省沈阳市大东区九年级上学期语文期末试题及答案.doc 2022-2023学年北京东城区初三第一学期物理期末试卷及答案.doc
2022-2023学年北京东城区初三第一学期物理期末试卷及答案.doc 2018上半年江西教师资格初中地理学科知识与教学能力真题及答案.doc
2018上半年江西教师资格初中地理学科知识与教学能力真题及答案.doc 2012年河北国家公务员申论考试真题及答案-省级.doc
2012年河北国家公务员申论考试真题及答案-省级.doc 2020-2021学年江苏省扬州市江都区邵樊片九年级上学期数学第一次质量检测试题及答案.doc
2020-2021学年江苏省扬州市江都区邵樊片九年级上学期数学第一次质量检测试题及答案.doc 2022下半年黑龙江教师资格证中学综合素质真题及答案.doc
2022下半年黑龙江教师资格证中学综合素质真题及答案.doc