Microsoft Windows XP Tablet PC Edition 2005
User Guide
Trademark, Copyright, and Patent Information
How To Search The PDF Documentation
About This User Guide
Safety Notices and User Notices
Tablet PC Models
Menu Items, Buttons, Icons
Writing on the Display
LE-Series and LS-Series (non-touch screen)
Touch Screen
Ink
Using the Digitizer Pen and Pen Function Button
Task Bar/ System Tray
Chapter 1 Getting Started with Your Tablet PC
Features Overview
Key Features for the Motion LE-Series and LS-Series
Key Features for the Motion Touch Screen Tablet PC
Quick Start Instruction
Using the Motion Digitizer Pen
Helpful Hints: Pen and Ink
Complete the Microsoft Tablet PC Tutorials
Open the Motion Dashboard
Visit the Microsoft Help and Support Center
Hardware Overview
Tablet PC Display
Fingerprint Reader
Motion AC Adapter
Motion Battery Pack
LE-Series Tablet PC Buttons, Slots, and Ports
LS-Series Tablet PC Buttons, Slots, and Ports
Front Panel Status Indicator Lights
Battery Status Indicator Light
Touch Screen Tablet PC
Software Overview
Motion Dashboard
Motion Third-party Software Solutions
Chapter 2 Using Your Motion Tablet PC
Pen and Ink
Configuring Tablet and Pen Settings
Calibrating and Using Your Pen
Using the Tablet PC Input Panel
Helpful Hints: Using the TIP Window
Audio and Video
Motion Dashboard Audio System Controls
Adjusting Display Settings and Screen Brightness
Helpful Hints: Mirrored and Extended Modes
Power Management
Configuring Your Power Management Settings
Using Your Batteries
Helpful Hints: Battery and Power Management
Security Features and Settings
Fingerprint Reader and Motion OmniPass™
Helpful Hints: Successful Fingerprint Captures
Capturing a Fingerprint
Capturing a Second Fingerprint Later
Configuring Advanced Motion OmniPass Features
Logging On To a Remembered Site
Configuring Strong Logon Security
Windows Security System Components Overview
Speech
Introduction to Speech
Motion Speak Anywhere Technology
Speech Recognition
Helpful Hints: Dictating and Recording
Ports and Slots
PC Cards (LE-Series)
Secure Digital (SD) Cards
Infrared (IrDA) Port
USB Ports
Speaker Port (LE-Series)
Microphone Port (LE-Series)
DVI-D Port (LE-Series)
VGA Port
Docking Port
Wireless Networking
Wi-Fi (802.11) Wireless Connections
Setting Up Your Bluetooth Wireless Devices
Using the Bluetooth Application
Helpful Hints: Bluetooth Wireless
Using Infrared Wireless Connections
Configuring Tablet PC Buttons
Touch Screen Tablet PC
Using the Touch Screen
Touch Screen Hover Mode
Chapter 3 Care and Maintenance
Caring for Your Tablet PC and Its Accessories
General Care
Caring for the Display
Caring for the Motion Digitizer Pen
Ordering New Pens
Traveling With Your Tablet PC
Traveling by Air
Helpful Hints: Traveling with Your Tablet PC
System Repair/ Recovery Procedure
Appendix A Troubleshooting and Support
Solutions To Common Problems
Frequently Asked Questions
Motion Warranties
Standard and Extended Warranty and Insurance Programs
Motion Computing Support
Appendix B Motion Tablet PC Specifications
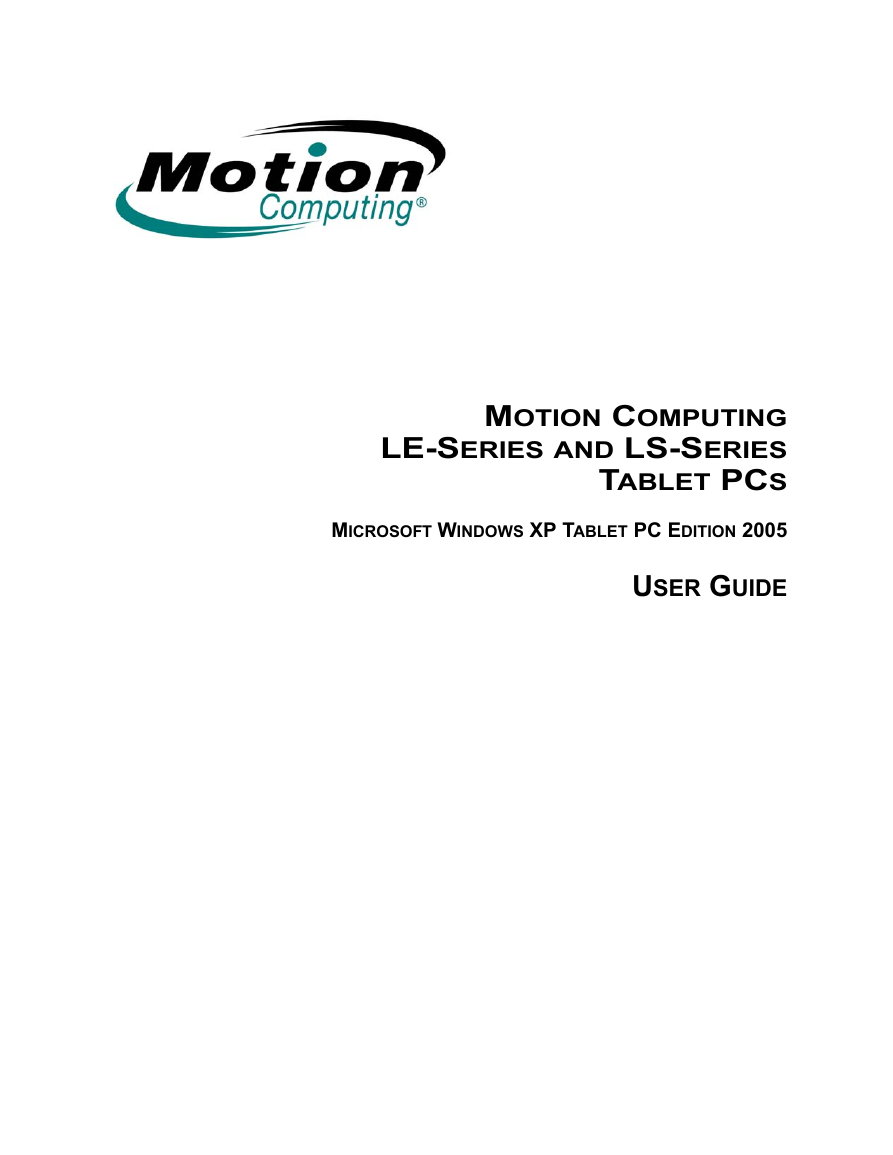
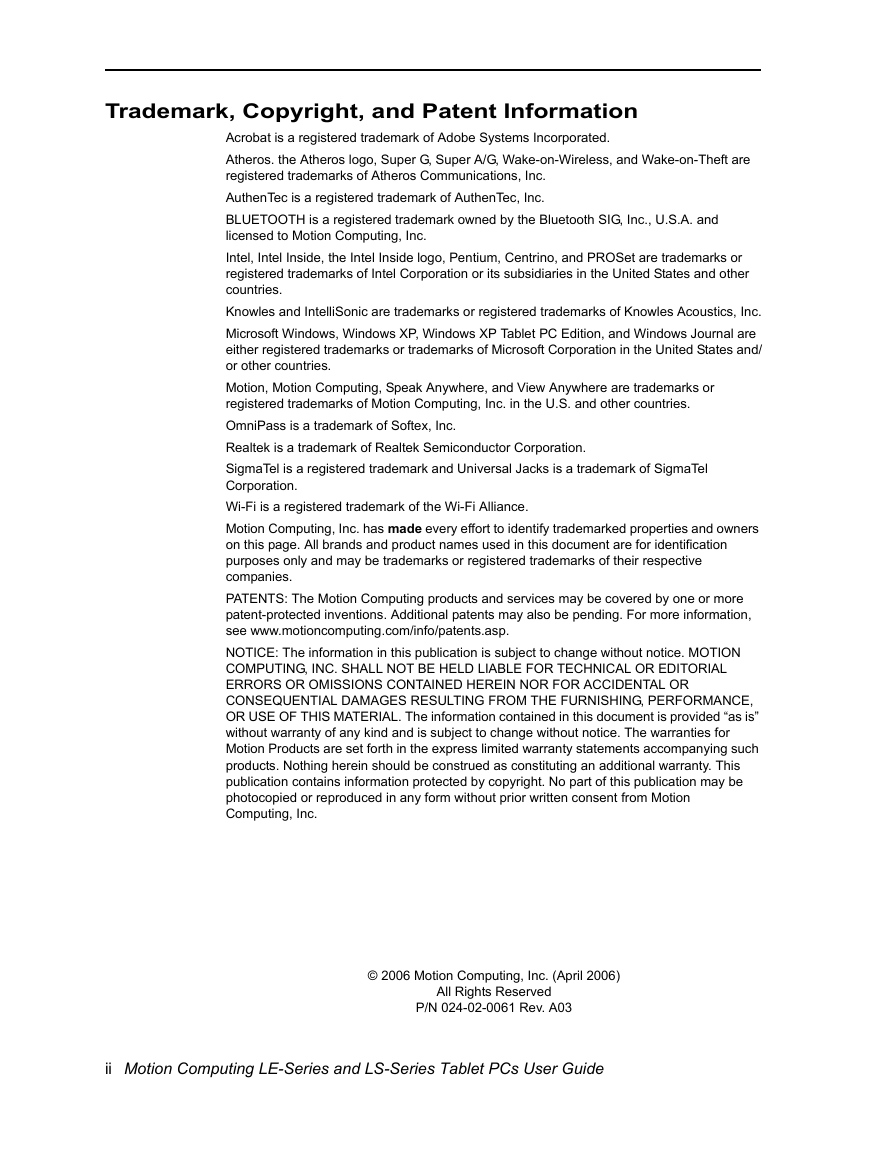
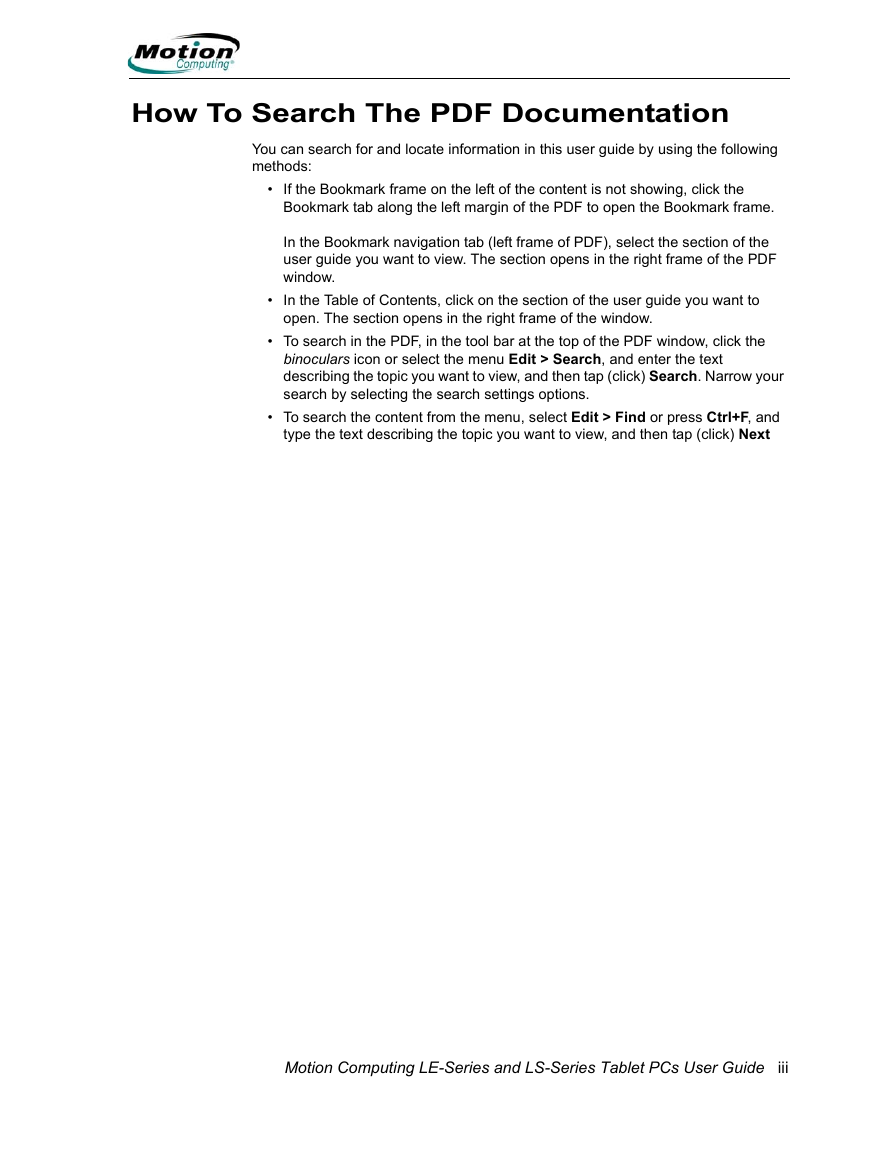
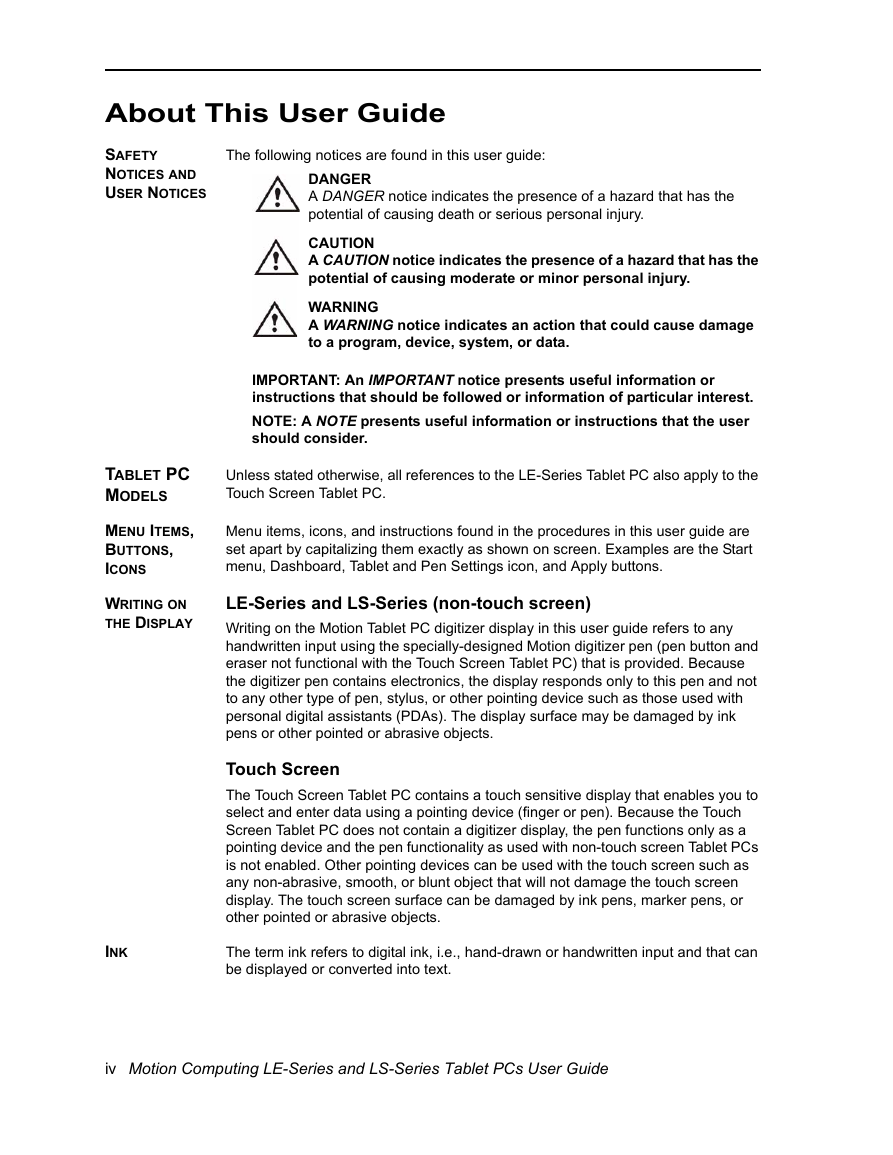

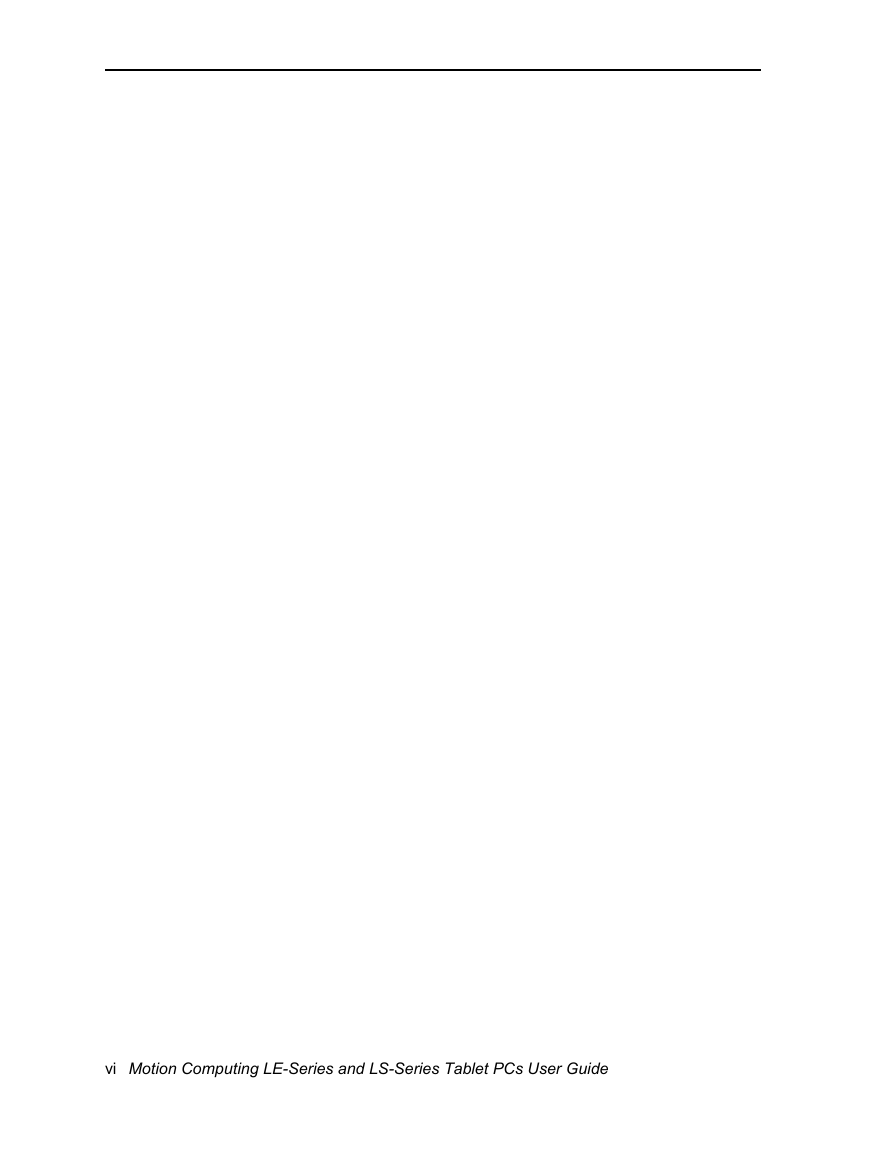
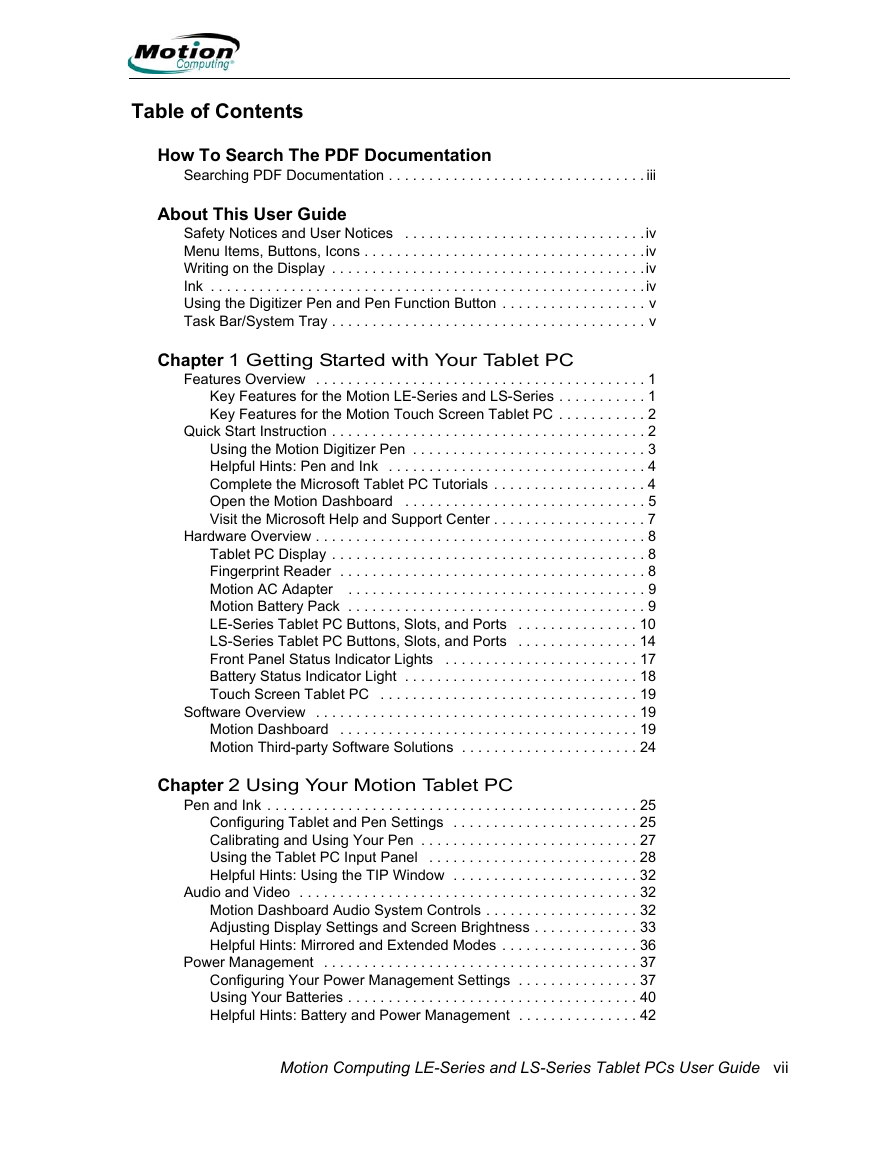
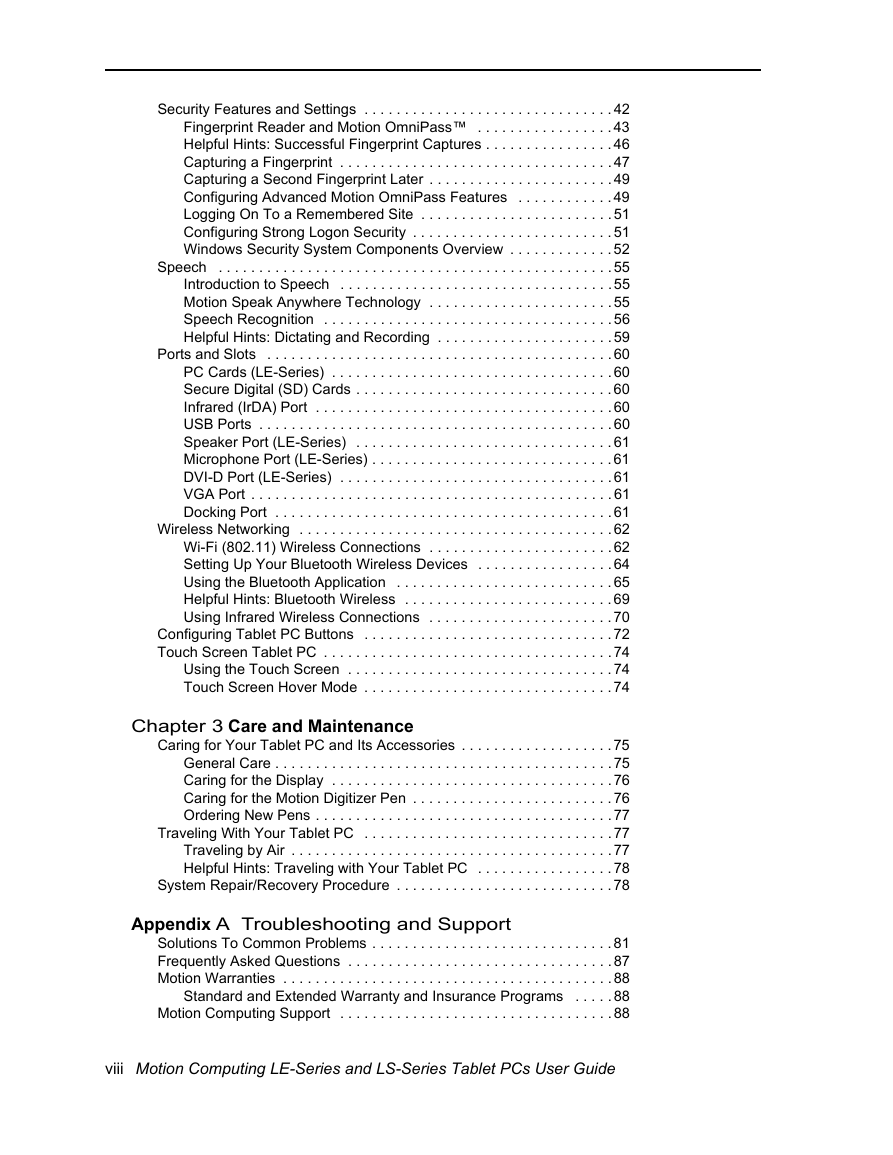
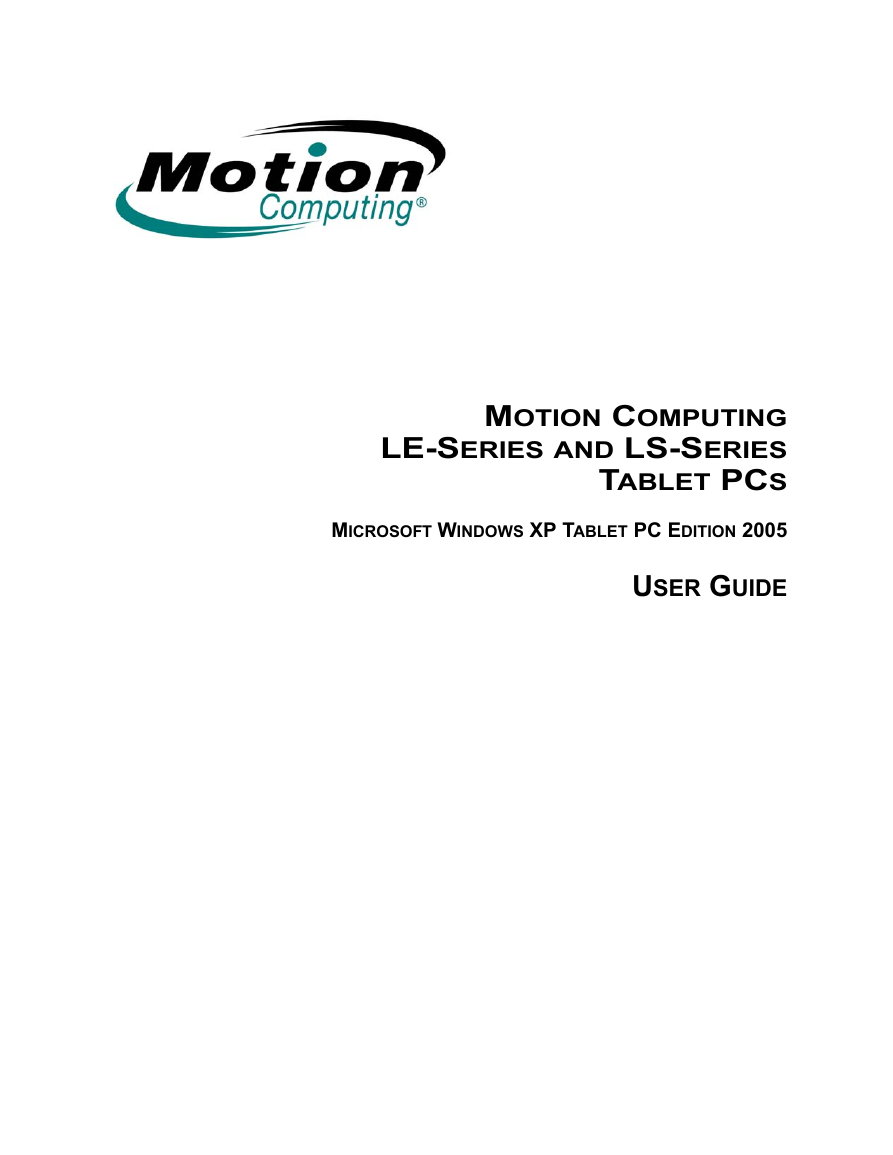
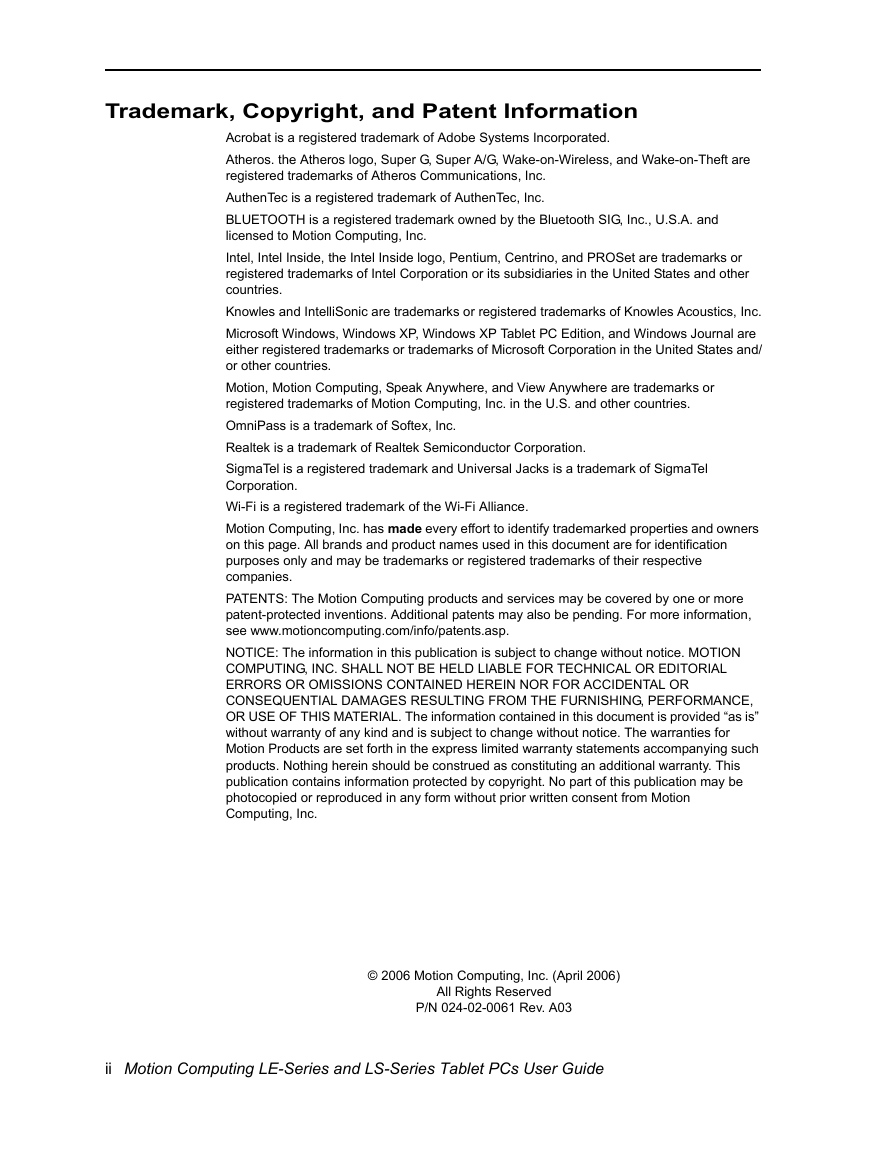
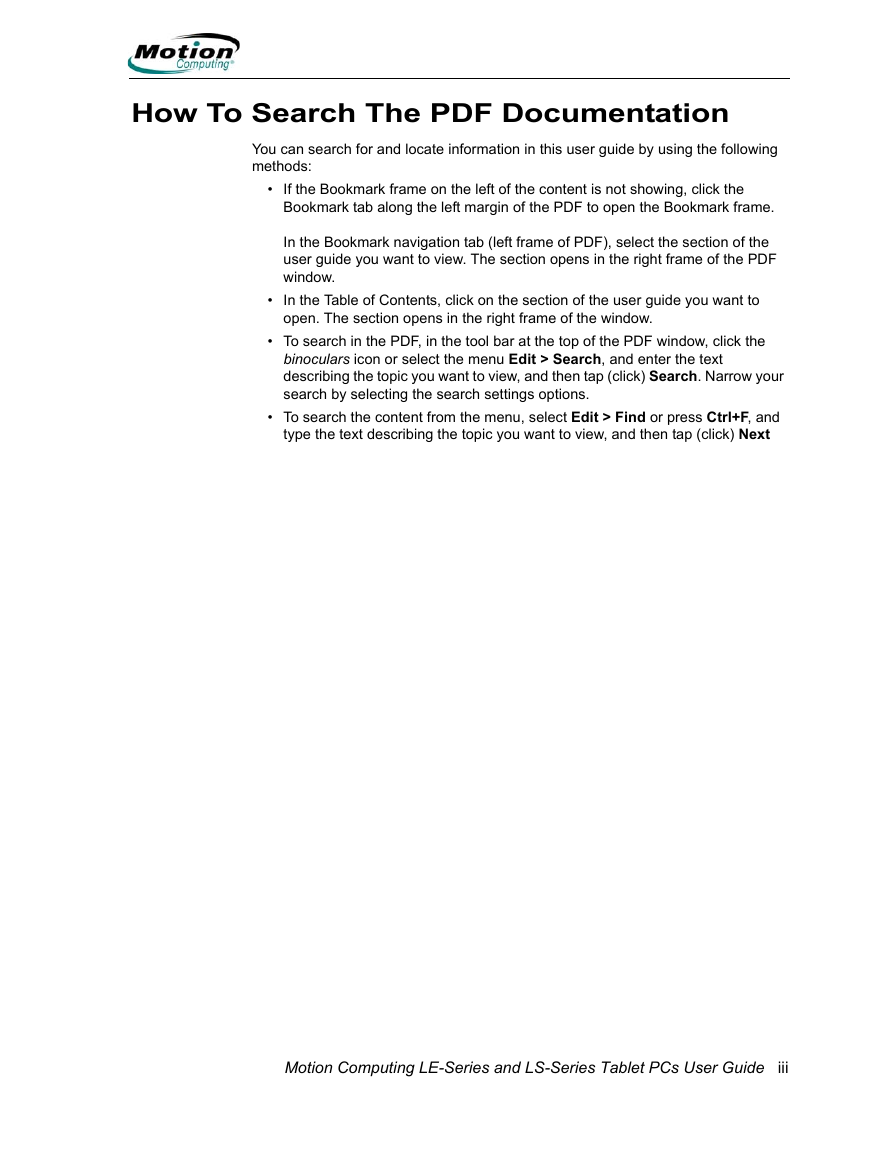
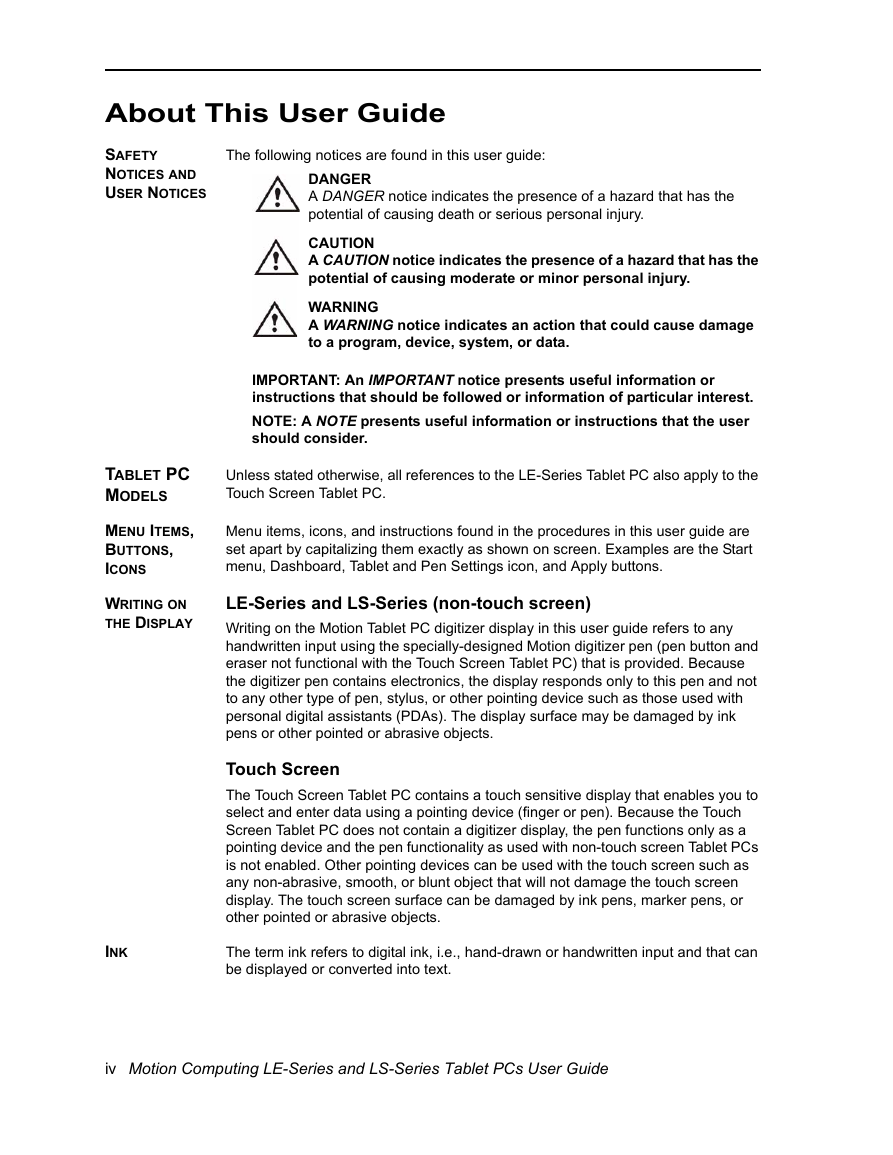

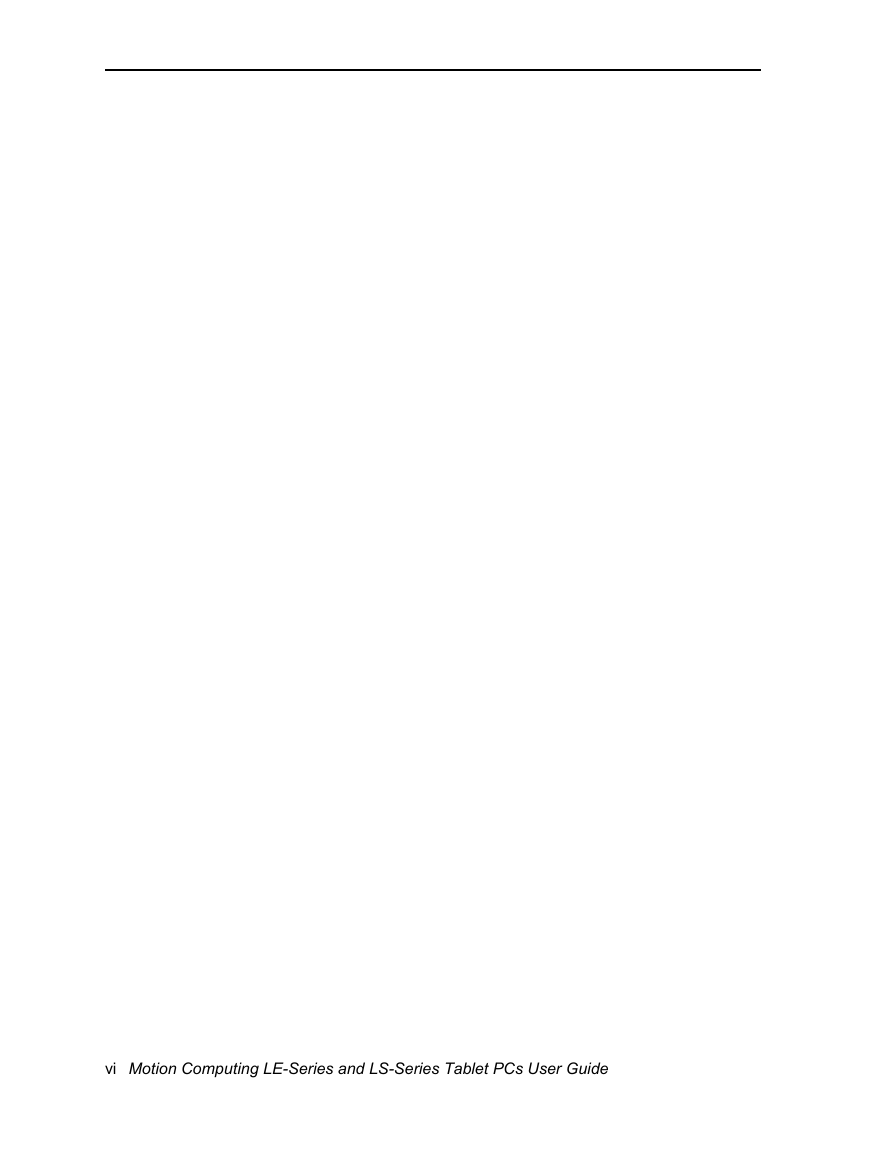
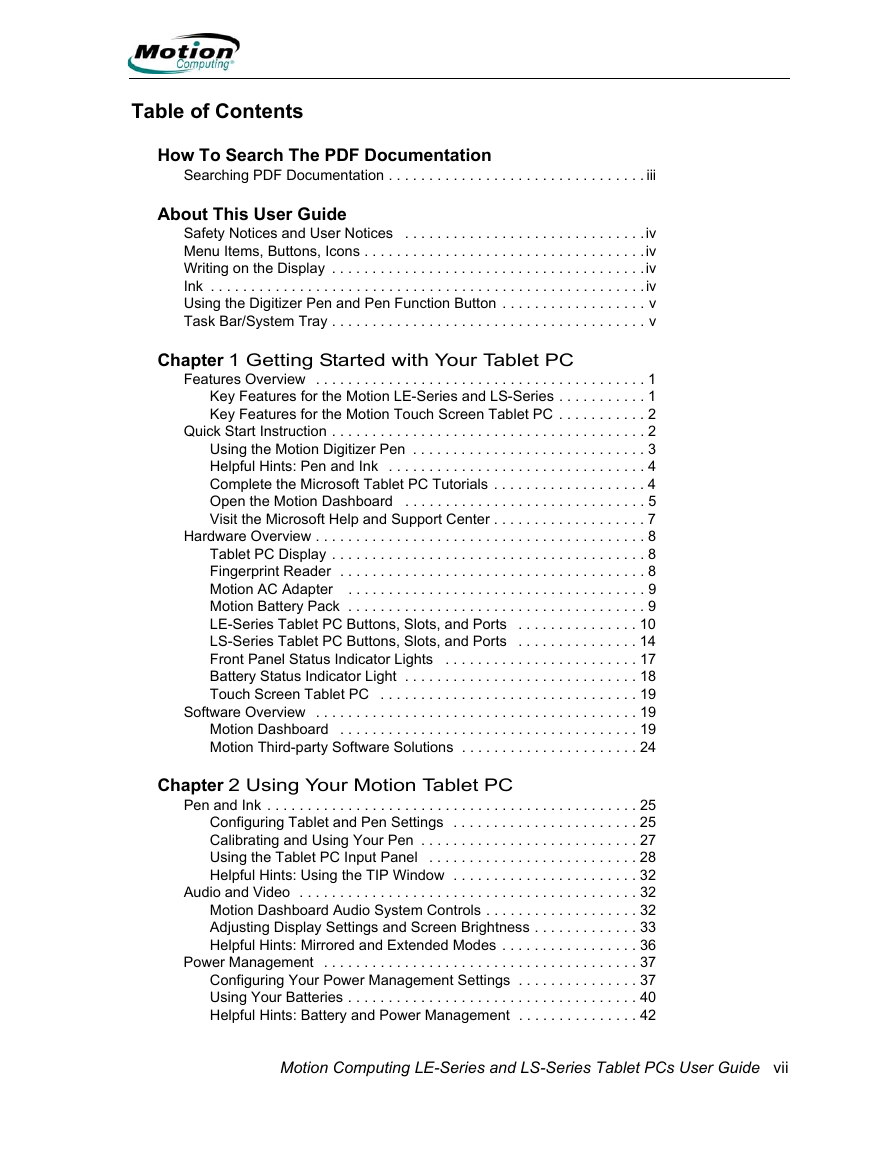
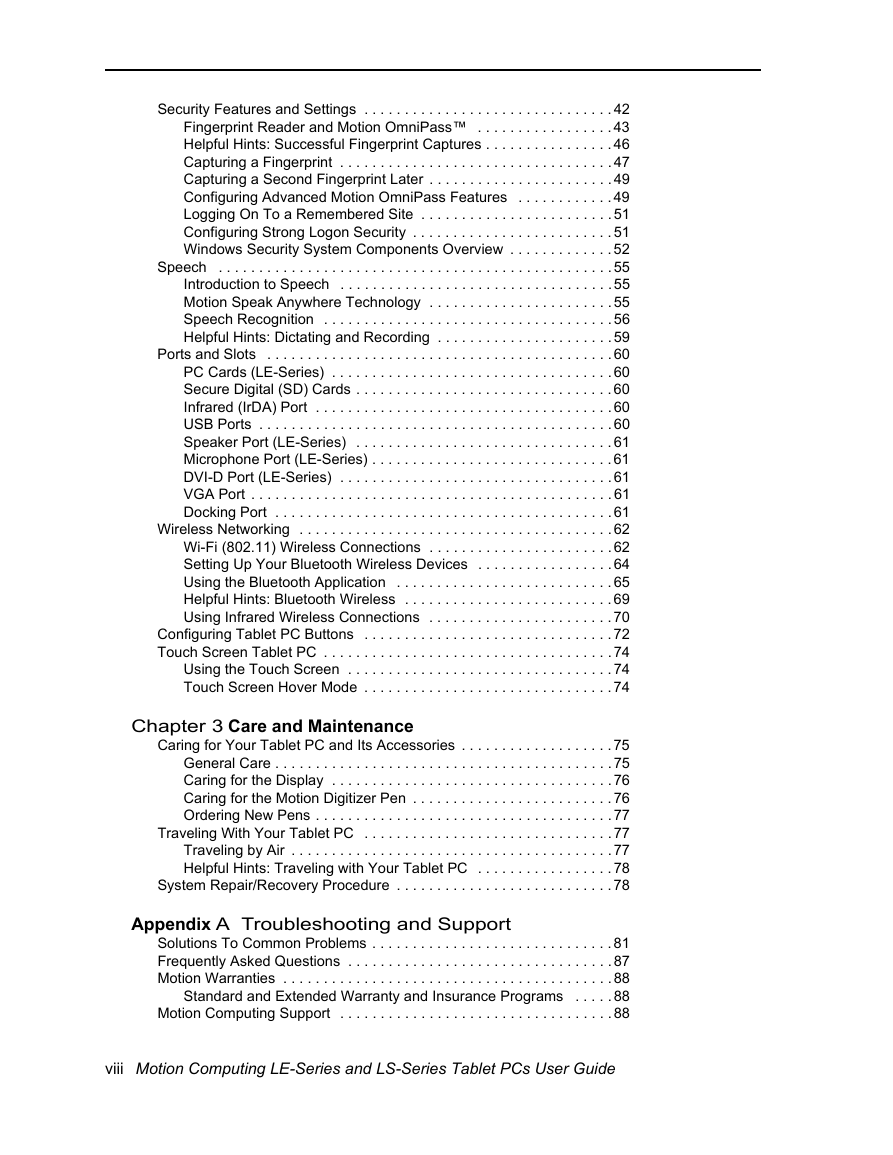
 2023年江西萍乡中考道德与法治真题及答案.doc
2023年江西萍乡中考道德与法治真题及答案.doc 2012年重庆南川中考生物真题及答案.doc
2012年重庆南川中考生物真题及答案.doc 2013年江西师范大学地理学综合及文艺理论基础考研真题.doc
2013年江西师范大学地理学综合及文艺理论基础考研真题.doc 2020年四川甘孜小升初语文真题及答案I卷.doc
2020年四川甘孜小升初语文真题及答案I卷.doc 2020年注册岩土工程师专业基础考试真题及答案.doc
2020年注册岩土工程师专业基础考试真题及答案.doc 2023-2024学年福建省厦门市九年级上学期数学月考试题及答案.doc
2023-2024学年福建省厦门市九年级上学期数学月考试题及答案.doc 2021-2022学年辽宁省沈阳市大东区九年级上学期语文期末试题及答案.doc
2021-2022学年辽宁省沈阳市大东区九年级上学期语文期末试题及答案.doc 2022-2023学年北京东城区初三第一学期物理期末试卷及答案.doc
2022-2023学年北京东城区初三第一学期物理期末试卷及答案.doc 2018上半年江西教师资格初中地理学科知识与教学能力真题及答案.doc
2018上半年江西教师资格初中地理学科知识与教学能力真题及答案.doc 2012年河北国家公务员申论考试真题及答案-省级.doc
2012年河北国家公务员申论考试真题及答案-省级.doc 2020-2021学年江苏省扬州市江都区邵樊片九年级上学期数学第一次质量检测试题及答案.doc
2020-2021学年江苏省扬州市江都区邵樊片九年级上学期数学第一次质量检测试题及答案.doc 2022下半年黑龙江教师资格证中学综合素质真题及答案.doc
2022下半年黑龙江教师资格证中学综合素质真题及答案.doc