TomTom ONE
�
1.
What’s in the box
What’s in the box
a Your TomTom ONE
A
B
D
E
F
C
A Charging light
B On/off button
C Reset button
D Speaker
E USB connector
F RDS-TMC connector
c Documentation pack
e USB cable
b Car charger
d Windscreen
holder
2
�
2.
Before you start...
Before you start...
Safety Notice
Your TomTom ONE contains a GSM module which can interfere with
electrical devices such as cardiac pacemakers, hearing aids and aviation
equipment.
Interference with these devices may endanger the health or life of others.
Do not use near unprotected electrical units nor in areas where the use of
mobile telephones is prohibited, such as hospitals and airplanes.
Switching on and off
To switch your TomTom ONE on or off, press and hold the On/Off button for
2 seconds. The first time you switch on, it may take a short while for your
device to start.
Note: In rare cases, your ONE may not start correctly. If this happens, press
the reset button, then switch on the device again.
Setting up
Battery notes
To set up your TomTom ONE you need to answer a few questions by tapping
the screen.
Important: Take care to select the correct language, since the language you
choose will be used for all menus and written instructions.
For information on connecting your computer, see Using TomTom HOME on
page 37.
Note: Your TomTom ONE uses a small amount of battery power to remember
the last screen being shown when the device is switched off.
If you do not charge your ONE for a prolonged period of time, the next time
you start your ONE it will show the default starting screen. All other device
settings will still be maintained.
3
�
Improving reception
If your TomTom ONE takes longer than 5 minutes to find your current
position, make sure that the device is in an open space away from tall objects,
such as buildings or trees.
When you connect your TomTom ONE to your computer, you can use
TomTom HOME to download information about GPS satellite positions during
the next 7 days. This helps your ONE to find your position faster.
Important: Some vehicles have heat reflective shielding in the windscreen.
This may prevent your ONE from locating your current position.
Windscreen holder
Use the windscreen holder to install your TomTom ONE inside your car.
To attach the holder, press the suction cup firmly to the windscreen in your
car, in an area of the windscreen where the glass is flat.
Make sure that both the holder and your windscreen are clean and dry before
you attach the holder. Place the holder so that it does not interfere with your
view of the road.
Take care of your TomTom ONE
Never leave your TomTom ONE or accessories on view when you leave the
car or they may become an easy target for thieves.
You can set a password for your TomTom ONE which must be entered every
time you start your ONE. For more information, see Using TomTom HOME on
page 37.
It is important to take care of your ONE.
• Your ONE is not designed for use in extreme temperatures and any such
exposure may cause permanent damage.
• Do not open the casing of your ONE under any circumstances. Doing so
may be dangerous and will invalidate the warranty.
• Wipe or dry the screen of your ONE using a soft cloth. Do not use any liquid
cleaners.
4
�
3.
Making your first journey
Making your first journey
Planning a route with your TomTom ONE is easy. To plan your first route,
follow the steps below.
Important: You should always plan your journey before you start driving. It is
dangerous to plan a route while driving.
1. Tap the screen to bring up the Main Menu.
Note: The buttons on your ONE are shown in full colour unless a button is
currently unavailable. For example, the button named Find alternative... in
the Main Menu is not available until you have planned a route.
2. Tap Navigate to...
3. Tap Address.
When you enter an address, you can choose from the following options:
• City centre - tap this button to set your destination as the centre of a city
• Street and house number - tap this button to set an exact address as your
or town.
destination.
• Postcode - tap this button to enter a postcode as your destination.
• Crossing or intersection - tap this button to set your destination as the
point where two streets meet.
For your first journey, we will enter an exact address.
5
�
4. Tap Street and house number.
Note: When planning a trip for the first time your ONE asks you to choose a
country. Your choice is saved and used for all routes you plan.
You can change this setting at any time by tapping the country flag.
5. Start to type the name of the town where you want to go.
As you type, the names of the towns that match what you have typed are
shown. When your destination appears in the list, tap the name of the town
to set the destination.
6. Start to type the name of the street and select it when it is shown.
As with the name of the town, the names of the streets that match what you
have typed are shown. When your destination appears in the list, tap the
name of the street to set the destination.
7. Now enter the house number of your destination and then tap Done.
8. Your ONE asks if you need to arrive at a particular time. For this exercise,
tap NO.
The route is calculated by your ONE.
9. When the route has been calculated, tap Done.
Your ONE will immediately begin to guide you to your destination, using both
spoken instructions and on-screen directions.
6
�
Arrival times
When you plan a route, your TomTom ONE asks you if you need to arrive at a
particular time.
Tap YES to enter a preferred arrival time.
Your ONE calculates your arrival time and shows you whether you will arrive
on time.
You can also use this information to work out when you need to leave. If your
ONE shows that you will arrive 30 minutes early, you can wait and leave in 30
minutes time, rather than arrive early.
Your arrival time is constantly recalculated during your journey. The status bar
shows whether you will arrive on time or if you are going to be late, as shown
below:
You will arrive 55 minutes before the arrival time you entered.
If the estimated arrival time is more than five minutes before
the time you entered, it is shown in green.
You will arrive 3 minutes before the arrival time you entered.
If the estimated arrival time is less than 5 minutes before the
time you entered, it is shown in yellow.
You will arrive 19 minutes late.
If the estimated arrival time is later than the time you entered,
it is shown in red.
Tap Status bar preferences in the Preferences menu, to enable or disable
arrival time notifications.
Status bar
preferences
Select the required options on the first menu screen and then tap Done.
To enable arrival time notifications, select Show leeway to arrival time.
To disable arrival time notifications, unselect Show leeway to arrival time.
7
�
What are the other navigation options?
When you tap Navigate to..., you can set your destination in many ways, not
just by entering the address. The other options are listed below:
Tap this button to navigate to your Home location.
You will probably use this button more than any other.
Home
For information about setting your Home location, see Change Home
location on page 29.
Tap this button to select a Favourite as your destination.
For more information about Favourites, see Favourites on page 17.
Favourite
2 31 2
Address
Recent
destination
Point of
Interest
GPS position
Tap this button to enter an address as your destination.
Tap this button to select your destination from a list of places you have
recently used as destinations.
Tap this button to navigate to a Point of Interest (POI).
For more information about POIs and navigating to a POI, see Points of
Interest on page 20.
Tap this button to select your GPS position, as your destination.
For more information about GPS, see Global Positioning System (GPS) on
page 36.
Tap this button to select a point on the map as your destination using the
map browser.
Point on map
For more information about the map browser, see Driving View on page 1.
Tap this button to enter a destination using latitude and longitude values.
Latitude
Longitude
Position of
last stop
Tap this button to select your last recorded position, as your destination.
For more information about the GPS, see Global Positioning System (GPS)
on page 36.
Planning a route in advance
You can also use your ONE to plan journeys in advance by selecting both your
starting point and your destination. You could, for example, do the following:
8
�
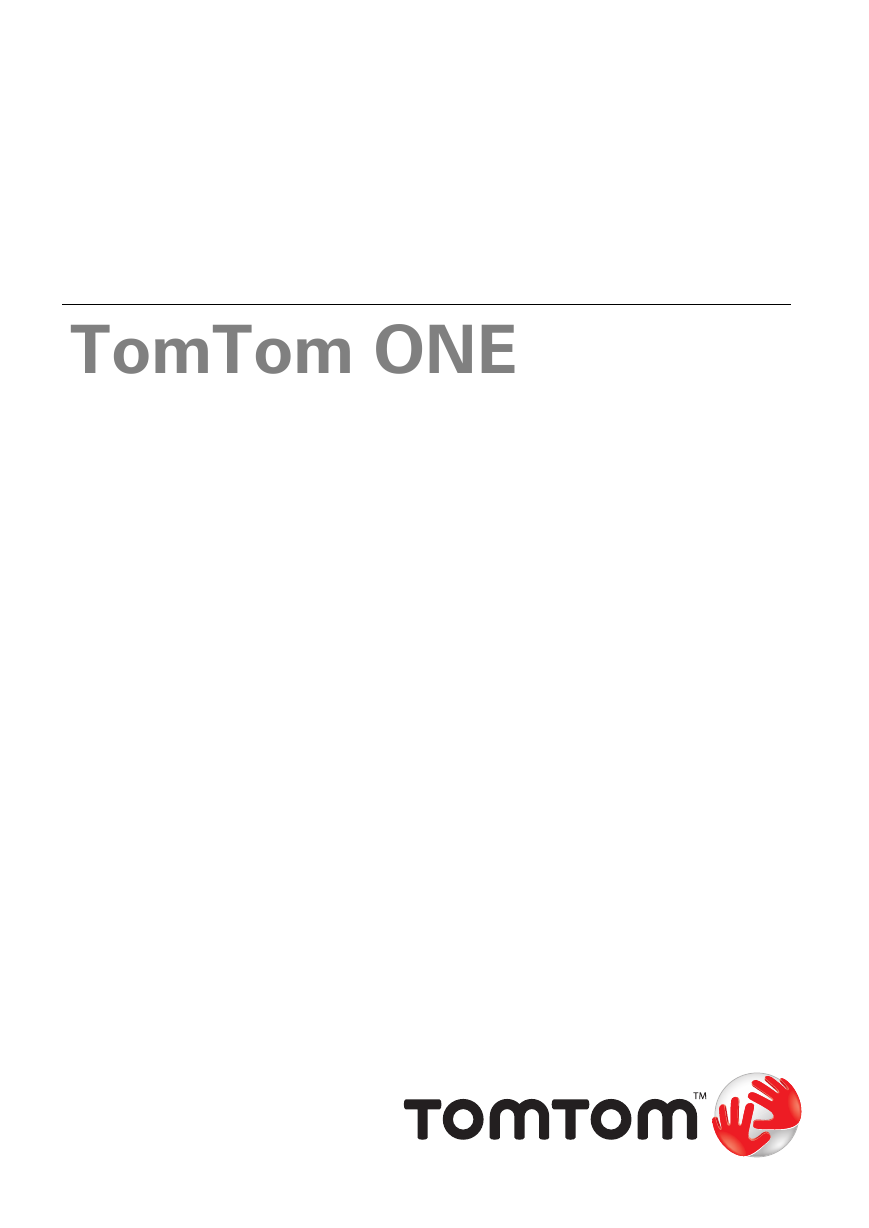
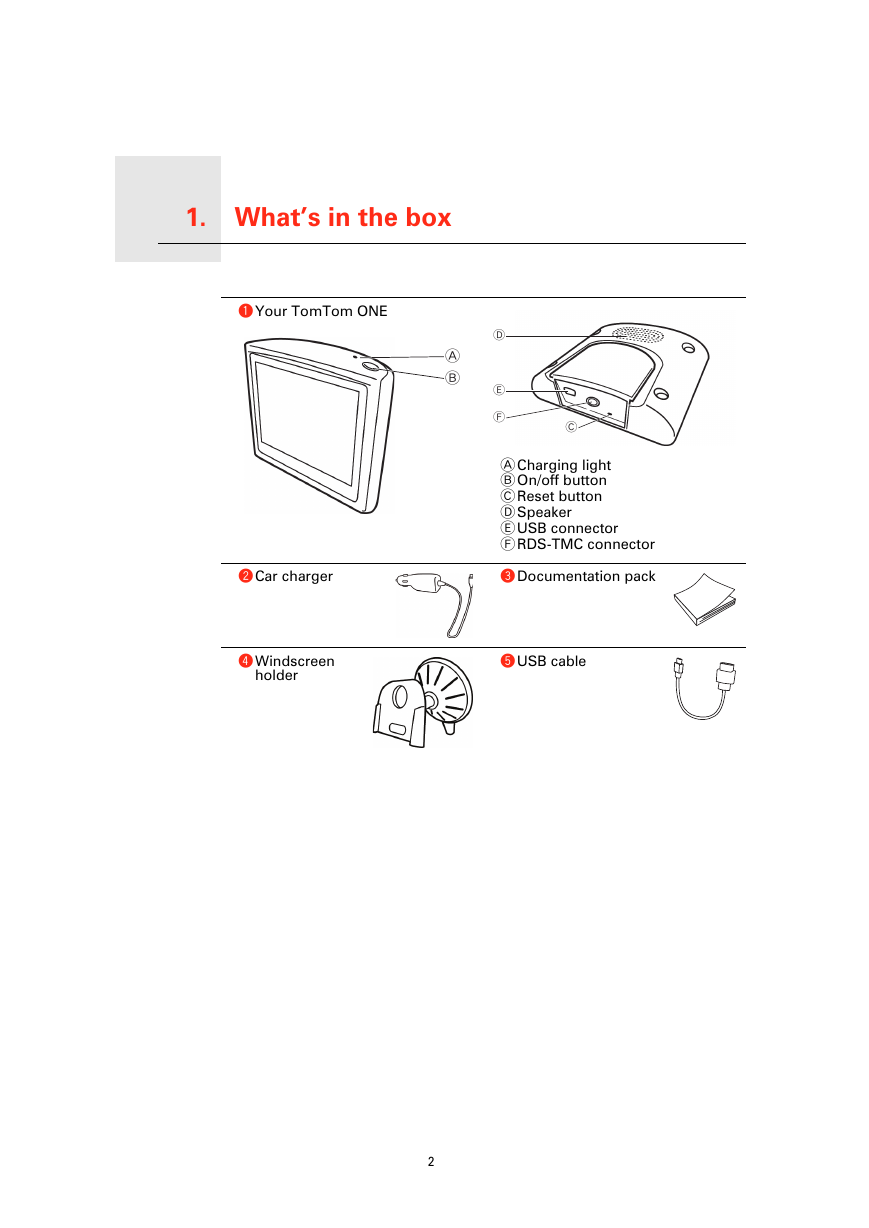
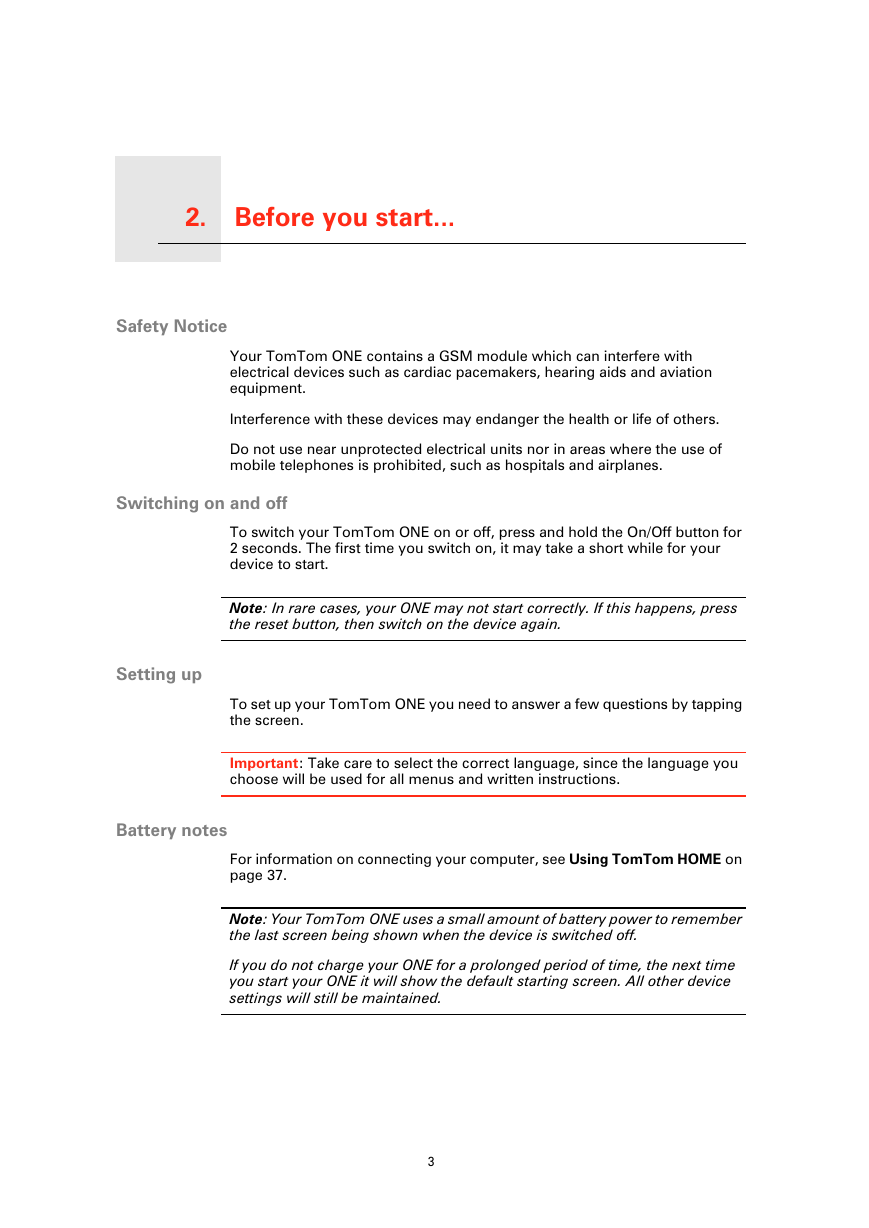
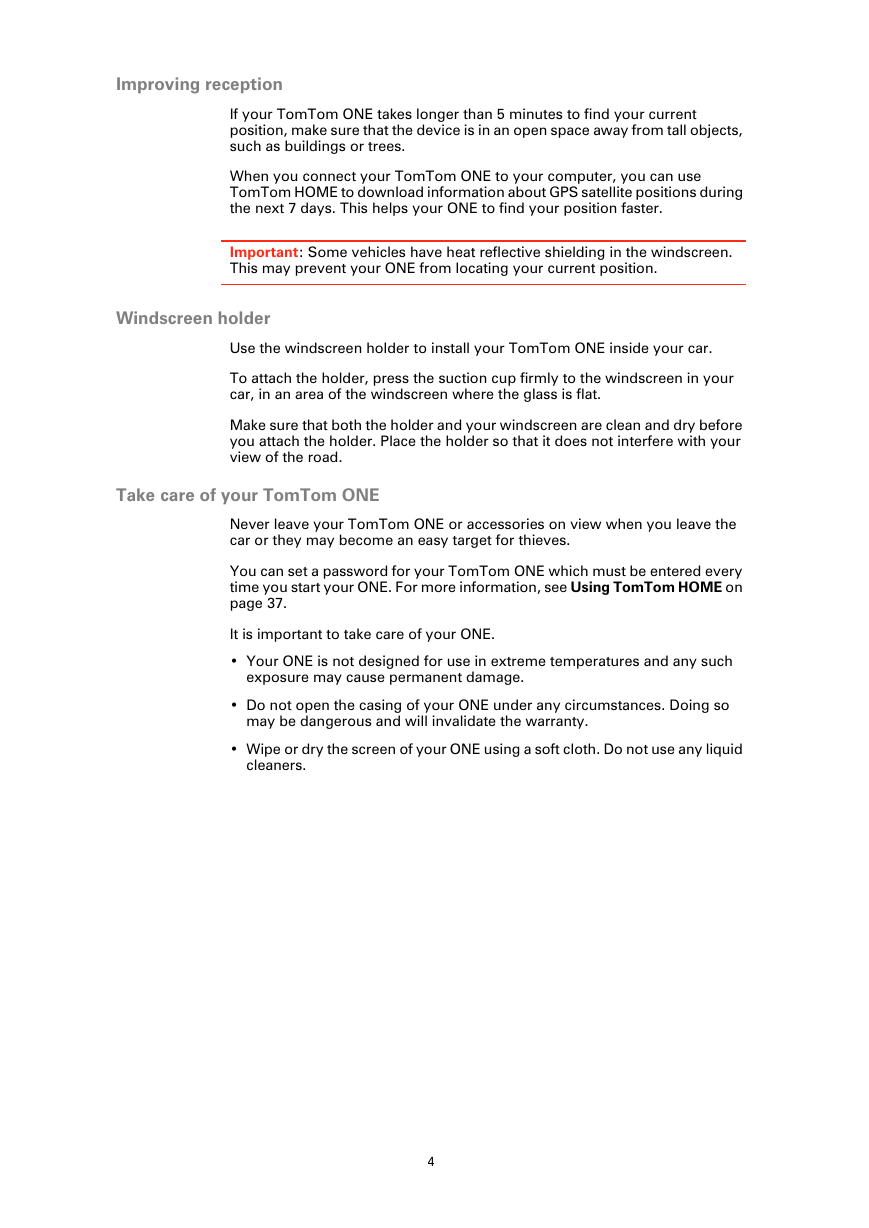
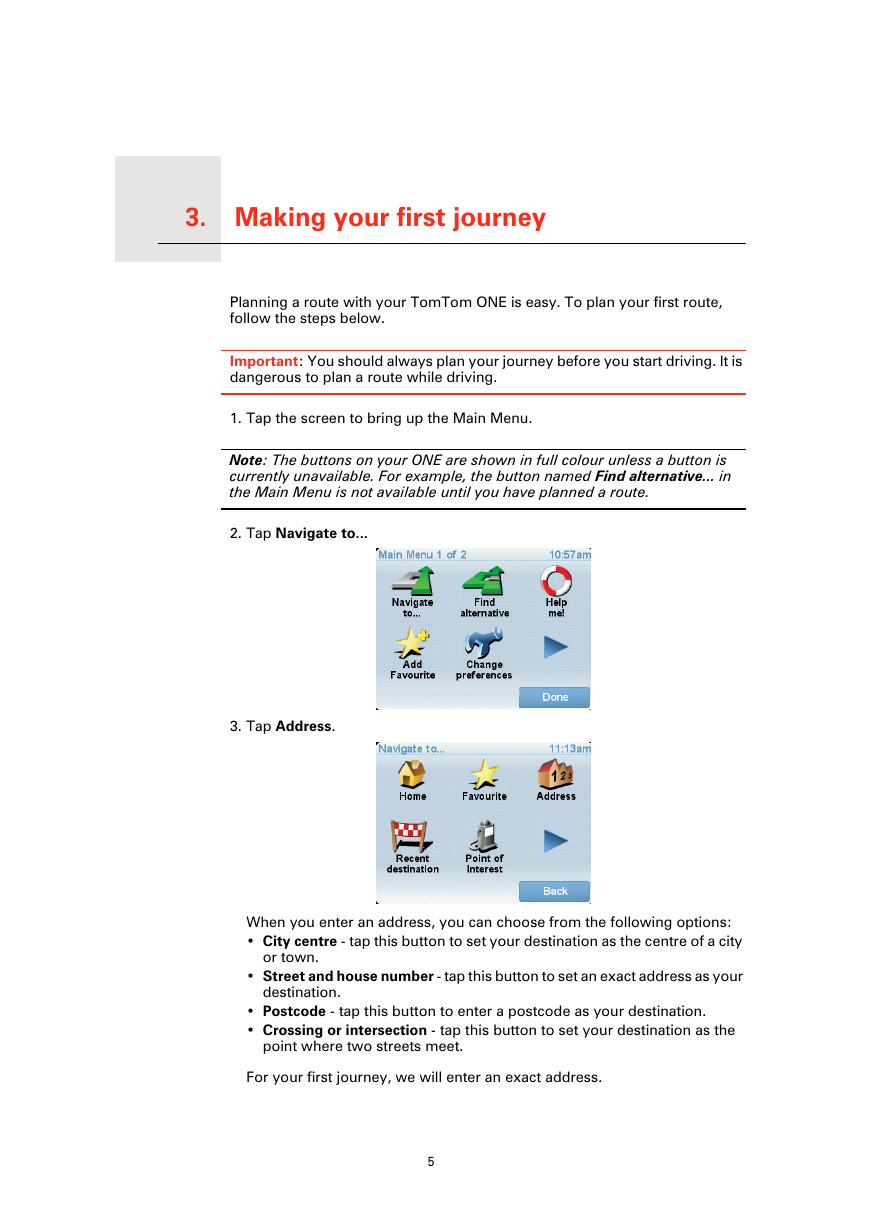
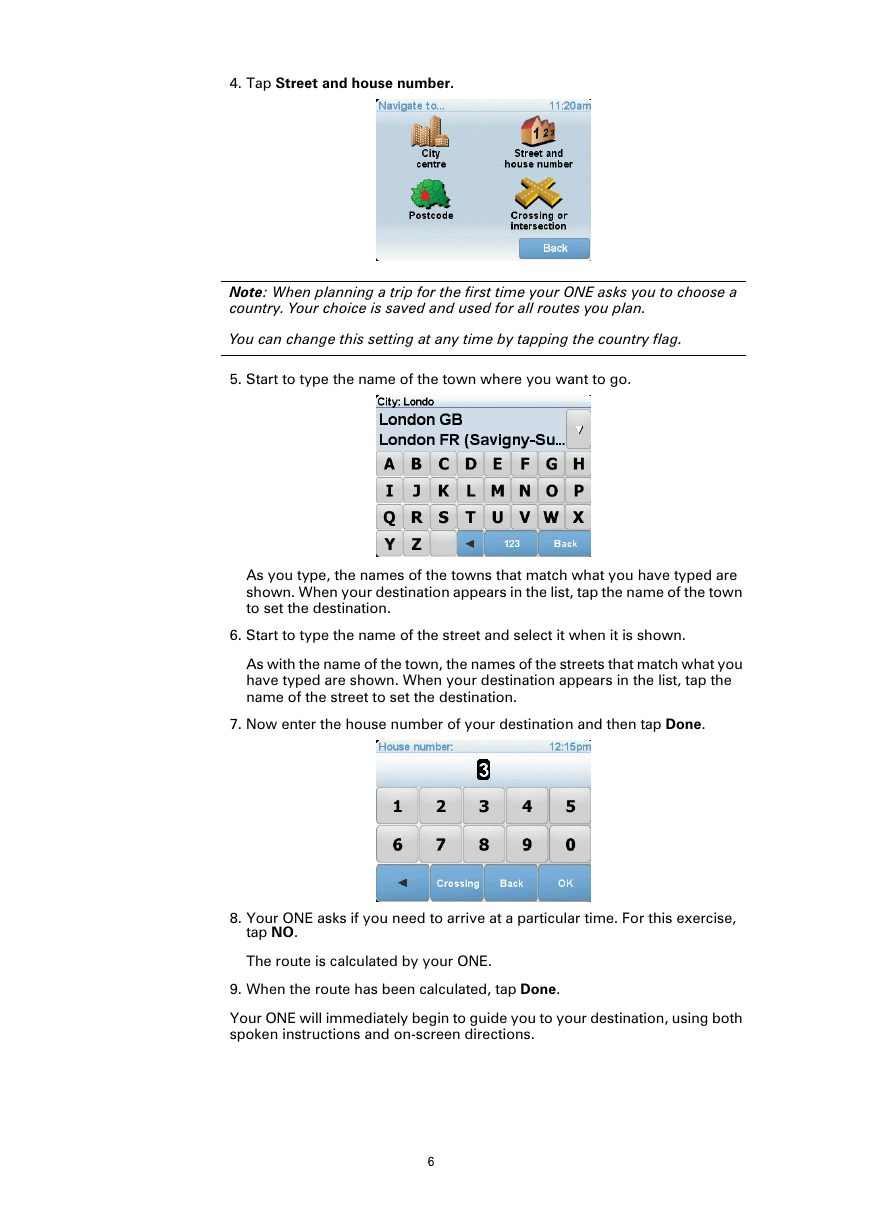
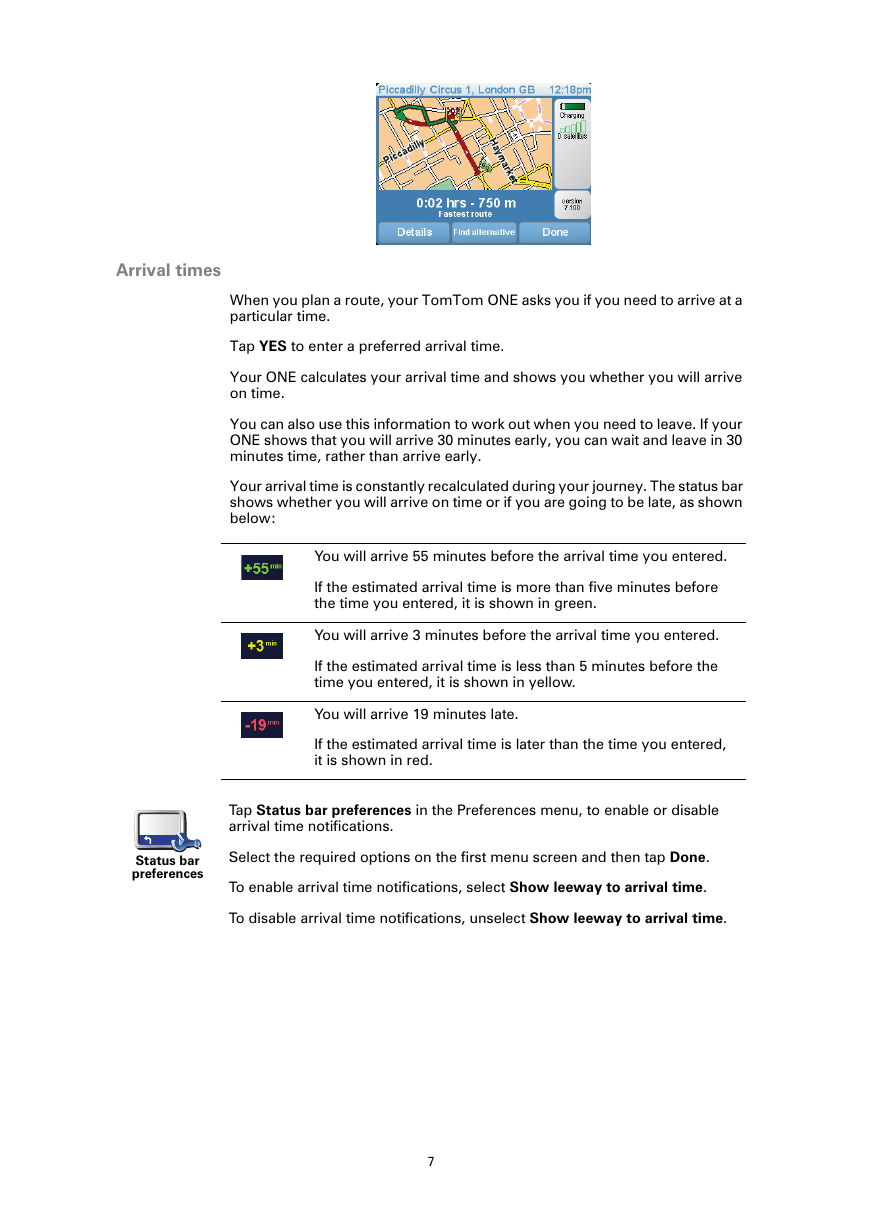
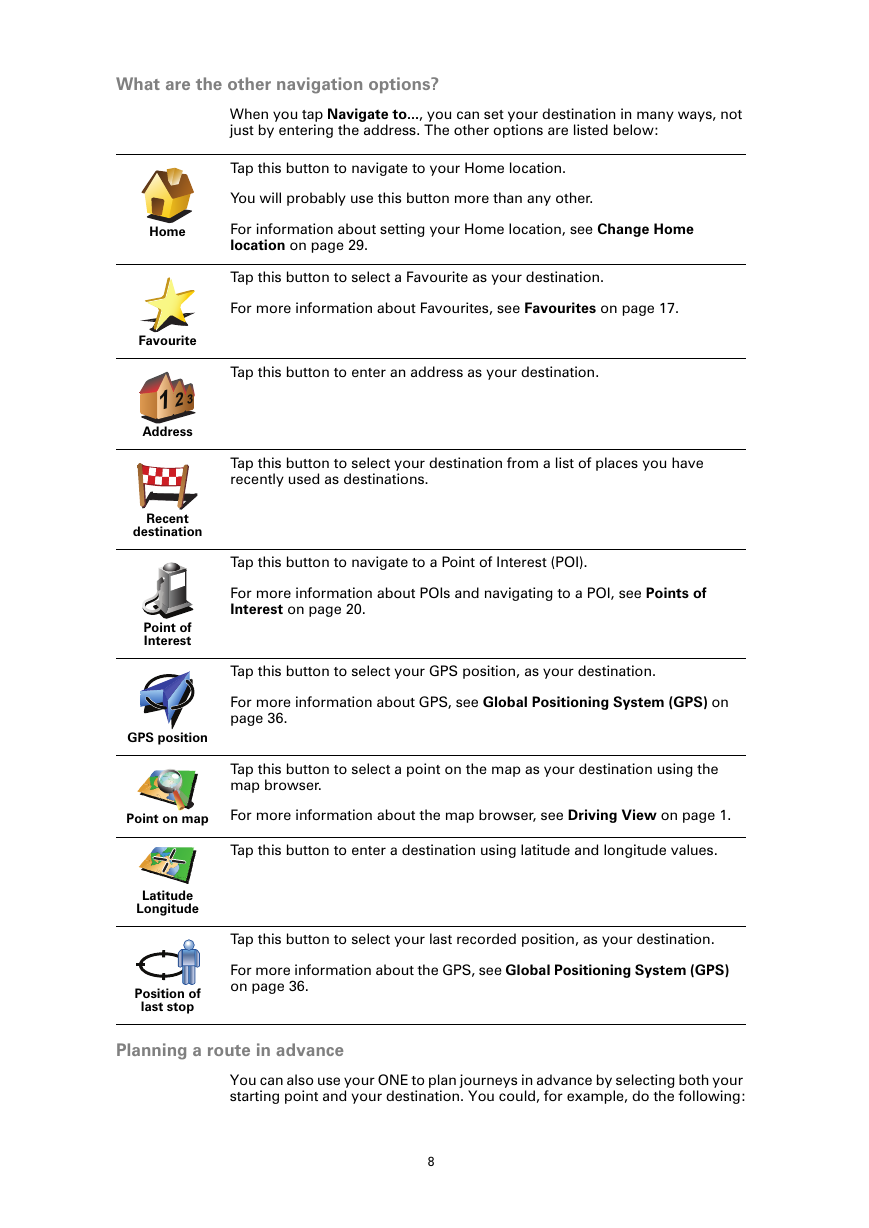
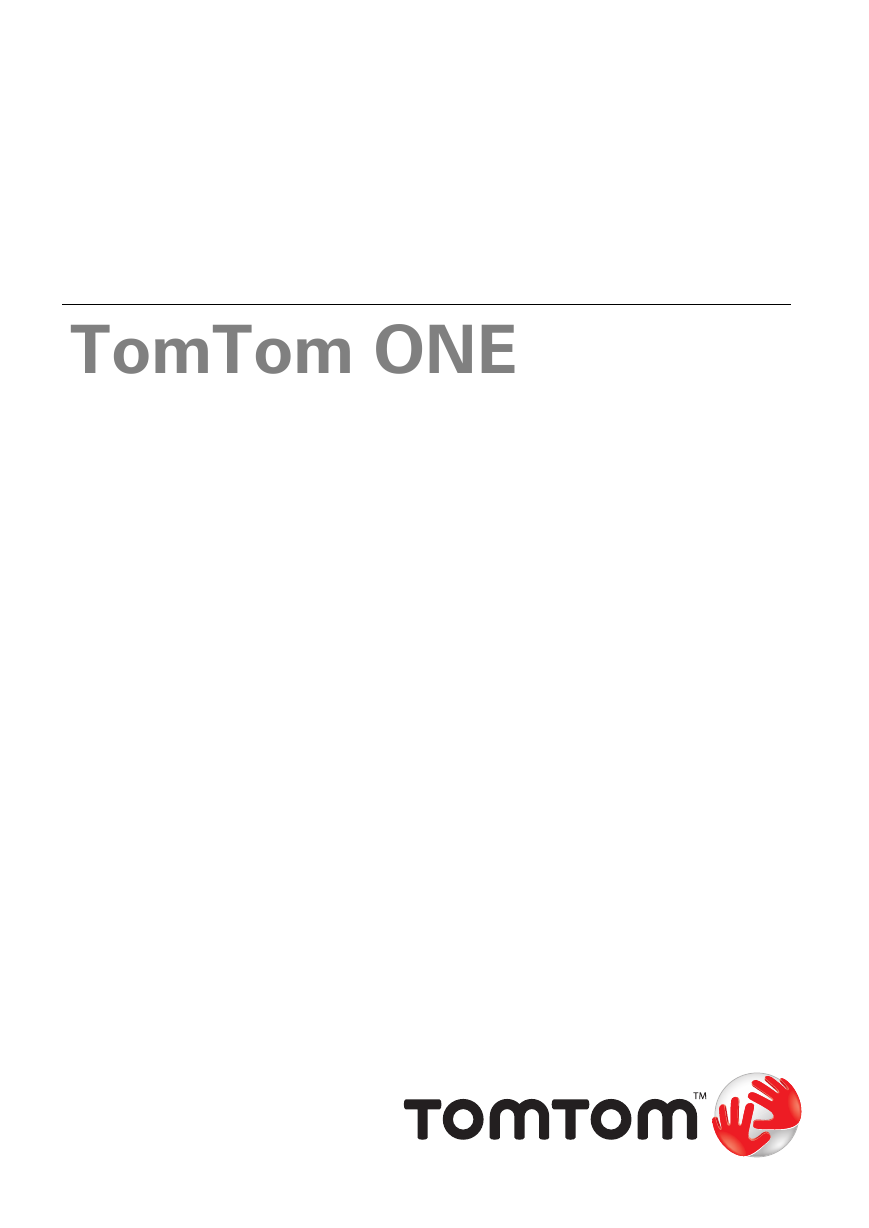
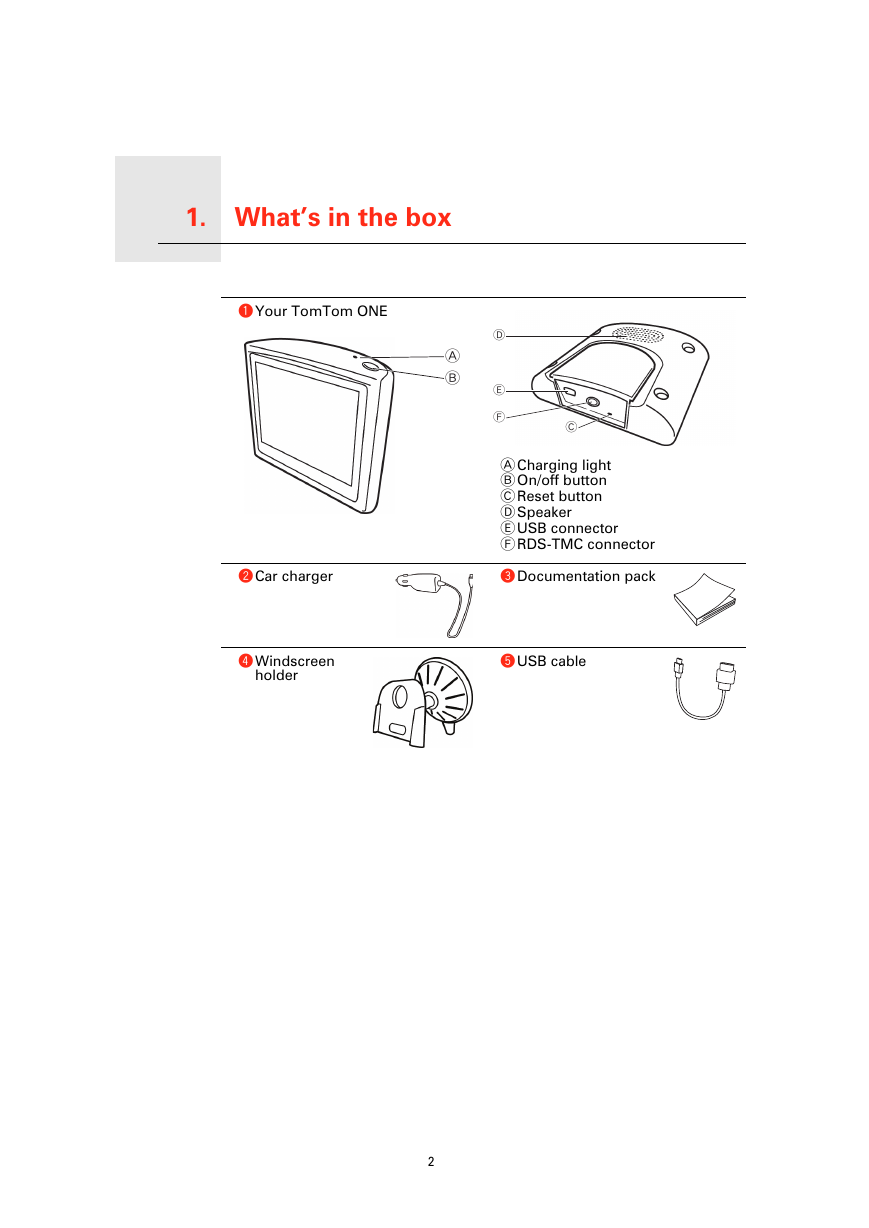
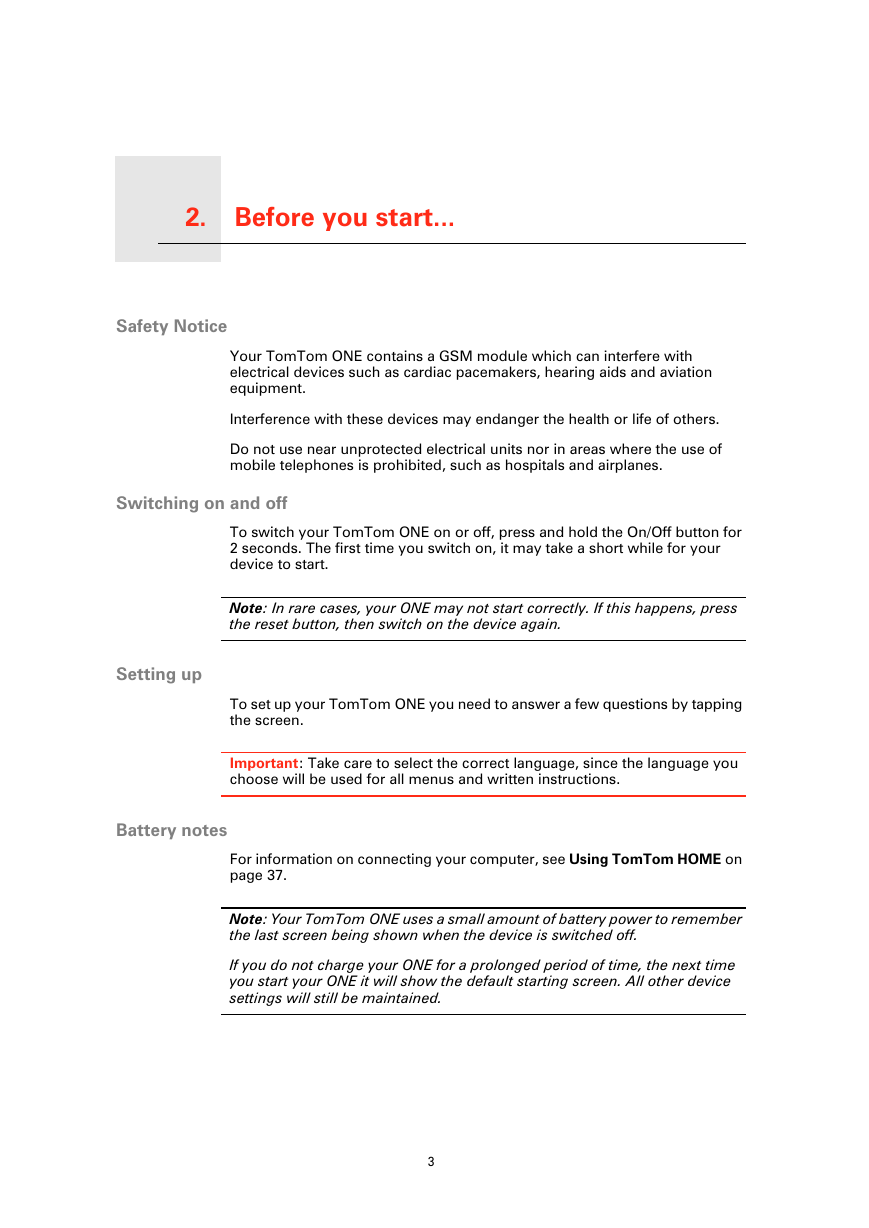
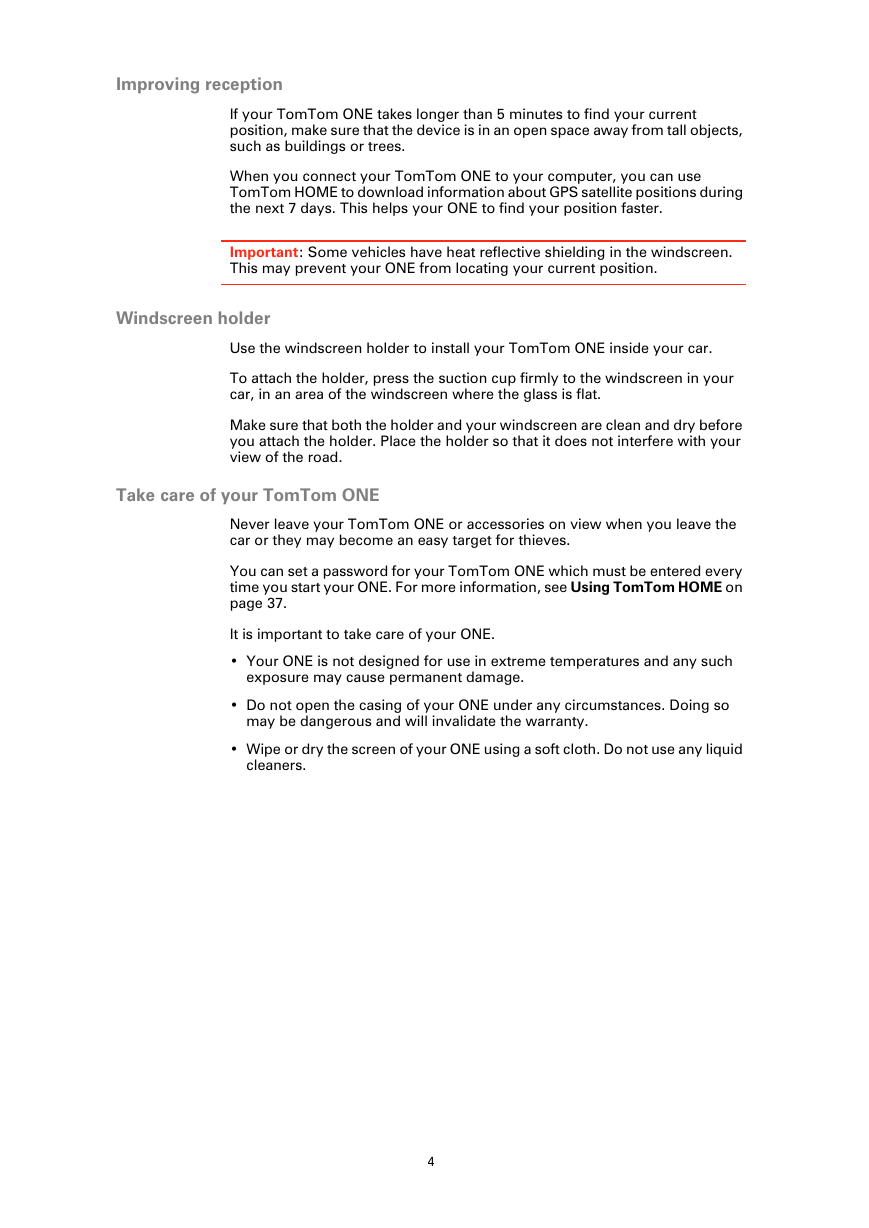
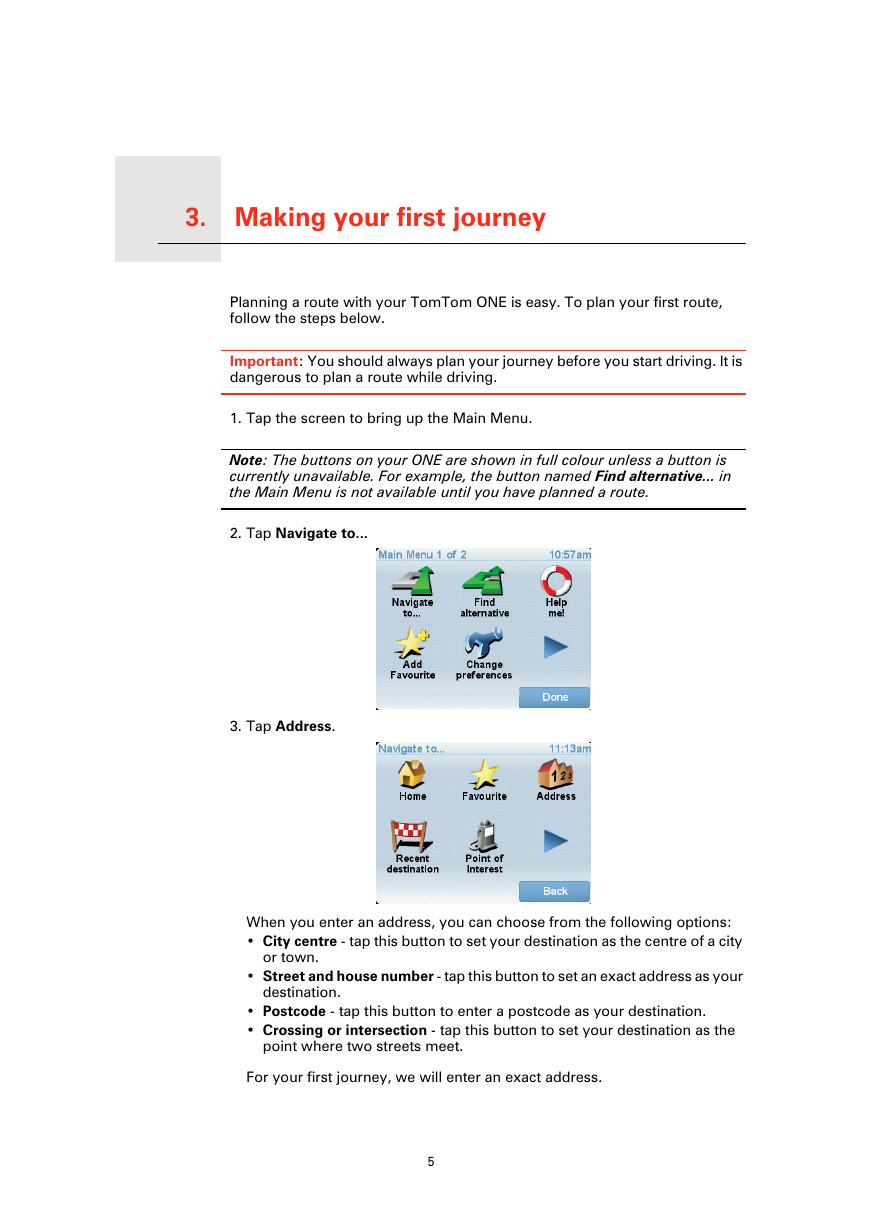
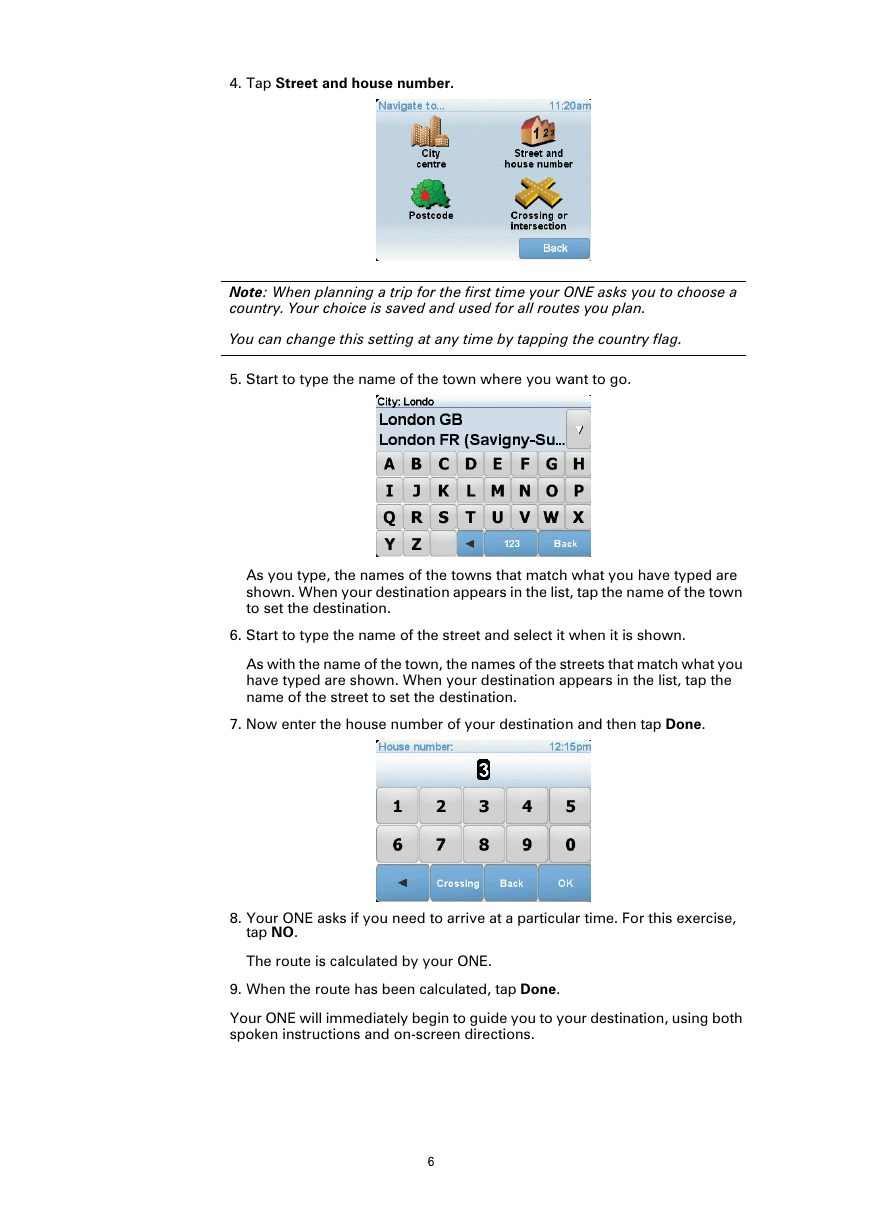
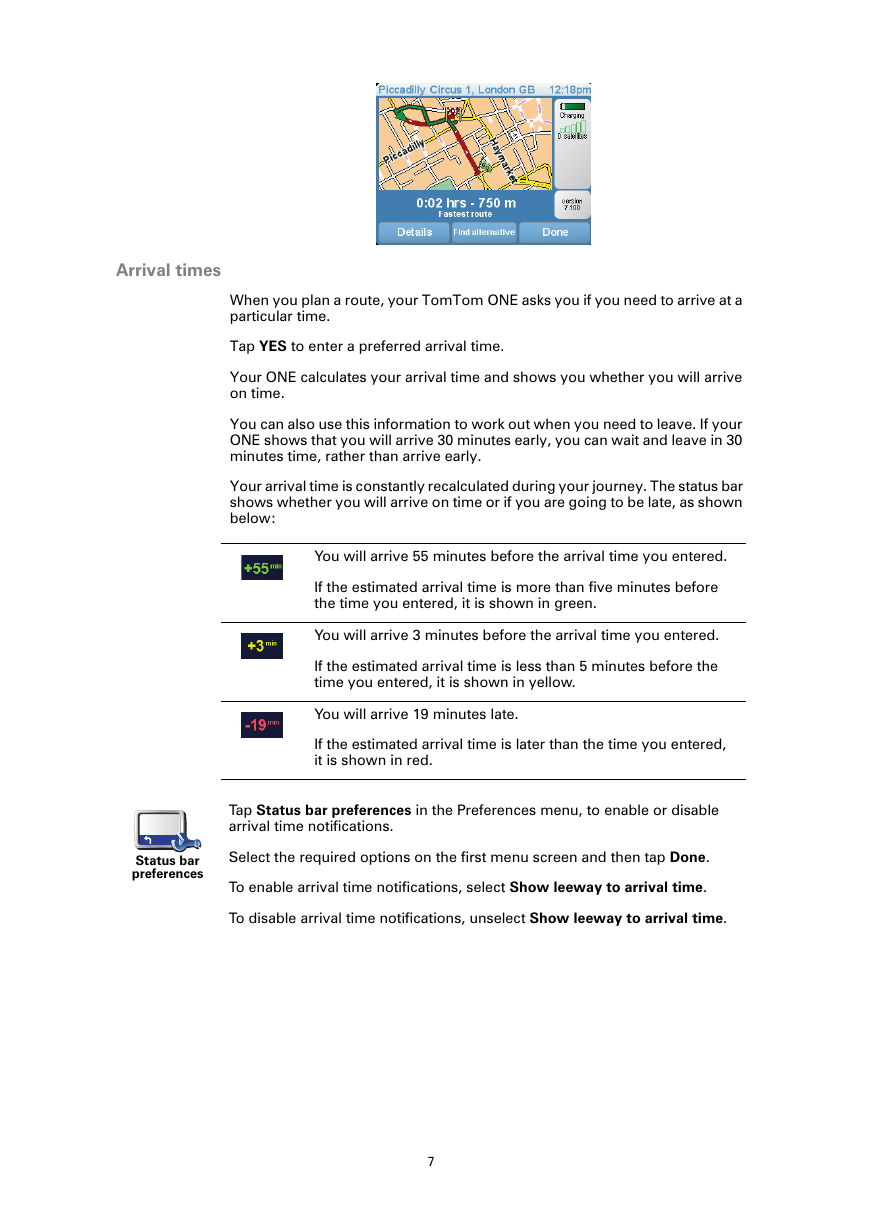
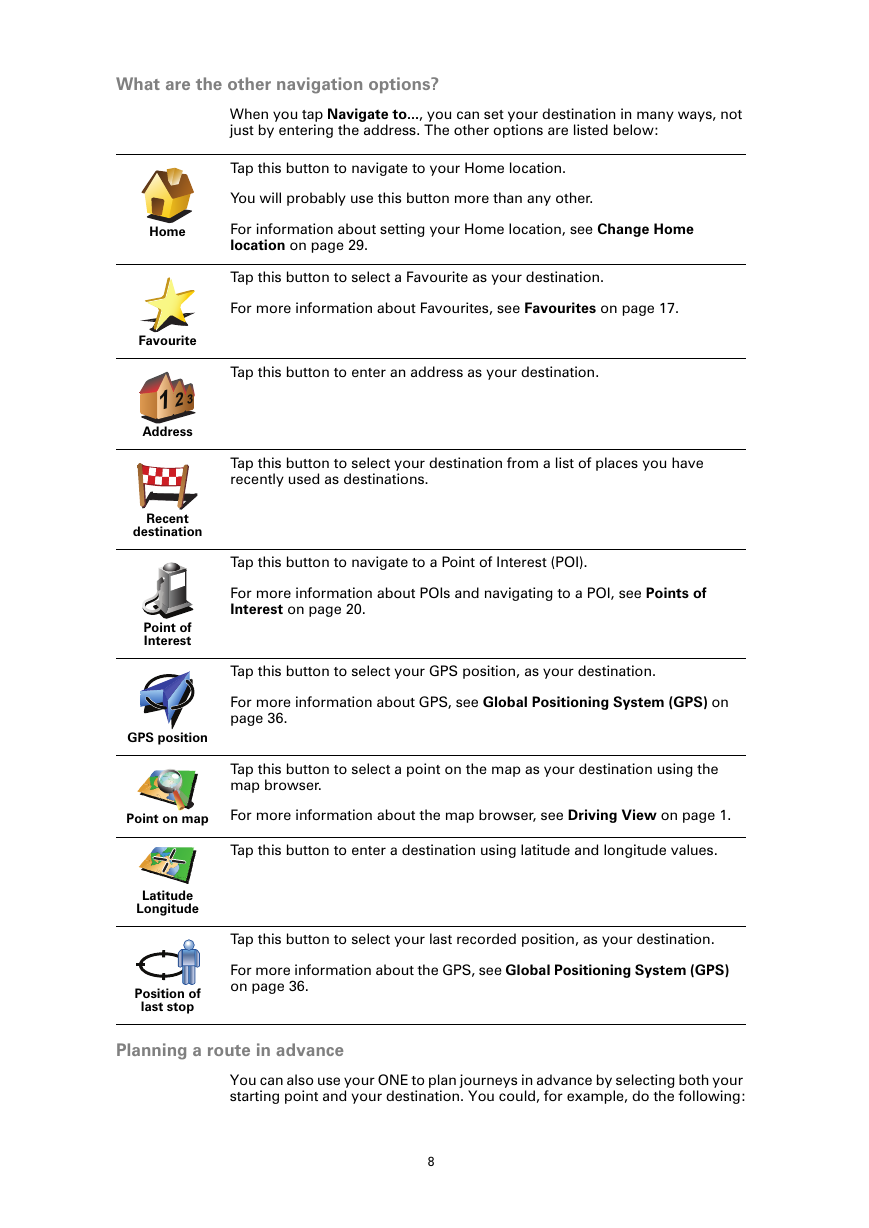
 2023年江西萍乡中考道德与法治真题及答案.doc
2023年江西萍乡中考道德与法治真题及答案.doc 2012年重庆南川中考生物真题及答案.doc
2012年重庆南川中考生物真题及答案.doc 2013年江西师范大学地理学综合及文艺理论基础考研真题.doc
2013年江西师范大学地理学综合及文艺理论基础考研真题.doc 2020年四川甘孜小升初语文真题及答案I卷.doc
2020年四川甘孜小升初语文真题及答案I卷.doc 2020年注册岩土工程师专业基础考试真题及答案.doc
2020年注册岩土工程师专业基础考试真题及答案.doc 2023-2024学年福建省厦门市九年级上学期数学月考试题及答案.doc
2023-2024学年福建省厦门市九年级上学期数学月考试题及答案.doc 2021-2022学年辽宁省沈阳市大东区九年级上学期语文期末试题及答案.doc
2021-2022学年辽宁省沈阳市大东区九年级上学期语文期末试题及答案.doc 2022-2023学年北京东城区初三第一学期物理期末试卷及答案.doc
2022-2023学年北京东城区初三第一学期物理期末试卷及答案.doc 2018上半年江西教师资格初中地理学科知识与教学能力真题及答案.doc
2018上半年江西教师资格初中地理学科知识与教学能力真题及答案.doc 2012年河北国家公务员申论考试真题及答案-省级.doc
2012年河北国家公务员申论考试真题及答案-省级.doc 2020-2021学年江苏省扬州市江都区邵樊片九年级上学期数学第一次质量检测试题及答案.doc
2020-2021学年江苏省扬州市江都区邵樊片九年级上学期数学第一次质量检测试题及答案.doc 2022下半年黑龙江教师资格证中学综合素质真题及答案.doc
2022下半年黑龙江教师资格证中学综合素质真题及答案.doc