Table of contents
Introduction
Getting Started
Taking still images or videos
Reviewing photos or movie clips
Connecting to a PC or TV
Appendix
Introduction
Features
Package contents
Camera overview
Getting Started
Attaching the hand strap.
1. Thread the short loop of the hand strap through the hand strap eyelet on the camera
2. Thread the long loop of the hand strap through the short loop.
3. Pull the long loop tight.
Inserting the batteries
1. Slide the battery / memory card cover on the underside of the camera in the direction of the arrow.
2. Open the cover.
3. Insert the batteries into the compartment observing correct polarity.
4. Close the cover and snap it into place in the direction of the arrow.
Turning the camera on and off
Inserting an SD card
1. Slide the battery / memory card cover on the underside of the camera in the direction of the arrow.
2. Open the cover.
3. Insert the SD card into the slot, with the label facing the same direction as the front of the camera until it clicks into place.
4. Close the cover then snap it into place in the direction of the arrow.
Using the LCD display
Changing LCD settings
Understanding the LCD icons
Taking still images or videos
Selecting the camera mode
Taking pictures
1. Turn the camera on. Make sure the camera is in Picture mode.
2. Frame the picture using the LCD.
3. Press the Shutter button.
Adjusting the camera settings using the camera buttons
Using the digital zoom
1. Turn the camera on. Make sure the camera is in Picture or Video mode.
2. Frame the picture using the LCD.
3. Press the Zoom in button to increase the zoom and take a close up picture of the subject with more detail. Press the Zoom out button to decrease the zoom and take a wider picture with less detail.
4. Press the Shutter button to take the picture.
Using the flash
Using the self-timer
1. Turn the camera on. Make sure the camera is in Picture mode.
2. Set the camera on a stable surface such as a tripod or table and frame the picture.
3. Frame the picture, making any zoom or flash settings necessary
4. The self-timer has two delay settings. Press the Right arrow once turn on the self-timer with a two second delay. The icon appears. Press the Right arrow again to set the delay to 10 seconds. The icon appears.
5. Press the Shutter button. The counter begins counting down on the LCD. The LED on the front of the camera flashes once a second to count down.
Taking sequences
1. Turn the camera on. Make sure the camera is in Picture mode.
2. Press the Right arrow three times to turn on the Sequence setting. The icon appears.
3. Frame the picture using the LCD.
4. Press the Shutter button.
Changing the focus setting
Recording videos
1. Turn the camera on. Make sure the camera is in Video mode.
2. Frame the picture using the LCD.
3. Press the Shutter button. The video begins to record.
4. Press the Shutter button when you have finished to stop recording.
Adjusting the camera settings using the menus
Using the scene settings
1. Turn on the camera and switch to picture mode.
2. Press Menu.
3. Move the 5-way button left or right to navigate to the Capture menu (Video menu in Video mode).
4. Move the 5-way button up or down to highlight the Scene submenu.
5. Move the 5-way button right to open the Scene menu
6. Move the 5-way button up or down to select from the scene options:
7. Press OK when finished.
Setting the resolution
1. Turn on the camera and switch to picture mode.
2. Press Menu.
3. Move the 5-way button left or right to navigate to the Capture menu.
4. Move the 5-way button up or down to highlight the Resolution submenu.
5. Move the 5-way button right to open the Resolution submenu
6. Move the 5-way button up or down to select from the scene options:
7. Press OK when finished.
Setting the date stamp
1. Turn on the camera and switch to picture mode.
2. Press Menu.
3. Move the 5-way button left or right to navigate to the Capture menu.
4. Move the 5-way button up or down to highlight the Date stamp submenu.
5. Move the 5-way button right to open the Date stamp menu.
6. Move the 5-way button up or down to select from the date stamp options:
7. Press OK when finished.
Setting the white balance
1. Turn on the camera and switch to picture mode.
2. Press Menu.
3. Move the 5-way button left or right to navigate to the Capture menu.
4. Move the 5-way button up or down to highlight the White balance submenu.
5. Move the 5-way button right to open the White balance submenu.
6. Move the 5-way button up or down to select from the date stamp options:
7. Press OK when finished.
Setting the EV adjust
1. Turn on the camera and switch to picture mode.
2. Press Menu.
3. Move the 5-way button left or right to navigate to the Capture menu.
4. Move the 5-way button up or down to highlight the EV adjust submenu.
5. Move the 5-way button right to open the EV adjust submenu.
6. Move the 5-way button up or down to adjust the EV value between -2.0 through +2.0. Select Normal for the default value.
7. Press OK when finished.
Setting the encircled exposure
1. Turn on the camera and switch to picture mode.
2. Press Menu.
3. Move the 5-way button left or right to navigate to the Capture menu.
4. Move the 5-way button up or down to highlight the Encircled exposure submenu.
5. Move the 5-way button right to open the Encircled exposure submenu.
6. Move the 5-way button up or down to select one of the following values:
7. Press OK when finished.
Setting the quality
1. Turn on the camera and switch to picture or video mode.
2. Press Menu.
3. Move the 5-way button left or right to navigate to the Capture menu (Video menu in Video mode).
4. Move the 5-way button up or down to highlight the Image quality submenu in the picture mode or Video Quality submenu in the video mode.
5. Move the 5-way button up or down to select from the quality options:
6. Press OK when finished.
Customizing the camera
Enabling sound effect
1. Turn on the camera and switch to picture mode.
2. Press Menu.
3. Move the 5-way button left or right to navigate to the Setup menu.
4. Move the 5-way button up or down to highlight the Sound effect submenu.
5. Move the 5-way button right to open the Sound effect submenu.
6. Move the 5-way button up or down to select On to enable the sound effect or Off to disable the sound effect.
7. Press OK when finished.
Setting the welcome picture
1. Turn on the camera and switch to picture mode.
2. Press Menu.
3. Move the 5-way button left or right to navigate to the Setup menu.
4. Move the 5-way button up or down to highlight the Welcome submenu.
5. Move the 5-way button right to open the Welcome submenu
6. Move the 5-way button up or down to select one of the following options:
7. Press OK when finished.
Setting the USB options
Setting the date and time
1. Turn on the camera and switch to picture mode.
2. Press Menu.
3. Move the 5-way button left or right to navigate to the Setup menu.
4. Move the 5-way button up or down to highlight the Date and time submenu.
5. Move the 5-way button right to open the Date and time submenu.
6. Move the 5-way button left or right to move between the various date (yy/ mm/dd) and time (hh:mm) fields.
7. Move the 5-way button up or down to change the various date and time fields.
8. Press OK when finished.
Setting the TV out
Setting the frequency
1. Turn on the camera and switch to picture mode.
2. Press Menu.
3. Move the 5-way button left or right to navigate to the Setup menu.
4. Move the 5-way button up or down to highlight the Frequency submenu.
5. Move the 5-way button right to open the Frequency submenu.
6. Move the 5-way button up or down to select 50Hz or 60Hz.
7. Press OK when finished.
Setting the auto power off function
1. Turn on the camera and switch to picture mode.
2. Press Menu.
3. Move the 5-way button left or right to navigate to the Setup menu.
4. Move the 5-way button up or down to highlight the Auto power off submenu.
5. Move the 5-way button right to open the Auto power off submenu.
6. Move the 5-way button up or down to select from one of the following options:
7. Press OK when finished.
Setting the language
1. Turn on the camera and switch to picture mode.
2. Press Menu.
3. Move the 5-way button left or right to navigate to the Setup menu.
4. Move the 5-way button up or down to highlight the Language submenu.
5. Move the 5-way button right to open the Language submenu.
6. Move the 5-way button up or down to select from one of the following options:
7. Press OK when finished.
Restoring defaults
1. Turn on the camera and switch to picture mode.
2. Press Menu.
3. Move the 5-way button left or right to navigate to the Setup menu.
4. Move the 5-way button up or down to highlight the Default submenu.
5. Move the 5-way button right to open the Default submenu.
6. Move the 5-way button up or down to select Confirm to reset the camera or Cancel to cancel the operation.
7. Press OK when finished.
Formatting the memory
1. Turn on the camera and switch to picture mode.
2. Press Menu.
3. Move the 5-way button left or right to navigate to the Setup menu.
4. Move the 5-way button up or down to highlight the Format submenu.
5. Move the 5-way button right to open the Format submenu.
6. Move the 5-way button up or down to select Confirm to format the memory or Cancel to cancel the operation.
7. Press OK when finished.
Playing games on the camera screen
1. Turn on the camera and switch to picture mode.
2. Press Menu.
3. Move the 5-way button left or right to navigate to the Games menu.
4. Move the 5-way button up or down to highlight one of the following games:
5. Move the 5-way button right to select the game and start playing.
6. Press Menu to stop the game at any time.
Reviewing photos or movie clips
1. Move the 5-way button right or left to skip to the next or previous file.
2. If the file is a video clip, press OK to start playing the video clip. Press OK to stop playback. Playback status is displayed on the screen, along with the playback icon.
3. If the file is an audio clip, press OK to start playing the audio clip. Press OK to stop playback. Playback status is displayed on the screen, along with the playback icon.
4. You can attach a voice memo to an image by pressing the Voice button. Press the button again to stop recording. To play back the voice memo, press the OK button. To learn about deleting the voice memo, see “Deleting a voice memo” on page 34.
Zooming in
Deleting files
1. In playback mode, use the 5-way button to browse to the image or audio/video clip that you want to erase.
2. Move the 5-way button down to display the Erase menu.
3. Using the 5-way button, select one of the following options:
4. Press OK to confirm the operation. The selected files are deleted.
Protecting files
1. In playback mode, use the 5-way button to browse to the image or audio/video clip that you want to protect.
2. Move the 5-way button up to display the Protect menu.
3. Using the 5-way button, select one of the following options:
4. Press OK to confirm the operation. The selected files are protected.
Editing images
Resizing images
1. In playback mode, use the 5-way button to browse to the image that you want to resize.
2. Press Menu.
3. Move the 5-way button left or right to navigate to the Edit menu.
4. Move the 5-way button up or down to highlight the Resize submenu.
5. Move the 5-way button right to open the Resize submenu.
6. Move the 5-way button up or down to select from the resize options: VGA, 1.3M, 3.1M, or 5.0M.
7. Press OK when finished.
Rotating images
1. In playback mode, use the 5-way button to browse to the image that you want to rotate.
2. Press Menu.
3. Move the 5-way button left or right to navigate to the Edit menu.
4. Move the 5-way button up or down to highlight the Rotate submenu.
5. Move the 5-way button right to open the Rotate submenu.
6. Move the 5-way button up or down to select one of the following options:
7. Press OK when finished.
Cropping files
1. In playback mode, use the 5-way button to browse to the image that you want to crop.
2. Press Menu.
3. Move the 5-way button left or right to navigate to the Edit menu.
4. Move the 5-way button up or down to highlight the Crop submenu.
5. Move the 5-way button right to open the Crop submenu.
6. Move the 5-way button up or down to select one of the following options:
7. Move the 5-way button right to start cropping.
8. The cropping window is displayed on the image. Use the 5-way button to move the cropping window and select the area to be cropped.
9. Press OK when finished.
Deleting a voice memo
1. In playback mode, use the 5-way button to browse to the desired image with a voice memo.
2. Press Menu.
3. Move the 5-way button left or right to navigate to the Edit menu.
4. Move the 5-way button up or down to highlight the Voice Memo submenu.
5. Move the 5-way button to open the Voice memo submenu.
6. Select Delete to delete the voice memo attached to the image or select Cancel to cancel the operation.
7. Press OK when finished.
Using the slideshow function
Setting the starting point
1. Press Menu.
2. Move the 5-way button left or right to navigate to the Slide menu.
3. Move the 5-way button up or down to highlight the Show submenu.
4. Move the 5-way button right to open the Show submenu.
5. Move the 5-way button up or down to select one of the following options:
6. Press OK when finished.
Setting the slideshow interval
1. Press Menu.
2. Move the 5-way button left or right to navigate to the Slide menu.
3. Move the 5-way button up or down to highlight the Interval submenu.
4. Move the 5-way button right to open the Interval submenu.
5. Move the 5-way button up or down to select one of the following options for the interval:
6. Press OK when finished.
Setting the direction
1. Press Menu.
2. Move the 5-way button left or right to navigate to the Slide menu.
3. Move the 5-way button up or down to highlight the Direction submenu.
4. Move the 5-way button right to open the Direction submenu.
5. Move the 5-way button up or down to select one of the following options:
6. Press OK when finished.
Repeating the slideshow
1. Press Menu.
2. Move the 5-way button left or right to navigate to the Slide menu.
3. Move the 5-way button up or down to highlight the Repeat submenu.
4. Move the 5-way button right to open the Repeat submenu.
5. Move the 5-way button up or down to select Yes to repeat the slideshow or No to display the slide show only once.
6. Press OK when finished.
Starting the slideshow
1. Press Menu.
2. Move the 5-way button left or right to navigate to the Slide menu.
3. Move the 5-way button up or down to open the Play submenu.
4. Press OK.
Ordering prints
Using DPOF
1. In playback mode, use the 5-way button to browse to the desired image.
2. Press Menu.
3. Move the 5-way button left or right to navigate to the Print menu.
4. Move the 5-way button up or down to highlight the DPOF submenu.
5. Move the 5-way button right to open the DPOF submenu.
6. Use the 5-way button to select Current to set the DPOF information for the current image or Reset to clear the DPOF information for the image.
7. Press OK.
Using Direct-Print
1. In playback mode, use the 5-way button to browse to the desired image.
2. Press Menu.
3. Move the 5-way button left or right to navigate to the Print menu.
4. Move the 5-way button up or down to highlight the Direct-Print submenu.
5. Move the 5-way button right to open the Direct-Print submenu.
6. Use the 5-way button to select Current to print the current image or Cancel to cancel the operation.
7. Press OK.
8. Use the 5-way button to select the Copies option and set the number of copies to be printed by moving the button left or right.
9. Select the Print option and press OK to start printing.
Connecting to a PC or TV
Connecting to a PC
Installing the software
1. Insert the CD into your PC’s CD drive. The CD menu is displayed.
2. Select one of the following options:
3. Click Install to start the installation. Follow the instructions on the screen to complete the installation.
Changing the USB setting
1. In picture mode, press Menu to display the menu.
2. Move the 5-way button left or right to navigate to the Setup menu.
3. Move the 5-way button up or down to highlight the USB submenu.
4. Move the 5-way button right to open the USB submenu.
5. Move the 5-way button up or down to select one of the following options:
6. Press OK when finished.
Connecting the USB cable
1. Turn on the camera.
2. Connect the digital camera to the computer with the USB cable.
3. The LCD screen displays Storage or PC camera and turns off. All camera buttons are disabled.
Connecting to a TV
Setting the output mode
1. In picture mode, press Menu to display the menu.
2. Move the 5-way button left or right to navigate to the Setup menu.
3. Move the 5-way button up or down to highlight the TV out submenu.
4. Move the 5-way button right to open the TV out submenu.
5. Move the 5-way button up or down to select the NTSC or PAL option.
6. Press OK when finished.
Viewing images on the TV
1. Turn the camera on and set it to playback mode using the mode switch.
2. Connect the TV out jack on your digital camera to the audio / video input ports on your TV using the AV cable provided. The LCD screen turns off.
3. Use the procedures described in “Reviewing photos or movie clips” on page 29 to play back the files on your camera.
Appendix
Specifications
Error Messages
Untitled

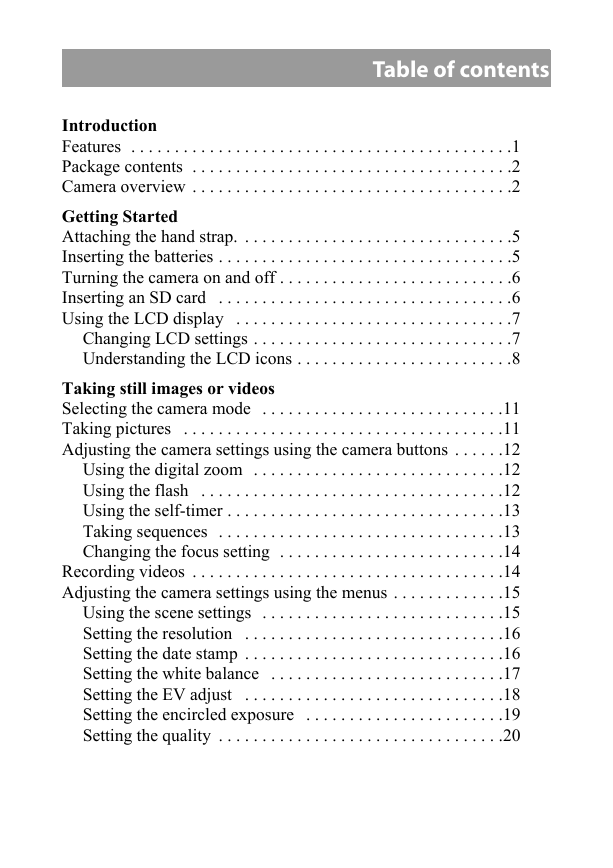

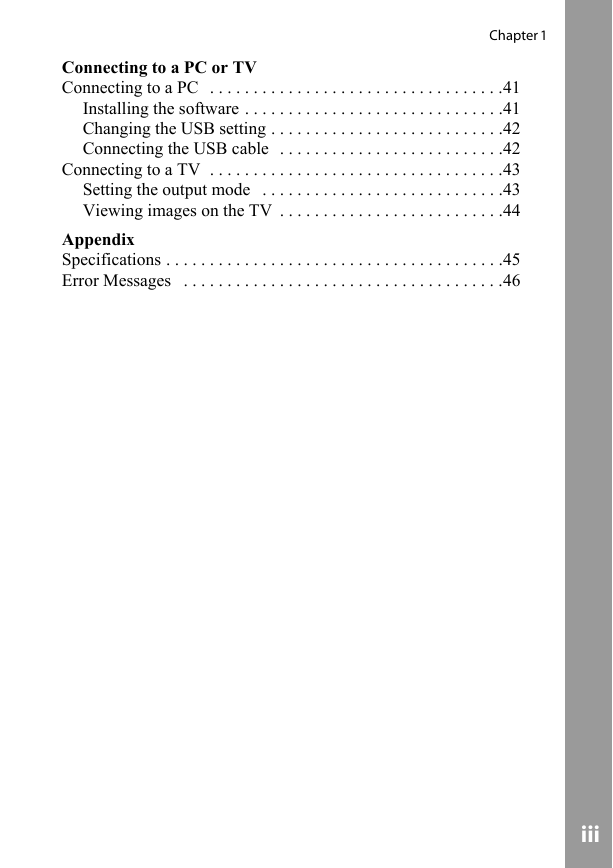





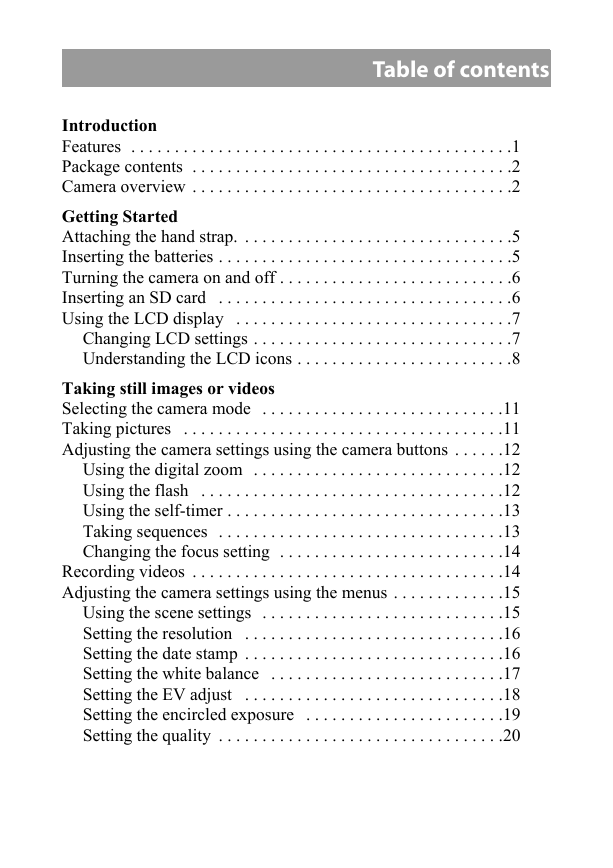

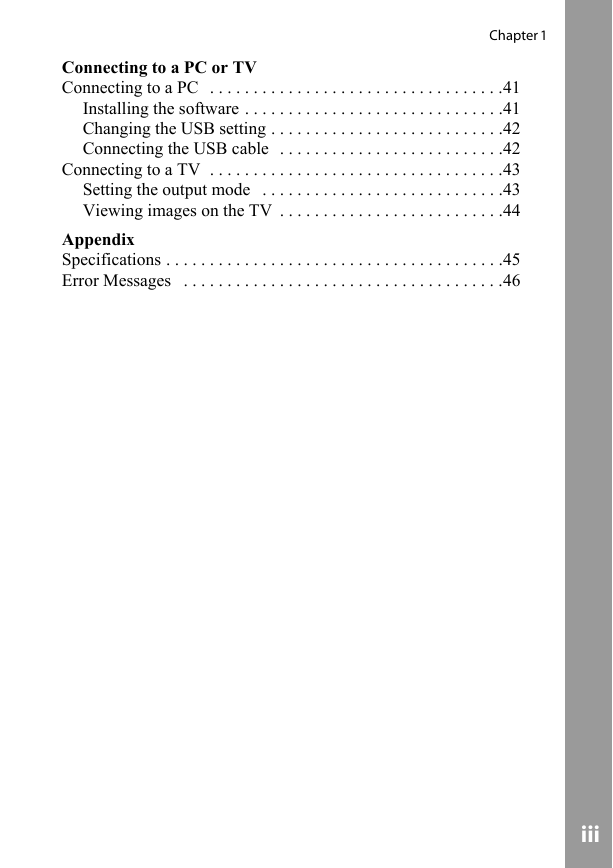




 2023年江西萍乡中考道德与法治真题及答案.doc
2023年江西萍乡中考道德与法治真题及答案.doc 2012年重庆南川中考生物真题及答案.doc
2012年重庆南川中考生物真题及答案.doc 2013年江西师范大学地理学综合及文艺理论基础考研真题.doc
2013年江西师范大学地理学综合及文艺理论基础考研真题.doc 2020年四川甘孜小升初语文真题及答案I卷.doc
2020年四川甘孜小升初语文真题及答案I卷.doc 2020年注册岩土工程师专业基础考试真题及答案.doc
2020年注册岩土工程师专业基础考试真题及答案.doc 2023-2024学年福建省厦门市九年级上学期数学月考试题及答案.doc
2023-2024学年福建省厦门市九年级上学期数学月考试题及答案.doc 2021-2022学年辽宁省沈阳市大东区九年级上学期语文期末试题及答案.doc
2021-2022学年辽宁省沈阳市大东区九年级上学期语文期末试题及答案.doc 2022-2023学年北京东城区初三第一学期物理期末试卷及答案.doc
2022-2023学年北京东城区初三第一学期物理期末试卷及答案.doc 2018上半年江西教师资格初中地理学科知识与教学能力真题及答案.doc
2018上半年江西教师资格初中地理学科知识与教学能力真题及答案.doc 2012年河北国家公务员申论考试真题及答案-省级.doc
2012年河北国家公务员申论考试真题及答案-省级.doc 2020-2021学年江苏省扬州市江都区邵樊片九年级上学期数学第一次质量检测试题及答案.doc
2020-2021学年江苏省扬州市江都区邵樊片九年级上学期数学第一次质量检测试题及答案.doc 2022下半年黑龙江教师资格证中学综合素质真题及答案.doc
2022下半年黑龙江教师资格证中学综合素质真题及答案.doc