基础教程
目 录
在文档窗口中工作 2
段落格式的设定 11
字符格式及色彩 23
页面设置 29
表格 36
组装成书 47
在文档窗口中工作
1. 了解文档窗口
(1) 打开文件:文件(File)>打开(Open);
(2) 选取练习目录中的1Windows目录,打开 Sample.fm;
(3) 隐藏格式化条:视图(View) >格式化条 (Formatting Bar);
(4) 关闭标尺:视图(View)>标尺(Rulers);
(5) 如果快捷条可见,关闭的方法:视图 (View)>快捷条(QuickAccess Bar);
(6) 在状态条(status bar)中可以改变页面的 大小。
(7) 不显示控制符的方法:视图(View)>控制 符(Text Symbols);
2. 文档窗口内容
(1) 按状态条中下页按钮显示第二页;
(2) 按下页按钮直到第五页,注意该页的页 脚变得与这一页的一级标题(Heading1) 相同;
(3) 将光标放在第5页的第一段,然后向下 拖动鼠标;
(4) 拖动鼠标到第6页,观察所选中的文本, 可以了解文本流中的标题和正文实际是 一个流的内容;
(5) 松开鼠标按钮;
(6) 要返回第一页,点击状态条中的页状态 区;
(7) 在Page Number中输入1,按Go;
(8) 在页面的任意地方单击以取消刚才的选 取;
(9) 点击放大按钮放大窗口至120%;
(10) 要节省屏幕空间,按Zoom弹出菜单中的 Fit window to text frame
(11) 选择视图(View)>边框(Borders)隐藏文 本框的边界。
3. 段落格式
(1) 点击文档窗口右上角的段落目录按钮 后,会出现一个小窗口;
(2) 如果该目录挡住了编辑文档,可将其移 开;
(3) 点击第一页中的章标题,当前段落的格 式名称显示在状态条中。
(4) 试着点击段首的单词Chapter,注意到光 标显示在章节号的右侧;
(5) 点击一段正文,标记Body(正文)显示在 状态条中的标记区;
(6) 愿意的话,你可以看看其它不同段落的 标记和格式是什么样的,完成后,返回 文档的第一页;
(7) 选择菜单:视图(View)>控制符(Text Symbols)、边框(Borders);
(8) 点击第一段正文末尾单词printer右侧;
(9) 按回车键,插入一空的段落,新的段落 被标记为正文;
(10) 在段落目录中,单击一级标题 (Heading1),一级标题段落样式就作用 于该段;
(11) 输入单词Introduction;
(12) 在缩放弹出菜单中选择Fit windows to Page;注意页脚中的文字现在包含了新
(13) 关闭段落目录。
4. 字符格式
(1) 到示范文档的第4页,在页码的顶部和 底部有颜色的单词是技术术语,它是用 字符目录中的字符格
(2) 将光标移至页顶的彩色短语additive primaries 中,注意标记区中在段落标记
(3) 在文档窗口右边,点击字符目录按扭 ,字符目录显示在一个小窗口中;
(4) 如果目录挡住了文档,将其拖开;
(5) 双击单词visible(在页的最后一段的开 始处),再按Shift键单击单词spectru
(6) 点击字符目录中的FirstUse,你可以看 见这两个词改变颜色,并变为斜体;
(7) 关闭字符目录;这个示范文档的学习结 束;
(8) 选择文件(File)>关闭(Close),当提示时, 需要的话可以保存文档。
5. 写一个简短备忘录
(1) 选择文件(File)>新建(New),在对话框 中建模版文件的内容;
(2) 模版文件夹应在FrameMaker目录中, Memo模版在business文件夹中;
(3) 打开business文件夹;
(4) 打开文件夹中的Memo.fm。
(5) 选择视图(View)>边框(Border)和视图 (View)>控制符(text symb
(6) 点击顶部的小文字框,可以在状态条中 看到,文本框中的段落使用Company name段落格
(7) 选择编辑(Edit)>选择全部内容(select all in Flow)来选取文本框中全
(8) 输入你的名字后按回车;
(9) 输入你的地址,需要增加新行的话按回 车;
(10) 按Ctl+l(小写的英文字母L)刷新页面, 母版中的FrameMaker变量会使你的名字
(11) 点击大文本框中单词To的右边。单词To 也是由段落格式自动产生的;
(12) 输入Sales Department Staff后按回车,下 一段的格式是MemoFro
(13) 输入你的名字按回车,下一段的格式是 MemoSubject,开始的单词是Re;
(14) 输入September Sales后回车。
(15) 再按回车离开CC这一空行;
(16) 输入Sales for September should exceed expectat
(17) 点击段落目录按钮,显示段落目录;
(18) 选择目录中的bulleted(项目号);
(19) 输入Strong sales of existing products 后回 车;
(20) 输入Rapid acceptance of our new products 后回车;
(21) 输入Favorable exchange rates。
(22) 关闭文档。
段落格式的设定
1. 开始
(1) 完成对教学文档的备份;
(2) 如果FrameMaker程序没有运行,请启动 并运行;
2. 文档的建立
(1) 建立新文件:文件(File)>新建(New);
(2) 点击Custom(自定义)按钮;
(3) 在单位(Unit)下拉列表中选择点(Point), 此时文本框内单位均转换成点;
(4) 选择双面(Double-Sided);
(5) 按下面修改页面大小及页边距,此时只 需输入数字,因为在前面已设定单位为 点;
(6) 点击Create(建立),就建立了一个空白 文档;
(7) 点击段落目录按钮(在窗口右上角),一 个新的自定义的文档也包括一组默认的 段落格式,包括标
(8) 关闭段落目录。
(9) 完成后的文档可以查看Tutorial目录中 2TextFmt文件夹中的Finished.f
3. 辅助功能
(1) 选择视图(View)>边框(borders) 显示文 本框边界;
(2) 选择视图(View)>控制符(Text Symbols) 显示非打印的控制符;
(3) 选择格式(Format)>文档(Document)>文 字选项(Text)。
(4) 选择灵活空格(Smart Spaces)后按应用 (Apply)。使用灵活空格可以防止在一
4. 拷贝文本
(1) 选择文件(File)>打开(Open);
(2) 寻找并打开你所拷贝的Tutorial(教学)目 录,然后打开2TextFmt文件夹,选择
(3) 选择编辑(Edit)>全选(Select All in Flow),选中整个文件,然后选择
(4) 关闭Text.fm;
(5) 在空文档的虚线方框(文本框)内点击 一下后选择编辑(Edit)>粘贴(Paste) (Ct
(6) 点击状态栏中的页面状态区(Page Status);
(7) 在Page Number(页码)框中输入“1”然 后点击Go;
(8) 保存你的文件命名为ChapterFormats;
5. 设置标尺及间距
(1) 如果菜单下面没有格式化工具条。选择 视图(View)>格式化工具条(Formatting
(2) 选择视图(View)>选项(Options);
(3) 在显示标尺单位(Display Rulers)下拉列 表中选择Pica,改变标尺的刻度;
(4) 在Snap Grid spacing(跳跃间距)框中输 入6,点击Set(设置);
(5) 选上Graphics(图形)检查框保证Snap (跳跃)打开;
(6) 如果Snap(跳跃)没有打开,在Graphics( 图形)中选中。
6. 创建边标题区
(1) 将光标移到第1页第1段的文章当中;
(2) 选择格式(Format)>页面格式(Page Format)>分栏格式(Column);
(3) 在对话框中选择边标题(Room for Side Heads);
(4) 把边标题区宽度(Width)设为92,间距 (Gap)设为14;
(5) 点击Update Entire Flow(更新整篇文章), 正文移到了文本框的右侧,边标题
7. 格式化标题
(1) 将光标移入标题Planning and evalua-tion 中;
(2) 选择格式>段落>编辑器(快捷键Ctl-M);
(3) 如果段落编辑器挡住了文档,你可以将 其移至一边;
(4) 在段落编辑器的左侧,在属性下拉列表 中选择Pagination(页面设置),或点击 Pag
(5) 在Format(格式)区,选择“Across All Columns and Side H
(6) 在段落编辑器的左侧,点击“Update All( 全部更新)”。
(7) 在段落编辑器中的Properties(属性)下拉 菜单里,选择Default Font(默
(8) 将Size(字号)设为20,Weight(字形)设 为Regular(正常);
(9) 点击Update All(全部更新)。
(10) 在Properties(属性)下拉框中选择Basic( 基本属性)。
(11) 将Space Below(后续间距)设为0,Line Space(行间距)设为20,点击
(1) 点击状态栏中的下页按钮按向下按 钮两次,显示第3页;
(2) 将光标移入Define project and quality requirements中
(3) 在段落编辑器显示Pagination(页面)属 性;
(4) 在Format(格式)区,选择Side Head(边 标题),然后点击Update All
(5) 显示Default font(默认字体)属性。
(6) Family(字体)设为Helvetica、Size(字号 )设为10,点击Update
(7) 显示Basic(基本)属性;
(8) Space Above (前文间距)设为20,Space Belove(后续间距)设为0,
8. 格式化正文
(1) 光标移入第3页的正文中;
(2) 在段落编辑器中显示Default Font (默认 字体)属性;
(3) 将字体(Family)设为Helvetica,字号 (Size)设为9,字距(Spread
(4) 点击Update All(全部更新),下一步更 改段落及行间距;
(5) 显示Basic(基础)属性;
(6) Space Above(前文间距)设为5,Line spacing(行间距)设为13,点击
(7) 将首行缩进符向右拖到下一刻度,由于 你已在本章学习前使用了Snap(跳跃), 所以缩进号跳
(8) 点击段落编辑器中的Update All(全部更 新)。
9. 格式化项目列表
(1) 点击状态栏中的前页按钮,显示第2 页;
(2) 光标移入“Planning and organizing”(标 题下的第2段)中。
(3) 在段落编辑器中,选择Commands(命令 )下拉菜单中的New format(新格 式)
(4) 在Tag(标签)文字框中输入“Step1”;
(5) 确认Store in Catalog(存于目录)、Apply to Selection(应
(6) 把标尺上的首行缩进符号拖到最左端, 然后把左缩进符号向右拖一格;
(7) 在格式栏中的制表符组中拖出一个左对 齐制表符到左缩进符号的下面。
(8) 在段落编辑器中按Update All。这时段落 看起来没什么改变,这是因为还没有设 自动序
(9) 显示段落编辑器中的Numbering(编号方 式)属性。
(10) 在Autonumber Format(自动编号格式)的 文本输入栏中输入S:(大写的S加
(11) 在Building Blocks(序号模版)中选择 ,在自动编号格式的文本框中
(12) 在列表中选\t来增加一个制表符。
(13) 点击Update All(全部更新)。自动序号 出现在段落的开始。制表符显示为()。
(1) 将序号1下面的三段选中。
(2) 从格式化条的段落格式下拉菜单中选择 Step1。
(3) 在段落格式编辑器中,从命令 (Commands)中选择建立新格式(New Format)。
(4) 输入格式名:Step。
(5) 确认“保存在目录中(Store in cata-log)” 和“对已选中部分起作用(App
(6) 将自动编号格式文本框中冒号后面的内 容都删掉。
(7) 在列表中选择。FrameMaker会根据 数字序列对段落编号自动加1。
(8) 再从列表中选择\t,按Update All(全总 部更新)。
(9) 在文档任意处按鼠标键,取消选择。
(10) 想看没有控制符的文本,选择视图>控 制符。
10. 格式化项目号
(1) 到文档的第12页。
(2) 选中从What experience do they have到最 后一项(What co
(3) 将其设为Step1格式。
(4) 在段落格式编辑器中建立新的段落格 式,名字为:Bullet。
(5) 删除自动编号格式文本框中的内容。
(6) 在列表中选择\b。
(7) 在列表中选择\t,全新更新(Update All)。
(8) 在文档中点下鼠标查看效果。
(9) 将光标移到第一个Bullet段。
(10) 在标尺上拖动左缩进符到尽可能靠左。
(11) 全部更新(Update All)。
11. 建立一个章标题
(1) 到第1页。
(2) 打开控制符显示(视图>控制符)。
(3) 在第一段的开始处按回车,建立一个空 行。
(4) 在空行上输入“Planning for Commercial Printing”。
(5) 选择Heading1格式。
(6) 在段落格式编辑器建立新格式,名字 为:ChapterTitle。
(7) 显示默认字体(Default Font)属性页。
(8) 字号(Size)设为30,字形(Weight):加粗 (Bolded),全部更新。
(9) 显示基本(Basic)属性页。
(10) 段后间距(Space Below)设为18,全部更 新。
(11) 显示编号方式(Numbering)属性页。
(12) 在自动编号文本框中输入“C:Chapter ”。确认在前面有一个空格。
(13) 在自动编号文本框中文字的最后输入一 个冒号和一个空格,全部更新。
(14) 关闭段落格式编辑器。
12. 删除不需要的格式
(1) 显示出段落目录窗口。按窗口右上边的 按钮。
(2) 在目录的底部,按删除(Delete)。
(3) 在列表中,选择Bulleted后按删除 (Delete...)按钮。
(4) 选择列表中的HeadingRunIn。
(5) 再按一下删除(Delete...)。现在Indented 被选中。
(6) 再按三下删除键(Delete...)来删掉 Indented, Numbered和Numb
(7) 选择列表中的Title(不是ChapterTitle)。
(8) 按删除后再按Done。注意已删除的格式 不再显示在段落目录中。
(9) 关闭文档。学习完毕。
字符格式及色彩
1. 开始
2. 自定义颜色
(1) 选择视图>色彩>定义;
(2) 从色彩库(Color Libraries)选 择PANTONE Uncoated。
(3) 在PANTONE Uncoated对话框的顶部的 查找文本框中,输入194。对话框中的颜
(4) 点击确认(Done)。在新区域中会出现刚 才所选择的颜色,并显示出该颜色的色 彩值。
(5) 在名字文本框中输入FirstUseColor,并 点击增加(Add)按钮。
(6) 在颜色定义窗口的名字文本框中,输入 HeadingColor并在Print As中选择Ti
(7) 确认从基色(Base Color)下拉列表中选择 了FirstUseColor,并将色彩(
(8) 点击增加(Add)和确认(Done)。该文档中 现在包含了所定义的要使用的两种颜 色。
3. 给段落格式增加色彩
(1) 将光标移入章标题。
(2) 选择格式>段落>编辑器(或按Ctrl-M), 显示出段落格式编辑器。
(3) 选择编辑器的默认字体属性页。
(4) 在颜色下拉菜单中选择HeadingColor。 点击全部更新(Update All)。章标
(5) 将光标移入标题Planning and evaluation 中。
(6) 在段落格式编辑器的颜色下拉菜单中选 择HeadingColor。点击全部更新(Update
(7) 按两次下页按钮,到文档的第3页。
(8) 将光标移入任一个二级标题中。(二极 标题在边标题区中)
(9) 在段落格式编辑器的颜色下拉菜单中选 择HeadingColor。点击全部更新(Update
4. 给序号增加颜色
(1) 按状态条中的上页按钮,显示第2 页。
(2) 将光标移入第2页中的第一个有序号的 段落。
(3) 选择格式>字符>编辑器来显示字符格 式编辑器(或按Ctl-D)。字符格式编辑 器与段落格式
(4) 如果字符格式编辑器挡住了文档,可以 将它拖到其它地方。
(5) 在字符格式编辑器中,从颜色(Color)下 拉列表中选择FirstUseColor。
(6) 在字符格式编辑器的底部位置,在命令 (Command)中选择建立新格式(New Forma
(7) 输入格式名称:Numbers。
(8) 取消应用到所选择内容(Apply to Seletion)后按建立(Create)将格式存
(9) 关闭字符格式编辑器。
(10) 确认光标仍在编号1的段落中。
(11) 在段落格式编辑器中,显示编号方式属 性页。
(12) 在字符格式(Character Format)下拉列表 中,选择Numbers后按全部更
(13) 将光标移入序号2的段落中。
(14) 在段落格式编辑器的字符格式 (Character Format)下拉列表中,选择 Num
(15) 关闭段落格式编辑器。
5. 强调单词和短语
(1) 点击状态栏中的页码(Page Status)区。
(2) 在页码中输入10后按Go。
(3) 在第10页的第三个正文段中,双击单词 PostScirpt。
(4) 按Shift后点击单词description,选择三 个单词PostScipt print
(5) 选择格式>字符>编辑器再次显示出字 符格式编辑器。
(6) 在字符格式编辑器中,从命令 (Commands)按钮中选择设为默认(Set Window
(7) 从角度(Angle)选择斜体(Italic),从颜色 (Color)中选择FirstUse
(8) 在字符格式编辑器的命令(Commands)按 钮中选择新格式(New Format)。
(9) 输入格式名称:FirstUse。
(10) 选中应用于选择(Apply to Selection)后按 建立(Create)。所选择
(11) 消除选择,查看字符格式的效果。
(12) 关闭字符格式编辑器。
(13) 现在可以在文档中随意使用新的字符格 式。
(14) 在该页的顶部,选择短语continuous- tone art。
(15) 点击文档窗口右侧的字符目录按钮。
(16) 从字符目录中选择FirstUse,改变所选 择的短语的格式。
(17) 可以再试一试对其它的单词进行设置。 完成后关闭字符目录。
(18) 关闭文档,学习完毕。
页面设置
1. 开始
(1) 将示范文档作一个备份;
(2) 运行FrameMaker程序;
(3) 选择文件(File)>打开(Open);
(4) 进入Tutorial目录中,再进入4Layout文 件夹,打开Layout.fm。
2. 更改栏设置
(1) 选择格式(Format)>页面格式(Page Layout)>分栏格式(Column La
(2) 在Column Layout(分栏格式)对话框中 更改边距(Margins),底部边距为6
(3) 单击Update Entire Flow(全新全部文档 流),文档框会加高变宽,边空缩小。
3. 显示主页
(1) 选择视图(View)>母版(Master Pages) 显 示出母版的取决于当前正文页的样
(2) 点击文本框A。该文本框是一个样板, 用于输入正文。
(3) 点击页面顶部的小的文本框。该文本框 以及页面底部的小文本框是页眉和页脚 区。
(4) 在页面顶部的页眉区输入你的名字。
(5) 如果你的名字显示为一个灰条,按状态 条中的放大按钮可以放大显示页面。
(6) 选择视图>正文视图,显示第一页的正 文。你的名字出现在页面顶端,但看不 到文本框。
(7) 点击你的名字,光标不显示为插入光标 (I),这是因为该文字在正文视图中不 能编辑。光标仍是
(8) 点击状态条中的下页按钮,显示第2页, 你的名字没有出现在第2页的顶部,这 是因为现在是偶数
(9) 再按下页按钮到第3页,你的名字出现 在页面顶部。就像第1页一样,奇数页是 由奇数页母版的内
(10) 选择视图>母版视图再次显示奇数页母 版。
(11) 从页眉区删掉你的名字。
4. 设置页码
(1) 选择格式>段落>编辑器显示出段落格 式编辑器。
(2) 选择段落格式编辑器中的默认字体 (Default Font)属性页。
(3) 将字体(Family)设为Helvetica,字形 (Weight)设为加粗(Blod),
(4) 关闭段落格式编辑器。
(5) 确认光标在页眉区中,选择格式>页眉 &页脚(Headers & Footers)>插入页码
(6) 从格式化条的对齐弹出菜单中选择居右 (Right)。
(7) 从格式条上的段落格式弹出菜单中选择 建立新格式(New Format)。
(8) 将标记名改为HeaderRight,因为其它段 落不需使用该格式,所以不用在段落目 录中保
(9) 不选中存入目录(Store in Catalog),按建 立(Create)。
(10) 在状态条中按上页按钮显示偶数页母 版。
(11) 点击页眉区,选择格式>页眉&页脚> 插入页码。
(12) 选择视图>正文视图。现在页码出现在 每一页上。
5. 生成可变页脚
(1) 选择视图>母版视图。
(2) 按下页按钮显示出奇数页。
(3) 点击页脚区。
(4) 选择格式(Format)>页眉 & 页脚 (Headers & Footers)>插入其他
(5) 从变量列表中选择Running H/F1。
(6) 变量的定义使用<$paratext>组块。在这 里,FrameMaker要使用Title段
(7) 点击编辑定义(Edit Definition)按钮。
(8) 将定义文本框中的内容修改为 <$paratext[ChapterTilte]>后,按编辑(
(9) 点击插入(Insert)。Running H/F 1显示在 页脚区,相应的章标题也会出现在
(10) 下面需要将章标题和一级标题用冒号和 一个空格(en space)分开。
(11) 先输入一个冒号(:)。
(12) 输入一个en空格(一种较宽的空格,在 中文里,有一般空格即可):按Esc键, 空格键,小
(13) 选择格式(Format)>页眉 & 页脚 (Headers & Footers)>插入其
(14) 从变量列表中选择Running H/F 2。这个 变量是正确的,一级标题使用的就是 He
(15) 点击插入(Insert)。
6. 完成页脚
(1) 选择格式>段落>编辑器。
(2) 改变以下字体属性:
(3) 按全部更新(Update All)后,关闭段落格 式编辑器。
(4) 从格式化条的对齐弹出菜单中选择居右 (Right)。
(5) 从格式化条的段落格式弹出菜单中选择 建立新格式(New Format)。
(6) 在标记(Tag)区中输入:FooterRight。不选 中存入目录(Store in Ca
(1) 单击Running H/F 1。(如果双击的话, 变量对话窗口就会出现)
(2) 按Shift后单击Running H/F 2,将其选 中。
(3) 选择编辑(Edit)>复制(Copy),或按Ctrl- C。
(4) 点击状态条中的上页按钮,显示偶数 页。
(5) 点击页脚区,选择编辑(Edit)>粘贴 (Paste),或按Ctrl-V。
(6) 选择视图>正文视图(Body Page)。可变 页脚出现在每一页中。
(7) 关闭Layout.fm。
表格
1. 开始
(1) 备份Tutorial 文件;如果FM没运行,请 运行;
(2) 选择文件(File)>打开(Open);
(3) 打开Tutorial\5Table目录,选择Table.fm, 点击Open。
2. 插入表格
(1) 点击状态条中的页状态区;
(2) 在对话框中输入12,并点Go,出现文档 第12页;
(3) 选择视图(View)>控制符(Text Symbols) ;
(4) 将光标放在标题Screen ruling前一段的 末尾;
(5) 选择表格(Table)>插入表格(Insert Table);
(6) 在表格格式中选择Format A;
(7) 更改表格参数,将列(Columns)设为3, 行(Body Rows)设为2,为以后练习增
(8) 点击插入(Insert)后,表格定位符()出 现在光标插入点后,新的空表位于段落 下方。
3. 填写单元格
(1) 在首行第一列输入Image size ;
(2) 按Tab键,输入Publication,再按TAB, 输入Line Screen,再按Ta
(3) 输入5x5 in,按Tab输入Art book,按Tab 输入175;再按一个Tab,完成
(4) 按Tab,跳到第二行第一个单元格。
(5) 在第二个单元格中输入Newspaper,在 第三个单元格中输入80;
4. 增加行列数
(1) 在表格最后一行插入点,按Ctl+回车, 可入一个空行。
(2) 按Tab在第三行第二个单元格中插入 Magazine,第三个格中插入133。
(3) 将光标放到最后一列,选择表格 (Table)>增加行或列(Add Rows or Colu
(4) 在第1行、第4列表头栏中,输入 Resolution;
(5) 在第4列各行中依次输入350/160/266。
5. 调整行列位置
(1) 选定第三列Line Screen,按住鼠标左键 向下拖,全选第三列。当你从表头向下 拖动光
(2) 选择编辑(Edit)>剪切(Cut),点击删除表 格单元(Remove Cells fro
(3) 将光标放到最后一列的任意位置;
(4) 选择编辑(Edit)>粘贴(Paster),点击插入 到当前栏的右侧(Insert Rig
(5) 全选第二行(Art Book);
(6) 选择编辑(Edit)>剪切(Cut),点击删除表 格单元(Remove Cells fro
(7) 将光标放到最后一行的任意位置;
(8) 选择编辑(Edit)>粘贴(Paster),点击插入 到当前栏的下面(Insert Bel
(9) 选择单元格5x5,选择编辑(Edit)>剪切 (Cut),然后将光标移到第二行第一列, 用
6. 表格格式
7. 调整单元格
(1) 在表头里注意选择一个单元格,选择格 式(Format)>段落(Paragraphs)>编辑
(2) 选择默认字体(Default Font)属性页;
(3) 使下列设置
(4) 点击Update All(全部更新);
(5) 如果表头为灰条,说明显示比例太小, 点击(Zoom in)放大;
(6) 将光标移至任一表身单元(Body cell),其 段落格式为Cell Body;
(7) 在段落编辑器中更改如下参数:
(8) 用光标选择Resolution和Line Screen两 栏中的部分单元格,如图;
(9) 在段落格式编辑器中显示Basic属性;
(10) 在对齐下拉列表(Alignment)中选择居中 (Center);
(11) 在对话框左下角从Commands(命令)弹 出菜单中选择New format(新格式);
(12) 在Tag(标记)对话框中,输入Cell- BodyCenter;
(13) 将框中的两个选项选中,Store in cata- log (贮存)和Apply to
(14) 关闭段落格式编辑器。
8. 调整栏宽
(1) 选中表头行;
(2) 拖动表格最右端的选择手柄,即可调整 栏宽。所有栏的宽度都被一起调整;
(3) 选中欲被调整的第2栏中的一个或多个 单元格;
(4) 拖动选择手柄可将所选栏调整至所需宽 度。
(5) 选中第3栏和第4栏中的单元格,调整 到合适大小。表格宽度调整完成。
9. 更改表格格式
(1) 单击表格区域,选择表格(Table)>表格 格式编辑器(Table Designer);
(2) 在表格编辑器左下角的命令(Command) 中选择New Format(新格式);
(3) 在新样式对话框中输入StandardTable(标 准格式);
(4) 在表格标记(Tag)中,将两个选项选 中,并点击Create(建立),如下次插入表 格时,
(5) 选择Basic(基本属性);
(6) 选择No Title(无标题),单击Update all (全部更新)就可以去掉表格标题。
10. 更改表格线
(1) 在表格编辑器(Table Designer)中选择表 格线(Ruling)属性;
(2) 表格线有单线、双线,对每一个表格线 都选择无(None),并单击Update All(全
(3) 在外框线(Outside Ruling)中Bottom(底 线)栏选择Thick(粗线);
(4) 选择视图(View)>边框(Borders)可不显 示虚的边框,用视图(View)>控制符
(5) 选择表格(Table)>定制表格线及阴影 (Custom Ruling & shading
(6) 可以用Edit Ruling Style 可编辑线条形式 ;
(7) 在Name对话框中,更改名称为:Thick Red(粗红线);
(8) 选择Color 中的Heading Color后, 点击 Set(设置);
(9) 关闭Custom Ruling&Shading 对话框;
(10) 在表格编辑器(Table Designer)中,为 外框线(Outside Ruling
11. 表格阴影
(1) 在表格编辑器(Table Designer)中,选 择底纹(Shading)属性;
(2) 在表头和表尾底纹(Heading and Footing Shading)的填充类型列表中
(3) 将光标移至表头单元格内;
(4) 选择格式(Format)>段落(Paragraphs)> 编辑器(Desinger);
(5) 显示默认字体(Default font)属性;
(6) 在Color选择白色并单击全部更新;
(7) 关闭段落格式编辑器和表格编辑器。
12. 合并表格单元
(1) 选择第一栏中的表身单元格,5x5单元 格和下面两个空的单元格;
(2) 选择表格(Table)>合并(Staddle),这三个 单元格合并成一个;
13. 重复使用表格样式
(1) 显示文档的最后一段;
(2) 在文本的最后,选择表格(Table)>插入 表格(Insert Table);
(3) 在对话框中选择StandardTable并单击插 入(Insert),即可插入这一格式的表
组装成书
1. 开始
(1) 将练习文件备份;
(2) 选择File>Open;
(3) 打开Tutorial\6Books\Chapter1.fm;
2. 制作书籍文件
(1) 选择文件(File)>生成书籍(Generate book);
(2) 点击New Multifle book(多文档书籍)及 Generate(生成);
(3) 关闭Chapter1.fm文档;
(4) 选择文件(File)>另存为(Save As),输入 一个新的书名:Press。
3. 添加文档
(1) 选择文件(File)>增加文件(Add file);
(2) 选择文档文件(Document File),从下拉列 表中选择在文件后增加(Add Fil
(3) 用浏览(Browse)选择需要添加的文件 Chapter2.fm,按Add;
(4) 点击文件Chapter2.fm并按Add增加文件 ;
(5) 按Add按钮将文件加入列表;
(6) 用浏览(Browse)选择需要添加的文件 Chapter3.fm,按Add;
(7) 按Add按钮将文件加入列表;
(8) 用同样的方法加入Perface.fm。完成后按 Done。现在书籍中包括四个文件。
(9) 选择文件(File)>设置文件(Rearrange File);
(10) 选择Preface,从右键菜单中选择Move Up(向上) 直到其排在最上面;
(11) 点击Done,文件的顺序已经排好;
(12) 选择文件(File)>保存(Save)。
4. 从书籍窗口中打开文件
(1) 按住Shift键选择文件(File)>打开书籍中 的全部文档(Open All Files
(2) 关闭Preface(序言)及全部的Chapter(章 节),不要关闭书籍窗口。
5. 添加目录
(1) 选择文件(File)>增加文件(Add file);
(2) 点击Generated List(生成清单),选择 Add File Before,在列表
(3) 点击Add,出现下面的目录设置对话 框,从中可以设置目录所包含的标题级 别;
(4) 在右边不包含(Don't Include)列表中选 择Chapter Title,按,将其
(5) 双击Heading1将其放入左边Include Paragraphs Tagged列表中;
(6) 在右边的Don't Include列表中找到 PerfaceTitle,双击它,将其移入左
(7) 不选中Credate Hypertext Links (制作超 文本链接);
(8) 点击Set后单击Done,目录的文件名出 现在窗口中,文件名是在书名后加 TOC(Tabl
(9) 保存文件。
6. 生成目录
(1) 选择文件(File)>生成/更新(Generate /Update);
(2) 单击Update,书籍窗口下部的状态条显 示出正在处理的文件。目录一会儿就生 成好了;说明
(3) 单击目录第一段,然后按几次向下的光 标键,对于光标所处的不同位置,在状 态区内,可以看到每
7. 修改页码
(1) 在书籍窗中下选择Chapter1.fm,选择文 件(File)>设置文件(Setup fi
(2) 在页码(Page Numbering)弹出菜单中选择 Restart at 1(重设为1)
(3) 在书籍窗口下选择文件(File)>生成/更 新(Generate/Update)。
(4) 点击更新(Update)。
(5) 保存书籍文件。
8. 更换页面
(1) 点击目录的任意区域,用格式 (Format)>自定义格式(Customize layout
(2) 选择Room for Side Heads(边题位置), 边标题设置如下:
(3) 单击Set,则目录移至右边的文本框中;
9. 增加标题
(1) 将光标移入目录的第一行,然后按回车 键,生成一个空行;
(2) 将光标移至空行前并输入Table of Contents(目录);
(3) 选择格式(Format)>段落(Paragraphs) >编辑器(Designer);
(4) 在段落格式编辑器左下角的命令( Command)按钮中选择New Format(新格 式)
(5) 在Tag对话框中输入 ContentsTitle;
(6) 将下面两个选项选中(Store in Catalog和 Apply to Selsctio
(7) 在段落格式编辑器中选择默认字体 (Default Font)属性页;
(8) 更改下列选项:
(9) 单击全部更新(Update All)则目录字体改 变;
(10) 选择基本(Basic)属性页;
(11) 选择下空(Space Below)为72,并单击全 部更新(Update all);
(12) 选择页面设置(Pagination)属性页;
(13) 点击Across All Columns and Side Heads (穿过所有行及边
10. 编辑目录项目
(1) 将光标移至目录第一行(即前言部分的 Introduction);
(2) 在段落格式编辑器中显示默认字体 (Default font properties)属性;
(3) 选择字形(Weight)为粗体(Bold) 单击全 部更新(Update All);
(4) 将光标移至目录中的Color and Commercial Printing一行;
(5) 在段落格式编辑器中选择字形(Weight) 为粗体(Bold),单击全部更新(Update
(6) 显示基本(Basic)属性;
(7) 将段前间距(Space Above)设为14(在 Line Spacing)并单击Upda
(8) 将光标移至第一章的The properties of color一行中;
(9) 更改字体(Family)为Helvetica,字号(Size) 大小为10,并单击 Upd
(10) 在基本(Basic)属性中将行距(Line Space)设为14,全部更新(Update
11. 加引导符
(1) 选择视图(View)>标尺(Rulers),显示出 标尺;
(2) 选择视图(View)>格式化条(Formatting Bar),显示格式化条;
(3) 将光标移至第一章第一节(The properties of color)这一行页码的前面,
(4) 按Tab键,则页码移到最右边;
(5) 双击标尺下的居右符;
(6) 选择引导符(Leader)区中的点状引导符, 并单击Edit。
(7) 在段落格式编辑器(Ctrl-M)中,单击全 部更新Update All。这时,目录中其它各
(8) 关闭段落格式编辑器;
(9) 隐藏格式化条,视图(View)>格式化条 (Formatting Bar);
(10) 选择视图(View)>标尺(Rulers),隐藏标 尺。
12. 修改整个目录
(1) 选择视图(View)>交叉参考视图 (Reference Page)。
(2) 按状态栏中的下页按钮,显示出名为 TOC的交叉参考页,名字显示在状态栏 中。
(3) 在第一段中,删掉空格和<$pagenum>。 这样目录中就不会显示出页码,而仅显 示文字。
(4) 在第三段中,被标记为 ChapterTitleTOC,作和上面同样的修 改。
(5) 在第二段中,选中两部分之间的空格, 按Tab键来插入一个制表符。
(6) 选择视图(View)>正文视图(Body Pages)。
(7) 保存目录。
(8) 选择选择书籍所在的窗口,选择文件 (File)>生成/更新(Generate/Update
(9) 点击更新(Update)。新的目录出现了, 现在前言和章标题没有页码,一级标题 的页码居右
(10) 保存书籍和目录。
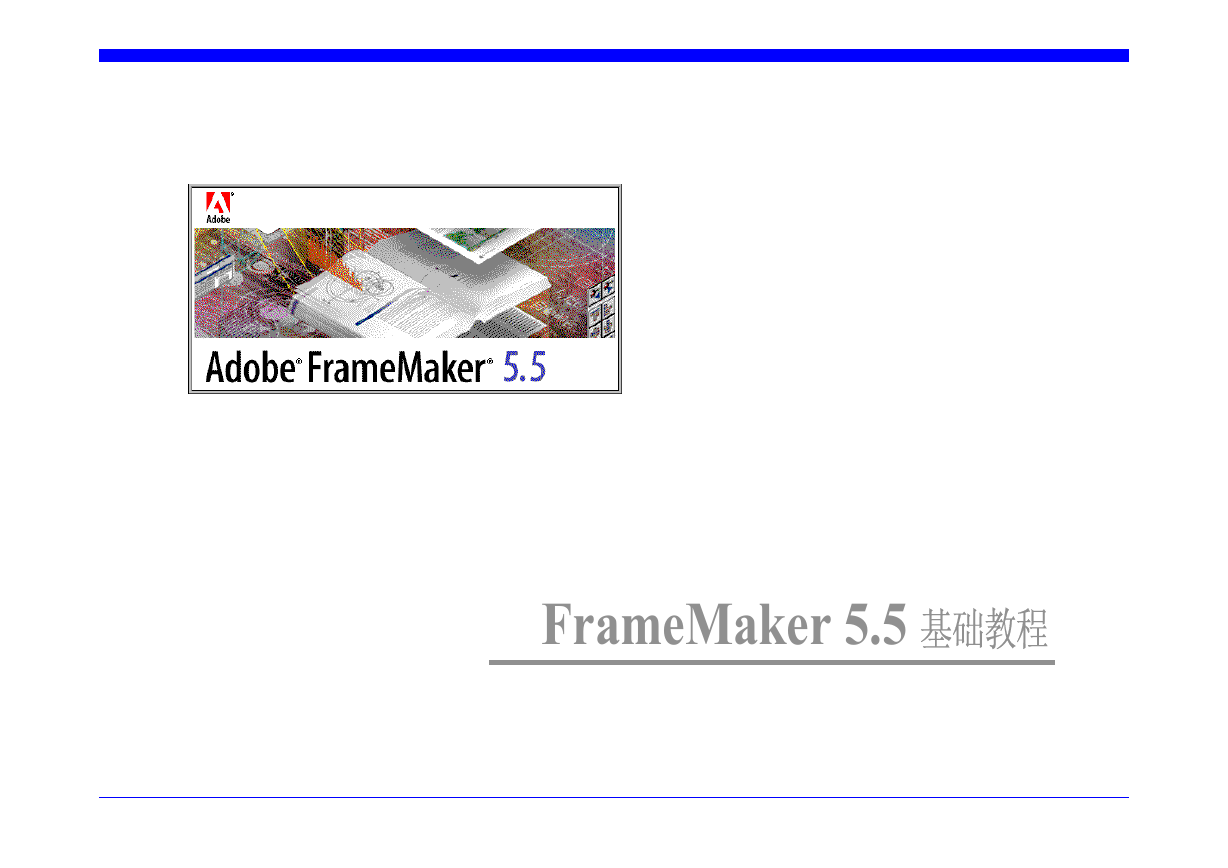
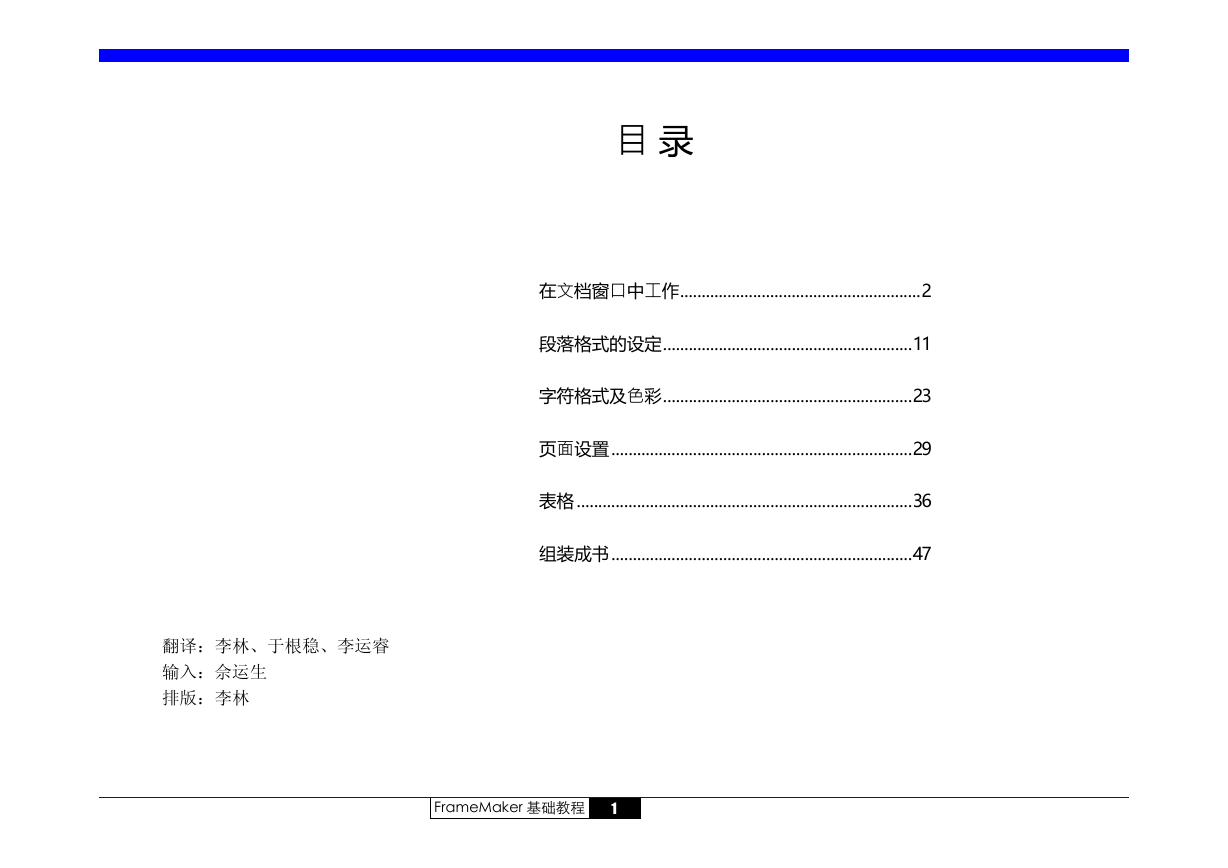
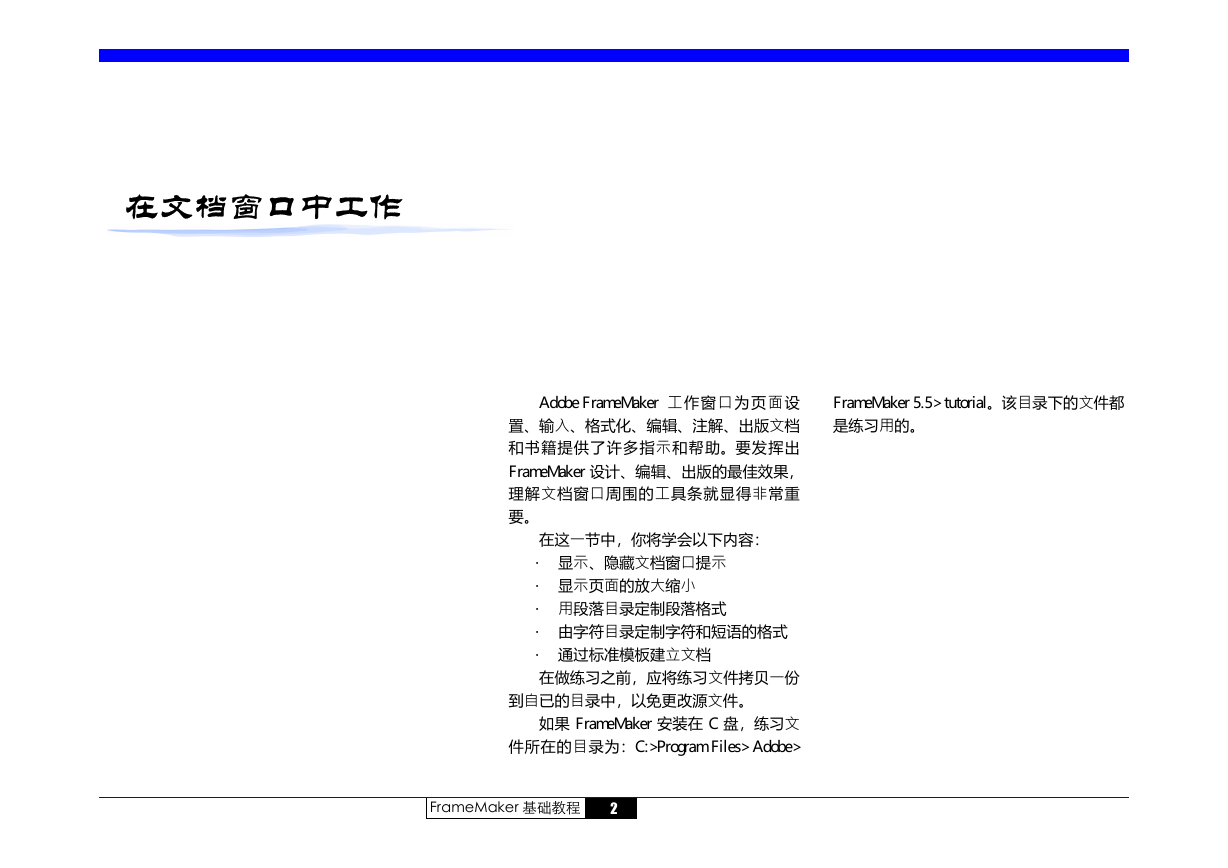
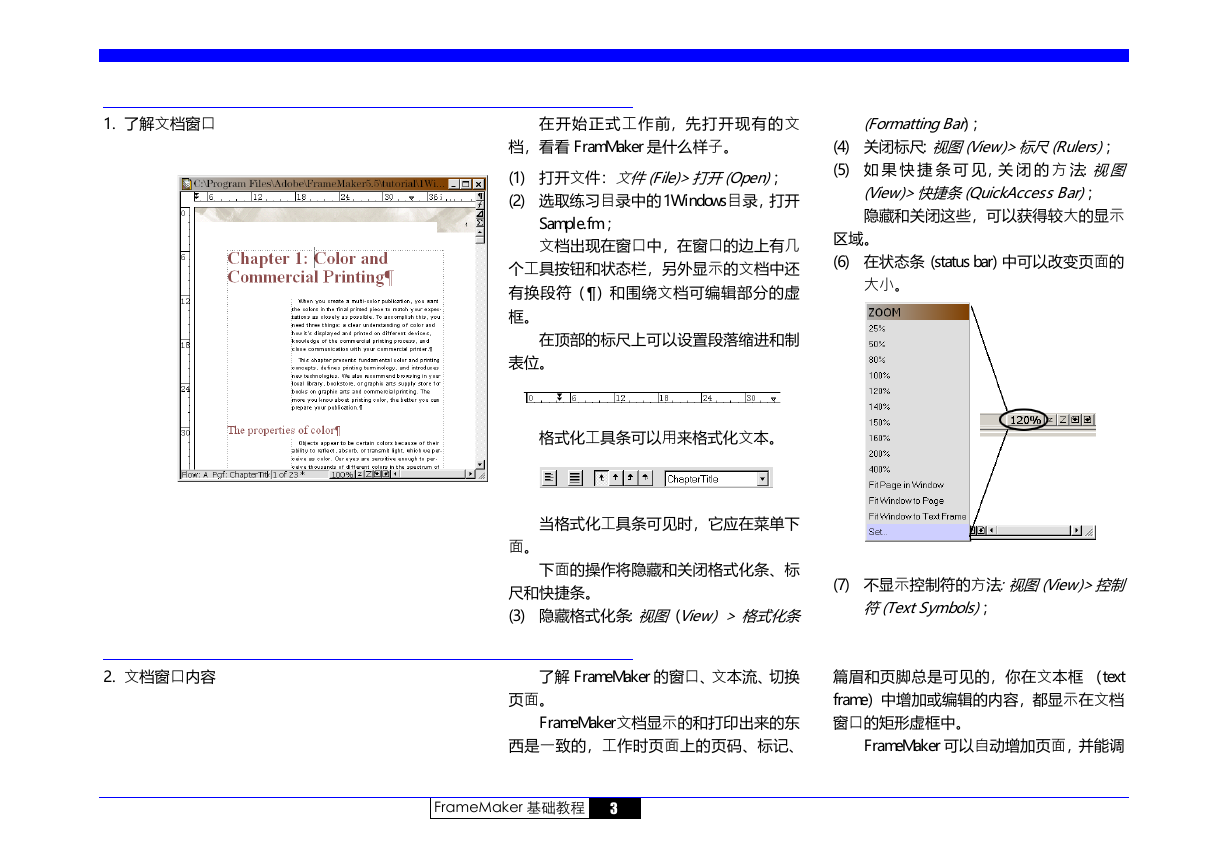
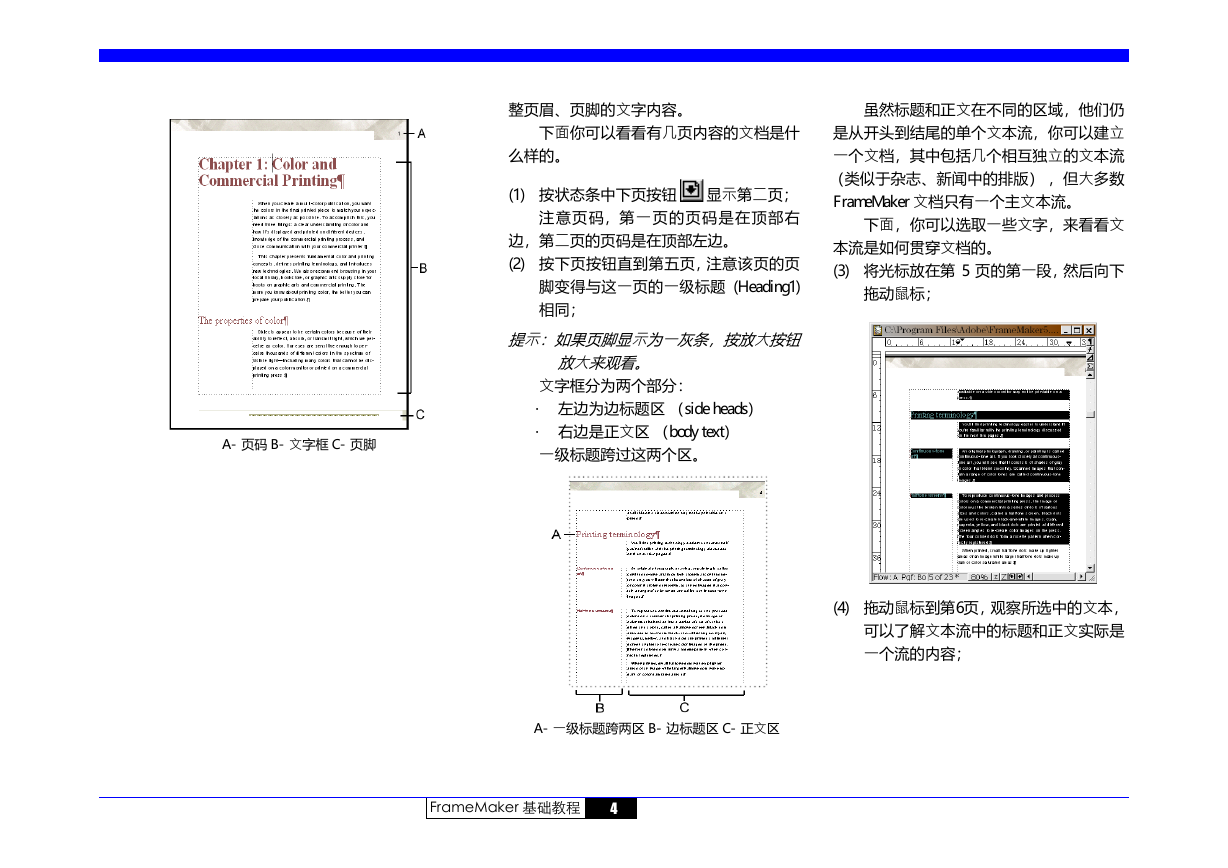
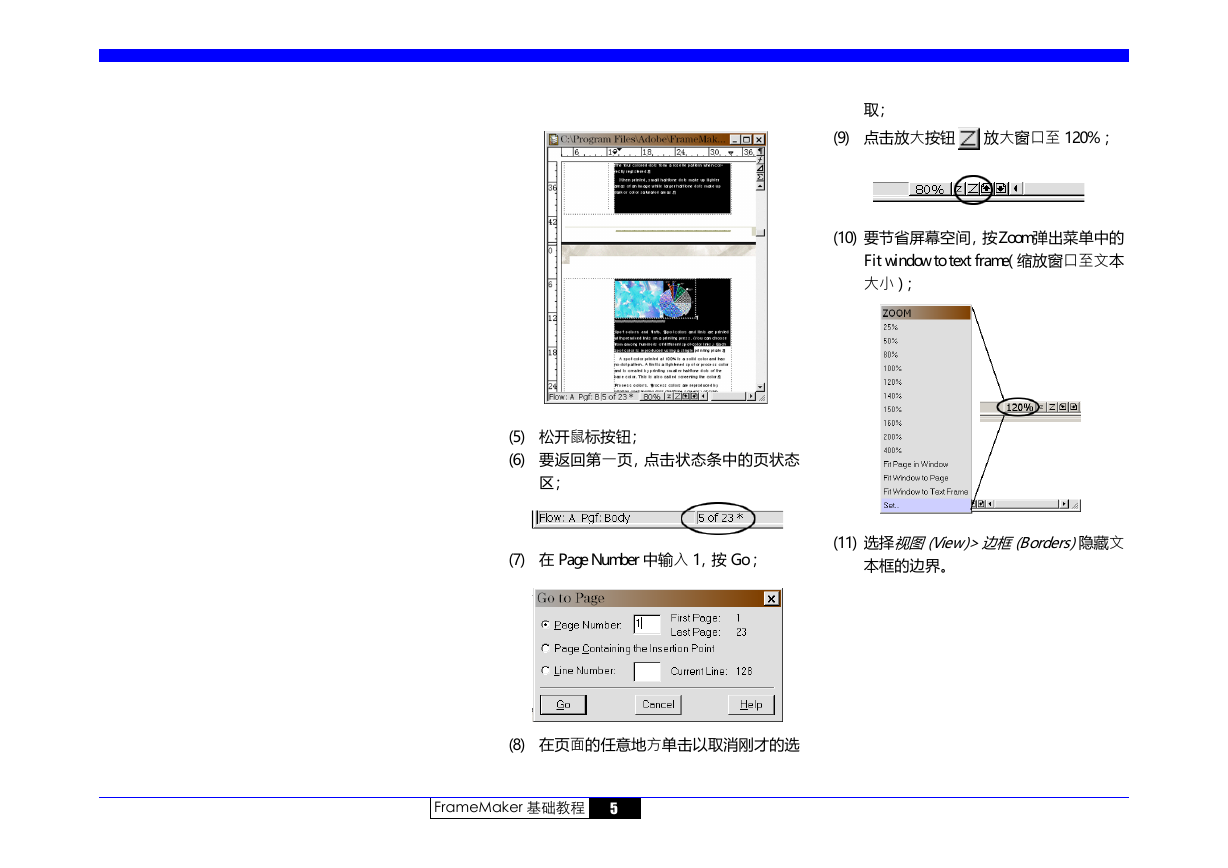
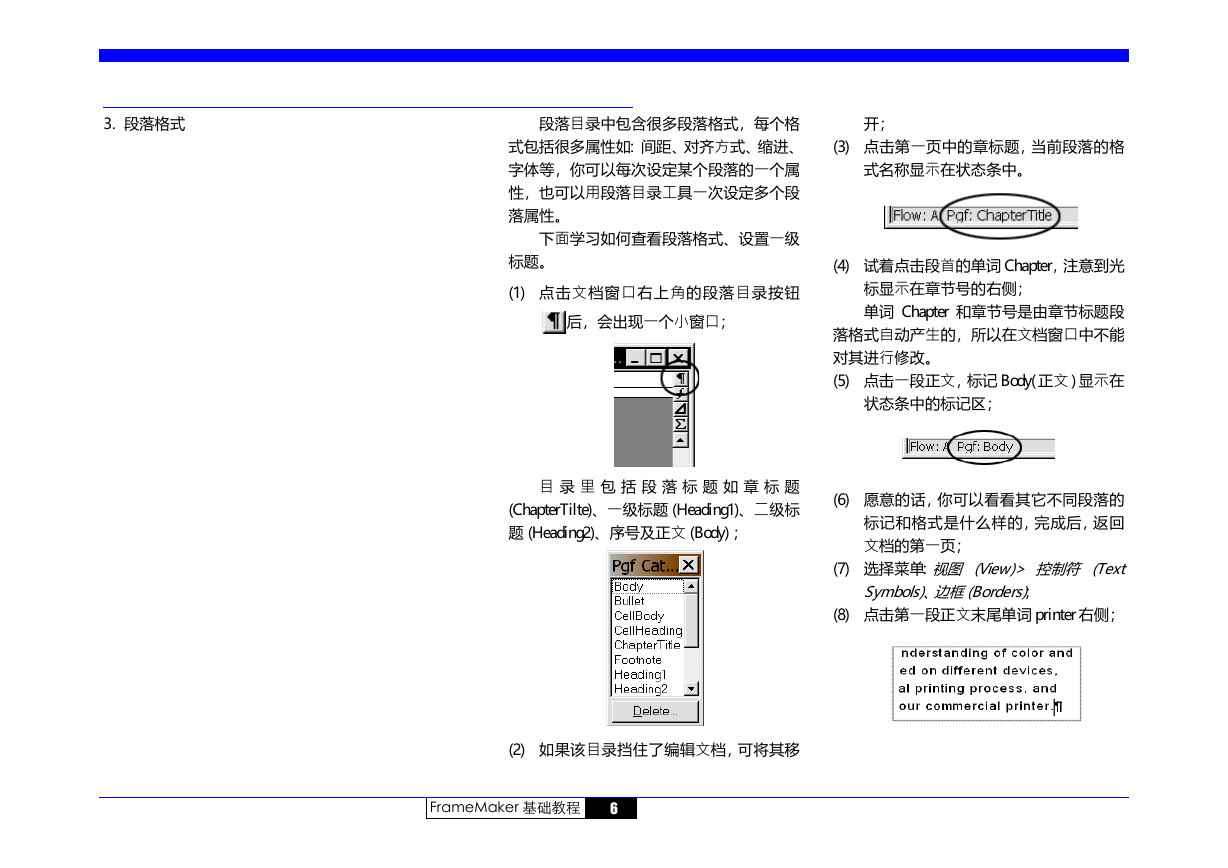
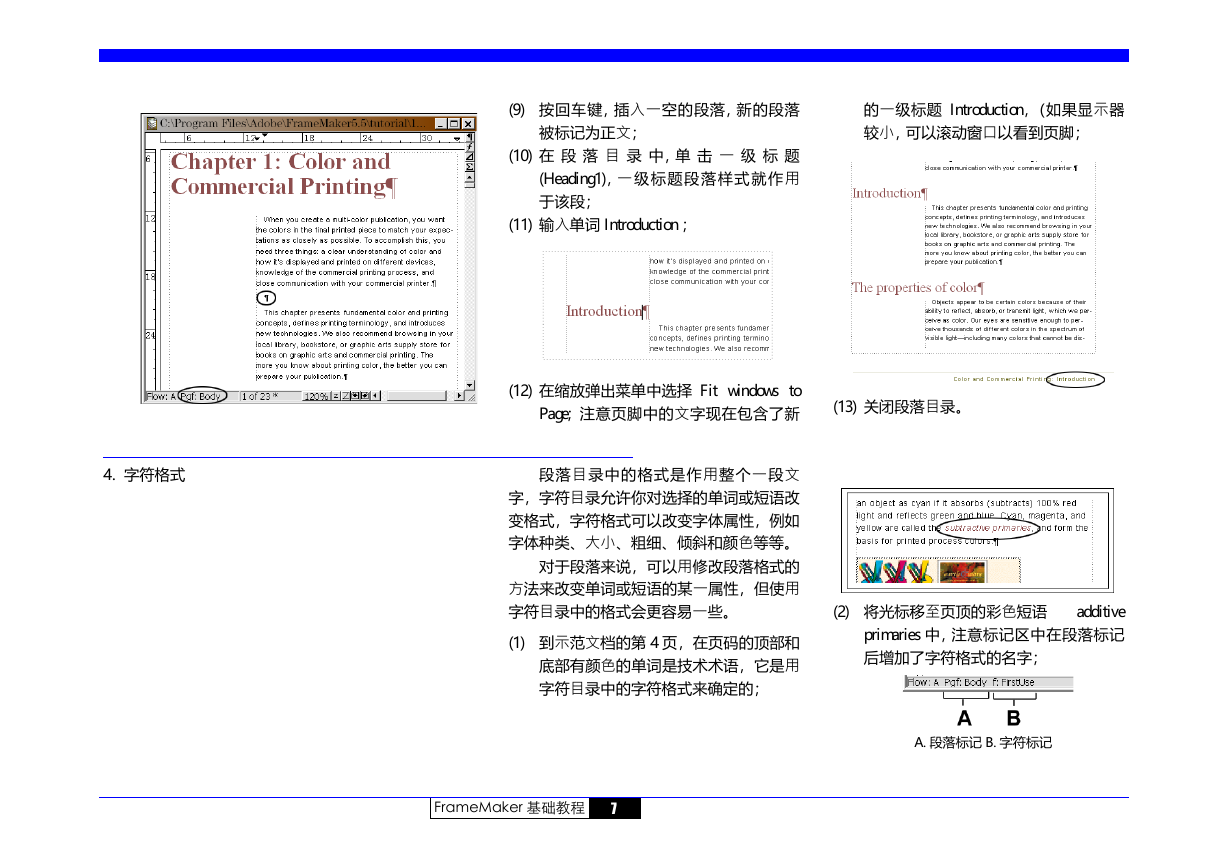
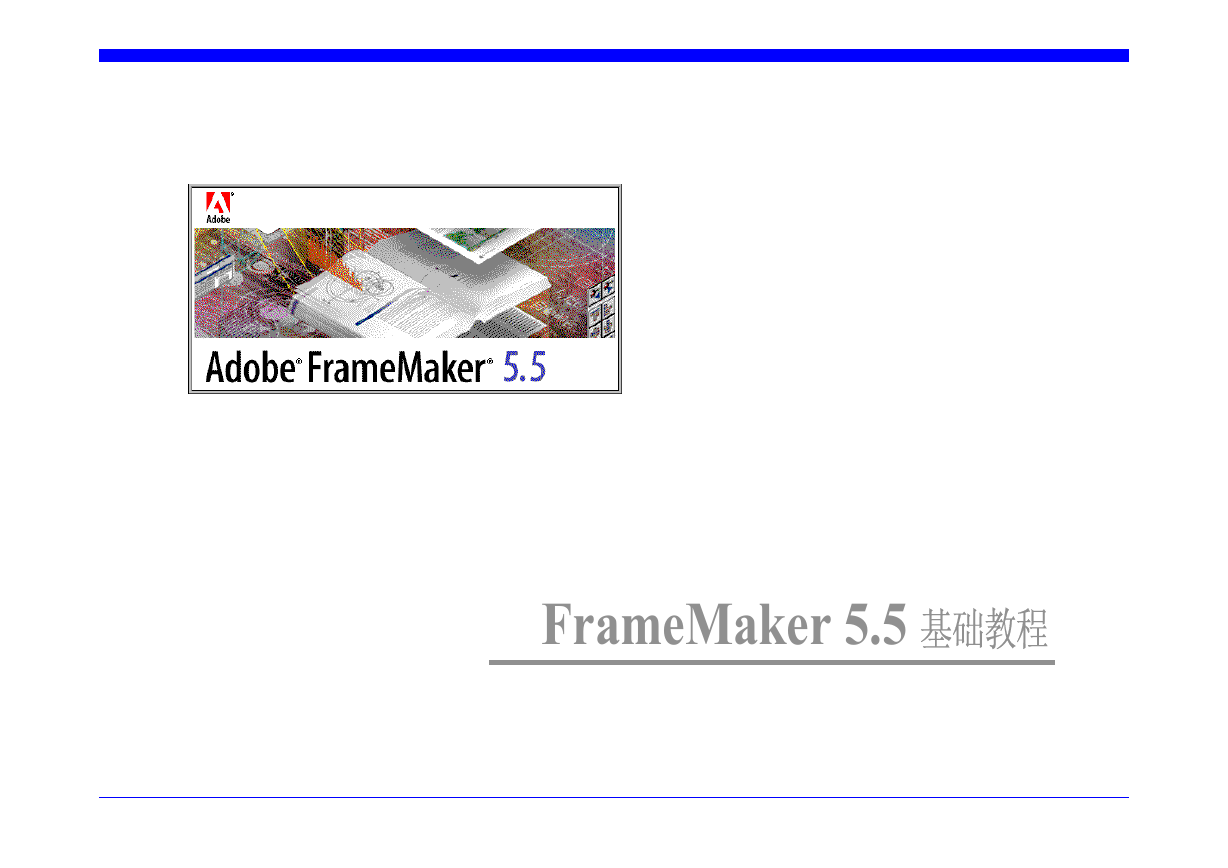
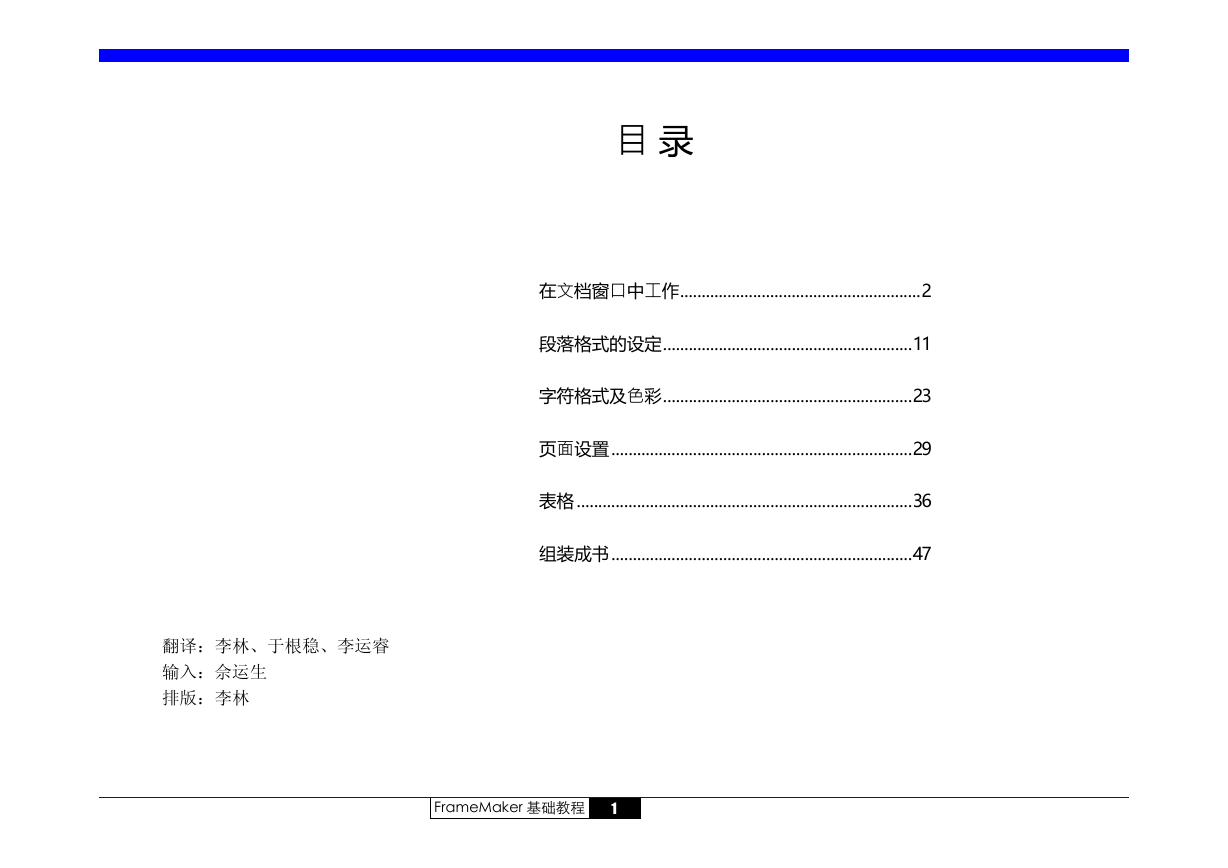
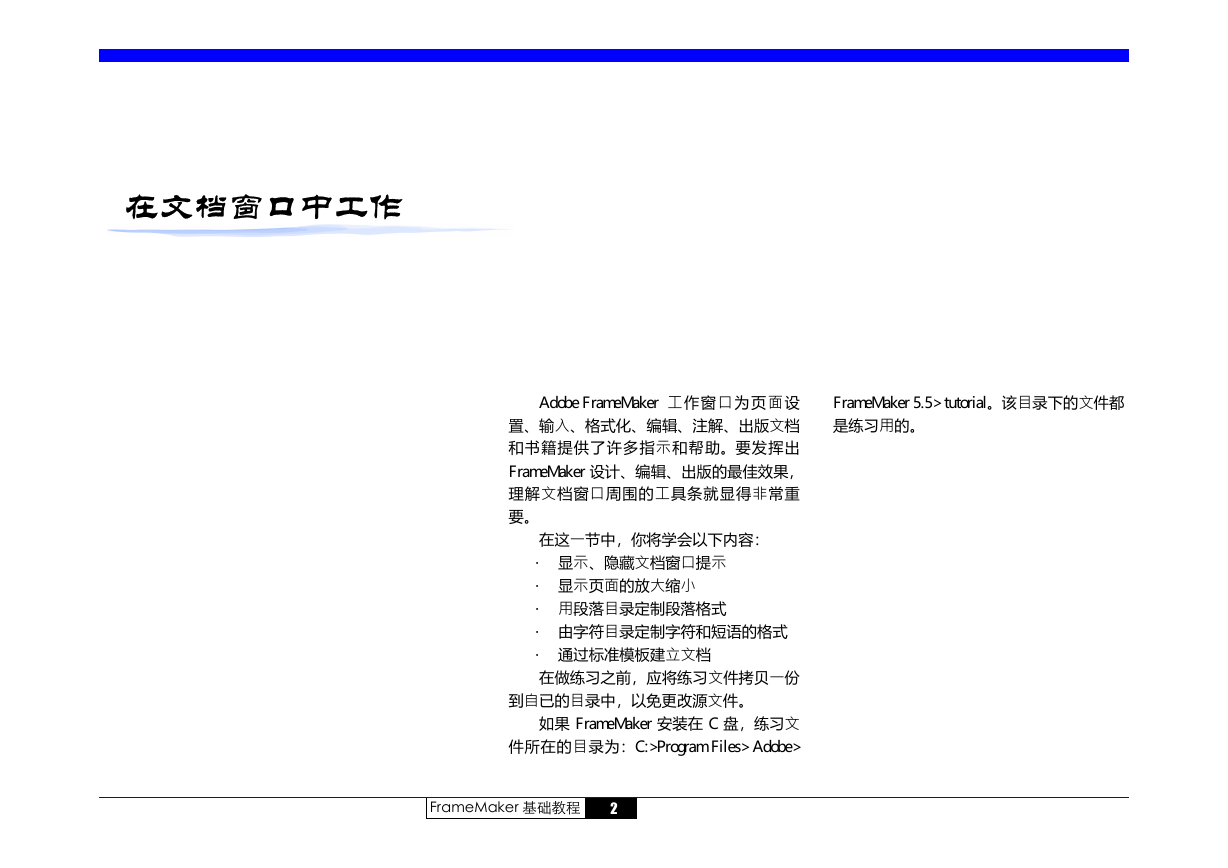
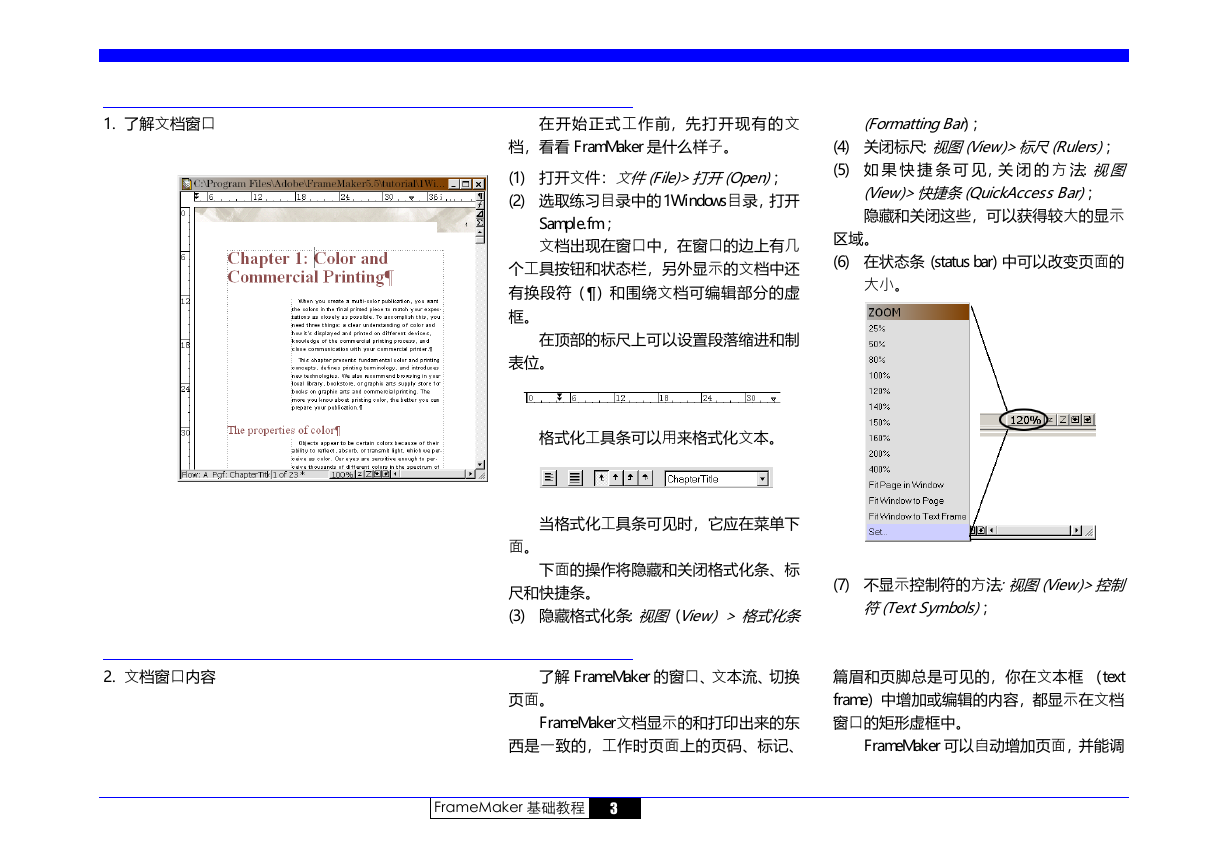
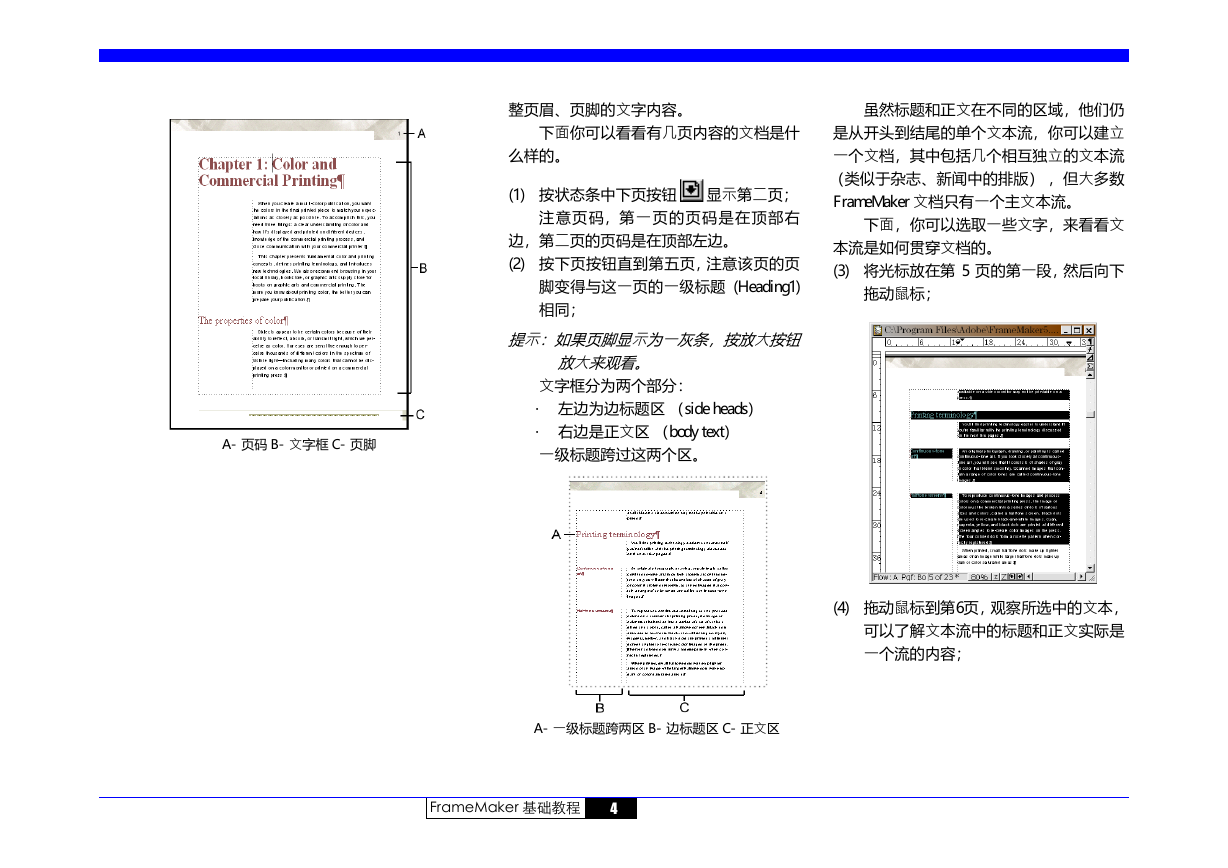
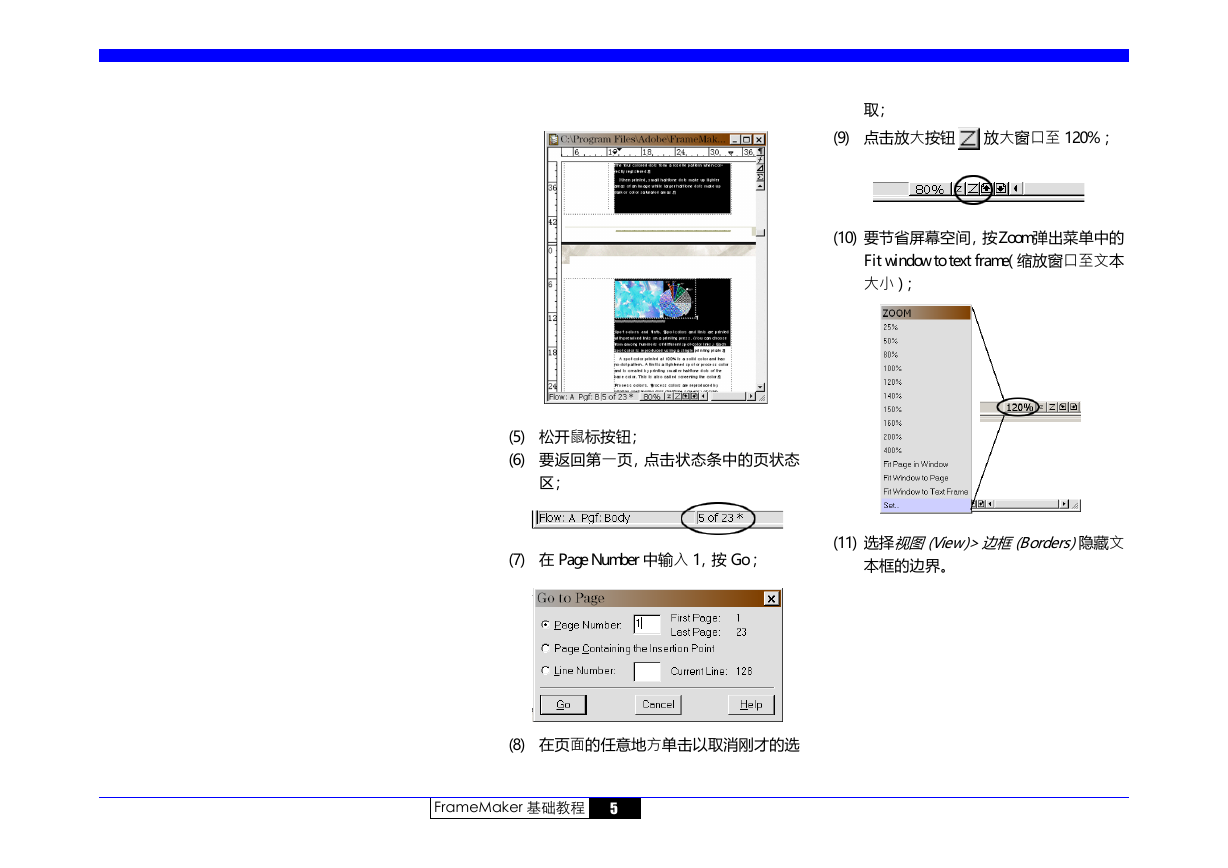
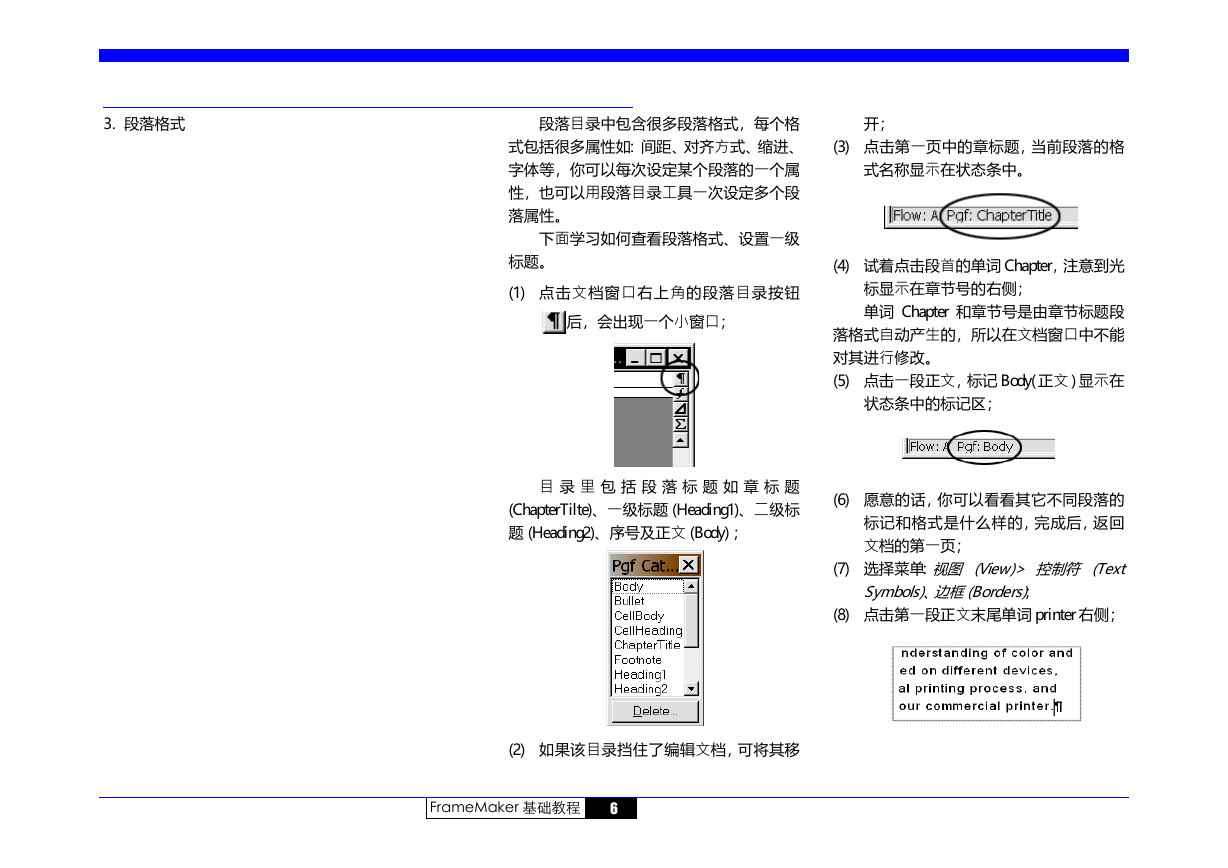
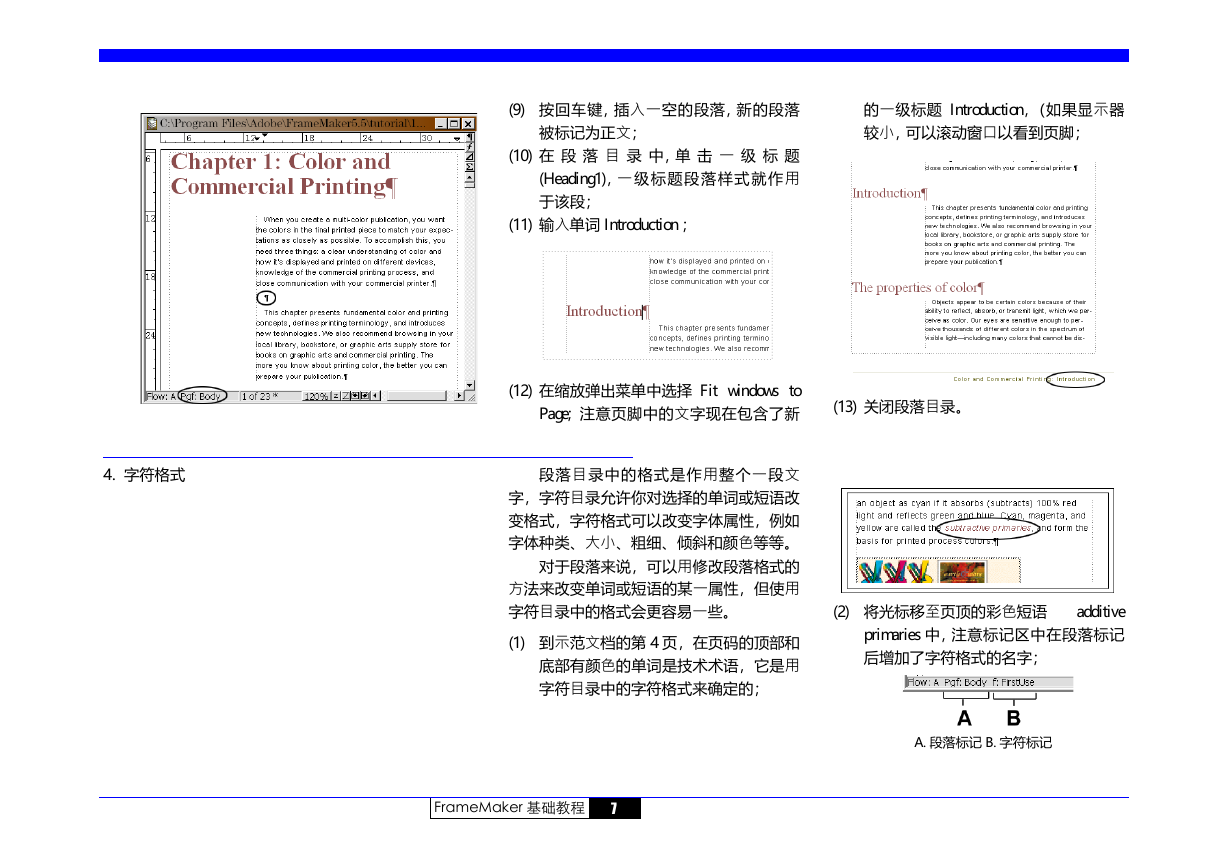
 2023年江西萍乡中考道德与法治真题及答案.doc
2023年江西萍乡中考道德与法治真题及答案.doc 2012年重庆南川中考生物真题及答案.doc
2012年重庆南川中考生物真题及答案.doc 2013年江西师范大学地理学综合及文艺理论基础考研真题.doc
2013年江西师范大学地理学综合及文艺理论基础考研真题.doc 2020年四川甘孜小升初语文真题及答案I卷.doc
2020年四川甘孜小升初语文真题及答案I卷.doc 2020年注册岩土工程师专业基础考试真题及答案.doc
2020年注册岩土工程师专业基础考试真题及答案.doc 2023-2024学年福建省厦门市九年级上学期数学月考试题及答案.doc
2023-2024学年福建省厦门市九年级上学期数学月考试题及答案.doc 2021-2022学年辽宁省沈阳市大东区九年级上学期语文期末试题及答案.doc
2021-2022学年辽宁省沈阳市大东区九年级上学期语文期末试题及答案.doc 2022-2023学年北京东城区初三第一学期物理期末试卷及答案.doc
2022-2023学年北京东城区初三第一学期物理期末试卷及答案.doc 2018上半年江西教师资格初中地理学科知识与教学能力真题及答案.doc
2018上半年江西教师资格初中地理学科知识与教学能力真题及答案.doc 2012年河北国家公务员申论考试真题及答案-省级.doc
2012年河北国家公务员申论考试真题及答案-省级.doc 2020-2021学年江苏省扬州市江都区邵樊片九年级上学期数学第一次质量检测试题及答案.doc
2020-2021学年江苏省扬州市江都区邵樊片九年级上学期数学第一次质量检测试题及答案.doc 2022下半年黑龙江教师资格证中学综合素质真题及答案.doc
2022下半年黑龙江教师资格证中学综合素质真题及答案.doc