Getting Started
Verifying the Accessories
Charging the Battery Pack
Using the Hand Strap
Using the Built-in Tilt Stand
Inserting an SD Card
Types of Usable SD Card
Using the Touch Screen
Adjusting the Touch Panel
Names of Buttons and Functions on the LCD Monitor
Clock Setting
Resetting the Clock
Changing the Display Language
Holding this Unit
Tripod Mounting
Using this Unit Overseas
Charging the Battery Pack Overseas
Setting the Clock to Local Time when Traveling
Setting Daylight Saving Time
Optional Accessories
Recording
Taking Videos in Auto Mode
Capturing Still Images During Video Recording
Taking Still Images in Auto Mode
Zooming
Manual Recording
Adjusting Focus Manually (FOCUS)
Adjusting Brightness
Setting Backlight Compensation
Setting White Balance
Taking Close-up Shots (TELE MACRO)
Recording with Effects
Recording Images Like an Old Black and White Photo (GRAINY MONOCHROME)
Recording Food Images (FOOD)
Recording Images of a Baby (BABY)
Capturing Subjects Clearly (TOUCH PRIORITY AE/AF)
Capturing Smiles Automatically (SMILE SHOT)
Registering Human Face Personal Authentication Information
Setting SMILE% DISPLAY
Editing the Registered Face Information
Reducing Camera Shake
Recording at Intervals (TIME-LAPSE RECORDING)
Using the Self-timer
Recording Videos with Date and Time
Checking the Camera Settings
Checking the Remaining Recording Time
Playback
Playing Back Videos
Normal Playback
Checking the Recording Date and Other Information
DIGEST PLAYBACK
PLAYBACK PLAYLIST
PLAYBACK OTHER FILE
Playing Back Still Images
Slideshow Playback
Connecting to and Viewing on TV
Connecting via the HDMI Mini Connector
Connecting via the AV Connector
Playing Back a DVD or Blu-ray Disc Created on this Unit
Digest Playback on a Blu-ray or DVD Player
Editing
Deleting Unwanted Files
Deleting the Currently Displayed File
Deleting Selected Files
Protecting Files
Protecting/Releasing Protection of the Currently Displayed File
Protecting/Releasing Protection of Selected Files
Capturing a Still Image in the Video During Playback
Combining Videos Recorded by Seamless Recording
Capturing a Required Part in the Video (TRIMMING)
Deleting Playlists
Copying
Creating Discs with a BD Writer (External Blu-ray Drive)
Preparing a BD Writer (External Blu-ray Drive)
Creating a Disc
Playing Back with a BD Writer (External Blu-ray Drive)
Creating Discs with a DVD Writer
Preparing a DVD Writer (CU-VD3)
Preparing a DVD Writer (CU-VD50)
Creating a Disc
Playing Back with a DVD Writer
Dubbing Files to a Disc by Connecting to a Blu-ray Recorder
Dubbing Files to a Disc by Connecting to a DVD Recorder
Dubbing Files to a VHS Tape by Connecting to a VCR
Using a USB External Hard Disk Drive
Preparing a USB External Hard Disk Drive
Copying All Files
Playing Back Files in the USB External Hard Disk Drive
Deleting Folders in the USB External Hard Disk Drive
Formatting the USB External Hard Disk Drive
Importing Files from the USB External Hard Disk Drive
Copying Files to an SD Card
Copying to Windows PC
Verifying System Requirements (Guideline)
Installing the Provided Software (Built-in)
Backing Up All Files
Organizing Files
Recording Videos to Discs
Backing Up Files Without Using Provided Software
List of Files and Folders
Copying to Mac Computer
Settings Menu
Operating the Menu
Operating the Top Menu
RECORD SETTING Menu (video)
RECORD SETTING Menu (still image)
PLAYBACK SETTING Menu (video)
EDIT Menu (video)
PLAYBACK SETTING Menu (still image)
EDIT Menu (still image)
SETUP (video/still image)
CONNECTION SETTINGS (video/still image)
USB CONNECTION MENU
Names of Parts
Indications on the LCD monitor
Troubleshooting
When the unit is not working properly
Battery Pack
Recording
SD Card
Playback
Editing/Copying
Computer
Screen/Image
Other Problems
Error Message?
Maintenance
Specifications
Trademarks

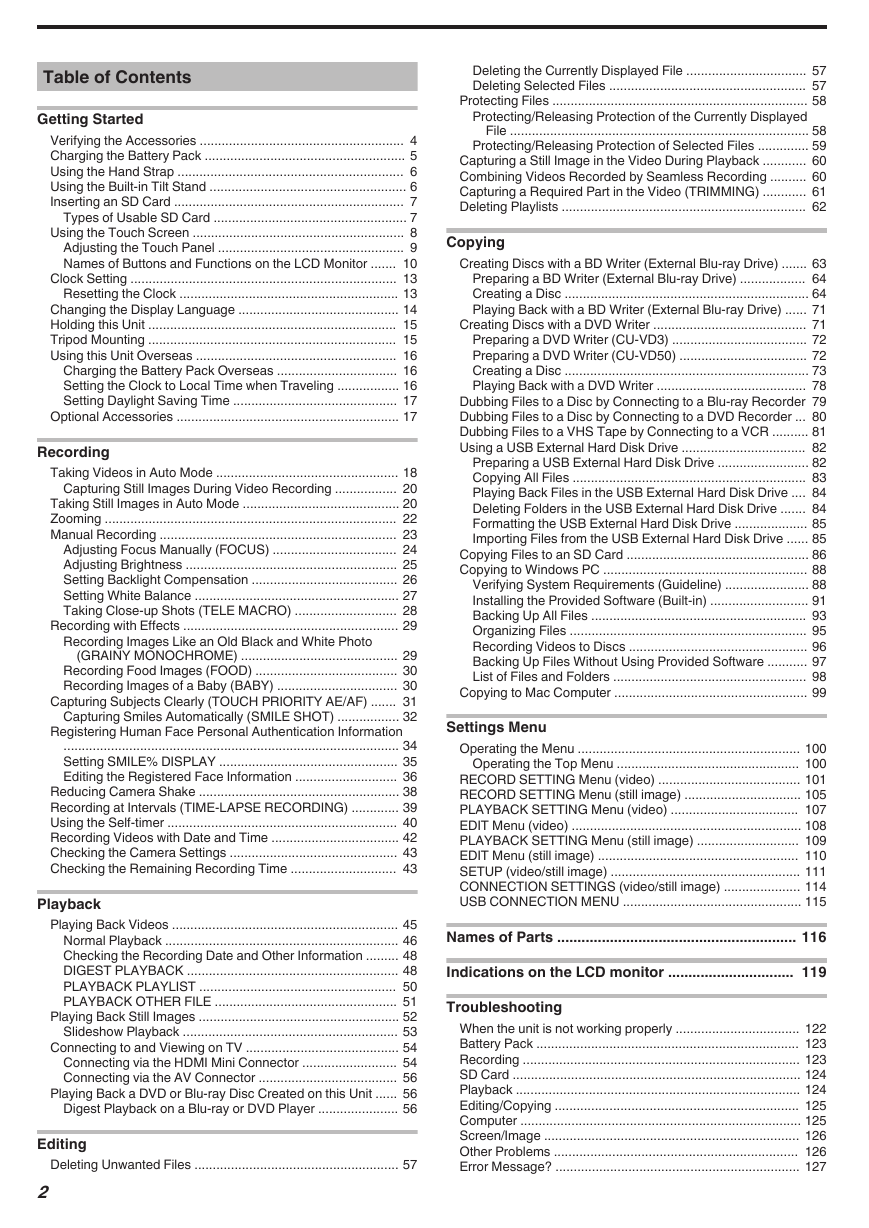
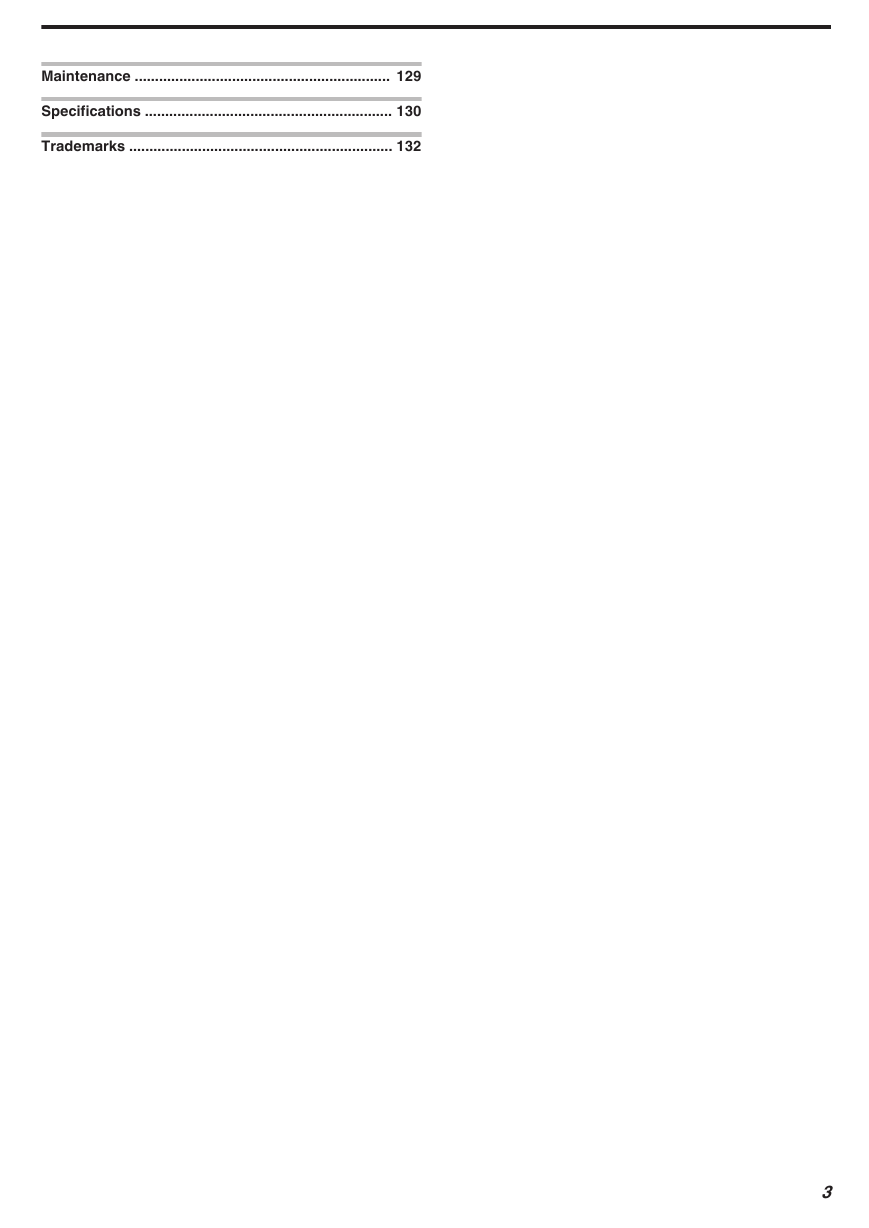
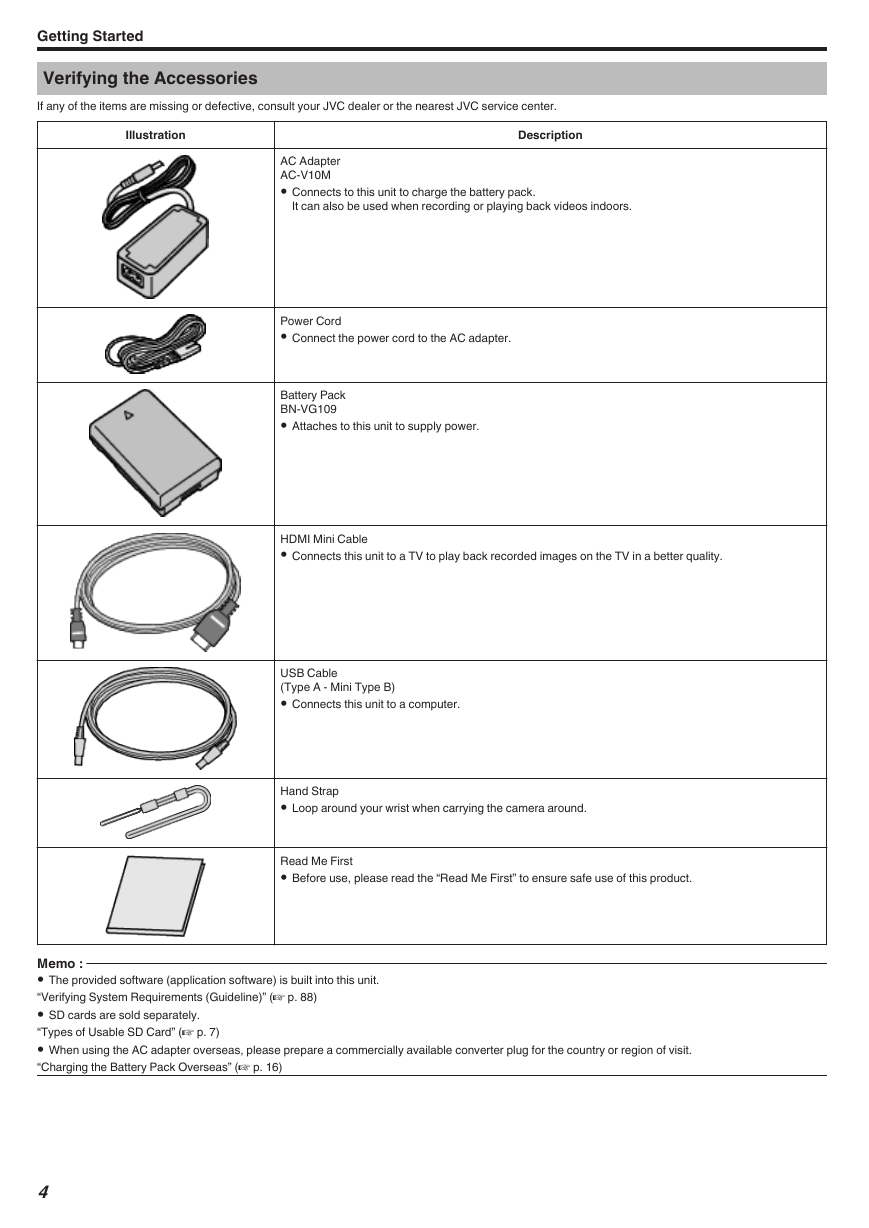





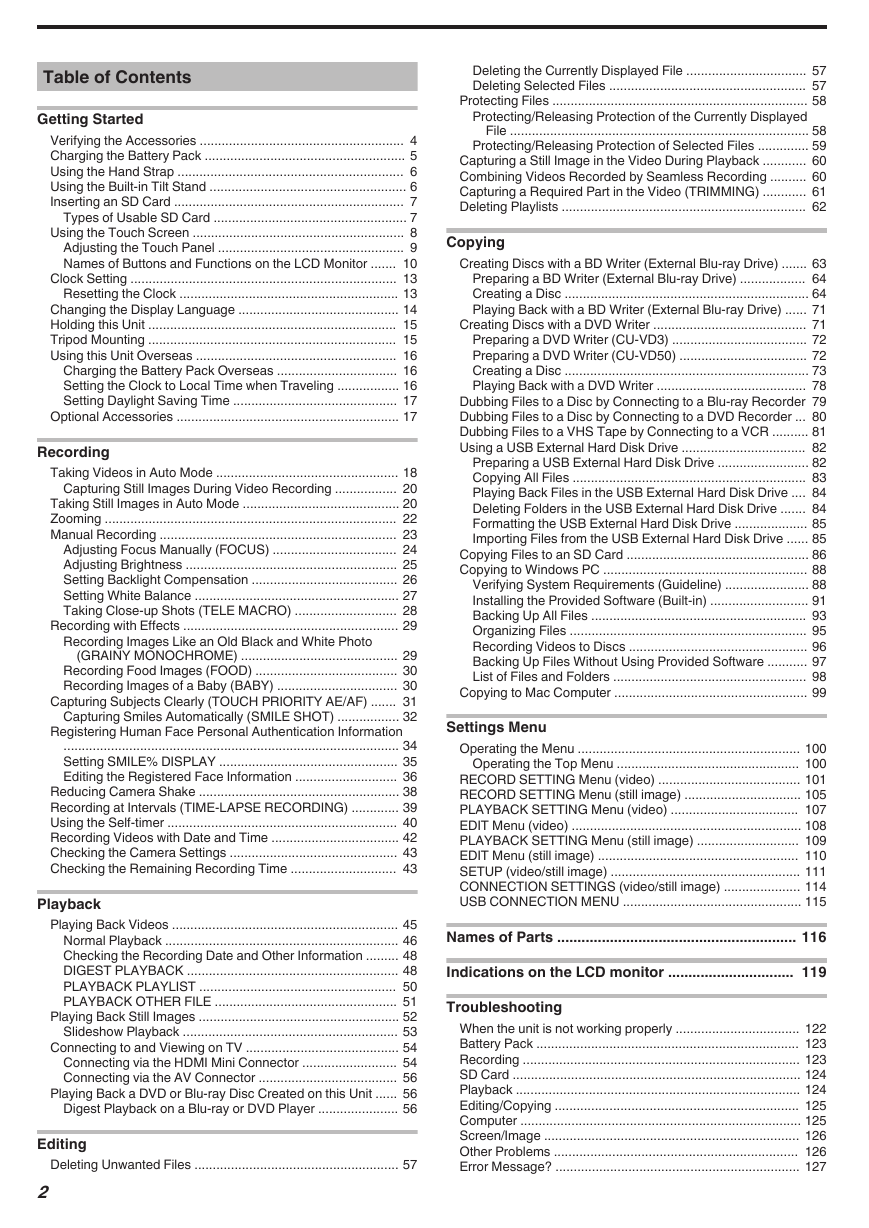
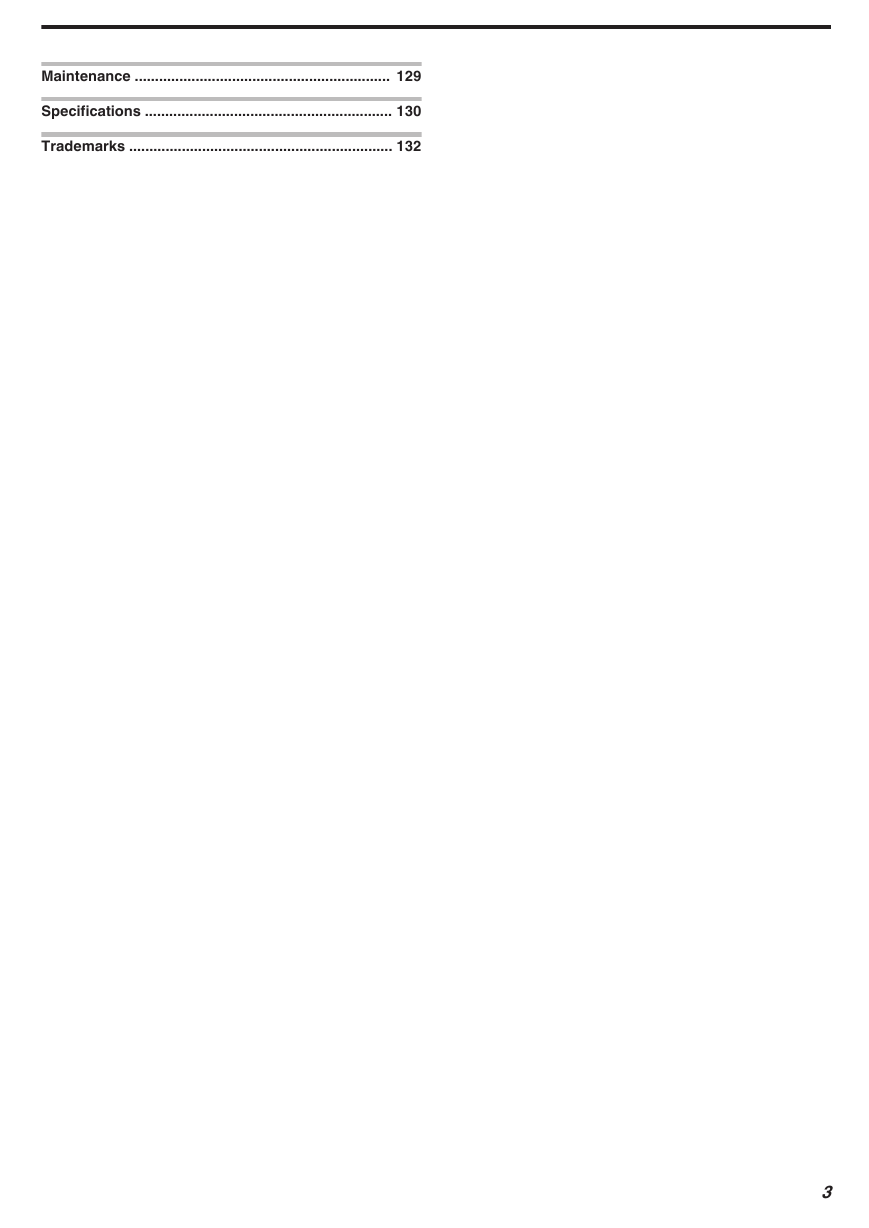
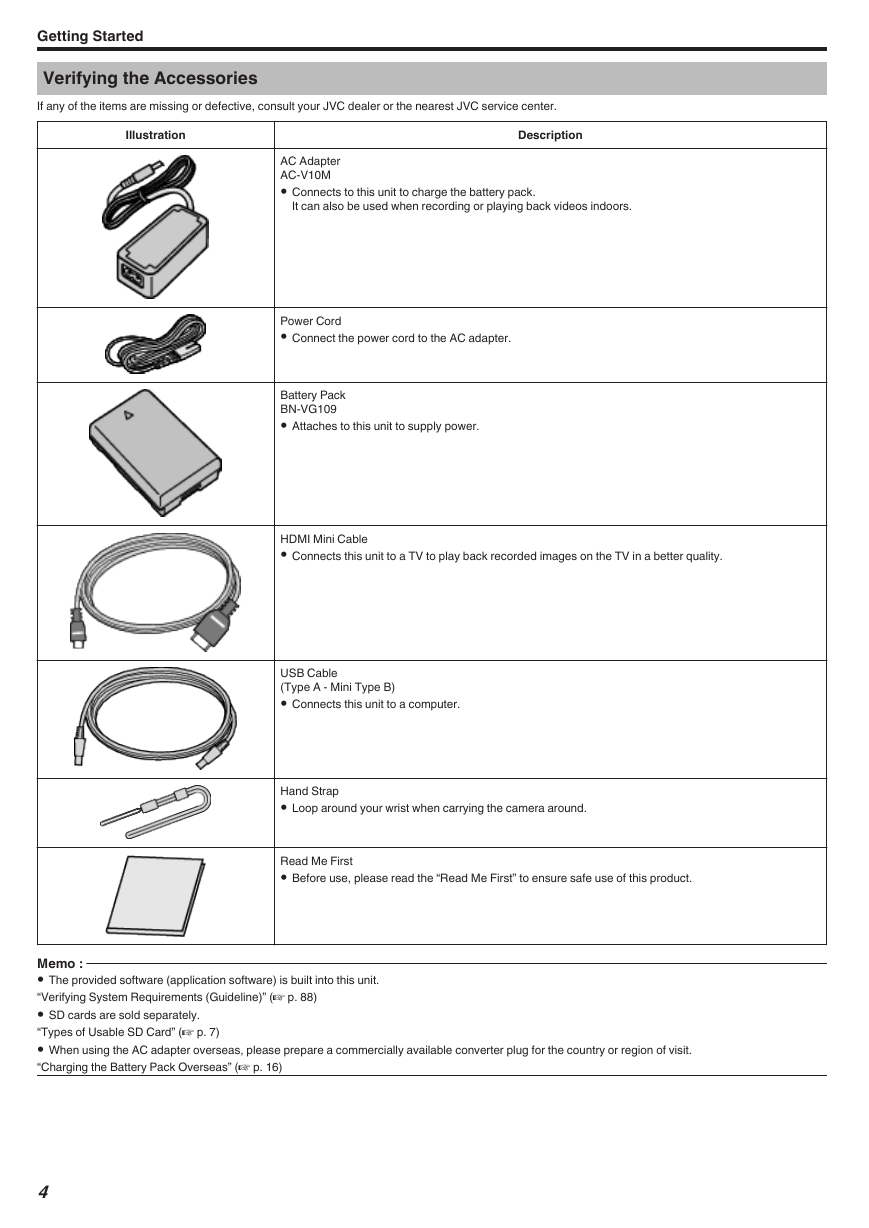




 2023年江西萍乡中考道德与法治真题及答案.doc
2023年江西萍乡中考道德与法治真题及答案.doc 2012年重庆南川中考生物真题及答案.doc
2012年重庆南川中考生物真题及答案.doc 2013年江西师范大学地理学综合及文艺理论基础考研真题.doc
2013年江西师范大学地理学综合及文艺理论基础考研真题.doc 2020年四川甘孜小升初语文真题及答案I卷.doc
2020年四川甘孜小升初语文真题及答案I卷.doc 2020年注册岩土工程师专业基础考试真题及答案.doc
2020年注册岩土工程师专业基础考试真题及答案.doc 2023-2024学年福建省厦门市九年级上学期数学月考试题及答案.doc
2023-2024学年福建省厦门市九年级上学期数学月考试题及答案.doc 2021-2022学年辽宁省沈阳市大东区九年级上学期语文期末试题及答案.doc
2021-2022学年辽宁省沈阳市大东区九年级上学期语文期末试题及答案.doc 2022-2023学年北京东城区初三第一学期物理期末试卷及答案.doc
2022-2023学年北京东城区初三第一学期物理期末试卷及答案.doc 2018上半年江西教师资格初中地理学科知识与教学能力真题及答案.doc
2018上半年江西教师资格初中地理学科知识与教学能力真题及答案.doc 2012年河北国家公务员申论考试真题及答案-省级.doc
2012年河北国家公务员申论考试真题及答案-省级.doc 2020-2021学年江苏省扬州市江都区邵樊片九年级上学期数学第一次质量检测试题及答案.doc
2020-2021学年江苏省扬州市江都区邵樊片九年级上学期数学第一次质量检测试题及答案.doc 2022下半年黑龙江教师资格证中学综合素质真题及答案.doc
2022下半年黑龙江教师资格证中学综合素质真题及答案.doc