Analog Design and Simulation using OrCAD Capture and PSpice
Copyright
Preface
Instructions
Limits of OrCAD Demo CD
Pre-16.5
Post-16.5
1 Getting Started
1.1 Starting Capture
1.2 Creating a PSpice Project
1.3 Symbols and Parts
1.3.1 Symbols
1.3.2 Parts
1.4 Design Templates
1.5 Summary
1.6 Exercises
Exercise 1
Exercise 2
1.7 Extra Library Work
2 DC Bias Point Analysis
2.1 Netlist Generation
2.2 Displaying Bias Points
2.3 Save Bias Point
2.4 Load Bias Point
2.5 Exercises
Exercise 1
3 DC Analysis
3.1 DC Voltage Sweep
3.2 Markers
3.3 Exercises
Exercise 1
Exercise 2
4 AC Analysis
4.1 Simulation Parameters
4.2 AC Markers
4.3 Exercises
Exercise 1
Twin T notch filter
5 Parametric Sweep
5.1 Property Editor
5.2 Exercises
Exercise 1
Theory
Exercise 2
Notch Filter
Exercise 3
Active Notch Filter
6 Stimulus Editor
6.1 Stimulus Editor Transient Sources
6.1.1 Exponential �䔀砀瀀 Source
6.1.2 Pulse Source
6.1.3 VPWL
6.1.4 SIN �匀椀渀甀猀漀椀搀愀氀
6.1.5 SSFM �匀椀渀最氀攀ⴀ昀爀攀焀甀攀渀挀礀 䘀䴀
6.2 User-generated Time–Voltage Waveforms
6.3 Simulation Profiles
6.4 Exercise
7 Transient Analysis
7.1 Simulation Settings
7.2 Scheduling
7.3 Check Points
7.4 Defining a Time–Voltage Stimulus using Text Files
7.5 Exercises
Exercise 1
Exercise 2
Using The Graphically Created Waveform In The Stimulus Editor
Using A File With Timeevoltage Data Describing The Input Wave Form
Generating A Periodic Vin
8 Convergence Problems and Error Messages
8.1 Common Error Messages
8.2 Establishing a Bias Point
8.3 Convergence Issues
8.4 Simulation Settings Options
8.5 Exercises
Exercise 1
Exercise 2
Exercise 3
Exercise 4
9 Transformers
9.1 Linear Transformer
9.2 Non-linear Transformer
9.3 Predefined Transformers
9.4 Exercises
Exercise 1
Exercise 2
10 Monte Carlo Analysis
10.1 Simulation Settings
Output Variable
Number Of Runs
Use Distribution
Random Number Seed
Save Data From
Mc Load/Save
More Settings
10.2 Adding Tolerance Values
10.3 Exercises
Exercise 1
Exercise 2
Filter Specifications
11 Worst Case Analysis
11.1 Sensitivity Analysis
11.2 Worst Case Analysis
11.3 Adding Tolerances
11.4 Collating Functions
11.5 Exercise
12 Performance Analysis
12.1 Measurement Functions
12.2 Measurement Definitions
12.3 Exercises
Exercise 1
Exercise 2
13 Analog Behavioral Models
13.1 ABM devices
13.2 Exercises
Exercise 1
Exercise 2
14 Noise Analysis
14.1 Noise Types
14.1.1 Resistor Noise
14.1.2 Semiconductor Noise
14.2 Total Noise Contributions
14.3 Running a Noise Analysis
14.4 Noise Definitions
14.5 Exercise
15 Temperature Analysis
15.1 Temperature Coefficients
15.2 Running a Temperature Analysis
15.3 Exercises
Exercise 1
Exercise 2
16 Adding and Creating PSpice Models
16.1 Capture Properties for a PSpice Part
16.2 PSpice Model Definition
16.3 Subcircuits
16.4 Model Editor
16.4.1 Copying an Existing PSpice Model
16.4.2 Model Import Wizard
16.4.3 Downloading Models from a Vendor Website
16.4.4 Encryption
16.5 Exercises
Exercise 1
Exercise 2
Exercise 3
Exercise 4
Exercise 5
17 Transmission Lines
17.1 Ideal Transmission Lines
17.2 Lossy Transmission Lines
17.3 Exercises
Exercise 1
Matched Load for RL
RL replaced With a Short Circuit
RL Replaced With an Open Circuit
Exercise 2
Standing Wave Ratio SWR
SWR for Short Circuit
SWR for Open Circuit
18 Digital Simulation
18.1 Digital Device Models
18.2 Digital Circuits
18.3 Digital Simulation Profile
18.4 Displaying Digital Signals
18.5 Exercises
Exercise 1
Exercise 2
Exercise 3
19 Mixed Simulation
19.1 Exercises
Exercise 1
Exercise 2
20.1 Hierarchical Ports and Off-page Connectors
20.2 Hierarchical Blocks and Symbols
20.2.1 Hierarchical Blocks
20.2.2 Hierarchical Symbols
20.3 Passing Parameters
20.4 Hierarchical Netlist
20.5 Exercises
Exercise 1
Exercise 2
Creating a Hierarchical Symbol which can be Saved to a Library
Exercise 3
Testing the Oscillator in a Hierarchy
Exercise 4
Exercise 5
21 Magnetic Parts Editor
21.1 Design Cycle
21.2 Exercises
Exercise 1
Step 1: Component Selection
Step 2: General Information
Step 3: Electrical Parameters
Step 4: Core Selection
Step 5: Bobbin-Winding Selection
Step 6: Results View
Exercise 2
Creating a Transformer Model
Exercise 3
22 Test Benches
22.1 Selection of Test Bench Parts
22.2 Unconnected Floating Nets
22.3 Comparing and Updating Differences between the Master Design and Test Bench Designs
22.4 Exercises
Exercise 1
Exercise 2
Appendix PSpice Measurement Definitions
Index
0-9
A
B
C
D
E
F
G
H
I
J
K
L
M
N
O
P
Q
R
S
T
U
V
W
X
Y
Z
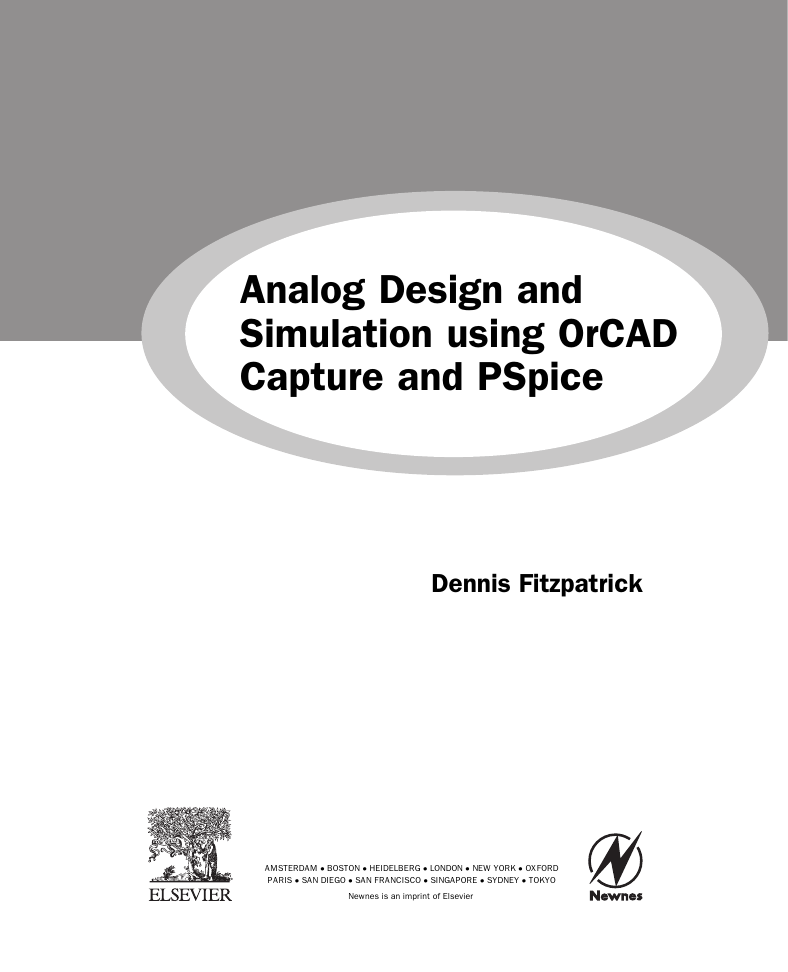
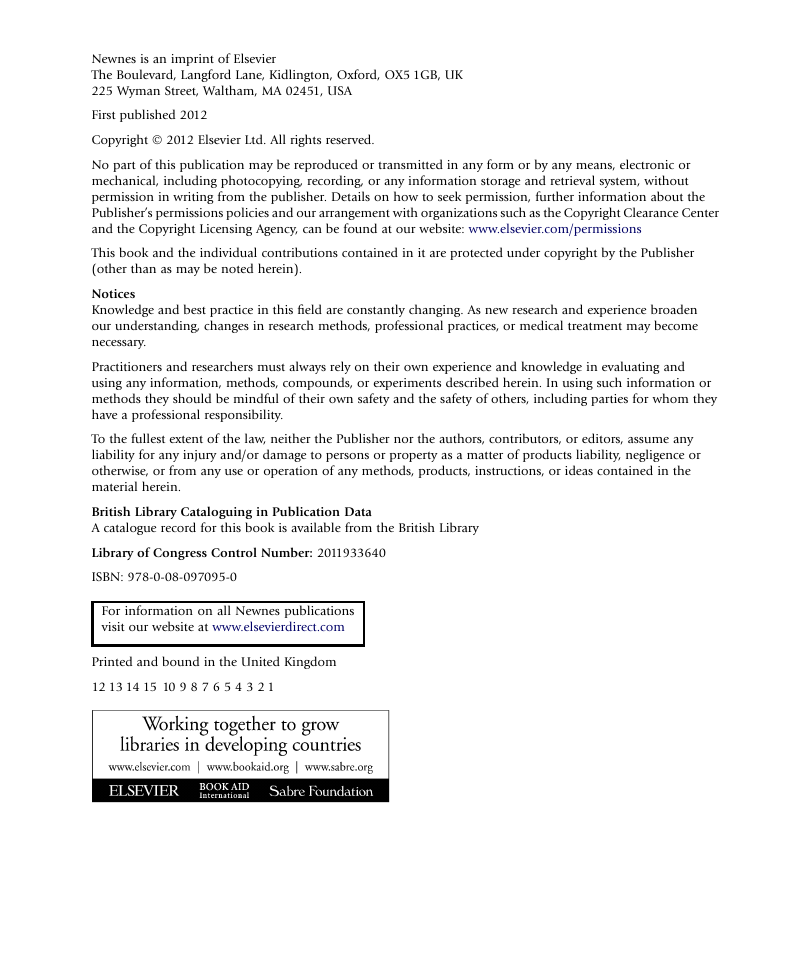
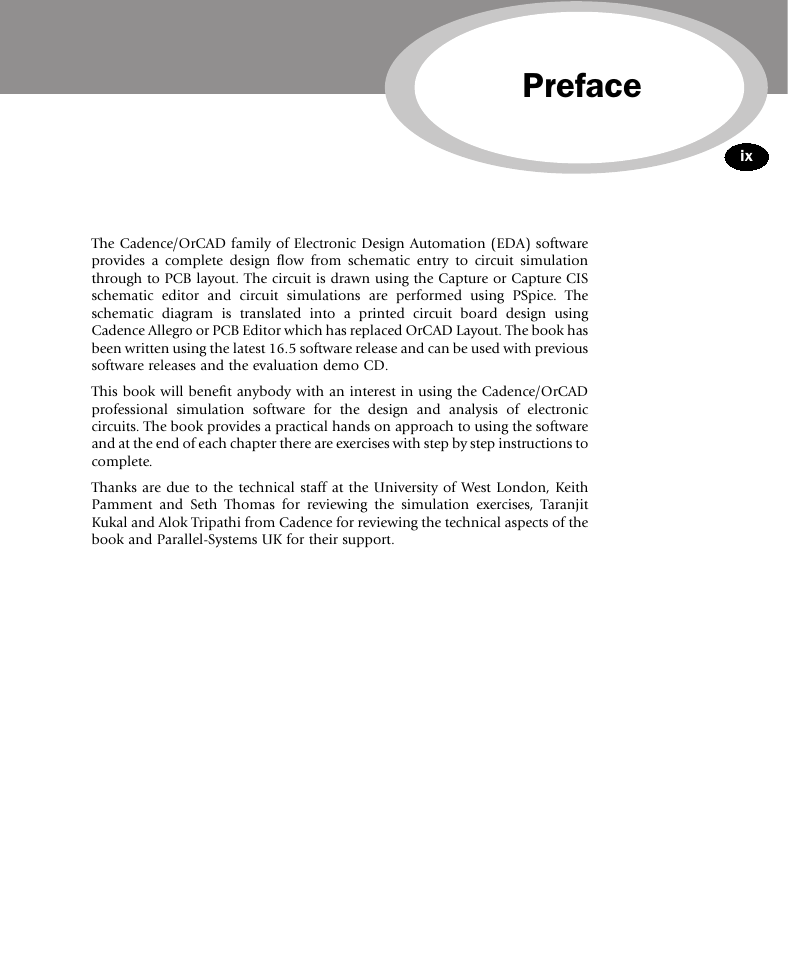
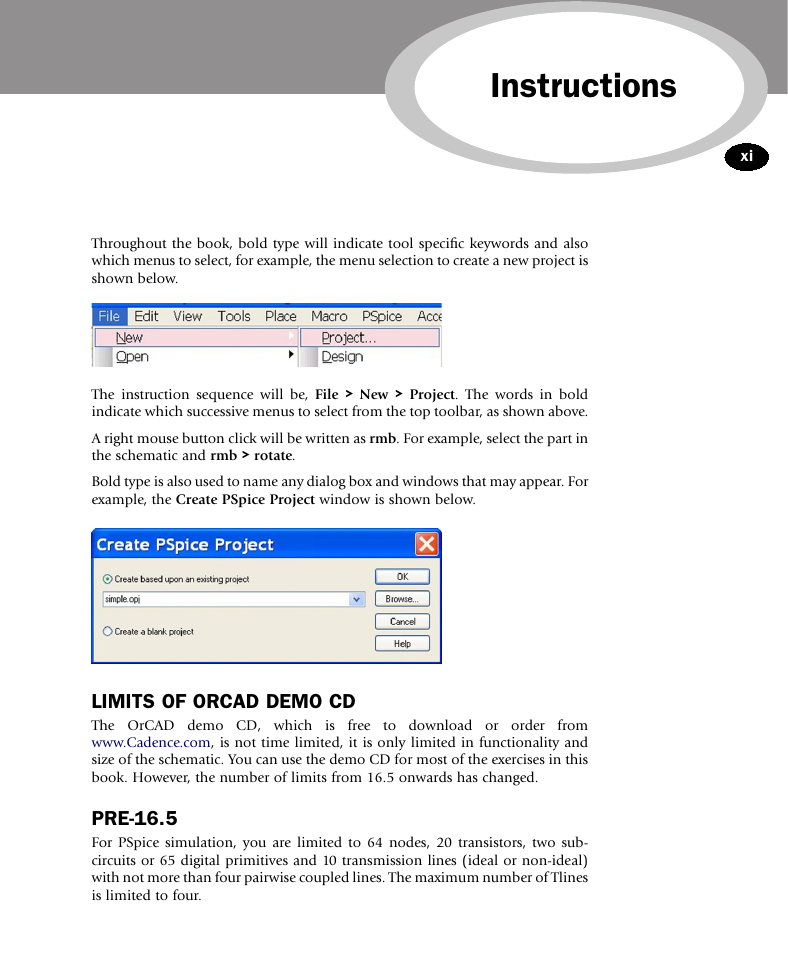
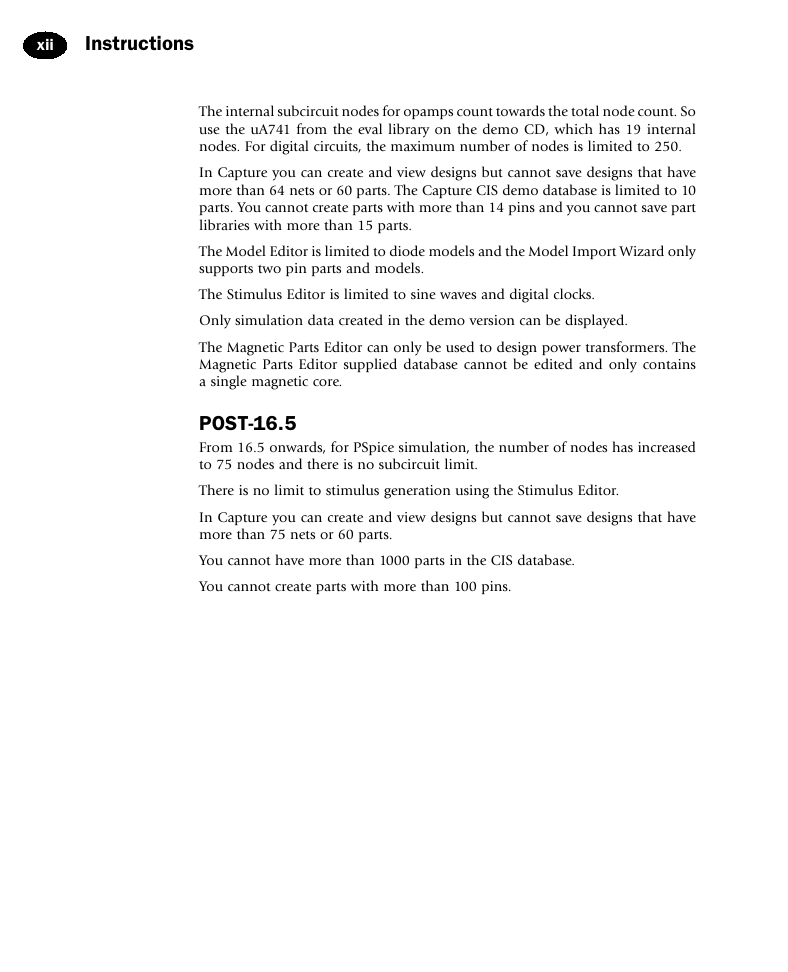
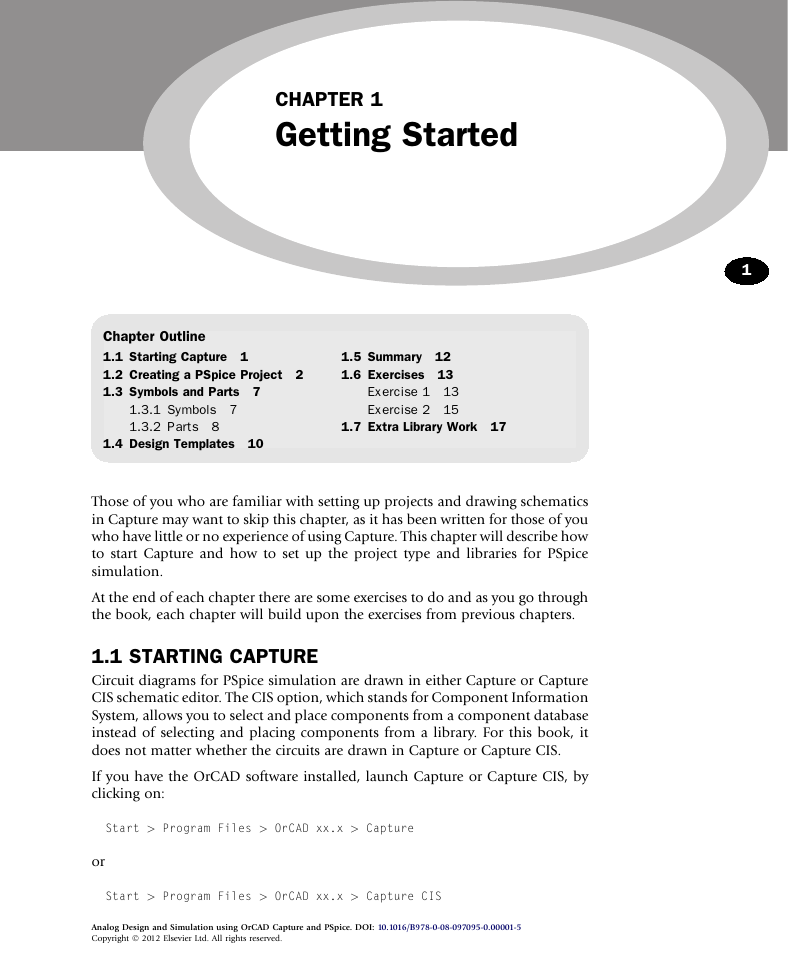
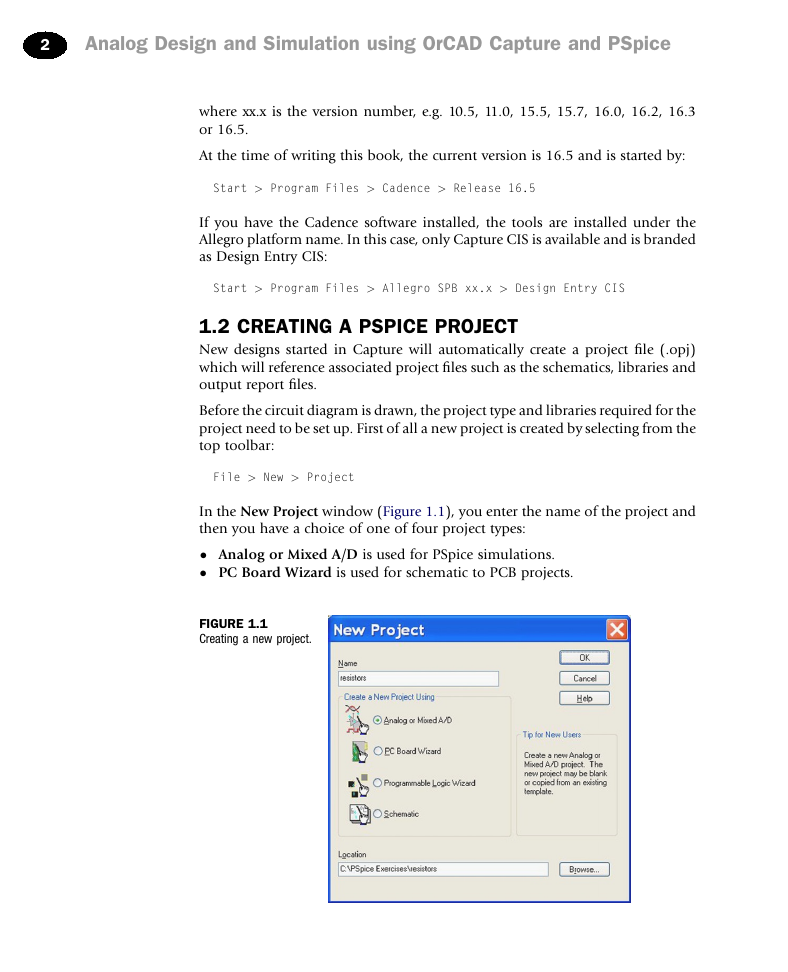
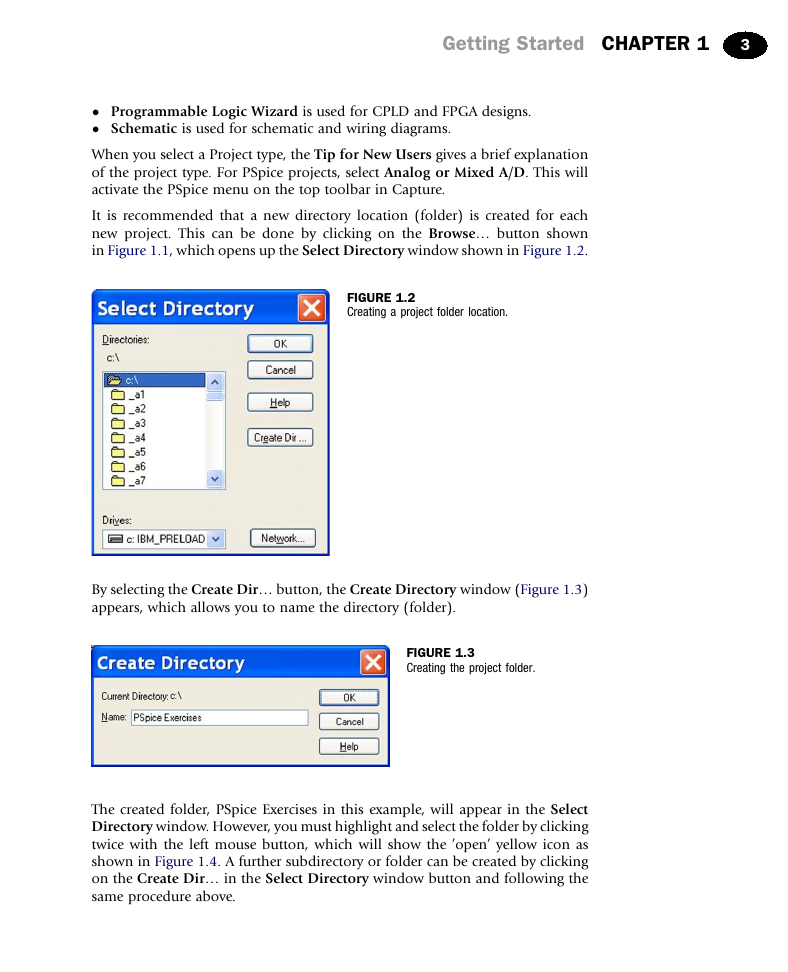
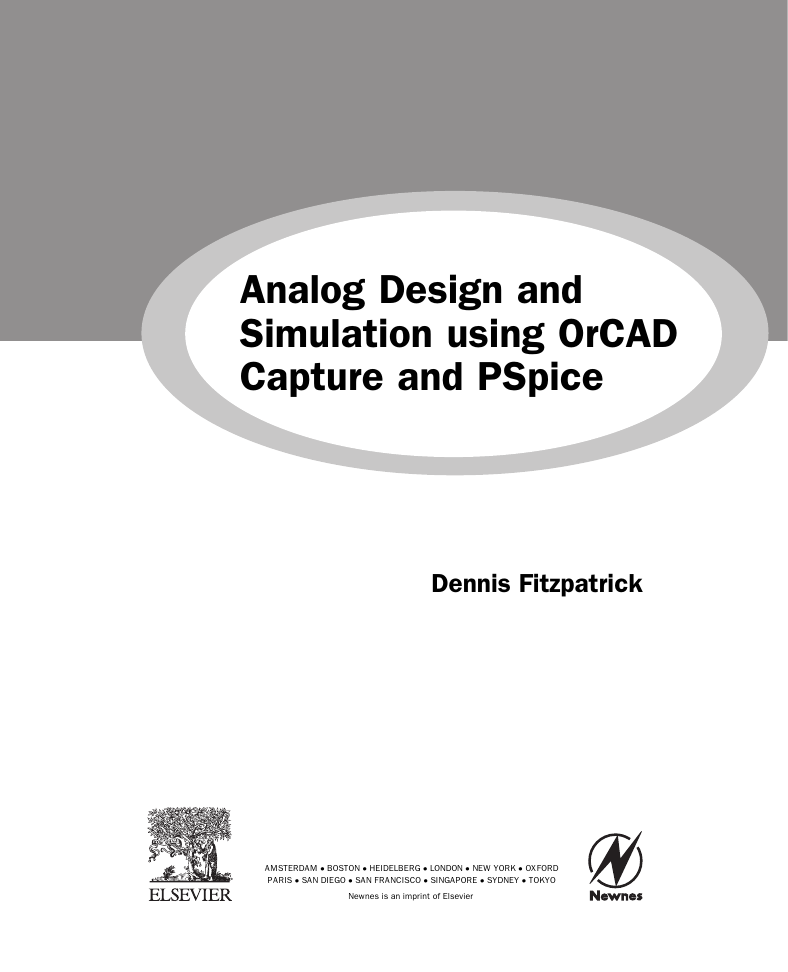
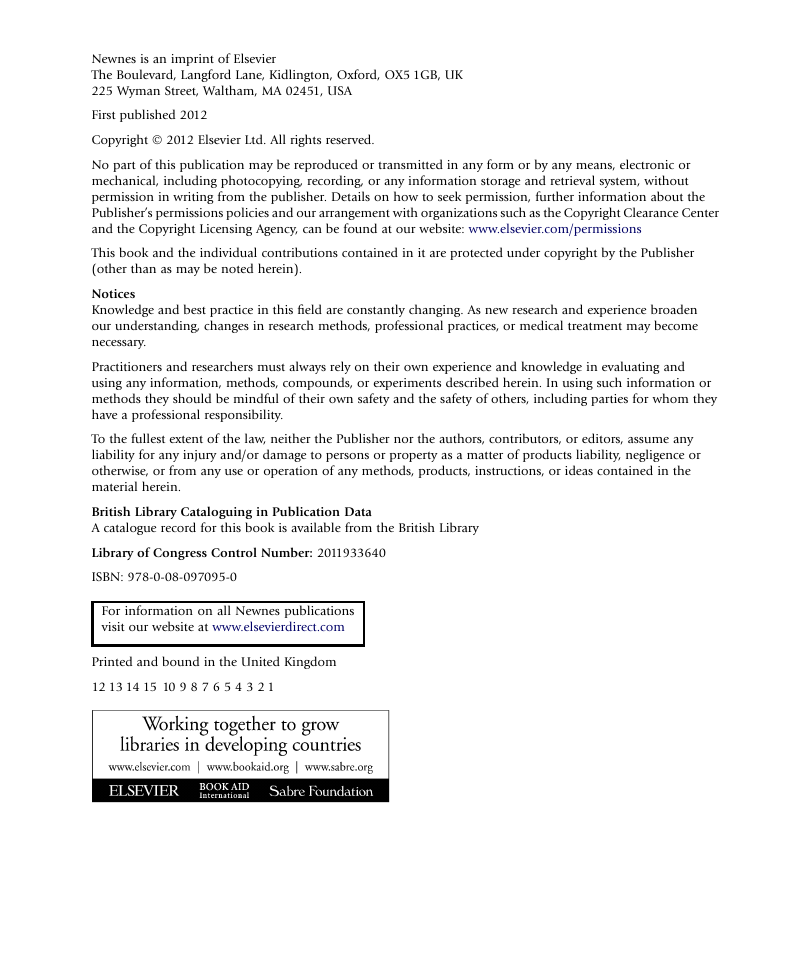
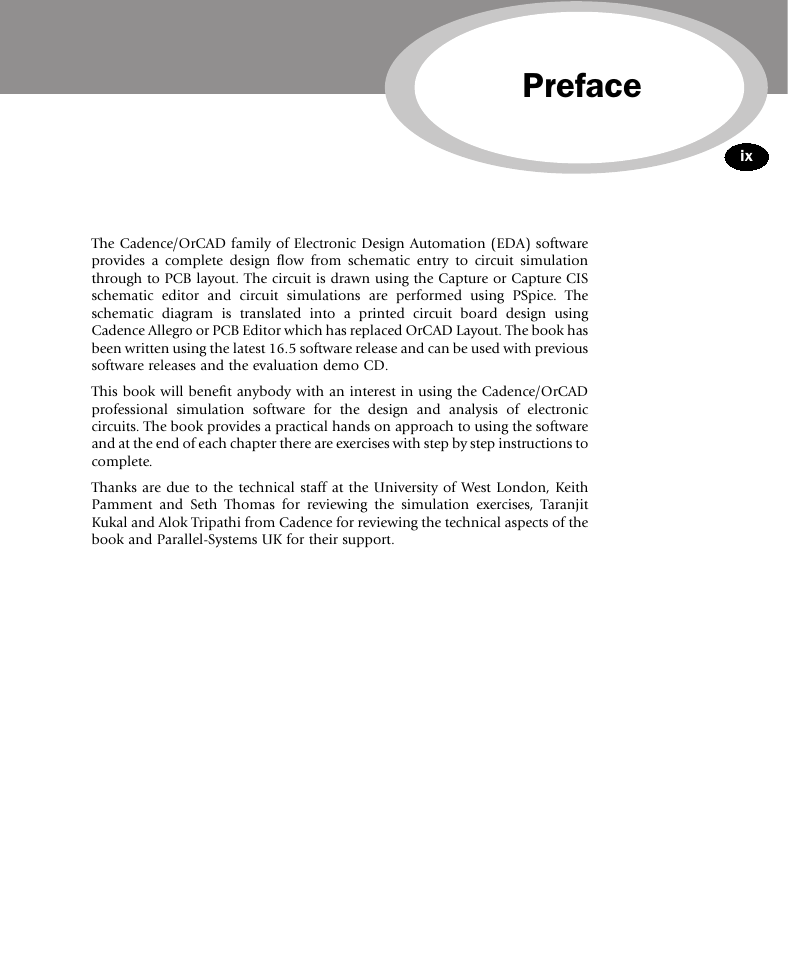
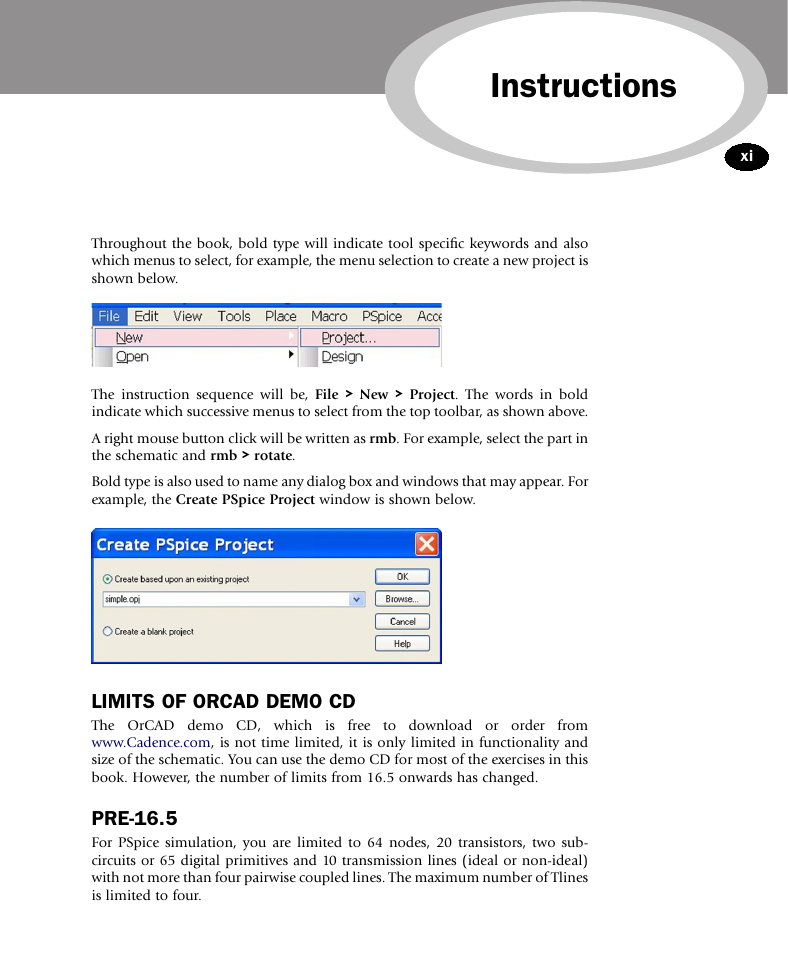
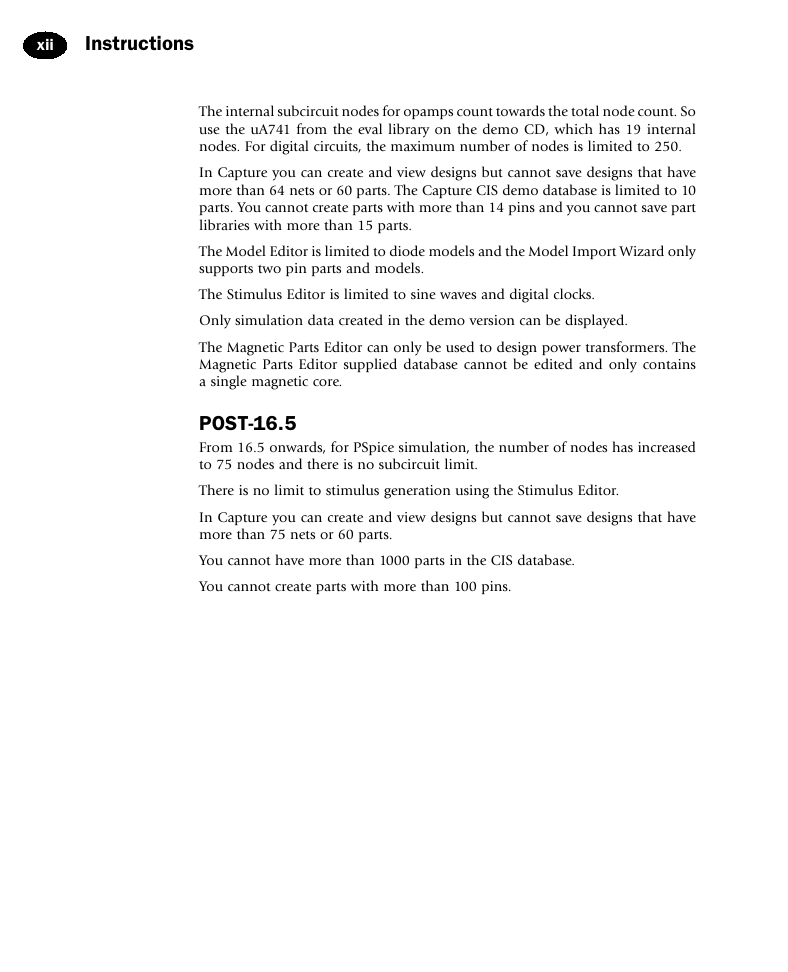
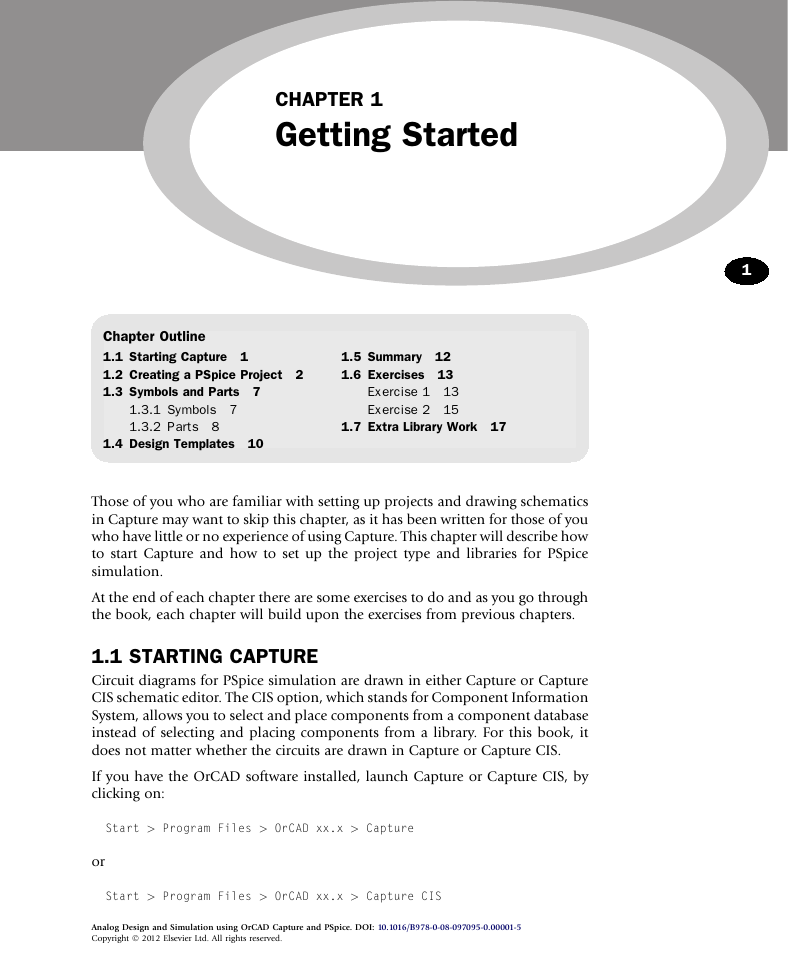
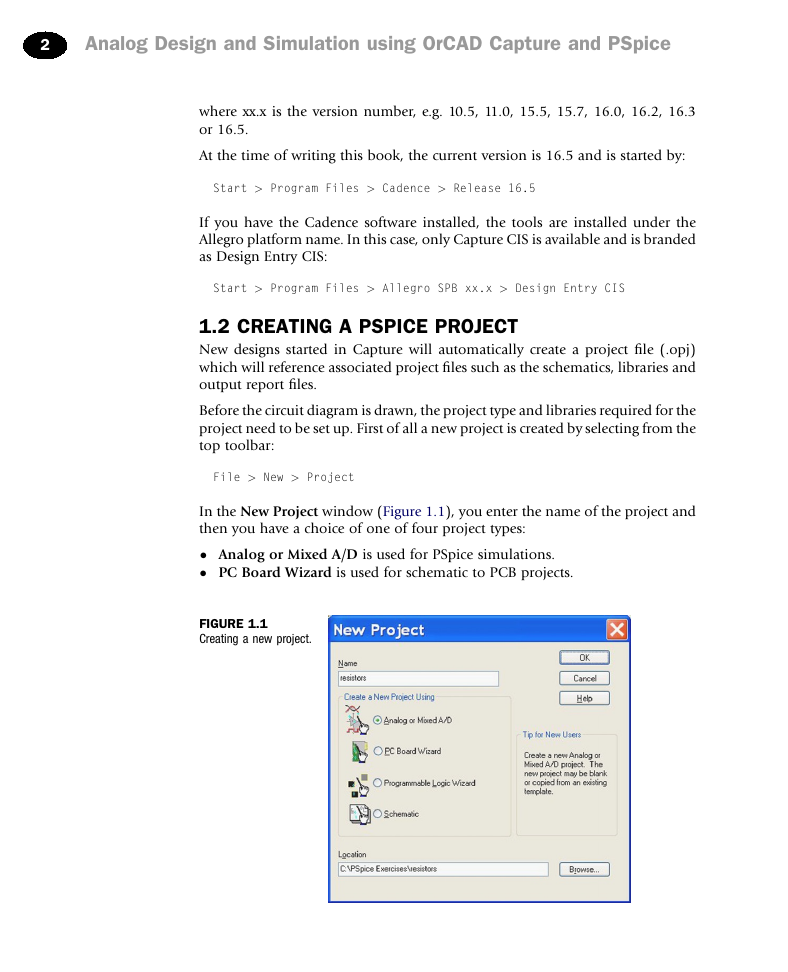
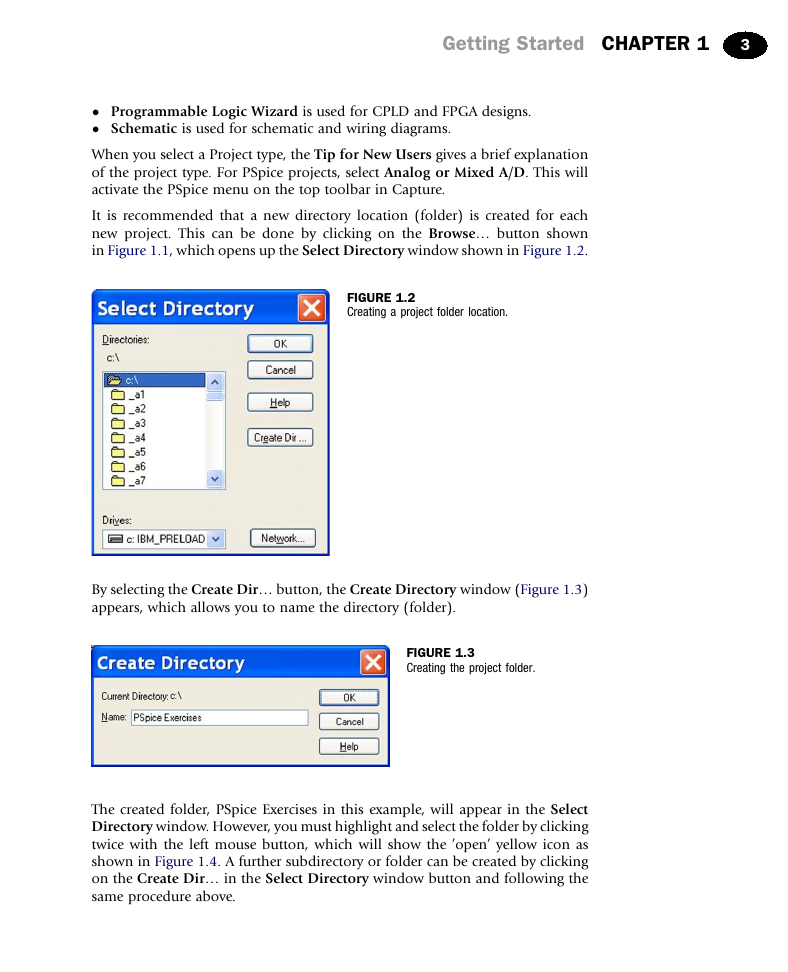
 2023年江西萍乡中考道德与法治真题及答案.doc
2023年江西萍乡中考道德与法治真题及答案.doc 2012年重庆南川中考生物真题及答案.doc
2012年重庆南川中考生物真题及答案.doc 2013年江西师范大学地理学综合及文艺理论基础考研真题.doc
2013年江西师范大学地理学综合及文艺理论基础考研真题.doc 2020年四川甘孜小升初语文真题及答案I卷.doc
2020年四川甘孜小升初语文真题及答案I卷.doc 2020年注册岩土工程师专业基础考试真题及答案.doc
2020年注册岩土工程师专业基础考试真题及答案.doc 2023-2024学年福建省厦门市九年级上学期数学月考试题及答案.doc
2023-2024学年福建省厦门市九年级上学期数学月考试题及答案.doc 2021-2022学年辽宁省沈阳市大东区九年级上学期语文期末试题及答案.doc
2021-2022学年辽宁省沈阳市大东区九年级上学期语文期末试题及答案.doc 2022-2023学年北京东城区初三第一学期物理期末试卷及答案.doc
2022-2023学年北京东城区初三第一学期物理期末试卷及答案.doc 2018上半年江西教师资格初中地理学科知识与教学能力真题及答案.doc
2018上半年江西教师资格初中地理学科知识与教学能力真题及答案.doc 2012年河北国家公务员申论考试真题及答案-省级.doc
2012年河北国家公务员申论考试真题及答案-省级.doc 2020-2021学年江苏省扬州市江都区邵樊片九年级上学期数学第一次质量检测试题及答案.doc
2020-2021学年江苏省扬州市江都区邵樊片九年级上学期数学第一次质量检测试题及答案.doc 2022下半年黑龙江教师资格证中学综合素质真题及答案.doc
2022下半年黑龙江教师资格证中学综合素质真题及答案.doc