vim 命令(全) 收藏
本章提供足够的信息使你用够使用 Vim 来做基本的编辑。这里提供的方法不一定是高效
快捷的。但起码是有效的。花些时间去练习这些命令,这是后面的知识的基础。
|02.1| 第一次运行 Vim
|02.2| 插入文本
|02.3| 移动光标
|02.4| 删除字符
|02.5| 撤销与重做
|02.6| 其它编辑命令
|02.7| 退出
|02.8| 寻求帮助
下一章:|usr_03.txt| 移动
前一章:|usr_01.txt| 关于本手册
目录:|usr_toc.txt|
-------------------------------------------------------------------------------
-
*02.1* 第一次运行 Vim
启动 Vim 的命令如下:
gvim file.txt
在 UNIX 操作系统中,你可以在任意命令提示符下输入这个命令。如果你用的是 Microsoft
Windows, 启动一个 MS-DOS 窗口,再输入这个命令。
无论哪一种方式,现在 Vim 开始编辑一个名为 file.txt 的文件了。由于这是一个新
建
文件,你会得到一个空的窗口。屏幕看起来会象下面这样:
+---------------------------------------+
|# |
|~ |
|~ |
|~ |
|~ |
|"file.txt" [New file] |
+---------------------------------------+
('#"是当前光标的位置)
以波纹线(~)开头的行表示该行在文件中不存在。换句话说,如果 Vim 打开的文件不能充满
�
这个显示的屏幕,它就会显示以波纹线开头的行。在屏幕的底部,有一个消息行指示文件
名为 file.txt 并且说明这是一个新建的文件。这行信息是临时的,新的信息可以覆盖它。
VIM 命 令
gvim 命令建立一个新窗口用于编辑。如果你用的是这个命令:
vim file.txt
则编辑在命令窗口内进行。换句话说,如果你在 xterm 中运行,编辑器使用 xterm 窗口。
如果你用的是 Microsoft Window 的 MS-DOS 窗口,编辑器使用这个 MS-DOS 窗口。两个
版本显示出来的文本看起来是一样的。但如果你用的是 gvim,就会有其他特性,如菜单条。
后面会有更多的描述。
-------------------------------------------------------------------------------
-
*02.2* 插入文本
Vim 是一个多模式的编辑器。就是说,在不同模式下,编辑器的响应是不同的。在普通模式
下,你敲入的字符只是命令;而在插入模式,你敲入的字符就成为插入的文本了。
当你刚刚进入 Vim,它处在普通模式。通过敲入"i"命令(i 是 Insert 的缩写)可以启
动
插入模式,这样你就可以输入文字了,这些文字将被插入到文件中。不用担心输错了, 你
还
能够随后修正它。要输入下文的程序员打油诗,你可以这样敲:
iA very intelligent turtle
Found programming UNIX a hurdle
输入"turtle"后,你通过输入回车开始一个新行。最后,你输入 键退出插入模式而
回到普通模式。现在在你的 Vim 窗口中就有两行文字了:
+---------------------------------------+
|A very intelligent turtle |
|Found programming UNIX a hurdle |
|~ |
|~ |
| |
+---------------------------------------+
我 在 什 么 模 式?
要看到你在什么模式,输入如下命令:
�
:set showmode
你会发现当你敲入冒号后,Vim 把光标移到窗口的最后一行。那里是你输入“冒号命令”
(以冒号开头的命令)的地方,敲入回车结束这个命令的输入(所有的冒号命令都用
这种方式结束)。
现在,如果你输入 "i" 命令,Vim 会在窗口的底部显示 --INSERT--(中文模式
显示的是--插入-- —— 译者注),这表示你在插入模式。
+---------------------------------------+
|A very intelligent turtle |
|Found programming UNIX a hurdle |
|~ |
|~ |
|-- INSERT -- |
+---------------------------------------+
如果你输入回到普通模式,最后一行又变成空白。
解 决 问 题
Vim 新手常常遇到的一个问题是不知道自己在什么模式下,可能是因为忘了,也可能
是因为不小心敲了一个切换模式的命令。无论你在什么模式,要回到普通模式,只
要敲 就可以了。有时你需要敲两次,如果 Vim 发出“嘀”一声,就表示你已经
在普通模式了。
-------------------------------------------------------------------------------
-
*02.3* 移动光标
回到普通模式后,你可以使用如下命令移动光标:
h 左 *hjkl*
j 下
k 上
l 右
这些命令看起来是随便选的。无论如何,谁听说过用 l 表示右的?但实际上,作这些选择
是有理由的:移动光标是最常用的编辑器命令。而这些键位是在你本位的右手。也就是说:
这种键位的设定使你可以以最快的速度执行移动操作(特别是当你用十指输入的时候)。
Note:
你还可以用方向键移动光标,但这样会减慢你输入的速度,因为你必须把你的手从
�
字母键移动到方向键。想象一下,你在一个小时内可要这样做几百次,这可要花
相当多的时间的。
而且,有一些键盘是没有方向键的,或者放在一些很特别的地方。所以,
知道 hjkl 的用法在这些情况下就很有帮助了。
记住这些命令的一个方法是:h 在左边,l 在右边,j 指着下面。用图表示如下:
k
h l
j
学习这些命令的最好方法是使用它。用 "i" 命令输入更多的文字。然后用 hjkl 键移动
光标并在某些地方输入一些单词。别忘了用 切换回普通模式。|vimtutor|也是一个
练习的好办法。
-------------------------------------------------------------------------------
-
*02.4* 删除字符
要删除一个字符,把光标移到它上面然后输入 "x"。(这是对以前的打字机的一种回归,
那时你通过在字符上输入 xxxx 删除它) 例如,把光标移到行首,然后输入 xxxxxxx(七个 x)
可以删除 "A very"。结果看起来这样:
+---------------------------------------+
|intelligent turtle |
|Found programming UNIX a hurdle |
|~ |
|~ |
| |
+---------------------------------------+
现在你可以输入新的字符了,例如,通过输入:
iA young
这个命令启动一次插入操作(那个"i"),并插入 "A young",然后退出
插入模式(最后一个)。结果是:
+---------------------------------------+
|A young intelligent turtle |
|Found programming UNIX a hurdle |
|~ |
|~ |
| |
+---------------------------------------+
�
删 除 一 行
要删除一整行,使用 "dd" 命令,后一行会移上来填掉留下的空行:
+---------------------------------------+
|Found programming UNIX a hurdle |
|~ |
|~ |
|~ |
| |
+---------------------------------------+
删 除 一 个 分 行 符
在 Vim 中你可以把两行连起来,这意味着两行间的换行符被删除了。"J" 命令
用于完成这个功能。
以下面两行为例子:
A young intelligent
turtle
把光标移到第一行,然后按 "J":
A young intelligent turtle
-------------------------------------------------------------------------------
-
*02.5* 撤销与重做
假设现在你删得太多了。当然,你可以重新输入需要的内容。不过,你还有一个更简单的
选择。"u" 命令撤销上一个编辑操作。看看下面这个操作:先用 "dd" 删除一行,再敲
"u",该行又回来了。
再给一个例子:把光标移到第一行的 A 上:
A young intelligent turtle
现在输入 xxxxxxx 删除 "A young"。结果如下:
intelligent turtle
输入"u" 撤销最后一个删除操作。那个删除操作删除字符 g,所以撤销命令恢复这个字符:
g intelligent turtle
�
下一个 u 命令恢复倒数第二个被删除的字符:
ng intelligent turtle
下一个 u 命令恢复 u,如此类推:
ung intelligent turtle
oung intelligent turtle
young intelligent turtle
young intelligent turtle
A young intelligent turtle
Note:
如果你输入 "u" 两次,你的文本恢复原样,那应该是你的 Vim 被配置在 Vi 兼容
模式了。看这里修正这个问题:|not-compatible|。
本文假定你工作在 "Vim 的方式"。你可能更喜欢旧的 Vi 的模式,但是你必须
小心本文中的一些小区别。
重 做
如果你撤销得太多,你可以输入 CTRL-R(redo)回退前一个命令。换句话说,它撤销
一个撤销。要看执行的例子,输入 CTRL-R 两次。字符 A 和它后面的空格就出现了:
young intelligent turtle
有一个特殊版本的撤销命令:"U" (行撤销)。行撤销命令撤销所有在前一个编辑行
上的操作。 输入这些命令两次取消前一个 "U":
A very intelligent turtle
xxxx 删除 very
A intelligent turtle
xxxxxx 删除 turtle
A intelligent
用 "U" 恢复行
A very intelligent turtle
用 "u" 撤销 "U"
A intelligent
"U" 命令本身就是一个改变操作,"u" 命令撤销该操作,CTRL-R 命令重做该操作。
有点乱吧, 但不用担心,用 "u" 和 CTRL-R 命令你可以切换到任何你编辑过的状态。
-------------------------------------------------------------------------------
�
*02.6* 其它编辑命令
Vim 有大量的命令可以修改文本。参见|Q_in|和下文。这里是一些经常用到的:
添 加
"i" 命令在光标所在字符前面插入字符。一般情况下,这就够用了,但如果你刚好想在
行尾加东西怎么办?要解决这个问题,你需要在文本后插入字符。这通过 "a" (append)
命令实现。
例如,要把如下行
and that's not saying much for the turtle.
改为
and that's not saying much for the turtle!!!
把光标移到行尾的句号上。然后输入 "x" 删除它。现在光标处于一行的尾部了,现在输入
a!!!
添加三个感叹号到 turtle 的 "e" 后面:
and that's not saying much for the turtle!!!
开 始 一 个 新 行
"o" 命令在光标下方建立一个新的空行,并把 Vim 切换到插入模式。然后你可以在这个
新行内输入文本了。
假定你的光标在下面两行中第一行的某个地方:
A very intelligent turtle
Found programming UNIX a hurdle
如果你现在用 "o" 命令并输入新的文字:
oThat liked using Vim
结果会是:
A very intelligent turtle
That liked using Vim
Found programming UNIX a hurdle
�
"O" 命令(大写)在光标上方打开一个新行。
指 定 次 数
假定你想向上移动 9 行,你可以输入 "kkkkkkkkk" 或者你可以输入"9k"。实际上,
你可以在很多命令前面加一个数字。例如在这章的前面,你通过输入 "a!!!"
增加三个感叹号。另一个方法是使用命令 "3a!"。次数 3 要求把后面的命令
执行三次。同样的,要删除三个字符,可以使用 "3x"。次数总是放在要被处理多次
的命令的前面。
-------------------------------------------------------------------------------
-
*02.7* 退出
使用 "ZZ" 命令可以退出。这个命令保存文件并退出。
Note:
与其他编辑器不一样,Vim 不会自动建立一个备份文件。如果你输入 "ZZ",
你的修改立即生效并且不能恢复。你可以配置 Vim 让它产生一个备份文件,
参见|07.4|。
放 弃 修 改
有时你会做了一系列的修改才突然发现还不如编辑之前。不用担心,Vim 有“放弃修改
并退出”的命令,那就是:
:q!
别忘了按回车使你的命令生效。
这个命令执行的细节是:命令有三部分,包括冒号(:),它使 Vim 进入命令模式,
q 命令,它告诉 Vim 退出,而感叹号是强制命令修饰符。
这里,强制命令修饰符是必要的,它强制性地要求 Vim 放弃修改并退出。如果你只是
输入":q",Vim 会显示一个错误信息并拒绝退出:
E37: No write since last change (use ! to override)
通过指定强制执行,你实际上在告诉 Vim:“我知道我所做的看起来很傻,但我长大了,
知道自己在做什么。”
如果你放弃修改后还想重新编辑,用 ":e!" 命令可以重新装载原来的文件。
-------------------------------------------------------------------------------
-
�
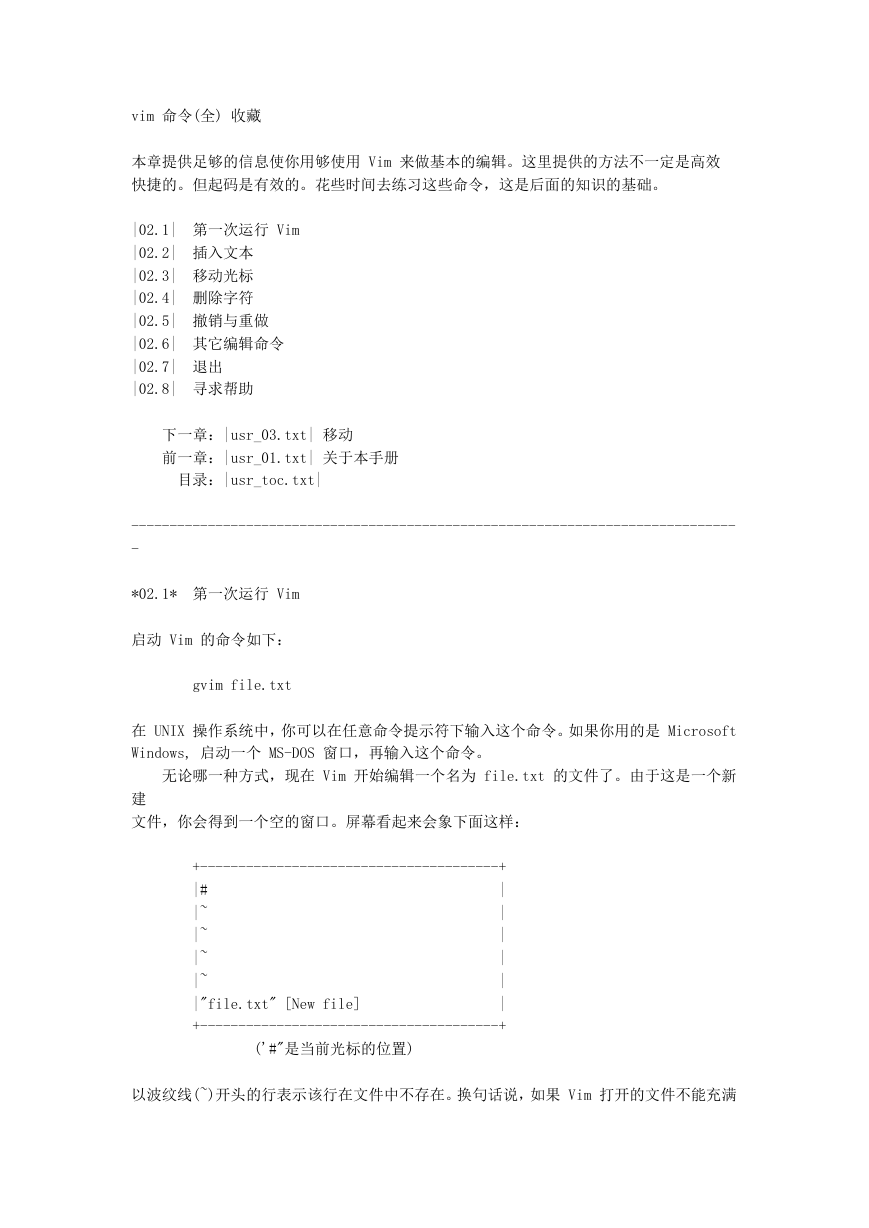
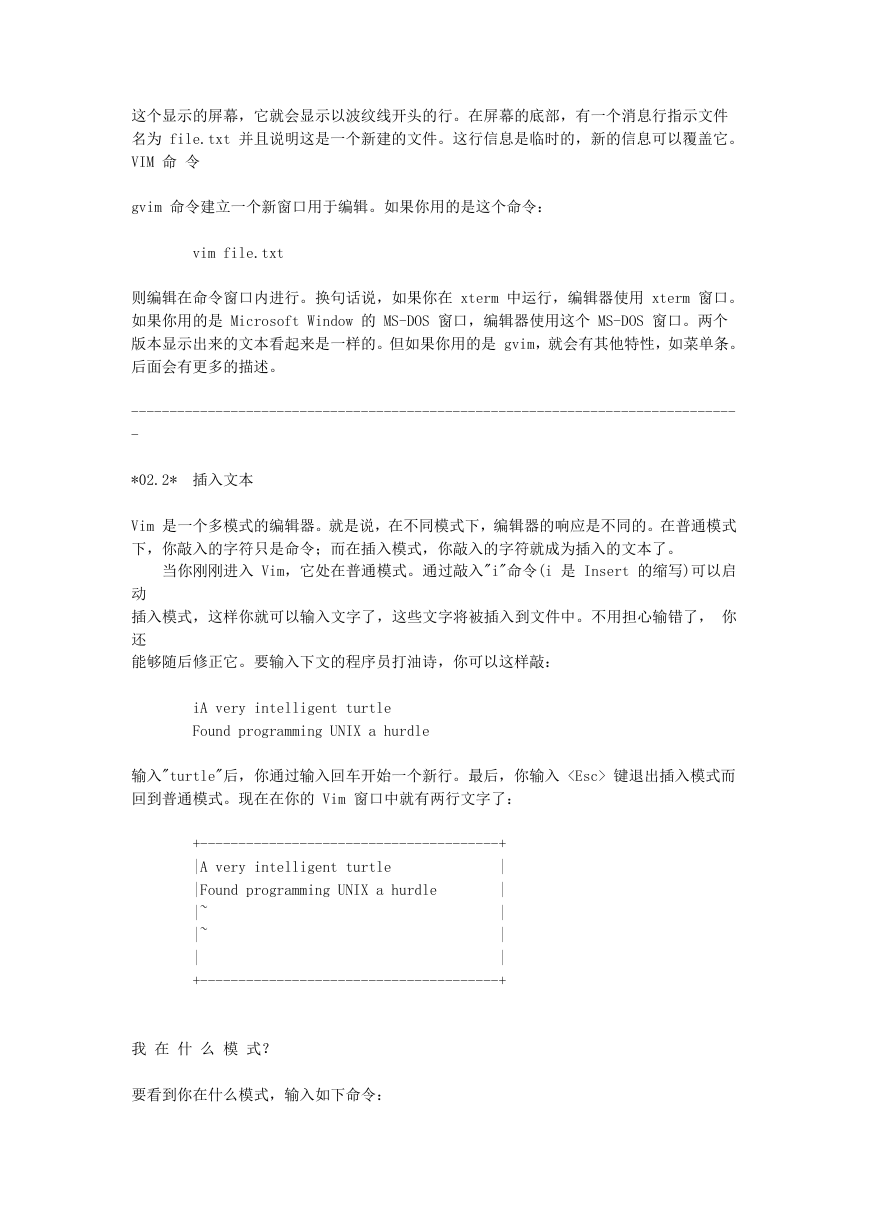
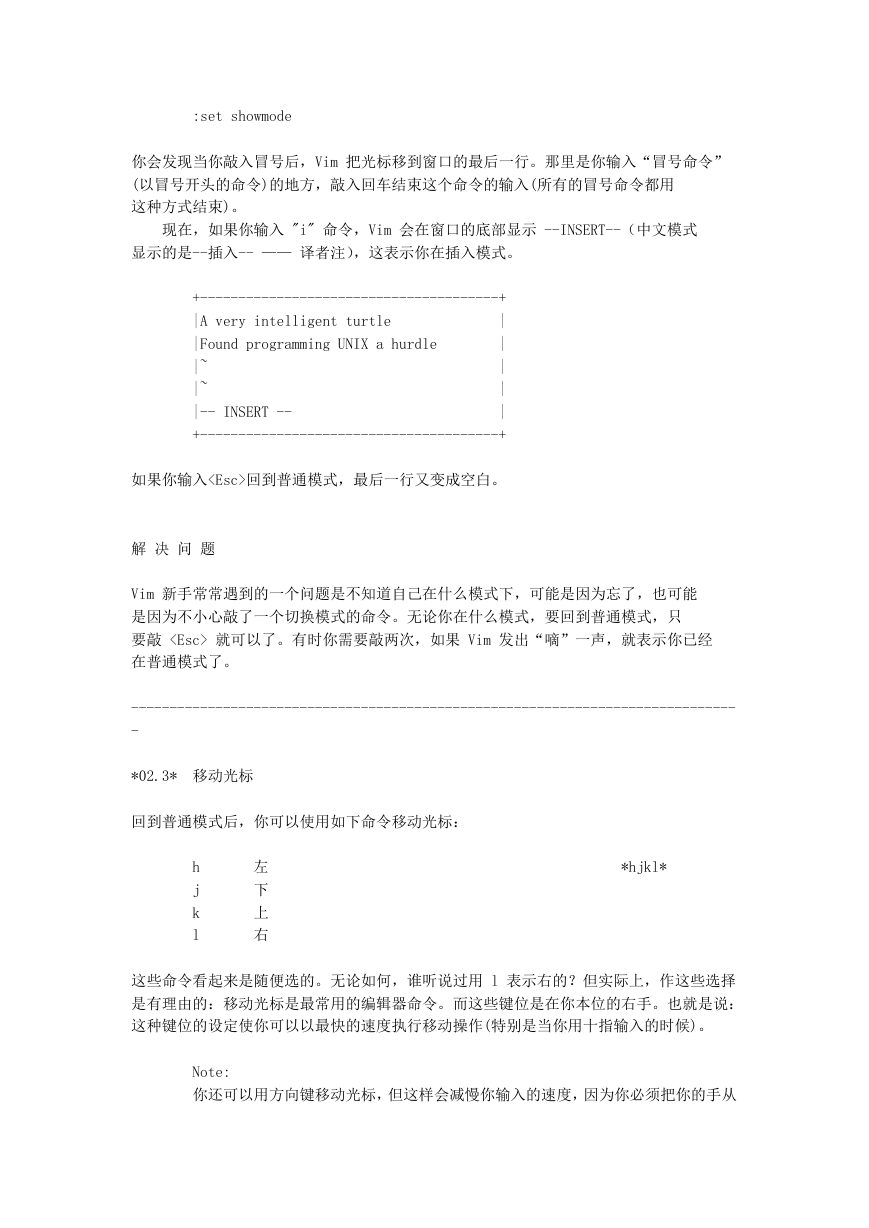
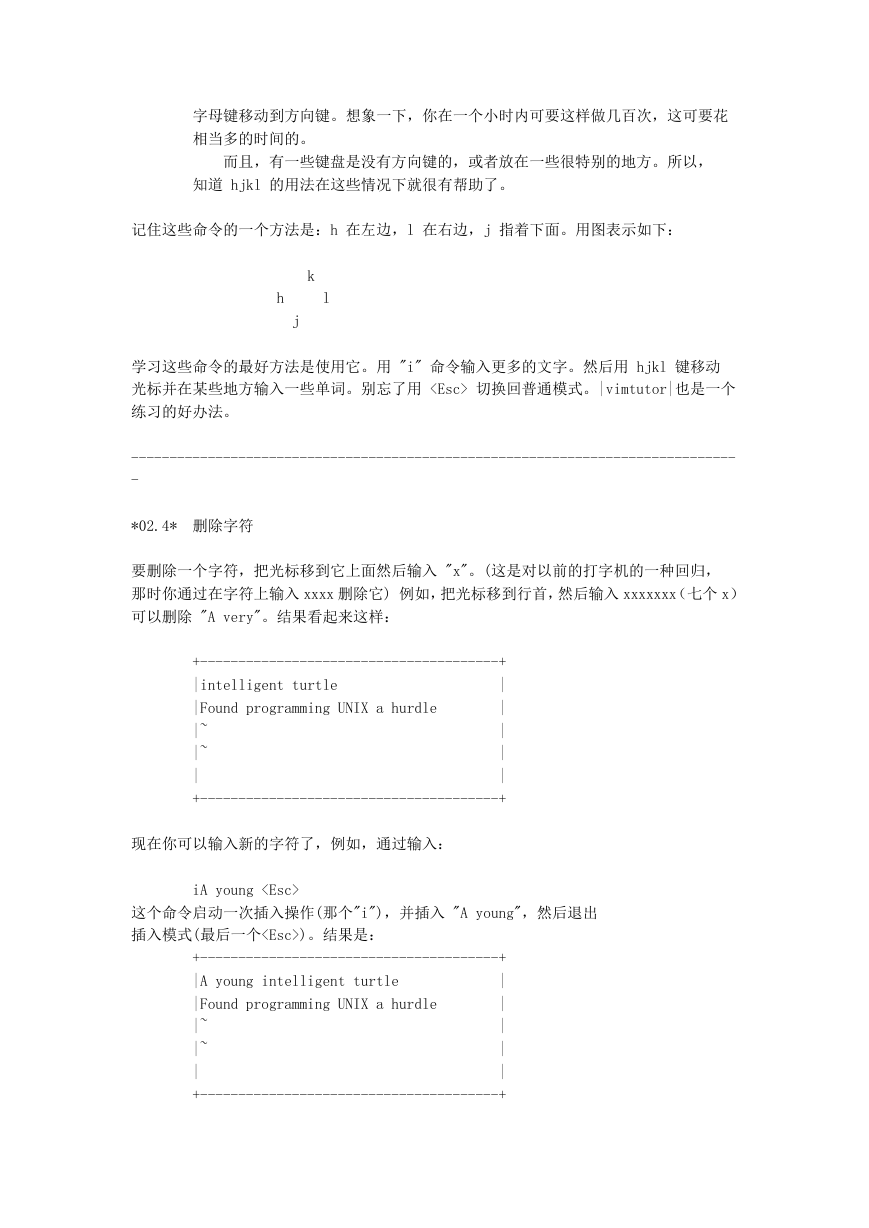

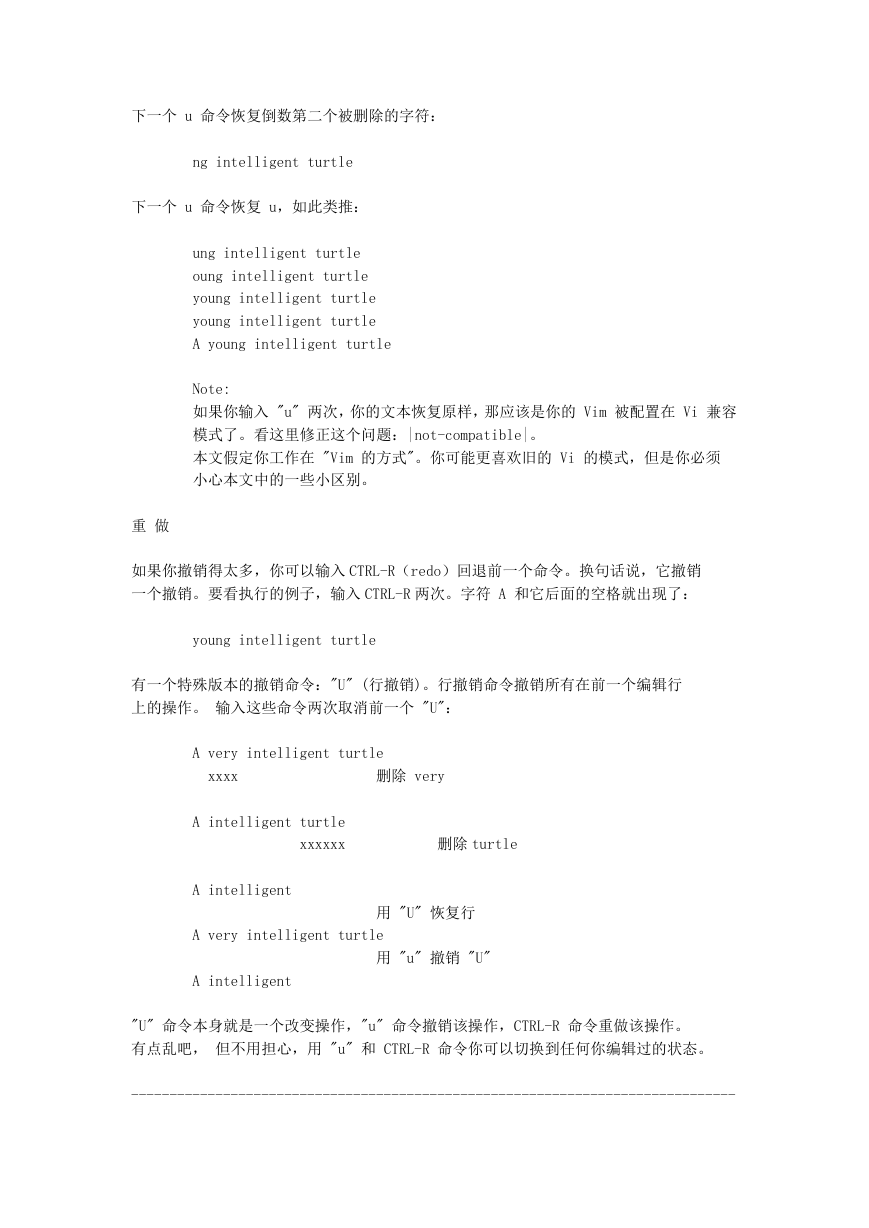

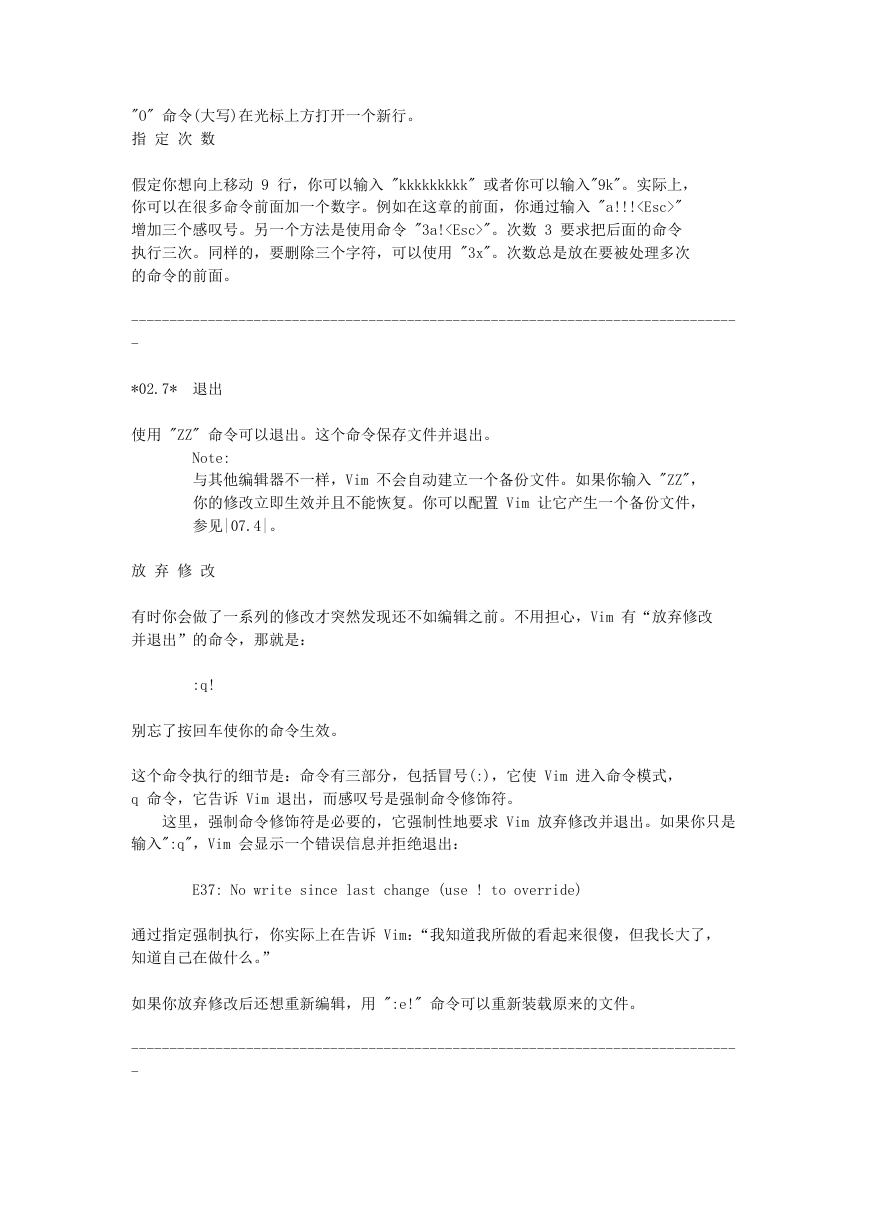
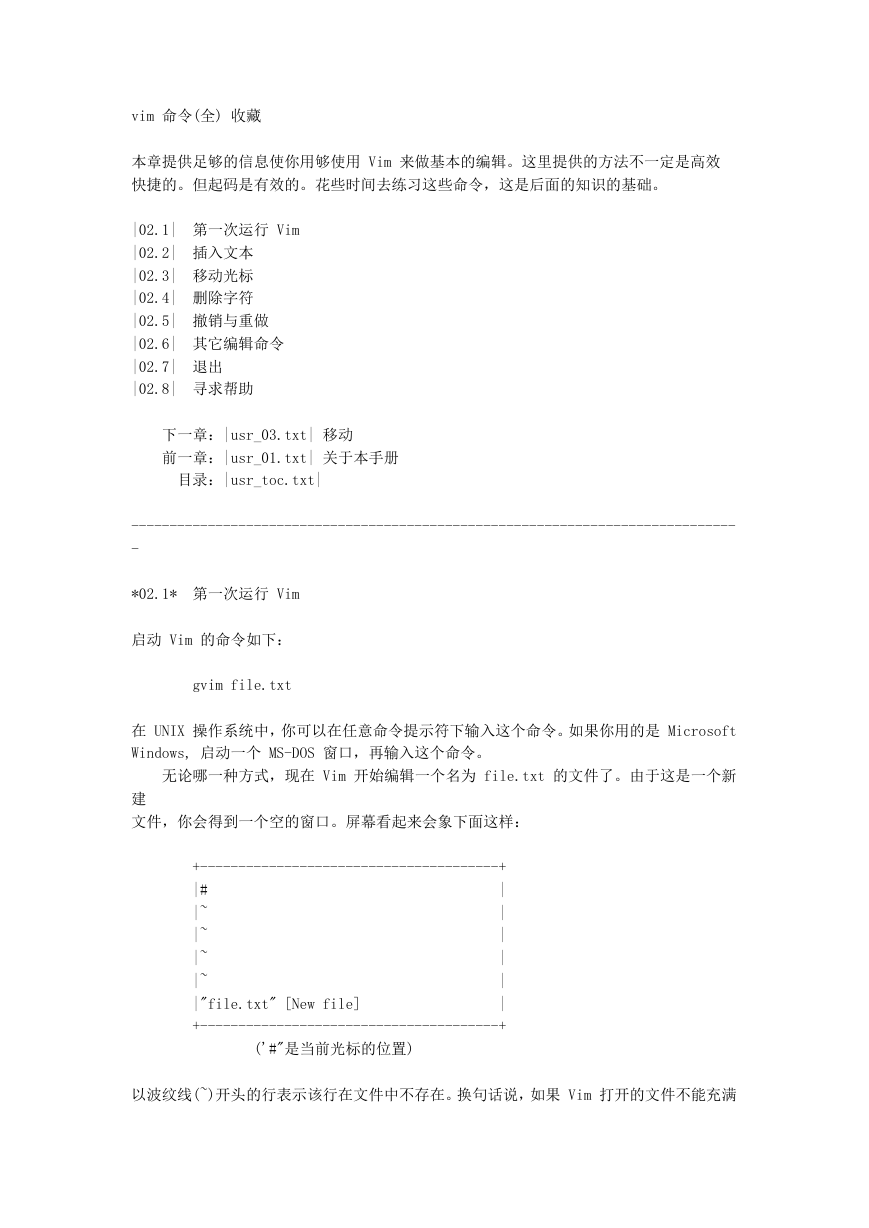
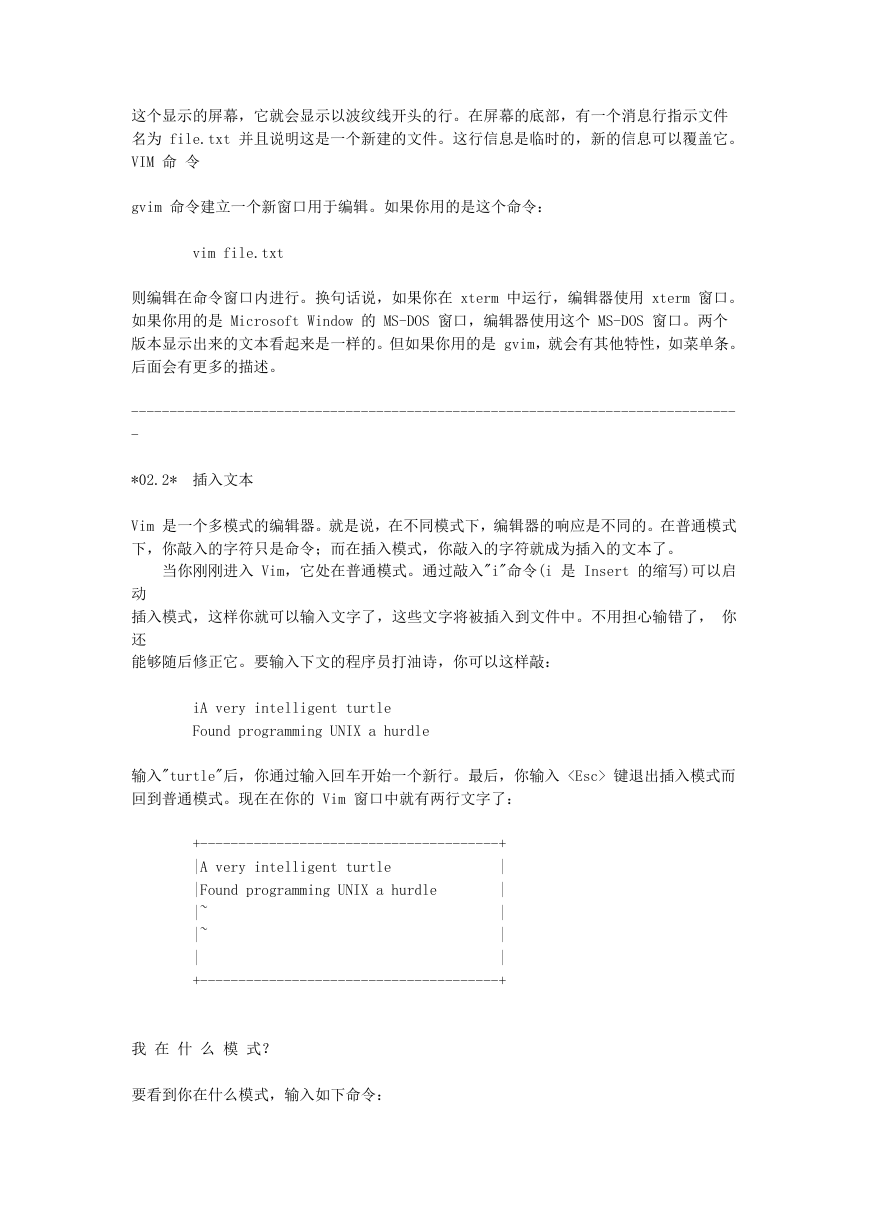
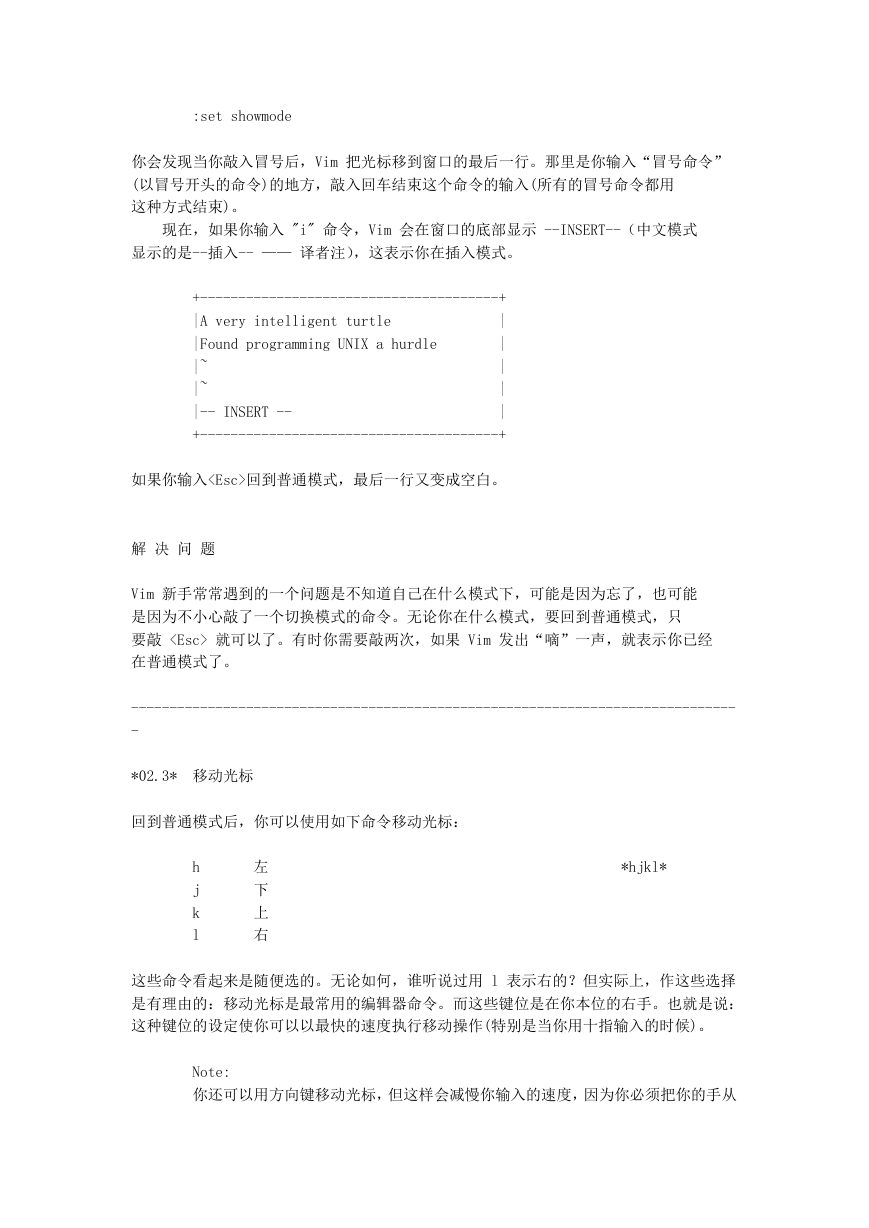
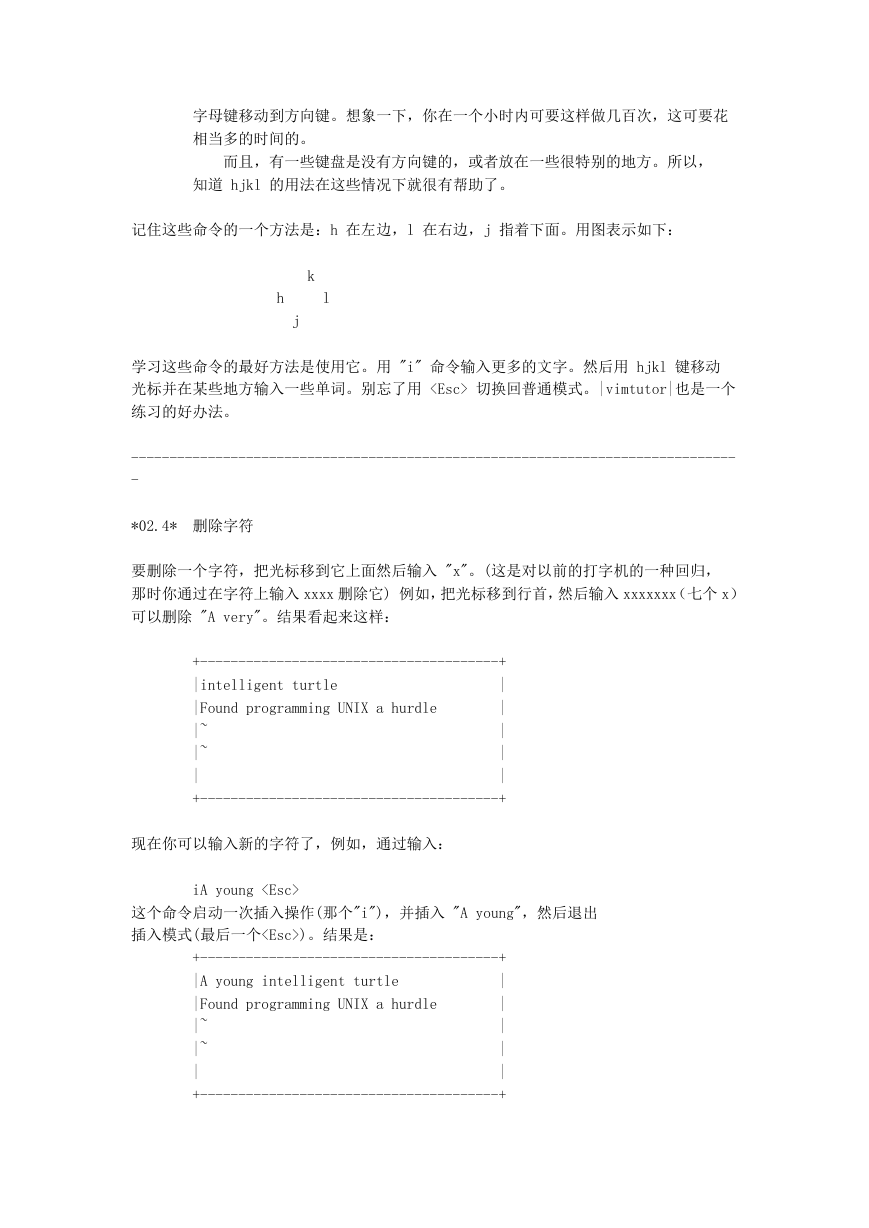

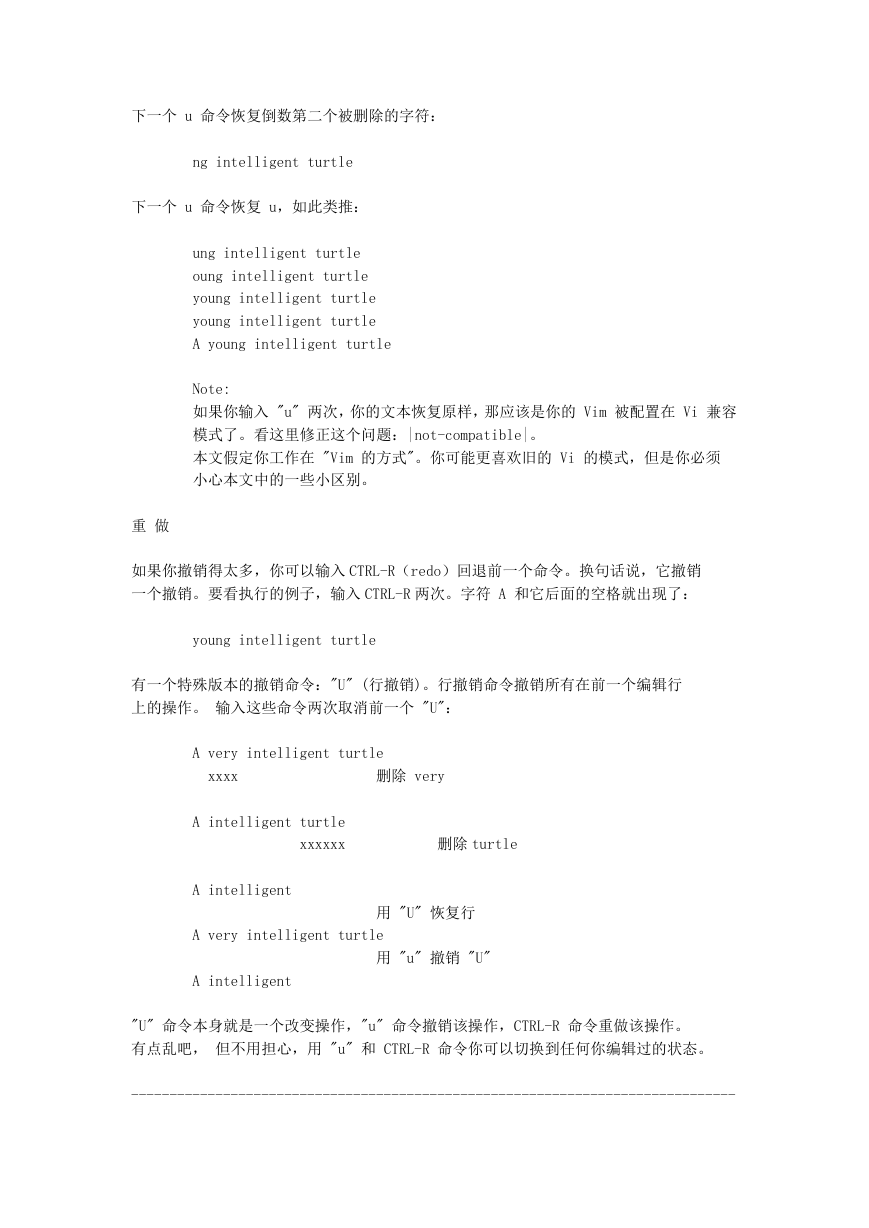

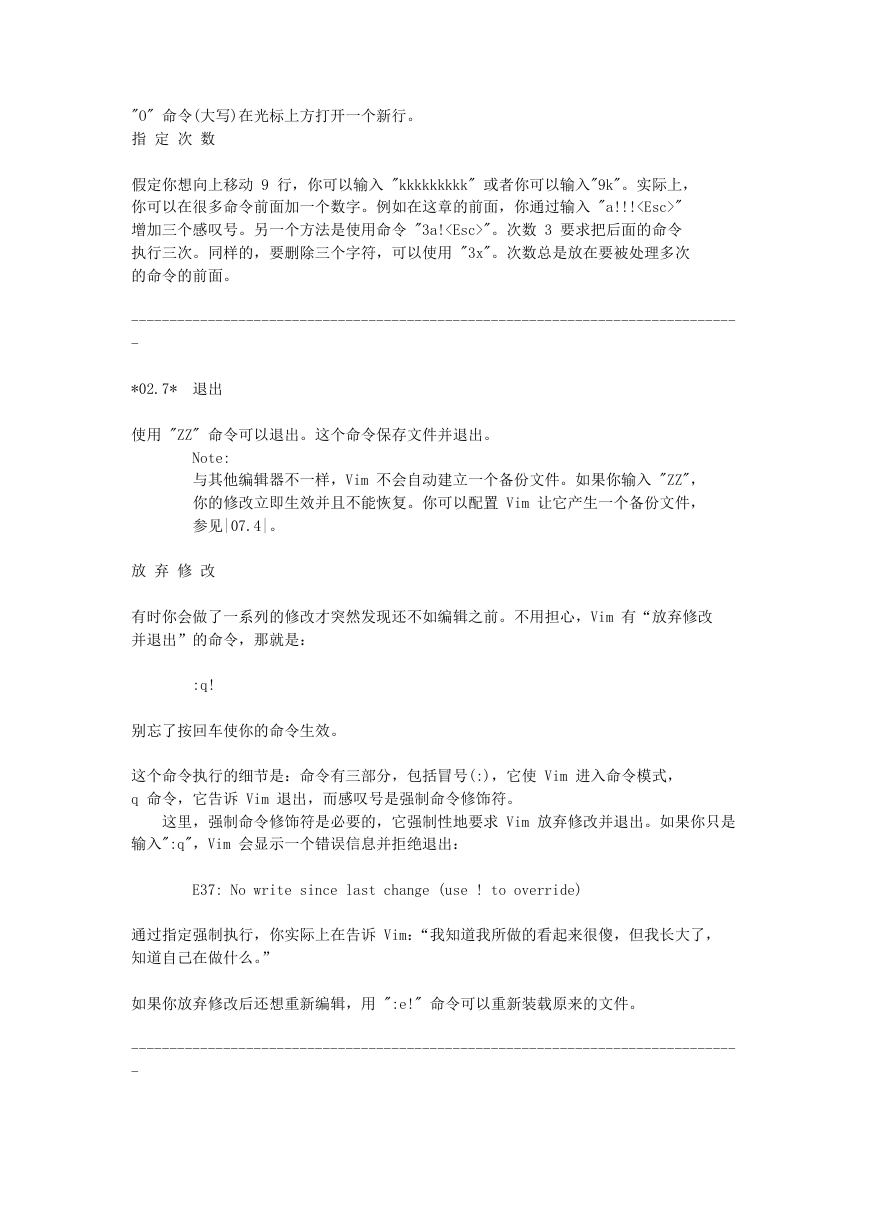
 2023年江西萍乡中考道德与法治真题及答案.doc
2023年江西萍乡中考道德与法治真题及答案.doc 2012年重庆南川中考生物真题及答案.doc
2012年重庆南川中考生物真题及答案.doc 2013年江西师范大学地理学综合及文艺理论基础考研真题.doc
2013年江西师范大学地理学综合及文艺理论基础考研真题.doc 2020年四川甘孜小升初语文真题及答案I卷.doc
2020年四川甘孜小升初语文真题及答案I卷.doc 2020年注册岩土工程师专业基础考试真题及答案.doc
2020年注册岩土工程师专业基础考试真题及答案.doc 2023-2024学年福建省厦门市九年级上学期数学月考试题及答案.doc
2023-2024学年福建省厦门市九年级上学期数学月考试题及答案.doc 2021-2022学年辽宁省沈阳市大东区九年级上学期语文期末试题及答案.doc
2021-2022学年辽宁省沈阳市大东区九年级上学期语文期末试题及答案.doc 2022-2023学年北京东城区初三第一学期物理期末试卷及答案.doc
2022-2023学年北京东城区初三第一学期物理期末试卷及答案.doc 2018上半年江西教师资格初中地理学科知识与教学能力真题及答案.doc
2018上半年江西教师资格初中地理学科知识与教学能力真题及答案.doc 2012年河北国家公务员申论考试真题及答案-省级.doc
2012年河北国家公务员申论考试真题及答案-省级.doc 2020-2021学年江苏省扬州市江都区邵樊片九年级上学期数学第一次质量检测试题及答案.doc
2020-2021学年江苏省扬州市江都区邵樊片九年级上学期数学第一次质量检测试题及答案.doc 2022下半年黑龙江教师资格证中学综合素质真题及答案.doc
2022下半年黑龙江教师资格证中学综合素质真题及答案.doc