moodle 教师版使用图解
一、访问 moodle 平台
在浏览器中输入网络教室的地址即可访问,这里引用 http://localhost 新建
moodel 课程为例进行登录。
登录
网络教室的很多功能是要在登录之后才能使用的,当某个功能需要登录时,系统
会自动显示登录页面。此外,在窗口的左上角有一个登录按钮,可以点击直接进入登录
页面。如下图所示:
登录按钮
在登录页面上填写自己的用户名和密码即可登录。在这里使用管理员账户进行操
作使用。如下图所示:
点击“登录”按钮后成功登录,如下图所示:
修改密码
首次登录后的第一件事情应该是修改密码。由于教师用户拥有的权限较高,更应
该注意保护好自己的帐号,而保护自己帐号的第一步就是修改密码。要修改密码,首先
需要进入个人信息页面。在用户登录后,用户的姓名将会被显示在窗口的右上角,点击
一下便可进入到个人信息页面。如下图所示:
�
在用户个人信息页面上,有一个“更改密码”按钮,点击这个按钮便进入到修改
密码页面(注:修改密码时需要输入原密码,并将新密码输入两次。)。如下图所示:
编辑个人资料
在用户信息页面中点击“编辑个人资料”,可以进入到编辑个人资料的页面。如
下图所示:
其中带有红色“*”是必填写内容,然后点击“更改个人资料”即可保存修改过
的个人资料。
丢失密码
如果丢失密码,可以通过以下步骤重新设置密码,但前提是正确设置了个人资料
中的“E-mail 地址”。
1. 在登录页面上点击“通过 E-mail 发送我的详细资料”按钮
�
2. 输入自己的 E-mail 地址,此地址需与个人信息中的 E-mail 地址一致。
3. 系统会发送一封 E-mail 到这个邮箱中,E-mail 中包含了一个链接,点击该链
接便可重新为自己设置密码。
退出系统
一旦不再使用 moodle 平台,有两种方式可以退出。
1. 点击页面右上角的“登离”按钮,用户将会退出 moodle 平台,要使用 moodle
平台需重新登录。
2.关闭所有浏览器窗口,关闭浏览器窗口后,用户就退出了 moodle 平台,再次
访问时需重新登录。
二、创建课程内容
教师可以为课程添加各种内容,内容从整体上分为两类,一类称为资源,另一类
称为活动。资源通常是静态的,如网页链接、静态文字等等,而活动则是动态的,允许
学生和老师之间的交互。
要修改课程的内容,应先进入相应课程,并点击页面右上角的“打开编辑功能”
按钮,然后才可以修改课程的内容。
作业
作业可以分成两种,主观作业和客观作业。主观作业是需要教师人工批改的作业,
而客观作业则是可以由系统自动批改的作业。
布置主观作业
首先要打开编辑功能,如果您没有看到此选项,说明您没有对当前课程编辑的权
限,请您和管理员联系。如下图所示:
作业是网络教室能够支持的一种教学活动,在下拉菜单中选择“作业”,便可进
入到添加作业的页面。如下图所示:
添加作业
�
教师可以为作业设定题目、内容描述、总成绩、开始时间和截止时间等选项,还
需要为作业设定一个合适的提交形式。有四种基本的作业类型,但是你还可以在模块和
插件数据库中下载其它类型的作业。①高级文件上传—学生可以提交一个或多个项目,
例如 word 文档及其备注。教师可以在上传的文件中批注然后发回文件。②在线文本—
学生能够应用文本编辑器直接在 Moodle 中输入回答。③上传单个文件—通常,学生只
能提交一个文件,例如 word 文档或 PPT。④离线活动项目—不是一个“真正的”作业,
但教师对于学生在 Moodle 之外完成作业,可以给出成绩。如果作业的内容是编辑一个
Word 文档,就可以选择提交单个文件;如果作业的内容是简答题、论述题,则可以选择
在线文本;离线活动不需要学生提交任何文件。
添加作业的详细内容
如下图所示:
以上内容填写完毕后,可以为作业设置其它的属性,譬如是否允许学生重复提交、
当学生提交作业后是否需要给教师发送通知等等。这些选项较为简单,在此就不详述了。
然后点击“保存并返回课程”或者“保存并预览”即可。
提交主观作业
学生看到作业后,点击作业标题将进入到如下图所示的页面:
选择浏览,找到要提交的文件,然后选择“上传这个文件”,即可完成作业提交。
批改主观作业
�
教师点击作业标题将进入到如下图所示页面:
教师看到的作业
此时将显示所有提交的作业,对某一位学生点击右侧“成绩”,进行查看作业和
打分工作,下图右上角的是学生提交的作业附件,可以下载。查看作业后,可以给分和
评语。如下图所示:
作业批改
点击保存更改即可完成此学生作业判分工作。
布置客观作业
同上需要首先打开编辑功能,如下图所示:
打开编辑功能后就可以在下拉菜单中选择“测试”,便可进入到添加主观作业的页面。
如下图所示:
添加客观作业
然后将进入一个界面,如下图所示:
�
添加测验名称后,点击“编辑”按钮可以选择测验题目的类型,如下图所示:
选择设置后,进入真正的添加题目的页面。
讨论区
创建讨论区
首先选择“打开编辑功能”,请参考上图:
打开编辑功能,添加一个讨论区,如下图所示:
�
添加讨论区
然后输入标题和内容,建立讨论区。如下图所示:
使用讨论区
选择讨论区(点击标题进入):如下图所示:
使用讨论区
点击话题标题进入此话题讨论,或者点击添加一个“新的讨论话题”。
关于订阅新帖邮件通知功能
讨论区最右侧,有选择是否订阅的选项,单击它将改变“是/否”选项。选择”订阅所
有的论坛后“,如果此讨论区有新帖,将自动发 Email 到您的邮箱中。
如下图所示:
三、信息功能
站内短消息
发消息
选择师生名录,如下图所示:
�
师生名录
将显示所有的教师和学生,选择您想发送短消息的对象。
将显示下图所示:
师生名录
然后点击”发送消息“的按钮,如下图所示:
接着进入发送消息的界面,如下图所示:
编写消息
在此输入消息内容后,点击发送消息即可。
读消息
当您有新站内消息时,会邮箱地址旁边出现如下图所示的页面:
�
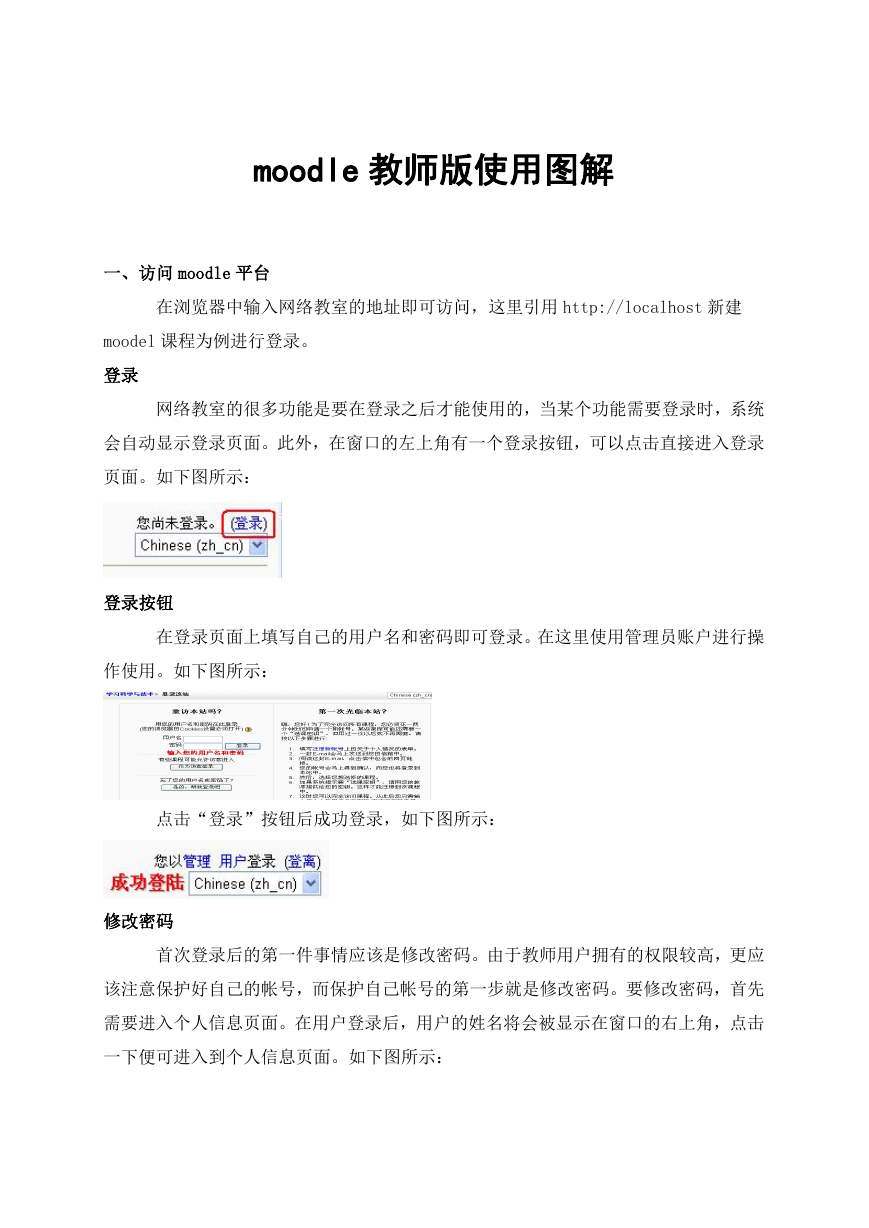
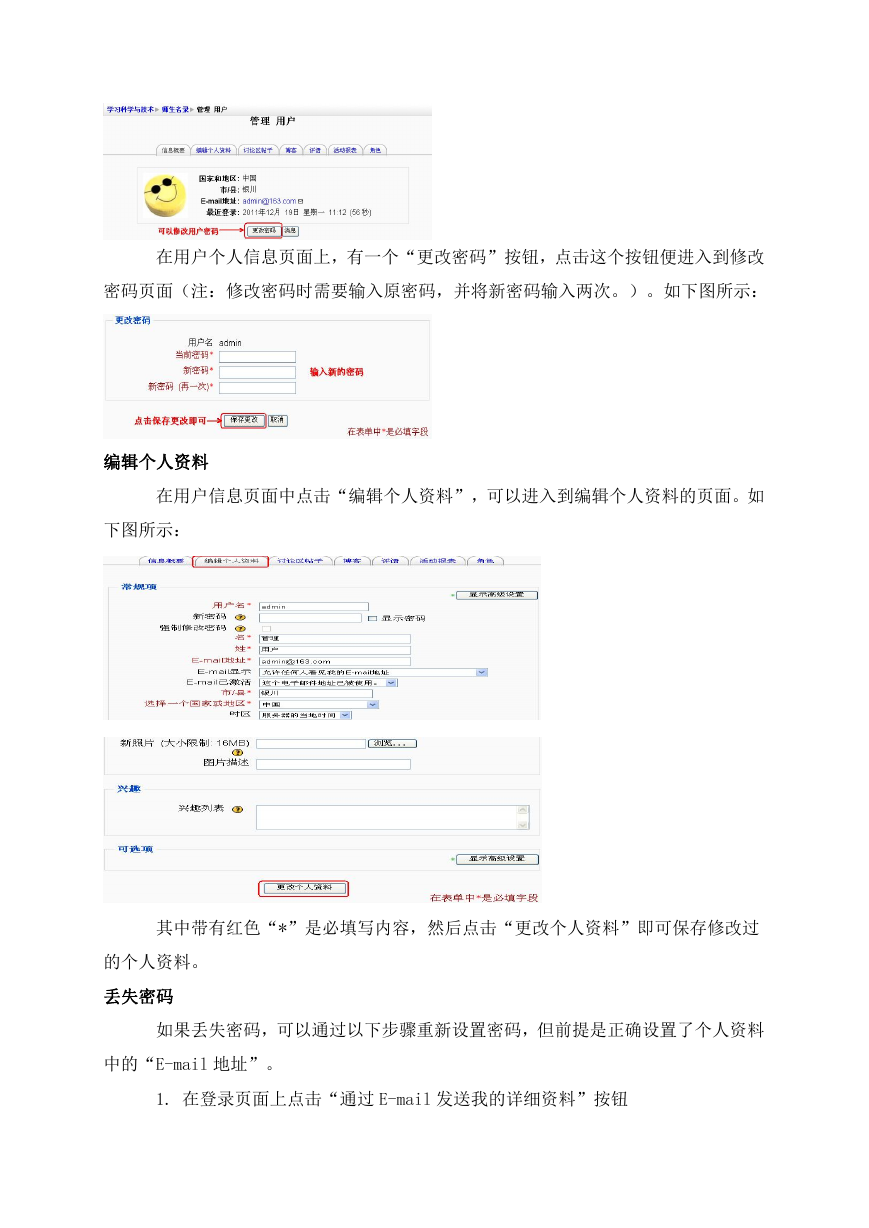
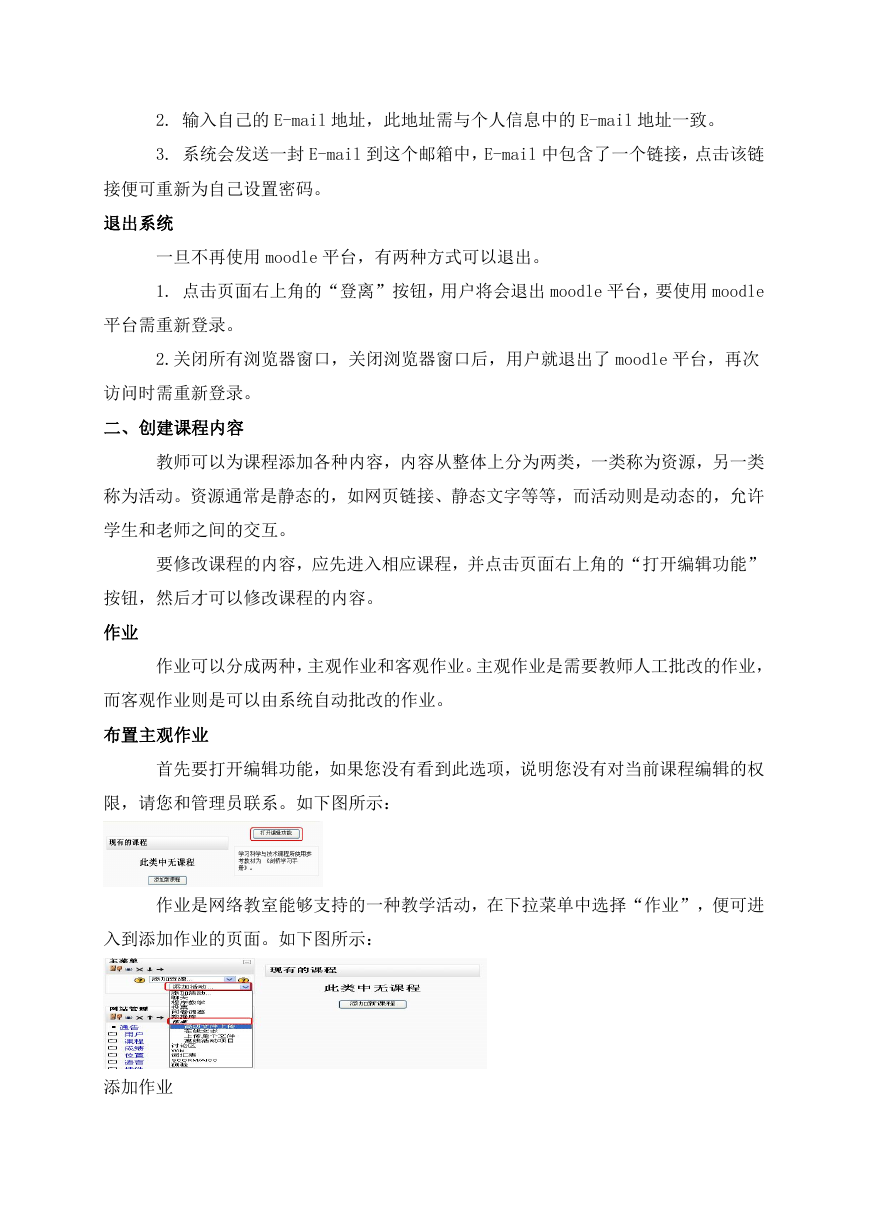
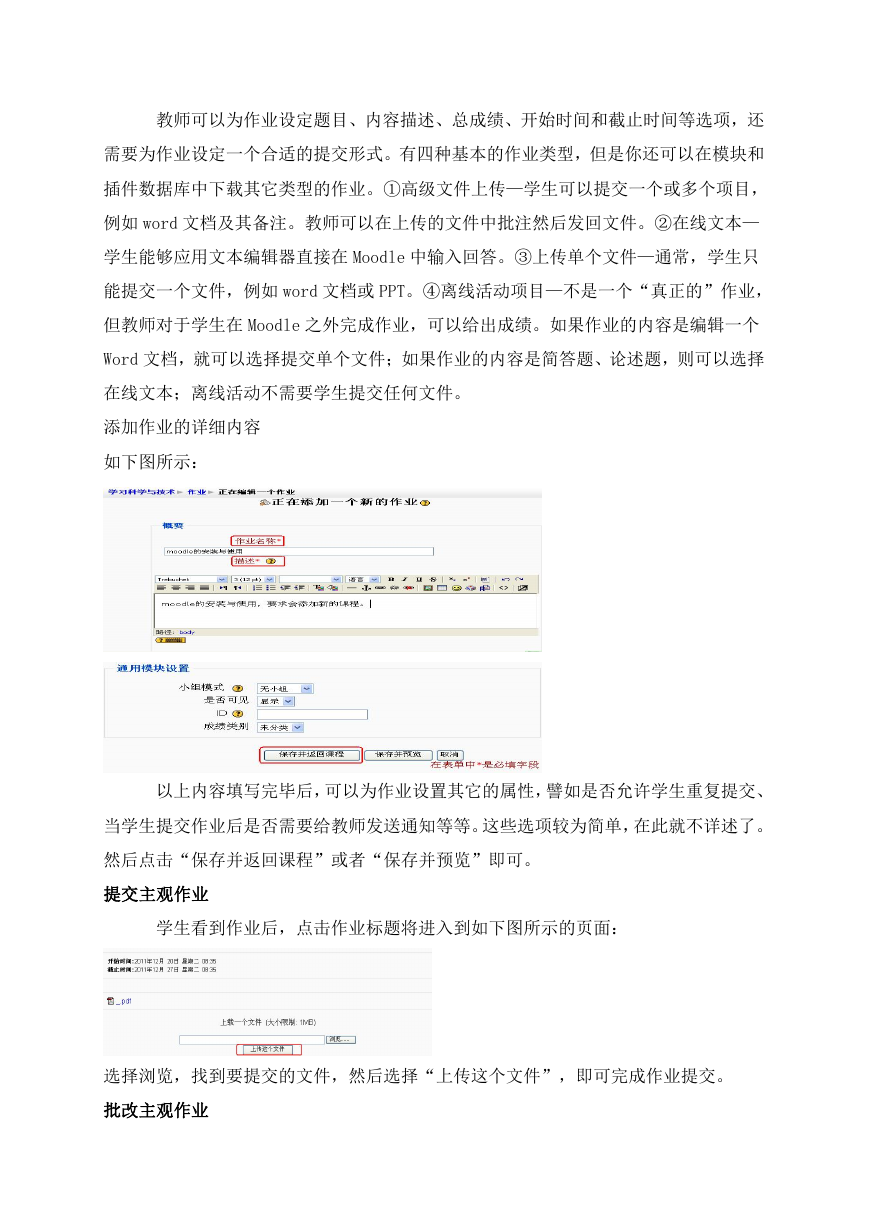
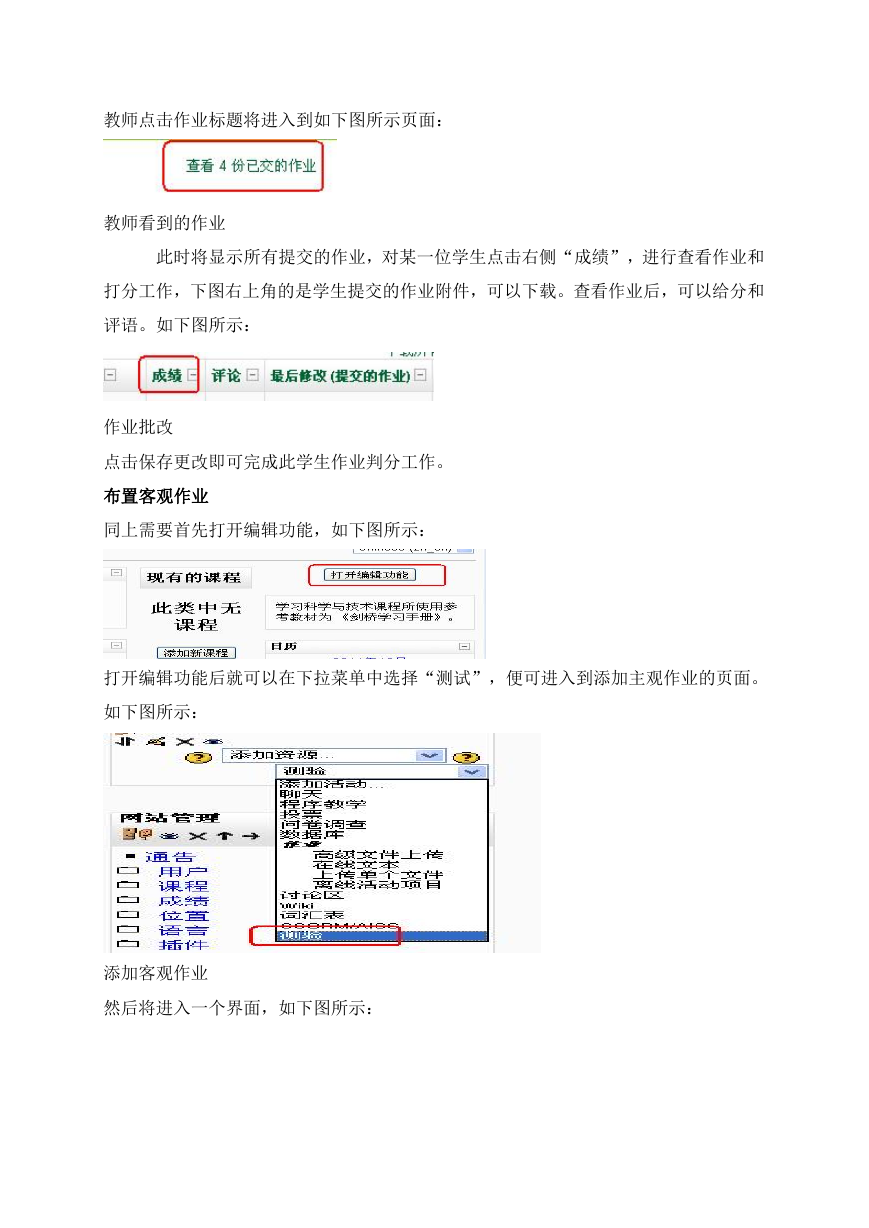
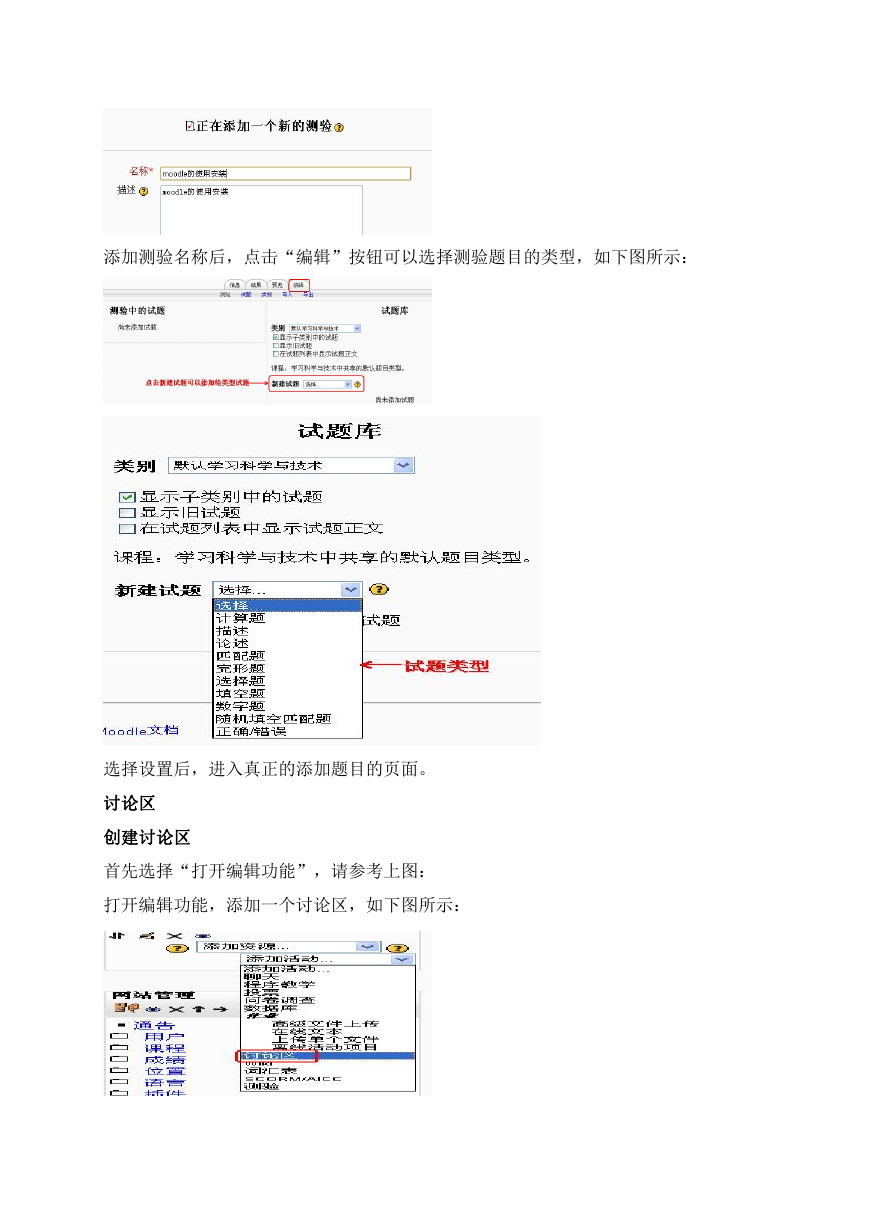
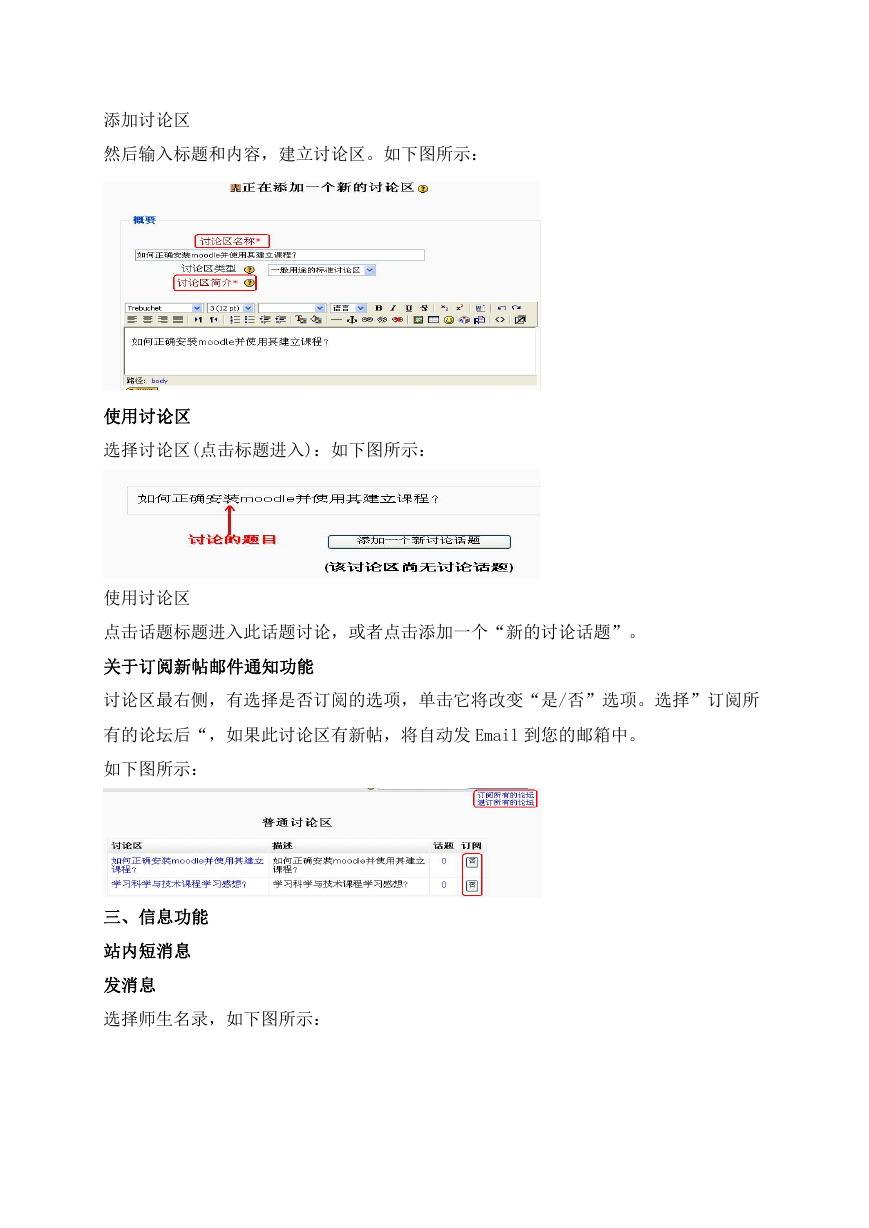

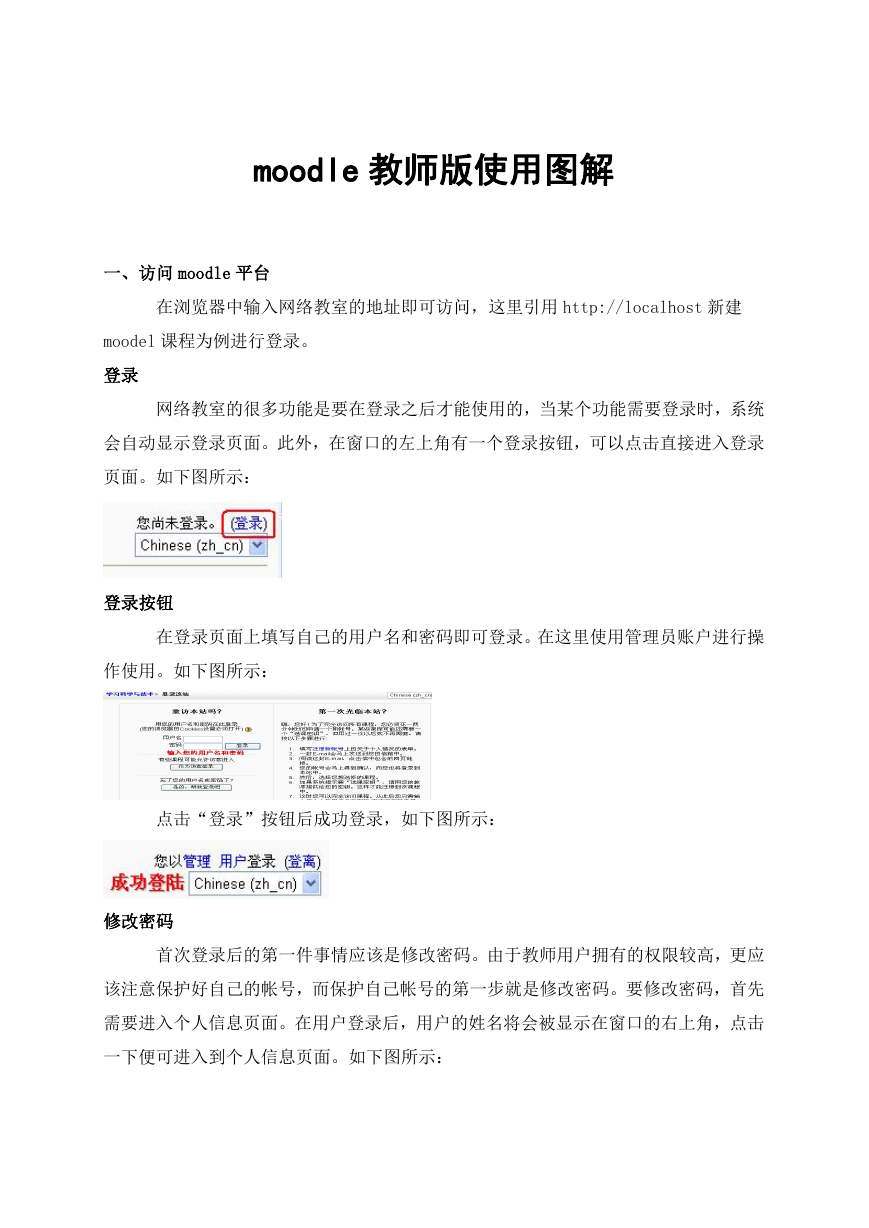
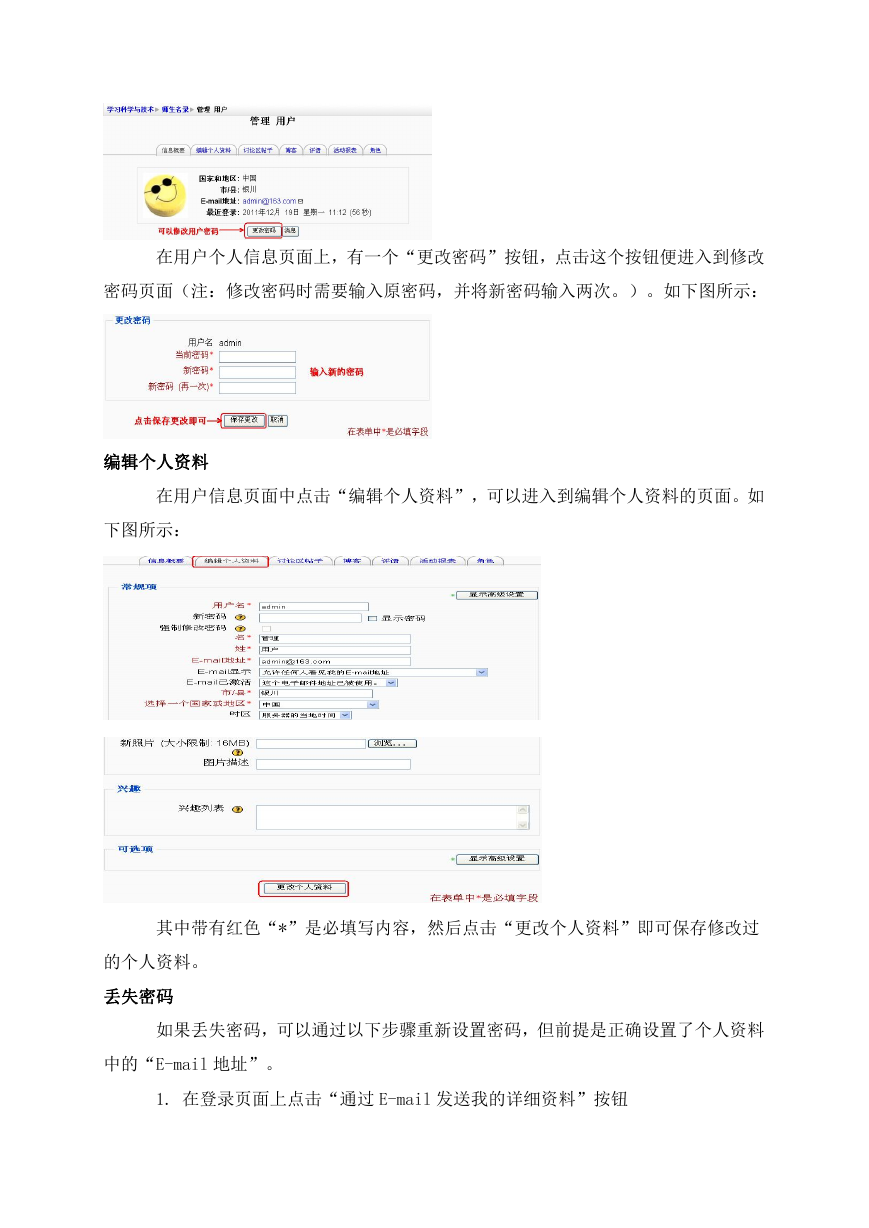
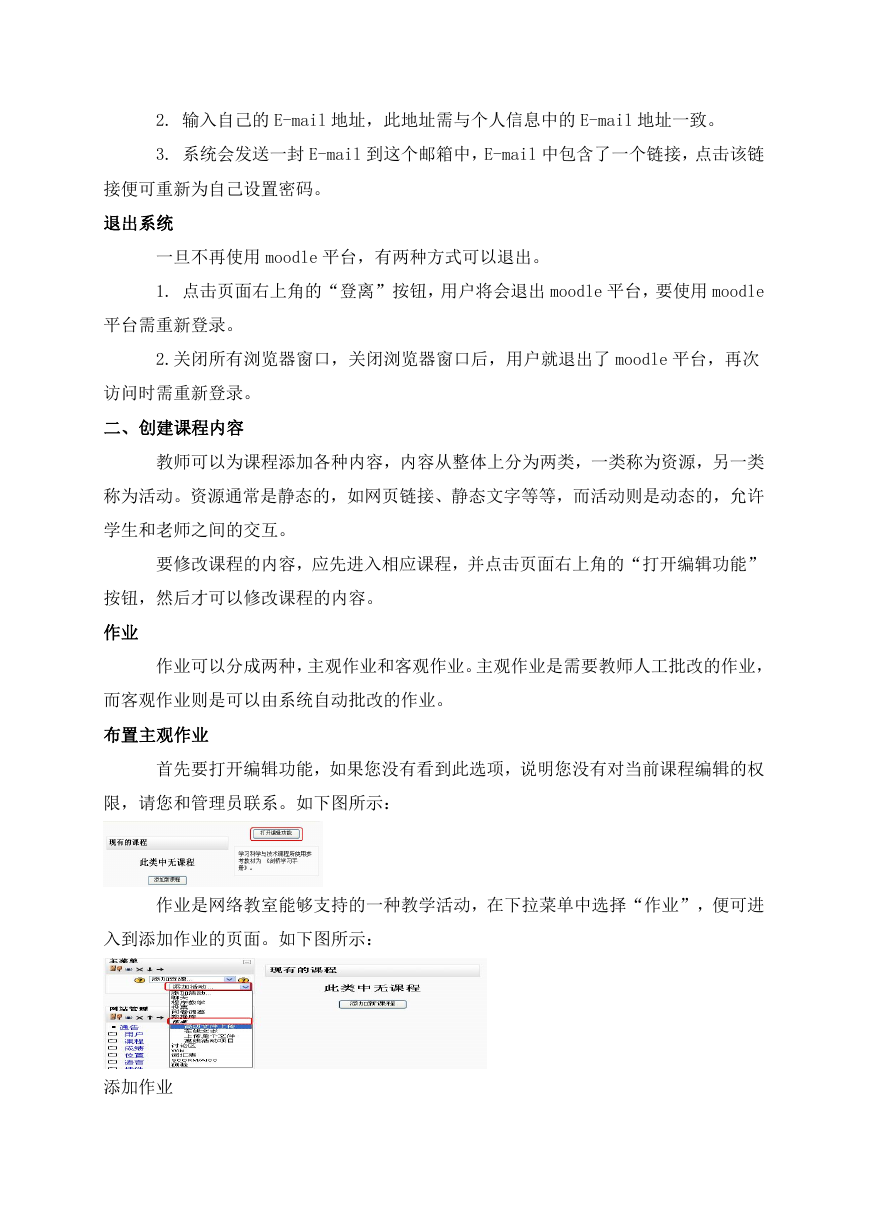
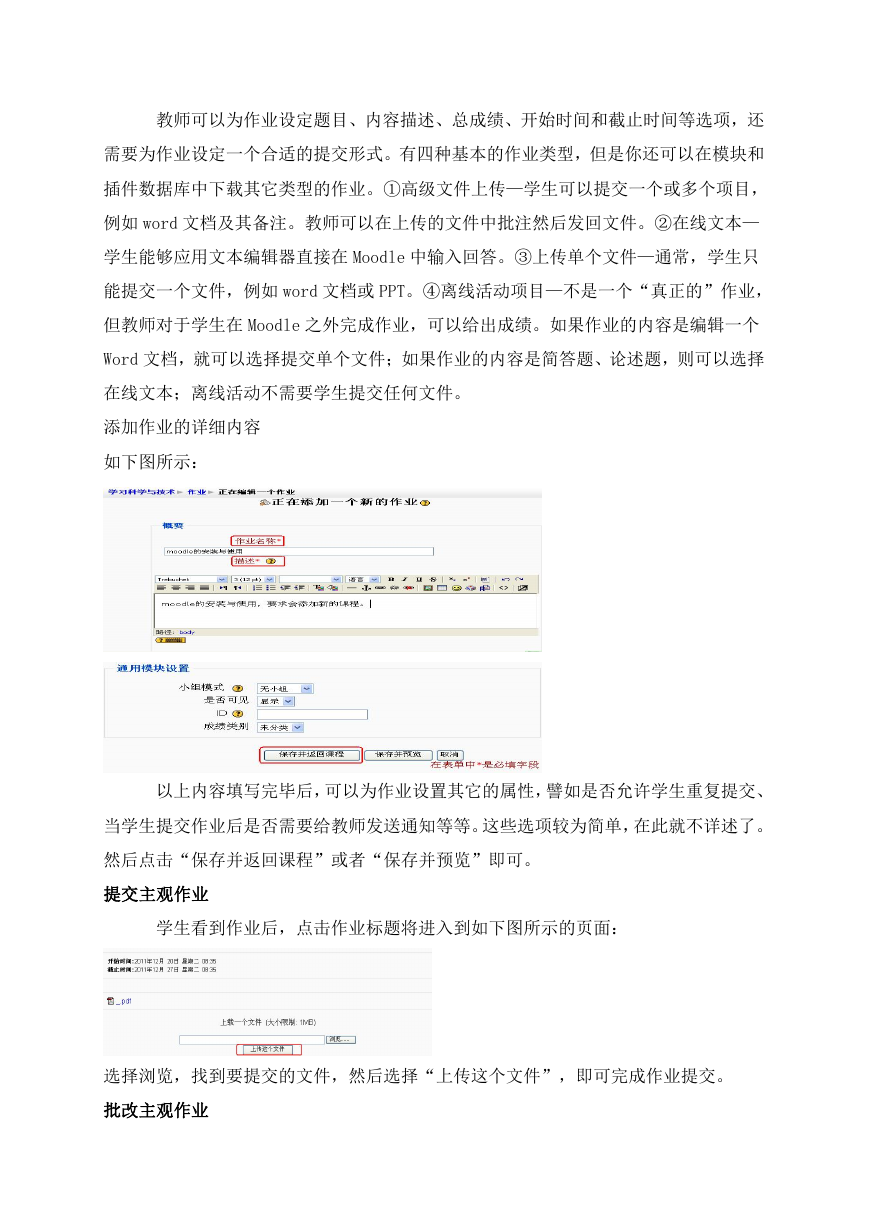
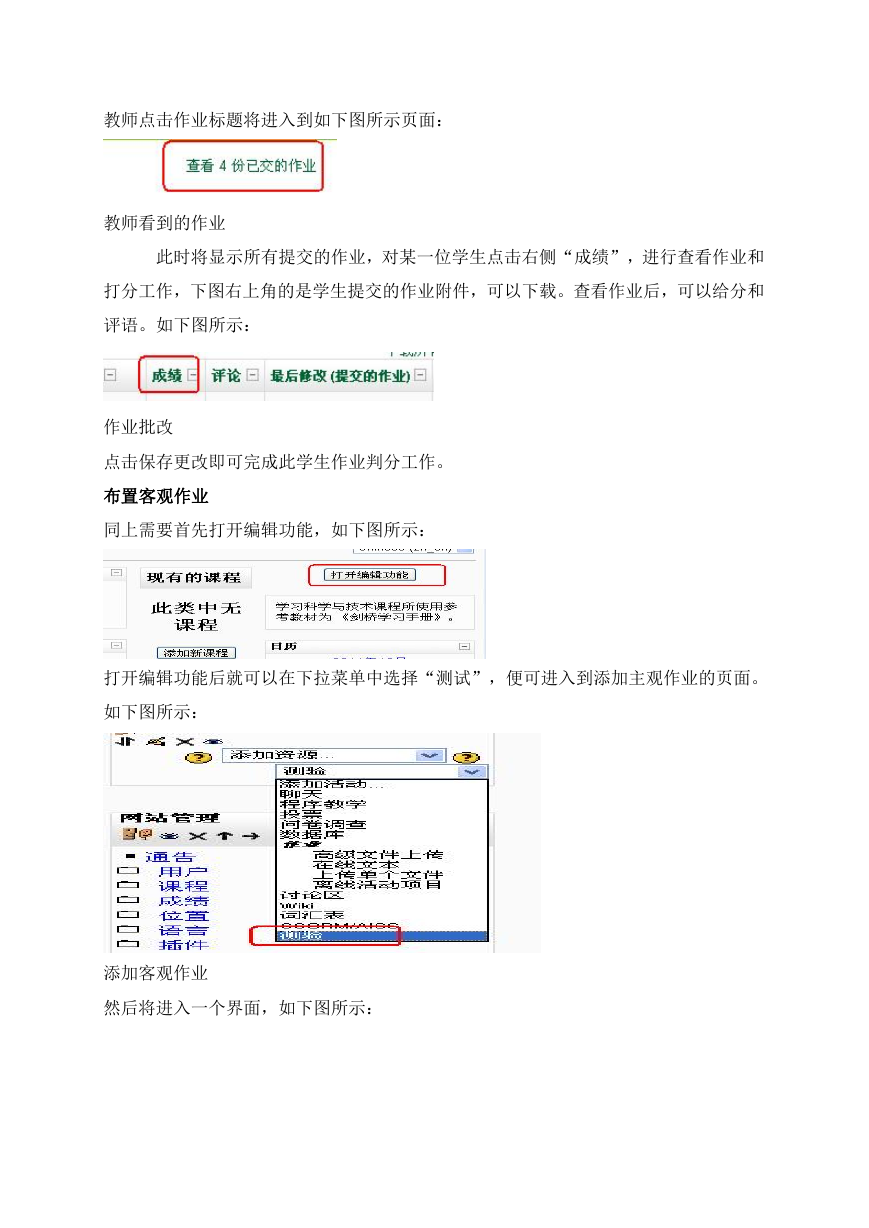
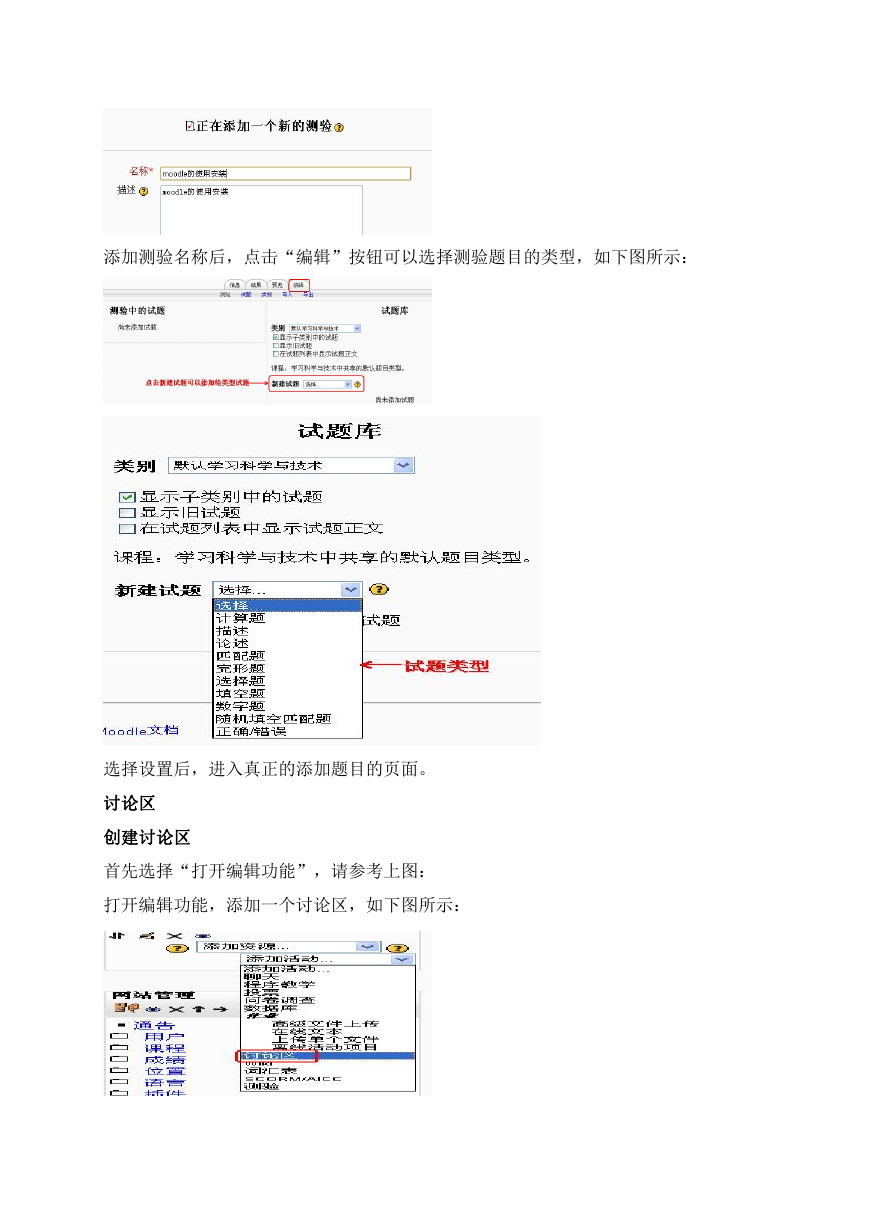
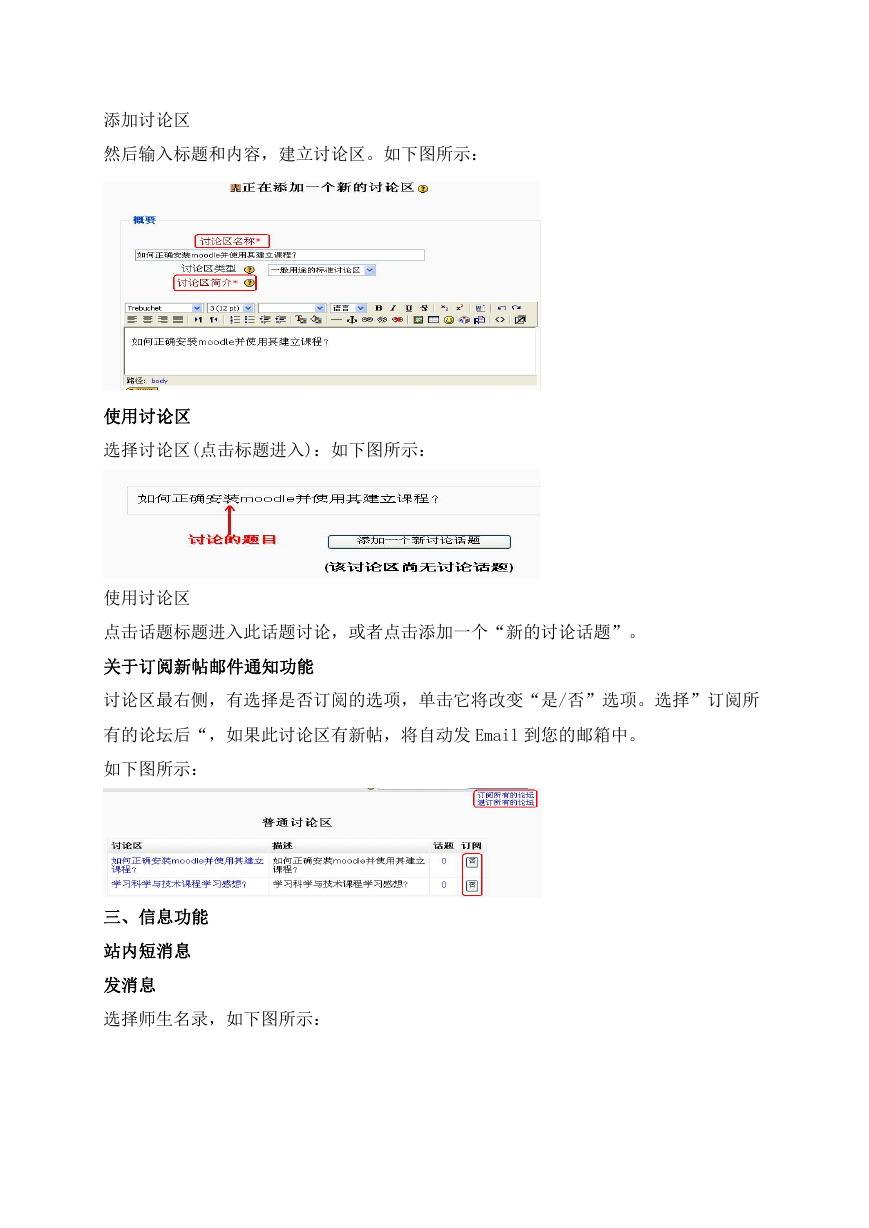

 2023年江西萍乡中考道德与法治真题及答案.doc
2023年江西萍乡中考道德与法治真题及答案.doc 2012年重庆南川中考生物真题及答案.doc
2012年重庆南川中考生物真题及答案.doc 2013年江西师范大学地理学综合及文艺理论基础考研真题.doc
2013年江西师范大学地理学综合及文艺理论基础考研真题.doc 2020年四川甘孜小升初语文真题及答案I卷.doc
2020年四川甘孜小升初语文真题及答案I卷.doc 2020年注册岩土工程师专业基础考试真题及答案.doc
2020年注册岩土工程师专业基础考试真题及答案.doc 2023-2024学年福建省厦门市九年级上学期数学月考试题及答案.doc
2023-2024学年福建省厦门市九年级上学期数学月考试题及答案.doc 2021-2022学年辽宁省沈阳市大东区九年级上学期语文期末试题及答案.doc
2021-2022学年辽宁省沈阳市大东区九年级上学期语文期末试题及答案.doc 2022-2023学年北京东城区初三第一学期物理期末试卷及答案.doc
2022-2023学年北京东城区初三第一学期物理期末试卷及答案.doc 2018上半年江西教师资格初中地理学科知识与教学能力真题及答案.doc
2018上半年江西教师资格初中地理学科知识与教学能力真题及答案.doc 2012年河北国家公务员申论考试真题及答案-省级.doc
2012年河北国家公务员申论考试真题及答案-省级.doc 2020-2021学年江苏省扬州市江都区邵樊片九年级上学期数学第一次质量检测试题及答案.doc
2020-2021学年江苏省扬州市江都区邵樊片九年级上学期数学第一次质量检测试题及答案.doc 2022下半年黑龙江教师资格证中学综合素质真题及答案.doc
2022下半年黑龙江教师资格证中学综合素质真题及答案.doc