WPF 在在image控件用鼠标拖拽出矩形的实现方法
控件用鼠标拖拽出矩形的实现方法
主要介绍了WPF 在image控件用鼠标拖拽出矩形的实现方法,小编觉得挺不错的,现在分享给大家,也给大家
做个参考。一起跟随小编过来看看吧
今天有小伙伴问我一个问题,在image控件用鼠标拖拽出矩形,本文告诉大家如何使用鼠标画出矩形
做出来的效果先请大家看一下
最简单的方法是在 Down 的时候记录按下的点,在 移动的时候重新计算所在的宽度
先在界面使用一个图片和一个矩形
欢迎访问我博客 http://lindexi.oschina.io
需要注意,图片的位置需要修改为自己需要的图片
这里的 Rectangle 需要做一些设置,主要 HorizontalAlignment 和 VerticalAlignment 必须设置为左上角
现在打开 cs 代码,在按下和移动修改矩形
�
MouseDown += MainWindow_MouseDown;
MouseMove += MainWindow_MouseMove;
MouseUp += MainWindow_MouseUp;
需要两个字段来记录当前是否按下和第一次按下所在的坐标
刚才给 Grid 的命名就是为了拿到相对 Grid 的坐标
private void MainWindow_MouseDown(object sender, MouseButtonEventArgs e)
{
_started = true;
_downPoint = e.GetPosition(Grid);
}
private bool _started;
private Point _downPoint;
在鼠标按下时拿到按下的坐标,通过这个坐标就可以计算出矩形所在的位置
private void MainWindow_MouseUp(object sender, MouseButtonEventArgs e)
{
_started = false;
}
private void MainWindow_MouseMove(object sender, MouseEventArgs e)
{
if (_started)
{
var point = e.GetPosition(Grid);
var rect = new Rect(_downPoint, point);
Rectangle.Margin = new Thickness(rect.Left, rect.Top, 0, 0);
Rectangle.Width = rect.Width;
Rectangle.Height = rect.Height;
}
}
代码就是这么简单,通过修改 Margin 的方法修改矩形
如果对于高手,我建议使用 RenderTransform 的方式而不是使用 Margin 这里使用这个方法只是看起来简单
以上就是本文的全部内容,希望对大家的学习有所帮助,也希望大家多多支持我们。
�
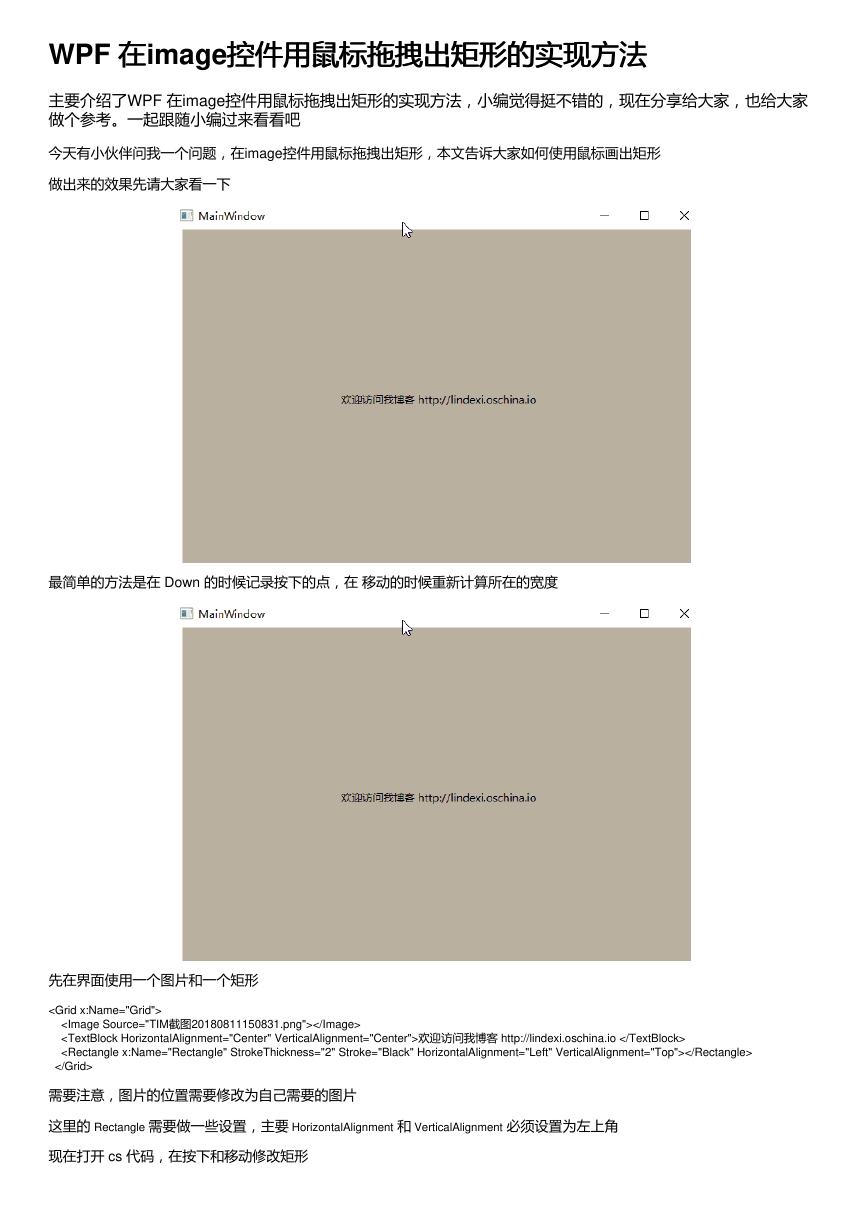
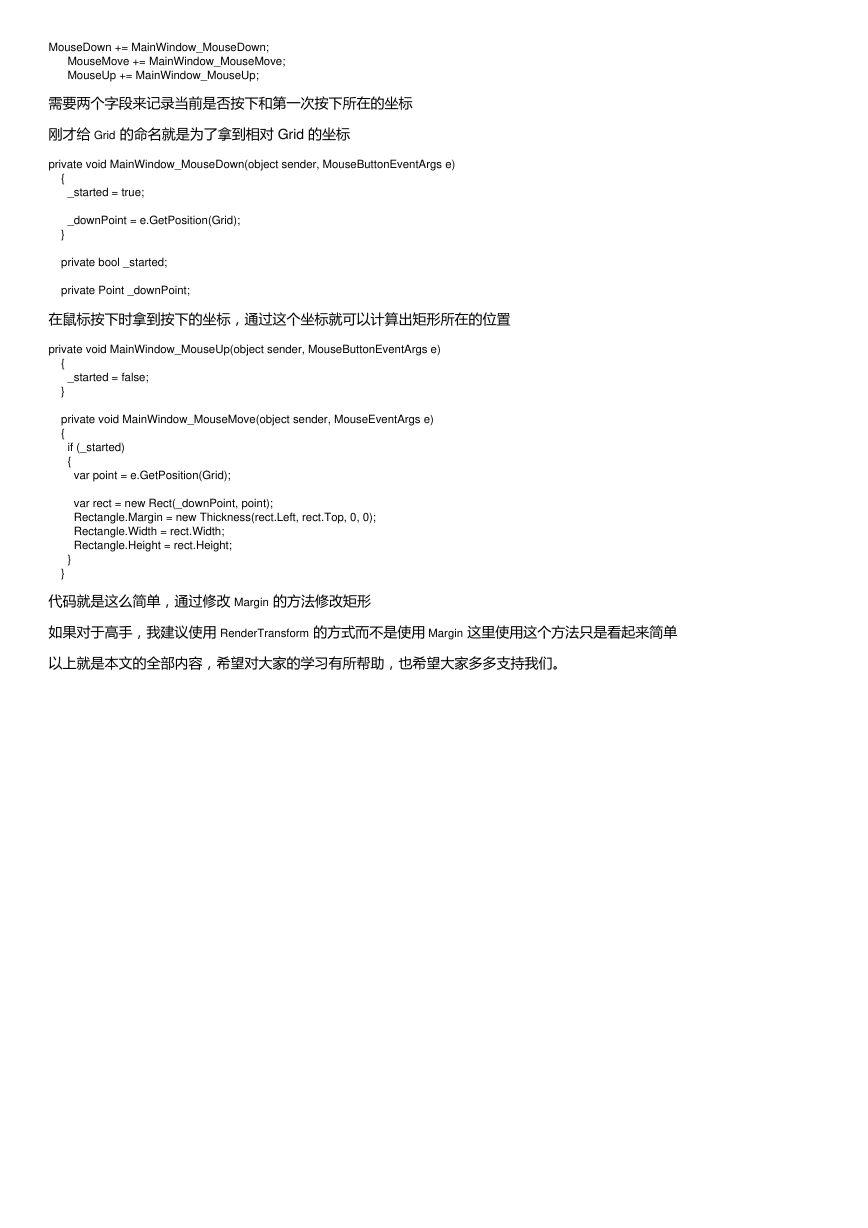
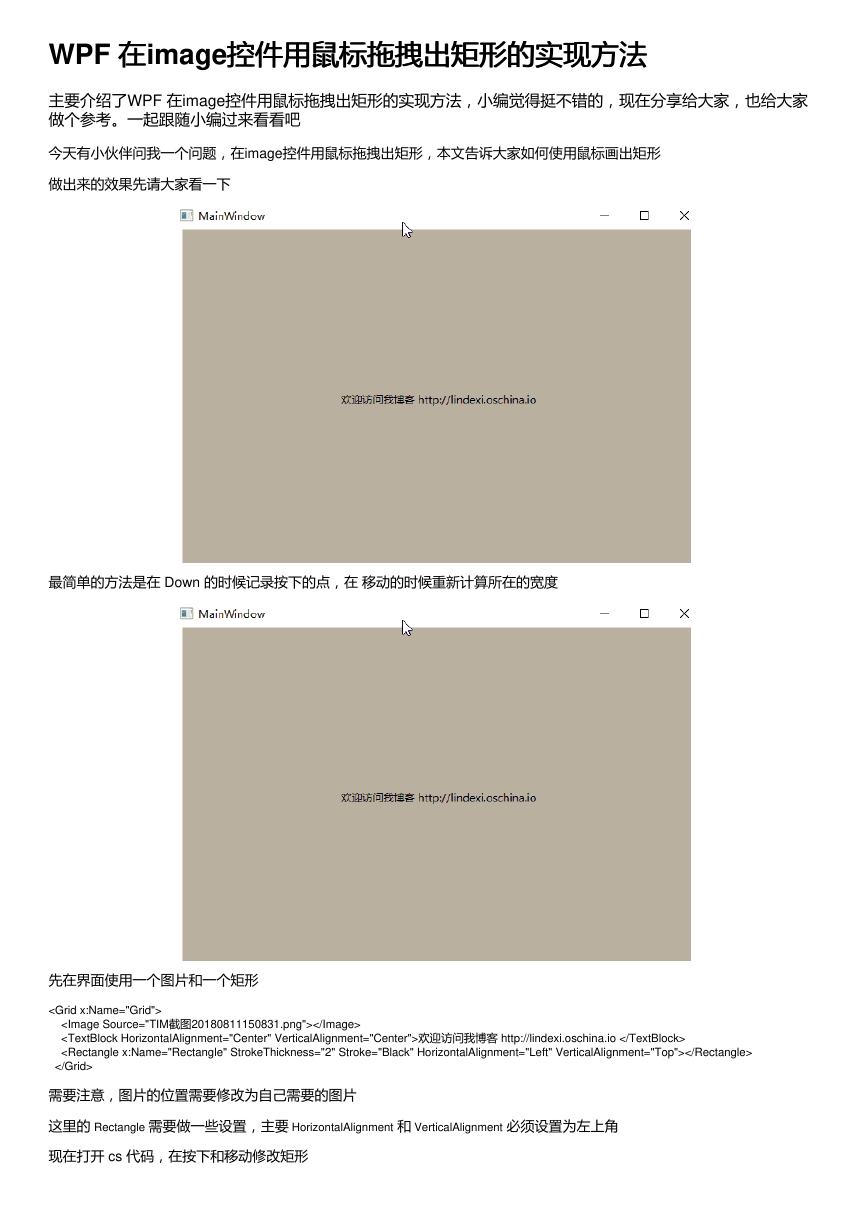
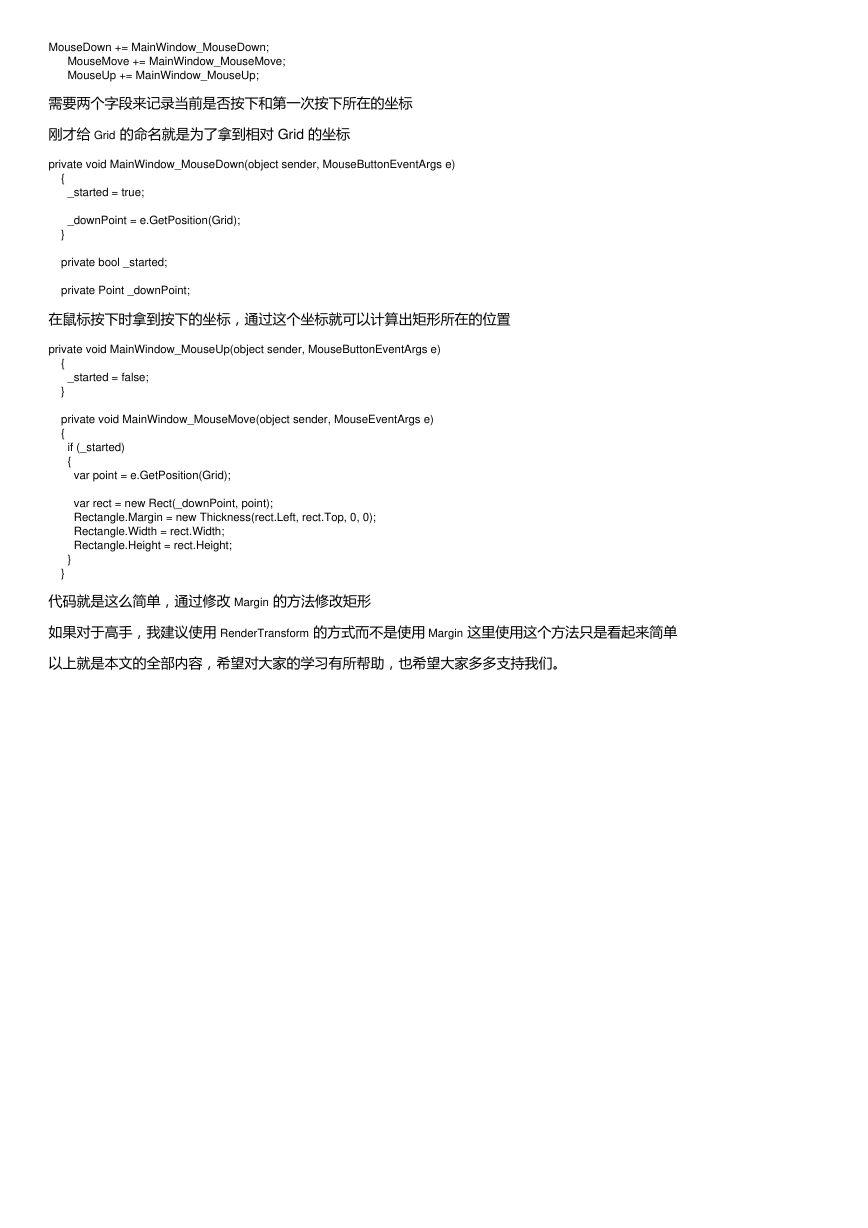
 2023年江西萍乡中考道德与法治真题及答案.doc
2023年江西萍乡中考道德与法治真题及答案.doc 2012年重庆南川中考生物真题及答案.doc
2012年重庆南川中考生物真题及答案.doc 2013年江西师范大学地理学综合及文艺理论基础考研真题.doc
2013年江西师范大学地理学综合及文艺理论基础考研真题.doc 2020年四川甘孜小升初语文真题及答案I卷.doc
2020年四川甘孜小升初语文真题及答案I卷.doc 2020年注册岩土工程师专业基础考试真题及答案.doc
2020年注册岩土工程师专业基础考试真题及答案.doc 2023-2024学年福建省厦门市九年级上学期数学月考试题及答案.doc
2023-2024学年福建省厦门市九年级上学期数学月考试题及答案.doc 2021-2022学年辽宁省沈阳市大东区九年级上学期语文期末试题及答案.doc
2021-2022学年辽宁省沈阳市大东区九年级上学期语文期末试题及答案.doc 2022-2023学年北京东城区初三第一学期物理期末试卷及答案.doc
2022-2023学年北京东城区初三第一学期物理期末试卷及答案.doc 2018上半年江西教师资格初中地理学科知识与教学能力真题及答案.doc
2018上半年江西教师资格初中地理学科知识与教学能力真题及答案.doc 2012年河北国家公务员申论考试真题及答案-省级.doc
2012年河北国家公务员申论考试真题及答案-省级.doc 2020-2021学年江苏省扬州市江都区邵樊片九年级上学期数学第一次质量检测试题及答案.doc
2020-2021学年江苏省扬州市江都区邵樊片九年级上学期数学第一次质量检测试题及答案.doc 2022下半年黑龙江教师资格证中学综合素质真题及答案.doc
2022下半年黑龙江教师资格证中学综合素质真题及答案.doc