Handbook for Palm™ i700 Series Handhelds
About This Book
Setting Up
System requirements
Minimum requirements: Windows
Minimum requirements: Mac computers
Internet Access
If you are upgrading from another Palm OS® handheld:
Step 1: Connect the HotSync cradle
Step 2: Charge your handheld
Step 3: Set up your handheld
Step 4: Install software
Step 5: Perform a HotSync operation
Step 6: Establish wireless service
Step 7: Activate your handheld
Step 8: Complete installation
Updating the mobile portal
Palm MultiMail Deluxe Desktop Link
Congratulations!
Exploring Your Handheld
Handheld components
Locating front panel controls
Using the backlight
To activate the backlight:
To turn off the backlight:
Locating back panel components
Adding an expansion card
To insert a card:
To remove a card:
Tapping and typing
Elements of the handheld interface
Displaying online tips
To display an online tip:
Entering Data in Your Handheld
Using the onscreen keyboard
To use the onscreen keyboard:
Using Graffiti writing to enter data
Writing Graffiti characters
There are four basic concepts for success with Graffiti writing:
To write Graffiti letters:
Graffiti tips
The Graffiti alphabet
Writing capital letters
To draw the first letter of a word as a capital letter:
To enter only capital letters (Caps Lock):
Writing numbers
Graffiti numbers
Writing punctuation marks
Additional Graffiti punctuation
Writing symbols and extended characters
Writing accented characters
Accent strokes
Additional non-English characters
Navigation strokes
Graffiti ShortCuts
Beaming data
To select a business card:
To beam a record, business card, or category of records:
To beam an application:
To receive beamed information:
Tips on beaming information
Using your computer keyboard
Importing data
Importing data from a Windows computer
To import data from a Windows computer:
Using File Link
Importing data from a Mac computer
To import data from a Mac computer:
Using Note Pad
Using a portable keyboard
Using Wireless Features
Using the Wireless button
Turning on the radio
To schedule radio coverage:
The radio turns off in multiple ways:
Monitoring the transmission signal
Using the indicator light
What is Web Clipping?
Web Clipping, not web browsing
Using the MyPalm mobile portal
To access the MyPalm mobile portal application:
Using mobile portal web clipping applications
To access Internet content by channel:
Browsing or searching the Internet
To browse or search the Internet:
Adding web clipping applications
To add web clipping applications using the MyPalm mobile portal:
Working with web clipping applications
Using installed web clipping applications
To open a web clipping application from the Applications Launcher:
To open a web clipping application from the MyPalm mobile portal:
To query the Internet for information:
To stop a wireless transaction:
Example of web clipping
Example: To find driving directions:
Reviewing current queries and clippings
To go back to a previously viewed page:
Reviewing stored clippings: History list
To review the History list:
Saving information from a web clipping application
To save the text of a clipping or page:
Sending e-mail from a page
To send e-mail from a page:
Web Clipping Preferences
To view or change Web Clipping Preferences:
To change the proxy server:
Protection of your wireless transactions
Using MultiMail® Deluxe
To open MultiMail Deluxe:
Receiving e-mail
Reading e-mail
Viewing other folders
Moving e-mail between folders
To move one e-mail:
To move multiple e-mail messages:
Sending e-mail
To start a new e-mail:
To enter the address:
To add an address from Address Book:
To compose and send an e-mail:
Adding attachments
To attach a file to a message:
Completing drafts
Replying to or forwarding e-mail
Deleting e�mail
To delete one e-mail:
To delete selected e-mail:
Emptying trash
Using the Message menu
Configuring MultiMail Deluxe
Before you begin
Using Account Setup
To open account setup:
To add a mailbox:
To complete setup for a Modem/Dialup connection:
To enter mail server settings:
To set mail retrieval server options for a POP account:
To set mail retrieval server options for an IMAP account:
Editing e-mail accounts
To select an account to edit:
To change the connection type:
To change your username or password:
To change incoming mail server settings:
To set additional incoming mail options:
To set outgoing mail server settings:
To set additional outgoing mail options:
Deleting an account
Setting IMAP Options
To set options for an IMAP modem/dialup account:
Setting notification options
To set notification options:
Using notification filters
To create a notification filter:
Creating filters
To create a filter:
To turn a filter on or off:
To edit or delete a filter:
Setting MultiMail Deluxe Preferences
To set General preferences:
To set Advanced Preferences:
To set System Preferences:
Working with Applications
Opening applications
To open an application on your handheld:
Opening expansion card applications
To open an application on an expansion card:
Switching between applications
To switch to an expansion card:
Categorizing applications
To categorize an application:
To display applications by category:
Changing the Applications Launcher display
To change the Applications Launcher display:
To open the Applications Launcher to the last opened category:
Copying applications to an expansion card
To copy an application to an expansion card:
Using menus
To open the menu bar:
Choosing a menu
Graffiti menu commands
Choosing application preferences
To change preferences for an application:
Common tasks
Creating records
To create a record:
Editing records
Entering text
Edit menu
To select text in an application:
Deleting records
To delete a record:
Other ways to delete records
Purging records
To purge records:
Categorizing records
System-defined and user-defined categories
To move a record into a category:
To display a category of records:
To define a new category:
To rename a category:
Finding information
Looking up Address Book records
To look up an Address Book record:
Using Find
To use Find:
Using Phone Lookup
To use Phone Lookup:
Phone Lookup tips
Sorting lists of records
To sort records in To Do List:
To sort records in Address Book, Note Pad, and Memo Pad:
Attaching notes
To attach a note to a record:
To review or edit a note:
To delete a note:
Choosing fonts
To change the font style:
Reviewing alerts
To respond to alerts, do one of the following:
Hiding or masking private records
Installing and removing applications
Installing add-on applications
To install add-on software on your handheld using a Windows computer:
To install add-on software on your handheld using a Mac computer:
Removing applications
To remove an add-on application:
Removing Palm Desktop software
To remove Palm Desktop software from a Windows computer:
To remove Palm Desktop software from a Mac computer:
Using Address Book
To open Address Book:
Creating an Address Book entry
To create a new Address Book entry:
Selecting types of phone numbers
To select other types of phone numbers in an entry:
Changing Address Entry details
To open the Address Entry Details dialog box:
Address Book menus
Record menus
Options menus
Using Calculator
To open Calculator:
Performing calculations
Recent Calculations
To display recent calculations:
Calculator menus
Options menus
Using Card Info
Reviewing Card Information
Renaming a card
Formatting a card
Card Info menus
Card menus
Using Clock
To open Clock:
Viewing the time
To view the time:
Setting an alarm
To set an alarm:
Clock menus
Options menu
Using Date Book
To open Date Book:
Scheduling an event
To schedule an event for the current day:
To schedule an event for another day:
To schedule an untimed event:
Rescheduling an event
To reschedule an event:
Setting an alarm for an event
To set an alarm for an event:
Scheduling repeating or continuous events
To schedule a repeating or continuous event:
Changing repeating or continuous events
To delete repeating events:
Considerations for repeating or continuous events
Changing the Date Book view
To cycle through Day, Week, Month, and Agenda views:
To display the current time:
Working in Week View
To display the Week View:
Tips for using Week View
Spotting event conflicts
Working in Month View
Tips for using Month View
Working in Agenda View
To display the Agenda View:
Date Book menus, preferences, and display options
Record menu
Options menu
Display Options
Preferences
About Date Book
Using Memo Pad
To open Memo Pad:
Creating memos
To create a new memo:
Reviewing memos
To review a memo:
Memo Pad menus
Record menus
Options menus
Using Note Pad
Creating a note
To create a new note:
Reviewing notes
To review a note:
Setting an alarm for a note
To set an alarm for a note:
Note Pad menus
Record menus
Options menus
Using Security
Assigning a password
To assign a password:
Changing or deleting a password
To change or delete your password:
Locking your handheld
Locking your handheld automatically
To set your handheld to lock when you turn it off:
To set your handheld to lock at a preset time:
To set your handheld to lock after a period of inactivity:
Locking your handheld manually
To lock and turn off your handheld:
Recovering from a forgotten password
To delete a forgotten password:
Making records private
To hide all private records:
To mask all private records:
To display all private records:
To unmask individual records:
To make a record private:
Using To Do List
To open To Do List:
Creating list items
To create a To Do List item:
Setting priority
To set the priority of a To Do List item:
Checking off a To Do List item
To check off a To Do List item:
Changing To Do List item details
To display the To Do Item Details dialog box:
Setting a due date
To set a due date for a To Do List item:
To Do Show Options
To change the Show Options settings:
To Do List menus
Record menu
Options menu
Performing HotSync® Operations
Selecting HotSync setup options
To set the HotSync options on a Windows computer:
To set the HotSync options on a Mac computer:
Customizing HotSync application settings
To customize HotSync application settings on a Windows computer:
To customize HotSync application settings on a Mac computer:
Performing cradle HotSync operations
Performing a cradle HotSync operation: Windows
To perform a local HotSync operation on a Windows computer:
Performing a direct HotSync operation: Mac computers
To perform a local HotSync operation on a Mac computer:
IR HotSync operations
Preparing your computer for infrared communication
To configure HotSync Manager for infrared communication on a Windows computer:
To configure HotSync Manager for infrared communication on a Mac computer:
Performing an IR HotSync operation
To perform an IR HotSync operation:
Returning to cradle HotSync operations
To return to local USB cradle HotSync operations on a Windows computer:
To return to local Serial cradle HotSync operations on a Windows computer:
To return to local serial cradle HotSync operations on a Mac computer:
Conducting a HotSync operation via modem
Preparing your computer
To prepare your Windows computer for a modem HotSync operation:
To prepare a Mac computer for a modem HotSync operation:
Preparing your handheld
To prepare your handheld for a modem HotSync operation:
Selecting the conduits for a modem HotSync operation
To change the Conduit Setup for a modem HotSync operation:
Performing a HotSync operation via a modem
To perform a modem HotSync operation:
Creating a user profile
To create a user profile on a Windows computer:
To create a user profile on a Mac computer:
To use a profile for the first-time HotSync operation on a Windows computer:
To use a profile for the first-time HotSync operation on a Mac computer:
Setting Preferences for Your Handheld
Viewing Preferences
To open the Preferences screens:
Buttons preferences
To change the Buttons preferences:
Pen preferences
To change the Pen preferences:
HotSync buttons preferences
To change the HotSync buttons preferences:
Digitizer preferences
Formats preferences
Country default
To set the country default:
Time, date, week start, and numbers formats
To select the time, date, week start, and numbers format:
General preferences
Auto-off delay
To set the Auto-off delay:
Cradle settings
To change the cradle setting:
System, alarm, and game sounds
To set the system and alarm sounds:
Alarm vibrate and indicator light settings
To set the Alarm Vibrate and indicator light settings:
Beam Receive
To change the Beam Receive setting:
Date and Time preferences
To set the date:
To set the time:
To set the time zone:
To set the daylight saving switch:
Connection preferences
Editing connections
To edit the IR to Phone connection:
Network preferences and TCP/IP software
Selecting a service
To select a service:
Entering a user name
To enter a user name:
Entering a password
To enter a password:
Selecting a connection
To select a connection:
Adding telephone settings
To enter your server phone number:
Entering a prefix
To enter a prefix:
Disabling Call Waiting
To disable Call Waiting:
Using a calling card
To use a calling card:
Connecting to your service
To establish a connection:
To close a connection:
Creating additional service templates
To add a new service template:
To duplicate an existing service template:
Adding detailed information to a service template
To add connection details:
Idle timeout
To set the Idle timeout:
Defining primary and secondary DNS
To enter a primary and secondary DNS:
IP address
To identify dynamic IP addressing:
To enter a permanent IP address:
Login scripts
Creating a login script on your handheld
To create a login script:
Plug-in applications
Deleting a service template
To delete a service template:
Network preferences menu commands
Service menu
Options menu
TCP/IP troubleshooting
Displaying expanded Service Connection Progress messages
Viewing the Network Log
To view the Network Log:
Adding a DNS number
Owner preferences
To enter the Owner preferences:
To unlock the Owner Preferences screen:
ShortCuts preferences
Creating a ShortCut
To create a ShortCut:
Editing a ShortCut
To edit a ShortCut:
Deleting a ShortCut
To delete a ShortCut:
Maintaining Your Handheld
Caring for your handheld
Battery considerations
Resetting your handheld
Performing a soft reset
To perform a soft reset:
Performing a hard reset
To perform a hard reset:
To restore your data from a Windows computer after a hard reset:
To restore your data from a Mac computer after a hard reset:
Frequently Asked Questions
Software installation problems
Operating problems
Tapping and writing problems
Wireless problems
Application problems
HotSync problems
Beaming problems
Recharging problems
Password problems
Technical support
To find version and memory information:
Product Regulatory Information
Index
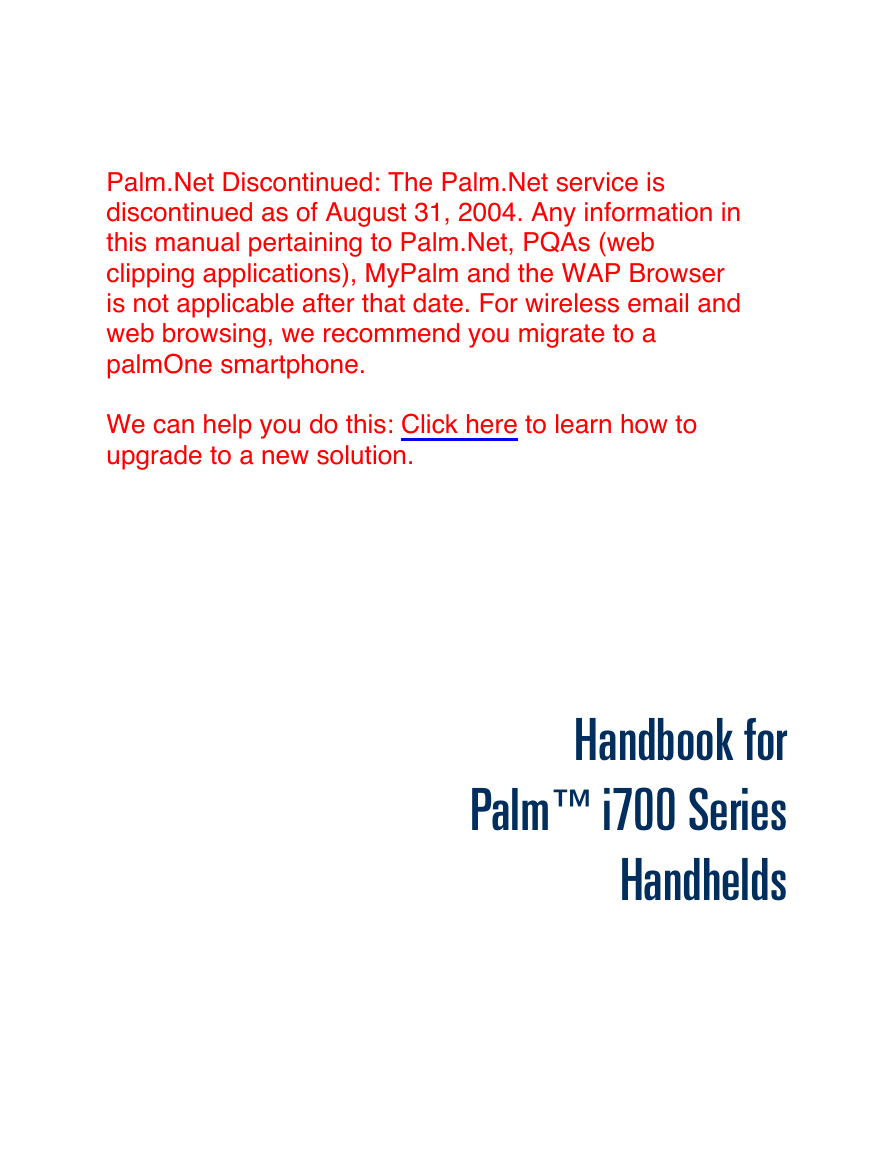
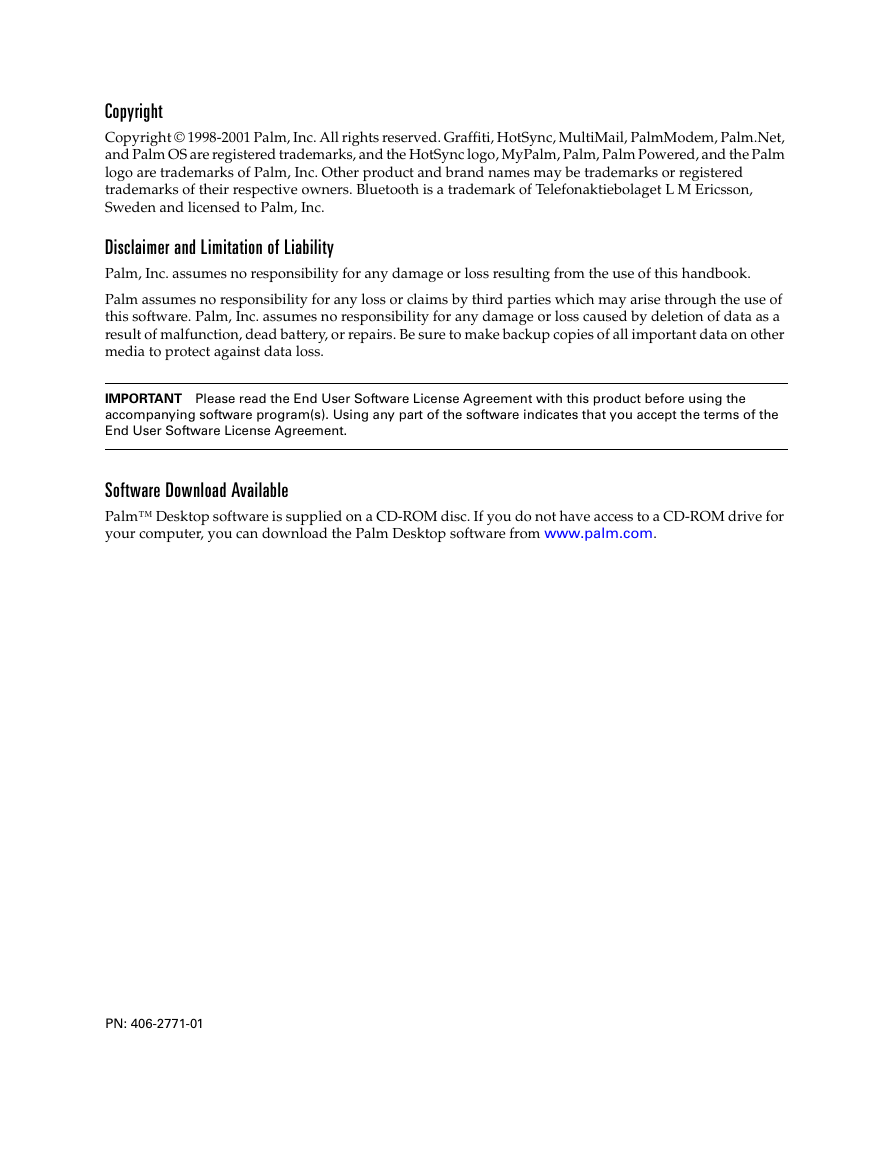
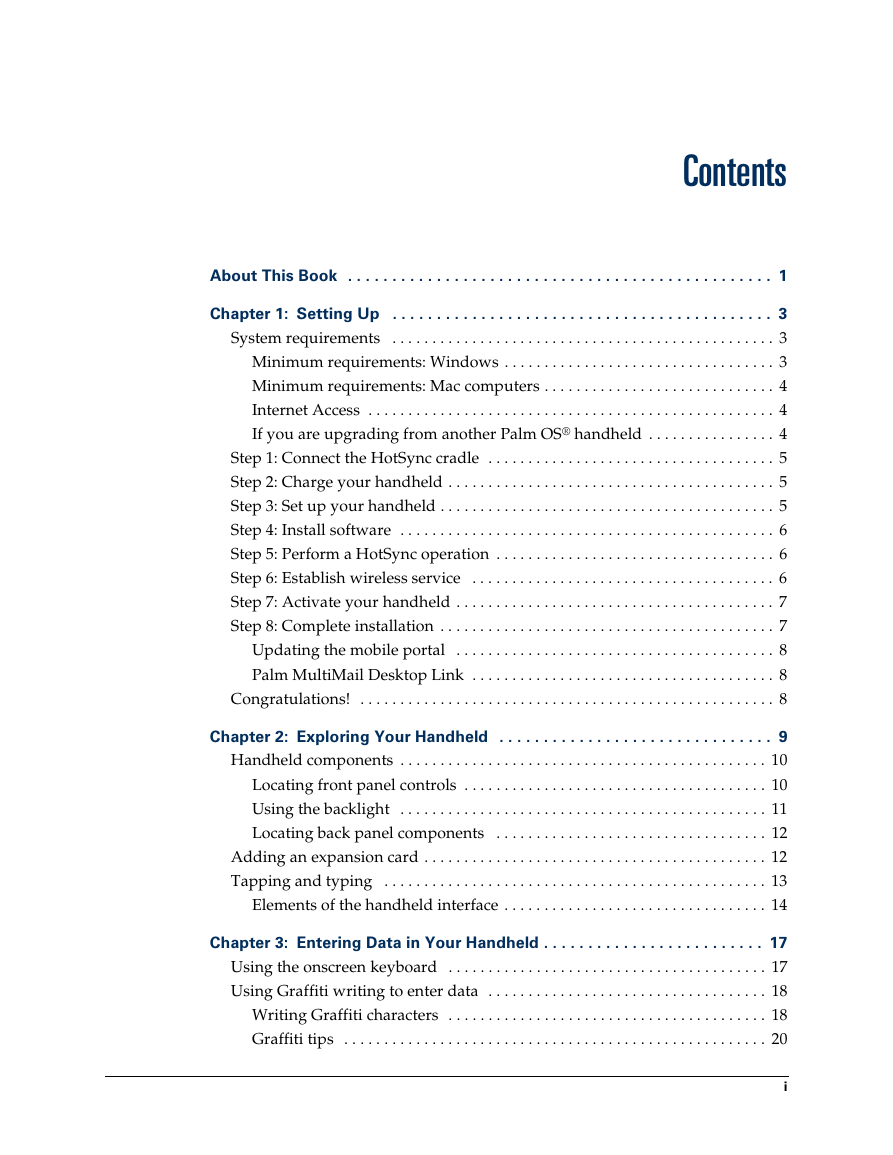
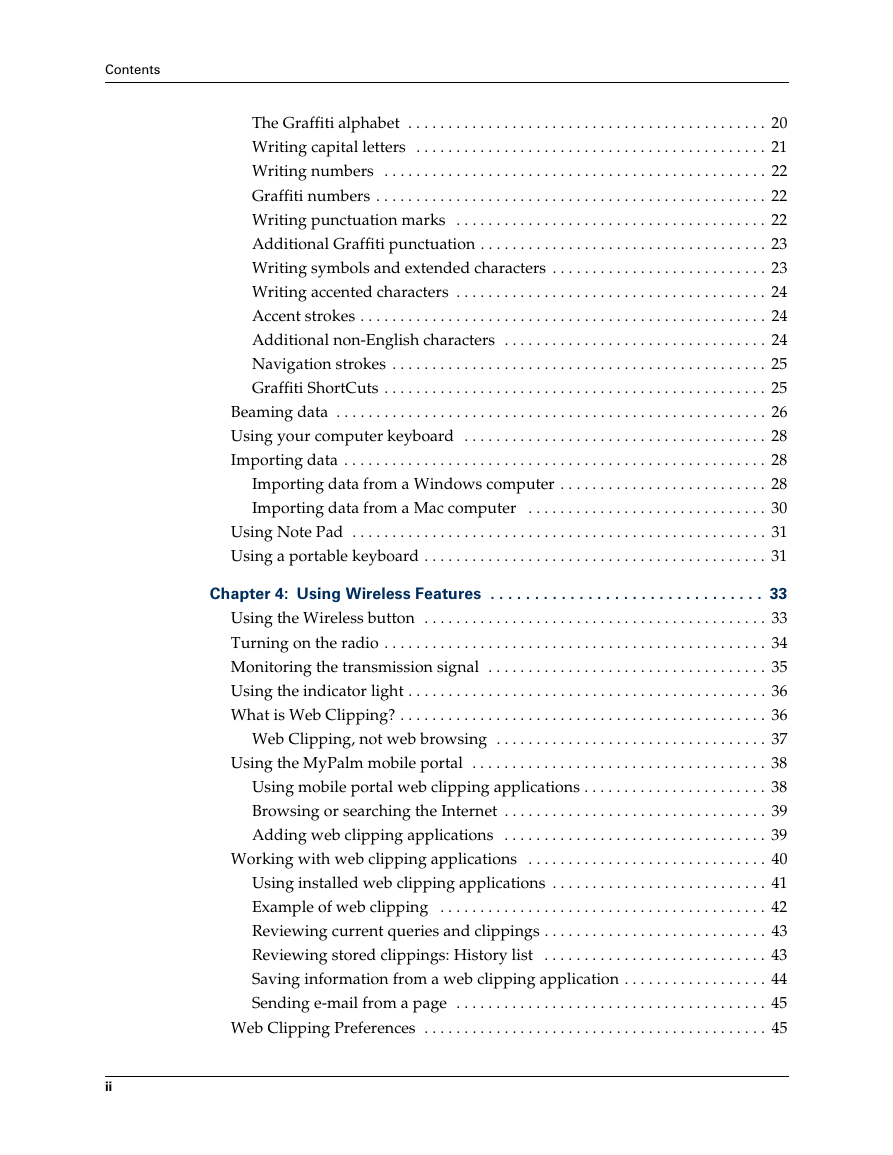
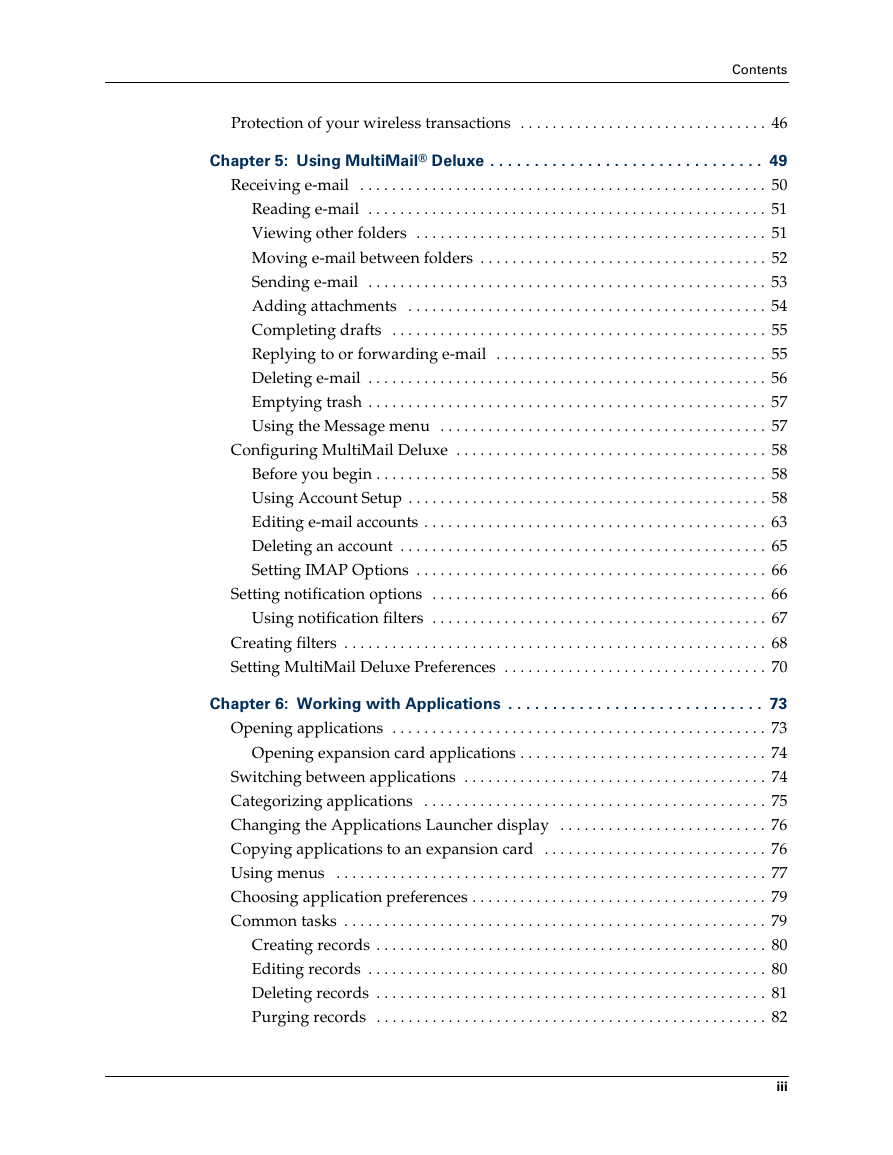
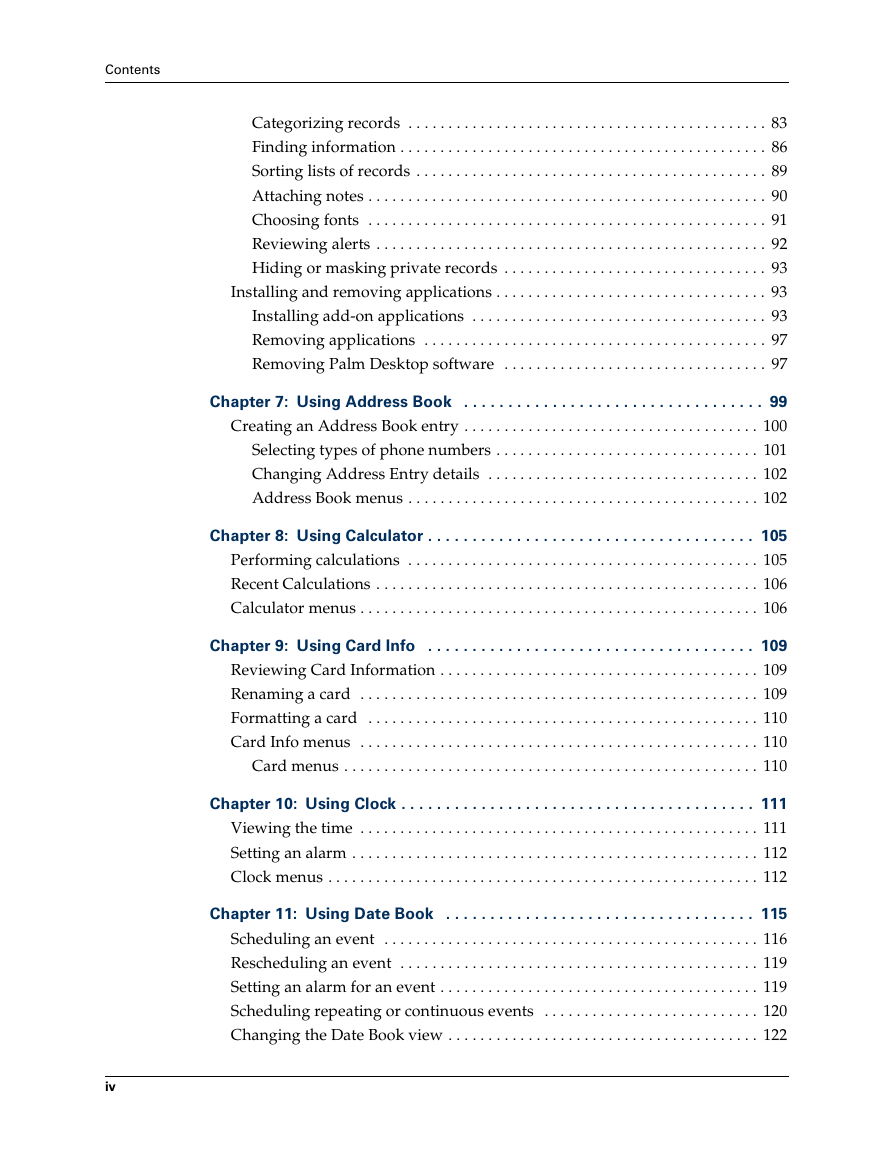
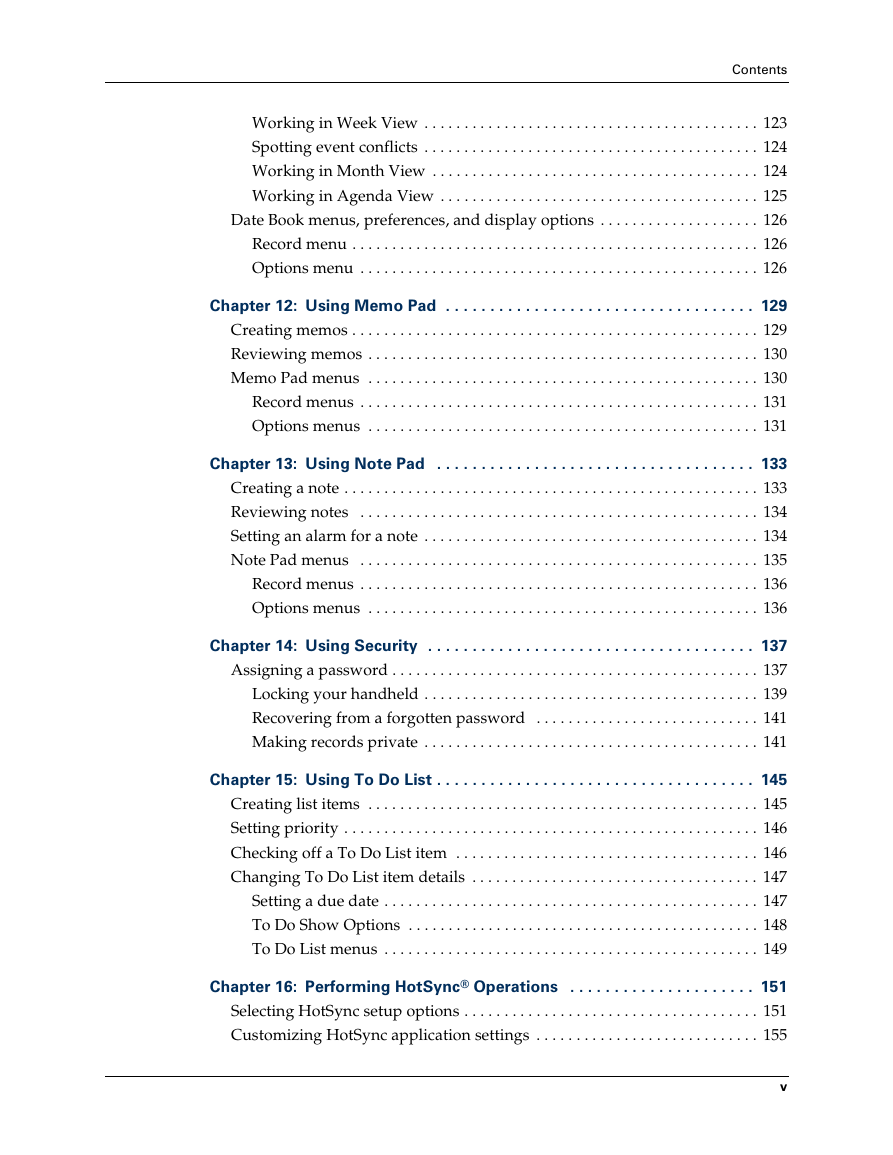
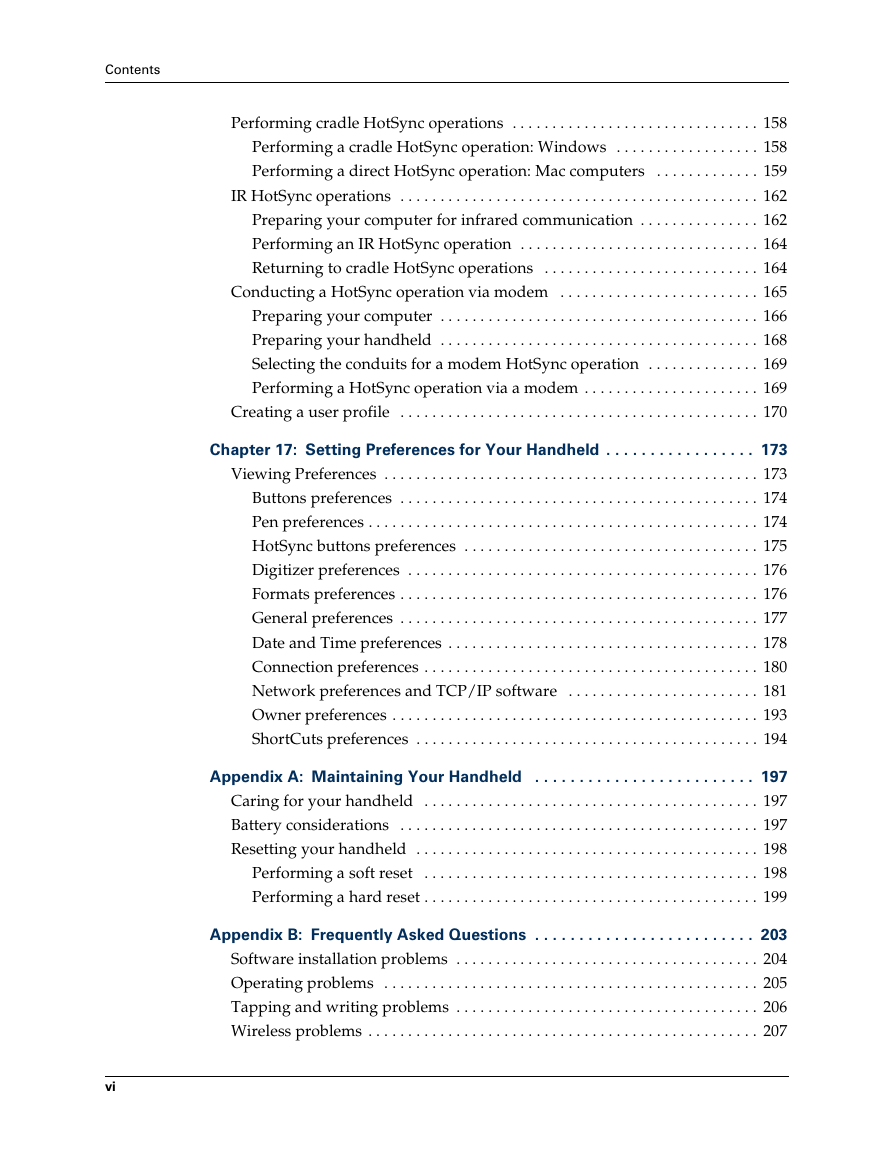
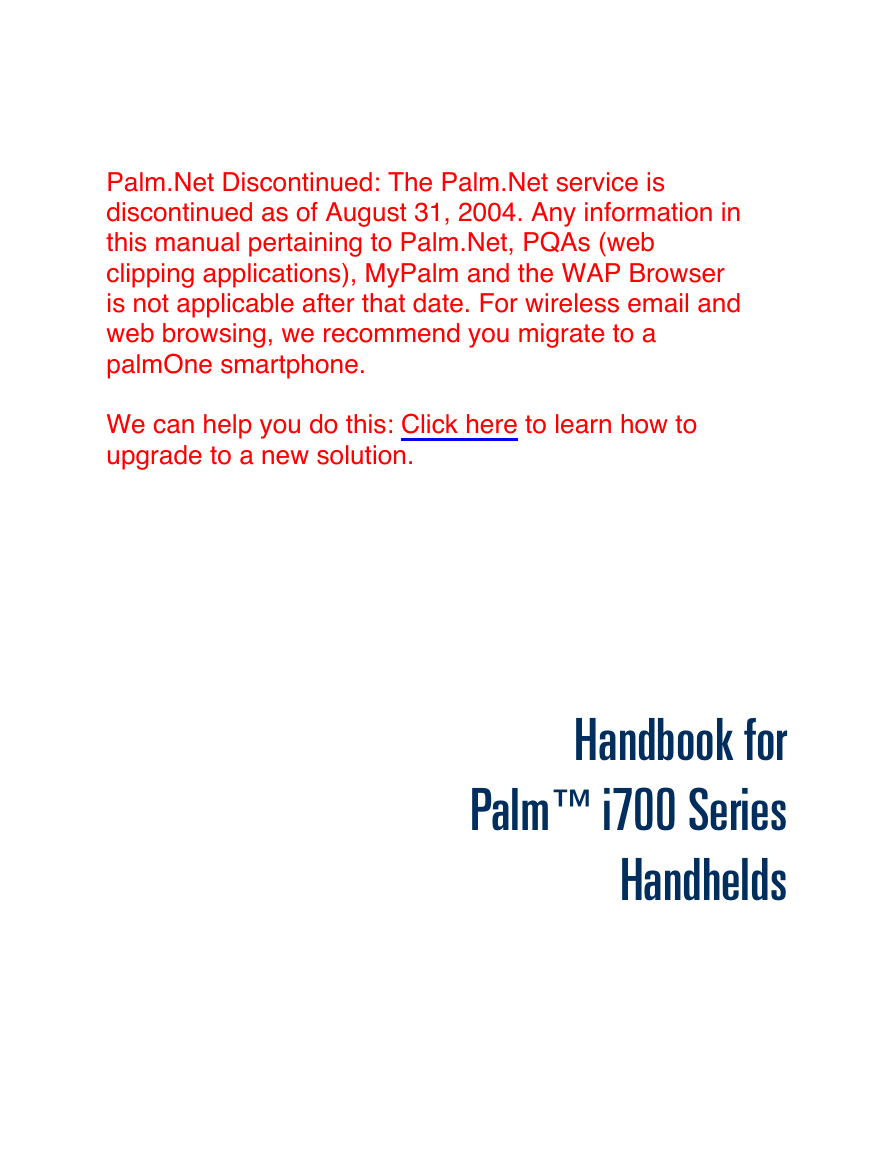
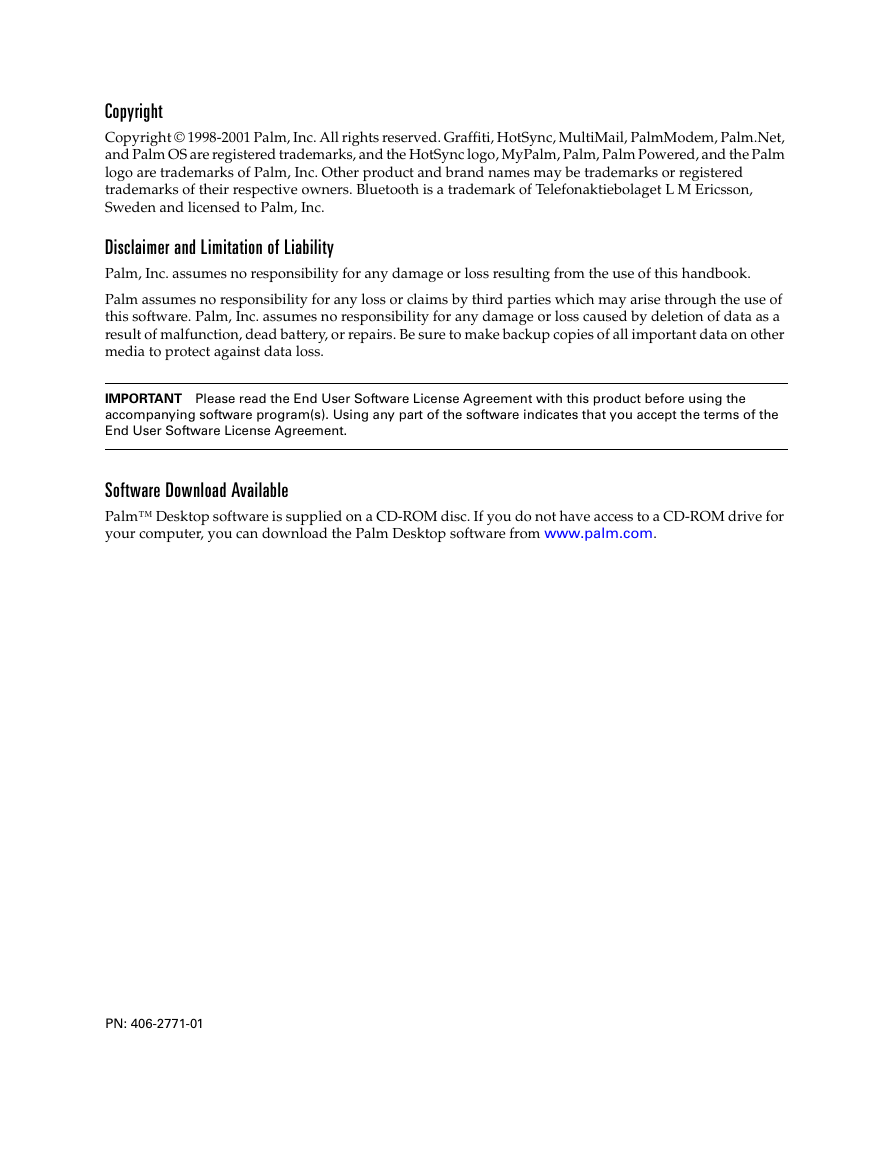
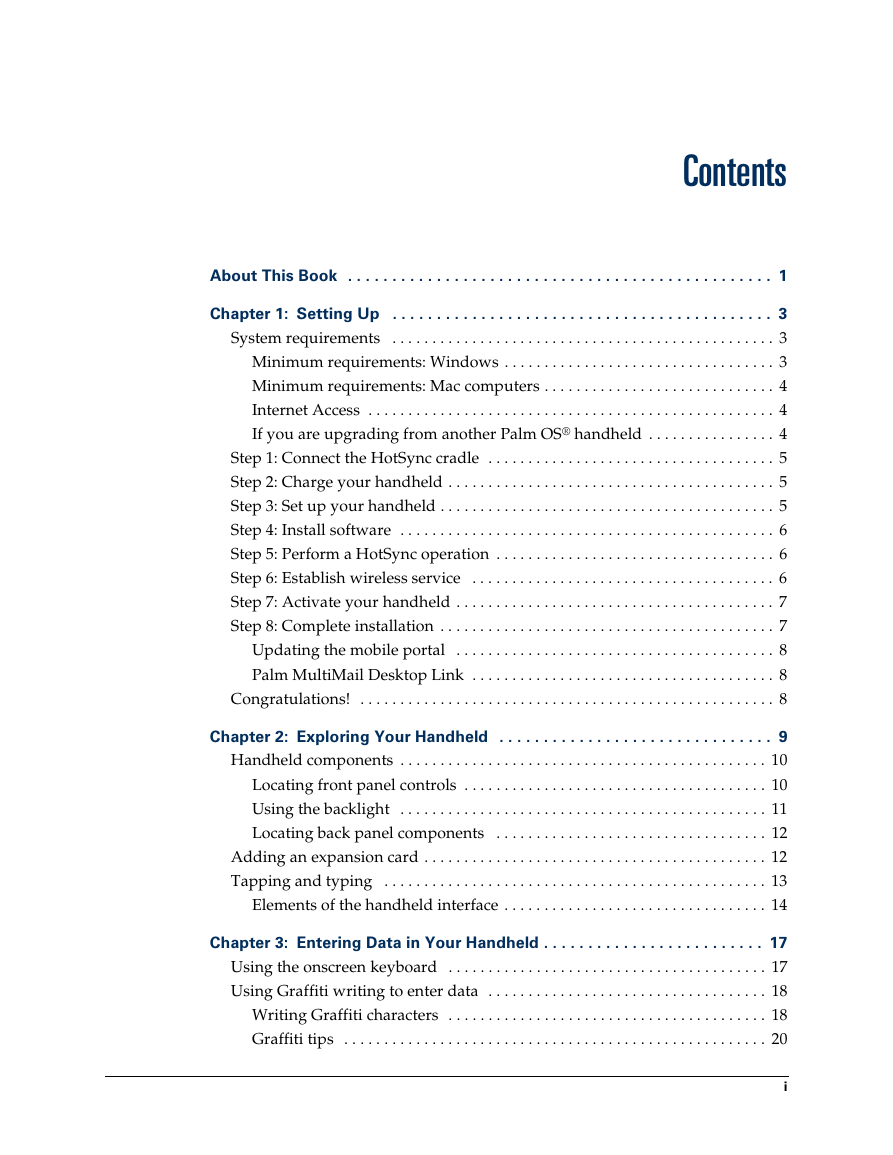
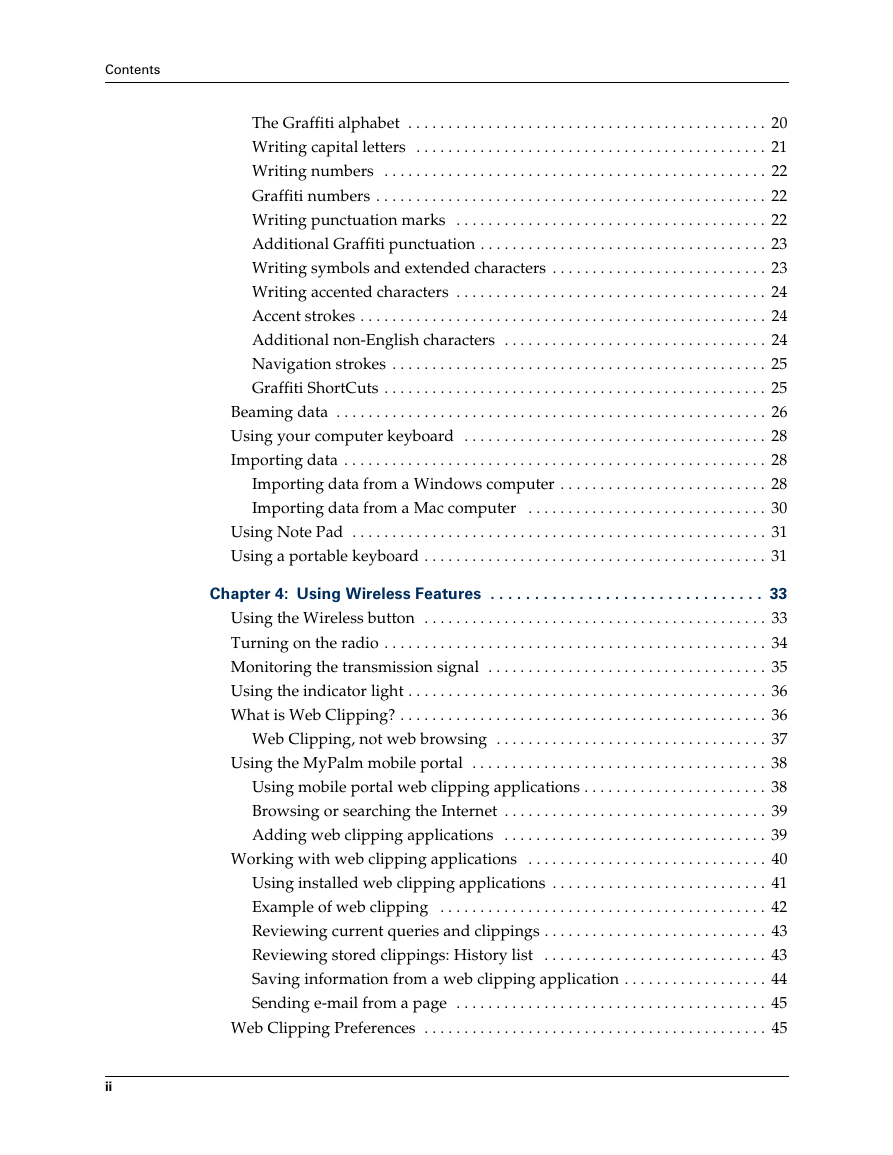
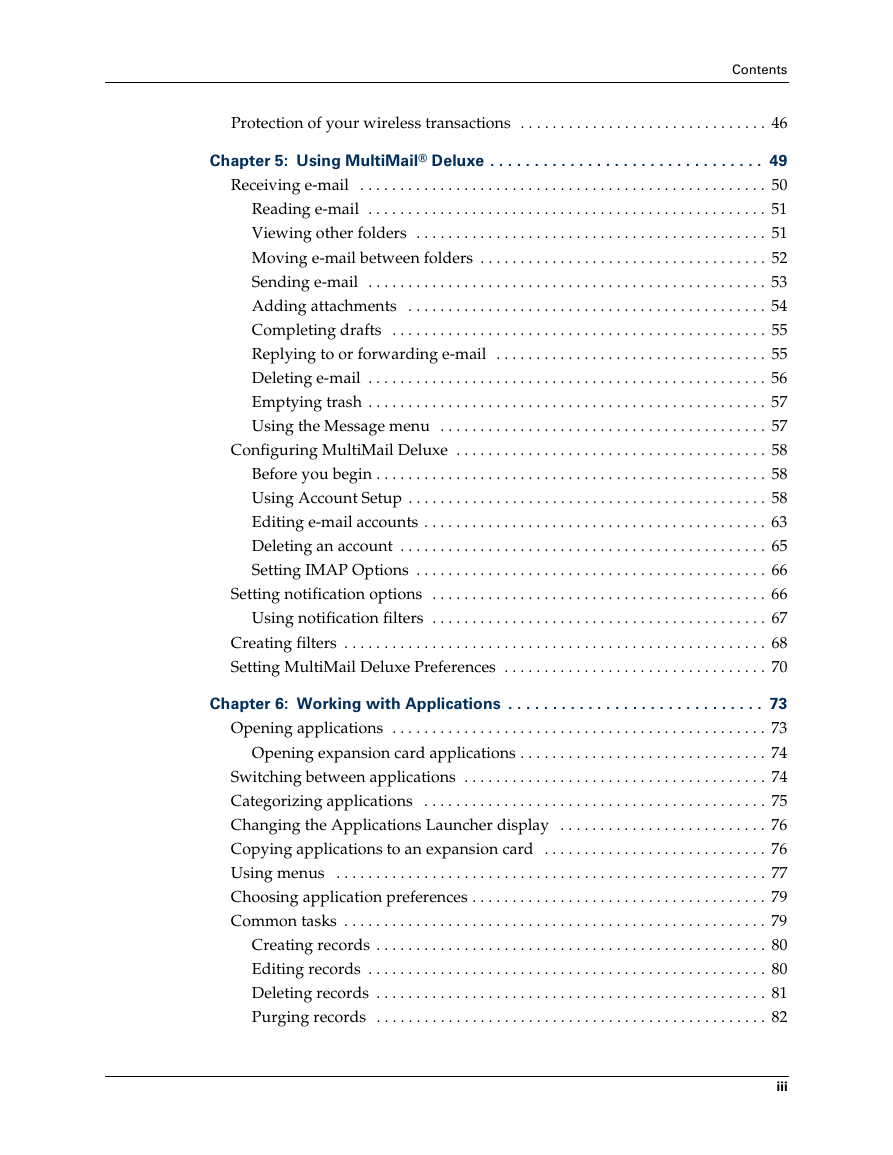
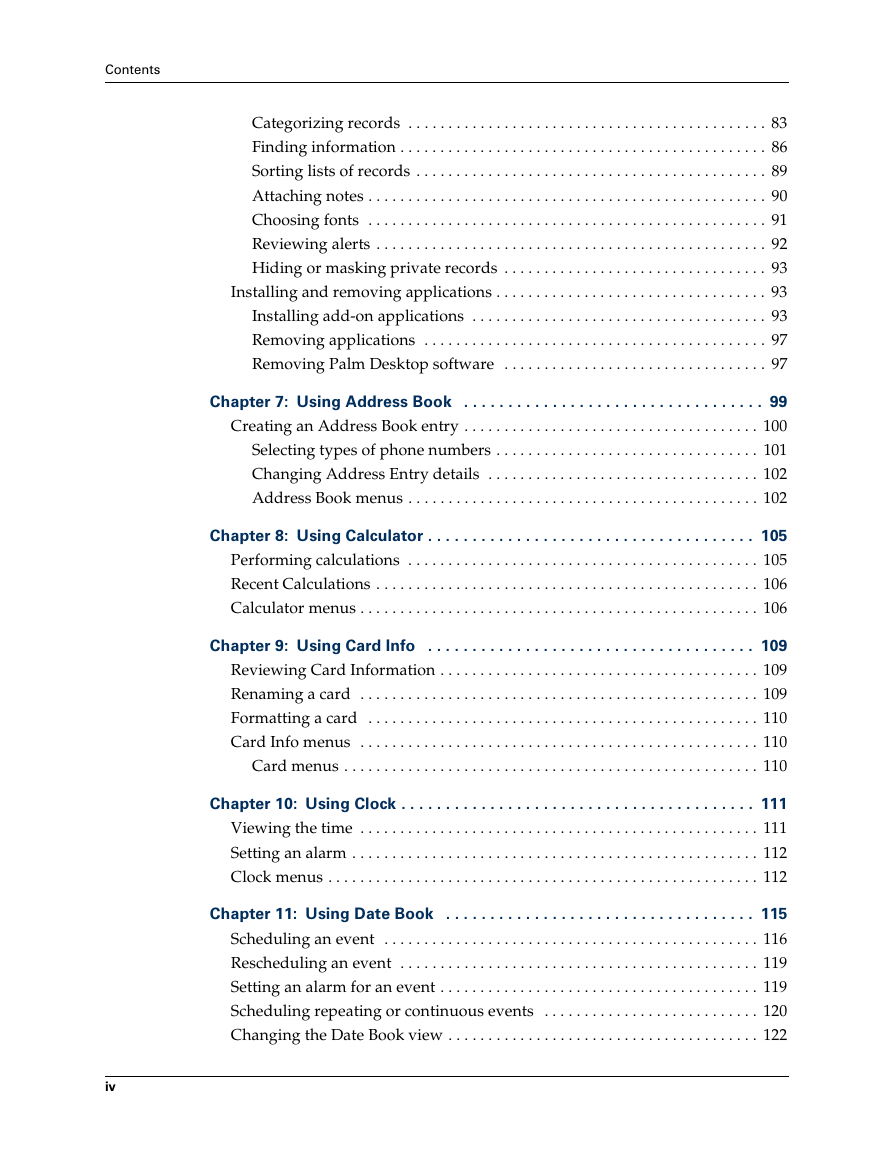
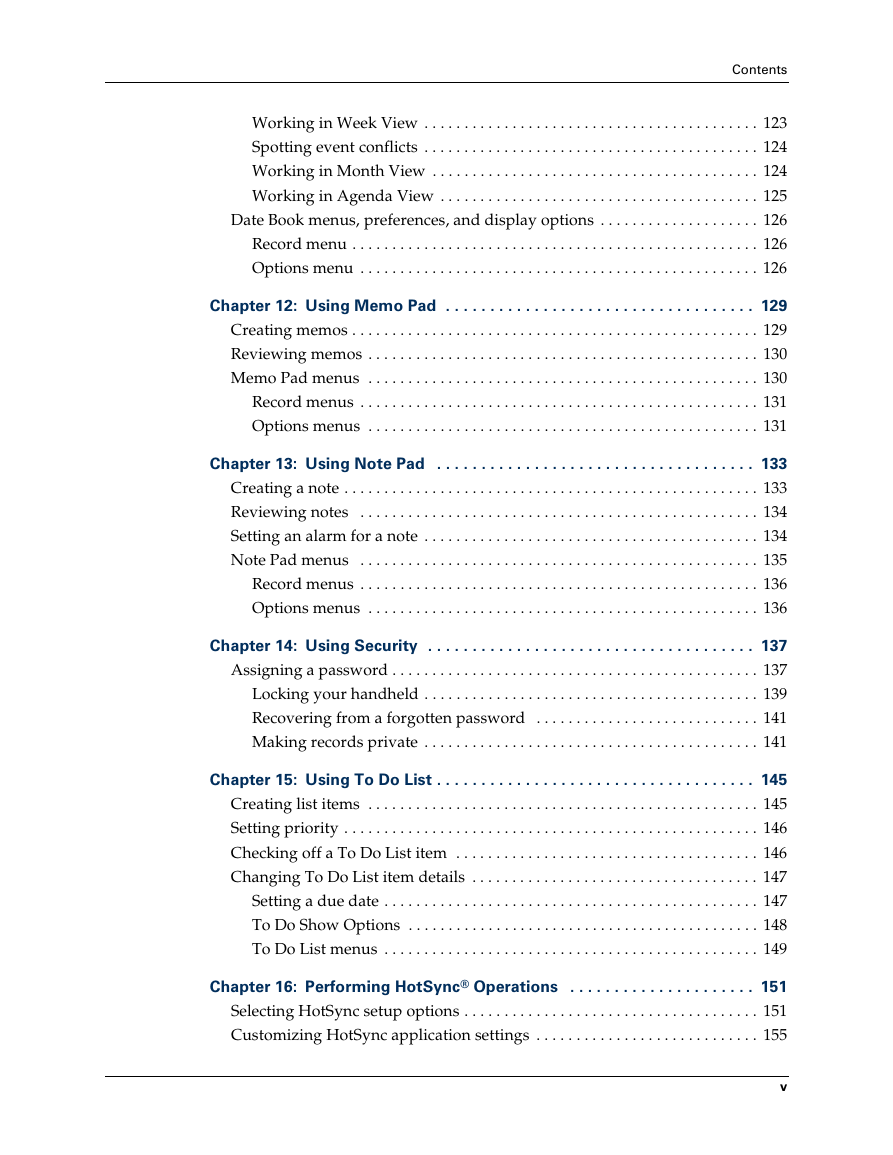
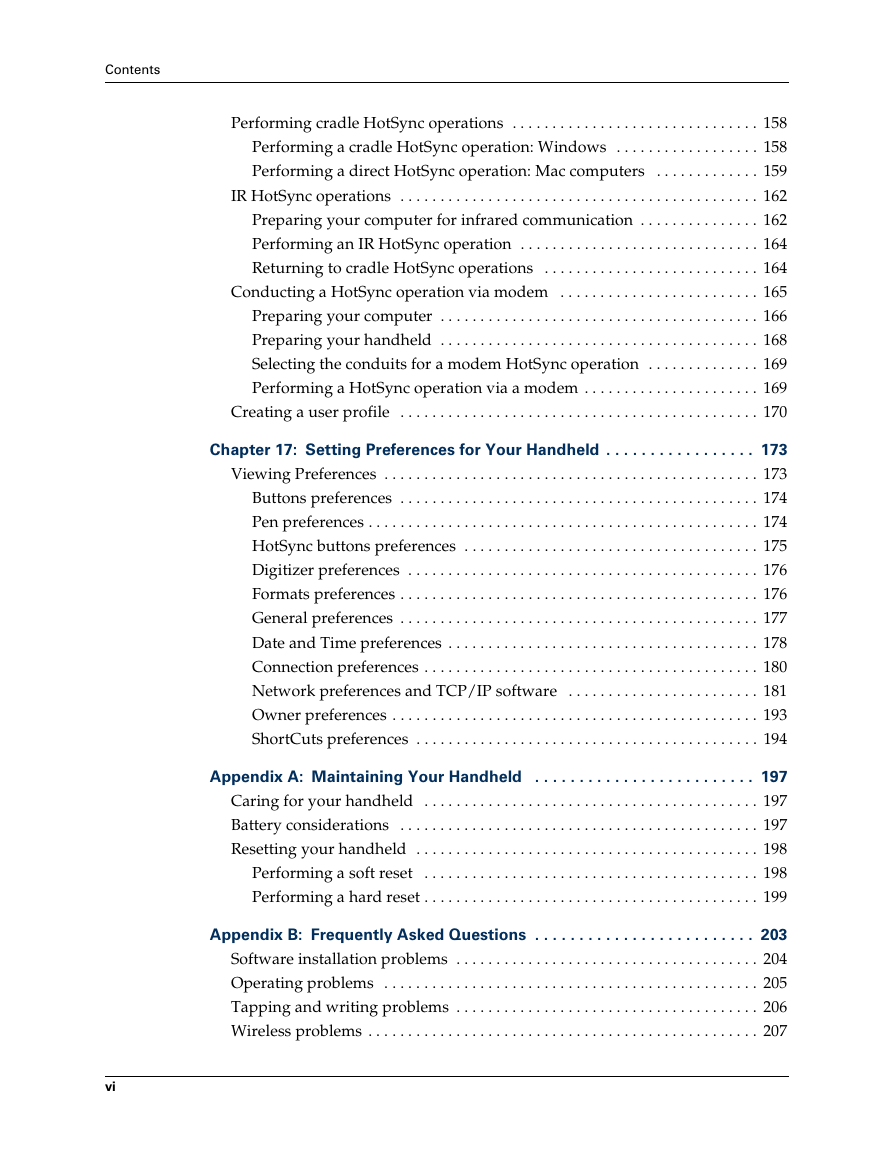
 2023年江西萍乡中考道德与法治真题及答案.doc
2023年江西萍乡中考道德与法治真题及答案.doc 2012年重庆南川中考生物真题及答案.doc
2012年重庆南川中考生物真题及答案.doc 2013年江西师范大学地理学综合及文艺理论基础考研真题.doc
2013年江西师范大学地理学综合及文艺理论基础考研真题.doc 2020年四川甘孜小升初语文真题及答案I卷.doc
2020年四川甘孜小升初语文真题及答案I卷.doc 2020年注册岩土工程师专业基础考试真题及答案.doc
2020年注册岩土工程师专业基础考试真题及答案.doc 2023-2024学年福建省厦门市九年级上学期数学月考试题及答案.doc
2023-2024学年福建省厦门市九年级上学期数学月考试题及答案.doc 2021-2022学年辽宁省沈阳市大东区九年级上学期语文期末试题及答案.doc
2021-2022学年辽宁省沈阳市大东区九年级上学期语文期末试题及答案.doc 2022-2023学年北京东城区初三第一学期物理期末试卷及答案.doc
2022-2023学年北京东城区初三第一学期物理期末试卷及答案.doc 2018上半年江西教师资格初中地理学科知识与教学能力真题及答案.doc
2018上半年江西教师资格初中地理学科知识与教学能力真题及答案.doc 2012年河北国家公务员申论考试真题及答案-省级.doc
2012年河北国家公务员申论考试真题及答案-省级.doc 2020-2021学年江苏省扬州市江都区邵樊片九年级上学期数学第一次质量检测试题及答案.doc
2020-2021学年江苏省扬州市江都区邵樊片九年级上学期数学第一次质量检测试题及答案.doc 2022下半年黑龙江教师资格证中学综合素质真题及答案.doc
2022下半年黑龙江教师资格证中学综合素质真题及答案.doc