n
o
i
t
c
u
d
o
r
t
n
I
l
s
e
b
a
L
g
n
i
t
a
e
r
C
i
x
d
n
e
p
p
A
QL-570 / QL-580N / QL-1050 / QL-1060N
User's Guide
The contents of this guide and the specifications of this product are subject to change without notice.
Brother reserves the right to make changes without notice in the specifications and materials contained herein
and shall not be responsible for any damages (including consequential) caused by reliance on the materials
presented, including but not limited to typographical and other errors relating to the publications.
The screen images in this guide may differ depending on your OS or printer.
1
�
n
o
i
t
c
u
d
o
r
t
n
I
l
s
e
b
a
L
g
n
i
t
a
e
r
C
i
x
d
n
e
p
p
A
Contents
Contents . . . . . . . . . . . . . . . . . . . . . . . . . . . . . . . . . . . . . . . . . . . . . . . . . . . . . . . . . . . . . . . . . . . . . . . . . . . . . . . . . . . .2
Introduction . . . . . . . . . . . . . . . . . . . . . . . . . . . . . . . . . . . . . . . . . . . . . . . . . . . . . . . . . . . . . . . . . . . . . . . . . . . . . . . .3
Trademarks ................................................................................................................... 3
About this Guide ............................................................................................................ 3
Manual Structure ........................................................................................................... 3
Symbols used in this Guide ........................................................................................... 4
Creating Labels . . . . . . . . . . . . . . . . . . . . . . . . . . . . . . . . . . . . . . . . . . . . . . . . . . . . . . . . . . . . . . . . . . . . . . . . . . . .5
Label creation overview .................................................................................................... 5
From label creation to printing ....................................................................................... 5
How to use P-touch Editor for Windows® .......................................................................... 7
Starting P-touch Editor .................................................................................................. 7
Start P-touch Editor Help ............................................................................................. 11
Creating labels with other applications ........................................................................ 13
How to use the P-touch Address Book ........................................................................... 19
Starting the P-touch Address Book ............................................................................. 19
Creating a new Contact ............................................................................................... 21
How to use P-touch Transfer Manager & P-touch Library .............................................. 22
Starting up P-touch Transfer Manager ........................................................................ 22
Transferring label templates from the PC to the printer via USB ................................. 23
Transfer the templates to the printer via a network ..................................................... 25
Backing up label templates .......................................................................................... 26
Starting up the P-touch Library .................................................................................... 27
Searching labels .......................................................................................................... 28
How to use P-touch Editor for Mac® ............................................................................... 29
Starting the P-touch Editor .......................................................................................... 29
Start P-touch Editor Help ............................................................................................. 31
Appendix . . . . . . . . . . . . . . . . . . . . . . . . . . . . . . . . . . . . . . . . . . . . . . . . . . . . . . . . . . . . . . . . . . . . . . . . . . . . . . . . . 32
Controlling with the ESC/P Commands .......................................................................... 32
Available Commands ................................................................................................... 32
Serial Cables ............................................................................................................... 32
Printing directly from other applications .......................................................................... 33
Setting the Printer Driver ............................................................................................. 33
Printing from other applications ................................................................................... 35
Uninstalling Software ...................................................................................................... 36
For Windows® .............................................................................................................. 36
For Mac® ...................................................................................................................... 39
2
�
n
o
i
t
c
u
d
o
r
t
n
I
l
s
e
b
a
L
g
n
i
t
a
e
r
C
i
x
d
n
e
p
p
A
Introduction
The Brother label printer (hereafter referred to as "the machine") enables you to quickly and easily print
custom labels created with the label software, P-touch Editor.
Trademarks
The Brother logo is a registered trademark of Brother Industries, Ltd.
Brother is a registered trademark of Brother Industries, Ltd.
© 2008 Brother Industries, Ltd. All rights reserved.
Microsoft, Windows Vista, Windows Server and Windows are registered trademarks of Microsoft Corporation,
USA.
Macintosh and Mac OS are registered trademarks of Apple Inc.
The names of other software or products used in this document are trademarks or registered trademarks of
the respective companies that developed them.
Each company whose software title is mentioned in this guide has a Software License Agreement specific to
its proprietary programs.
All other brand and product names mentioned in this User's Guide and the Setup & Operation Guide are
registered trademarks of their respective companies.
About this Guide
This guide (PDF) is included on the CD-ROM.
you can just click to jump to the corresponding pages.
In this guide, when the mouse pointer changes to
For the basic functions of Adobe® Reader®, see the Adobe® Reader® Help files.
Manual Structure
The following guides are provided to help you use the machine correctly, and understand all features.
Make sure to read and understand them before using the machine.
Setup & Operation Guide
• Read the Setup and Operations Guide before reading this User's Guide.
• The guide includes information you should read before using the machine, such as general precautions for
use, installation and setting up of the main unit.
• Also included is information describing how to install the accompanying software to connect the machine to
a computer.
User's Guide (this guide)
This guide describes how to create labels using the P-touch Editor software that has been installed on a
computer connected to the machine.
• If you use Windows®, this guide can be viewed from the Setup application when it is run from the CD-
ROM.
After installing this guide on the computer, you can also view it from the Start menu.
• If you use a Mac®, see the PDF files in the [Manuals] folder on the CD-ROM.
NETWORK USER’S GUIDE (Network models only)
This guide describes how to use BRAdmin, a utility for managing Brother network connected devices.
• If you use Windows®, this guide can be viewed from the Setup application when it is run from the CD-
ROM.
After installing this guide on the computer, you can also view it from the Start menu.
• If you use a Mac®, see the PDF files in the [Manuals] folder on the CD-ROM.
3
Trademarks
�
P-touch Template manual
This guide describes how to use the functions of the P-touch Template application.
• Refer to the manual in the [Tools] folder on the CD-ROM.
Symbols used in this Guide
The symbols used throughout this guide are as follows:
This symbol shows information or directions that should be followed. Ignoring them may result in injury,
damage, or failed operations.
This symbol shows information or directions that can help you better understand and use the machine
more efficiently.
n
o
i
t
c
u
d
o
r
t
n
I
l
s
e
b
a
L
g
n
i
t
a
e
r
C
i
x
d
n
e
p
p
A
4
Symbols used in this Guide
�
Creating Labels
Label creation overview
This section describes the general procedure for creating labels using the machine.
For details on step-by-step instructions, see Help files.
From label creation to printing
1 Choose the type of label you want to create. There is a variety to choose from.
Label examples
n
o
i
t
c
u
d
o
r
t
n
I
l
s
e
b
a
L
g
n
i
t
a
e
r
C
i
x
d
n
e
p
p
A
2 Prepare the appropriate DK Roll for the label you want to create.
The machine is supplied with one or more sample rolls. (Other rolls can be purchased separately.)
Choose the appropriate DK Roll for the type
of label you will create.
Install the DK Roll.
Setup & Operation Guide
5
From label creation to printing
�
n
o
i
t
c
u
d
o
r
t
n
I
l
s
e
b
a
L
g
n
i
t
a
e
r
C
i
x
d
n
e
p
p
A
3 Create and print the label.
Create a label
Using P-touch Editor
Windows®
Express Mode
Print the label
Mac®
Enter the text
Standard Mode
Edit the label
Express Mode
Windows®
Enter the text
Professional Mode
Edit the label
Standard Mode
Windows®/Mac®
Enter the text
Snap Mode
Edit the label
Professional Mode
The result may differ.
• Screen capture
• Print text
• Drag and drop
Using an application from another publisher (Windows® only)
Microsoft® Word/Excel®/Outlook®
• Add-In functions
• Import the text
Using P-touch Address Book (Windows® only)
Enter/Import the text
Edit the label
6
From label creation to printing
�
n
o
i
t
c
u
d
o
r
t
n
I
l
s
e
b
a
L
g
n
i
t
a
e
r
C
i
x
d
n
e
p
p
A
How to use P-touch Editor for Windows®
This section explains the procedure for starting P-touch Editor. With P-touch Editor, you can create various
kinds of labels.
See the P-touch Editor Help for samples of various kinds of labels and details on creating, printing, and
saving the labels. The following is the example for Windows Vista®. Read the printer name in each image as
your purchased machine model name.
Starting P-touch Editor
1 Click [Start]-[All Programs (Programs)]-
[Brother P-touch]-[P-touch Editor 5.0].
You can also start P-touch Editor using the
following methods (only if you created the
shortcut during installation):
• Double-click the shortcut icon on the
desktop.
• Click the shortcut icon on the Quick
Launch bar.
When P-touch Editor is launched, the [New/Open] dialog box appears, allowing you to choose whether
you want to create a new label layout or open an existing label.
To specify how the P-touch Editor works when it starts, click [Tools]-[Options] of the menu bar on
the P-touch Editor to display the [Options] dialog box. In the [General] tab, you can choose the
setting in the [Operations] list box in the [Startup Settings]. Normally, choose [Display New/Open
Dialog Box].
2 Choose an option in the [New/Open] dialog
.
box and click
• You can choose the label printer and media size.
• When you choose [Open File], the [Open] dialog
box appears. You can choose and open the file you
have created and stored previously.
• When you choose [View History], the [History]
dialog appears. You can choose from recently
created labels.
• When you choose [New], choose either vertical
writing style or horizontal writing style.
• When you choose [Select by Use], you can choose
by label applications.
• When you choose [Help-How To], the P-touch
Editor Help appears.
The Help files allow you to learn step by step how
to create a label layout.
• When you choose [Check for Updates] with a
computer connected to the Internet, you will be
taken to the Brother Solutions Center. Use the
Brother Solutions Center to check for the latest
software downloads and FAQs.
7
Starting P-touch Editor
�
Layout window
Express Mode
This mode provides easy label creation with text and images.
The layout window consists of the following sections:
3
5
n
o
i
t
c
u
d
o
r
t
n
I
l
s
e
b
a
L
g
n
i
t
1
2
4
7
1
2
3
4
5
6
7
a
e
r
C
i
x
d
n
e
p
p
A
6
Menu bar
Commands are categorized under each menu (File, Edit, View, and Insert, etc.) by function.
Command bar
The command bar contains New/Open, Paper, Text, Frame, Image, etc.
Draw/Edit toolbar
Provides tools for choosing an object, entering text, drawing graphics, etc.
Property bar
You can easily insert and format text, images, etc.
Layout window
The layout window is used to display and edit objects.
Database window
Displays a connected database.
Mode selection buttons
Switch between the Editor's modes.
• The [View] menu allows you to show/hide the toolbars and windows.
• See the P-touch Editor Help for details.
8
Starting P-touch Editor
�
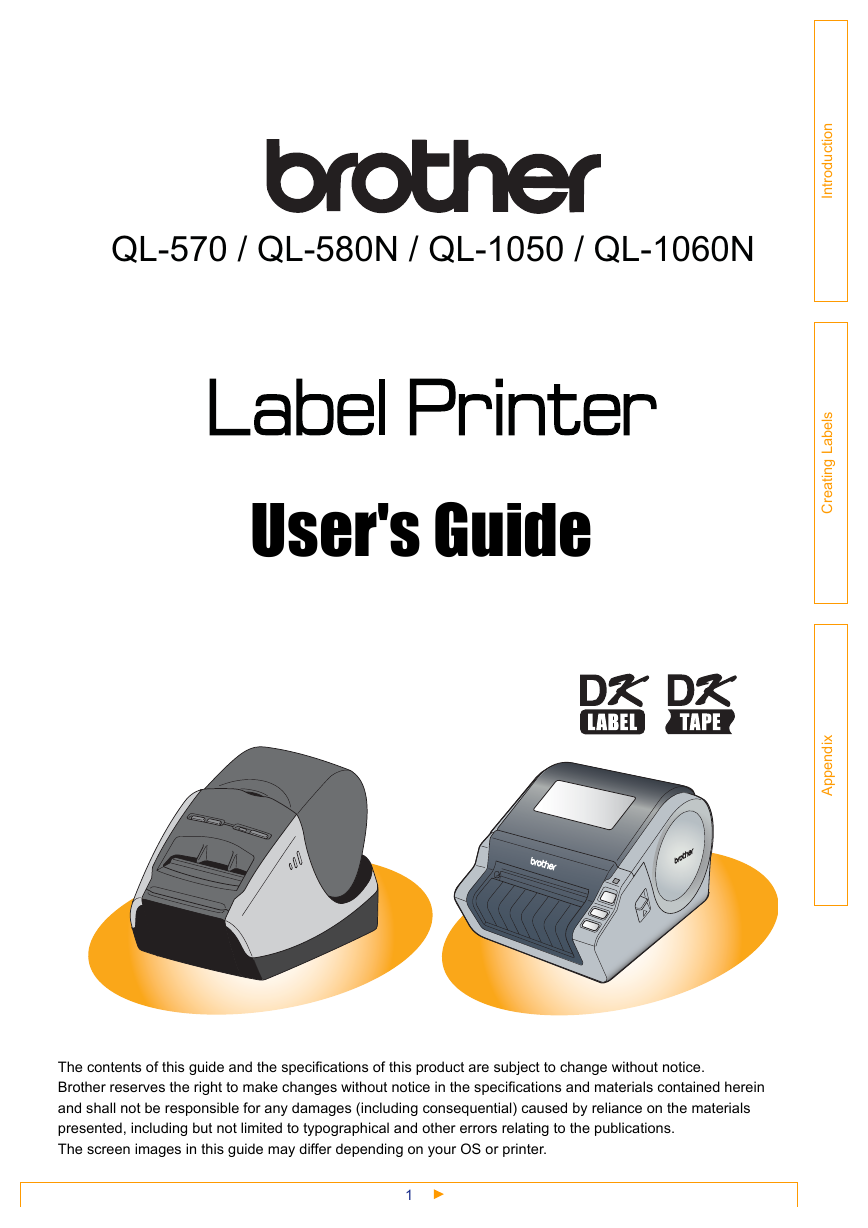
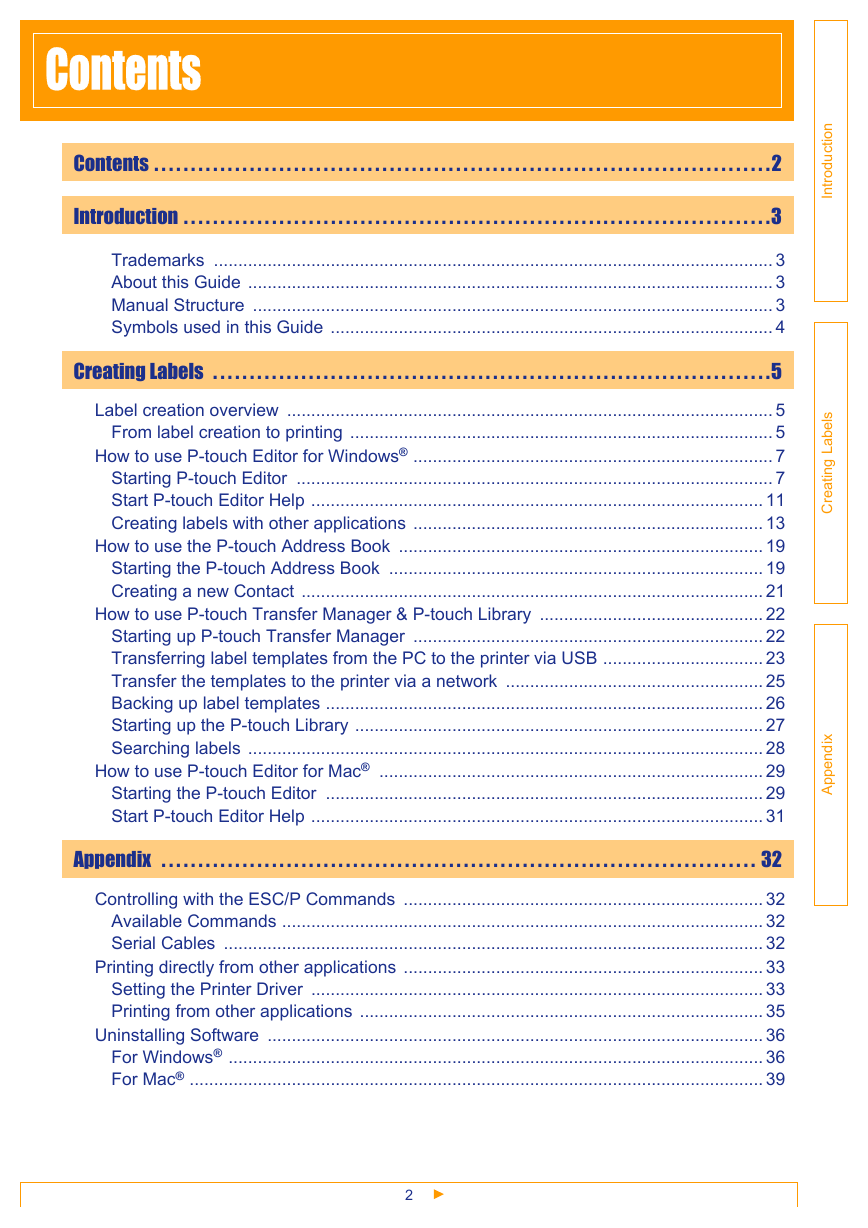
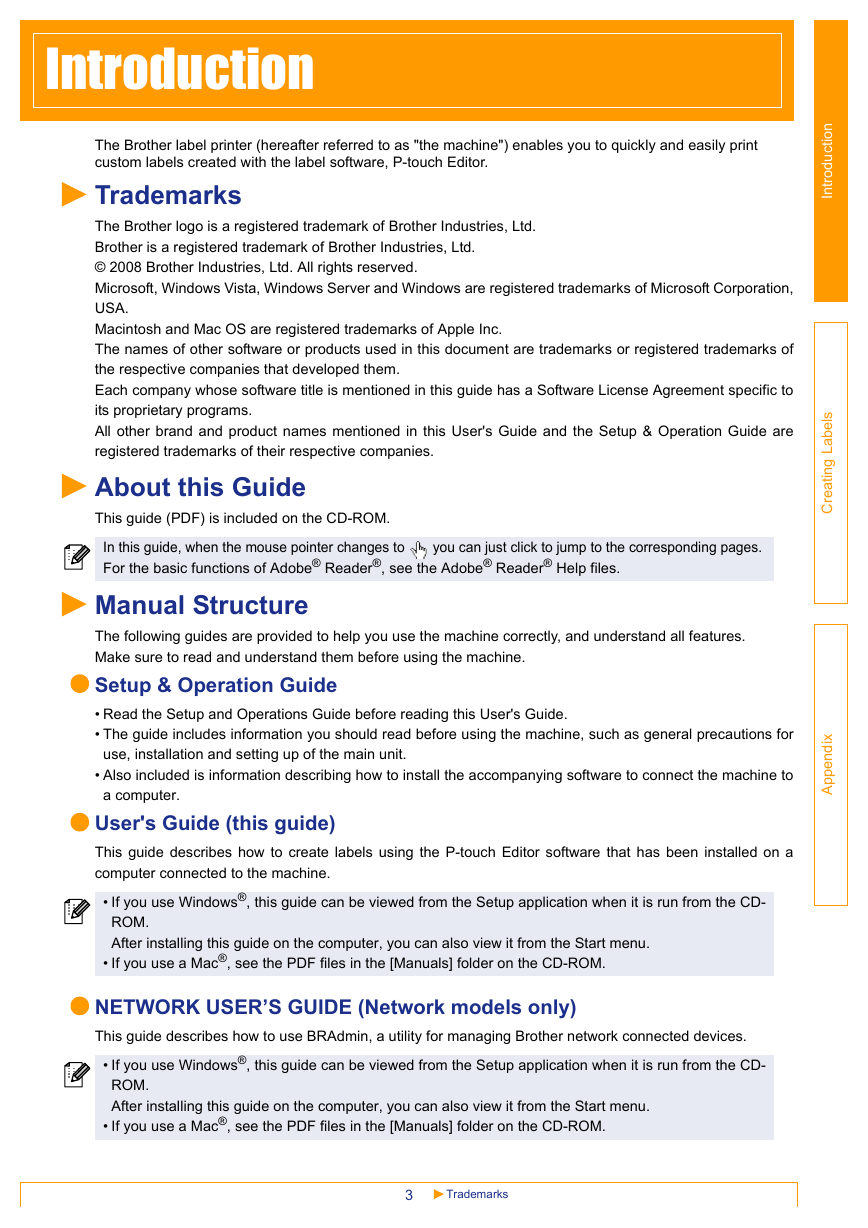
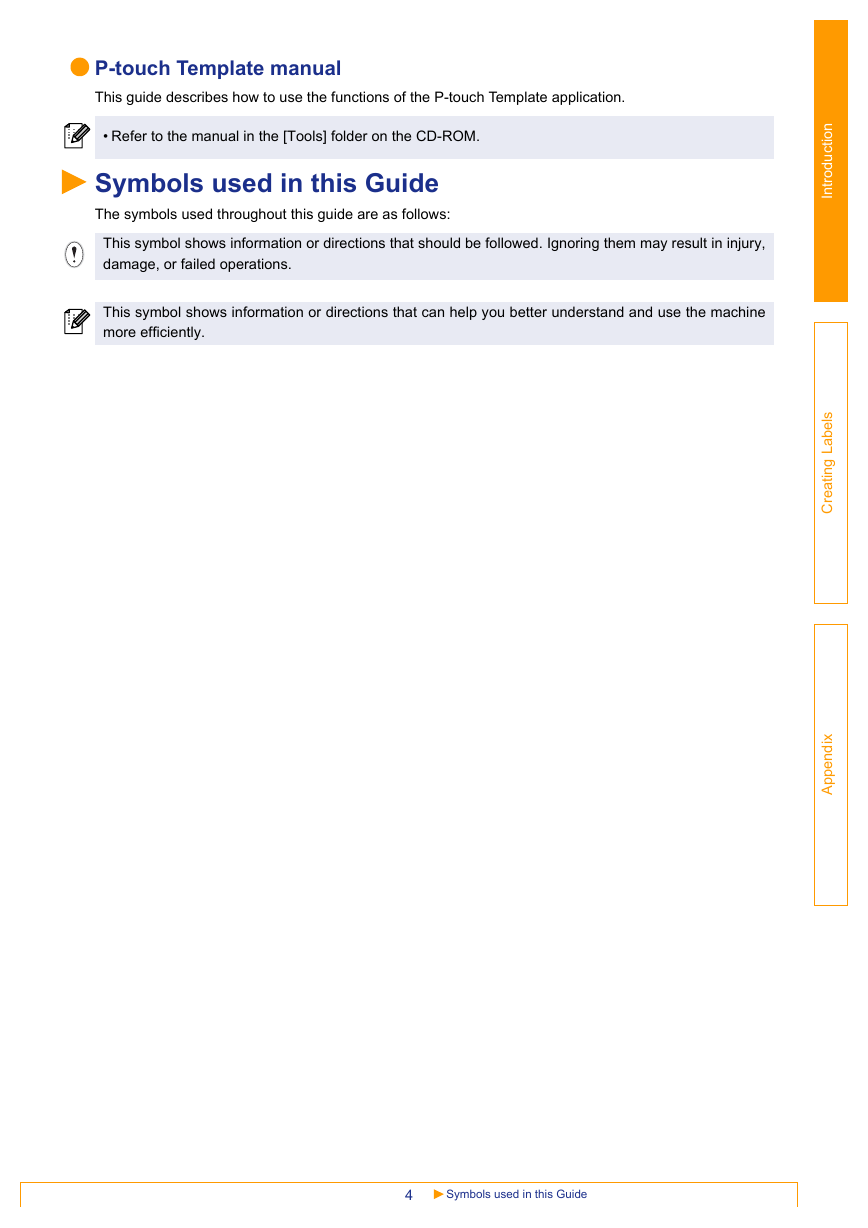

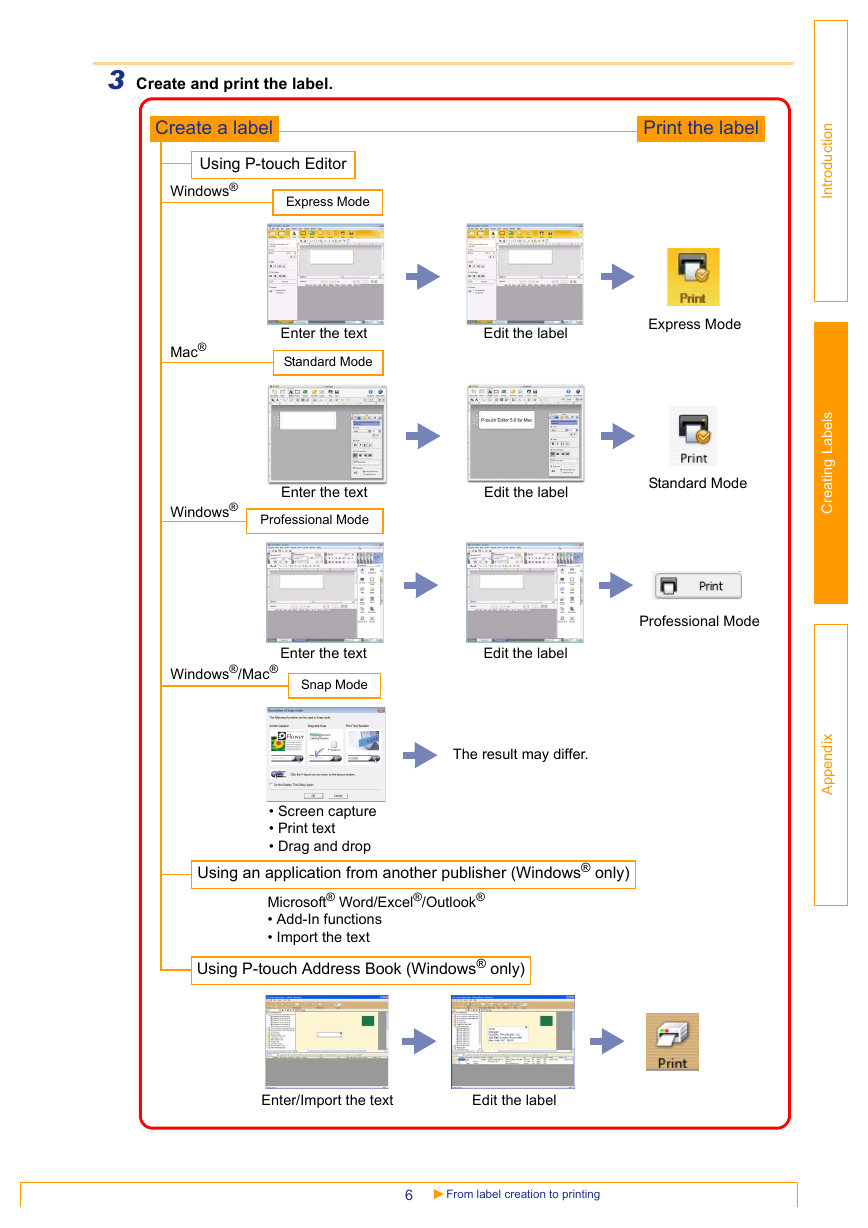
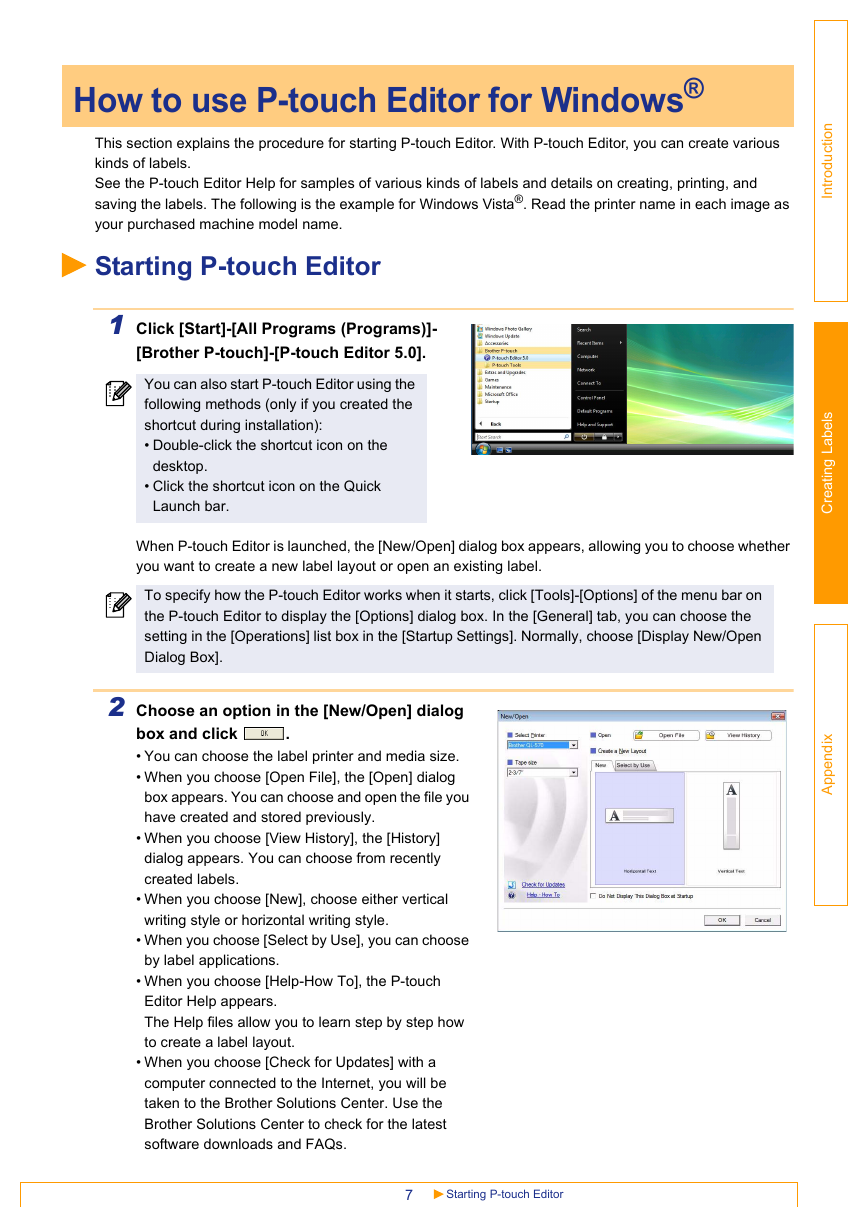
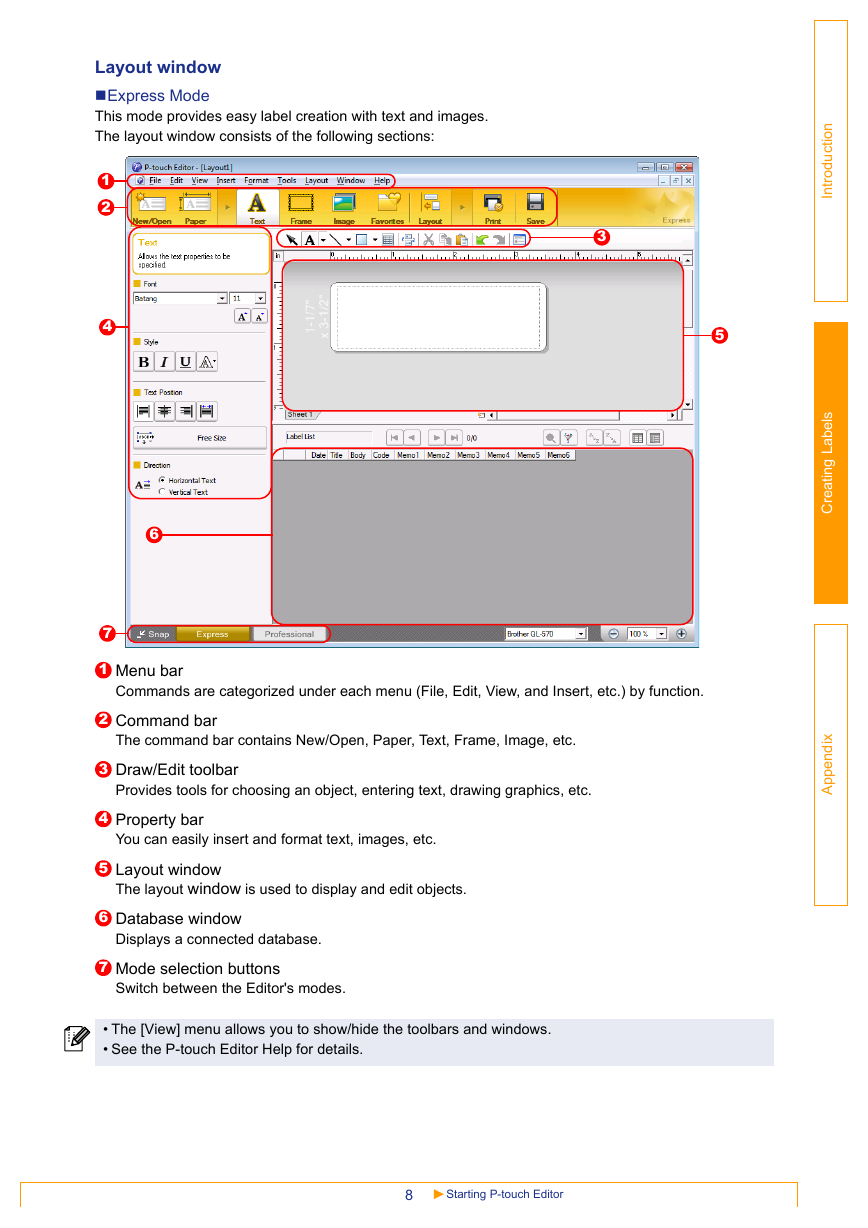
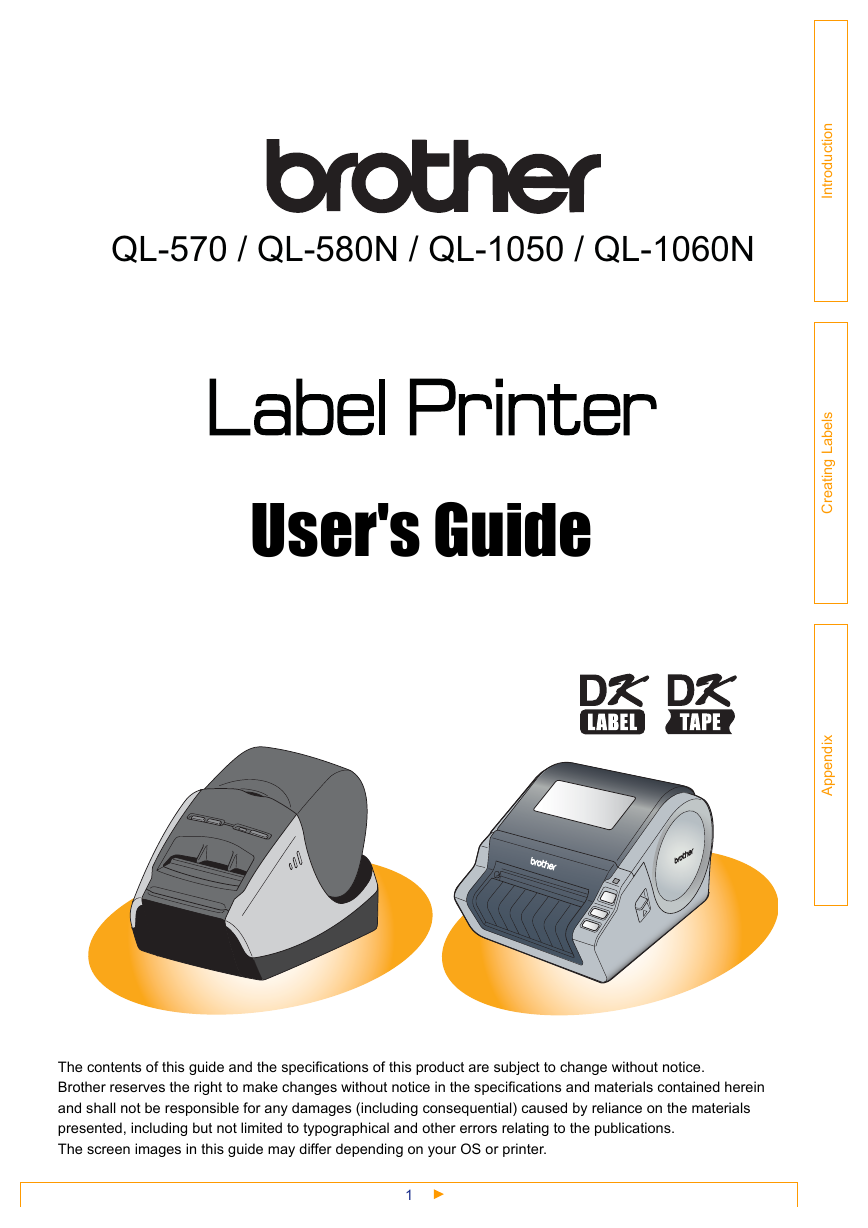
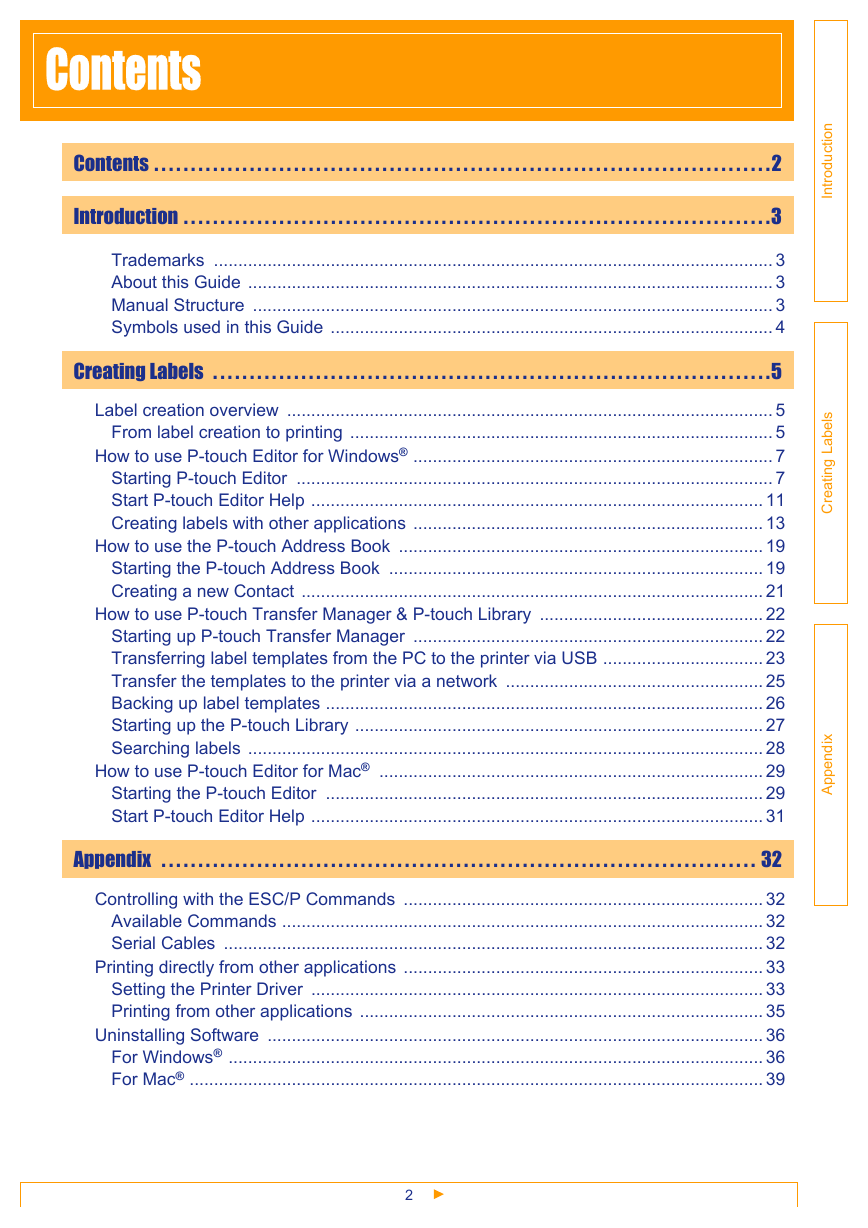
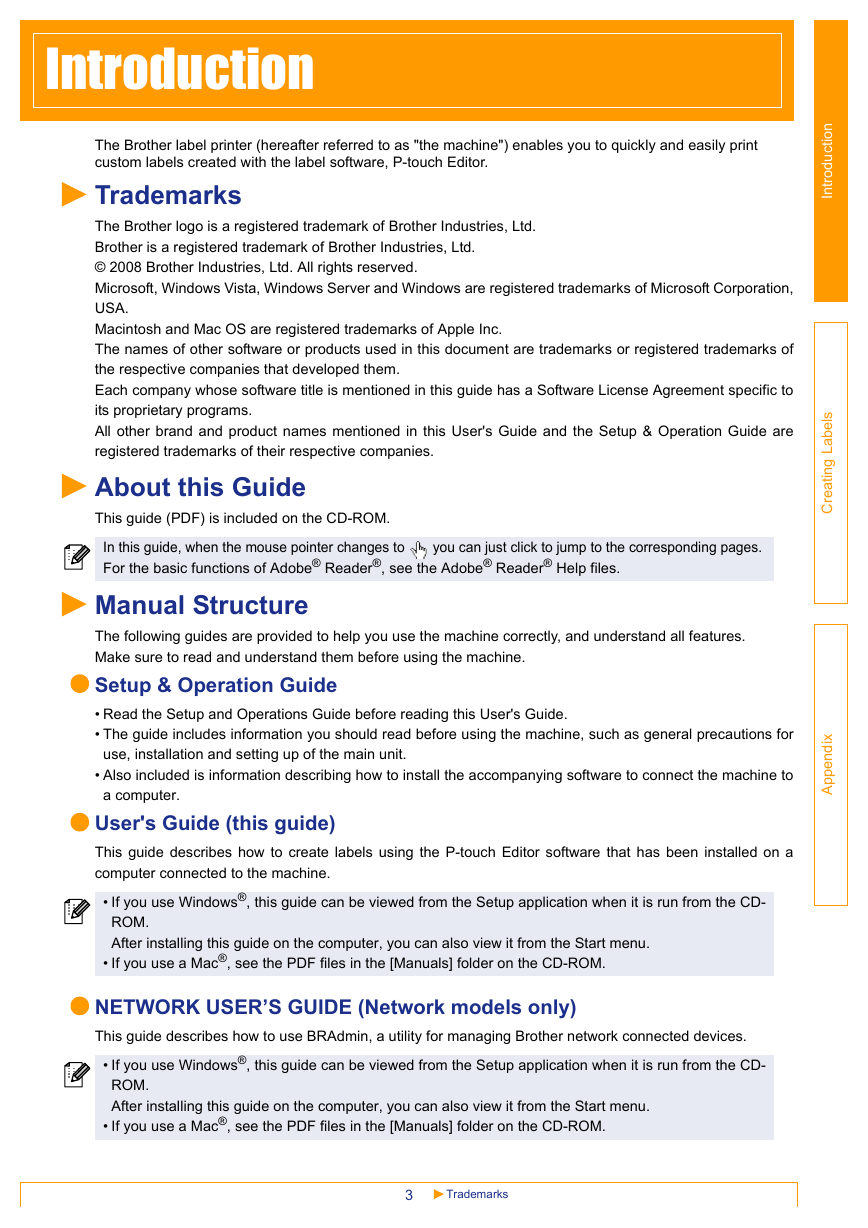
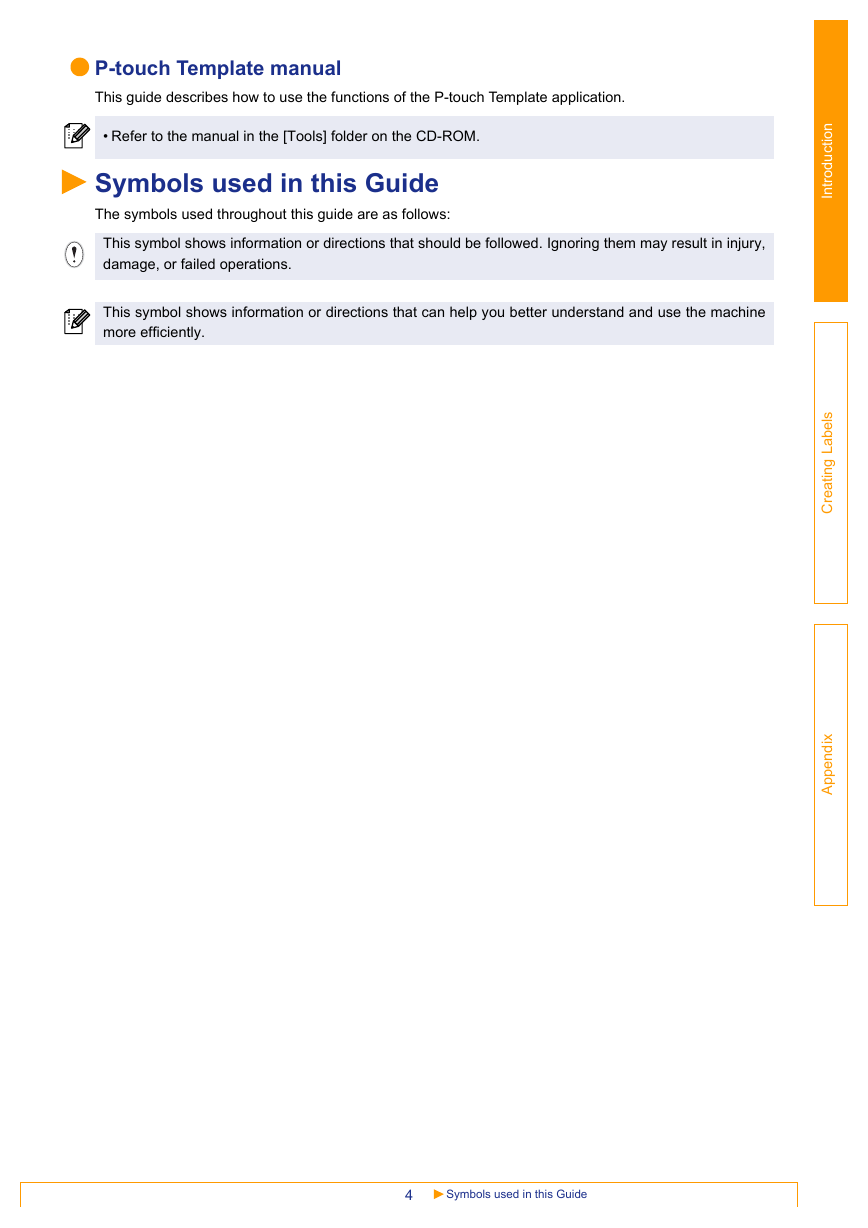

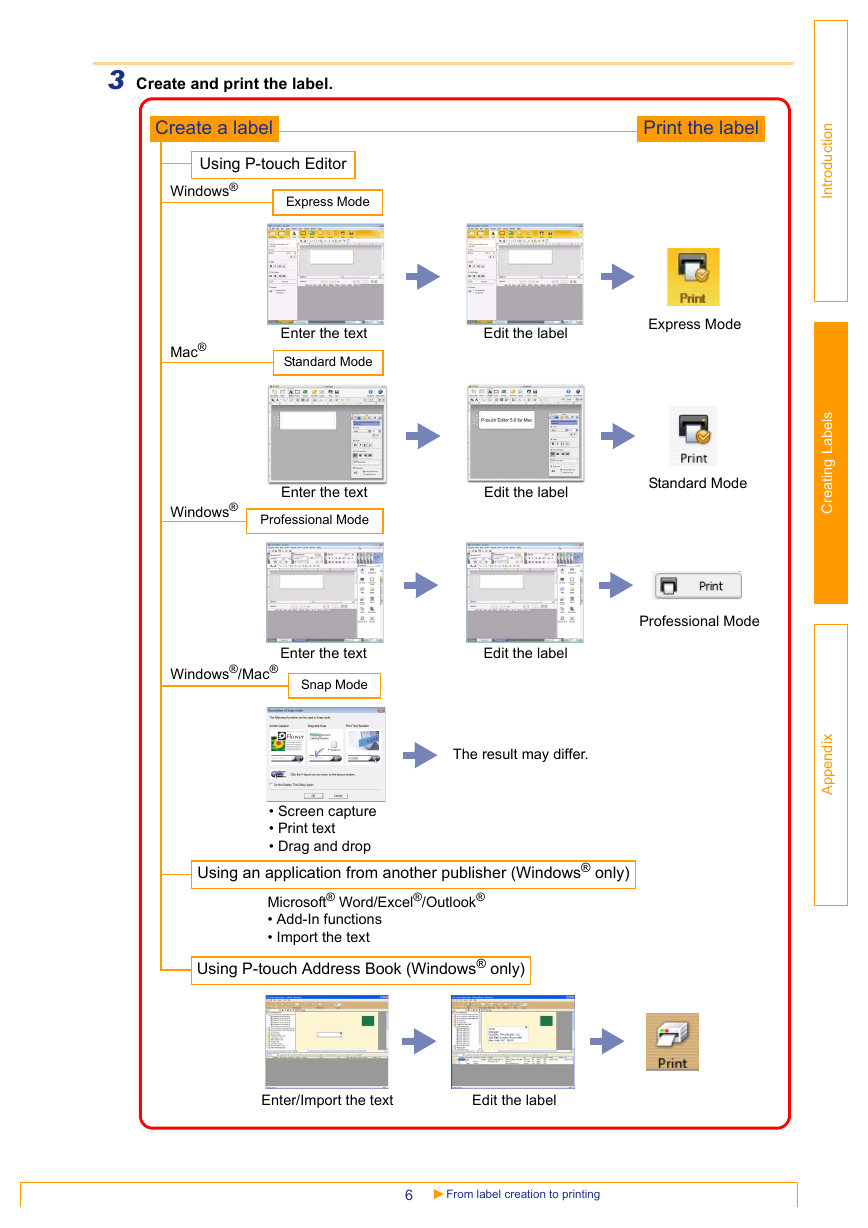
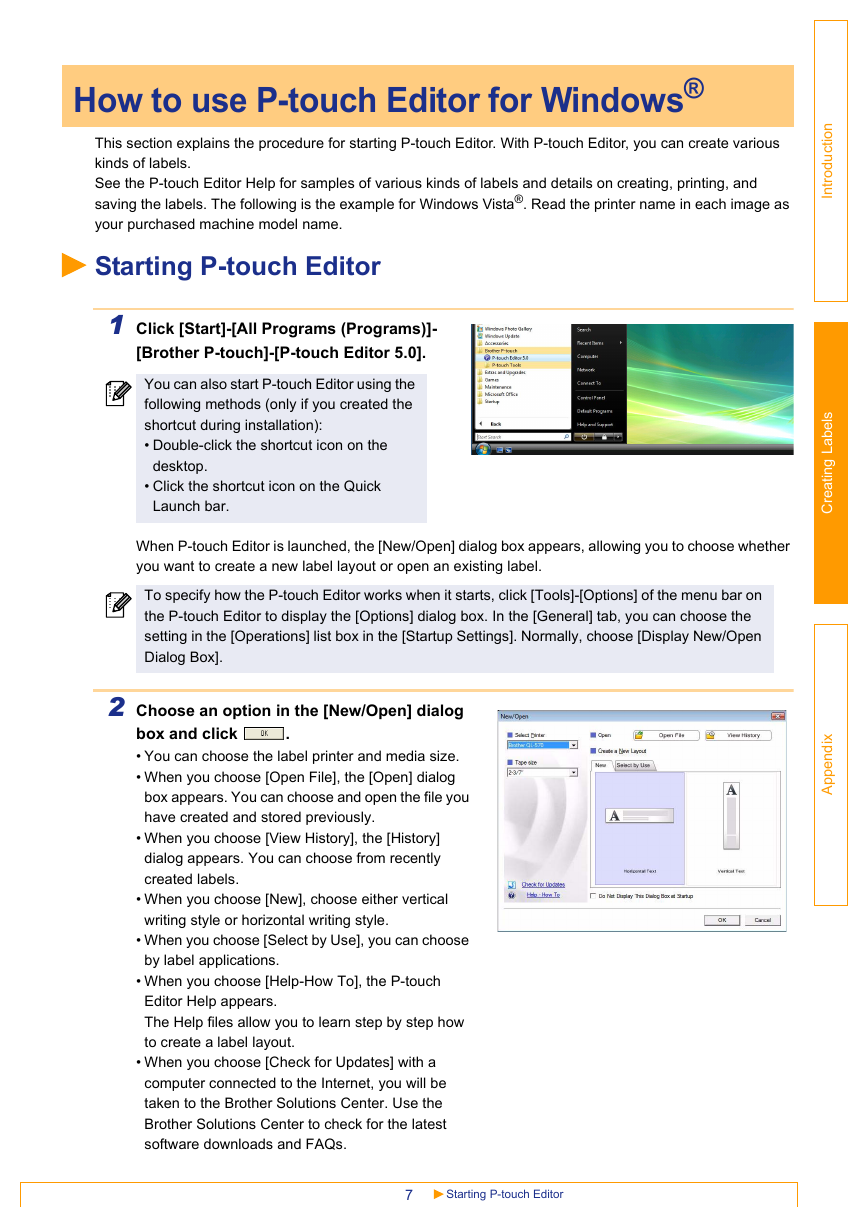
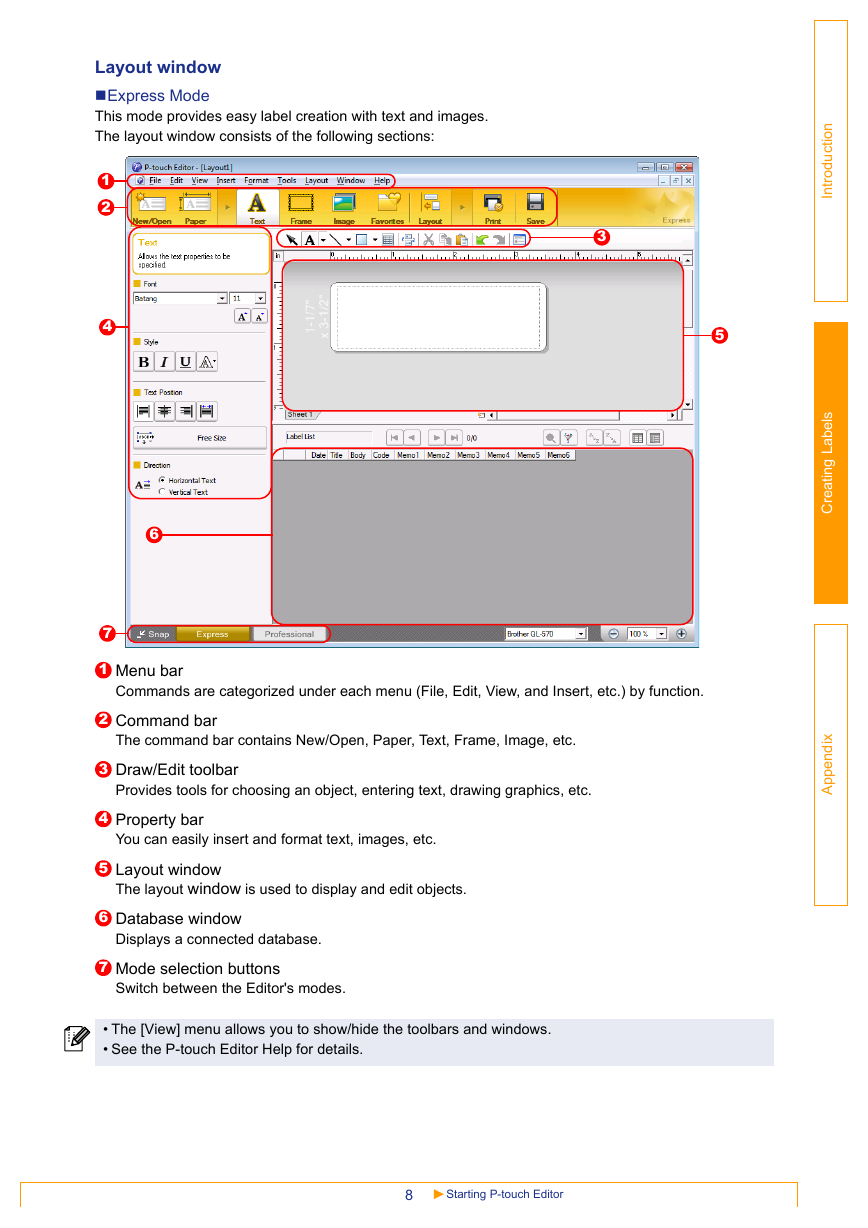
 2023年江西萍乡中考道德与法治真题及答案.doc
2023年江西萍乡中考道德与法治真题及答案.doc 2012年重庆南川中考生物真题及答案.doc
2012年重庆南川中考生物真题及答案.doc 2013年江西师范大学地理学综合及文艺理论基础考研真题.doc
2013年江西师范大学地理学综合及文艺理论基础考研真题.doc 2020年四川甘孜小升初语文真题及答案I卷.doc
2020年四川甘孜小升初语文真题及答案I卷.doc 2020年注册岩土工程师专业基础考试真题及答案.doc
2020年注册岩土工程师专业基础考试真题及答案.doc 2023-2024学年福建省厦门市九年级上学期数学月考试题及答案.doc
2023-2024学年福建省厦门市九年级上学期数学月考试题及答案.doc 2021-2022学年辽宁省沈阳市大东区九年级上学期语文期末试题及答案.doc
2021-2022学年辽宁省沈阳市大东区九年级上学期语文期末试题及答案.doc 2022-2023学年北京东城区初三第一学期物理期末试卷及答案.doc
2022-2023学年北京东城区初三第一学期物理期末试卷及答案.doc 2018上半年江西教师资格初中地理学科知识与教学能力真题及答案.doc
2018上半年江西教师资格初中地理学科知识与教学能力真题及答案.doc 2012年河北国家公务员申论考试真题及答案-省级.doc
2012年河北国家公务员申论考试真题及答案-省级.doc 2020-2021学年江苏省扬州市江都区邵樊片九年级上学期数学第一次质量检测试题及答案.doc
2020-2021学年江苏省扬州市江都区邵樊片九年级上学期数学第一次质量检测试题及答案.doc 2022下半年黑龙江教师资格证中学综合素质真题及答案.doc
2022下半年黑龙江教师资格证中学综合素质真题及答案.doc