Cisco 服务器:www.cqeis.com (重庆诚恺科技)
思科服务器操作系统安装,CISCO 服务器 Linux 系统安装步骤
第一步:服务器设置
开机进入 CISCO LOGO 界面,按 ESC,进入 DOS 界面。
根据提示,按 CTRL+C 进入 RAID 界面。
在 RAID 界面的 Adapter 下选择 1064E,单击回车。
选择 RAID Properties,点击回车。
选择 Create IM Volume。
在 Slot Num 行中,把光标移至 RAID DISK 下,点击“+”。
按 D 选择,Overwrite existing data, create a new IM array ALL DATA on ALL disks in the array
will be DELETED!! No Synchronization performed.
服务器自动调回前一步界面,但 Slot Num 项下的 RAID DISK 已经由原先的 NO 变为 YES。
把光标移至下行,Slot Num 1 的 RAID DISK 选项,点击“+”,服务器自动按最近一次配置把 NO 转换成
YES。
此时,Drive Status 下,Slot Num 0 已经变为 Primary, Slot Num 1 变为 Secondary,按 C,选择保
存改变并退出目录。
服务器自动进行 RAID 操作,操作完毕后,按两次 ESC 键,选 Exit the Configuration Utility and Reboot
选项,服务器将重启。
二、Linux 系统安装及设置
系统统一安装 Red Hat Enterprise Linux 5.4,启动机器插入光盘。
在 Welcome to Red Hat Enterprise Linux Server 的 CD found 中,选择“SKIP”进。
进入安装界面后点击“NEXT“,在安装语言选择栏里选择语言为“简体中文”后,点击“NEXT”。
键盘选项选择“美国英语式”,点击“NEXT”,弹出“安装号码”窗口,选择“跳过输入安装号码”后
“确认”,在“跳过”界面继续选择“跳过”,在“警告”窗口选择“是”。
进入分区界面,在下拉菜单中选择“建立自定义的分区结构”后点击“下一步”。
进入硬盘分区界面,将服务器新建分成三个区。
1. 文件系统类型“swap” ,4G。
2. 挂载点“/”,文件系统类型“ext3”,10G。
3. 其余部分均划分至“/home/sis”(sis 需自行输入),文件类型“ext3”,点击“下一步”。
确认 Linux 操作系统会被安装至根目录下(/dev/sda1),点击“下一步”,进入 IP 设置界面。将 eth0
设置为 192.168.2.222,掩码为 255.255.255.0,在两次“数据错误”界面均点击“是”,可进入下一设置
页面(eth1 将用于与环保专用网络连接,故暂不设置)。
确定时区为“亚洲/上海”后,点击“下一步”设置管理员(根)密码 openplant, “下一步”。
进入“额外功能定制”界面,在左侧下方选择“现在定制”后,点击“下一步”,在“服务器”勾选“Windows
�
Cisco 服务器:www.cqeis.com (重庆诚恺科技)
文件服务器”,在“可选的软件包”中选择“samba”软件包。
勾选“老的网络服务器”,在“可选择的软件包”中选择“telnet”软件包。
勾选“万维网服务器”,在,在“可选择的软件包”中选择“tomcat”相关软件包(一共 3 个)。
勾选“FTP 服务器”,然后点击 “下一步”进入确认界面后,再点击“下一步”开始系统安装。
安装结束后,服务器光驱自动弹出光盘,鼠标点击“重新引导”进行重启。
重启结束后,系统自动进入设置界面。
点击“前进”到许可协议界面,选择“是,我同意这个许可协议。”后,点击“前进”。
防火墙设置界面,选择“禁用”防火墙,点击“前进”,在跳出的确认窗口中,选择“是”。
进入“SElinux”界面,选择“禁用”,点击“前进”,在跳出的提示窗口中,选择“是”。
进入“Kdump”,不需启动 Kdump 服务,直接点击“前进”。
进入“日期和时间”界面,将系统日期与时间更改与北京时间一致即可。
进入“设置软件更新”界面,在页面中段部分,选择“不,我将在以后注册”后点击“前进”,在随后
跳出的确认窗口再次选择“不,我将在以后注册”。
在“完成更新设置”页面,点击“前进”。
进入“创建用户”界面,创建用户名及全名为“sis”,口令为“openplant”的非管理用户,完成后点
击“前进”。
进入“声卡”界面,由于服务器不配备任何声卡设备,所以可直接点击“前进”跳过此步。
进入“附加光盘”页面,点击“完成”,在“为了使您做的改变起作用,系统需要重新启动。”窗口,
点击“确定”,服务器重启。
重启计算机后,以用户名 “root”,口令 “openplant”登陆系统。在“系统”菜单下“管理”目录
中的“服务器设置中”选择“服务”(密码为 openplant),把 samba,telnet,vsftpd 以及 vncserver 分别
启动(telnet 项在“按需服务”选项中)。
三、Samba 配置
在“系统”菜单下“管理”目录中的“服务器设置中”选择“Samba”进行配置,进入“首选项”栏下,
选择“Samba 用户”,点击“添加用户”,在“创建新 Samba 用户”窗口下,选择 UNIX 用户名“sis”,输入
windows 用户名“sis”,输入并确认 Samba 口令为 openplant 后,点击“确定”。
回到“Samba 用户”窗口,查看到有 sis 用户后,点击“确认”。
进入“首选项”栏下,选择“服务器设置”,在“安全性”栏中确定验证模式为用户,有加密口令以及
无嘉宾账号信息后,点击“确定”。
点击“添加共享”,在“基本”中选择“目录”为“/home/sis”,“共享名”为“sis”,选择“可擦
写”及“显示”。
在 “访问”栏下,选择“只允许指定用户的访问”下,在“sis”选项前打钩后“确认”。
退出到桌面,打开“终端”,将对 Samba 进行属性编辑,在编辑前,为了安全考虑,使用命令
#cp /etc/samba/smb.conf
/etc/samba/smb.conf.bak(复制配置文件)
#vim /etc/samba/smb.conf
进入编辑界面,把原先的“workgroup = mygroup”改成“workgroup =workgroup”,并在下方添加一
条字符“unix charset =
GB18030”(如无法修改,请按下“insert”键,然后进行操作)。
下拉编辑内容将“[homes]”相关内容全部删除。
按“ESC”退出编辑状态,按“shift”+“;”键,输入“wq”,保存退出。
在终端下“service smb restart”,对 Samba 服务进行重启。
四、MySQL 安装及配置
用 U 盘把 MySQL(service & client)安装程序复制到“/home/sis”项下。
打开终端,输入
�
Cisco 服务器:www.cqeis.com (重庆诚恺科技)
/usr/bin
/home/sis/MySQL-client-community-5.1.50-1.rhel.i386.rpm
/home/sis/MySQL-server-community-5.1.50-1.rhel5.i386.rpm
#rpm –ivh
将 MySQL 服务端安装至服务器。
完成后,再输入
#rpm –ivh
将 MySQL 客户端安装至服务器。
输入“service mysql start”启动 MySQL 服务进程。
进入 bin 目录
#cd
使用命令对 MySQL 管理员用户进行密码设置,密码为 openplant
#mysqladmin –u root password openplant
完成后进行检查,在终端输入
#mysql –u root –p
在密码提示状态下,输入“openplant”进入 MySQL 系统,出现“mysql>”,表示 MySQL 安装成功。
五、安装 openPlant 数据库以及 Java 程序
1)openPlant 数据库安装
使用 U 盘,将 openPlant 数据库和 Java 安装程序(原数据库自带 Java 程序不支持 Linux 系统,所以
请在提前从网上下载)放到 Linux/home/sis 目录下。
/home/sis
|tar xvf –

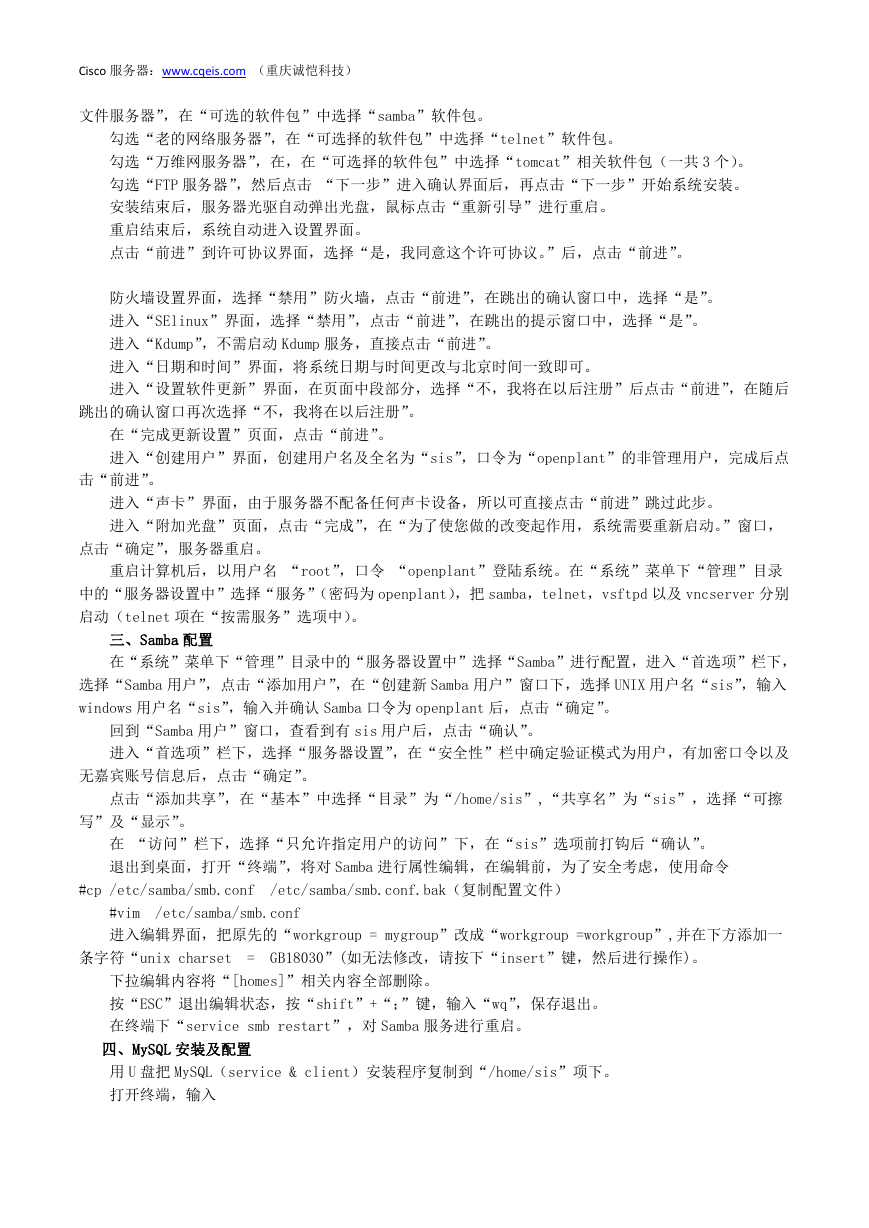
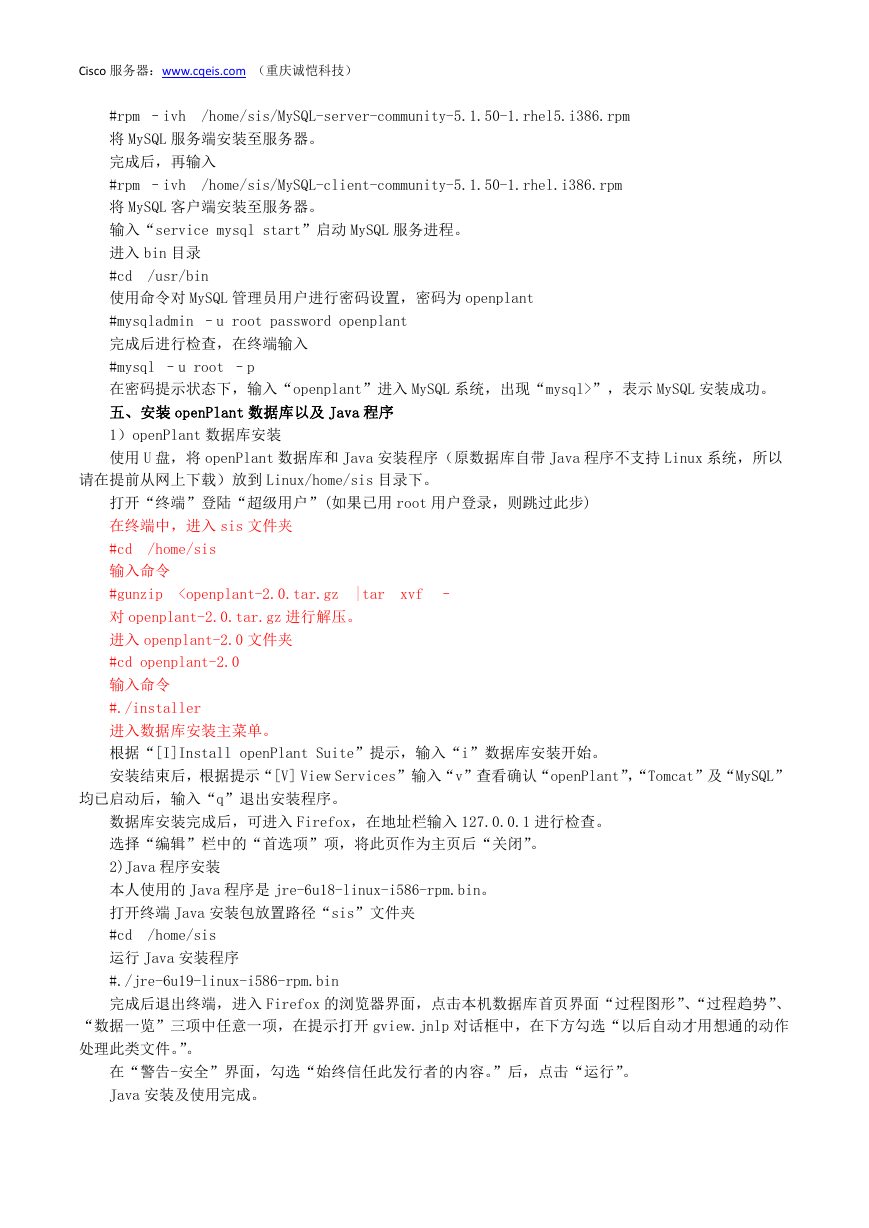

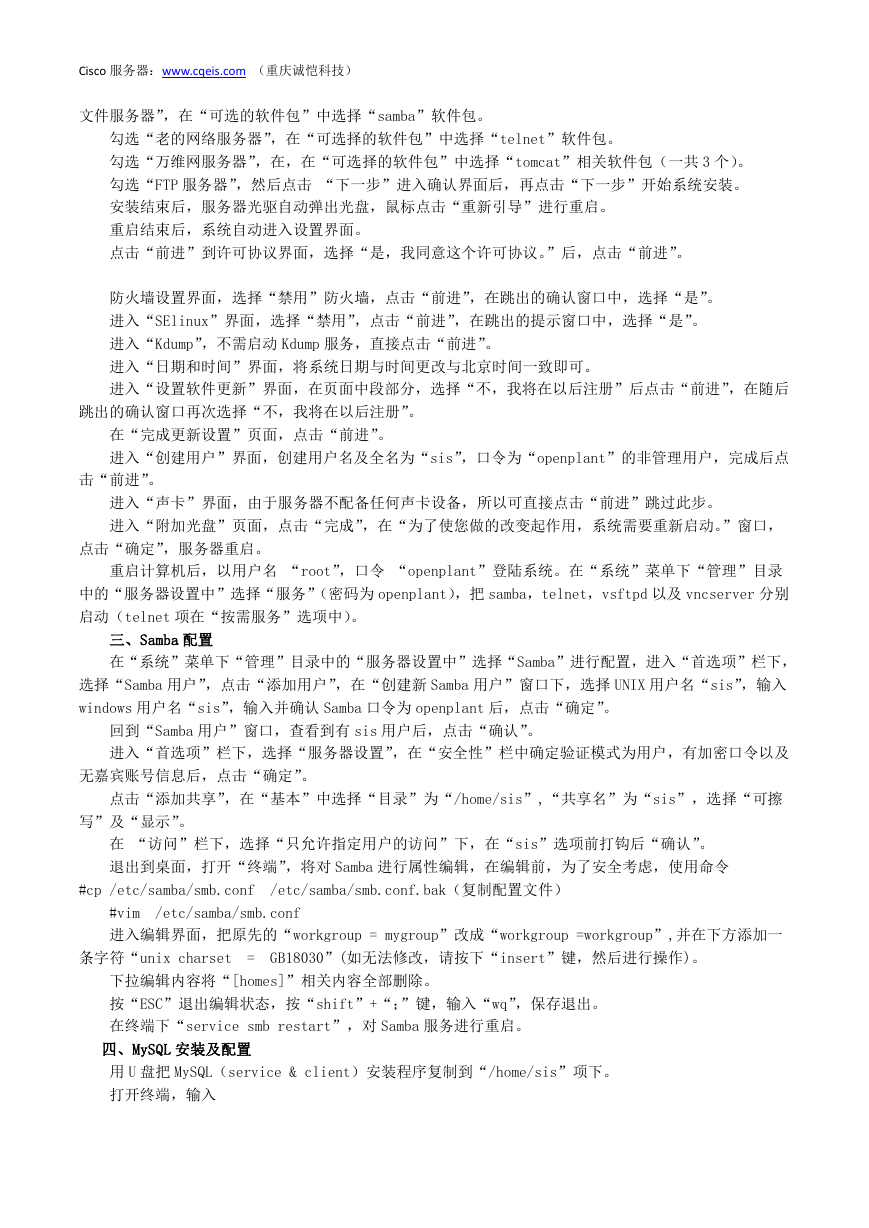
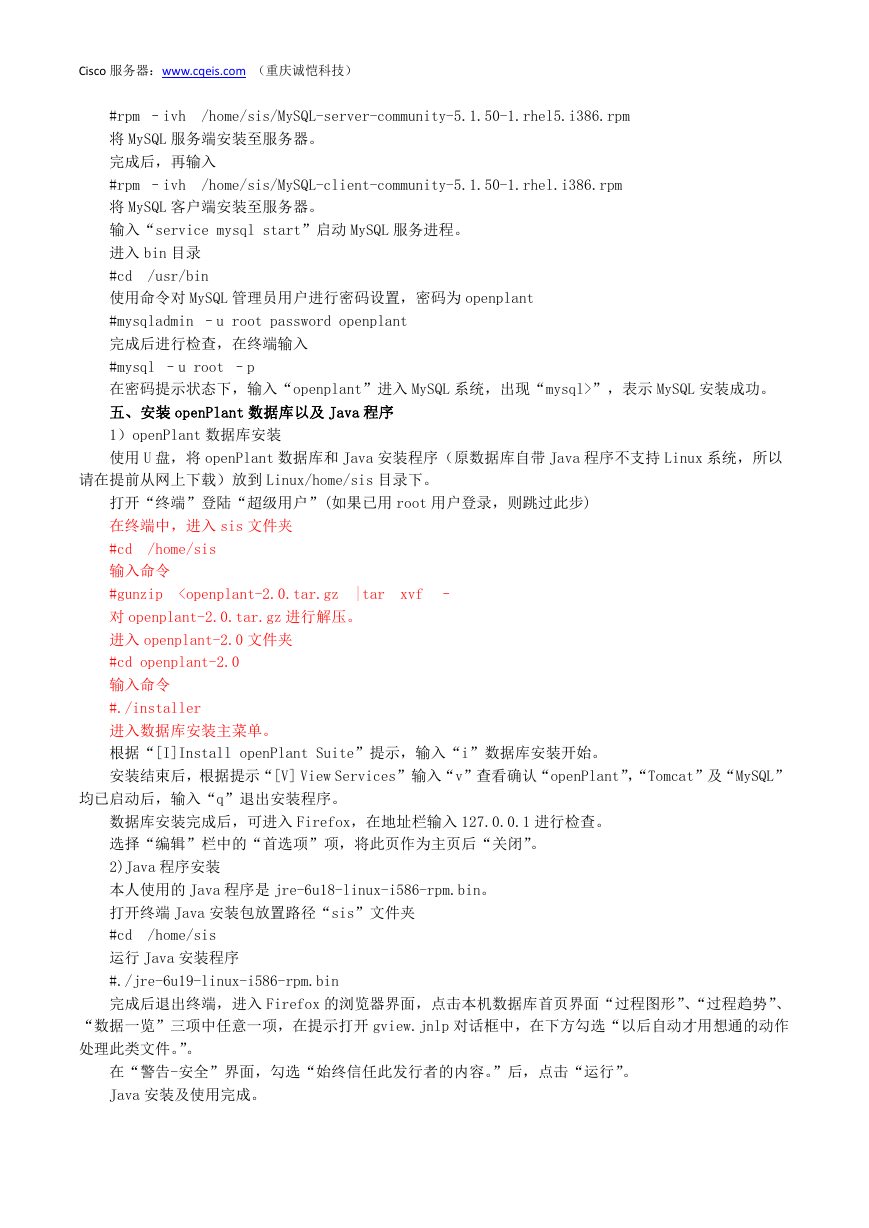
 2023年江西萍乡中考道德与法治真题及答案.doc
2023年江西萍乡中考道德与法治真题及答案.doc 2012年重庆南川中考生物真题及答案.doc
2012年重庆南川中考生物真题及答案.doc 2013年江西师范大学地理学综合及文艺理论基础考研真题.doc
2013年江西师范大学地理学综合及文艺理论基础考研真题.doc 2020年四川甘孜小升初语文真题及答案I卷.doc
2020年四川甘孜小升初语文真题及答案I卷.doc 2020年注册岩土工程师专业基础考试真题及答案.doc
2020年注册岩土工程师专业基础考试真题及答案.doc 2023-2024学年福建省厦门市九年级上学期数学月考试题及答案.doc
2023-2024学年福建省厦门市九年级上学期数学月考试题及答案.doc 2021-2022学年辽宁省沈阳市大东区九年级上学期语文期末试题及答案.doc
2021-2022学年辽宁省沈阳市大东区九年级上学期语文期末试题及答案.doc 2022-2023学年北京东城区初三第一学期物理期末试卷及答案.doc
2022-2023学年北京东城区初三第一学期物理期末试卷及答案.doc 2018上半年江西教师资格初中地理学科知识与教学能力真题及答案.doc
2018上半年江西教师资格初中地理学科知识与教学能力真题及答案.doc 2012年河北国家公务员申论考试真题及答案-省级.doc
2012年河北国家公务员申论考试真题及答案-省级.doc 2020-2021学年江苏省扬州市江都区邵樊片九年级上学期数学第一次质量检测试题及答案.doc
2020-2021学年江苏省扬州市江都区邵樊片九年级上学期数学第一次质量检测试题及答案.doc 2022下半年黑龙江教师资格证中学综合素质真题及答案.doc
2022下半年黑龙江教师资格证中学综合素质真题及答案.doc