Moto G
pic
At a glance
Start
St
t
Home screen & apps
Control & customize
Calls
Contacts
Messages
Email
Type
Socialize
Browse
Photos & videos
Music
Books
Games
Locate & navigate
Organize
Connect & transfer
&
Protect
P t
t
Want more?
Troubleshoot
Safety
Hot topics
Search topics
�
At a glance
a quick look
At a glance
First look
Top topics
First look
Your new Moto G has pretty much everything—a big, brilliant
display, stereo speakers, camera, Internet, and more. You can
even change the back cover for a new look with Motorola
Shells.
Note: Motorola Shells are sold separately and availability varies
by country.
Note: Your phone may look a little different.
microSD
Memory
Card Slot
(under
back cover)
Optional
Second
Micro SIM
Card Slot
(dual SIM phones
only, under
back cover)
11:35
11:35
WED, JULY 16
Stereo
speakers
Google
Play Store
Menu
Back
More
Next
Micro USB/
Charger
Headphone
Jack
Microphone
Front
Camera
Power Key
Micro SIM
Card Slot
(under back
cover)
Volume Keys
Back
Home
Recent
Apps
Microphone
Tips & tricks
• Start: Ready to start? See “Start”.
• Top topics: Just want a quick list of what your phone can
do? See “Top topics”.
• Help: All your questions about your new phone answered
Help. Want even
right on your phone. Touch Apps
more? See “Get help & more”.
>
Note: Certain apps and features may not be available in all
countries.
This product meets the applicable national or
international RF exposure guidance (SAR guideline)
when used normally against your head or, when worn
or carried, at a distance of 1.5 cm from the body. The SAR
guideline includes a considerable safety margin designed to
assure the safety of all persons, regardless of age and health.
Caution: Before using your phone, please read the safety,
regulatory and legal information provided with your
product.
�
Tips & tricks
• Interactive: To get started quickly, touch Apps
>
Help for interactive tutorials.
• Google™ help: In most Google Mobile apps, you can
touch Menu > Help. You can also view the Google Help
Centers online at www.google.com/support.
At a glance
At a glance
First look
Top topics
Menu
Back
More
Next
Top topics
Check out what your phone can do.
• Personalize your home screen: see “Redecorate your
home screen”.
• Make a quick change: see “Quick settings”.
• Go online: see “Browse”.
• Explore: see “Google Play™”.
• Find apps: see “Download apps”.
• Be social: see “Socialize”.
• Find it yourself: see “Locate & navigate”.
• Take a photo: see “Take photos”.
• Connect to Wi-Fi: see “Wi-Fi Networks”.
• Watch a movie: see “Play Movies & TV”.
• Protect your phone: see “Screen lock”.
• Walk through interactive tutorials: see “Help & more”.
• Get all the help you need: see “Get help & more”.
�
Start
let’s get up & running
Start
Remove the back cover
Put in the SIM cards
Put in the optional memory card
Power on
Dual SIM card settings (for dual SIM phones)
Battery life
Sign in
Old phone to new phone
Google Play™
Remove the back cover
Turn your phone upside down and take off the back cover.
Caution: Don't use tools to remove the cover—doing so may
damage the battery and could cause burning or injury.
Put in the SIM cards
Note: Some phones have a second SIM card slot for an
optional second SIM card.
Caution: Make sure you use the correct sized SIM card, and
don’t use adapters with your SIM card.
1
Take off the back cover.
TTTa
1.
Put your finger in the charging port
at the bottom of your phone.
2.
Press your thumb in the
center of the back.
3.
Pry the cover off.
Don’t be afraid to
use a little muscle.
2
Put in the SIM cards.
With the gold contacts facing down, push in a card.
The SIM card clicks in.
Micro SIM
Micro
SIM
SIM Nano SIM & Adapter
Second
Micro
SIM
(dual SIM
phones only)
Note: To remove a SIM card, push it in to release it. Then slide it out.
Menu
Back
More
Next
Watch a video to see how:
www.motorola.com/backcover
�
Start
Start
Remove the back cover
Put in the SIM cards
Put in the optional memory card
Power on
Dual SIM card settings (for dual SIM phones)
Battery life
Sign in
Old phone to new phone
Google Play™
Put in the optional memory card
Put in the microSD card.
Power on
Press and hold the Power key until the screen turns on. Then
charge up the battery when you need to.
• Power/Sleep key: To make the screen sleep or wake up,
press the Power key. To turn your phone on or off, press and
hold the Power key.
• Battery: Use your battery as efficiently as you can. See
“Battery life”.
Warning: Don't try to remove or replace the battery
yourself—doing so may damage the battery and could cause
burning and injury. If your phone becomes unresponsive, try a
reboot—press and hold the Power key until the screen goes
dark and your phone restarts.
3
Put in the optional memory card.
With the gold contacts
facing down, push in a card.
microSD
(optional)
4 Power on.
Note: To remove the
memory card, just pull it out.
Menu
Back
More
Next
Press & hold
Power until the
screen lights up.
Charge up, when
you need to.
3 H
�
Start
Start
Remove the back cover
Put in the SIM cards
Put in the optional memory card
Power on
Dual SIM card settings (for dual SIM phones)
Battery life
Sign in
Old phone to new phone
Google Play™
Menu
Back
More
Next
at the top of your
Dual SIM card settings (for dual SIM phones)
With a dual SIM phone, you can use one or two SIM cards. If
there's only one SIM in the phone, it's ready to use. With two
cards inserted, you can use either or both.
To set up your phone to use two SIM cards, insert both cards,
turn on your phone, and follow the prompts. To finish dual SIM
setup, drag down the status bar at the top of the home screen
and touch Welcome to your dual SIM.
Tip: With two SIM cards, you see
home screen.
Dual SIM with intelligent calling
Your phone learns your usage patterns to choose the best SIM
for an outgoing call. You phone automatically prompts you in
the status bar to enable this feature. Or, you can enable it
anytime by touching Apps
Settings > Dual SIM
settings > Call settings > Automatic SIM selection.
Battery life
Your phone is like a small computer, giving you tons of
information and apps, at lightning fast speed. Depending on
what you use, that can take a lot of power.
To see what’s using up battery power, touch Apps
>
Settings > Battery.
>
Tips & tricks
To save even more battery life between charges, you could
reduce:
• Wi-Fi and Bluetooth® use: Touch Apps
Settings,
>
then touch the switch next to Wi-Fi or Bluetooth to turn them
OFF
when you don’t need them.
• GPS use: Touch Apps
>
Settings > Location > Mode
> Battery saving to turn off GPS tracking.
• Display brightness: Touch Apps
Settings > Display
> Brightness > (slide dimmer setting left), if you don’t want
to use the automatic light sensor.
>
• Display timeout delay: Touch Apps
> Display > Sleep > (shorter setting).
>
Settings
• Widgets that stream information to your home screen, like
news or weather.
• Unused online accounts that you registered: Touch Apps
Settings. Go to the ACCOUNTS section, and touch the
>
one you want to remove. Touch it again, then touch
Menu > Remove account.
• Recording or watching videos, listening to music, or taking
pictures.
�
Start
Start
Remove the back cover
Put in the SIM cards
Put in the optional memory card
Power on
Dual SIM card settings (for dual SIM phones)
Battery life
Sign in
Old phone to new phone
Google Play™
Sign in
If you use Gmail™, you already have a Google™ account—if
not, you can create an account now. Signing into your Google
account lets you use Google apps, see your contacts,
appointments, photos, and more.
Just select your language and follow the screen prompts to get
started.
Tips & tricks
• Wi-Fi network: For faster Internet access or to conserve
data use, flick the status bar down, touch
and hold WI-FI. There’s more in “Wi-Fi Networks”.
, and then touch
• Accounts: To add, edit, or delete accounts, touch Apps
Settings. Go to the ACCOUNTS section, and touch
>
Add account. Or, touch an account > Menu > Remove
account to delete it from your phone, if allowed. To set up
email accounts, see “Email”.
For help with your Google account, visit
www.google.com/accounts.
• Contacts: To get your contacts from your old phone, you
have options. If your old phone was also Android™ and you
used the Android Backup and Restore feature, your contacts
automatically appear on your new phone. Otherwise, use
the Motorola Migrate app in “Old phone to new phone”.
Or, visit www.motorola.com/transfercontacts.
Note: This phone supports apps and services that may use a lot
of data, so make sure your data plan meets your needs.
Contact your service provider for details.
Got Google?
Do you have a Google Account?
If you use Gmail or Google Apps, answer
Yes.
Mail, contacts, appointments,
photos, & more—sign in
to see it all.
Or, touch here to create
a new Google account.
Yes
No
Menu
Back
More
Next
�
Start
Start
Remove the back cover
Put in the SIM cards
Put in the optional memory card
Power on
Dual SIM card settings (for dual SIM phones)
Battery life
Sign in
Old phone to new phone
Google Play™
Old phone to new phone
Copying your personal stuff from your old phone to your new
phone with Motorola Migrate is easy.
• From Android™: On your old phone, download the
Motorola Migrate app on Google Play™ to get started.
> Motorola
Then on your new phone, touch Apps
Migrate > Android to get started.
• From iPhone: On your new phone, touch Apps
Motorola Migrate > iPhone to get started.
>
Tips & tricks
• While you’re migrating to your phone, you can keep using
your phone.
• If you didn’t copy your content when setting up your new
phone, you can always do it later.
• Signing into your Google account copies your apps if they
are backed up to the cloud.
• For phones that support copying music, not all music can be
copied. (If you want to know more, you can search online to
learn about digital rights management or DRM-protected
files.)
Tip: If you
don’t copy
your content
right after
setting up your
phone, you
can always do
it later.
Motorola Migrate
Make the switch from old to new.
Copy your stuff from your old phone to
your new one in just a few minutes.
Which phone are you moving your
stuff from?
Android
Want to transfer from this phone instead?
Next
Menu
Back
More
Next
�
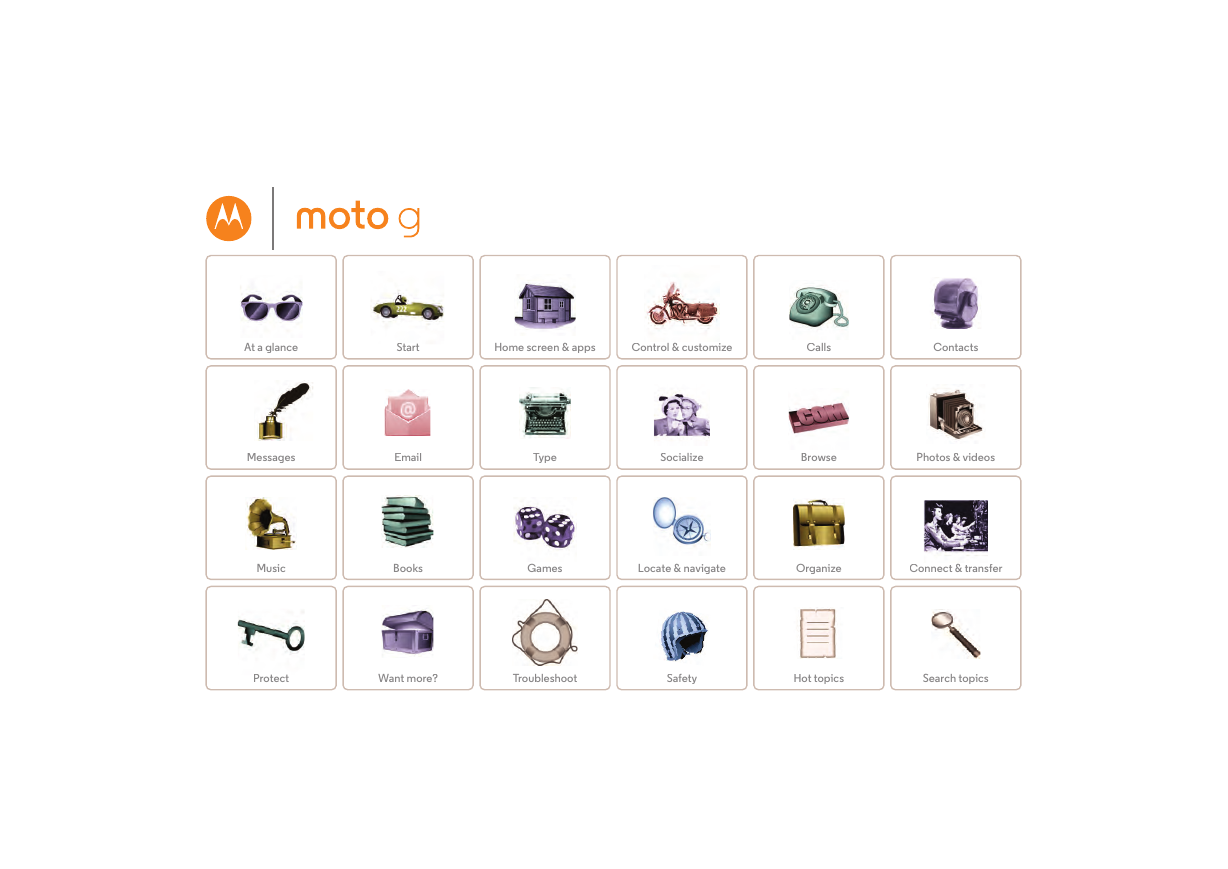

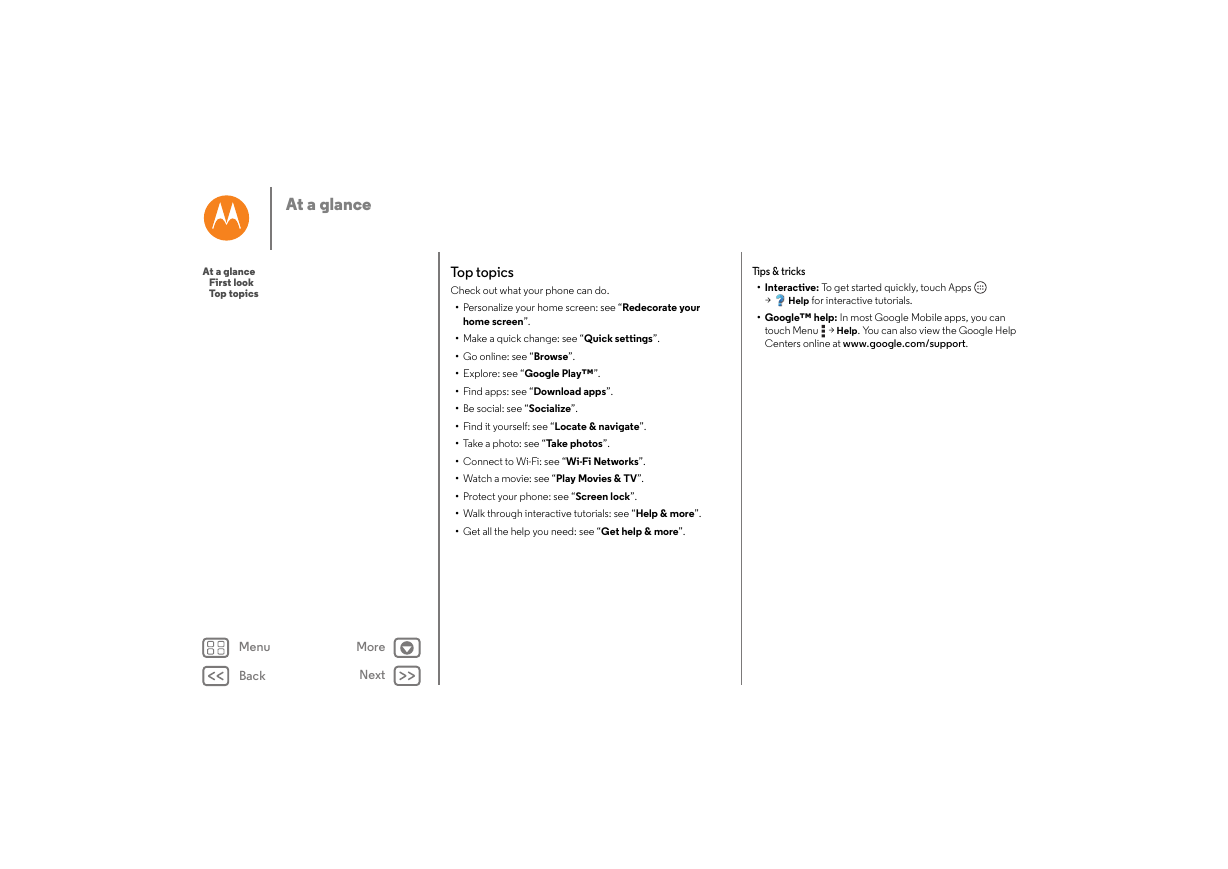

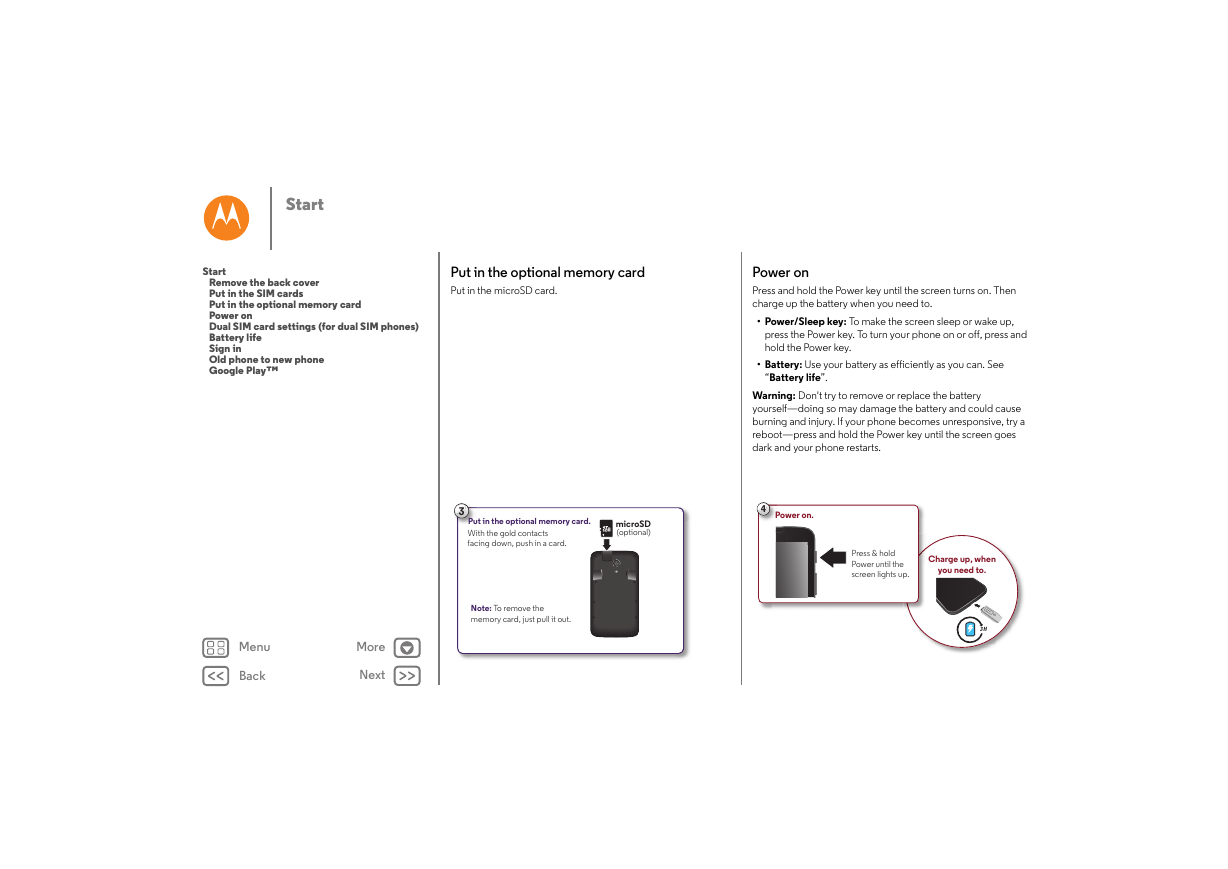
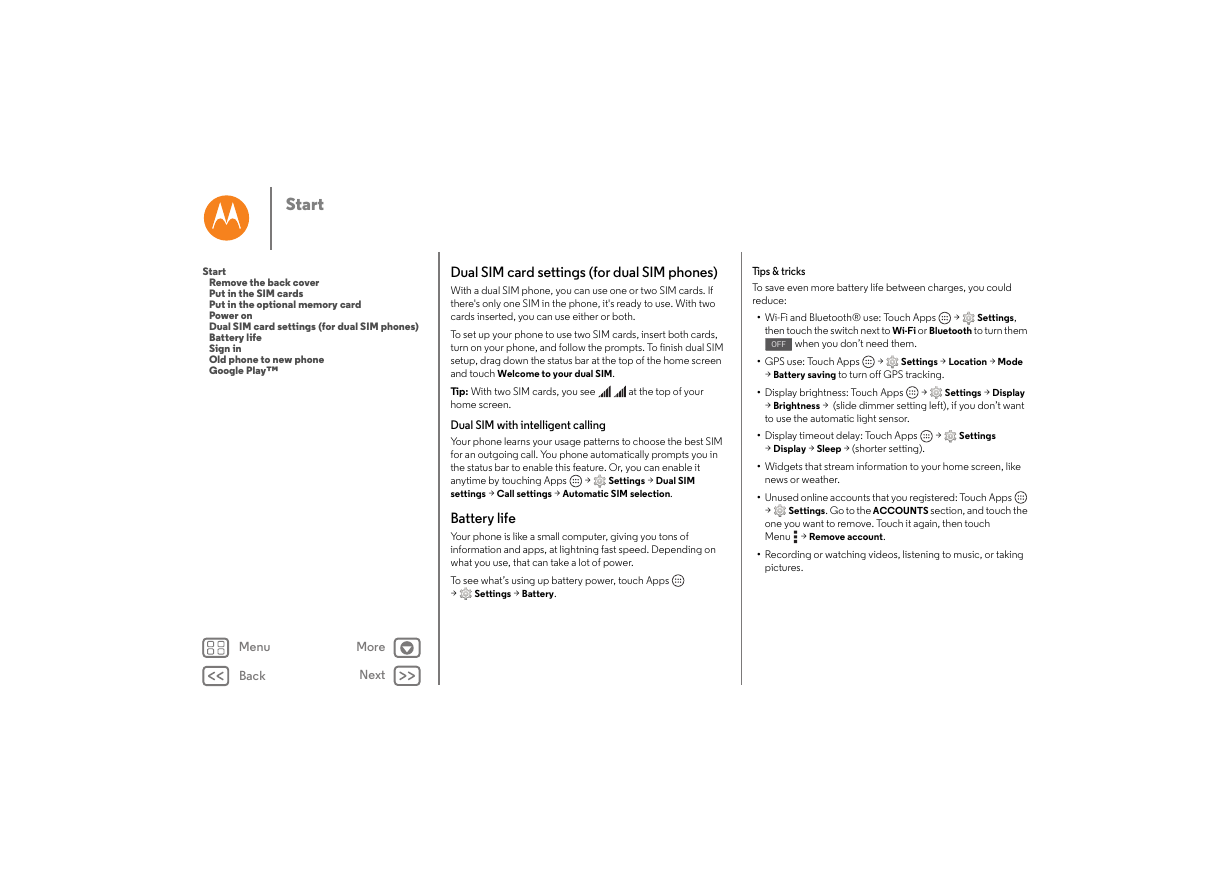
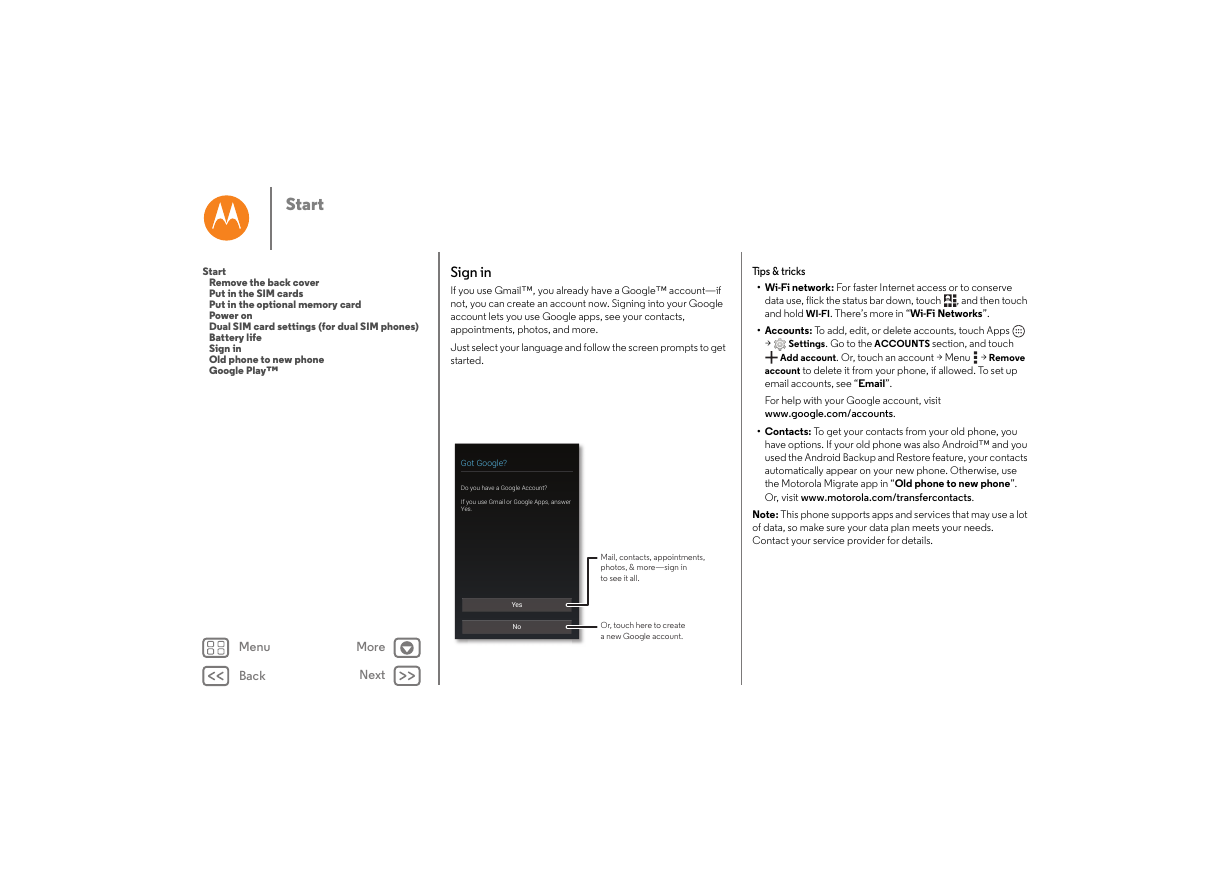
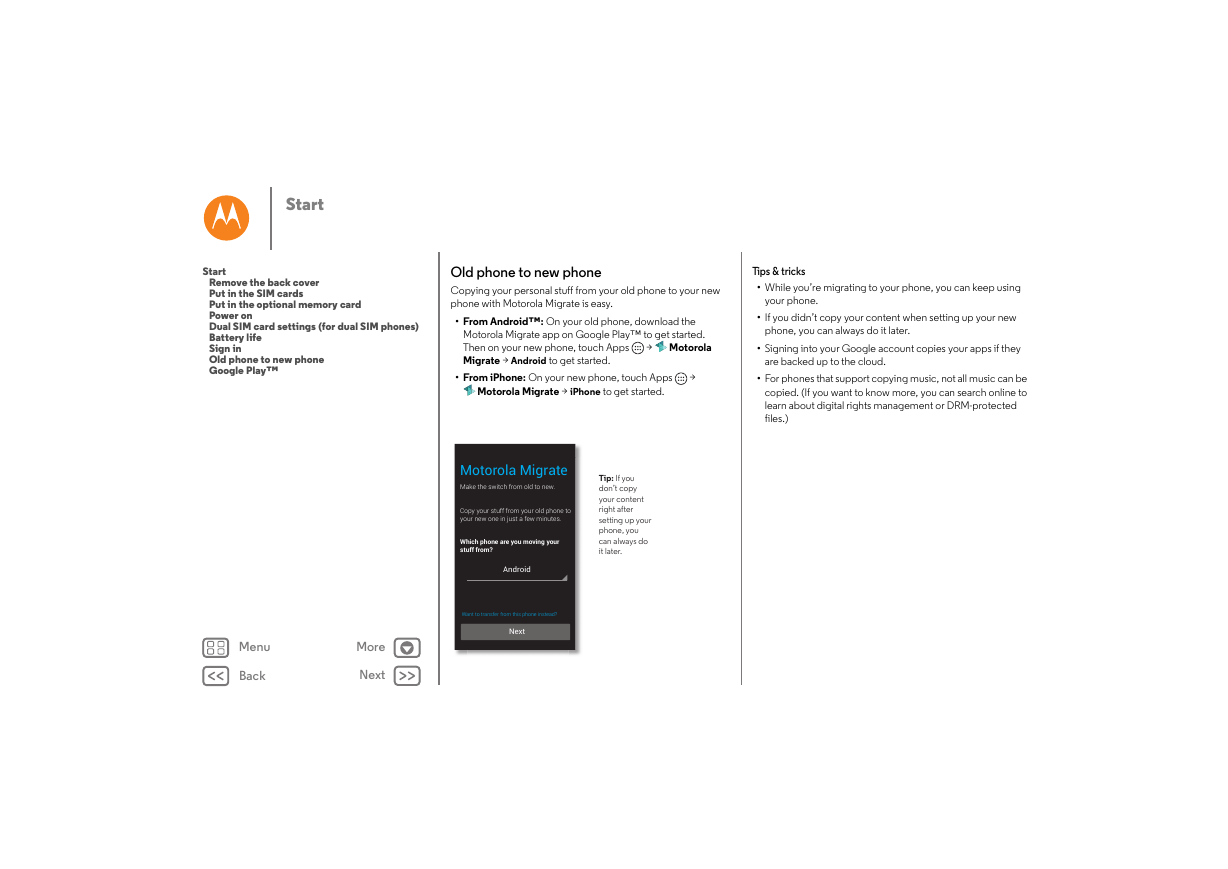
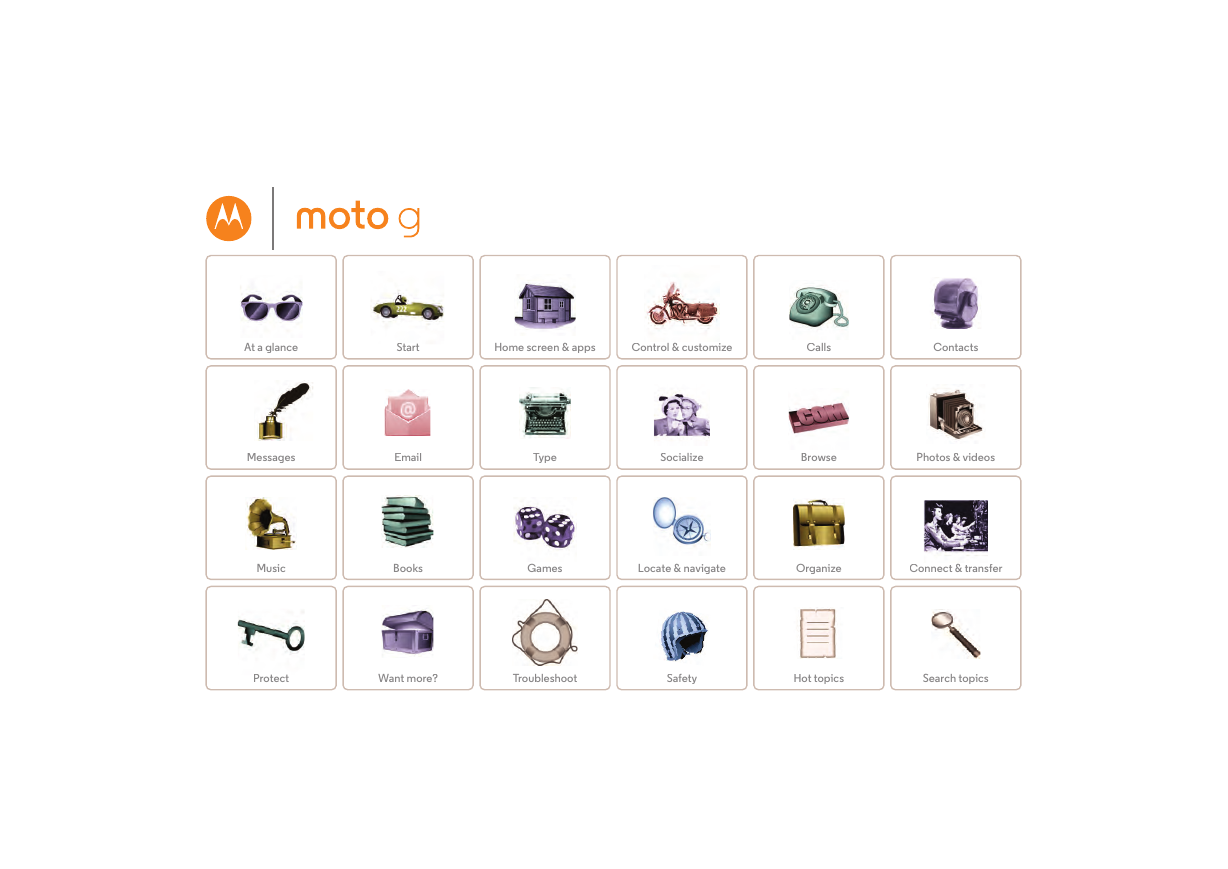

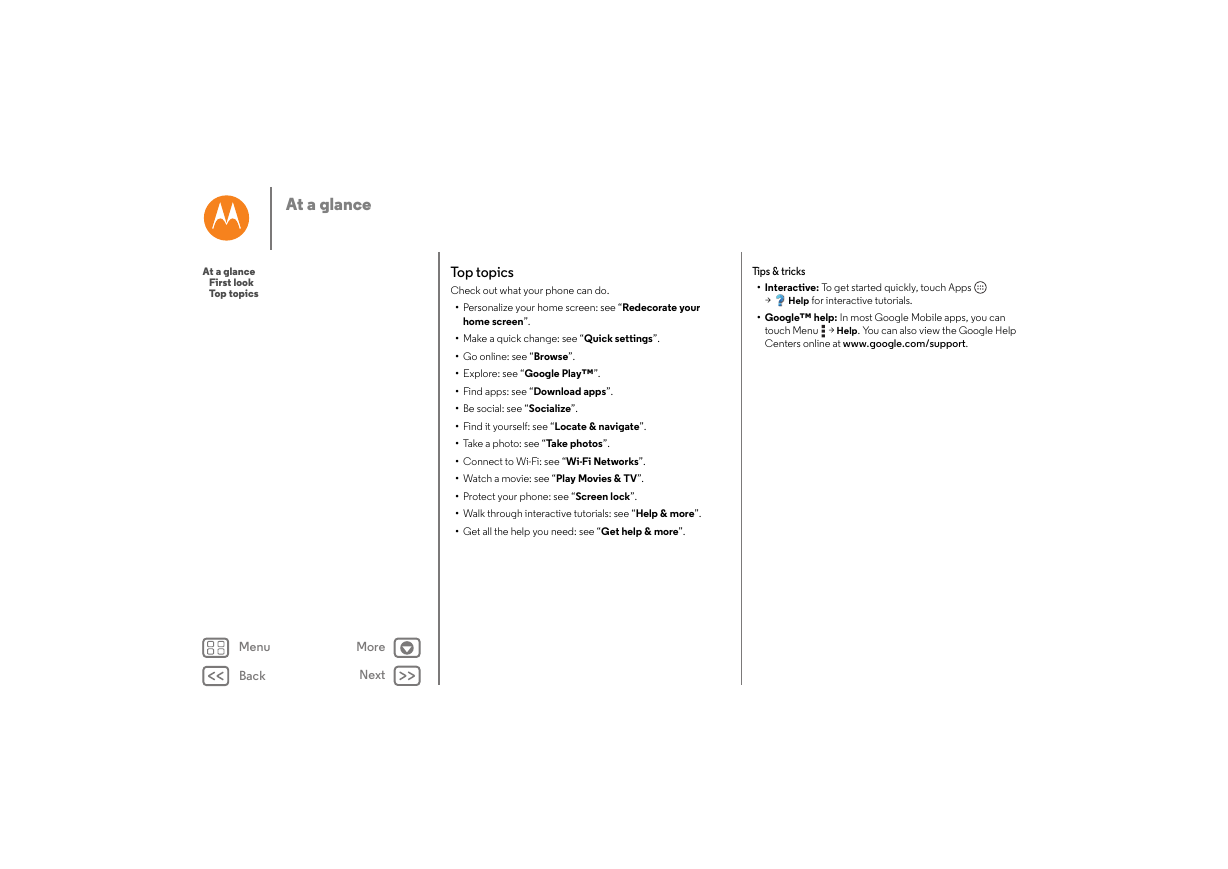

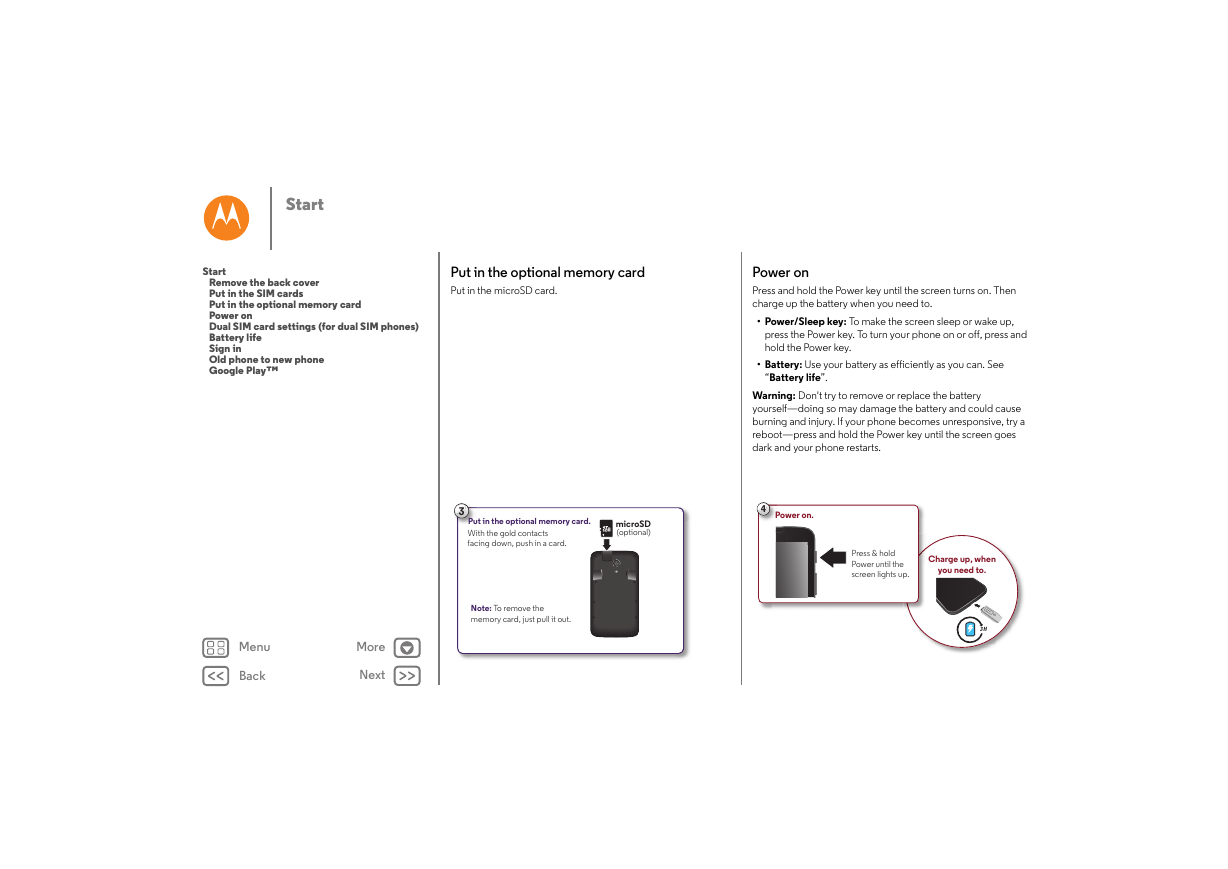
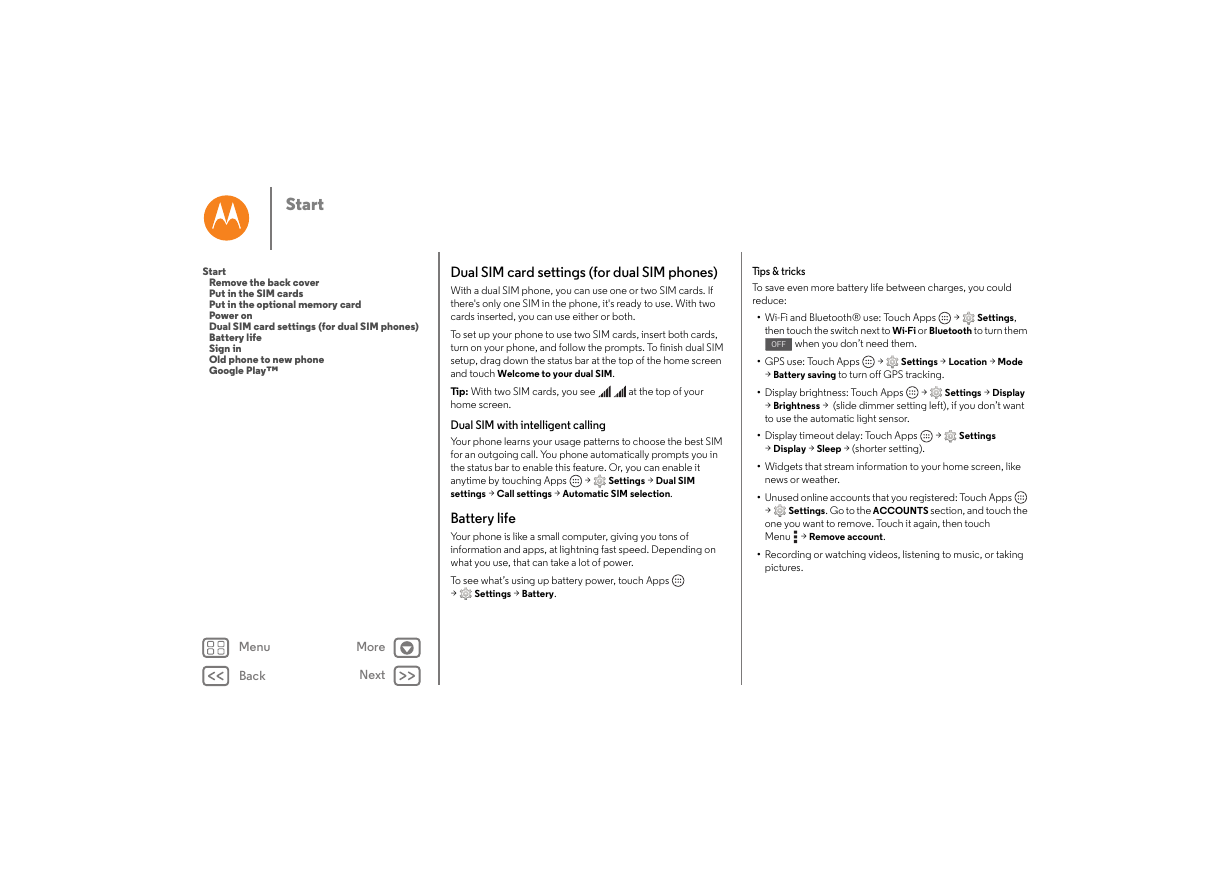
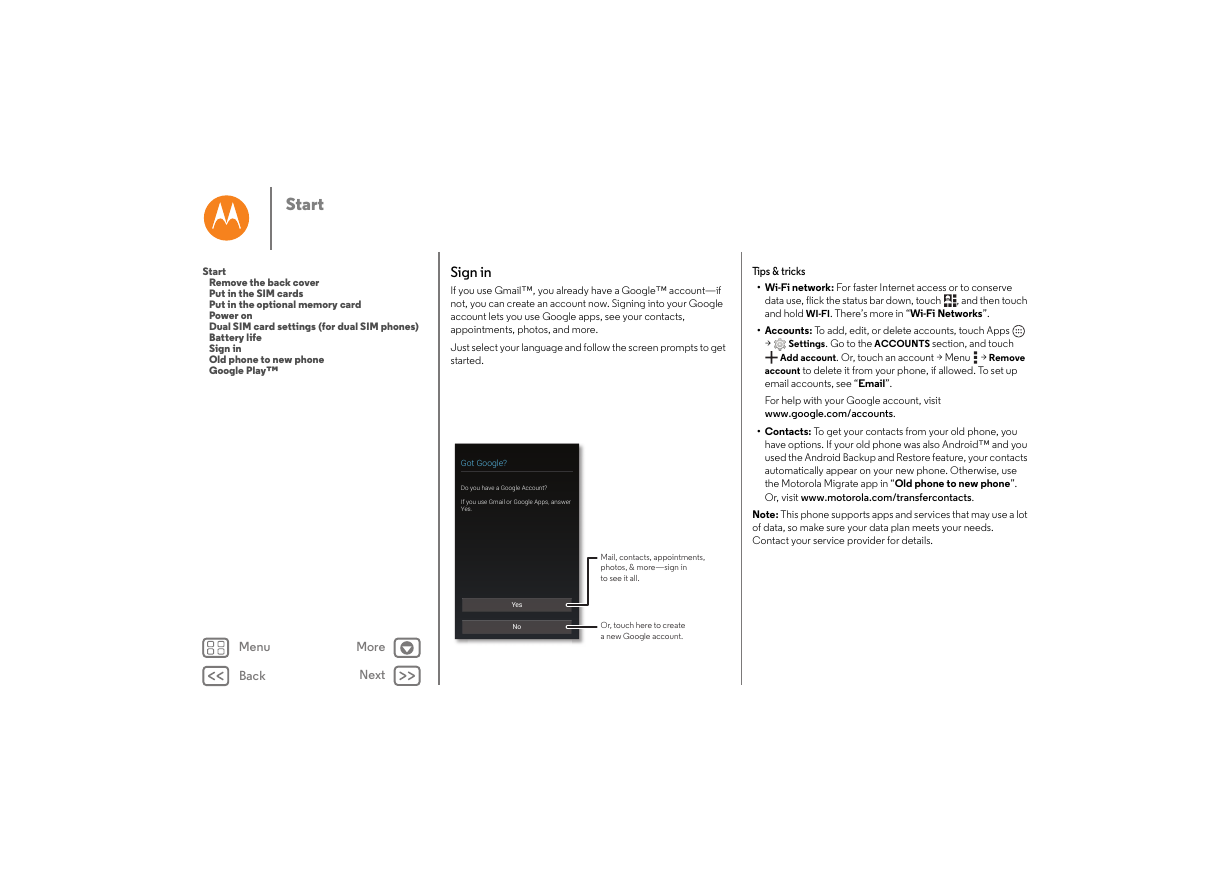
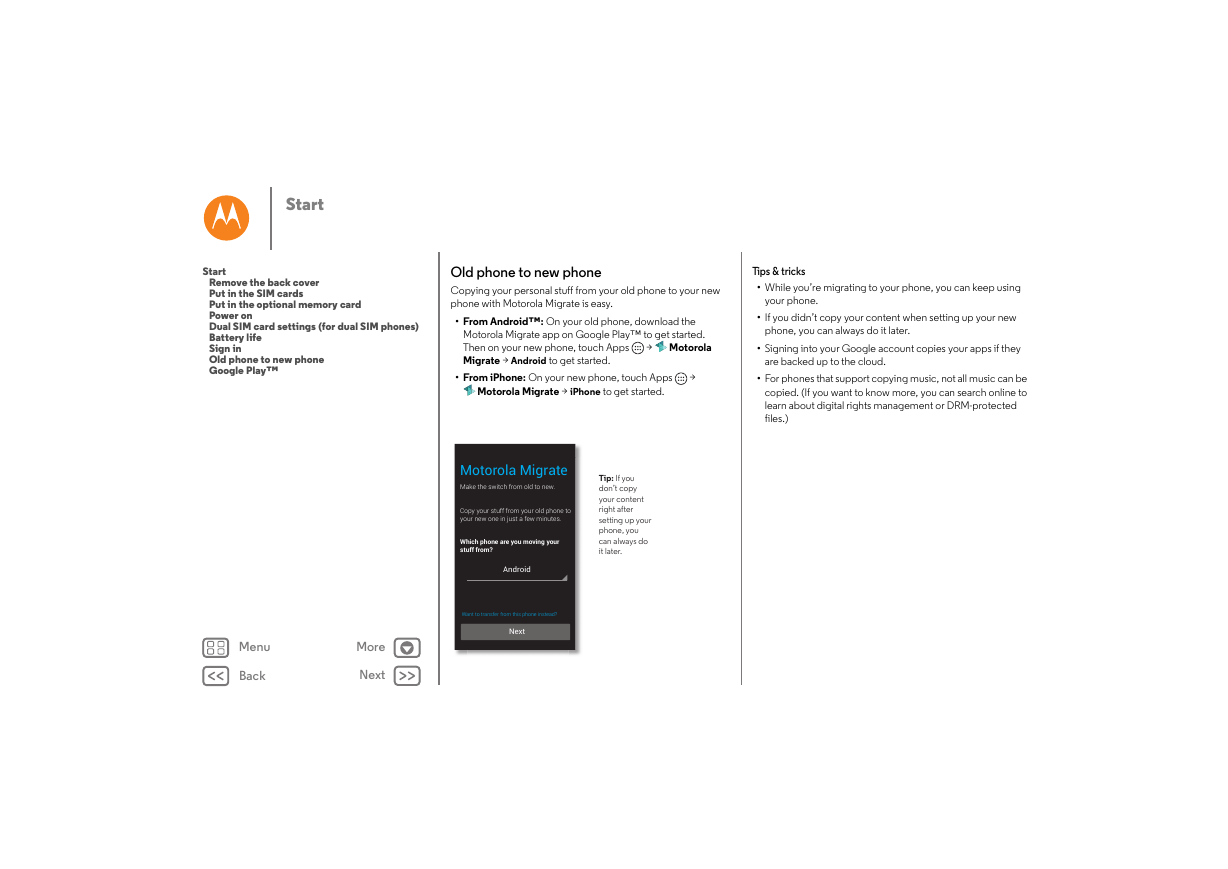
 2023年江西萍乡中考道德与法治真题及答案.doc
2023年江西萍乡中考道德与法治真题及答案.doc 2012年重庆南川中考生物真题及答案.doc
2012年重庆南川中考生物真题及答案.doc 2013年江西师范大学地理学综合及文艺理论基础考研真题.doc
2013年江西师范大学地理学综合及文艺理论基础考研真题.doc 2020年四川甘孜小升初语文真题及答案I卷.doc
2020年四川甘孜小升初语文真题及答案I卷.doc 2020年注册岩土工程师专业基础考试真题及答案.doc
2020年注册岩土工程师专业基础考试真题及答案.doc 2023-2024学年福建省厦门市九年级上学期数学月考试题及答案.doc
2023-2024学年福建省厦门市九年级上学期数学月考试题及答案.doc 2021-2022学年辽宁省沈阳市大东区九年级上学期语文期末试题及答案.doc
2021-2022学年辽宁省沈阳市大东区九年级上学期语文期末试题及答案.doc 2022-2023学年北京东城区初三第一学期物理期末试卷及答案.doc
2022-2023学年北京东城区初三第一学期物理期末试卷及答案.doc 2018上半年江西教师资格初中地理学科知识与教学能力真题及答案.doc
2018上半年江西教师资格初中地理学科知识与教学能力真题及答案.doc 2012年河北国家公务员申论考试真题及答案-省级.doc
2012年河北国家公务员申论考试真题及答案-省级.doc 2020-2021学年江苏省扬州市江都区邵樊片九年级上学期数学第一次质量检测试题及答案.doc
2020-2021学年江苏省扬州市江都区邵樊片九年级上学期数学第一次质量检测试题及答案.doc 2022下半年黑龙江教师资格证中学综合素质真题及答案.doc
2022下半年黑龙江教师资格证中学综合素质真题及答案.doc