Contents
Chapter 1 Getting Started 1
Chapter 2 Using your CL900 15
Chapter 3 Caring for your CL900 55
Chapter 4 Troubleshooting and FAQs 59
Getting Started
Product specifications
Optional configurations
Mobile broadband with GPS
TPM Security
CL900 Motion SlateMate™
Overview of the CL900
Top view
Bottom view
Front view
Back view
Right side view
Left side view
Pen
CL900 SlateMate
Where to begin with your CL900
Step 1: Power up the tablet
Step 2: Connect to a wireless network
Step 3: Get familiar with your CL900 Tablet PC
Step 4: When you take a break
Optional setup tasks
Create a recovery image
Insert the pen battery
Attach the pen tether
Connect the tablet to a docking station
Connect the tablet to a display monitor
For more information
Using your CL900
Introducing the CL900 desktop and applications
Changing the taskbar
Using the Motion Dashboard
Accessing Motion tools from Windows notification area
Using touch
How multiple-touch works fingers for gestures
Changing to one-tap open for touch
Configuring touch input mode
Using the touch tuning option
Adjusting touch settings
Adjusting pen settings
Adjusting tablet PC settings
Entering text and handwriting recognition
Opening and closing the input panel
Docking or floating the input panel
Entering numbers with numbers pad
Entering special keys with the extended keyboard
Using the handwriting recognition program
Using Motion QuickNav
Starting Motion QuickNav
Hiding and showing the Motion QuickNav tool bar
Stopping Motion QuickNav
Accessing Motion QuickNav help
Setting Motion QuickNav options
Using the Motion QuickNav tools
Using the cameras with Motion QuickNav
Using the web camera
Taking photos with Motion QuickNav
Editing photos
Switching cameras
Locating Motion QuickNav output
Setting display options
Adjusting the display brightness
Rotating the display orientation
Enabling or disabling automatic rotation
Setting up an external display
Using speech recognition
Setting up speech recognition
Using dictation and voice commands
Using the magnetic stripe reader (optional)
Using the barcode scanner (optional)
Barcode scanner tips
Supported barcode types
Using the battery
Checking tablet battery power
Battery and power management tips
Changing the power plan
Changing how the power button functions
Setting up user accounts
Locating your serial number
Backing up your system
Restoring your system
Creating a system image
Restoring your system image from Windows Control Panel
Restoring your system image if you can’t start Windows 7
Restoring your system without a system image
Finding other software
Caring for your CL900
General care
Caring for the display
Caring for the pen
Caring for the tablet battery
Traveling with your CL900 Tablet PC
Troubleshooting and FAQs
Troubleshooting
Power problems
Battery problems
Display problems
Touch or pen problems
Ports and connectors problems
Network problems
Audio problems
Motion QuickNav problems
System problems
Frequently asked questions
Index
Numerics
A
B
C
D
E
F
G
H
I
K
L
M
N
O
P
Q
R
S
T
U
V
W
Z
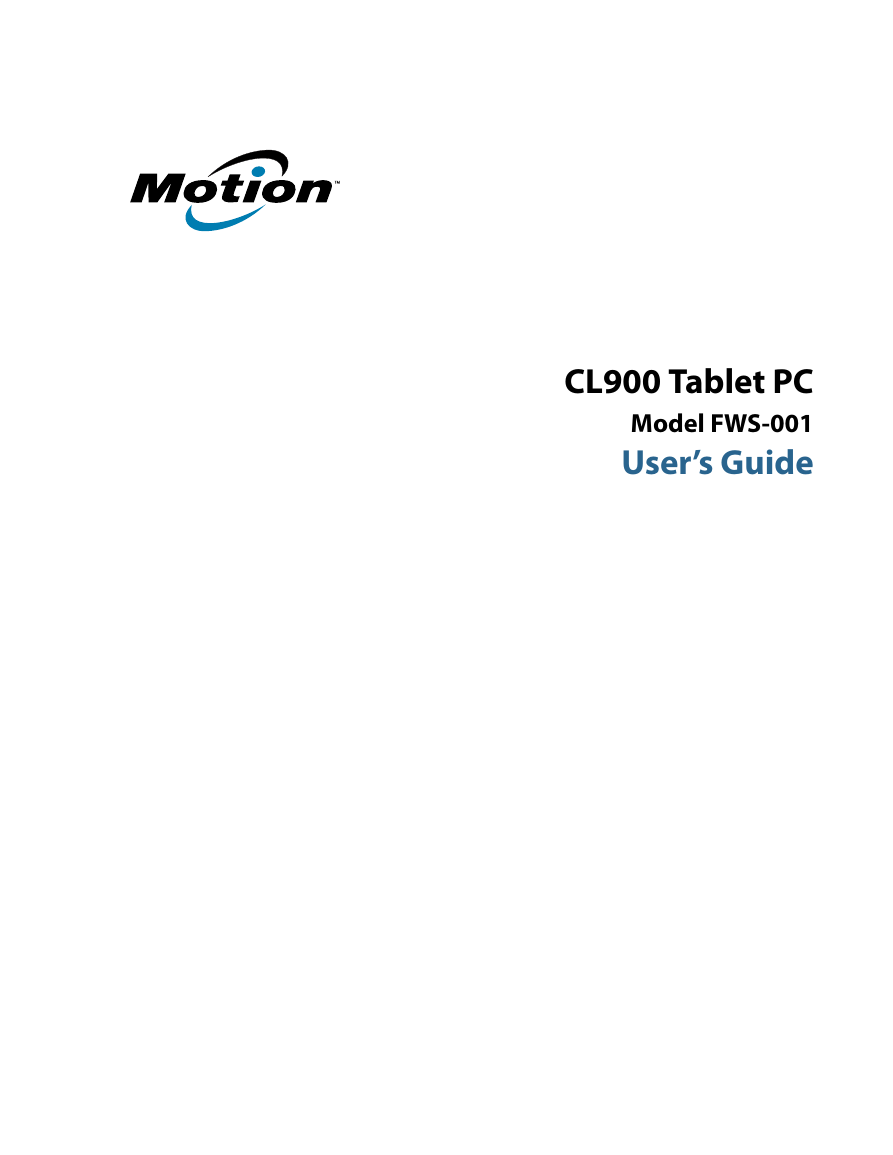
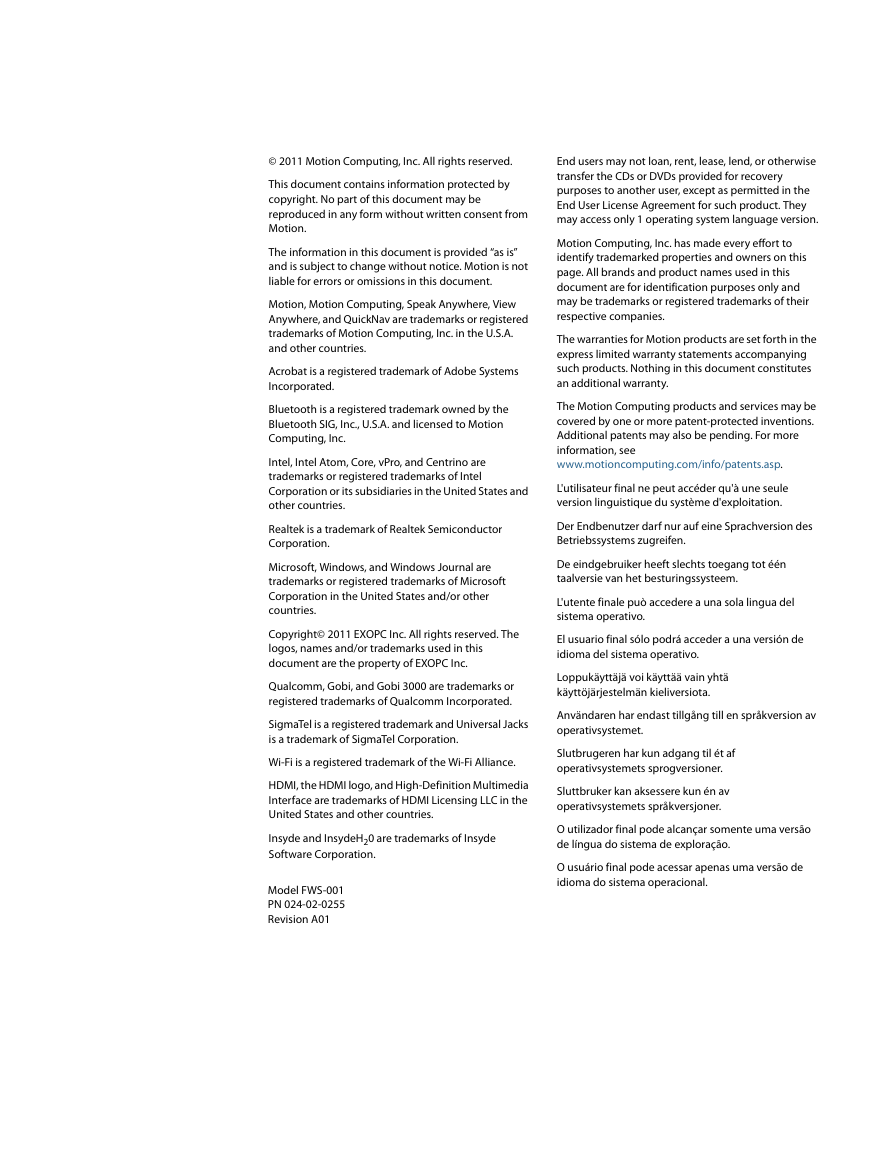
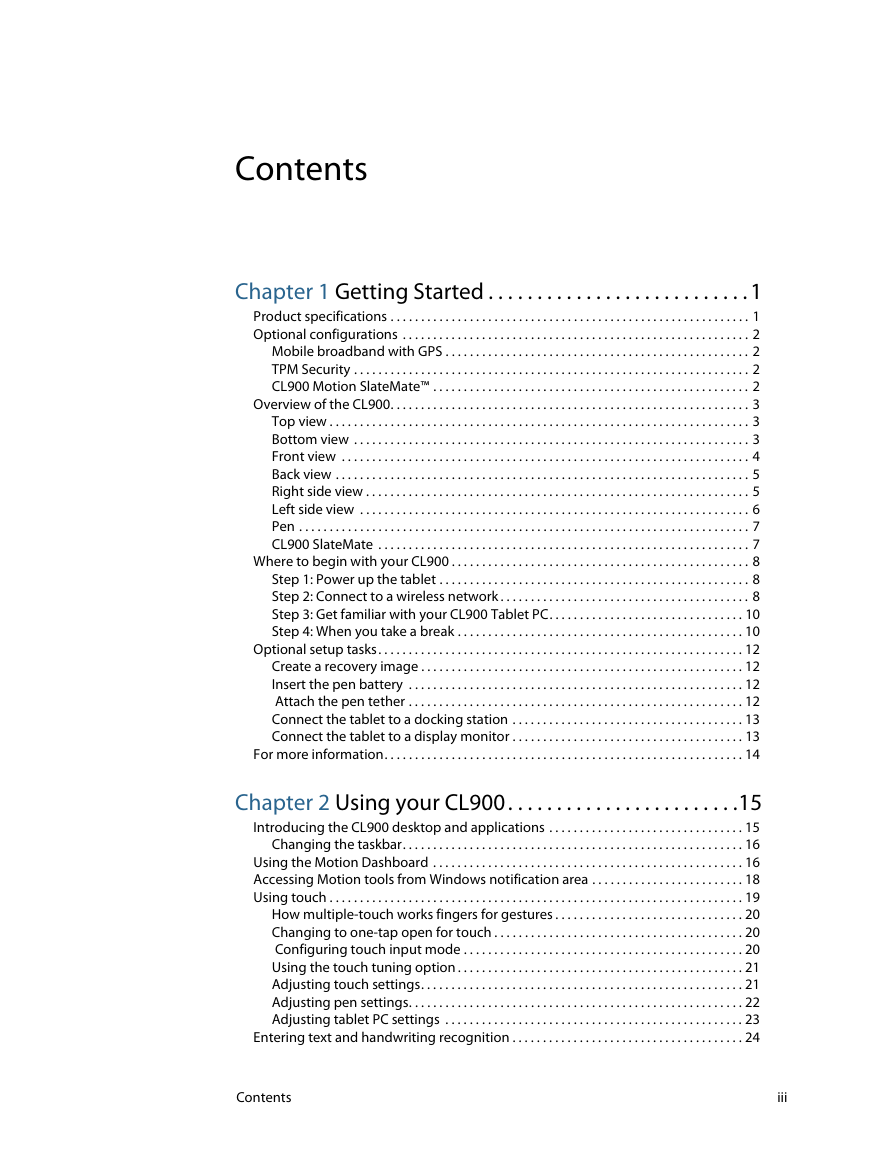
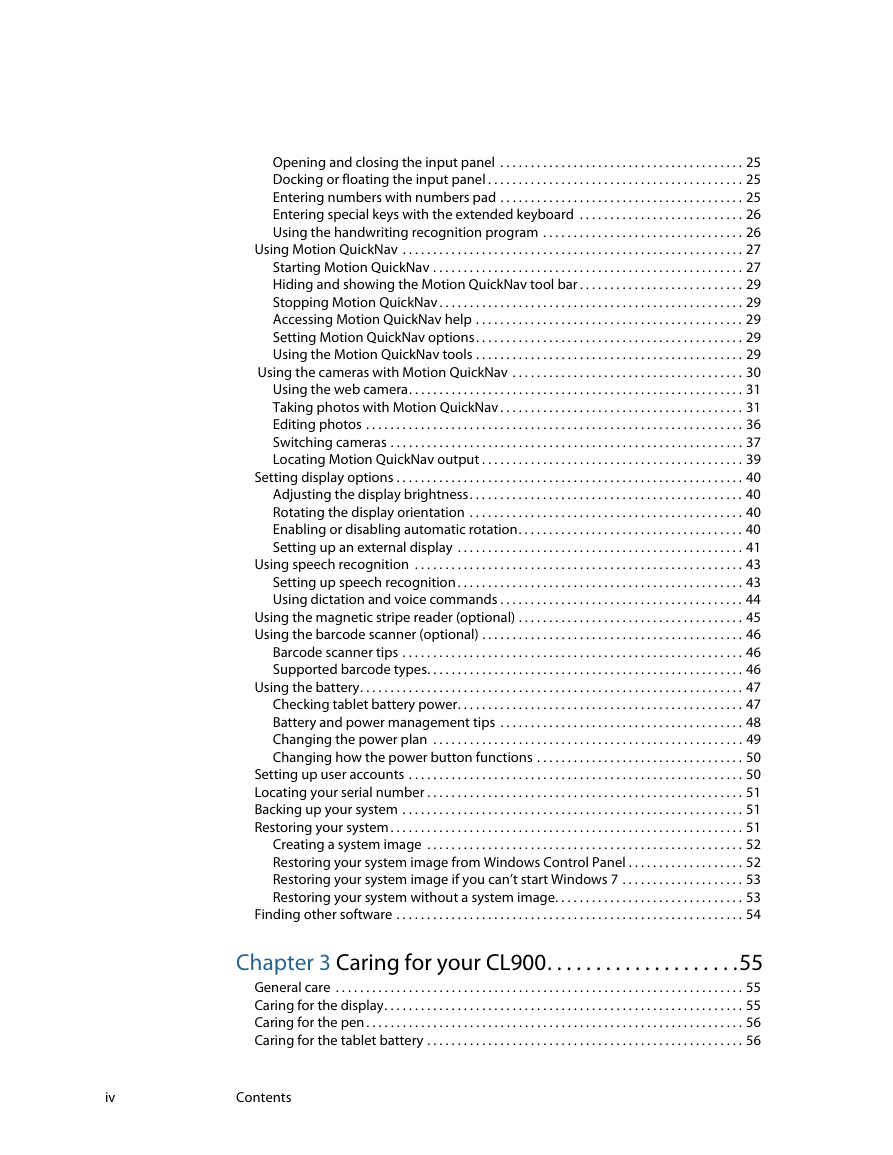
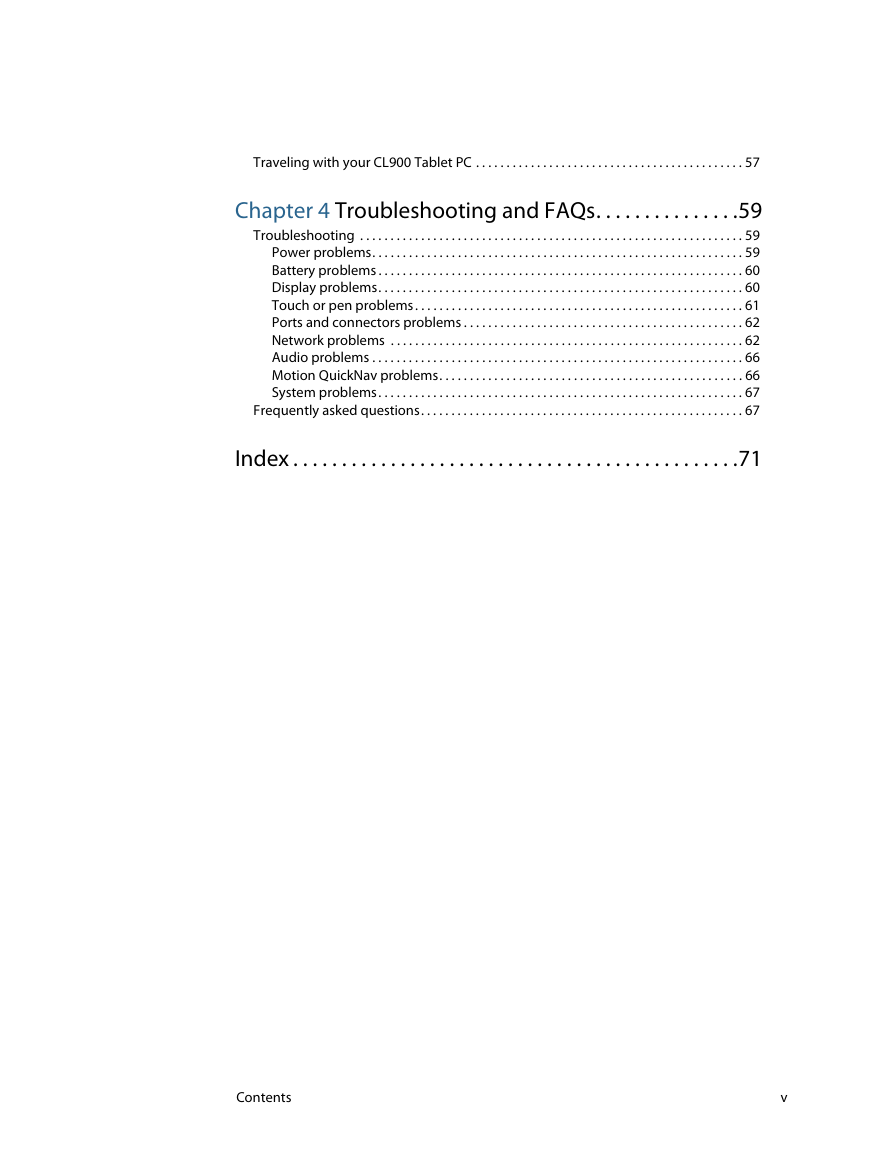
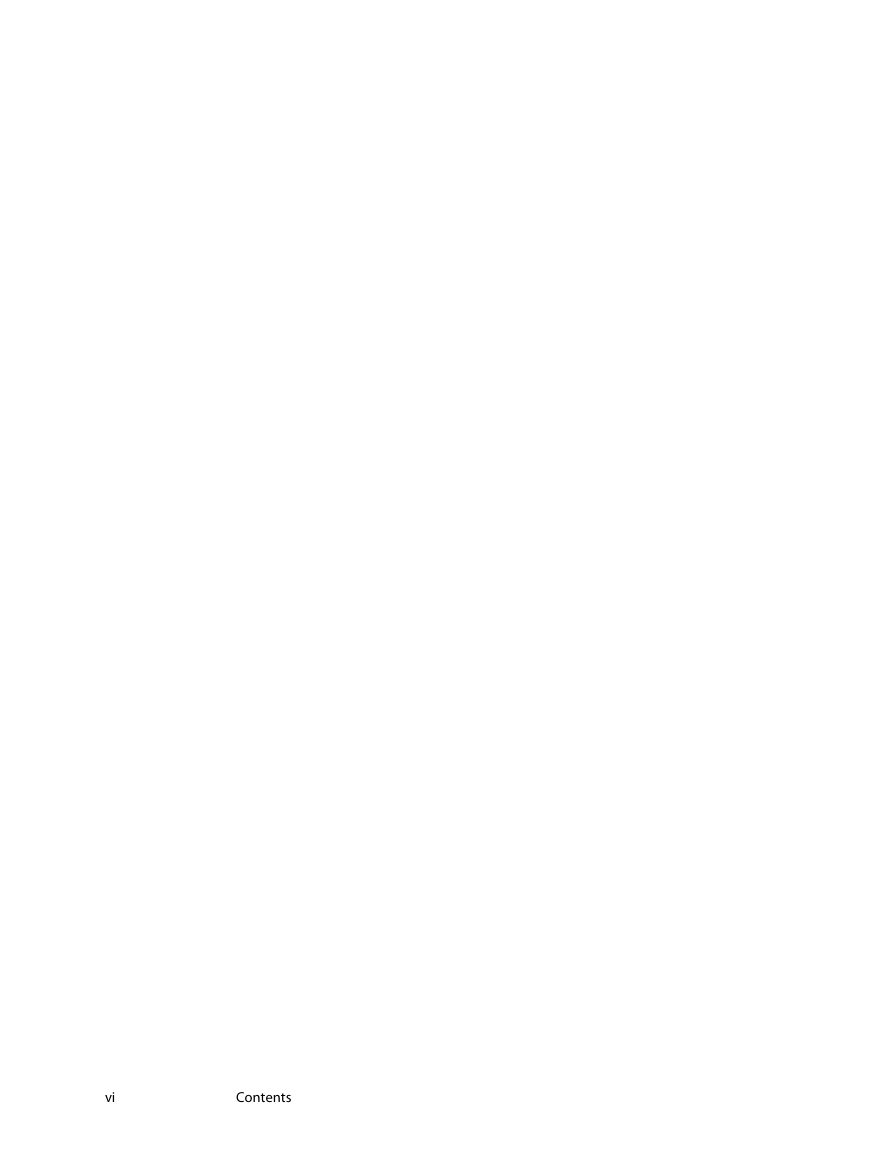
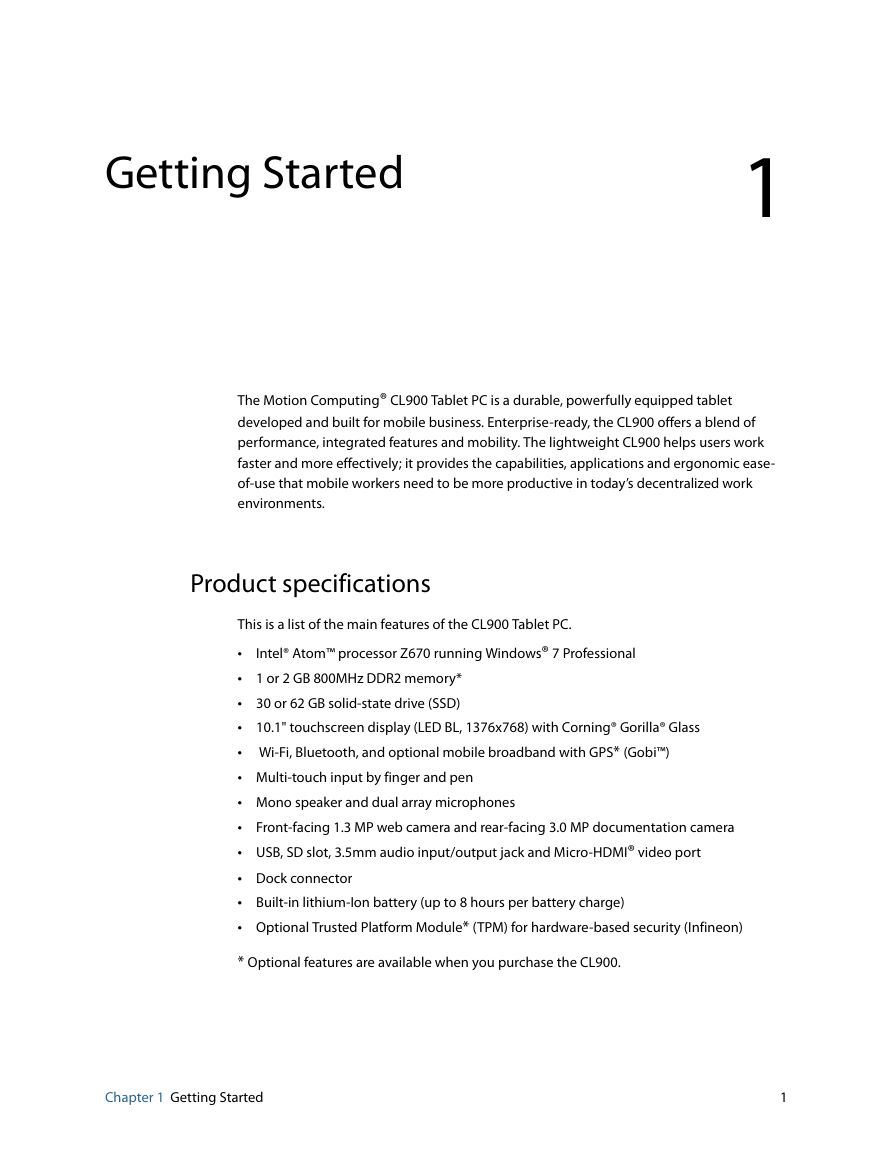
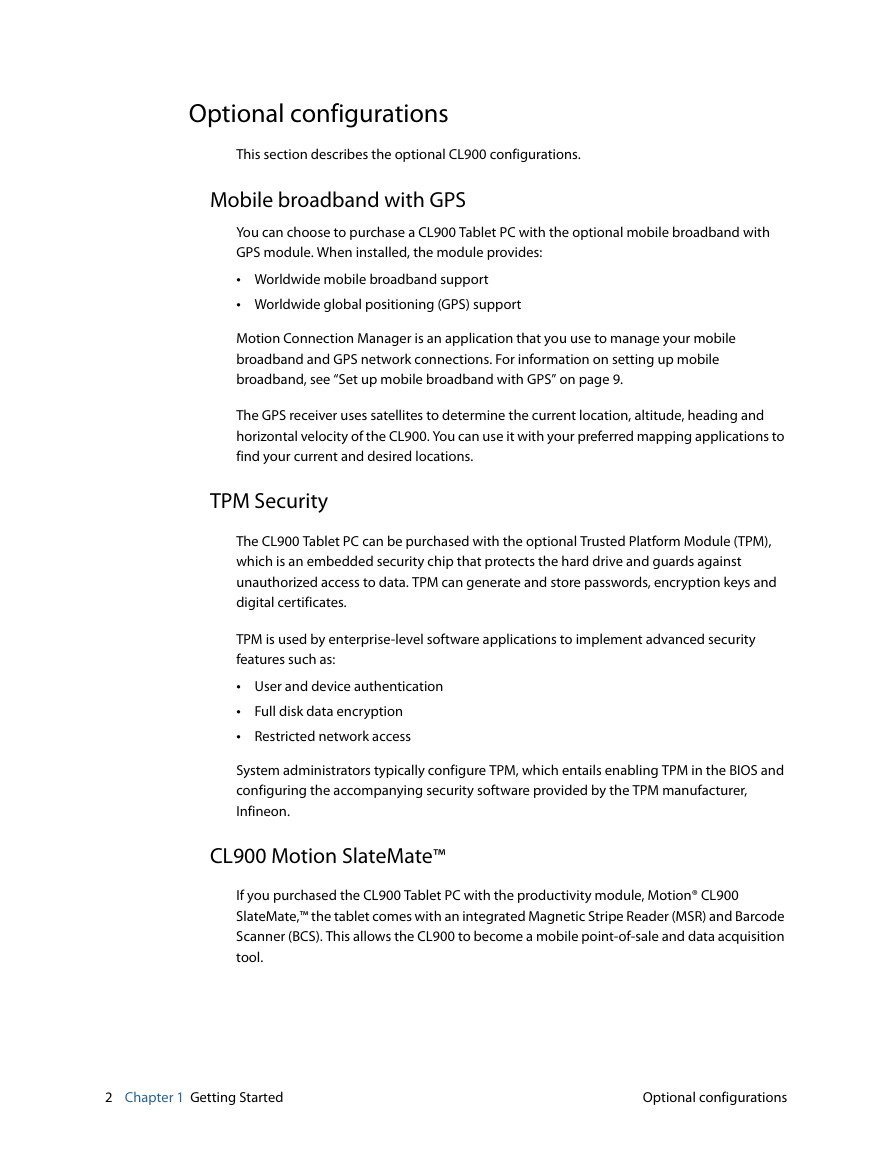
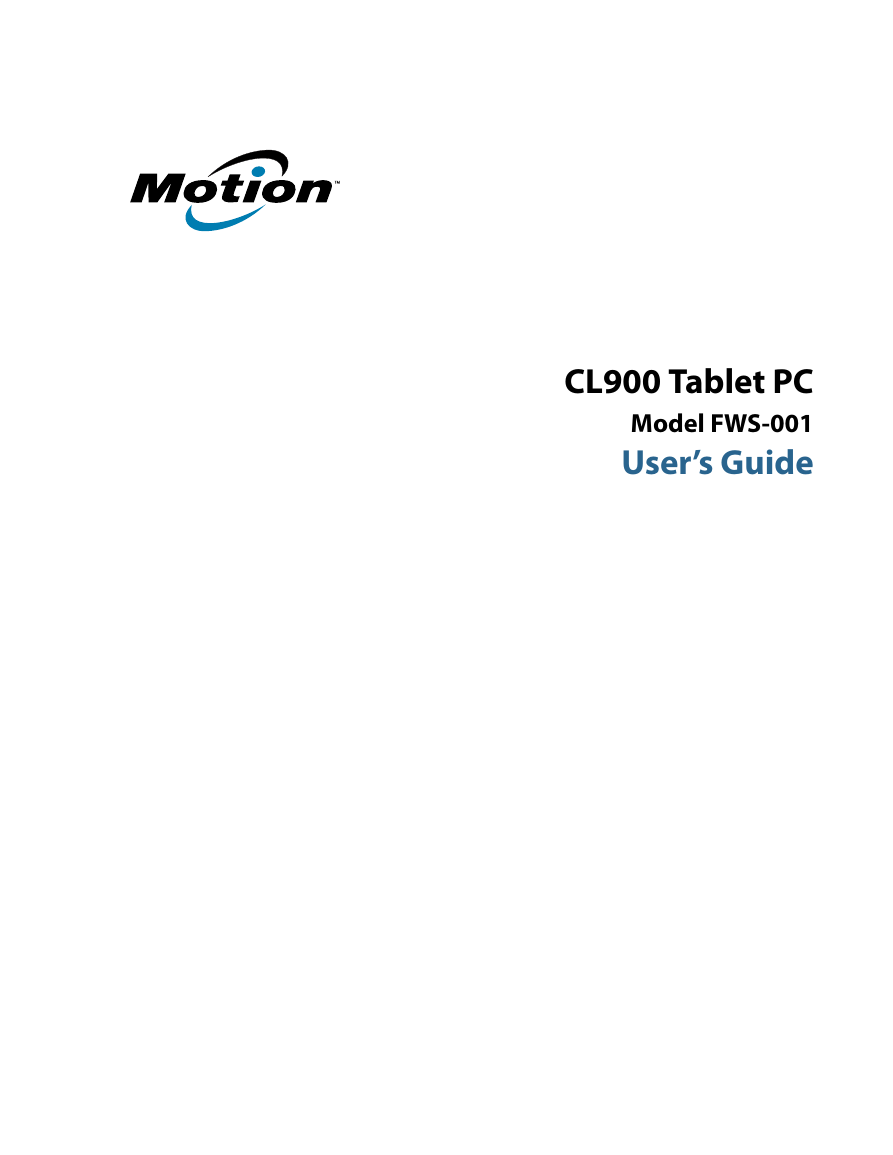
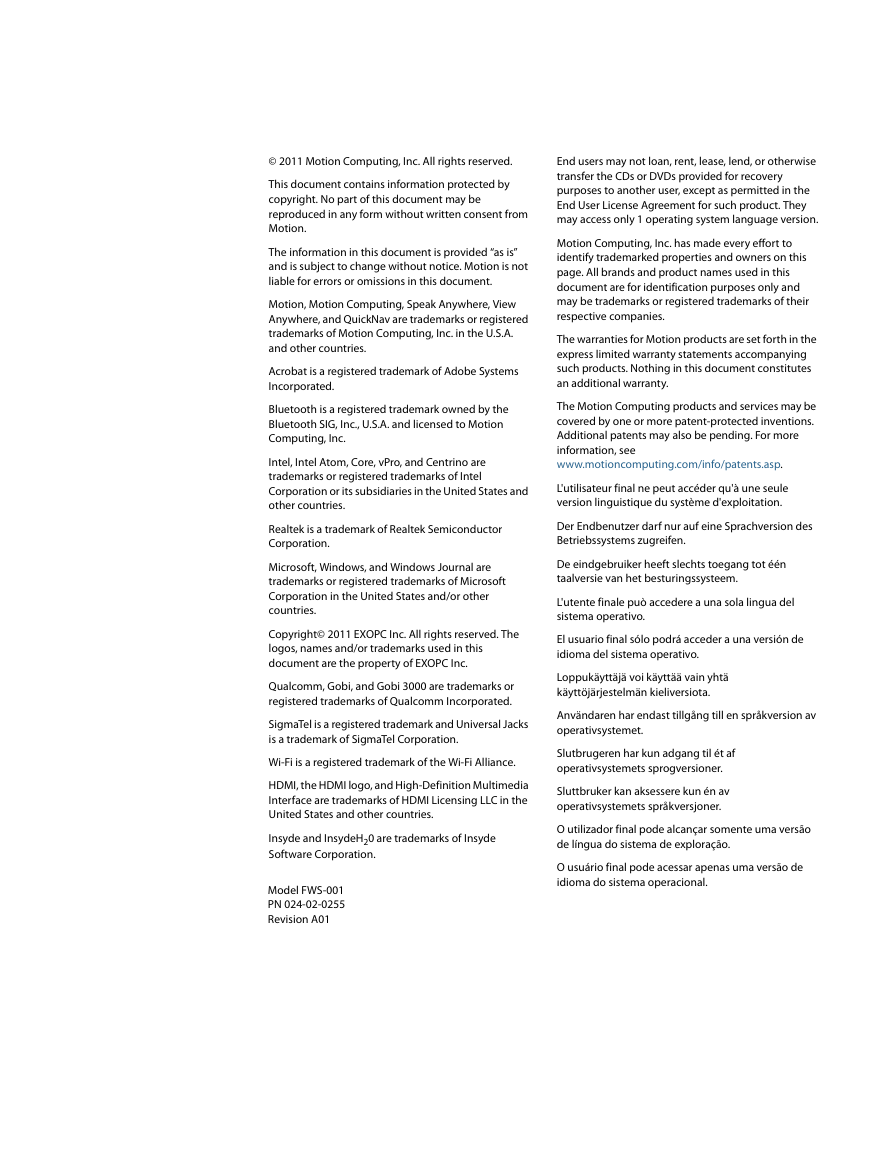
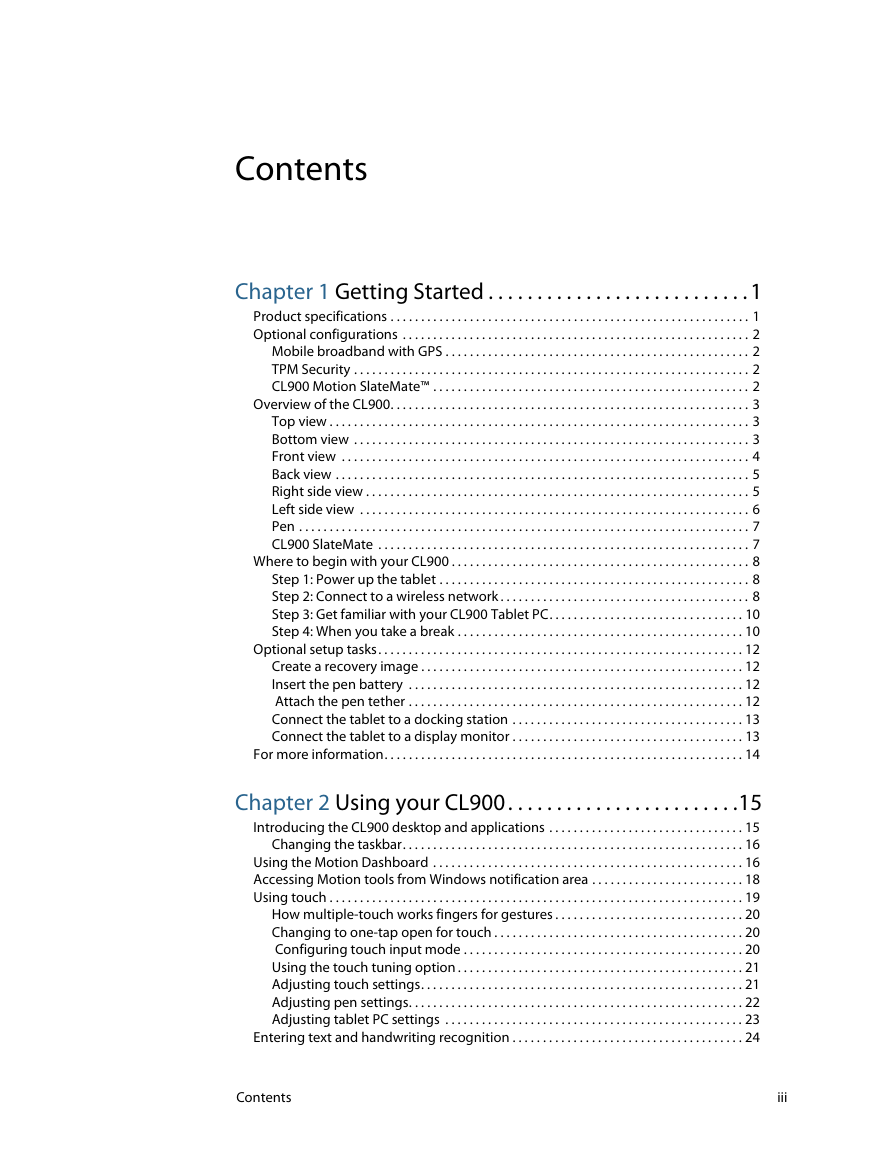
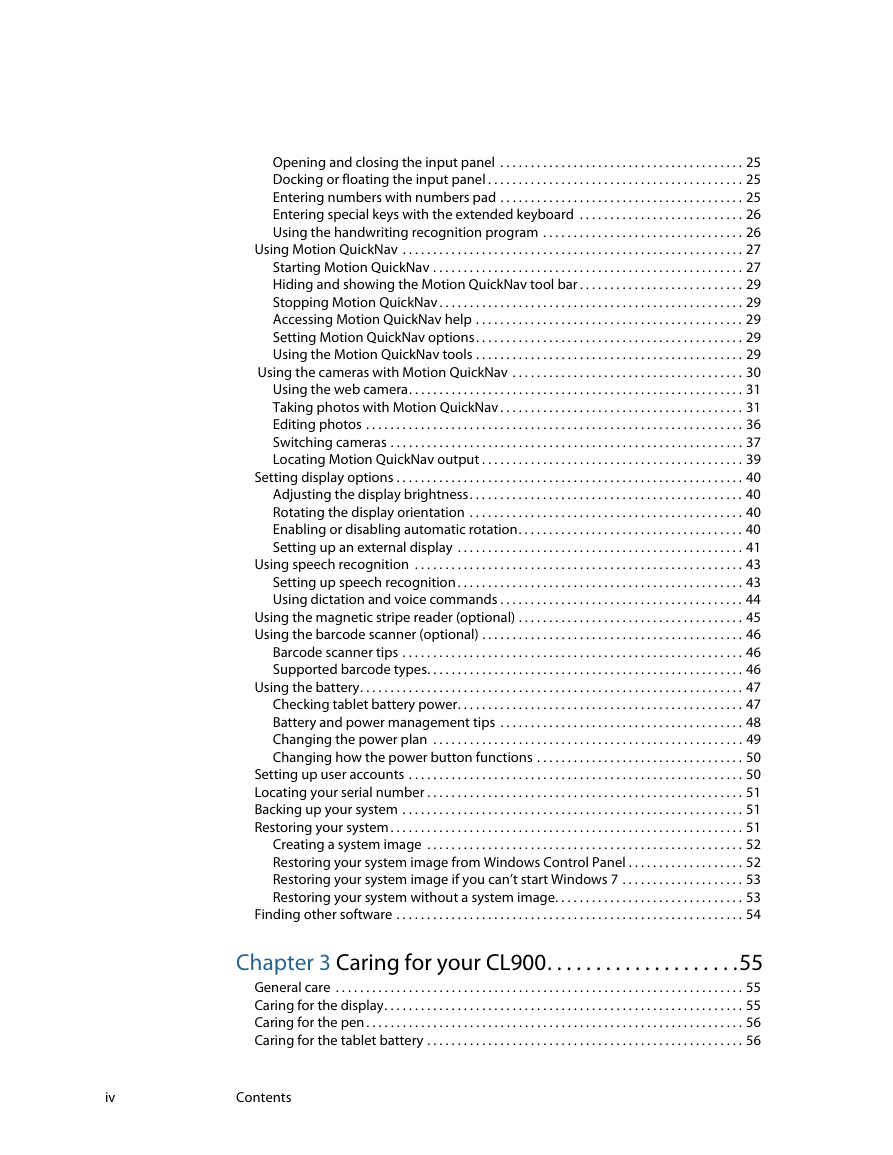
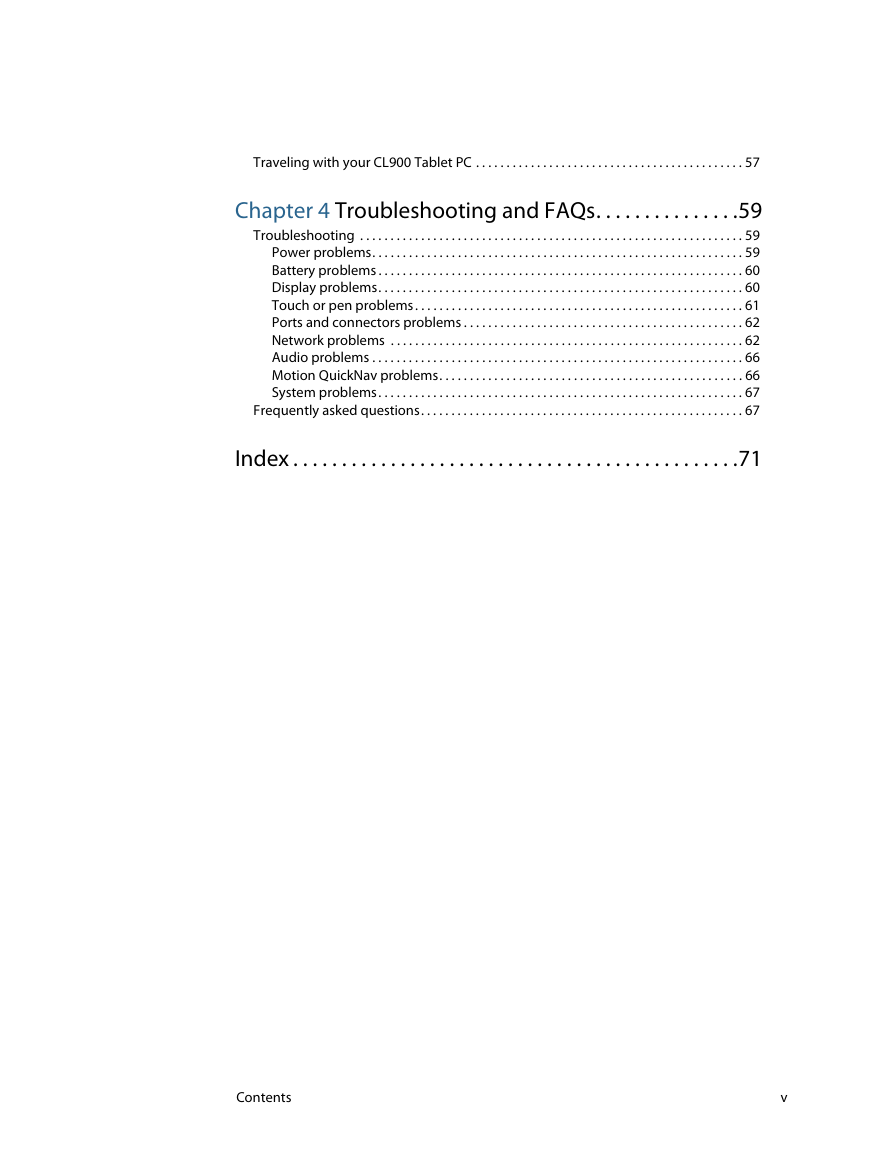
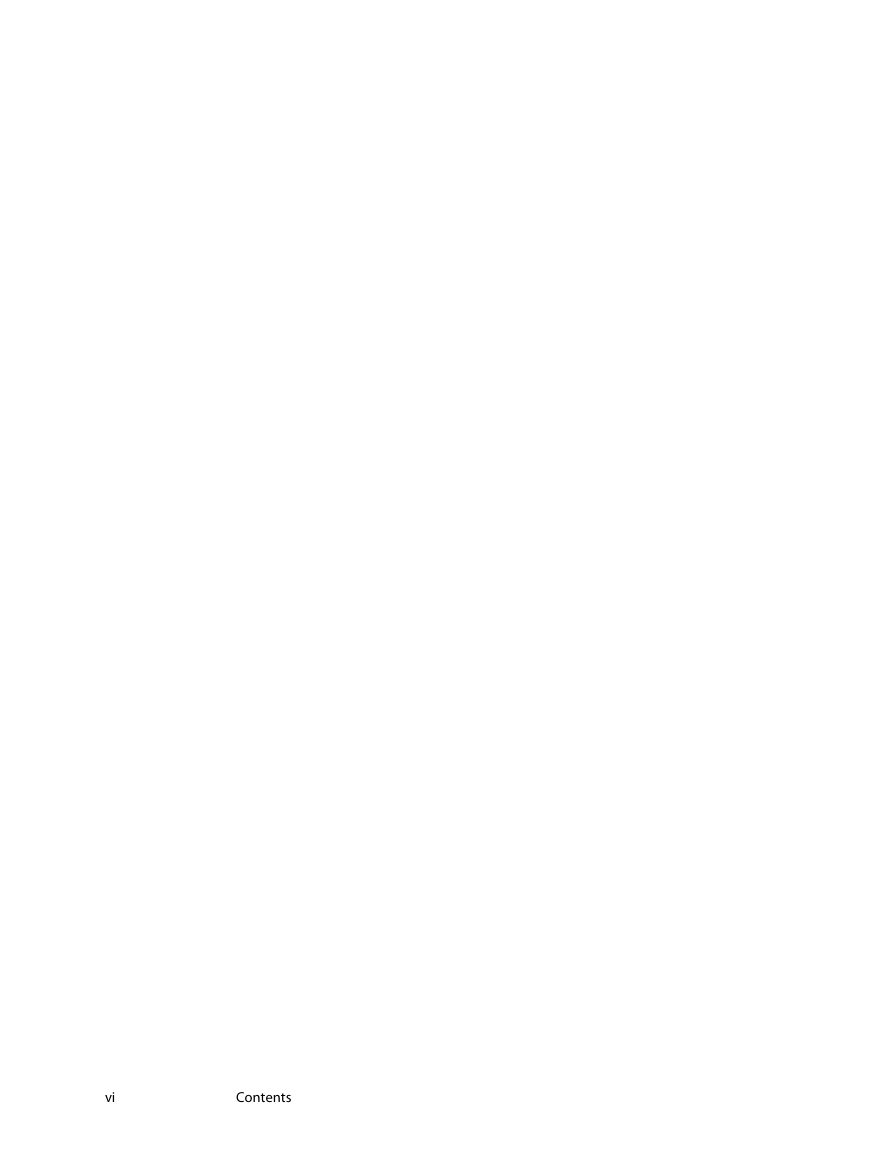
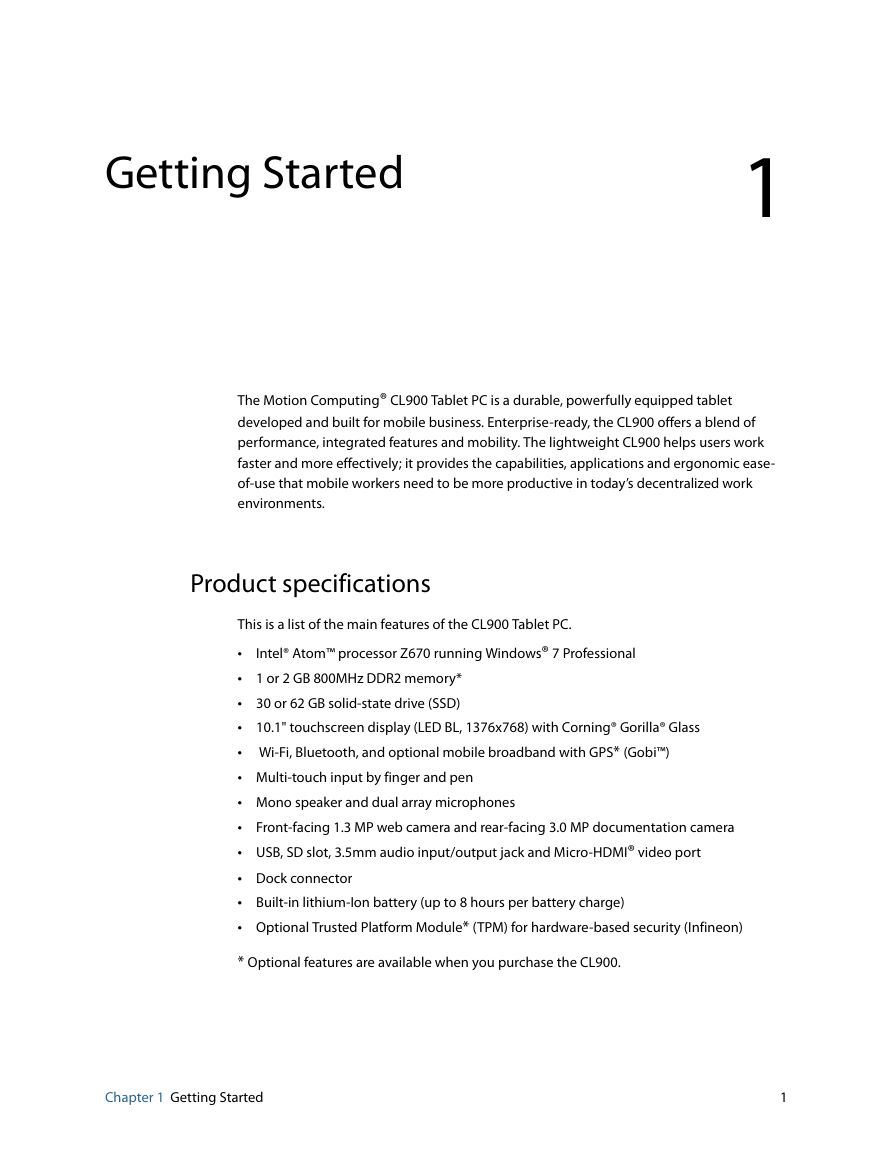
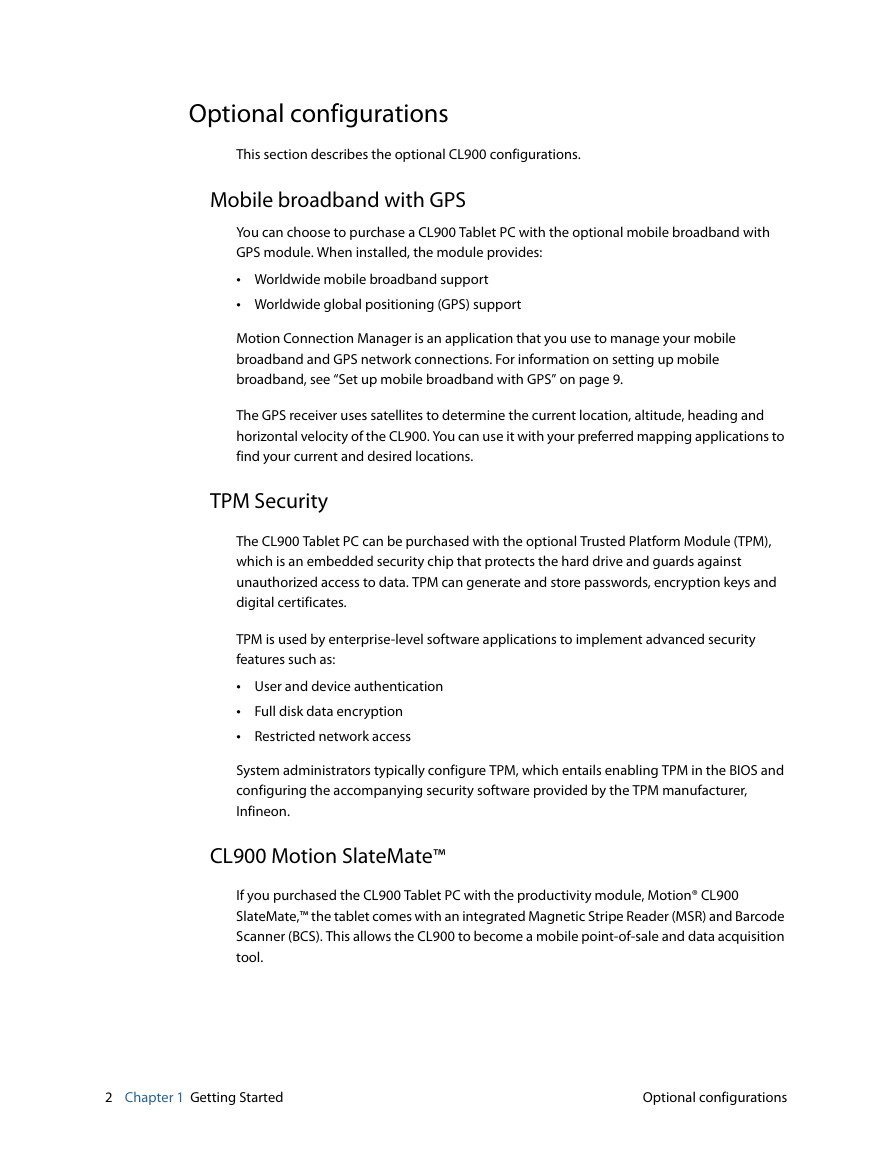
 2023年江西萍乡中考道德与法治真题及答案.doc
2023年江西萍乡中考道德与法治真题及答案.doc 2012年重庆南川中考生物真题及答案.doc
2012年重庆南川中考生物真题及答案.doc 2013年江西师范大学地理学综合及文艺理论基础考研真题.doc
2013年江西师范大学地理学综合及文艺理论基础考研真题.doc 2020年四川甘孜小升初语文真题及答案I卷.doc
2020年四川甘孜小升初语文真题及答案I卷.doc 2020年注册岩土工程师专业基础考试真题及答案.doc
2020年注册岩土工程师专业基础考试真题及答案.doc 2023-2024学年福建省厦门市九年级上学期数学月考试题及答案.doc
2023-2024学年福建省厦门市九年级上学期数学月考试题及答案.doc 2021-2022学年辽宁省沈阳市大东区九年级上学期语文期末试题及答案.doc
2021-2022学年辽宁省沈阳市大东区九年级上学期语文期末试题及答案.doc 2022-2023学年北京东城区初三第一学期物理期末试卷及答案.doc
2022-2023学年北京东城区初三第一学期物理期末试卷及答案.doc 2018上半年江西教师资格初中地理学科知识与教学能力真题及答案.doc
2018上半年江西教师资格初中地理学科知识与教学能力真题及答案.doc 2012年河北国家公务员申论考试真题及答案-省级.doc
2012年河北国家公务员申论考试真题及答案-省级.doc 2020-2021学年江苏省扬州市江都区邵樊片九年级上学期数学第一次质量检测试题及答案.doc
2020-2021学年江苏省扬州市江都区邵樊片九年级上学期数学第一次质量检测试题及答案.doc 2022下半年黑龙江教师资格证中学综合素质真题及答案.doc
2022下半年黑龙江教师资格证中学综合素质真题及答案.doc