HP Color LaserJet CM3530 MFP 系列
快速参考指南
如何:
复印复印
数字发送
数字发送
传真传真
存储作业
存储作业
www.hp.com/support/cljcm3530mfp
www.hp.com/go/usemyMFP
�
快速参考汇总
页码 我如何?
要执行的步骤
制作黑白或彩色副本
轻触复印。轻触彩色/黑色。要制作黑白副本,请轻触黑色。
要制作彩色副本,请轻触彩色。轻触确定。按下开始。
制作双面副本
轻触复印。如果原文档打印在一面上,请轻触单面原件,双面
输出。或者,如果原文档打印在两面上,请轻触双面原件,双
面输出。轻触确定。按下开始。
复印打印的图片或照片 轻触复印。轻触原件尺寸。轻触更多选项。轻触优化文本/图
片。轻触打印的图片或照片。轻触确定。按下开始。
轻触复印。轻触更多选项。轻触小册子格式。轻触小册子打
开。如果原件打印在一面上,请轻触单面。如果原件打印在两
面上,请轻触双面。轻触确定。按下开始。
轻触电子邮件。填写发件人:、收件人:和主题:字段。按下
开始。
轻触网络文件夹。选择要在其中保存文档的文件夹。或者,轻
触网络文件夹路径以打开键盘,然后键入文件夹路径。轻触文
件名以打开键盘,然后键入文件名。按下开始。
轻触传真。轻触传真收件人。输入传真号。轻触确定。轻触绿
色的向下箭头按钮以将号码添加到收件人列表。重复此步骤添
加更多号码。按下开始。
轻触作业存储。轻触创建。轻触新建作业。键入文件夹名称。
轻触向下箭头,然后键入作业名。轻触确定。可选: 要将作
业设为专用作业,请轻触打印 PIN,然后为作业键入 PIN。轻
触确定。按下开始。
轻触作业存储。选择要在其中存储作业的文件夹。从列表中选
择作业。如果作业是专用作业,请轻触 PIN: 下面的框并键
入正确的 PIN。按下开始。
www.hp.com
1
2
3
4
5
6
制作小册子
发送到电子邮件
扫描到网络文件夹
7
发送传真
8
存储复印作业
10 检索存储的作业
�
制作黑白或彩色副本
步骤 1
步骤 4
将原件面朝上放入文档进纸器,或者面朝下
放在玻璃板上。
要制作黑白副本,请轻触黑色。要制作彩色
副本,请轻触彩色。轻触确定。
步骤 2
使用数字小键盘更改副本数量。轻触复印。
hp
步骤 5
按下开始。
步骤 3
轻触彩色/黑色。
www.hp.com
1
�
制作双面副本
步骤 1
步骤 4
将原件面朝上放入文档进纸器,或者面朝下放
在玻璃板上。
如果原件打印在一面上,请轻触单面原件,双面
输出。如果原件打印在两面上,请轻触双面原
件,双面输出。轻触确定。
hp
步骤 5
按下开始。
www.hp.com
步骤 2
使用数字小键盘更改副本数量。轻触复印。
步骤 3
轻触面数。
2
�
复印打印的图片或照片
步骤 1
步骤 4
将原件面朝上放入文档进纸器,或者面朝下放
在玻璃板上。
轻触优化文本/图片。
步骤 2
步骤 5
使用数字小键盘更改副本数量。轻触复印。
轻触打印的图片或照片。
步骤 3
轻触更多选项。
hp
步骤 6
按下开始。
www.hp.com
3
�
制作小册子
步骤 1
步骤 4
将原件面朝上放入文档进纸器,或者面朝下放
在玻璃板上。
轻触小册子格式。
步骤 2
使用数字小键盘更改副本数量。轻触复印。
步骤 5
轻触小册子打开。如果原件打印在一面上,请轻
触单面。如果原件打印在两面上,请轻触双面。
轻触确定。
hp
步骤 6
按下开始。
www.hp.com
步骤 3
轻触更多选项。
4
�
发送到电子邮件
步骤 1
步骤 4
将原件面朝上放入文档进纸器,或者面朝下放
在玻璃板上。
键入电子邮件地址。轻触收件人旁边的向下箭
头。轻触主题,然后键入文本。轻触确定。
hp
步骤 5
按下开始。
步骤 2
轻触电子邮件。如果出现提示,则键入用户名
和密码。
步骤 3
轻触发件人字段,然后键入电子邮件地址。轻
触收件人字段。
www.hp.com
5
�
扫描到网络文件夹
步骤 1
步骤 4
将原件面朝上放入文档进纸器,或者面朝下放
在玻璃板上。
轻触文件名以打开键盘,然后键入文件名。轻触
确定。
hp
步骤 5
按下开始。
步骤 2
轻触网络文件夹。
步骤 3
选择要在其中保存文档的文件夹。或者,轻触
网络文件夹路径以打开键盘,然后键入文件夹
路径。轻触确定。
6
www.hp.com
�

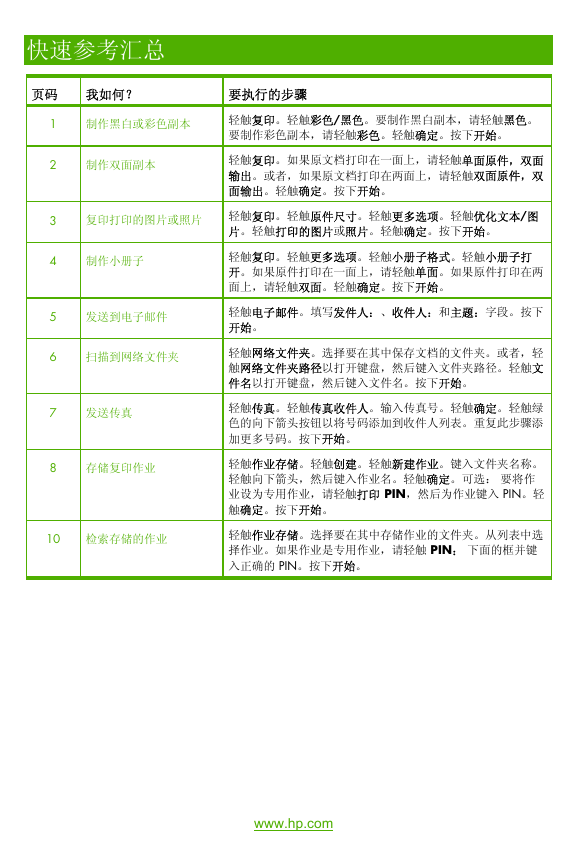
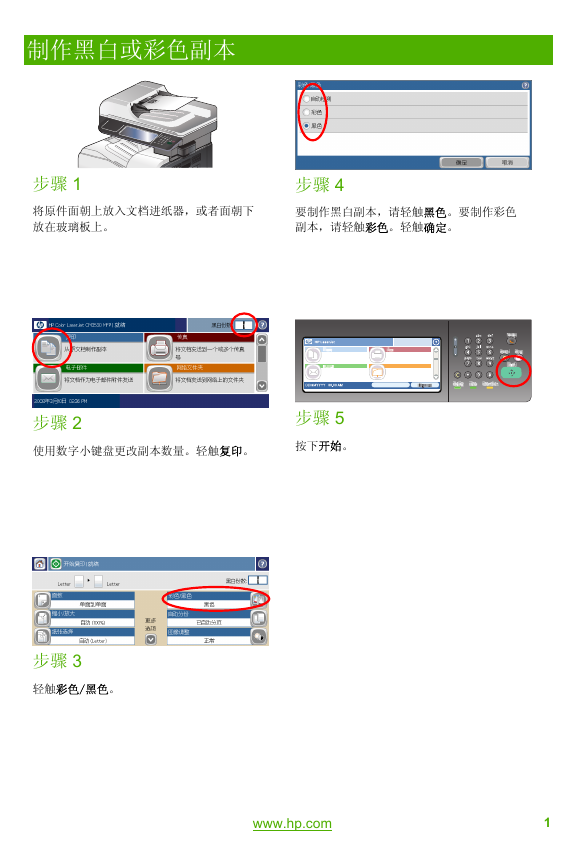
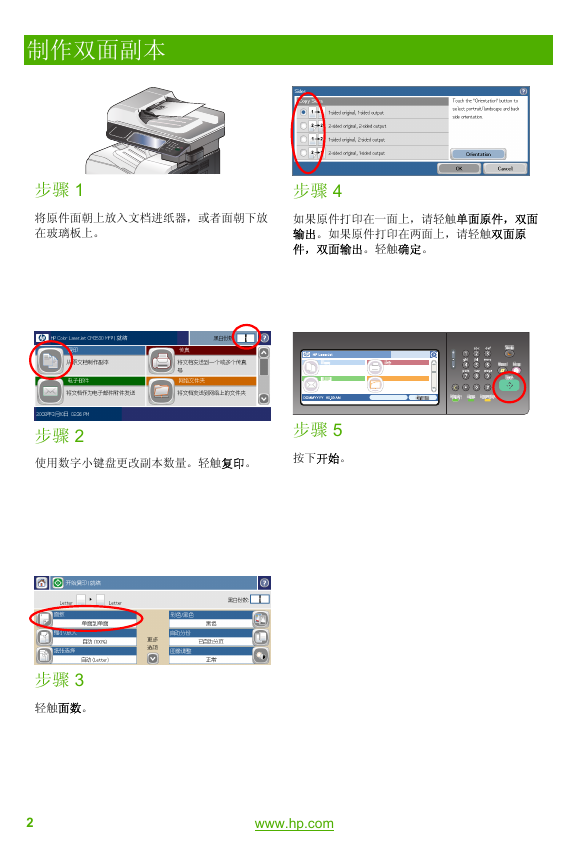
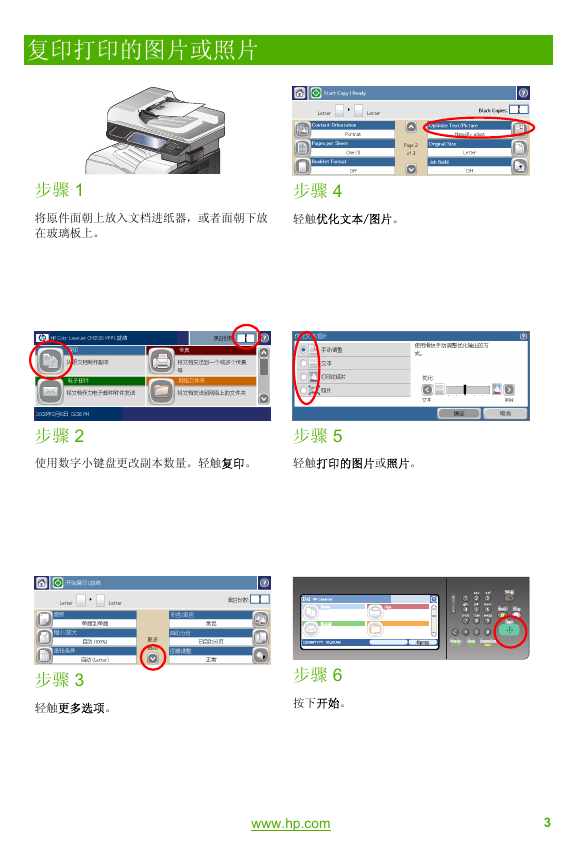
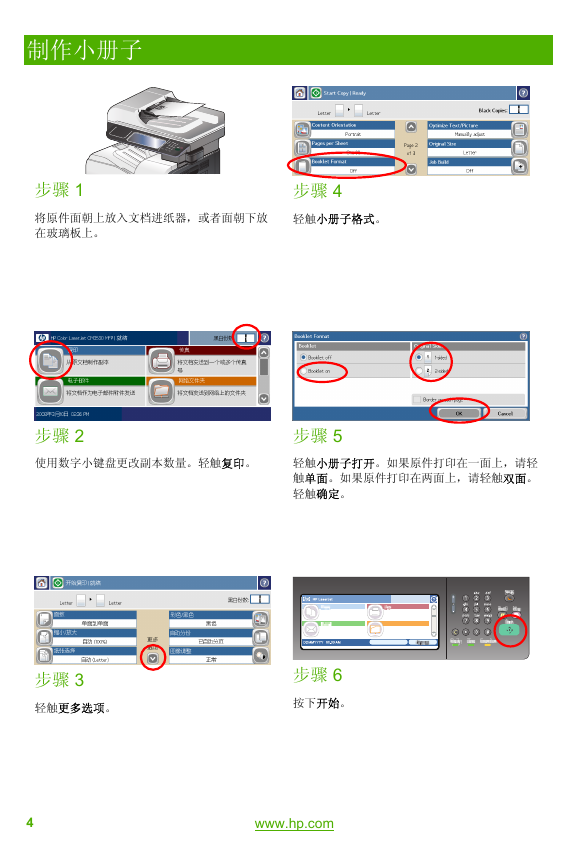
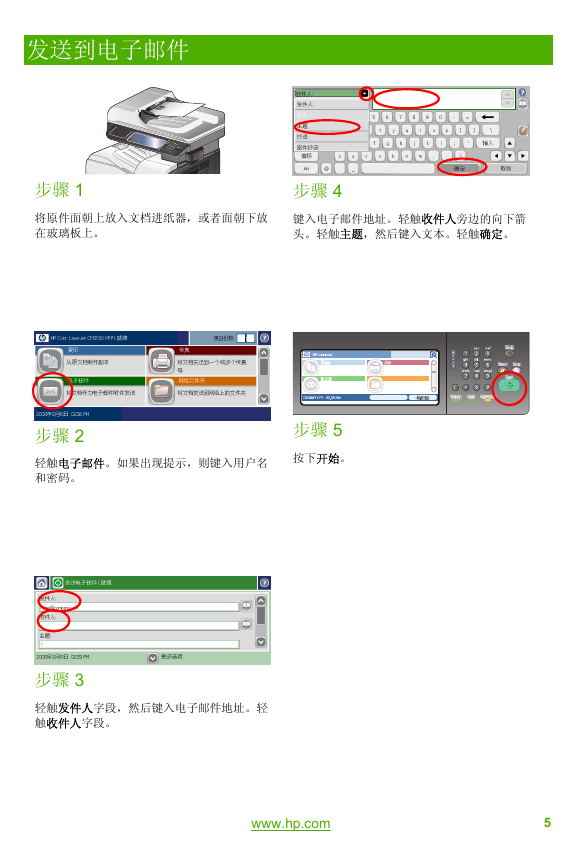
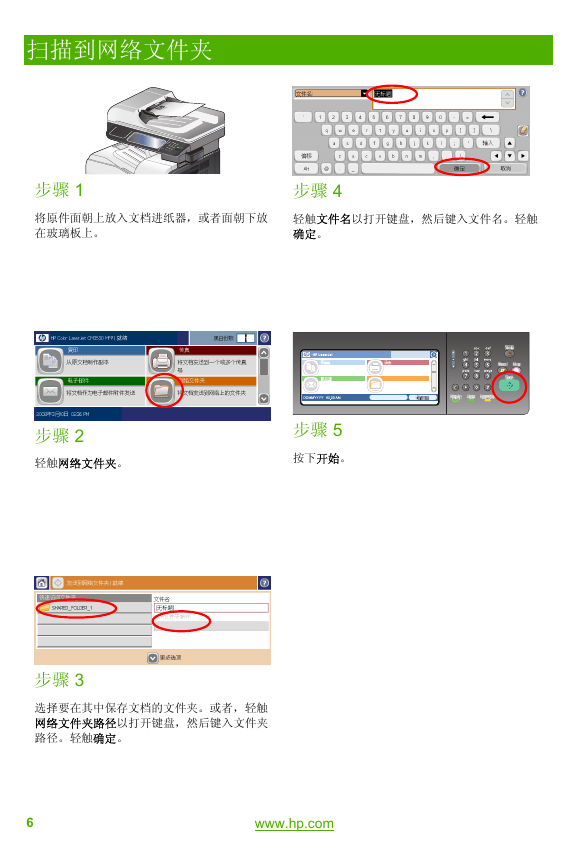

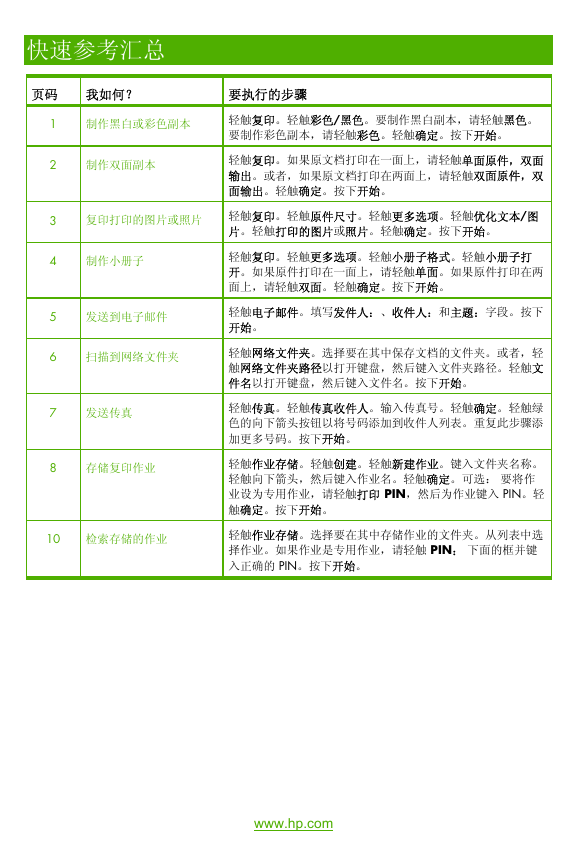
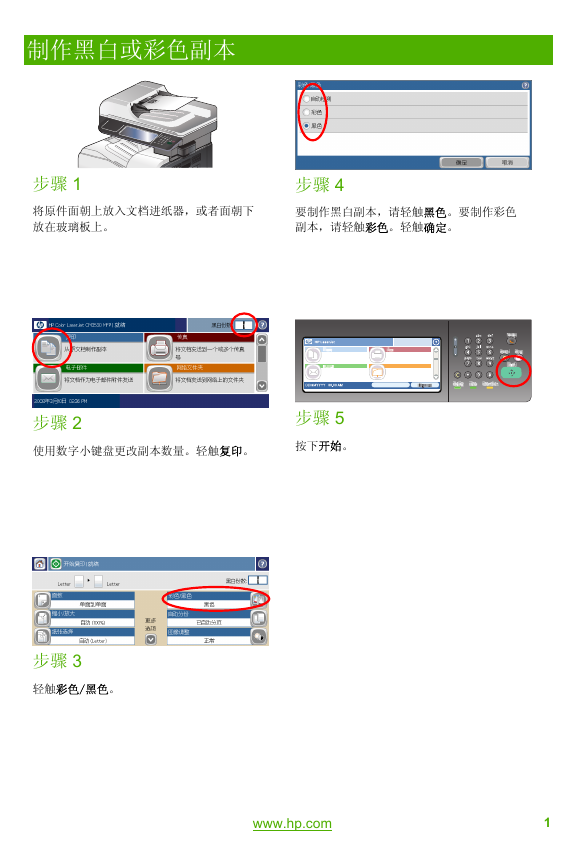
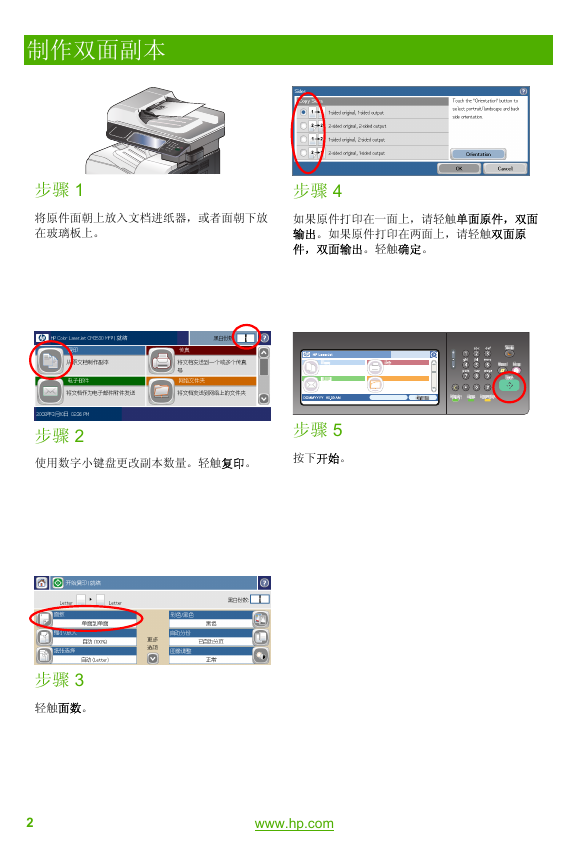
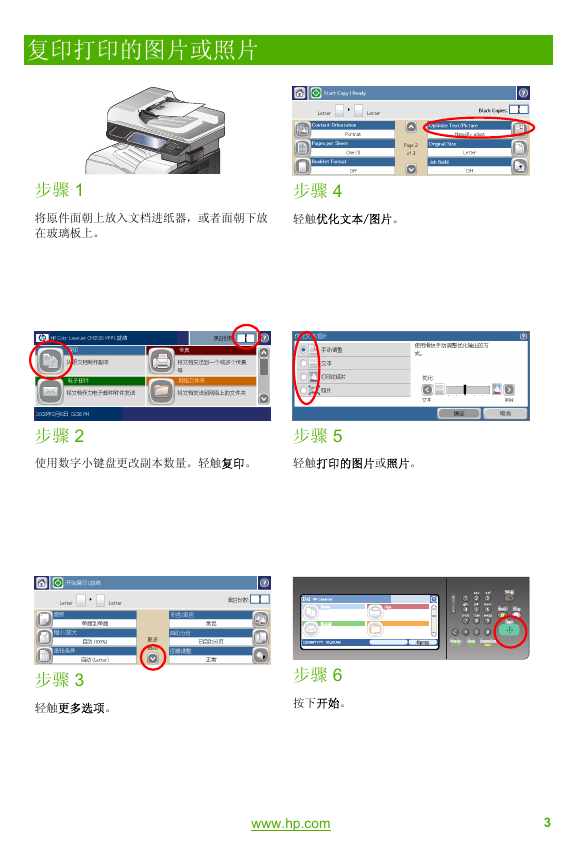
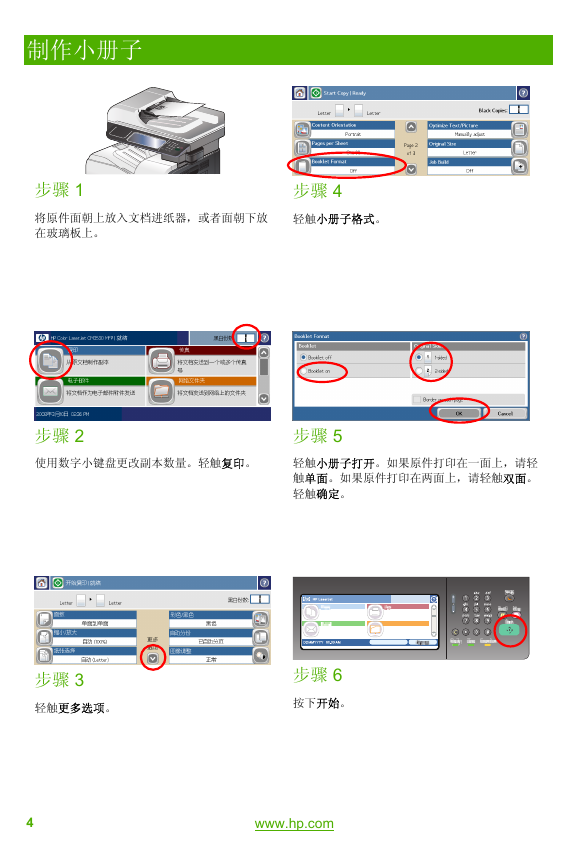
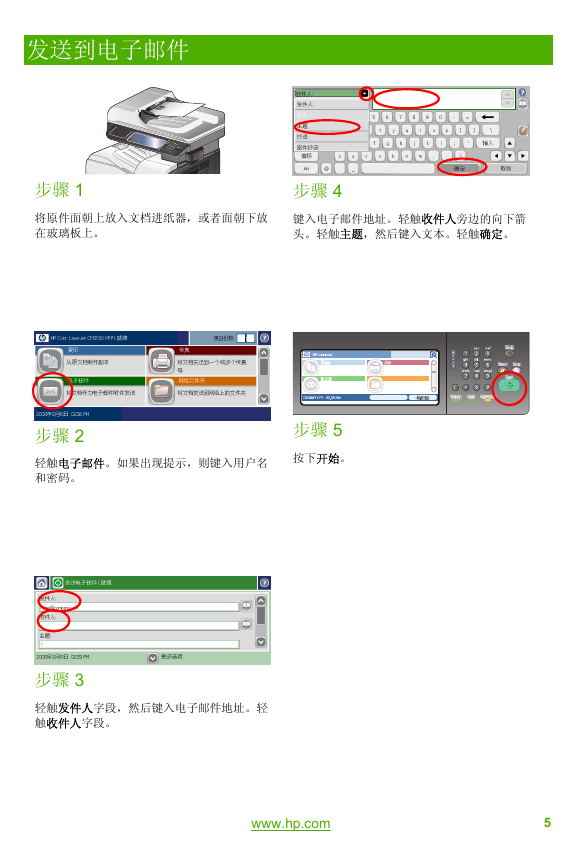
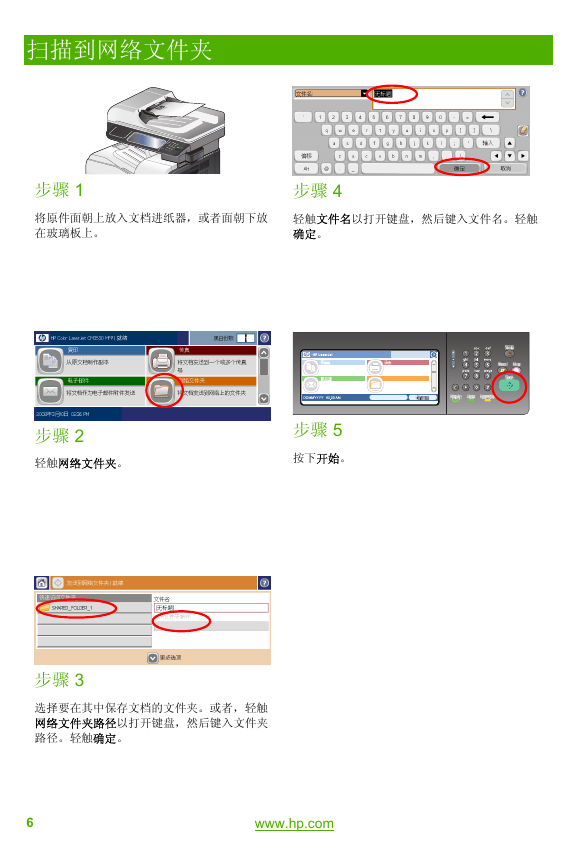
 2023年江西萍乡中考道德与法治真题及答案.doc
2023年江西萍乡中考道德与法治真题及答案.doc 2012年重庆南川中考生物真题及答案.doc
2012年重庆南川中考生物真题及答案.doc 2013年江西师范大学地理学综合及文艺理论基础考研真题.doc
2013年江西师范大学地理学综合及文艺理论基础考研真题.doc 2020年四川甘孜小升初语文真题及答案I卷.doc
2020年四川甘孜小升初语文真题及答案I卷.doc 2020年注册岩土工程师专业基础考试真题及答案.doc
2020年注册岩土工程师专业基础考试真题及答案.doc 2023-2024学年福建省厦门市九年级上学期数学月考试题及答案.doc
2023-2024学年福建省厦门市九年级上学期数学月考试题及答案.doc 2021-2022学年辽宁省沈阳市大东区九年级上学期语文期末试题及答案.doc
2021-2022学年辽宁省沈阳市大东区九年级上学期语文期末试题及答案.doc 2022-2023学年北京东城区初三第一学期物理期末试卷及答案.doc
2022-2023学年北京东城区初三第一学期物理期末试卷及答案.doc 2018上半年江西教师资格初中地理学科知识与教学能力真题及答案.doc
2018上半年江西教师资格初中地理学科知识与教学能力真题及答案.doc 2012年河北国家公务员申论考试真题及答案-省级.doc
2012年河北国家公务员申论考试真题及答案-省级.doc 2020-2021学年江苏省扬州市江都区邵樊片九年级上学期数学第一次质量检测试题及答案.doc
2020-2021学年江苏省扬州市江都区邵樊片九年级上学期数学第一次质量检测试题及答案.doc 2022下半年黑龙江教师资格证中学综合素质真题及答案.doc
2022下半年黑龙江教师资格证中学综合素质真题及答案.doc