This product is compatible with Windows Me, Windows 2000,
Windows XP.
For Win 95/98/98SE, you are required to download the driver.
Play Video
Select Video in the main interface and press PLAY. You will be redirected to the upper
level folder and the list of video files will be displayed.
Press the MENU button to display the operation menu.
a. To return to the main interface, select Desktop.
b. Create, copy, move, paste, delete and rename (see operation manual for reference)
c. Select File Information to open or close the file information bar.
12
Use the UP and DOWN buttons to navigate through the list of videos. Select the desired video
and press PLAY to start.
While a video is playing, you can do the following:
a. Press ESC to stop playing and return to the video file list.
b. Press VOL+ or VOL- to adjust the volume.
c. Press PLAY to pause, and press PLAY again to resume.
d. Press UP or DOWN once to play the previous or next file.
e. Press and hold UP or DOWN for over 2 seconds to search forward or backward.
Release the button to resume playing.
Tip: Forward or Backward now function as video pause.
f. During video play, press MENU to show the video function menu.
by pressing 4:3 Display
.
, Original Display
button can be switched to All Replay
, 16:9 Display
(L-R: Pause, Forward, Backward, Next, Previous, Single Replay, 4:3 Display).
Note: The Single Replay
switches to 4:3 Display
Display
Note: Press UP or DOWN to select an option in the menu above and press PLAY to confirm.
g. When selecting Forward or Backward in the menu above, you can press UP or
DOWN to change how fast you want to go forward or backward (X2, X4, X8, X16), and
press PLAY again to resume normal playing.
The display
and Full Screen
13
�
Tip: Forward or backward is functioning as if it were in Video
mode, which will help you to find the correct playing spot.
Play Music
In the main interface, select Music and press PLAY.
During audio play, press MENU to show the music function menu.
(L-R: Pause, Forward, Backward, Next, Previous, Single Replay, A-B Repeat, ID3 Info, EQ,
Background Music, Lock.)
Note: The replay button can be switched to single Replay
Replay
play
Note: Press UP or DOWN to select an option in the menu above and press PLAY to confirm.
Press ESC or MENU to resume normal playing.
, then All
to show Lyric Dis-
,Random Play
, by Pressing the Single Replay
button.,Press ID3 Info
.)
Change Lyrics
The music files should contain the LRC file, which contains the file names and the lyrics in
You will be redirected to the upper level folder and the list of audio files will be displayed.
Unicode format. Download the lyric file, open it and save as Unicode (see image below).
Press MENU to show the operation menu.
a. To return to the main interface, select Desktop
b. Create, copy, move, paste, delete and rename (see operation manual for reference)
c. Select File Information to open or close the file information bar.
Use the UP and DOWN buttons to navigate through the list of audio files. Select the desired
file and press PLAY to start.
Press ESC to stop playing and return to the file list.
Press PLAY to pause, and press PLAY again to resume.
Press VOL+ or VOL- to adjust the volume.
Press UP or DOWN once to play the previous or next file.
Select Background Music from the menu above, and return to the previous menu, where your
music will still be playing.
Tips:press
to repeat.First press as the start,second Press
as the end.The interval between two presses has to exceed 3-
5 seconds.
View Picture
In the main interface, select Image and press PLAY. You will be redirected to the upper level folder
and the list of image files will be displayed.
Press and hold UP or DOWN for over 2 seconds to search forward or backward. Release the
button to resume playing.
Press MENU to show the operation menu:
a. To return to the main interface, select Desktop.
14
15
�
b. Create, copy, move, paste, delete and rename (see operation manual for reference)
c. Select File Information to open or close the file information bar.
Press PLAY and the image will be displayed on the screen.
Press ESC to stop image browsing and return to the file list.
Press UP or DOWN once to play the previous or next file.
During image browsing, press MENU to show the image function menu:
(L-R: Next, Previous, Slide Display, Set as Background, Rotate Left 90 Degrees, Rotate
Right 90 Degrees, Zoom In, Zoom Out, 4 Images, 9 Images)
You can turn the slide function on or off in the menu above. The slide display interval can
be set in the setting menu.
Set Background
Select Set as Background in the menu above, and the current image will be set as the desktop
background. Images stored in the player can be set as the desktop background using this
function.
Under the image zoom mode, press UP and DOWN to move the image and press PLAY to exit
zoom mode.
Tip: If you would like to browse images and play music at the
same time, you must start the music first, and select Back-
ground Music from the menu. You can then proceed to browse
your images.
Read E-Book
In the main interface, select E-book and press PLAY. You will be redirected to the upper level
folder and the list of e-book files will be displayed.
Press MENU to show the operation menu:
a. To return to the main interface, select Desktop.
b. Create, copy, move, paste, delete and rename (see operation manual for reference)
c. Select File Information to open or close the file information bar.
Press PLAY to read the e-book on the screen, and press UP or DOWN to turn the page forward
or back.
Press Esc to stop reading the e-book and return to the file list. (If the number of pages read
exceeds 10 pages, press Esc to return and display a dialogue where you can create a bookmark.
Select Yes to create a bookmark or No if you do not wish to create a bookmark.)
While you are reading the e-book, press MENU to show the e-book function menu:
(L-R: Previous File, Next File.)
This device is compatible with e-books in the following formats: *. Txt &. lrc. Note: the e-book file
must be in Unicode(Please refer to Change Lyric the Play Music section.)
Radio
When using the function of FM radio, please plug the earphones into the earphones jack,
otherwise the FM radio function is unavailable. (The earphone also serves as the antenna of the
FM radio.)
In the main interface, select Radio and press PLAY to start.
The default state is preset with 20 stations to choose from. Press UP or DOWN to
select the desired station.
Press VOL+ or VOL- to adjust the radio volume.
During FM radio play, press MENU to show the radio function menu:
(L-R: Previous, Next, Manual Search, Auto Search, Synchronous Recording, and
Background Play.) You can press UP or DOWN to select options in the function
menu.
Manual Search
Select Manual Search and press UP or DOWN to switch the radio frequency.
Press UP or DOWN once to switch the frequency over 100 KHz; press and hold UP or
DOWN for 2-3 seconds to enter the next station; Press PLAY. The FM radio will
prompt you to save your preset station, select the preset station and press PLAY to save it. Press
Esc to return to the preset station.
Auto Search
Select Auto Search and the FM radio will search all frequencies automatically (87.5MHz-
108 MHz) and save each station searched to the preset station (This will replace previous preset
stations). If 20 preset stations are saved, the auto search will stop.
Synchronous Recording
During FM radio play, select Synchronous Recording to save the FM audio program;
Press Pause to stop recording.
16
17
�
Background Playing
Select Background Play to continue working with other programs.
Tip: Set the sensitivity of the radio under play mode of the
settings menu before searching. Please refer to the settings
instructions for details.
External Program Recording
Before starting, please connect the 3inlAV cable with the player’s AV In jack and the external
device’s AV Out jack.
a. In the main interface, select Recording and press PLAY to enter recording menu.
b. Select the type of Video and Audio with signal input (For music recording only) and press
PLAY to confirm.
c. Select the quality level of recording, high quality, medium quality or low quality and press
Enter to confirm.
d. Finally, select Start and press PLAY to record.
e. Press Return to stop recording, turn off the player and remove the AV cable.
f. During recording, press PLAY to pause/stop recording. Press PLAY again to resume
recording. This function allows you to check it without recording.
g. External AV device is not required for Voice recording, the audio is recorded through the
MIC.
File Operation
In the main interface, select File and press PLAY. You will be redirected to the upper level folder
and the list of files will be displayed.
a. Copy: Select your file or folder, press MENU to show the operation menu and select Copy.
Then press MENU in the desired folder to call the operation menu and select Paste. A Paste
or Not dialog appears. Press Yes to paste or NO to cancel.
b. Move: Select your file or folder, press MENU to show the operation menu and select Move.
A Move or Not dialog appears. Press Yes and then press MENUin the desired folder to call
the operation menu. Press Yes to start moving the file or NO to cancel.
c. Paste: See Copy and Move above.
d. Delete: Select your file or folder, press MENU to show the operation menu and select
Delete. A Delete or Not dialog appears. Press Yes to start deleting the file or NO to cancel.
e. Rename: Select your desired file or folder, press MENU to show the operation menu and
select Rename. A character sheet appears. Press UP or DOWN to select the desired
characters and press PLAY to confirm input. Press MENU to save the name or press Esc
to cancel. If you get an input error, please move the cursor to the “
”in the top right corner
of the character set. Press PLAY to delete the incorrect character.
f. New Folder: Press MENU to show the operation menu and select Create.
A character sheet will appear. Name the folder and press MENU to save it. A new folder
is successfully created.
Resume
The Resume function is used to resume the playing of the last video or audio file played.
If no previous video or audio was played, pressing the Resume button will result in a
message stating that there is No File.
Setup Menu
In the main interface, select Settings Menu and press PLAY to confirm. Press UP or
DOWN to select options in the menu and press PLAY to confirm.
Display
The option lets you select backlight, text color, focus text color and focus color.
a. Backlight: This lets you set how bright you want your backlight to be:: 10% (10% of total
brightness), 20%(20% of total brightness) …100%(total brightness).
b. Text color: This allows you to select the color of your text, from 001-255.
c. Focus Text color: This allows you to select the color of your highlighted text, from 001-255.
d. Focus color: This allows you select the color of the highlight itself, from 001-255.
Tip: After changing the SD card, all the display options will
return to the default.
System
This option lets you select Language, TV, System Info and Default Setting.
a. Language: Set the interface language: Select from Simplified Chinese, Traditional
Chinese, English, German, French, Italian, Spanish, Portuguese and Japanese.
18
19
�
b. TV: Set format of TV set PAL/NTSC.
System Info: Check the company information, product name, date of version, spare capacity.
c. Default Setting: resume the Default setting mode.
Power
The option lets you set the backlight setting and power off.
a. Backlight setting: This refers to the time before the LCD automatically shuts down: select
from 001-255 seconds, 000 is not available.
b. Power off: This refers to the time before the player automatically shuts down: selecting from
001-255 seconds, 000 is not available.
Playing Mode
The option lets you select the image interval time, music playing mode, radio sensitivity.
a. Image interval time: This refers to the interval between images when doing the automatic
browsing, from 001-255 seconds.
b. Music playing mode: This refers to the setting of music playing mode: random play, all
replay, single replay.
c. Sensitivity of radio: This refers to the setting of radio searching sensitivity, with
high, medium and low sensitivity.
Clock
Set the player’s clock to display on the desktop; with the ability to set year, month, day, hour, minute,
and second.
Speaker
The speaker can be set to be on or off.
Video play on TV
To play the video files from this device on your television, turn the power off, connect the player
(AV Out) to TV set (AV In) with the supplied AV cable. Set the television to AV mode. Turn the power
on, press and hold the menu button for 3-5 seconds, and it should now be displayed on the
television. Users can operate most functions via the TV screen. The volume control is not
available for the player in this mode.
Code Conversion Program
Video conversion of WMV 9:
Microsoft Windows Media Encoder 9 series is a very powerful tool that is able to convert audio/
video into Windows Media Format. A brief introduction of the conversion process and steps of
using Windows Media Encoder follows:
Caution: System requirements of computer
a.Windows Media Player 9 or a newer version must be
installed.
b. Direct X9 must be installed.
c. Windows Media Encoder 9 must be installed.
Using Windows Media Encoder, you can select video files with the suffix WMV, ASF, AVI,
MPG, RM, RMVB and DAT as the source file.
After selecting the source file, select software conversion guide according to different require-
ments and select the desired specifics of the output file, such as resolution, frame rate, baud rate,
etc.
1. Select Windows Start Menu -- Program --Windows Media -- Windows Media Encoder
to run the Windows Media Encoder, then select the File Conversion option.
2. Select the source file to be converted in the source file window, and enter the location
and name of output file.
3. Click Next and select Windows Media Hardware Configuration File. Click Next again.
20
21
�
4. Select Simple Video Configuration File-Medium (CBR) in the video bar.
Technical Specification
5. Select Audio Configuration File L1 (CBR) in the audio bar.
6. Click Next and fill in the information box with your favorite content or leave it empty.
7. Click Next and uncheck the option Single click “OK” to start converting, then click “OK”.
8. Click Property
and select Compress
,
Uncheck the option Through two code, and check Time Compress.
,
,
then select edit.
9. Click 355Kbps in self-defined code setting box,
,
change 15fps to 30fps in frame ratio bar
,
then click Confirm. Press Apply again and close the Property dialog.
10. Click Start coding, and wait for it to finish
Supplement
Supplement
Supplement
Supplement
Supplement
Environment Protection Knowledge
Discharged packing material, batteries and used electrical
products must be separated.
Product Dimension
Product Weight
Screen
Battery
Charger
Memory Capabity
Audio
Compatible
Code Flow Rate
Sampling Rate
Compatible
Code Flow Rate
Sampling Rate
SNR
Frequency
Compatible
Video
Radio
Image
108mm x 71mm x 17.4mm
157g
4 inches TFT-LCD / 480X272 RGB
Embedded 2000 mAH Li-polymer Battery 3.7V/2000mAH
100-240V 50 / 60Hz AC input, 5V / 2A DC output
SD/MMC card 32MB-4GB
MP3 / WMA / AAC format ; 4GB for largest file
1.5 Mbps
16/ 24 / 32 / 44.1 / 48 KHZ
AVI / ASF / WMV9 ; 4GB for largest file
4 Mbps Frame Rate
NTSC / PAL dual format Resolution
S / N: 30dB; 10 preset channels
87.5-108MHz
JPEG / BMP / GIF format, with functions of slide, background
music and image preview.
Largest Pixel: 3264X2448 Largest File 10 MB
30 frames / s
702X480
Pixel
Support TXT(in unicode)<4.5MB
E-book
Video Recording
Format
Resolution
Code Flow Rate
Format
Sampling Rate
MPEG-4.asf format , with largest file of 4GB
320X240
4M bps
MP3 format with largest fiel of 4GB
low sensitivity 16KHz.32Kbps
common sensitivity 24KHz.64Kbps
high sensitivity 32KHz.96Kbps
2.5mm sound / video joint
2.5mm sound / video joint
Output
Input
USB 2.0 full speed
English,German,Italian,Spanish,Dutch,Korean,Russian,Japanese,
French,Portuguese,Simplified Chinese,Traditional Chinese.
Compatible with Windows98/98SE/ME/2000/XP system platform
Audio Recording
USB
Language
Operation System
Safety Declaration
This device complies with part 15 of the FCC rules. Operation is subject to the following two
conditions:
a.The device may not cause harmful interference, and
b.This device must accept any interference received, including interference that may
cause undesired operation.
22
23
�
Copyright Declaration
No part of this manual may be copied, republished, reproduced, transmitted or distributed in any
way without prior written consent of Nextar, Inc. Any unauthorized distribution of this manual is
expressly forbidden.
Nextar is a registered trademark of Tofasco, Inc.
Nextar may find it necessary to modify, amend or otherwise change or update this manual. We
reserve the right to do this at any time, without any prior notice. All specifications and features
are subject to change without notice. All screenshots shown are simulated and may not represent
the actual screen on production unit sold to consumers.
For information on this product its operation and accessories, visit us on the web at:
http://www.nextar.com
or write to us at :
Nextar Inc.
1661 Fairplex Drive
La Verne, CA 91750
USA
Copyright © 2006 Nextar Inc.
All Rights Reserved
24
25
�
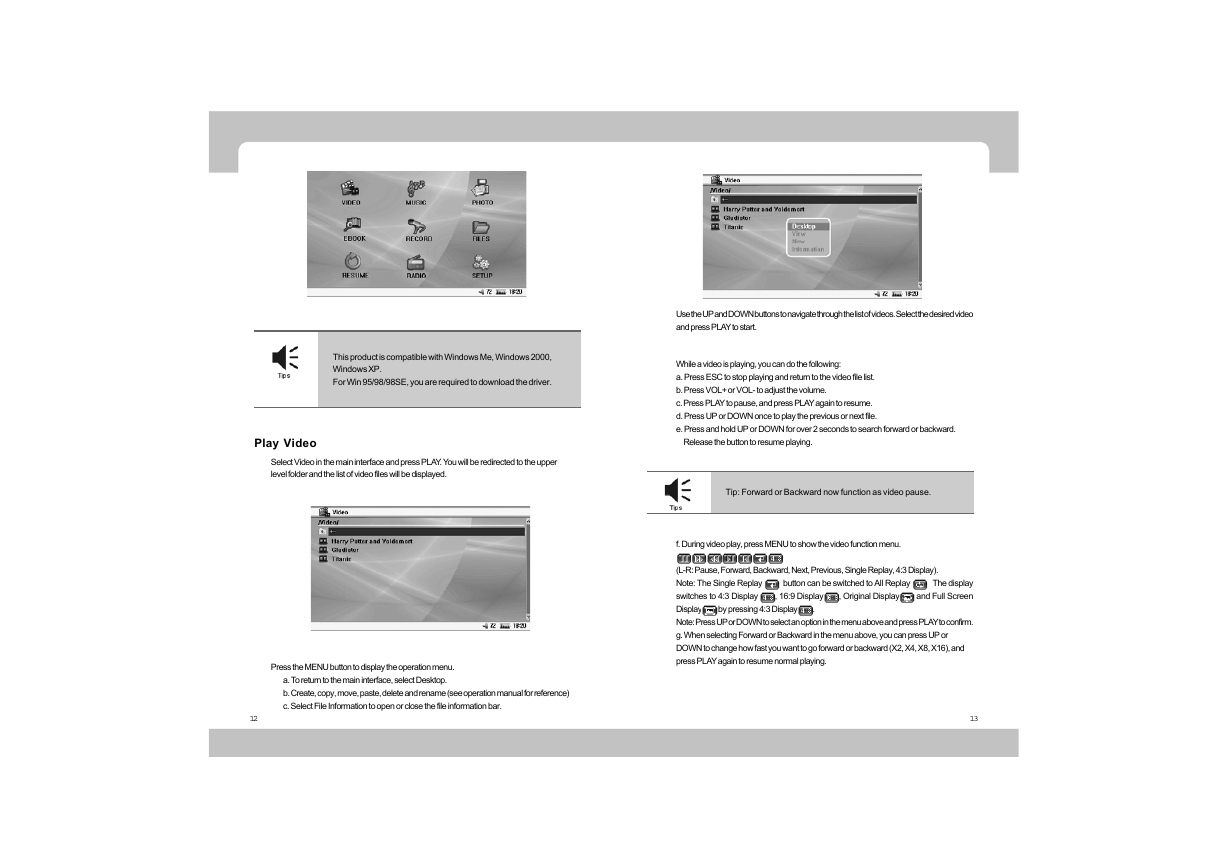
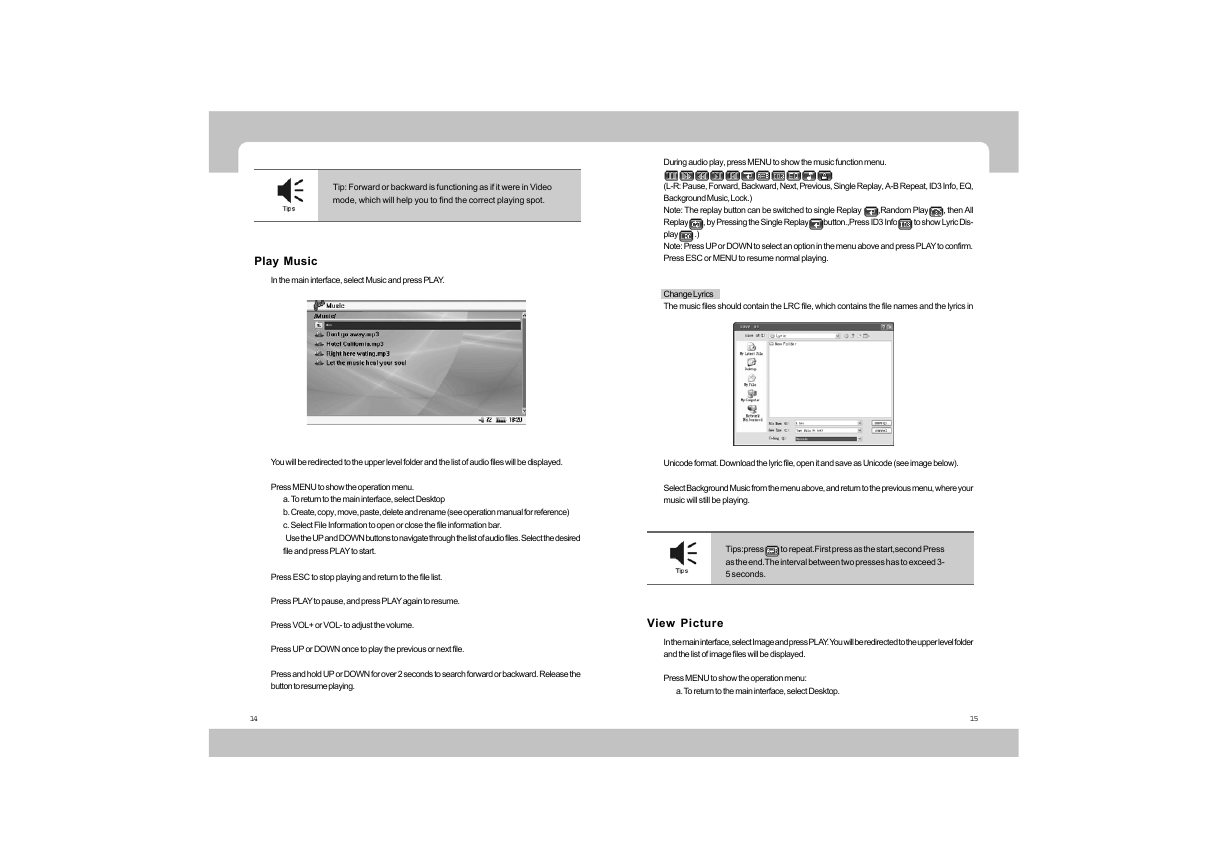
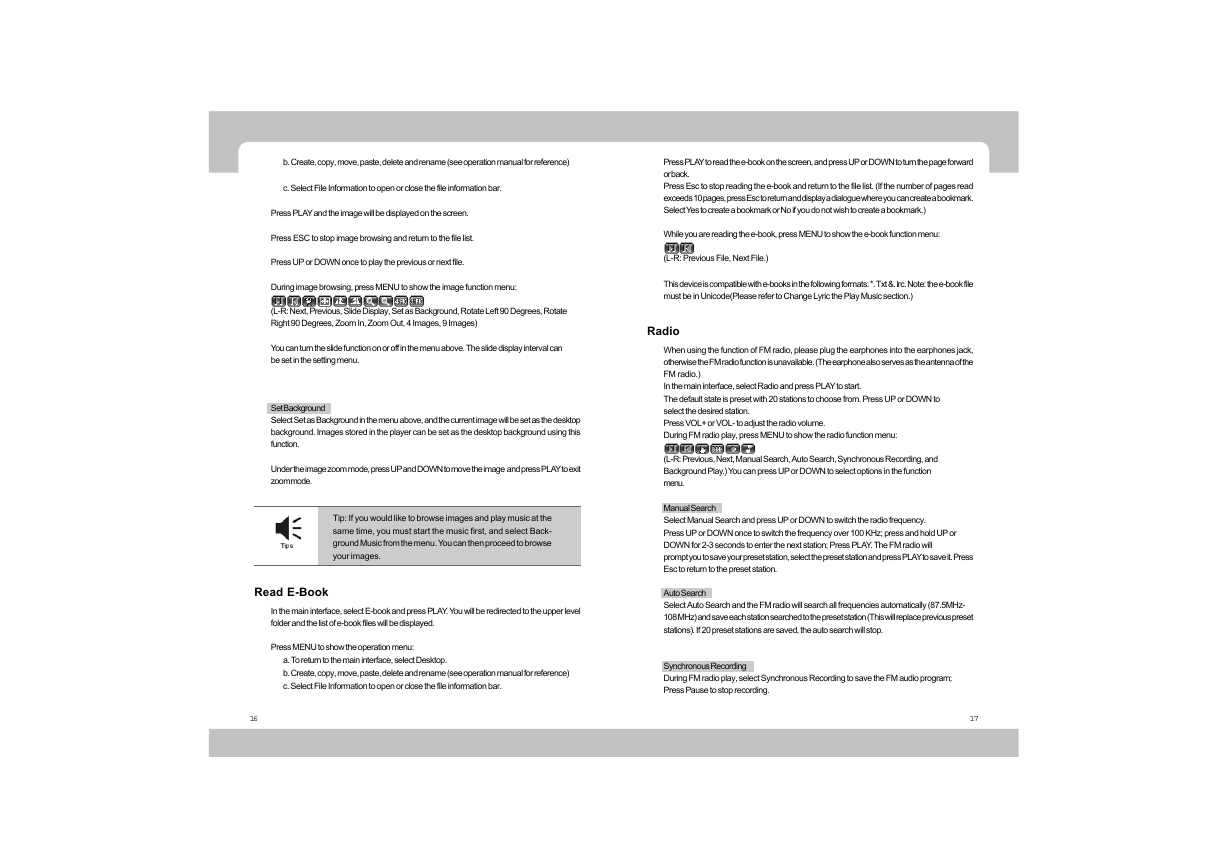
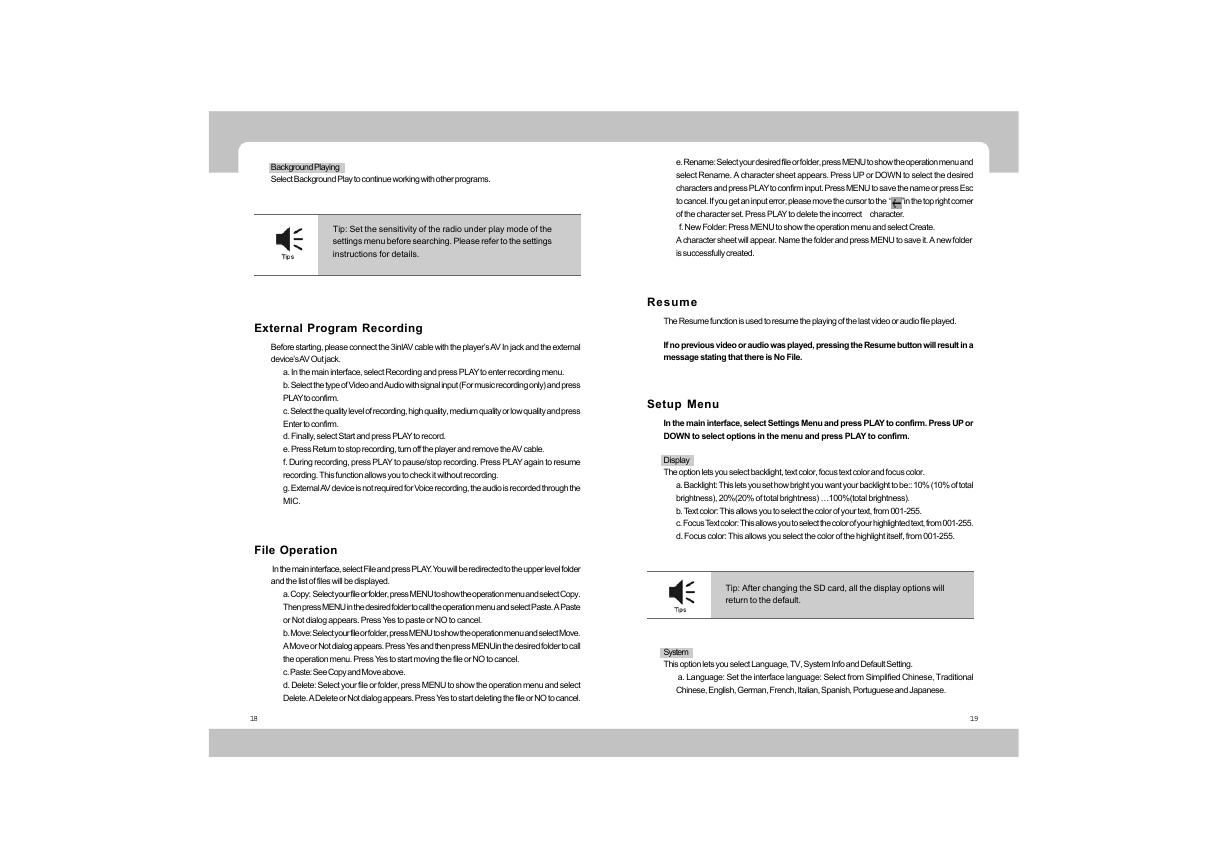
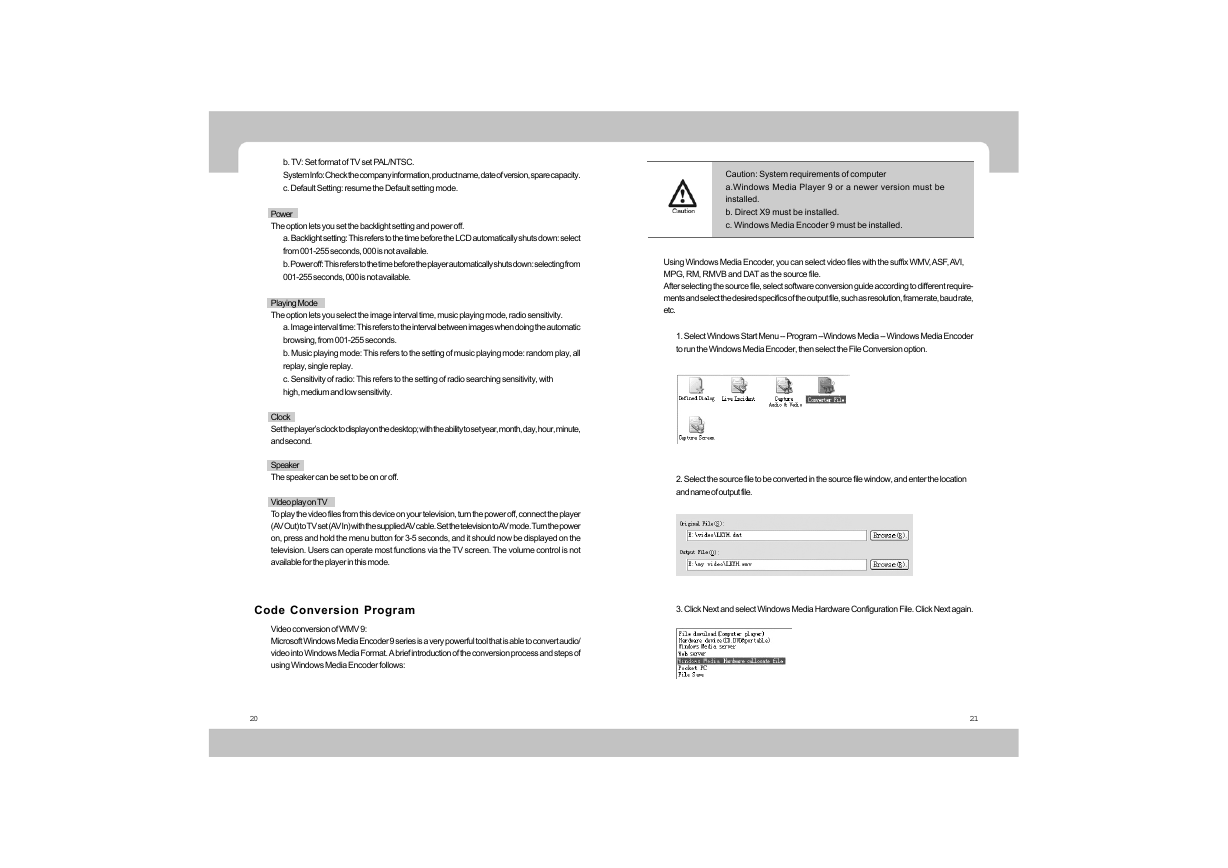
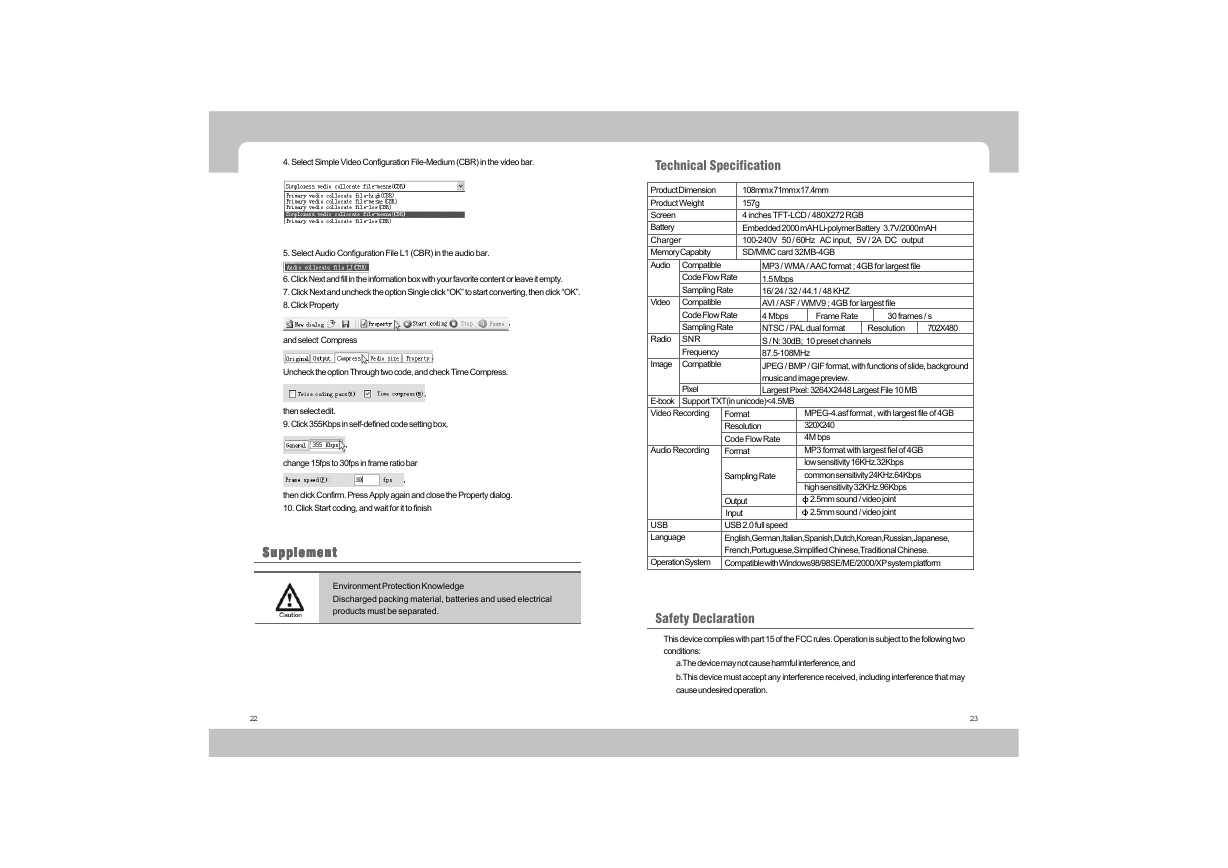
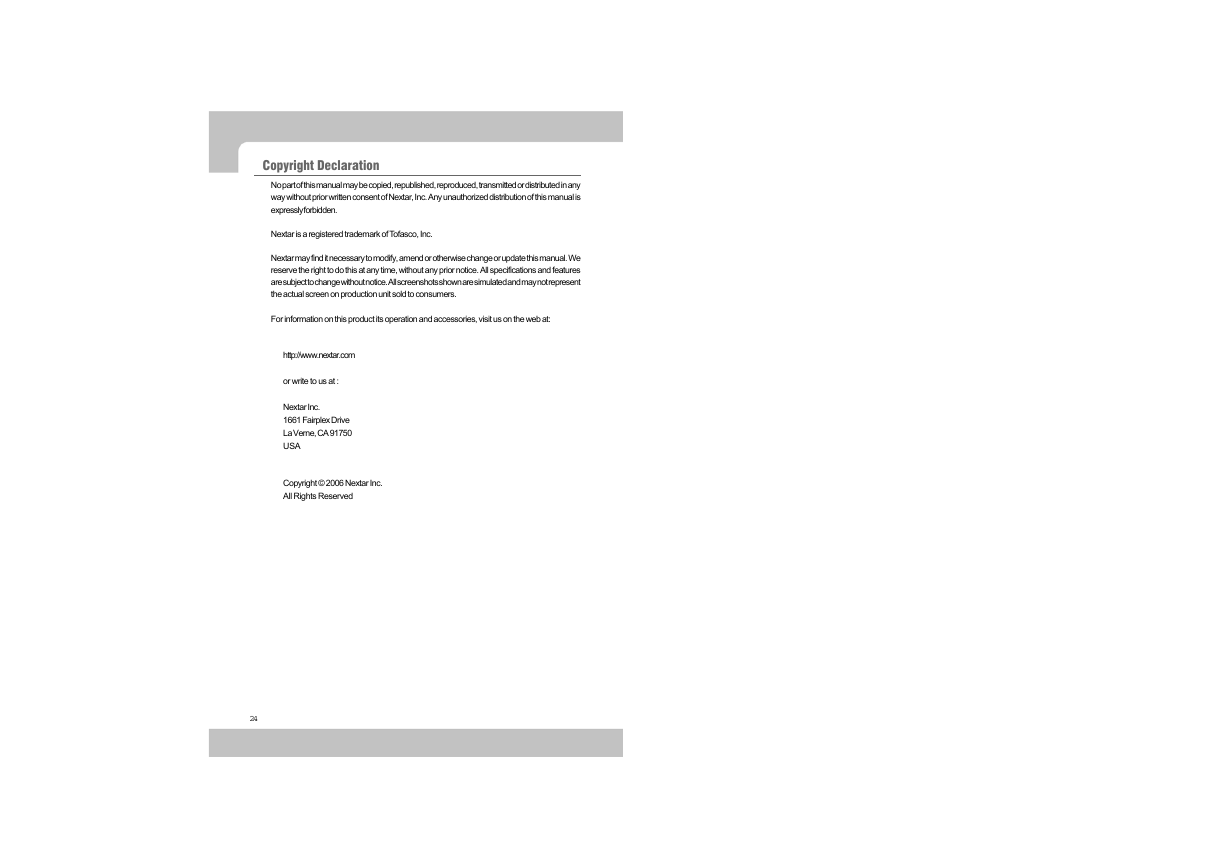
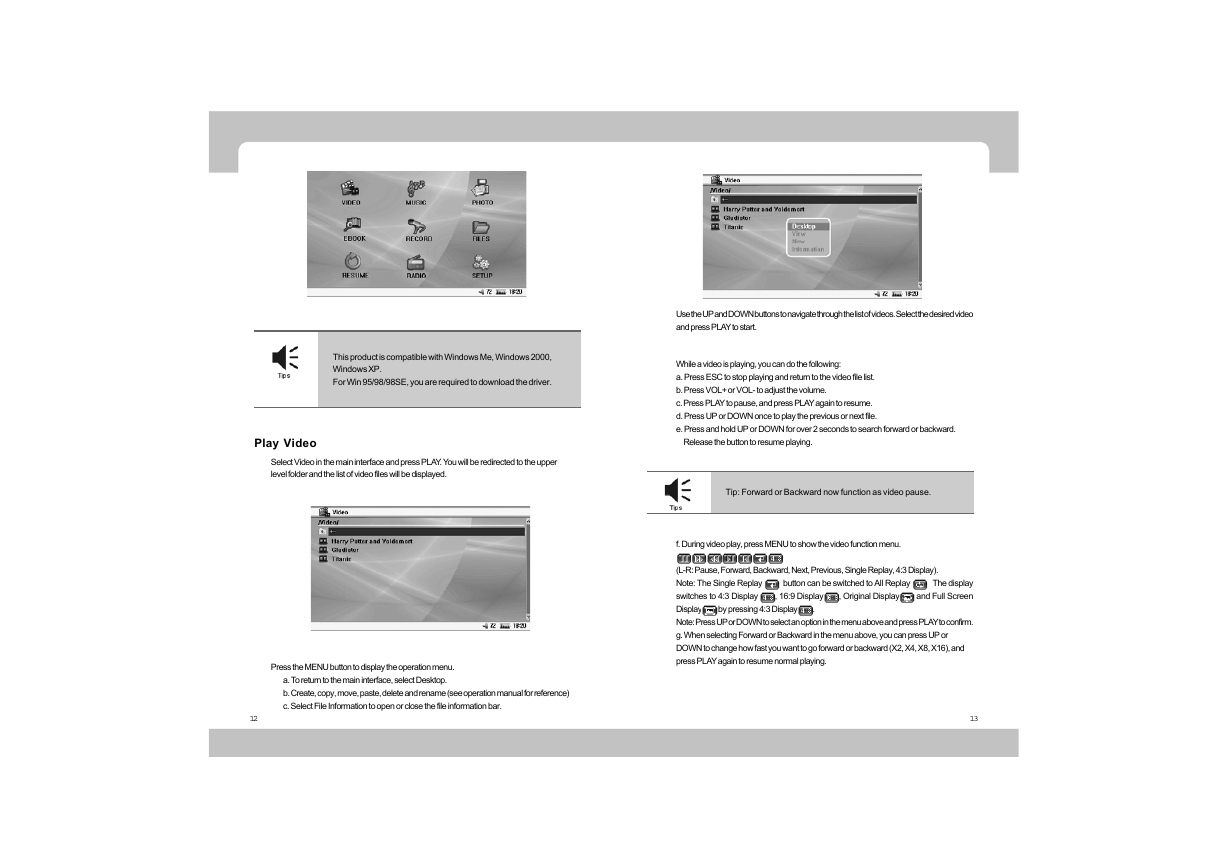
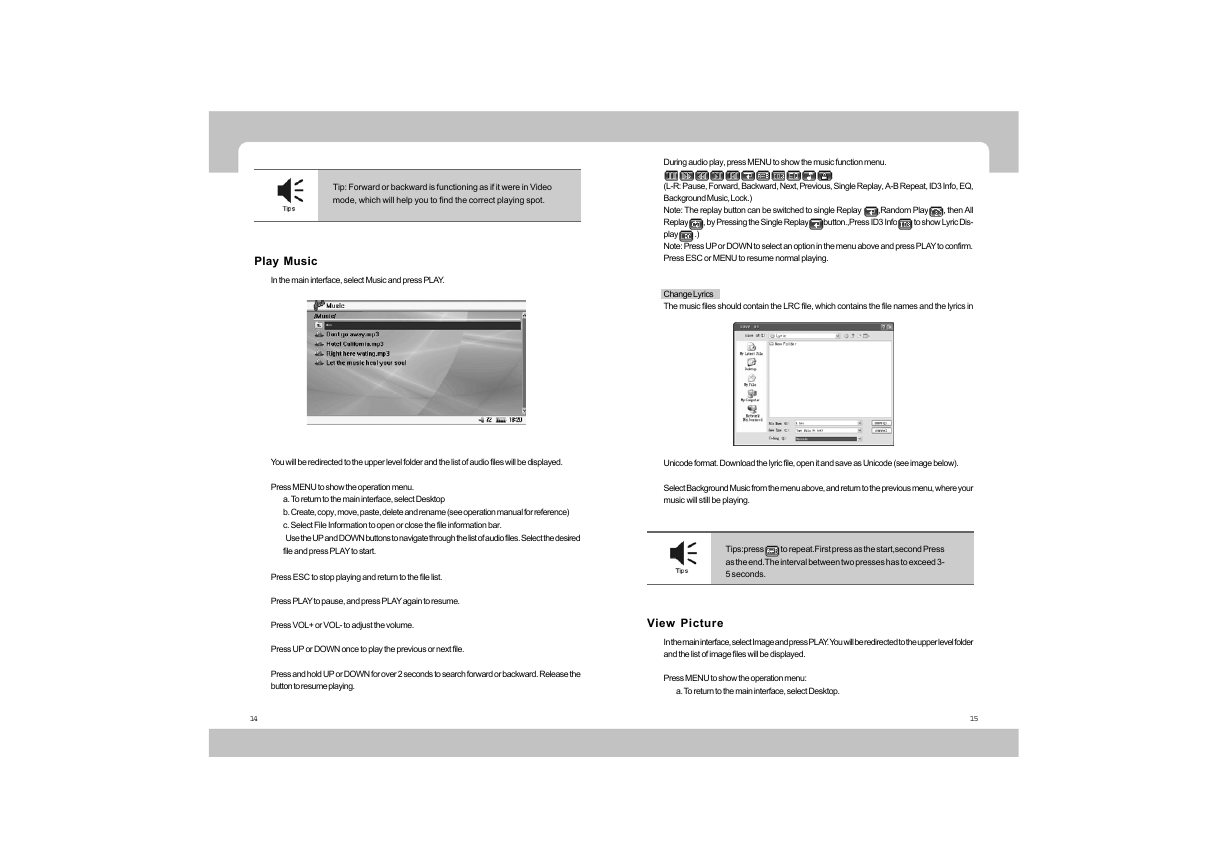
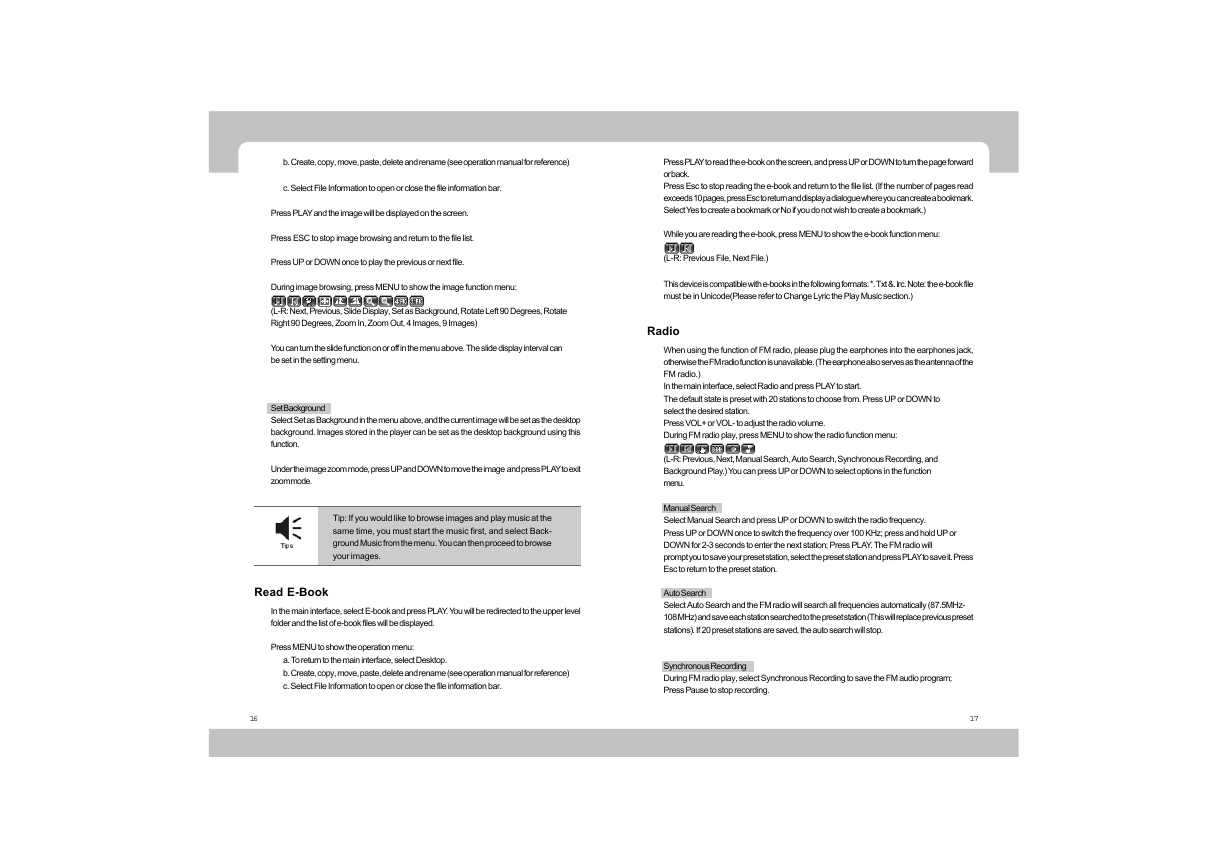
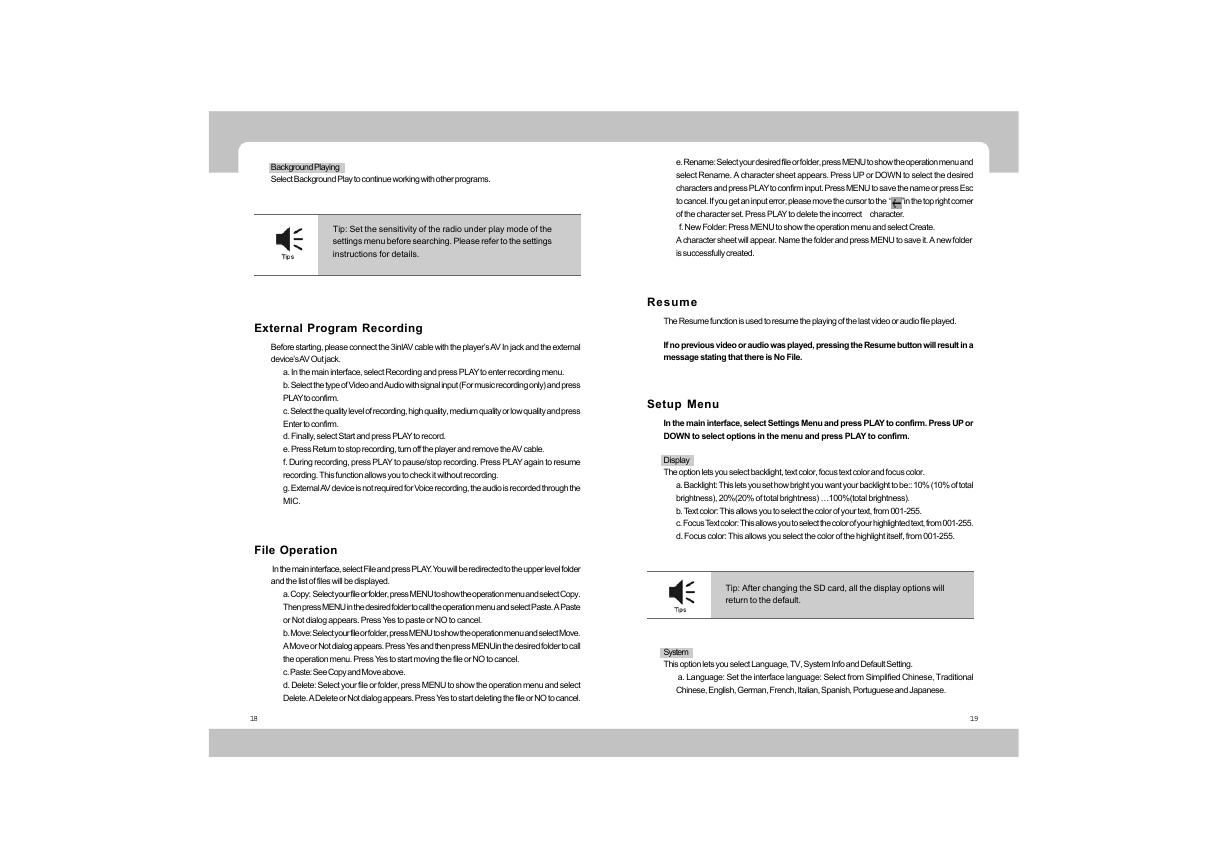
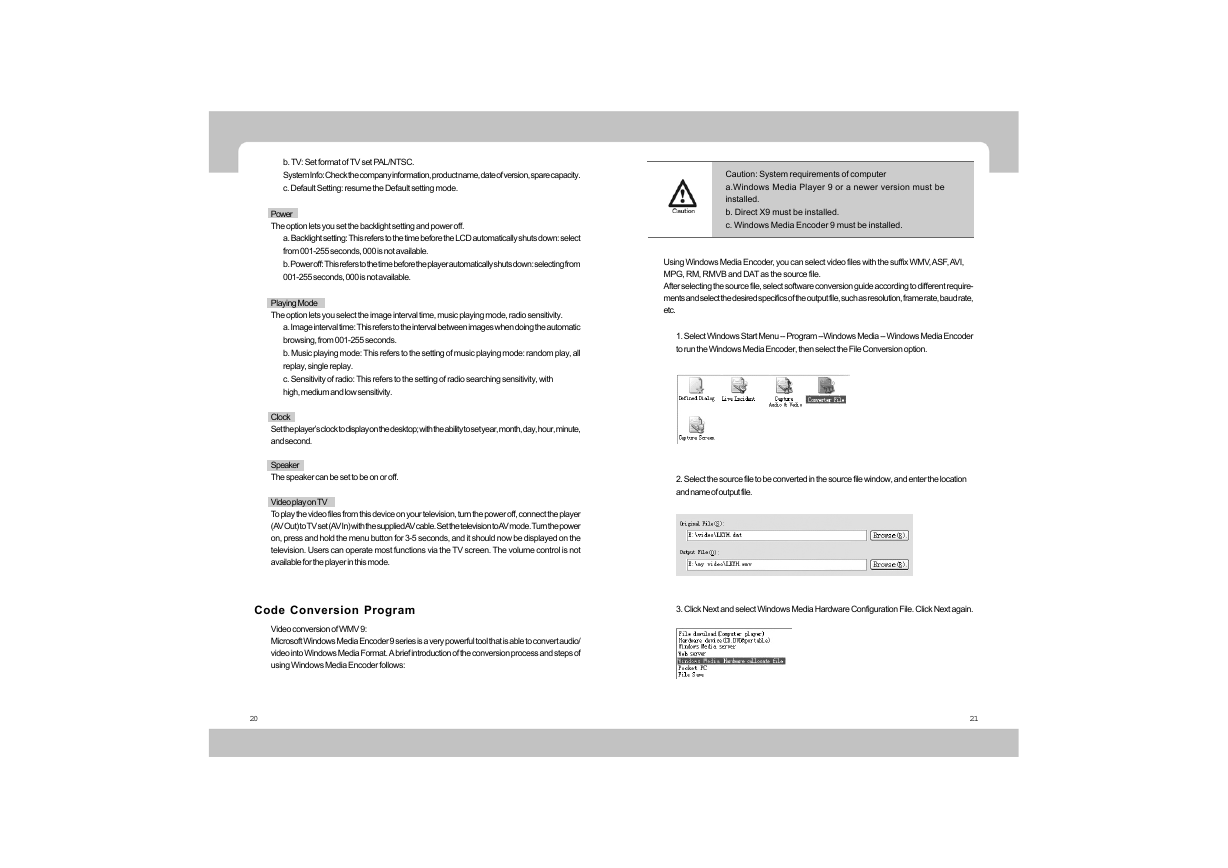
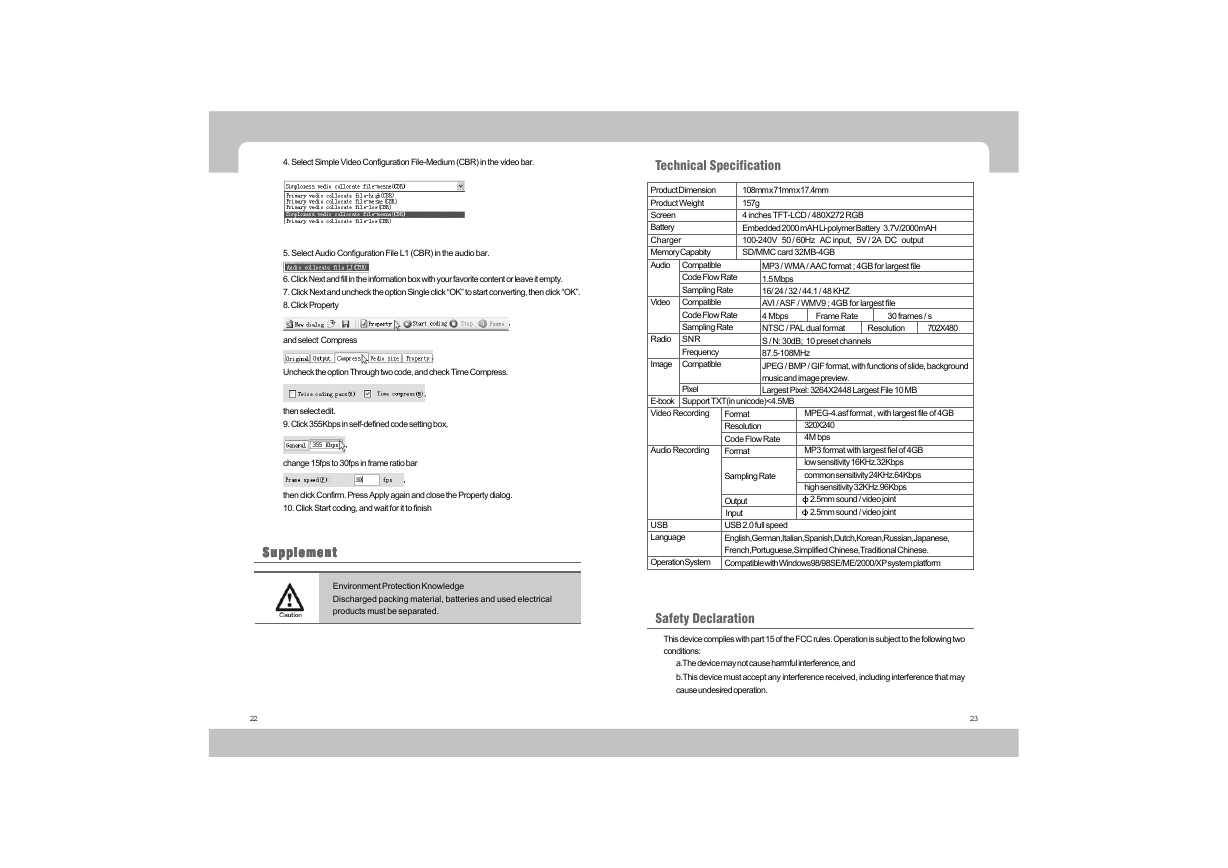
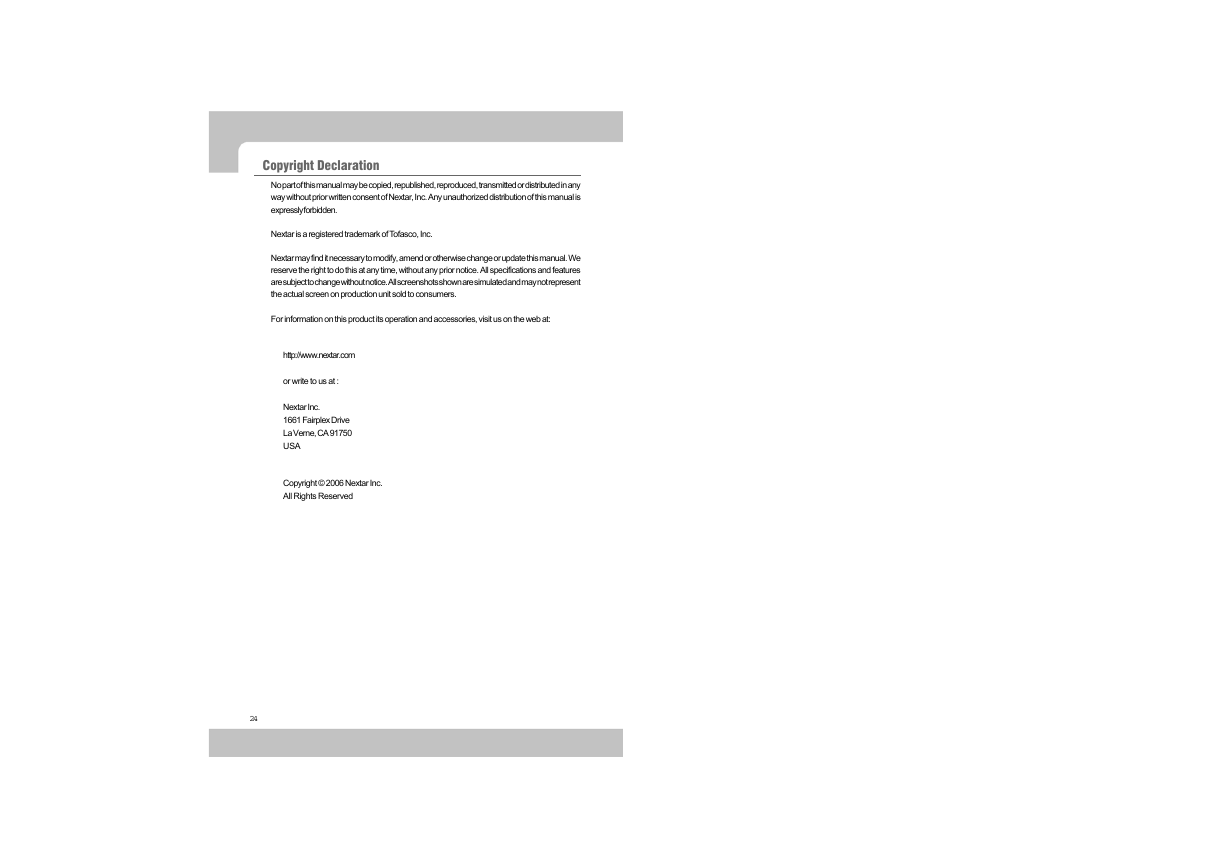
 2023年江西萍乡中考道德与法治真题及答案.doc
2023年江西萍乡中考道德与法治真题及答案.doc 2012年重庆南川中考生物真题及答案.doc
2012年重庆南川中考生物真题及答案.doc 2013年江西师范大学地理学综合及文艺理论基础考研真题.doc
2013年江西师范大学地理学综合及文艺理论基础考研真题.doc 2020年四川甘孜小升初语文真题及答案I卷.doc
2020年四川甘孜小升初语文真题及答案I卷.doc 2020年注册岩土工程师专业基础考试真题及答案.doc
2020年注册岩土工程师专业基础考试真题及答案.doc 2023-2024学年福建省厦门市九年级上学期数学月考试题及答案.doc
2023-2024学年福建省厦门市九年级上学期数学月考试题及答案.doc 2021-2022学年辽宁省沈阳市大东区九年级上学期语文期末试题及答案.doc
2021-2022学年辽宁省沈阳市大东区九年级上学期语文期末试题及答案.doc 2022-2023学年北京东城区初三第一学期物理期末试卷及答案.doc
2022-2023学年北京东城区初三第一学期物理期末试卷及答案.doc 2018上半年江西教师资格初中地理学科知识与教学能力真题及答案.doc
2018上半年江西教师资格初中地理学科知识与教学能力真题及答案.doc 2012年河北国家公务员申论考试真题及答案-省级.doc
2012年河北国家公务员申论考试真题及答案-省级.doc 2020-2021学年江苏省扬州市江都区邵樊片九年级上学期数学第一次质量检测试题及答案.doc
2020-2021学年江苏省扬州市江都区邵樊片九年级上学期数学第一次质量检测试题及答案.doc 2022下半年黑龙江教师资格证中学综合素质真题及答案.doc
2022下半年黑龙江教师资格证中学综合素质真题及答案.doc