应用 ENVI 软件进行 SPOT 卫星数据处理的过程
一、 启动 ENVI 系统
二、 打开 SPOT 卫星影像数据
1. 点击 ENVI 主菜单中的 File(文件)打开下拉菜单,选择 Open Image File(打开
图像文件)。
2. 激活 Enter Data Filename(写入数据文件名)文件选择对话框,进入被处理的
SPOT 图像数据的路径,选择被处理的图像文件名(后缀格式为:.img),点击 OK,予以
确认。
3. 点击 IP Software(IP 软件程序系统)中的 ER Mapper,进入所选择的文件子目
录,选择被处理的头文件(后缀格式为:.hdr)。
4. 激活可用波段列表,点击 Gray Scale(灰标)单选按钮,使用鼠标左键点击相应
的波段名,从对话框顶部所列波段中选择对应的图像波段(通常采用 4、3、2 的 RGB
合成方案)。所选择的波段名即显示在 Selected Band:(选择波段)字段区域中。
5. 点击 Load Band(加载波段)按钮,加载被选中的 SPOT 图像到新的显示窗口中。
6. 点击 ENVI 主菜单中的 File(文件)打开下拉菜单,选择 Open External File(打
开外部文件)。
三、 修改 ENVI 头文件中的地图信息,给图像添加地理坐标
1. 如果所选中的 SPOT 图像已经带有地理坐标,则这个步骤可以不进行。
2. 如果所选中的 SPOT 图像不带有地理坐标,则在可用波段列表中,用右键点击
被选择的图像文件名下的 Map Info 图标,从弹出的快捷菜单中选择 Edit Map Information
打开相应的对话框。在这个对话框中调整 ENVI 使用的 Magic Pixel(作为地图坐标的起始
像元)相对应的影像地理坐标。
所使用的影像地理坐标,从被选中的 SPOT 图像数据的头文件中查找。头文件的后
缀格式为:.hdr(头文件的名称与图像名称一致)。其中给出了被处理的 SPOT 图像的地
图投影、像元尺寸以及地图投影参数和图像 4 个角点像元对应的经纬度坐标或 WGS84
地心坐标系下的坐标。
3. 或者在 ENVI 主菜单中的 File(文件)打开下拉菜单,选择 Edit ENVI Header(编
辑 ENVI 头文件)更改头文件信息。
在 Edit Header Input File(编辑头输入文件)对话框点击被处理图像的头文件,在标
签为 File Information(文件信息)的文本框内,显示关于该文件的细节。在点击 OK,启
动 Header Info 对话框,编辑图像参数、波段名称、波长和地图信息等,完成后点击 OK
确认。
4. 在 Edit Map Information 对话框内,点击 Projection/Datum 文本旁边的箭头切换
按钮,调整地图投影和经纬度,点击 DMS(度、分、秒)或 DDEG(十进制度)输入方
式,确定输入经纬度数据的格式。
5. 调整好图像头文件的信息后,点击 OK 确认,SPOT 图像就从扫描坐标转换成地
理坐标。
6. 在主影像窗口菜单栏中,选择 Tools(工具)菜单下的 Cursor Location/Value(光
标位置/值)打开 Cursor Location/Value 对话框,显示所指像元的地理坐标。
�
四、 影像的几何配准
影像的几何配准,可以利用已经做过精校正卫星影像、已有的地形图或者外业测量
的控制点数据作为基准,对待处理的影像进行几何纠正,达到精确配准的目的。
1. 利用已经做过精校正卫星影像
1) 控制点选择
从 ENVI 的主菜单的 File 中选择 Open Image File 打开一幅已经具有精确几何坐标
的卫星影像,并利用光标检查其像元的坐标;
从 ENVI 的 Map 主菜单的 Registration(配准)中选择 Select GCPs:Image To Image
(选择控制点:从图像到图像),在 Image To Image Registration(从图像到图像配准)对
话框中,点击 Display#1 作为 Base Image(基准图像),点击 Display#2 作为 Warp Image
(变形图像)的显示窗口,分别把基准图像和变形图像显示出来;
点击 OK,启动配准程序,通过将光标放置在两幅图像的相同地物点上,添加单
独的地物控制点;
在 Ground Control Point Selection(控制点选择)对话框中的 Base X、Y 文本框,
分别输入从基准图像上采集到的精确坐标,并将光标移动到基准图像相应的点上;
使用同样的方法,在 Warp X、Y 文本框,分别输入从变形图像上采集到的与基准
图像相应点的同名点坐标,并将光标移动到变形图像相应的点上;
在两个缩放窗口中,查看光标点所在的位置,并精确调整同名像元的对应位置,
以保证图像配准的精度;
在 Ground Control Point Selection(控制点选择)对话框中,点击 Add Point(添加
点),把该地面控制点添加在列表中,点击 Show List(展示列表)查看地面控制点列表,
当选择的控制点多余四个时,控制点列表就会显示出几何纠正的 RMS(中误差);
在 Ground Control Point Selection(控制点选择)对话框中,点击 Options(选择)
中的 Clear All Point(清除所有点),可以清除掉所有已经选择的地面控制点;
在 Ground Control Point Selection(控制点选择)对话框中,点击 File 中的 Restore
GCPs from ASCll(以 ASCll 格式恢复控制点),在 Enter Ground Control Points Filename(进
入控制点文件名)对话框中,可以把控制点加载到指定名称的控制点文件中(后缀格式
为:.pts),这个文件一般是预先保存过地面控制点的文件。
在 Image to Image GCP List(从图像到图像进行配准的控制点表)的对话框中,可
以查看两幅图像中相应每个单个地面控制点的位置、实际影像点和预测点的坐标以及几
何纠正的中误差值。调整对话框的大小,还可以在 Ground Control Point Selection 对话框
中查看几何纠正的总中误差。
2) 地面控制点的处理
在 Image to Image GCP List 的对话框中,选择要处理的地面控制点,可以利用重新
赋坐标值,或使用方向箭头逐像元移动坐标位置,在 Ground Control Point Selection 对话
框中进行单个控制点坐标位置的修改;
在 Image to Image GCP List 的对话框中,点击 On/Off 按钮,选择对地面控制点屏
蔽,达到使被选择的控制点是否参加图像几何配准运算的目的,被选择的控制点并没有
删除,只是对其进行屏蔽或激活;
只有在 Image to Image GCP List 的对话框中,选择 Delete 按钮时,被选择的控制
点才被删除;
在两个缩放窗口中调整光标位置,然后点击 Image to Image GCP List 的对话框中的
Update(修改)按钮,更新所选的地面控制点,并将其修改到当前光标所在的位置。
在 Image to Image GCP List 的对话框中,利用 Predict(预测)按钮,允许利用当
�
前的纠正模型,对新的地面控制点进行预测。即将包含基准图像的那个主窗口的光标放
置在一个新的位置上,然后点击 Predict 按钮,放置在被纠正图像上的光标就会根据纠
正模型,移动到预测的匹配点位置上。再在被纠正的图像数据中,轻微移动光标,能够
对所提取的位置点进行交互式的精确定位,最后在 Ground Control Point Selection 对话框
中,点击 Add Point 按钮,就会把这个新的控制点添加到列表中。
3) 图像纠正
从 Ground Control Point Selection 对话框的 Options 中,选择 Warp Displayed Band
(变形显示波段)。
在 Registration Parameters(配准参数)对话框中,选择 RST,在 Resampling 按钮
菜单中分别选择 Nearest Neighbor(最邻近)、Polynomial(二次多项式)或 Delaunay 三
角网(狄洛尼三角网)等算法,并使用 Cubic Convolution(三次卷积)重采样法,对影
像进行数字纠正,同时把几何纠正后影像以相应的文件名输出。
比较图像纠正结果。
查看纠正后的图像坐标。
2. 利用已有的地形图
1) 控制点选择
打开被几何纠正的图像
从 ENVI 的 Map 主菜单的 Registration(配准)中选择 Select GCPs:Image To Map
(选择控制点:从图像到地形图),在 Image To Map Registration(从图像到地形图配准)
对话框中,点击包含被几何纠正灰度图像的显示窗口的序号。
从投影列表中选择高斯-克率格投影,并在 Zone(带号)中填写图像所在高斯投
影带的带号,设置被结合纠正图像的空间分辨率。
点击 OK,启动配准程序,通过将光标放置到已知地理坐标的地物点上(可以从
已有的地形图上,也可以直接从 ENVI 的矢量数据文件中获取),添加单个的地物控制点;
在 Ground Control Point Selection(控制点选择)对话框中的 E(东向)、N(北向)
文本框中,分别输入从地形图上采集到的精确坐标,然后点击 Add Point(添加点),把
该地面控制点添加在列表中,点击 Show List(展示列表)查看地面控制点列表,当选择
的控制点多余四个时,控制点列表就会显示出几何纠正的 RMS(中误差);
在 Image to Map GCP List(从图像到地形图进行配准的控制点表)的对话框中,
可以查看两幅图像中相应每个单个地面控制点的位置、实际影像点和预测点的坐标以及
几何纠正的中误差值。调整对话框的大小,还可以在 Ground Control Point Selection 对话
框中查看几何纠正的总中误差。
2) 使用数字地形图(DLGs)添加地面控制点
从 ENVI 主菜单的 File 中选择 Open Vector File(打开矢量文件),根据已有矢量
文件的格式(后缀格式为:.dlg),确定被打开的文件。
在 Import Optional DGL File Parameters(读入选定矢量文件参数)对话框中,选
择 Memory(存储器)单选按钮,点击 OK,读入所需的数字线划地形图(DLG)数据。
在可用矢量数据列表中高亮选择 Roads and Trails:Boulder,CO(道路和小道:
交叉口)文件,点击 Load Selected(选择读取)按钮。
在 Load Vector(矢量读取)对话框中,点击 New Vector Window(新的矢量窗口),
把该矢量数据加载到一个新的矢量显示窗口中。
在 Vector Window1#窗口中,点击并拖拽鼠标左键,激活一个十字形光标。
在主影像窗口中,选择 Tools 菜单中的 Pixel Locator(像元定位器),并输入相应
的代号,然后点击 Apply(应用),将影像光标移动到道路交叉口相应的点上。注意在缩
�
放窗口中精确定位。
在矢量窗口中,用鼠标左键点击并拖拽矢量光标,当十字形光标位于所需的道
路交叉口时,松开鼠标左键,把矢量光标放置在道路的交叉口上,读出该点位的坐标。
在矢量窗口中,点击鼠标右键,并从弹出的快捷菜单中,选择 Export Map Location
(导出地形图坐标),新的地形图坐标就会出现在 Ground Control Points Selection(控制
点选择)对话框中。
在 Ground Control Points Selection(控制点选择)对话框中,点击 Add Point(添
加点),添加该地图坐标/影像像元对,并观察 RMS(中误差)的变化。
3) RST 和三次卷积纠正
在 Ground Control Points Selection(控制点选择)对话框的 Options 中,选择 Warp
File(变形文件),在 Input Warp Image 对话框中,高亮选择被处理的图像文件,点击 OK,
便开始对图像的全部波段数据进行几何纠正。
在出现 Registration Parameters Dialog(基准参数问答)对话框中,将 Warp Method
(变形方法)选为 RST,将 Resampling 设置为 Cubic Convolution。
把 Background(本底)值改为 255。
在 Output File(输出文件)文本框中,输入输出的文件名,点击 OK,开始进行
从图像到地形图的几何纠正。
4) 结果显示和评价
打开纠正前后的图像进行比较,并评价结果。
如果需要,保存地面控制点数据。
五、 叠加地图公里格网
1) 在主影像窗口菜单栏中,选择 Overlay(覆盖层)下的 Grid Lines(公里格网),
激活#1Grid Parameters(1 号格网参数)对话框,同时在影像上添加了 1 个虚拟的边框,
允许在影像外部显示地图公里格网的标注。
2) 在这个对话框的 File 菜单下选择 Restore Setup(重新启动 ),在 Enter Grid
Parameters Filename(写入格网参数文件名)。注意格网参数文件名应当与图像文件名称
一致,但后缀为:.ged。然后点击 Open(打开),先前保存过的公里格网就被加载到对
话框中。
3) 在#1Grid Line Parameters(1 号公里格网参数)对话框的菜单栏中,选择 Options
(打开),激活 Edit Map Grid Attributes(编辑地图格网属性),查看地图格网参数。打开
Edit Grid Attributes(编辑格网属性)调整公里格网的间隔、控制线条、标注、公里格网
交角以及外图廓相应的颜色和其它属性特征参数。
4) 处理完毕点击 OK 予以确认。
5) 在#1Grid Line Parameters(1 号公里格网参数)对话框的菜单栏中,选择 Options,
激活 Edit Geographic Grid Attributes(编辑地理格网属性),查看地理坐标,打开 Edit Grid
Attributes,调整地理坐标公里网格参数。
6) 处理完毕点击 OK 予以确认。
7) 在 Grid Line Parameters Dialog(公里格网属性对话)框中,点击 Apply(应用),
在影像中放置公里格网。
六、 叠加地图注记
七、 调整影像大小(图像重采样)
1) 在可用波段列表中点击被处理图像,检查 SPOT 影像多光谱数据(XS 波段数据
�
为 10m 分辨率)和全色波段数据(PAN 波段数据为 5m 或 2.5m 分辨率)的空间尺寸,
确定对多光谱数据调整大小(重采样)的倍率,以产生与全色波段数据相匹配的像元分
辨率;
2) 在 Basic Tools(基本工具)菜单中,激活 Resize Data(Spatial/Spectral)(比例系
数(空间/光谱)),选择被处理的 SPOT 影像的多光谱数据后点击 OK,在 Resize Data
Parameters(数据参数)对话框中的 xfac(x 系数)和 yfac(y 系数)文本框中输入调整
系数。其中若全色波段数据的空间分辨率为 5m 时,调整系数为 1.999,若全色波段数
据的空间分辨率为 2.5m 时,调整系数为 3.999。(切记:为使影像正确匹配,必须输入
1.999 或 3.999,而不是 2.0 或 4.0 整数倍,目的是在 x、y 方向上都增加额外的像元值)。
3) 输出一个输出文件,点击 OK 调整 SPOT 影像多光谱数据的大小;
4) 在 Tools(工具)菜单中选择 Link(连接指令)中的 Link Displays(指令显示),
把调整过大小的影像和全色波段的影像连接显示,使用动态叠加分析比较这两幅影像。
八、 高分辨率全色波段影像与多光谱影像数据的融合
1) 打开已经赋予地理坐标和调整过大小的 SPOT 多光谱的 10m 影像,点击可用波
段列表中的 RGB 单选按钮,按照波段 4、3、2 的 RGB 的合成方案,加载到 1 个显示窗
口。
2) 再点击可用波段列表中的 Gray Band(灰度波段)按钮,然后点击 Display#(显
示)按钮,从下拉菜单中选择 New Display(新显示)。点击 Load Band(载入波段)将已
经赋予地理坐标的 SPOT 全色波段的 5m 或 2.5m 影像加载到另 1 个显示窗口。
3) 对多光谱的图像和全色波段的数据进行图像融合(HVS)。
4) 从 ENVI 主菜单中,选择 Transform(变换)菜单中选择 Image Sharpening(图像
锐化)中的 HVS。从 Select Input RGB 对话框中选择合适的显示窗口,或者在 Select Input
RGB Input Bands 对话框中选择调整过大小的 SPOT 多光谱数据的 1、2、3 波段;
5) 点击 OK 后,打开 High Resolution Input File(输入高分辨率文件)对话框,在
Select Input Band 列表中选择 SPOT 全色波段影像,点击 OK。
6) 在 HVS Sharpening Parametees(HVS 锐化参数)对话框中,输入输出的文件名
后点击 OK,系统进入图像融合处理,完成后新生成的融合图像自动列入到可用波段列
表中。
九、 显示融合后相关波段的彩色合成图像并比较结果
1) 在可用波段列表中,选择 RGB Color 按钮,再从融合后的影响中选择 R、G、B 波段,点击
Loan RGB,显示融合后的彩色图像;
2) 在主影像窗口 Tools 菜单中 Link Displays 中选择 Link,将 HSV 融合后的彩色影像与处理前的
SPOT 多光谱彩色合成影像及全色波段影像进行比较。
十、 结束图像融合处理
从 ENVI 的 File 主菜单选择 Exit,点击 OK,结束图像融合处理,并退出 ENVI 程序。
ERDAS 分辨率融合 P107
�
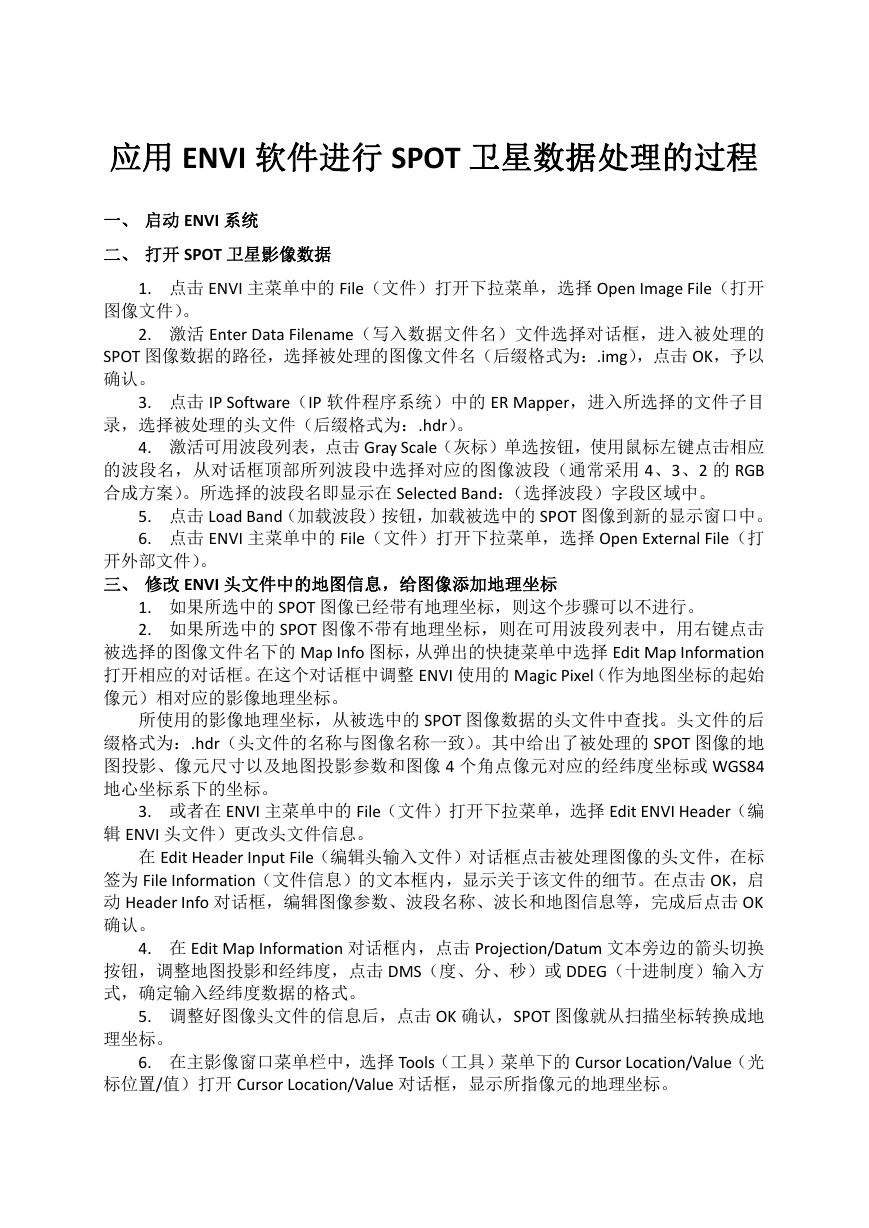
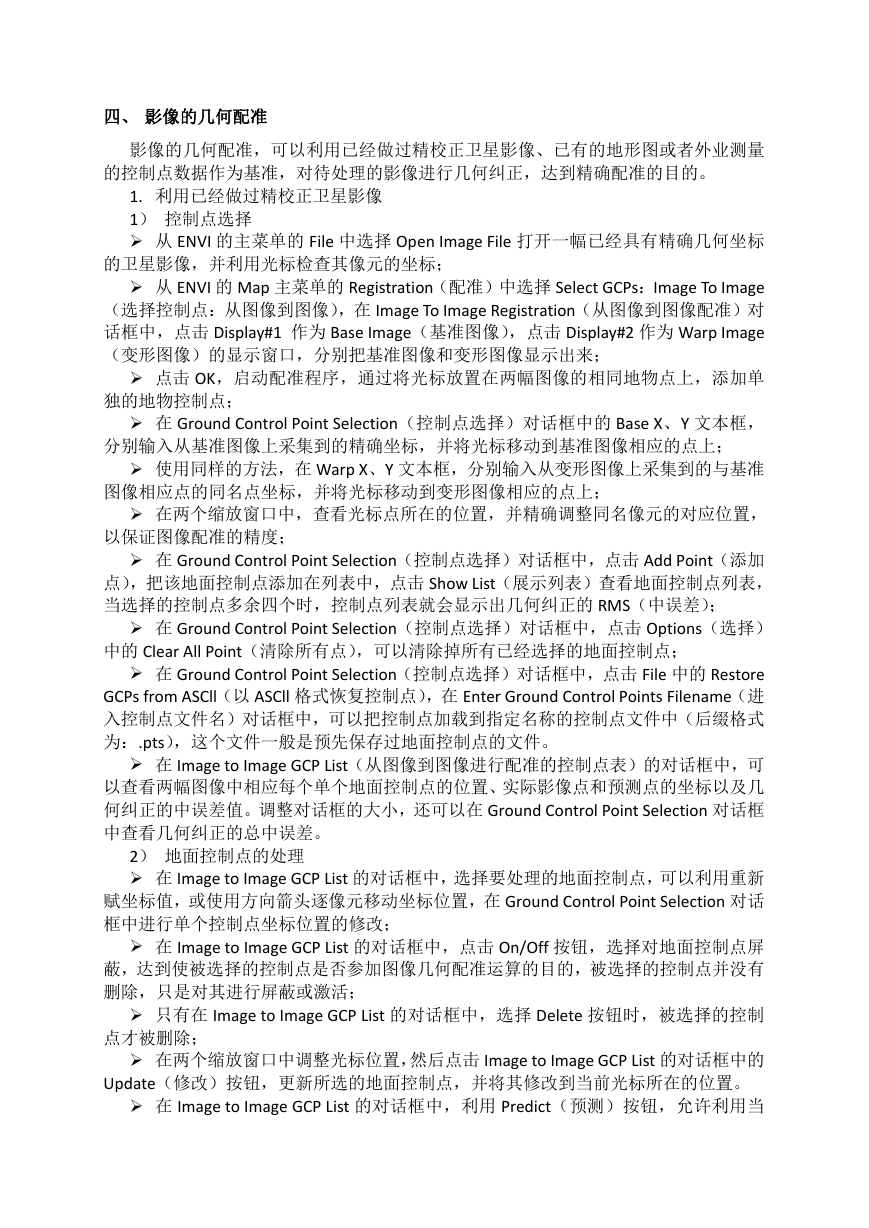
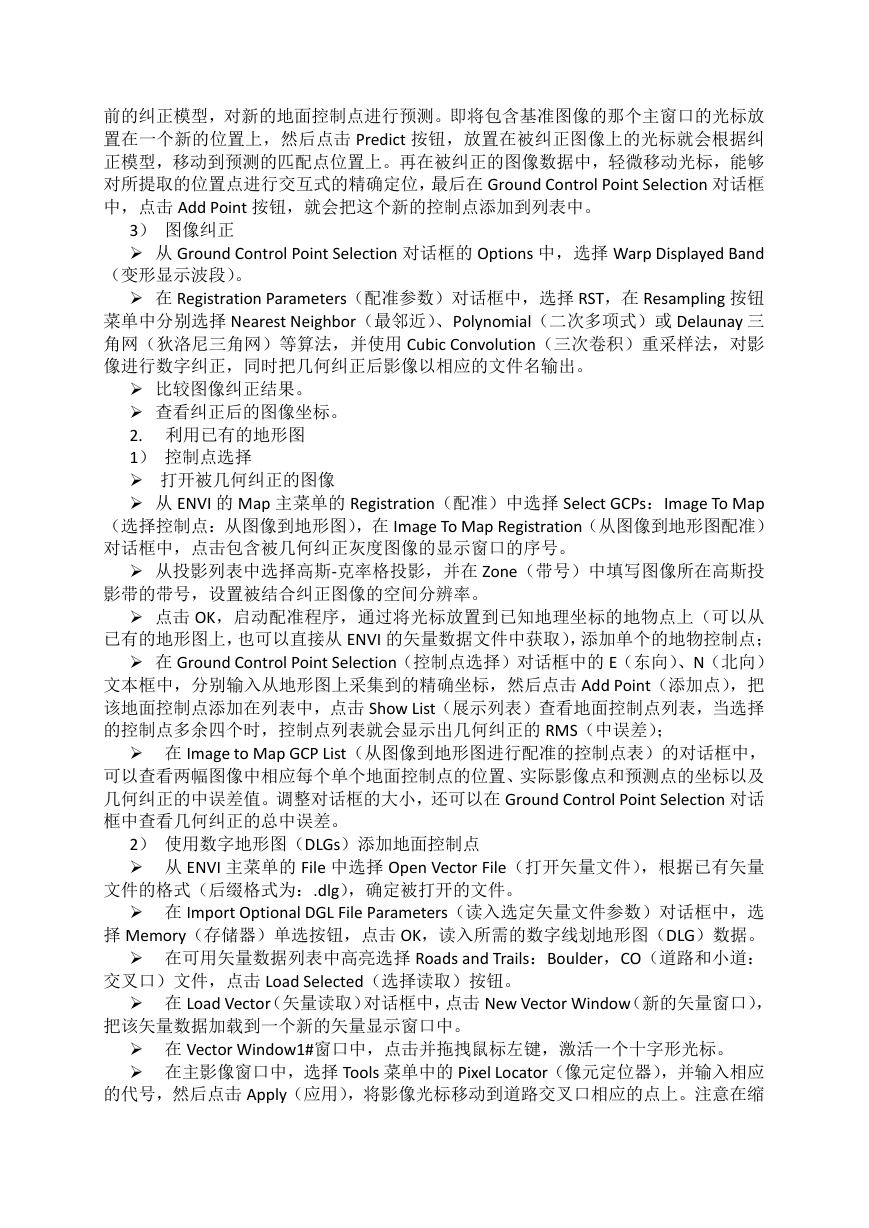
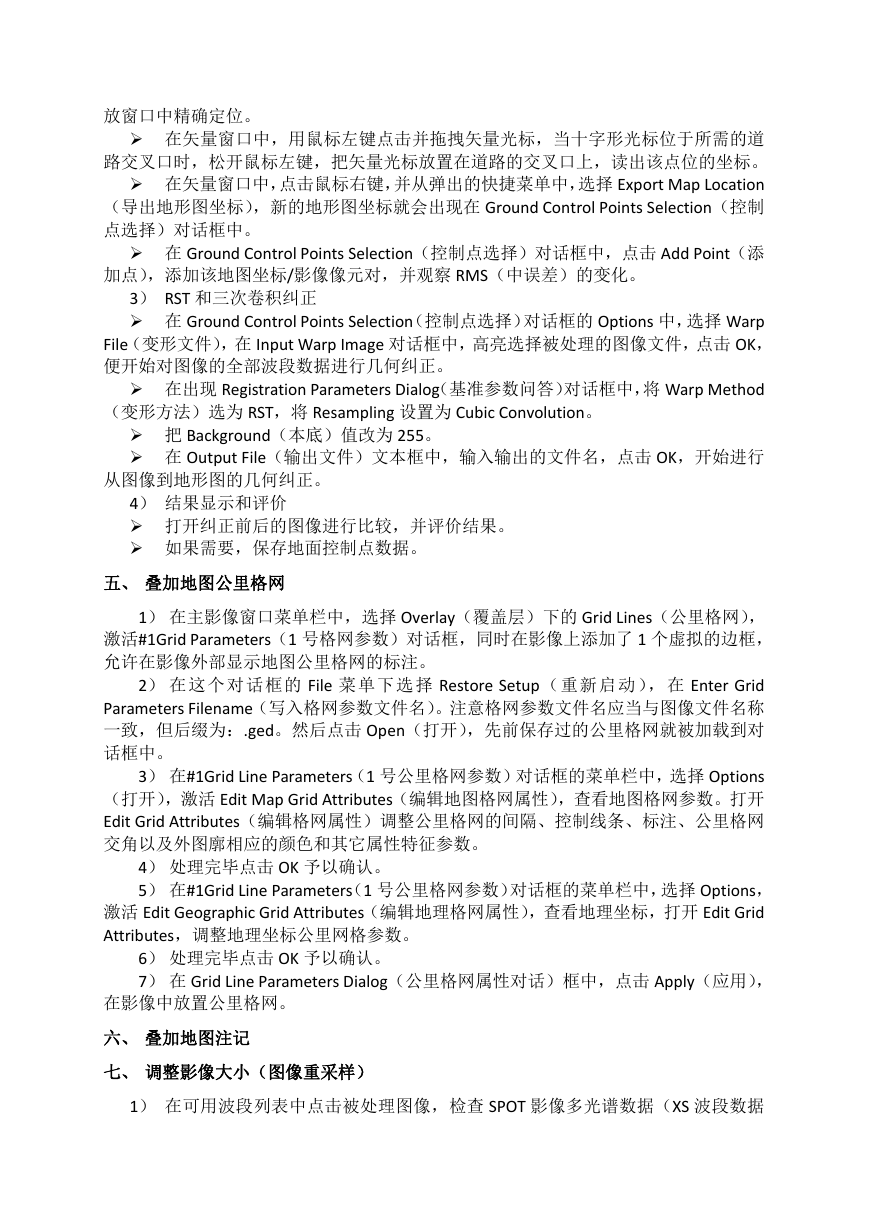
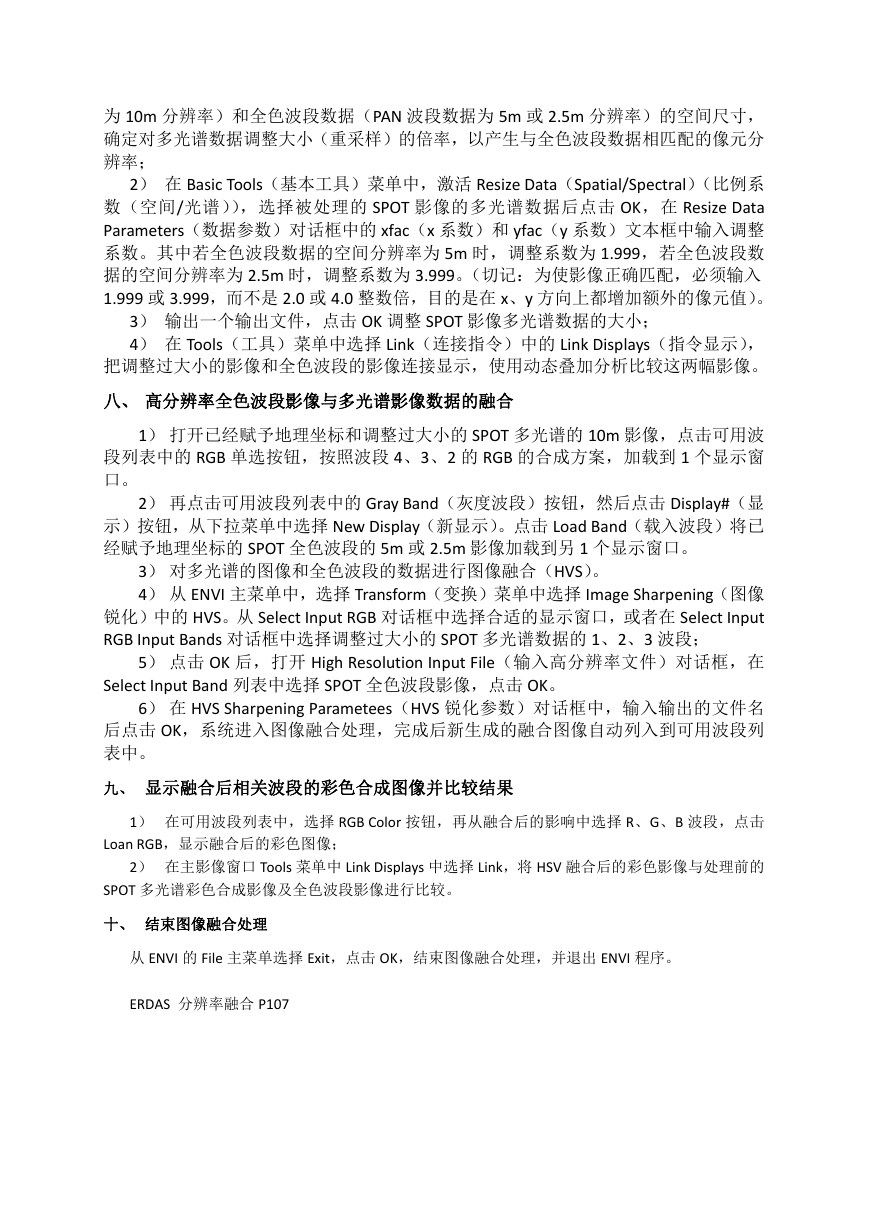
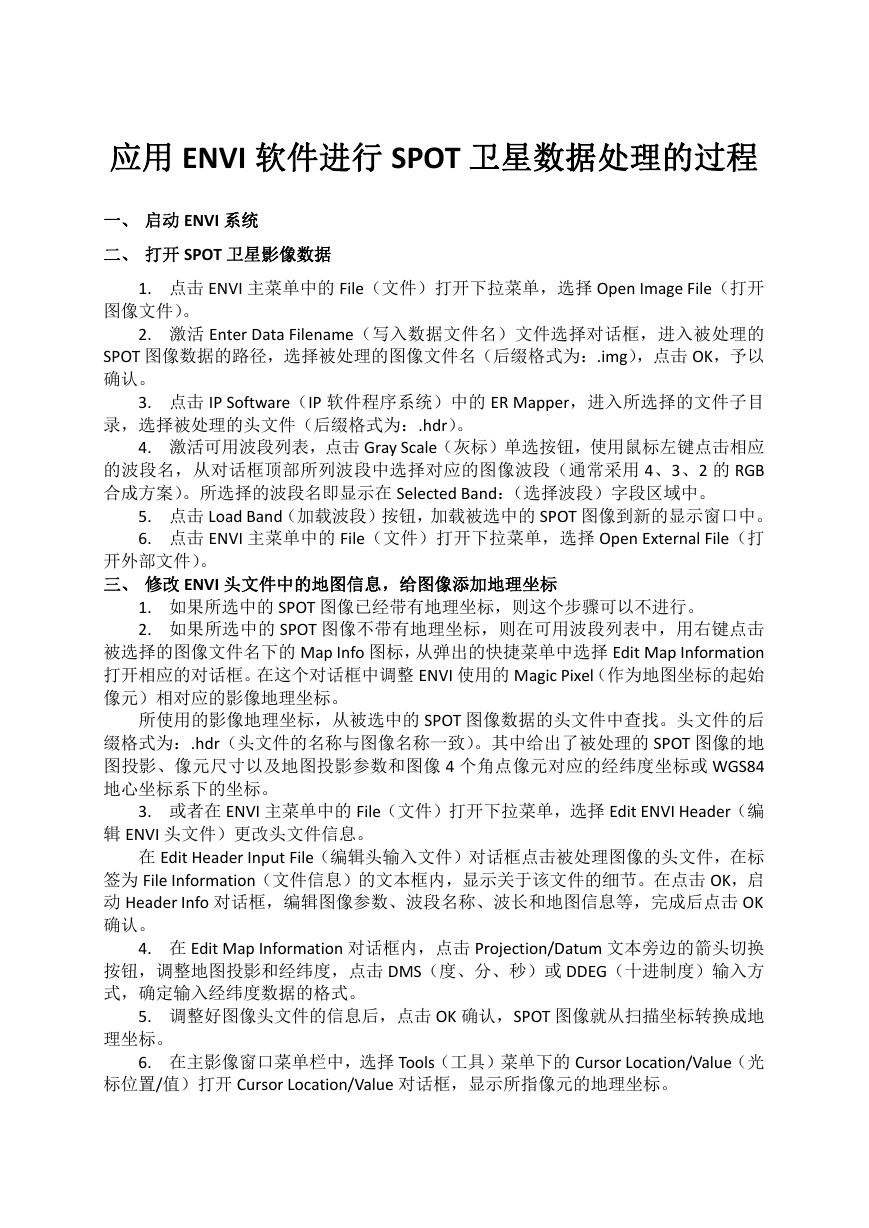
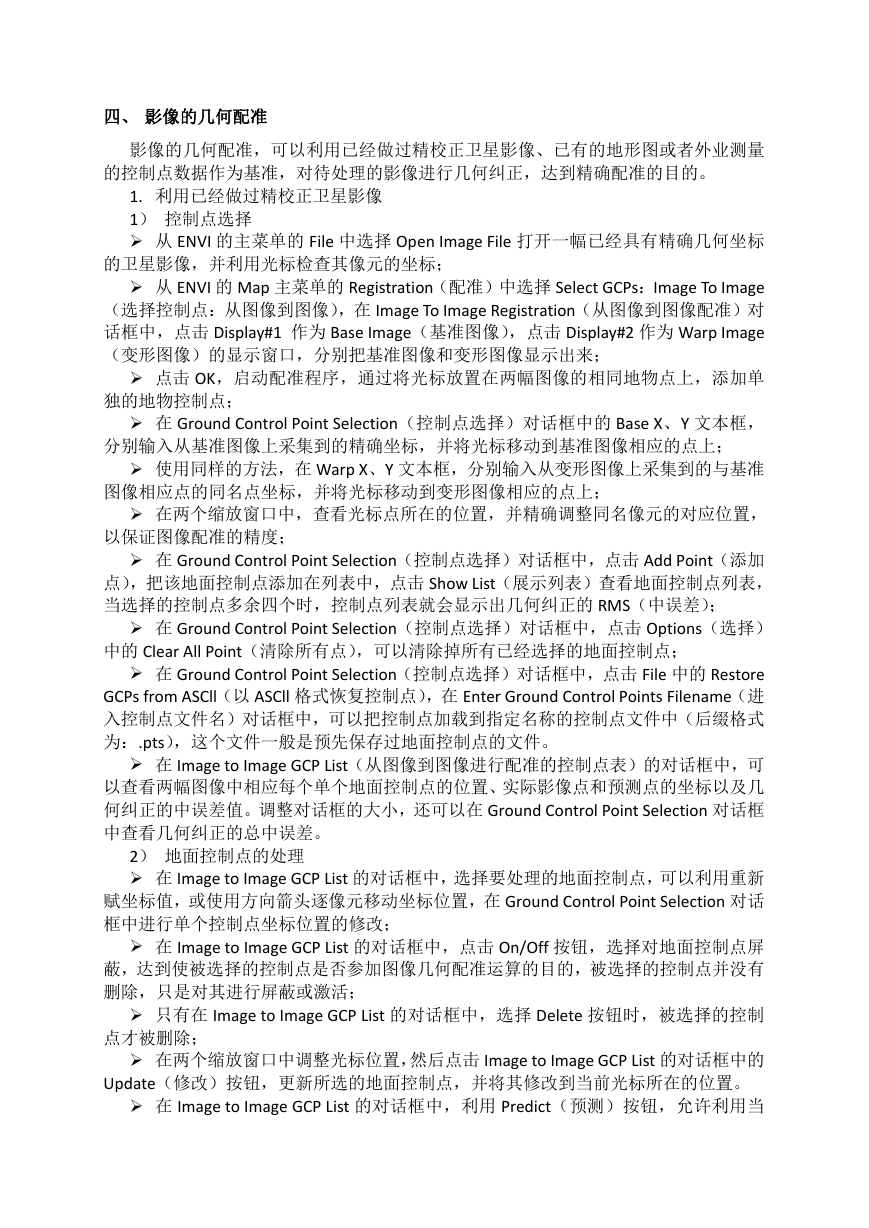
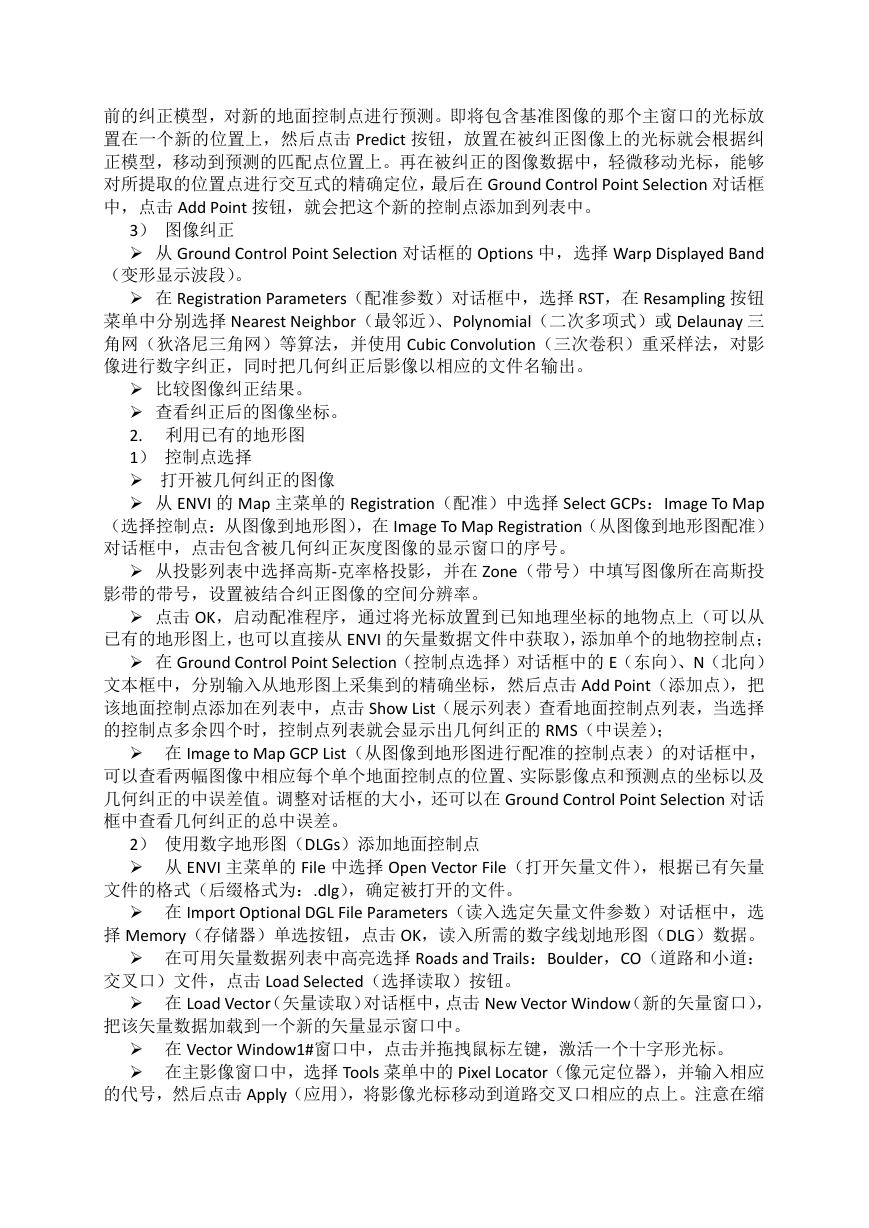
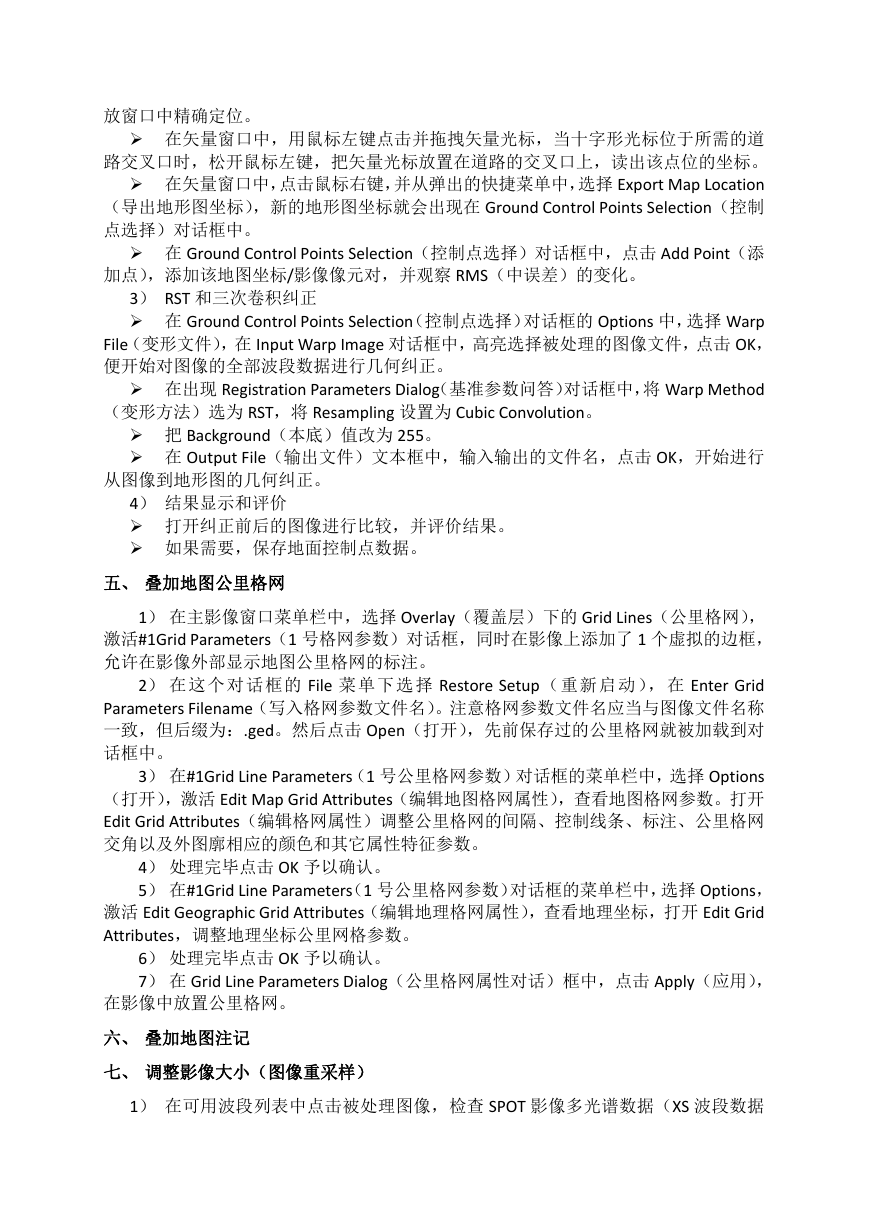
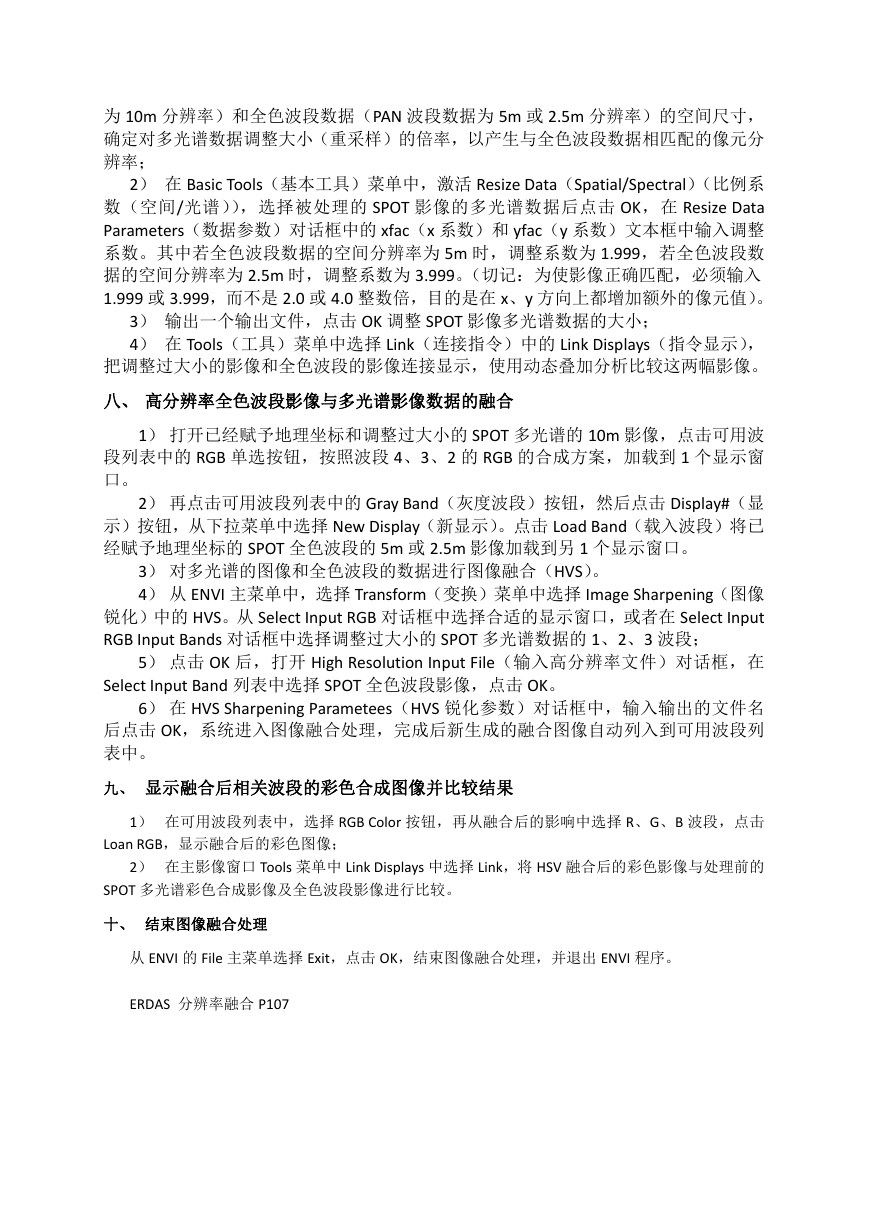
 2023年江西萍乡中考道德与法治真题及答案.doc
2023年江西萍乡中考道德与法治真题及答案.doc 2012年重庆南川中考生物真题及答案.doc
2012年重庆南川中考生物真题及答案.doc 2013年江西师范大学地理学综合及文艺理论基础考研真题.doc
2013年江西师范大学地理学综合及文艺理论基础考研真题.doc 2020年四川甘孜小升初语文真题及答案I卷.doc
2020年四川甘孜小升初语文真题及答案I卷.doc 2020年注册岩土工程师专业基础考试真题及答案.doc
2020年注册岩土工程师专业基础考试真题及答案.doc 2023-2024学年福建省厦门市九年级上学期数学月考试题及答案.doc
2023-2024学年福建省厦门市九年级上学期数学月考试题及答案.doc 2021-2022学年辽宁省沈阳市大东区九年级上学期语文期末试题及答案.doc
2021-2022学年辽宁省沈阳市大东区九年级上学期语文期末试题及答案.doc 2022-2023学年北京东城区初三第一学期物理期末试卷及答案.doc
2022-2023学年北京东城区初三第一学期物理期末试卷及答案.doc 2018上半年江西教师资格初中地理学科知识与教学能力真题及答案.doc
2018上半年江西教师资格初中地理学科知识与教学能力真题及答案.doc 2012年河北国家公务员申论考试真题及答案-省级.doc
2012年河北国家公务员申论考试真题及答案-省级.doc 2020-2021学年江苏省扬州市江都区邵樊片九年级上学期数学第一次质量检测试题及答案.doc
2020-2021学年江苏省扬州市江都区邵樊片九年级上学期数学第一次质量检测试题及答案.doc 2022下半年黑龙江教师资格证中学综合素质真题及答案.doc
2022下半年黑龙江教师资格证中学综合素质真题及答案.doc