Package Contents
Copyright/Trademarks
Table of Contents
1 - Getting Started
2 - Connections
3 - Software Setup
4 - Basic Operations
5 - Advanced Features
6 - Help
Chapter 1 Getting Started
:: Welcome
Learning More
:: Tour of the Rio Carbon
:: LCD Overview
Play Screens
Player Mode
Menu Mode
Date View
Time Code View
Track Format View
Chapter 2 Connections
:: Basic Connections
Earphones
USB-AC
Additional Accessories
Chapter 3 Software Setup
:: Windows
1 Place the installation CD label-side up into the computer’s CD-ROM drive. The Rio installation software launches automatically.
2 Click Rio Music Manager INSTALL NOW (required) and follow the on-screen instructions.
3 If prompted, reboot the computer when the installation is complete.
4 Double-click the My Computer icon, , on the Windows desktop or taskbar.
5 Double-click the CD-ROM icon, .
6 Double-click the Install icon, .
7 Go to Step 2.
Rio Music Manager
Chapter 4 Basic Operations
:: Basic Operations
:: Copy Tracks
Copying Tracks with Rio Music Manager
1 Launch the Rio Music Manager.
2 Insert an Audio CD into your CD-ROM drive.
3 Click the CD-ROM icon on the Rio Music Manager Device List.
4 Use any of the following techniques to select tracks:
5 Click to begin copying tracks to your computer.
:: Transfer Tracks
Transferring Tracks with Rio Music Manager
1 Launch the Rio Music Manager.
2 Click My Music in the left frame to access tracks. Rio Music Manager will scan the computer’s hard drives for digital audio fi...
3 Select tracks within a category of tracks. Categories include Albums, Artists, Genres, Songs, and Playlists. For example, if y...
4 Use any of the following techniques to select files:
5 After the tracks have been selected they can be copied to the Rio Carbon by clicking .
Transferring Tracks using Windows Explorer
1 Connect the Rio Carbon to a computer using the supplied USB cable.
2 Double-click My Computer on the Windows Desktop or in the Start Menu.
3 Locate MP3 or WMA audio files on the computer.
4 Highlight files and/or folders to transfer to the Rio Carbon.
5 Click Edit.
6 Click Copy.
7 Double-click My Computer on the Windows Desktop or in the Start Menu to open another window.
8 In the new window, locate the Rio Carbon (X:) icon that is associated with the Rio Carbon. (X equals the drive letter assigned to the Rio Carbon.)
9 Double-click Rio Carbon (X:).
10 Click Edit.
11 Click Paste.
:: Control the Player
:: Play Music
Play All
1 Press MENU.
2 Select Play Music.
3 Select Play All.
Album
1 Press MENU.
2 Select Play Music.
3 Select Album.
4 Select an album.
5 Select Play All or a specific album.
6 If a specific album is selected, select Play All or a specific track.
Artist
1 Press MENU.
2 Select Play Music.
3 Select Artist.
4 Select Play All or a specific album.
5 If a specific album is selected, select Play All or a specific track.
Genre
1 Press MENU.
2 Select Play Music.
3 Select Genre.
4 Select Play All, a specific genre, or [none].
5 If a specific genre is selected, select Play All or a specific track.
Track
1 Press MENU.
2 Select Play Music.
3 Select Track.
4 Select Play All or a specific track.
Year
1 Press MENU.
2 Select Play Music.
3 Select Year.
4 Select Play All a specific year, or [none].
New Music
1 Press MENU.
2 Select Play Music.
3 Select New Music.
4 Select 1 day (the default setting), 2 days, 1 week, or 1 month.
Playlist
1 Press MENU.
2 Select Play Music.
3 Select Playlist.
4 Select Play All or a specific playlist.
Spoken Word
1 Press MENU.
2 Select Play Music.
3 Select Spoken Word.
4 Select Play All or a specific Audible track.
Recordings
1 Press MENU.
2 Select Play Music.
3 Select Recordings.
4 Select Play All or a specific recording.
Chapter 5 Advanced Features
:: Advanced Features
:: Bookmarks
1 Press MENU.
2 Select Bookmarks.
3 Select a Bookmark option.
:: Settings
Playback
1 Press MENU.
2 Select Settings.
3 Select Playback.
4 Select Playback options.
5 Press CENTER to apply settings.
Equalizer
Custom
1 Press MENU.
2 Select Settings.
3 Select Equalizer.
4 Select Custom.
5 Adjust 5-band equalizer. Press FORWARD or REVERSE to navigate between frequencies. Press PLAY/PAUSE or STOP to boost or cut the Gain of the frequency.
6 Press CENTER to save settings and return to Player mode.
EQ Off
1 Press MENU.
2 Select Settings.
3 Select Equalizer.
4 Select EQ Off.
5 Press CENTER to set the EQ Off equalizer option and return to Player mode.
Preset
1 Press MENU.
2 Select Settings.
3 Select Equalizer.
4 Select Rock, Jazz, Classical, Pop, or Trance.
5 Press CENTER to set the selected equalizer option and return to Player mode.
Power
1 Press MENU.
2 Select Settings.
3 Select Power.
4 Select a Pwr Save setting.
5 Press CENTER to apply settings and return to Player mode.
Resume
1 Press MENU.
2 Select Settings.
3 Select Resume.
4 Select Resume options.
5 Press CENTER to apply settings and return to Player mode.
Display
1 Press MENU.
2 Select Settings.
3 Select Display.
4 Adjust Backlight options and Contrast settings.
5 Press CENTER to apply settings and return to Player mode.
Time
1 Press MENU.
2 Select Settings.
3 Select Time.
4 Select Set Time, Set Date, or Time Mode options.
5 Press CENTER to apply settings and return to Player mode.
Language
1 Press MENU.
2 Select Settings.
3 Select Language.
4 Select a Language setting.
5 Press CENTER to set the display language and return to Player mode.
Lock Setup
1 Press MENU.
2 Select Settings.
3 Select Lock Setup.
4 Select Lock Volume and Control Pad options.
5 Press CENTER to apply settings and return to Player mode.
Lock Mode
1 Press MENU.
2 Select Settings.
3 Select Lock Mode.
Tags
1 Press MENU.
2 Select Settings.
3 Select Tags.
4 Select ASCII (the default setting), UTF-8, or Shift-JIS.
5 Press CENTER to apply settings and return to Player mode.
:: Voice Record
1 Press MENU.
2 Select Voice Record.
:: Recordings
1 Press MENU.
2 Select Recordings.
3 Select Start/Stop Playback, or Delete.
:: Stopwatch
1 Press MENU.
2 Select Stopwatch.
3 Press CENTER.
:: About
1 Press MENU.
2 Select About.
3 Select Player or Storage.
4 Press CENTER.
Chapter 6 Help
:: Troubleshooting
Customer Service Information
Web:
Technical Support Telephone (United States):
Technical Support Telephone (United Kingdom):
Technical Support Telephone (Canada):
Customer Sales/Presales (United States):
Customer Sales/Presales (United Kingdom):
Customer Sales/Presales (Canada):
With every Rio product you receive the following support services:
Frequently Asked Questions
:: Glossary of Digital Audio Terms
Bass
Bitrate
Codec
DRM
Firmware
Gain
ID3 Tags
Mass Storage Class
MP3
Playlist
Rip and Encode
Synchronize
Treble
VBR
WMA
:: ECC, FCC, and Industry Canada Compliance
Statement of Compliance
Federal Communications Commission (FCC)
1 This device may not cause harmful interference, and
2 This device must accept any interference received, including interference that may cause undesired operation.
Industry Canada
:: Safety
IMPORTANT SAFETY INSTRUCTIONS
CAUTION
Index
A
B
C
D
E
F
G
H
I
L
M
N
P
R
S
T
U
V
W
Y

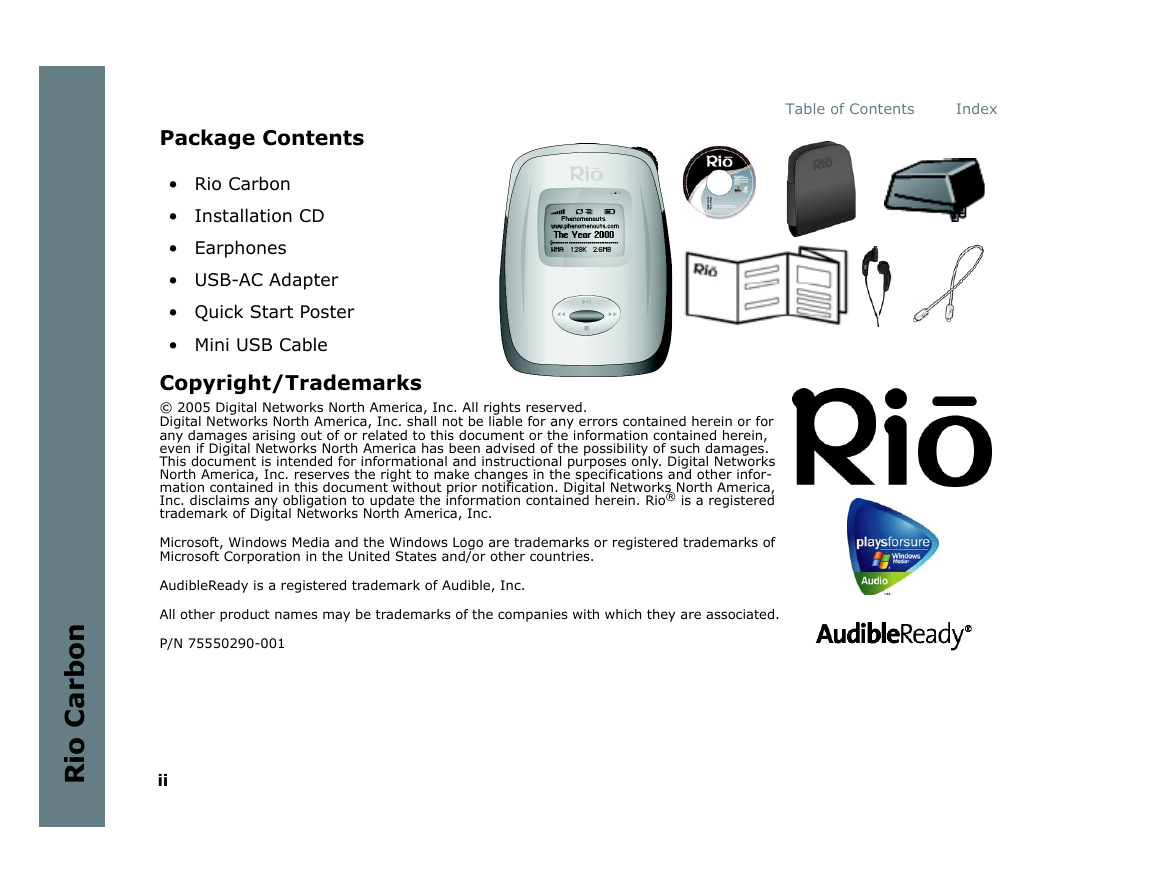
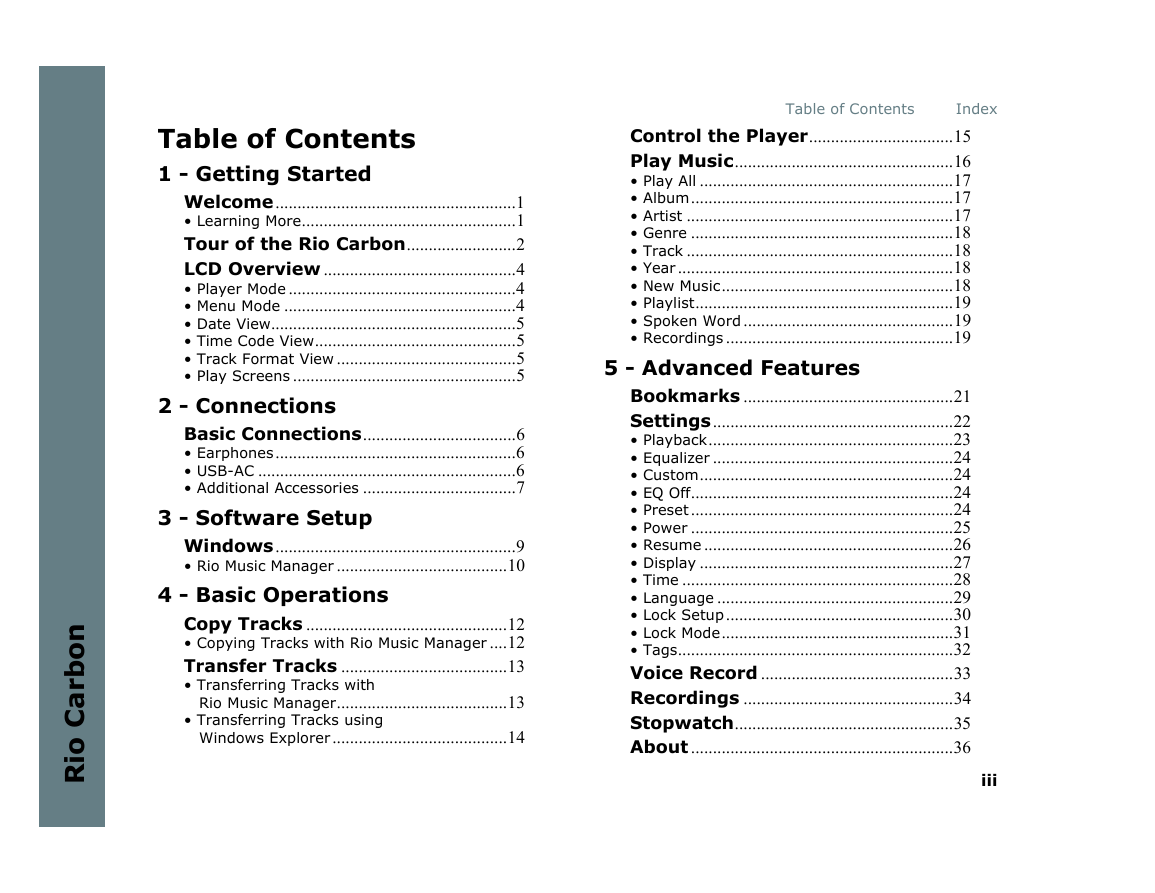
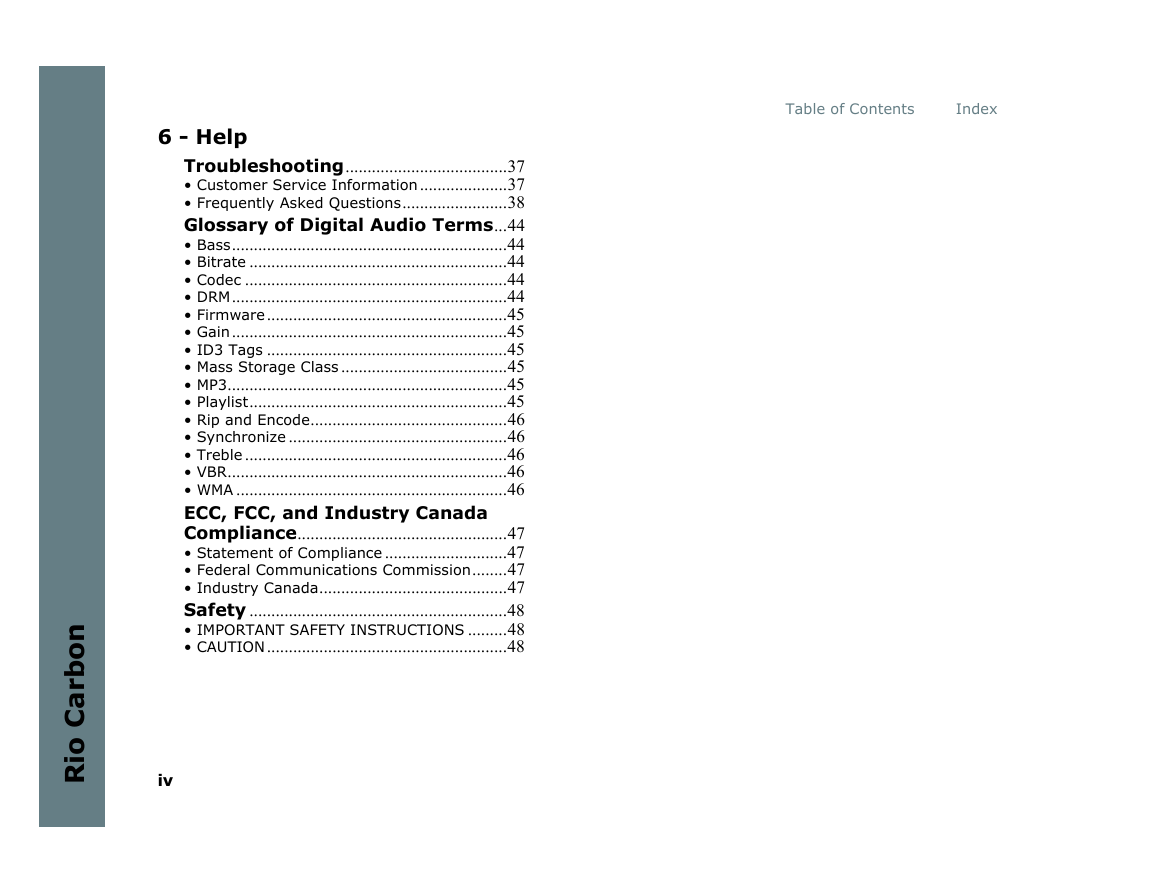
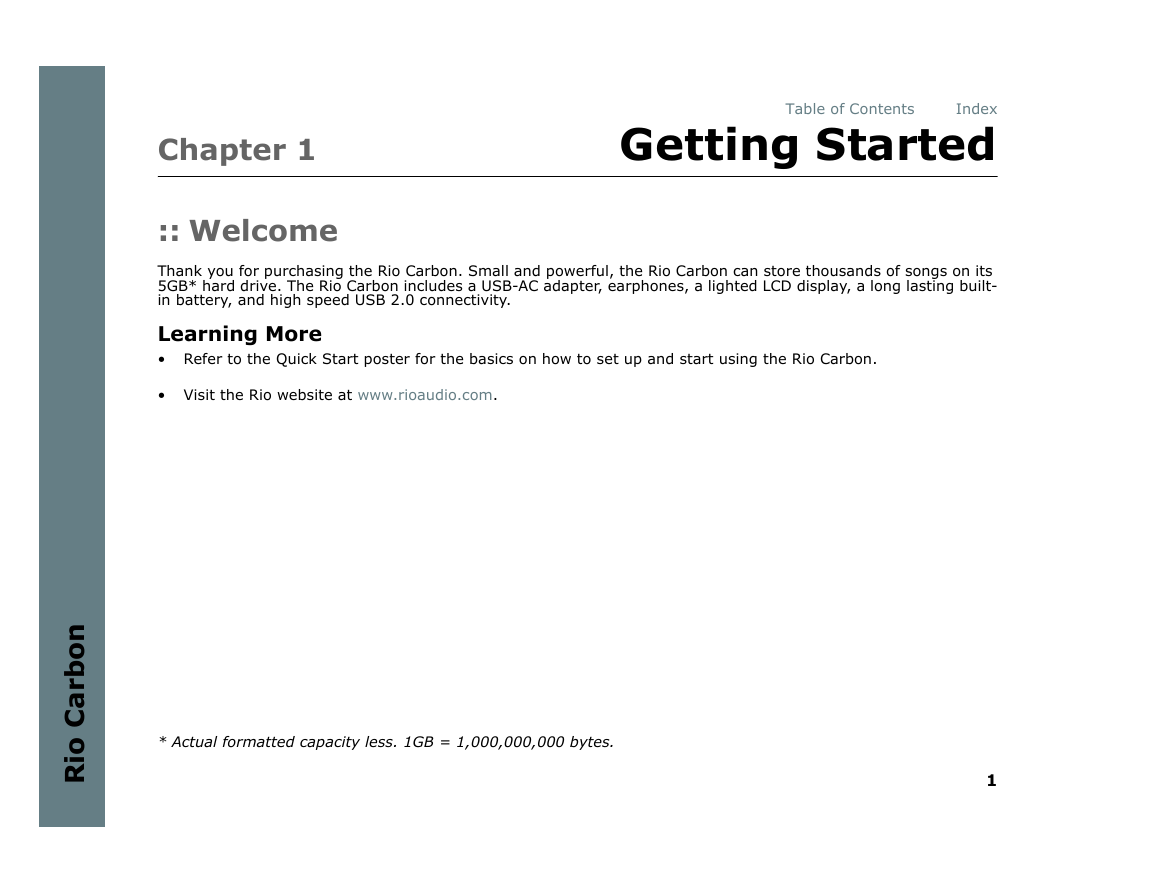
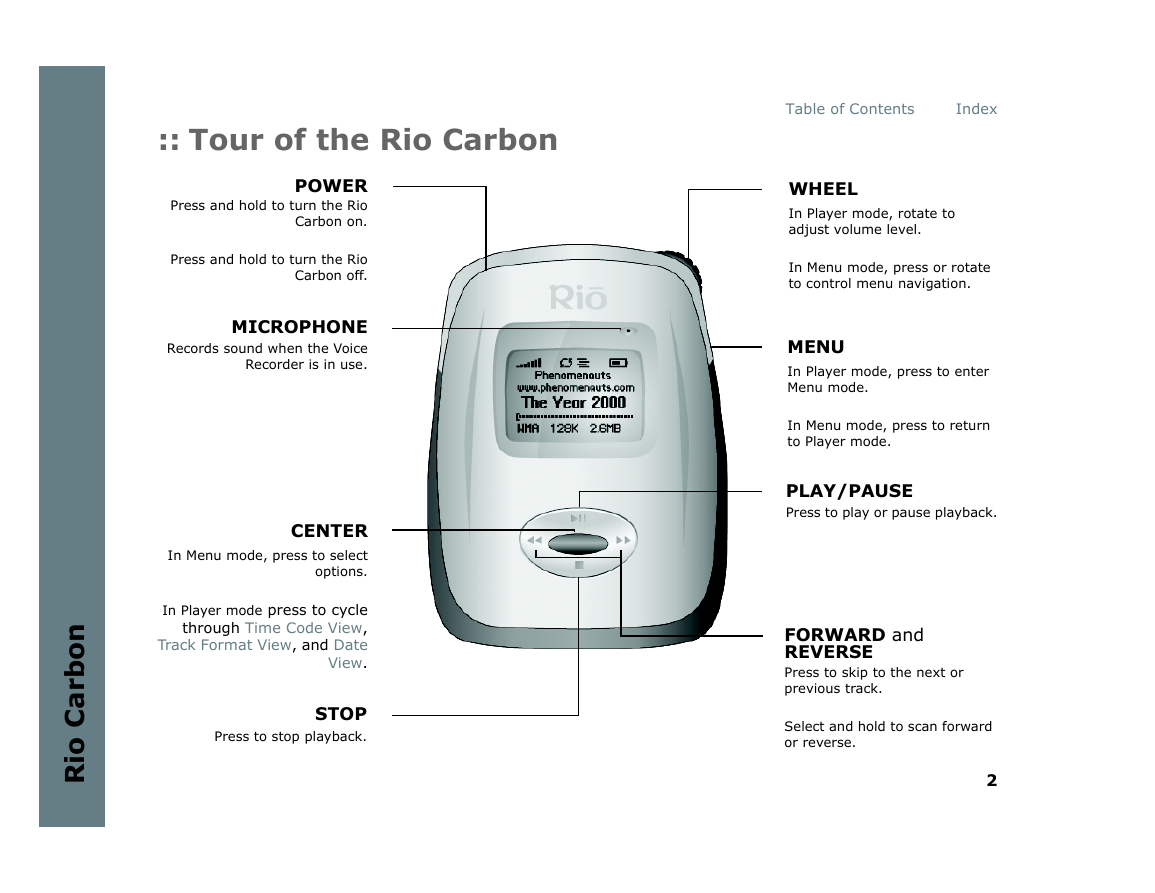
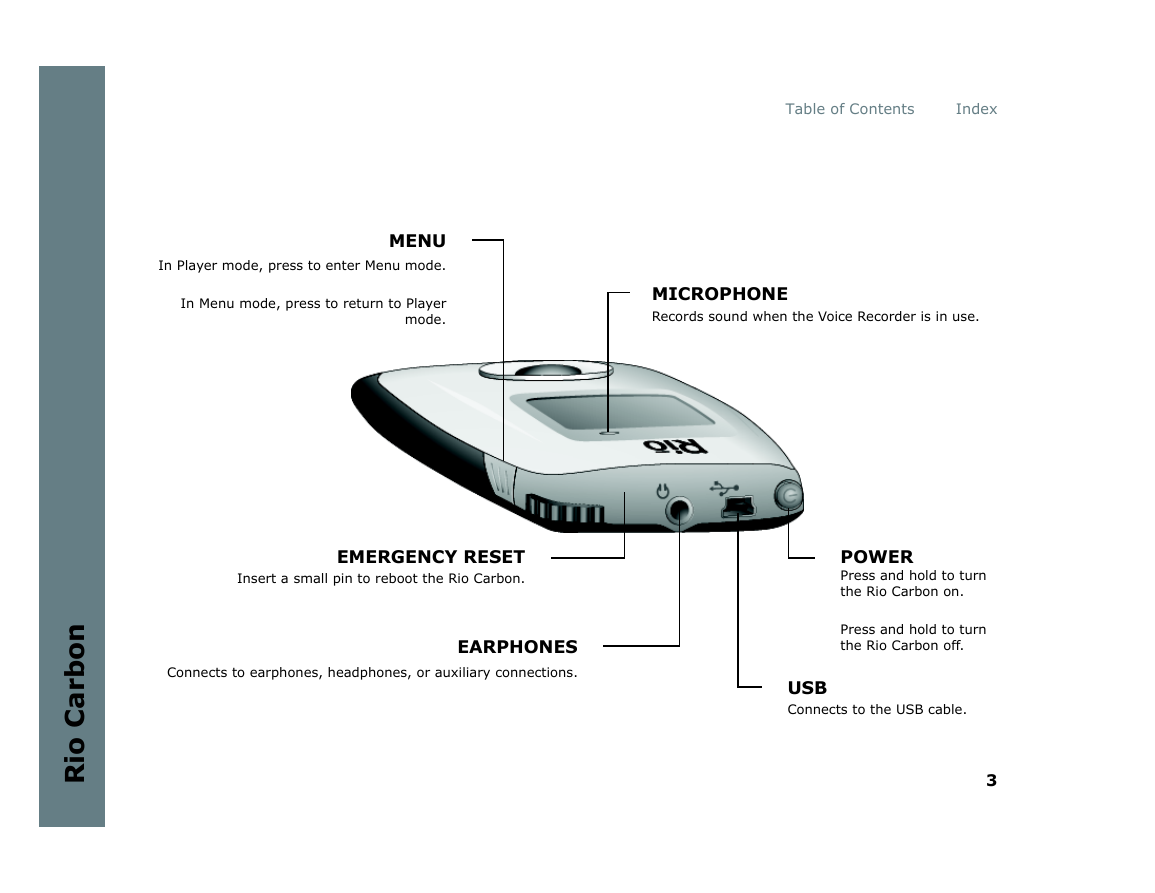
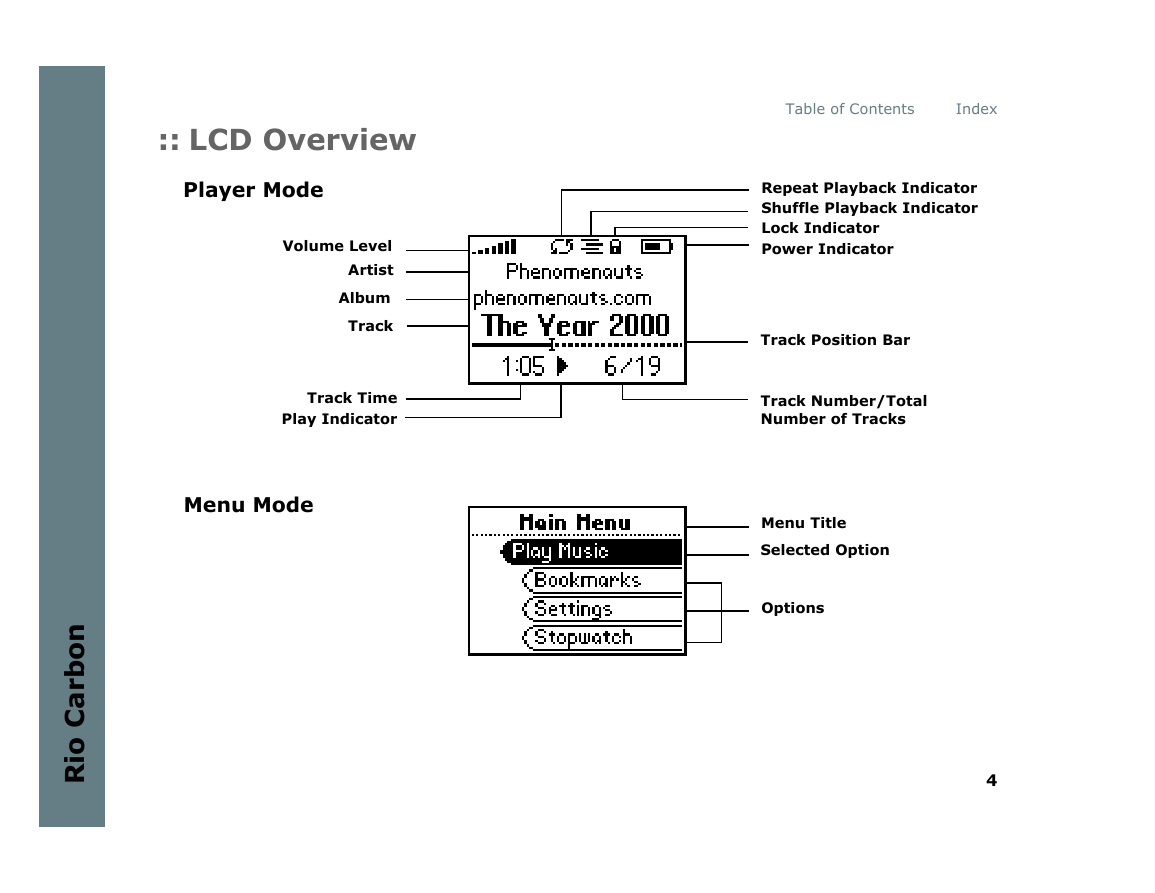

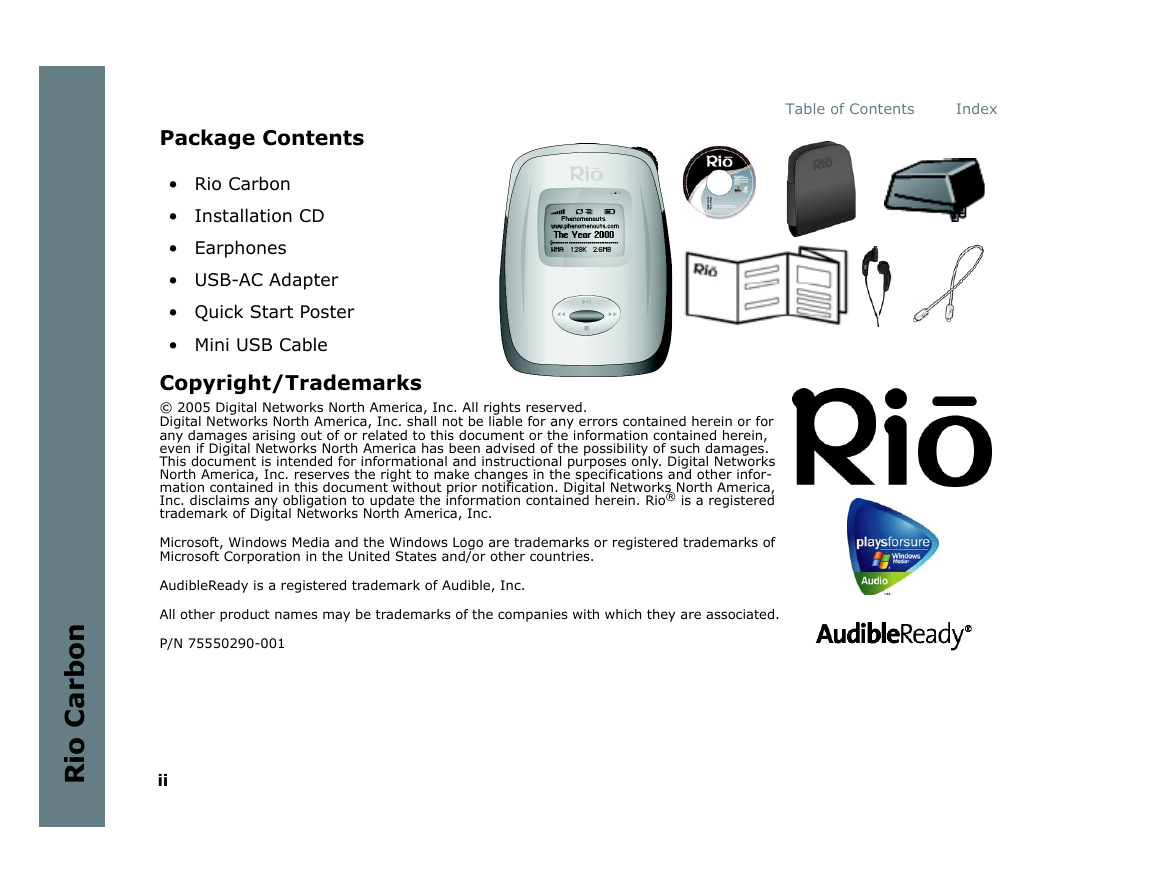
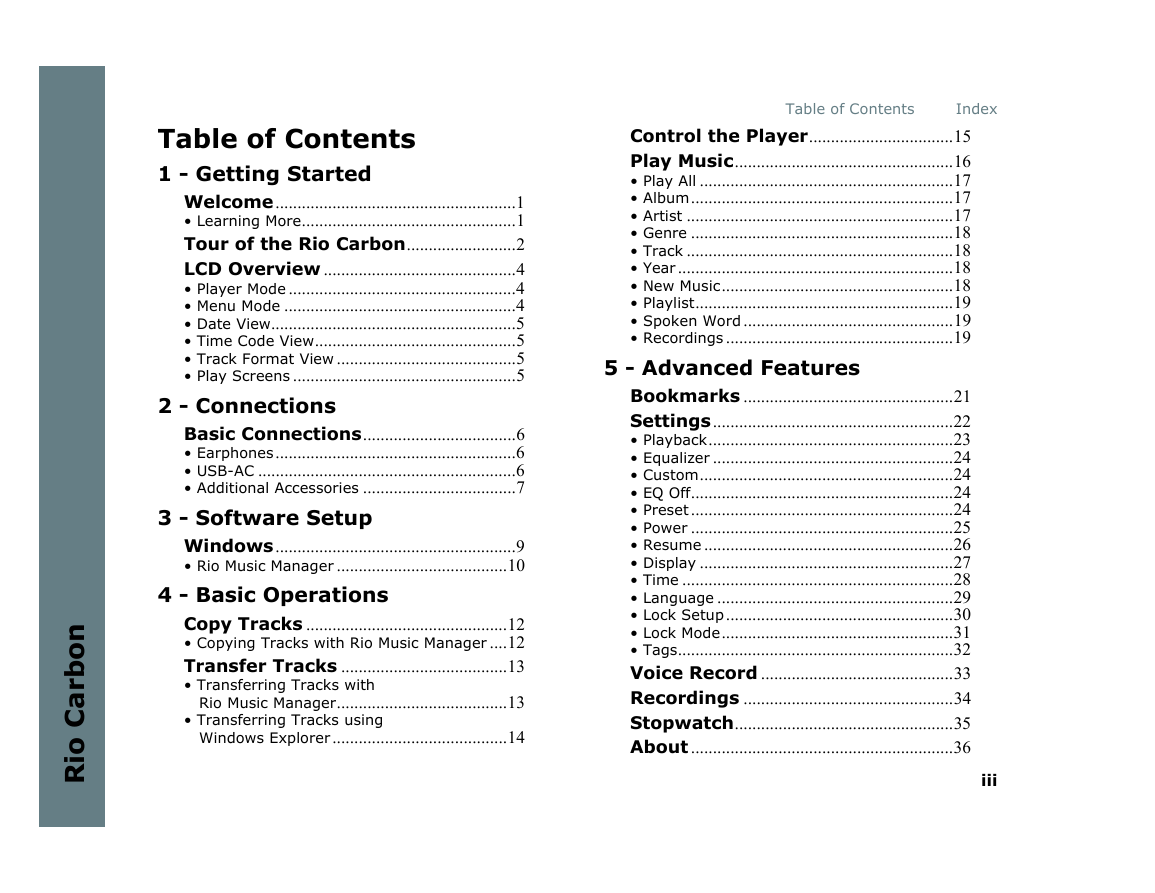
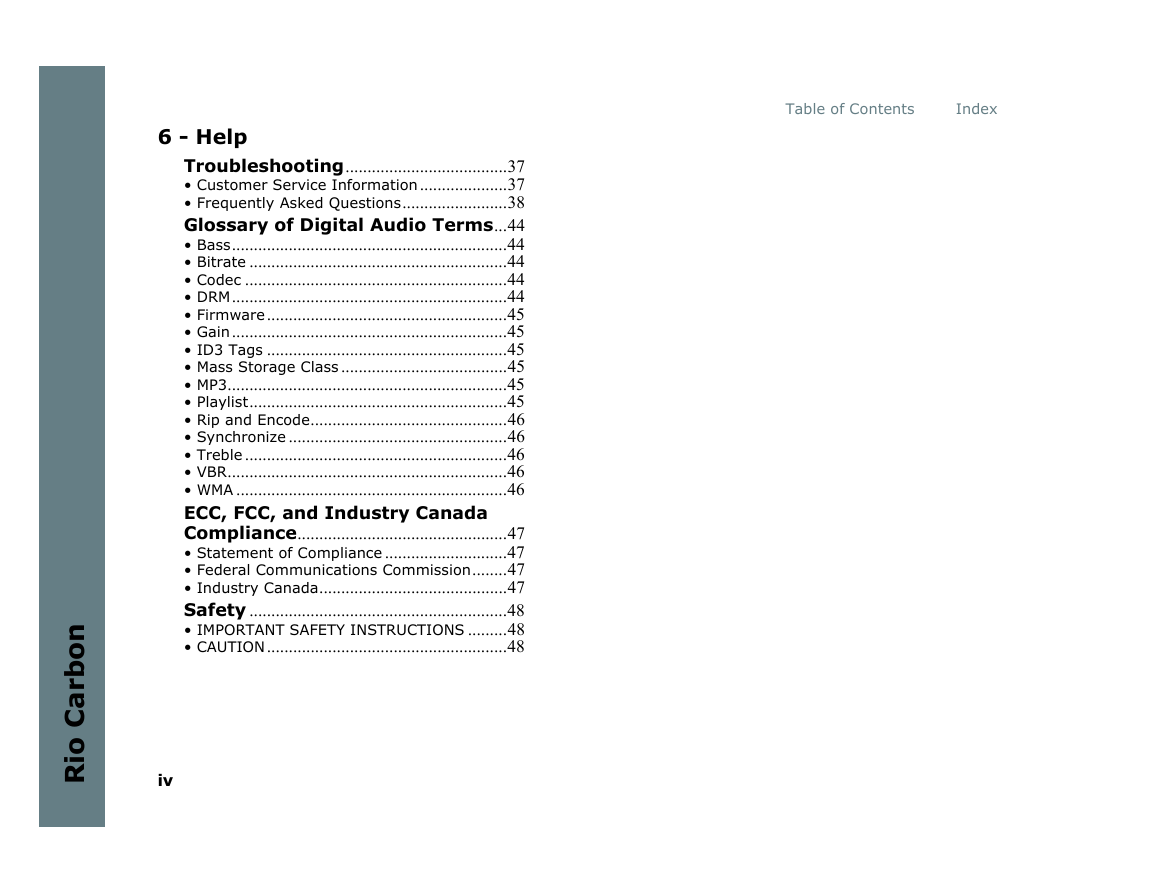
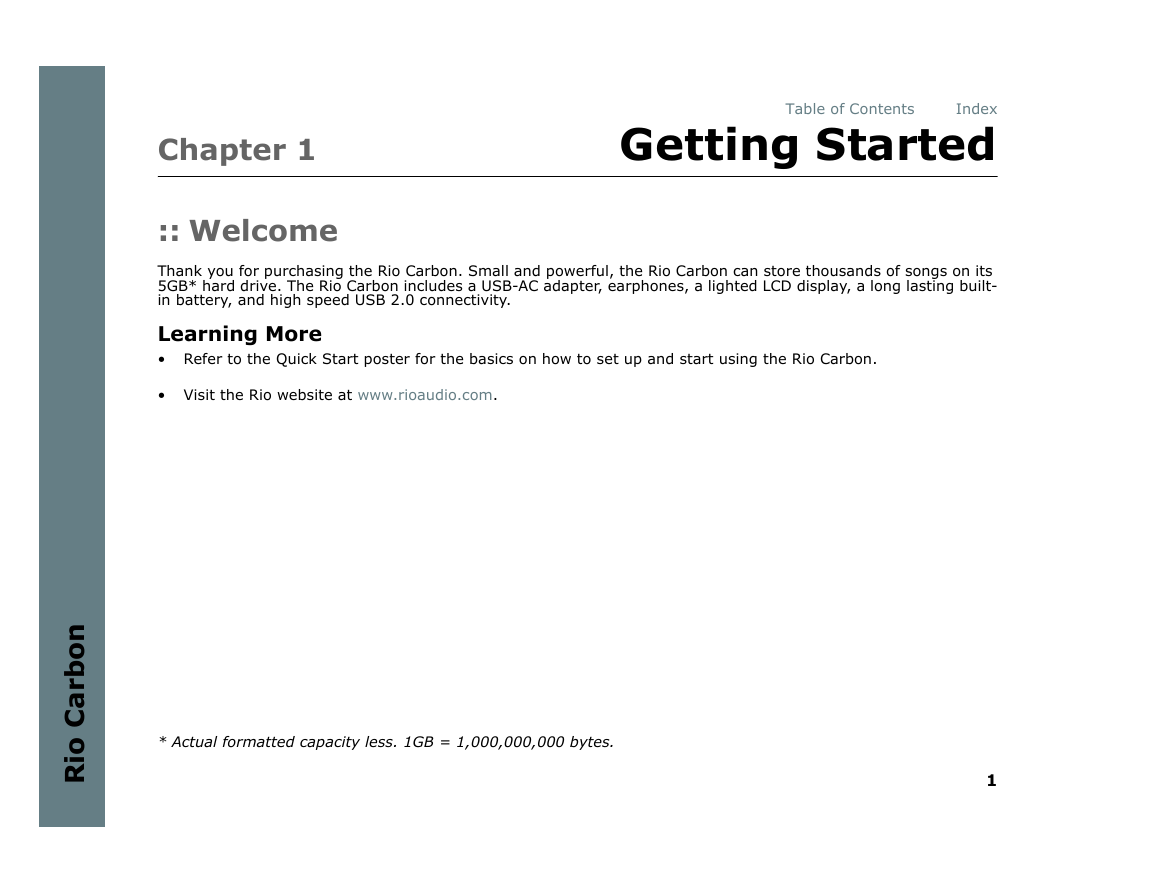
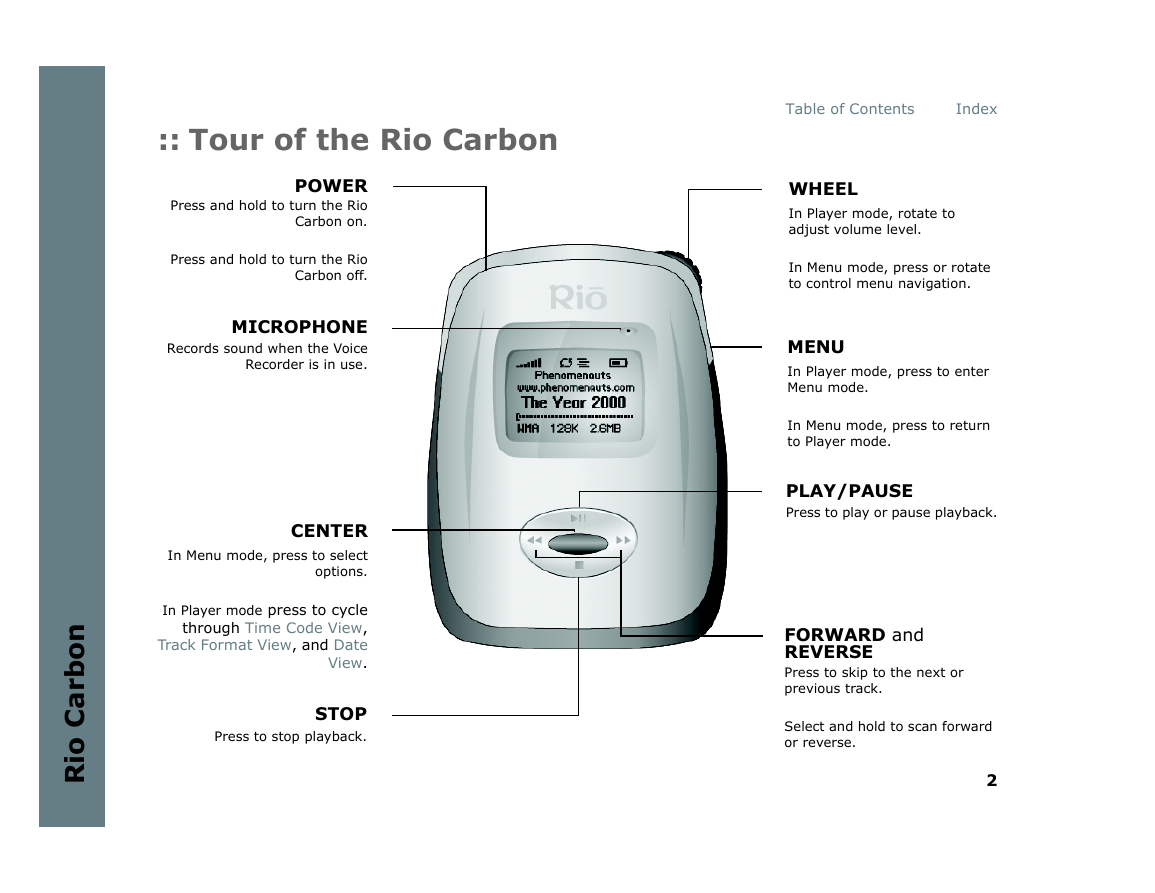
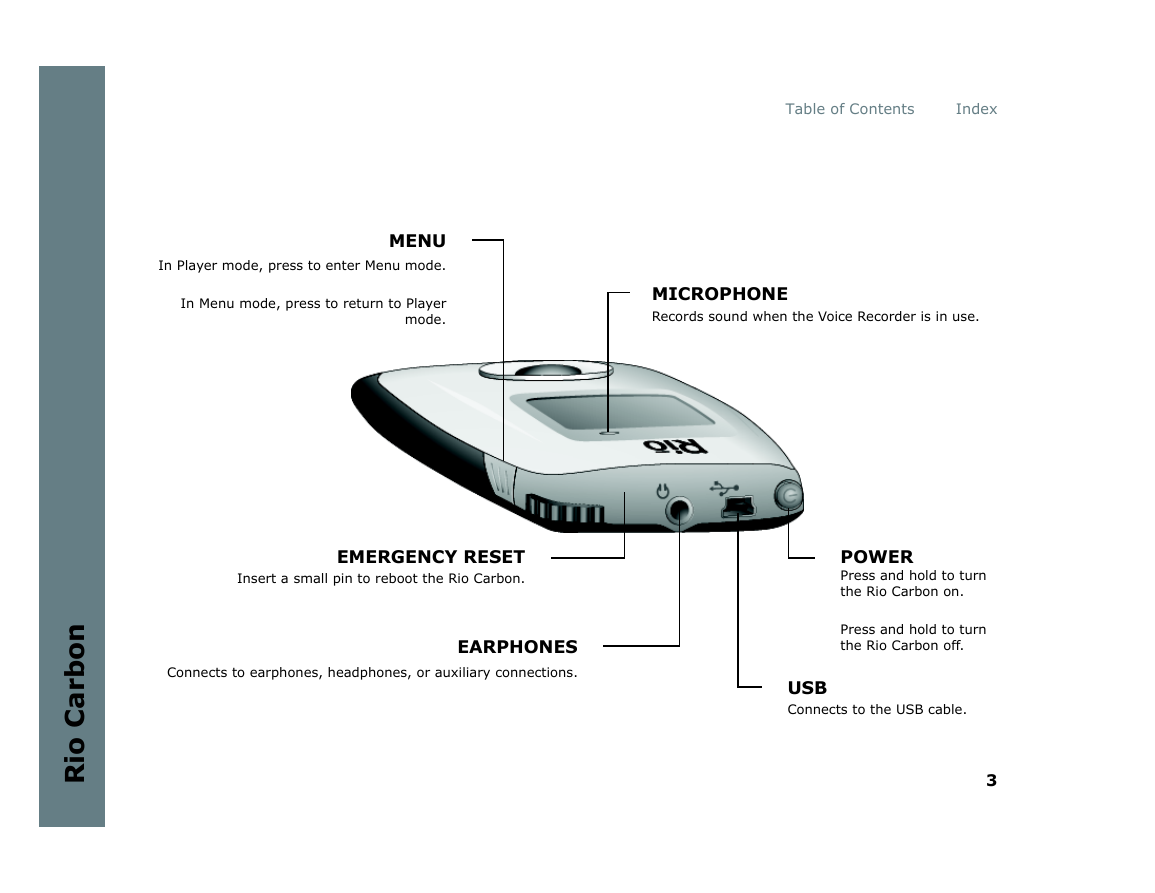
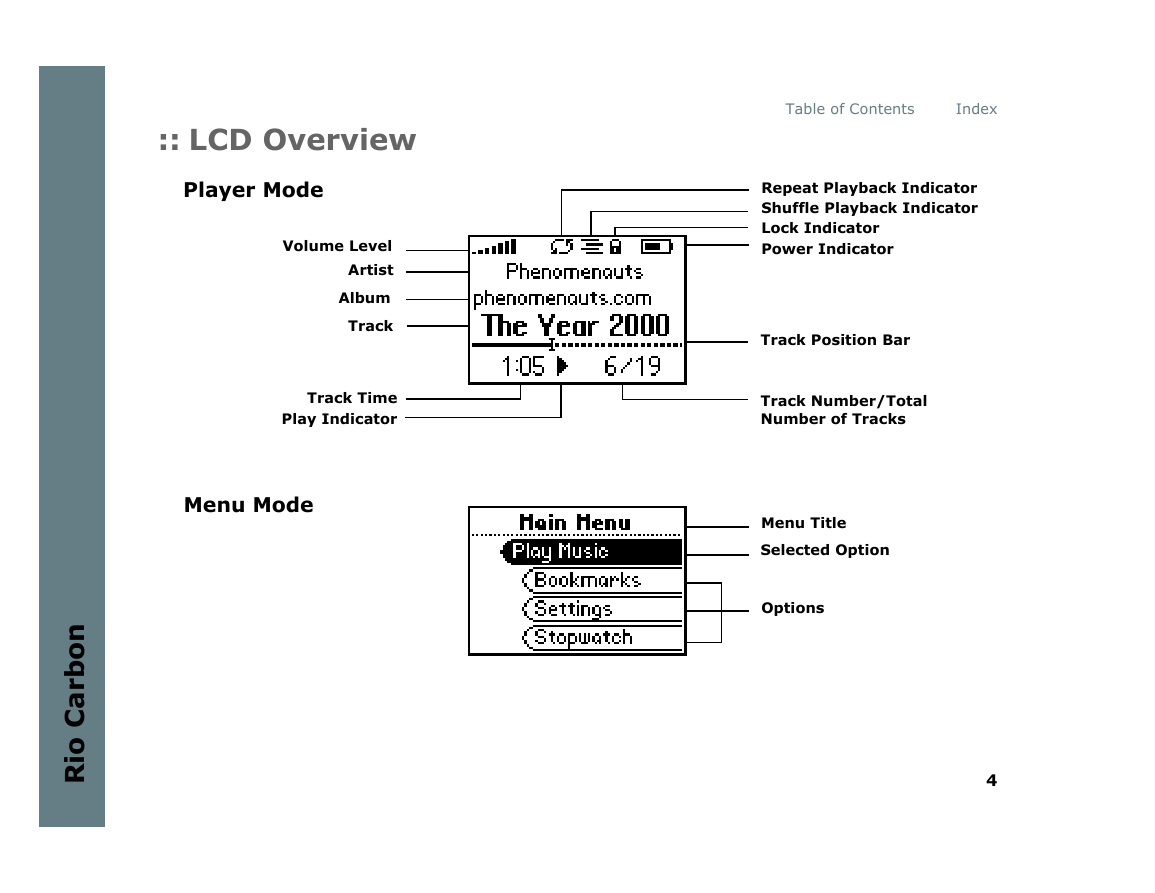
 2023年江西萍乡中考道德与法治真题及答案.doc
2023年江西萍乡中考道德与法治真题及答案.doc 2012年重庆南川中考生物真题及答案.doc
2012年重庆南川中考生物真题及答案.doc 2013年江西师范大学地理学综合及文艺理论基础考研真题.doc
2013年江西师范大学地理学综合及文艺理论基础考研真题.doc 2020年四川甘孜小升初语文真题及答案I卷.doc
2020年四川甘孜小升初语文真题及答案I卷.doc 2020年注册岩土工程师专业基础考试真题及答案.doc
2020年注册岩土工程师专业基础考试真题及答案.doc 2023-2024学年福建省厦门市九年级上学期数学月考试题及答案.doc
2023-2024学年福建省厦门市九年级上学期数学月考试题及答案.doc 2021-2022学年辽宁省沈阳市大东区九年级上学期语文期末试题及答案.doc
2021-2022学年辽宁省沈阳市大东区九年级上学期语文期末试题及答案.doc 2022-2023学年北京东城区初三第一学期物理期末试卷及答案.doc
2022-2023学年北京东城区初三第一学期物理期末试卷及答案.doc 2018上半年江西教师资格初中地理学科知识与教学能力真题及答案.doc
2018上半年江西教师资格初中地理学科知识与教学能力真题及答案.doc 2012年河北国家公务员申论考试真题及答案-省级.doc
2012年河北国家公务员申论考试真题及答案-省级.doc 2020-2021学年江苏省扬州市江都区邵樊片九年级上学期数学第一次质量检测试题及答案.doc
2020-2021学年江苏省扬州市江都区邵樊片九年级上学期数学第一次质量检测试题及答案.doc 2022下半年黑龙江教师资格证中学综合素质真题及答案.doc
2022下半年黑龙江教师资格证中学综合素质真题及答案.doc