第一章 软件使用向导
一、运行软件
用户可以通过以下操作打开 Paramics 路网。
点击开始菜单,打开 Paramics 建模器 Modeller,在软件中点击 File →Open,打开
存放路网文件的文件夹,选中 Demo1,点击 OK 即可载入演示网络,如图 1 所示。
图 1
二、使用 Paramics 软件
2.1 二维模式
用户可以通过上、下滚动鼠标滚轮来缩小、放大当前路网。
左键单击鼠标可以使光标移动到目的地。按住鼠标左键同时移动鼠标可以移动路网。
2.2 三维模式
在该模式时,用户可以随意跟踪在路网中行驶的车辆,并且可以创建动画记录文件。
1 / 81
�
二维和三维模式的转换操作:通过 View→3D,可以实现二维和三维的切换。
三维模式下多角度观察路网:充分查看 Paramics 三维模型的效果,用户可以按住 shift
键和鼠标左键,上下拖动鼠标可以改变网络的倾斜程度,左右拖动可以实现网络的旋转。
2.3 观察点控制器
该工具可以帮助用户通过一系列软件预定义的观察点位置观察路网中交通运行状况。
用户通过以下操作可以打开该工具:点击“View→View control”,弹出对话框如图 2
所示。
图 2
用户通过双击其中的任意一个预定义观察点来切换到路网中相应的观察位置。
用户可以通过下列方式添加新的观察点:
将光标移动到需添加观察点的位置,点击位于预定义窗口的底部的图标“add new”,命
名后点击“ok”。这样通过双击定义的观察点名称,就可以通过自己定义的观察点查看路网
中交通运行状态。同时用户也可以通过点击预定义窗口底部的“Delete Selection”图标来
删除选中的已定义观察点。
用户可以通过观察点控制器还可以实现同时查看不同观察点处交通运行状况的功能。具
体操作如下:
在 Preset Views 标签下选择任意一个观察点,进入“Cameras”标签,选择图标“Add
New”,即可以看到打开了一个新的窗口,满足用户同时详细查看路网不同地点交通运行状况
2 / 81
�
的需求。如图 3 所示。
图 3
2.4 地图窗口
该工具用于显示二维模式下路网整体鸟瞰图。
点击 View→Map Window 即可进入地图界面。该窗口中导航光标所在位置与建模器窗口
中光标的位置相一致。并且该窗口中路网的放大、缩小等操作与建模器中的一致。该窗口底
部还提供了一系列移动操作按钮。
小技巧:用户若因操作不当找不到路网,可以按下“N”键返回到距离路网最近的节点,
按下“home”键可以返回到路网初始默认状态。
2.5 仿真控制操作
开始仿真:用户通过空格键实现仿真的开始和暂停。
暂停操作:当仿真运行时,用户可以通过按下空格键或点击“暂停”图标使仿真暂停运
行。
步长:用户可以通过改变仿真步长来加快或降低仿真速度。如图 4 所示。
3 / 81
�
图 4
用户可以通过以下操作改变步长:右键点击窗口底部“TS”区域,并拖动鼠标。如图 5
所示。
图 5
三、仿真分析
Paramics 软件是一个成熟的、可靠的、经过测试的交通仿真软件,该软件在交通工程
和交通运输界得到了长足的发展。用户需要的所有数据由建模器(Modeller)生成,同时,
该软件的子系统――分析器(Analyser)帮助用户处理生成的大量数据信息。
Paramics 还提供了一系列分析工具,以方便用户理解模型问题所在。强大的分析工具
包括:
OD Demands Viewer OD显示器
Hotspot Viewer 热点显示器
Vehicle Dynamics 车辆动态信息
Vehicle Trancer 车辆示踪器
Public Transport (PT) Information 公共交通信息
Record Data 数据报告
3.1 交通 OD 显示器
该工具表达了基于选择的起点和终点或着是路网中区域之间的详细出行信息。例如,用
户可通过以下操作详细了解路网中某点到各区域的OD数据:
4 / 81
�
(1)缩小路网至显示整个路网的状态;
(2)选择 View→OD Demands 或者选择相应图标,从“区域框/起始点”选择框中点
击选中区域1,从“终点区域”选择框中点击小红色按钮“选择所有”,选择矩阵过滤器,
点击矩阵过滤器中的“1”,此时路网中显示出了基于起点和所有终点之间的出行需求信息。
(3) 选择“选择”框,勾选“显示期望线”,期望线的带宽与出行量成比例,较亮的
一端代表起点。
注意:OD显示器与屏幕下端的信息浏览器显示一致的内容,所有问题结都以不同的标
题分类显示,方便用户使用。如图 6。
图6
3.2 热点显示器
热点显示器用来显示路网中排队区域的位置,用户可以通过以下操作使用该工具:点击
“Select View→Hotspot Viewer”,运行仿真,随着交通拥堵和车辆排队现象的产生,热点
将被显示,显示出排队长度超过设定临界值的区域。如图 7 所示。
5 / 81
�
图7
屏幕下方的信息浏览器与热点显示器同步动态显示仿真中的热点区域的交通信息。
右键点击状态栏中 Demand Factor 滑动条,可以增加仿真中的交通量,以便更快的产
生热点区域。如图 8 所示。
图8
3.3 车辆动态信息
用户可以通过下面的操作查看某些或者全部车辆的详细信息:
点击View→Vehicle Dynamics ,标签“Vehicle Types”允许用户选择欲监控的车辆。
仿真时勾选“All”即可监控所有车辆,如图 9 所示。
图9
6 / 81
�
标签“Display”允许用户选择欲监控车辆的显示特征。如图10.
图10
注意:因为每个车辆都有一条注释说明,所以屏幕显示比较混乱,因此,可以通过选择
一组车辆而不选择“All”来减少屏幕显示车辆信息的数量。
例如:观察车辆制动情况:
1、在“Vehicle Types”里,不勾选“All”而是选中“1-car”,按住鼠标左键并拖
动鼠标至“8-car”,用户将监控到所有型号的小汽车。
2、点击“Display”,勾选“States”,在下拉菜单中选中“Breaking”.
3、运行仿真,当小汽车制动时,车辆即以红色圆圈高亮显示,要改变高亮显示的尺寸
/颜色,用户可以改变“Display”中的颜色控制滑动条中滑块的位置。
用户可以尝试其他的状态和显示条件,以进一步了解该软件如何帮助用户监控车辆信息。
3.4 车辆示踪器
该工具允许用户选择多种车辆,并且在仿真时读取他们的信息。该工具分为两部分,上
面的部分显示被选中的车辆,下面的部分分为三个标签,分别显示车辆的不同属性和位置。
用户选择 Tools→Vehicle Tracer 进入车辆示踪器的操作界面,如图 11.
(1) 运行仿真,当车辆可见时,用户只需选择欲监控车辆即可。
(2) 按下F7键,在欲监控车辆上点击鼠标滚轮
(3) 在车辆示踪器中,选中的车辆数据都在属性栏显示
(4) 历史栏里显示的是车辆在每一仿真步长里的运动数据。
(5) 查看标签(View tab)方便用户从多角度跟随监控车辆。
7 / 81
�
注意:车辆示踪器中所有数据均可以保存或者打印。
图11
3.5 公共交通信息
该工具用于显示当前路网中各公交路径的详细信息。用户可以通过以下操作使用该工具:
(1)点击 Tools→PT Information。如图 12。
(2)首先确保用户能看到整个路网
(3)勾选对话框中的一条线路
公交线路即高亮显示,对话框下部的 Passenger 栏显示出了所选线路上等待的乘客人
数以及平均等待时间。双击 Passenger 能使焦点移动到该站台,相似的 Fleet 栏显示的是
当前路网中选中路线上的车辆ID。若单击选择一车辆,焦点将会移动到合适的公交车辆上。
Schedule 栏显示的是所选线路上下一辆公交车的发车时间。
8 / 81
�
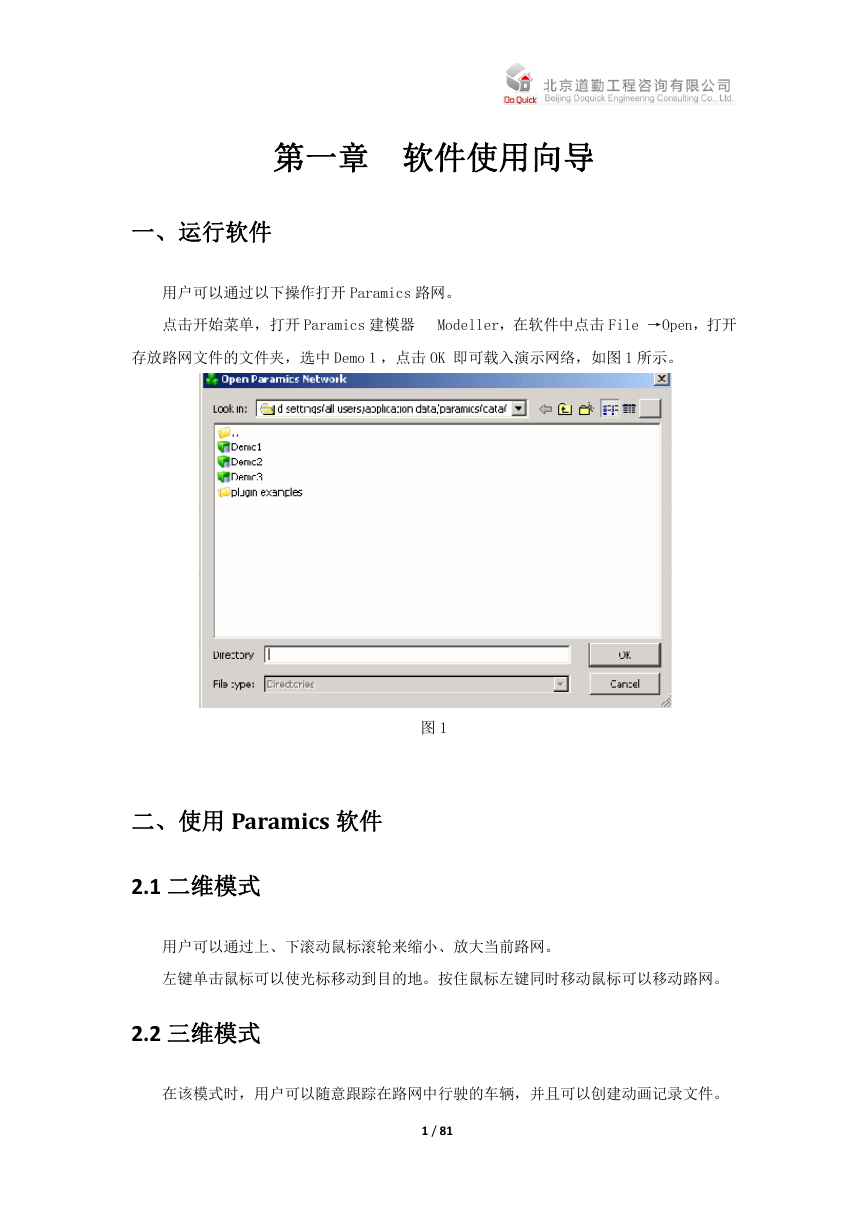
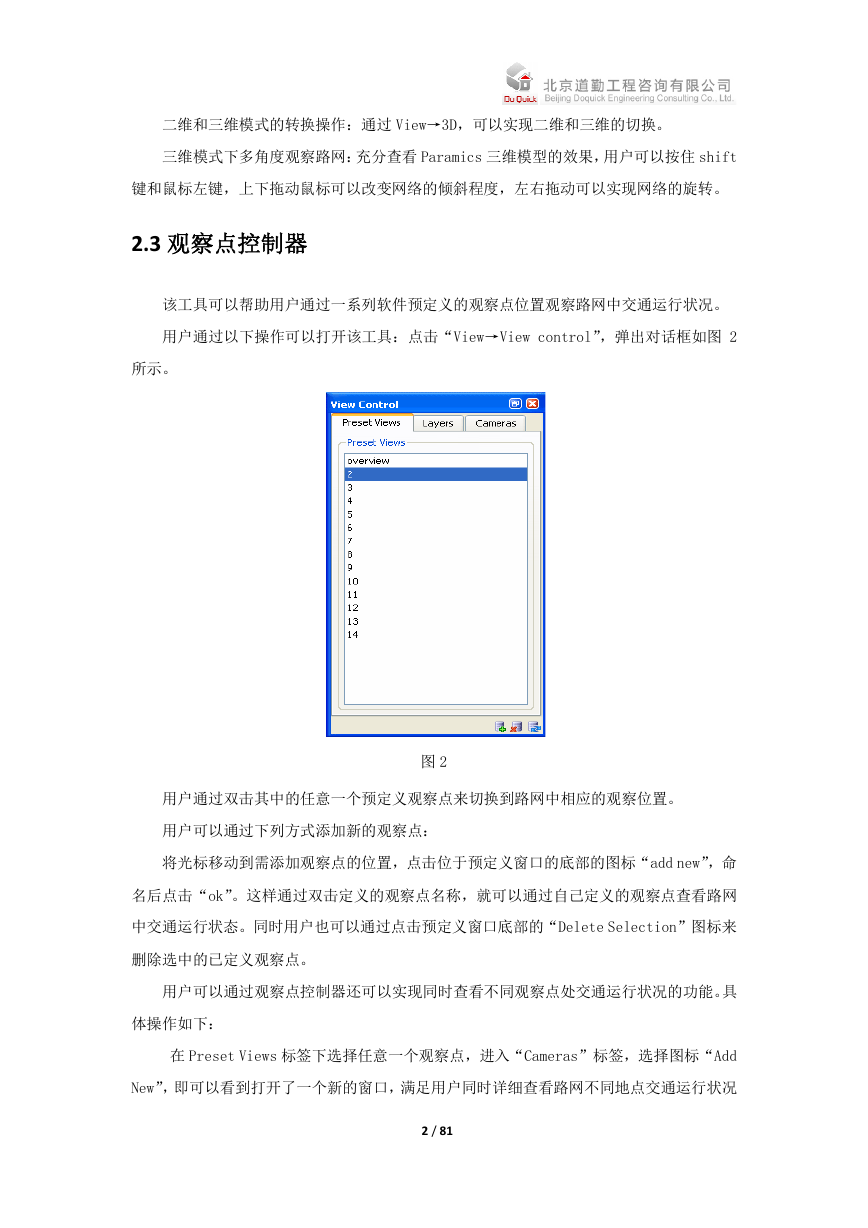
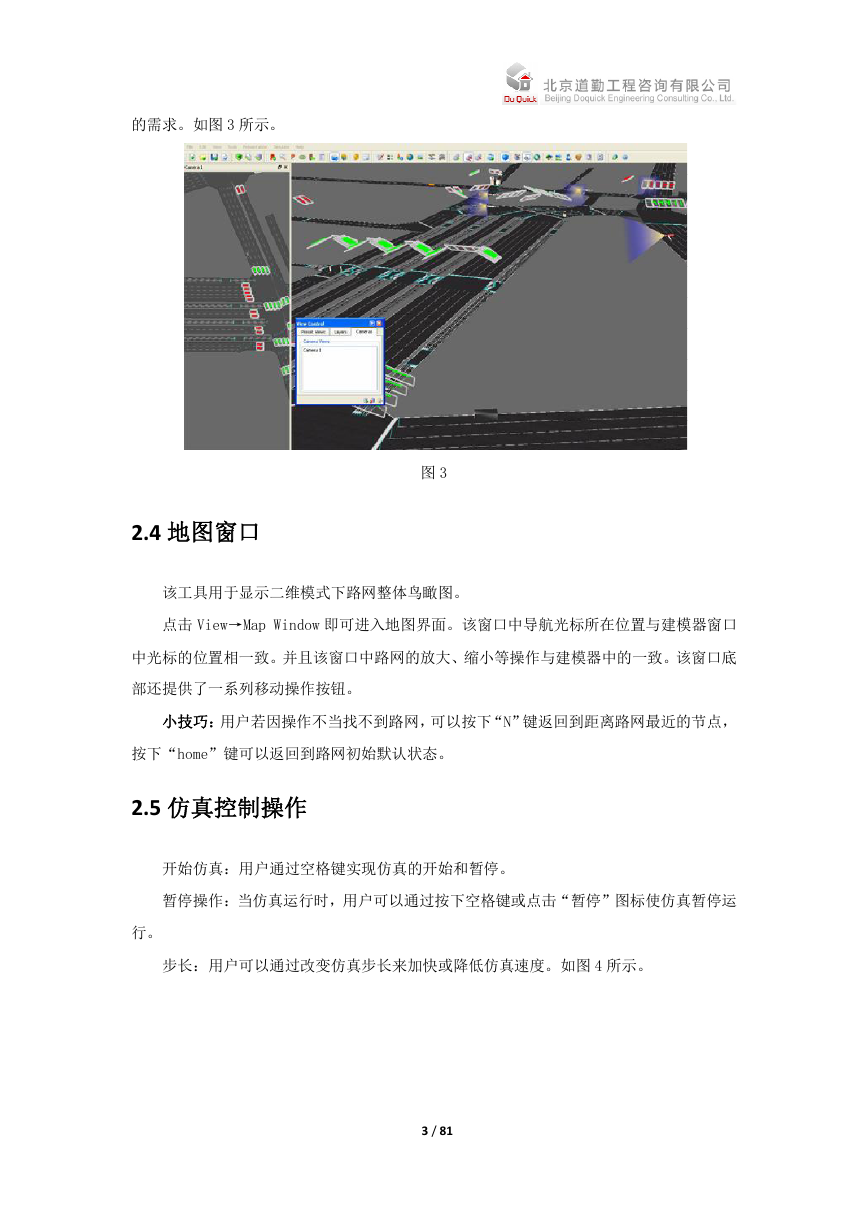
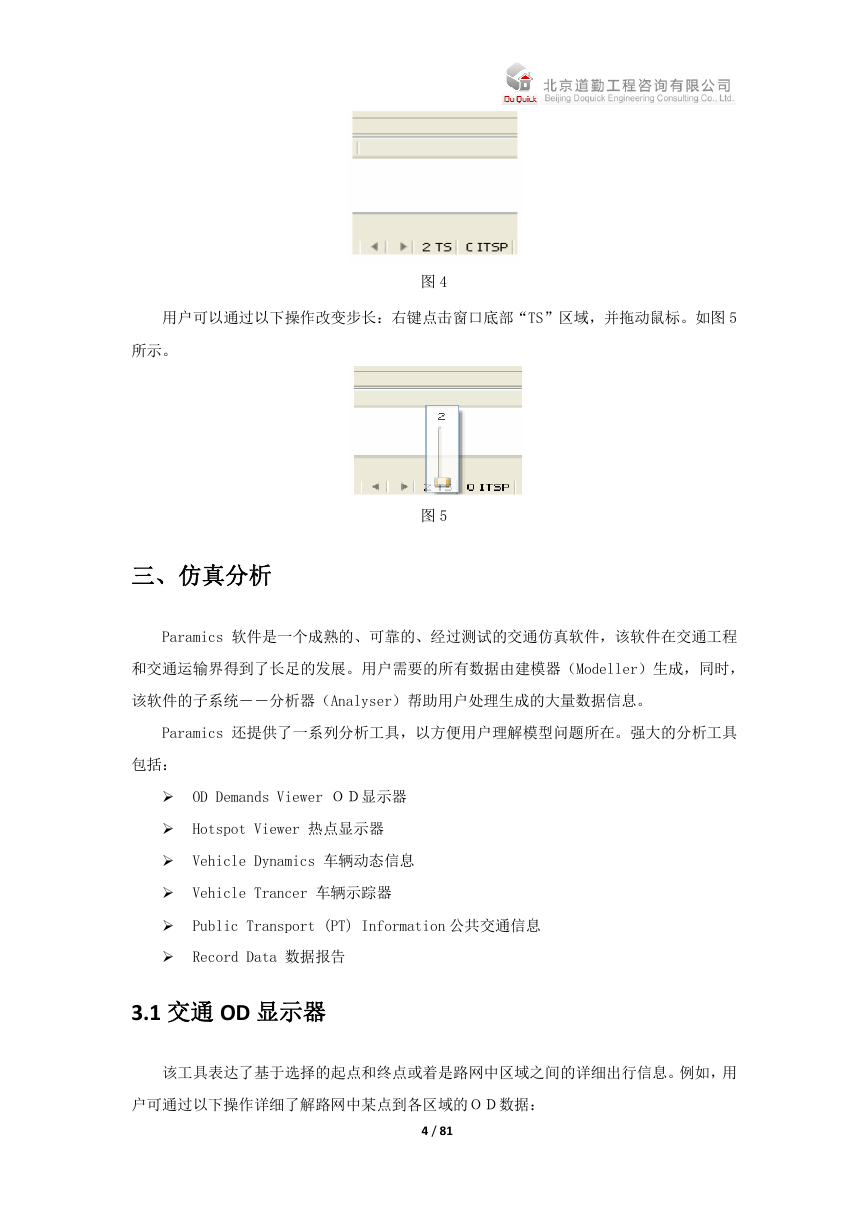
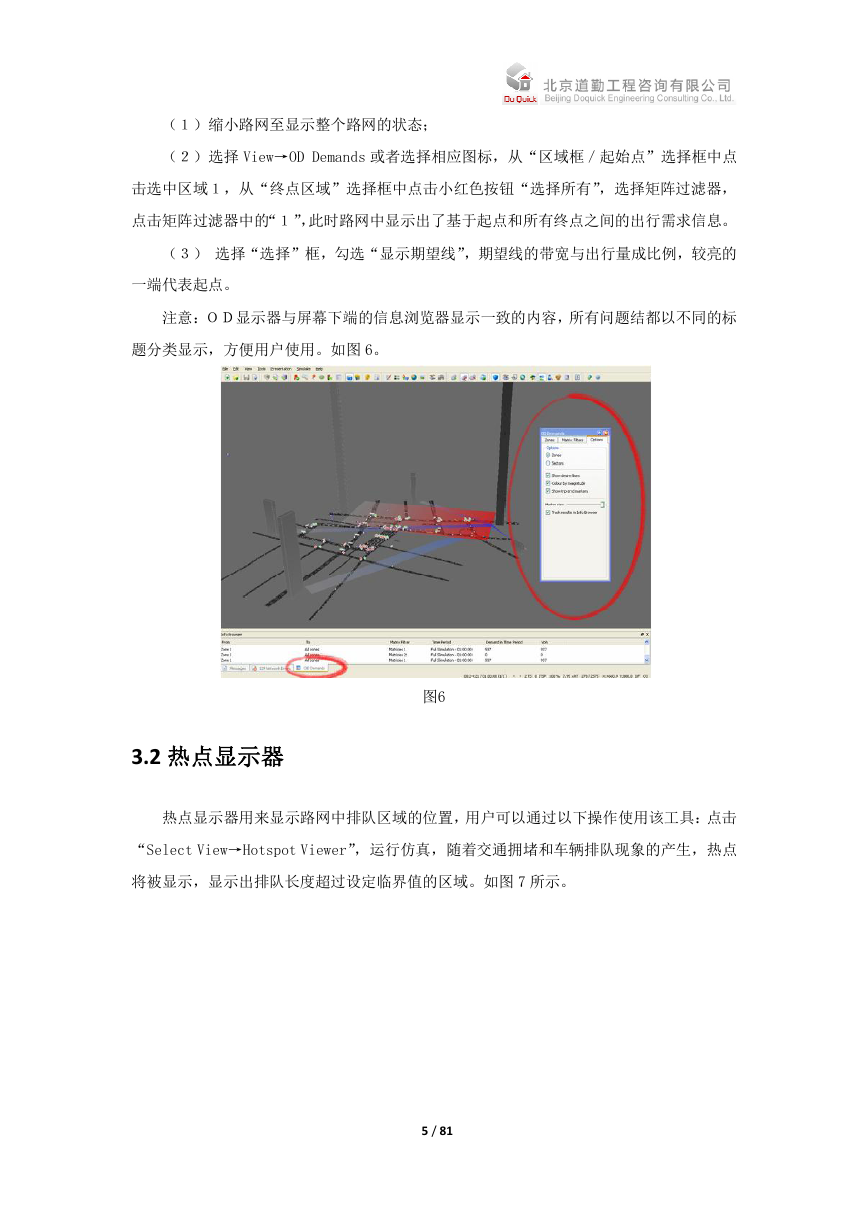
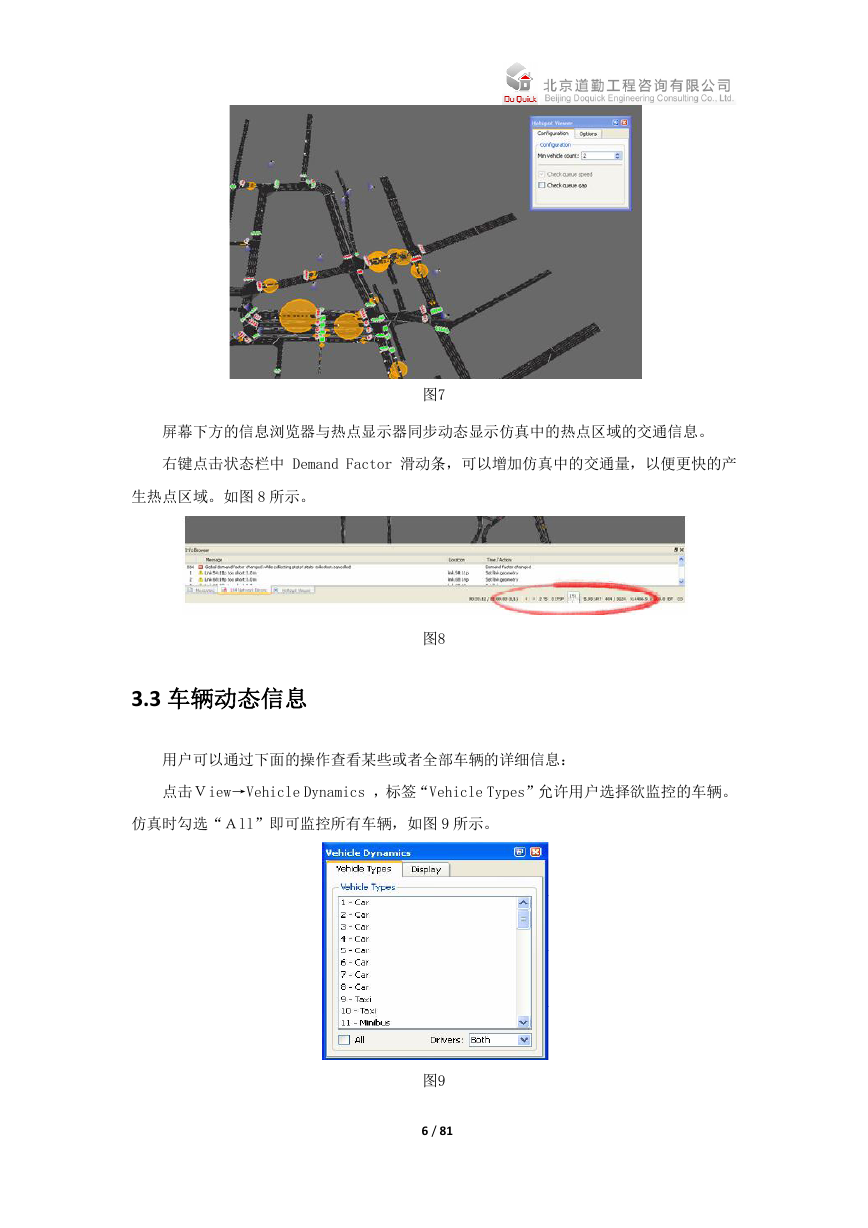
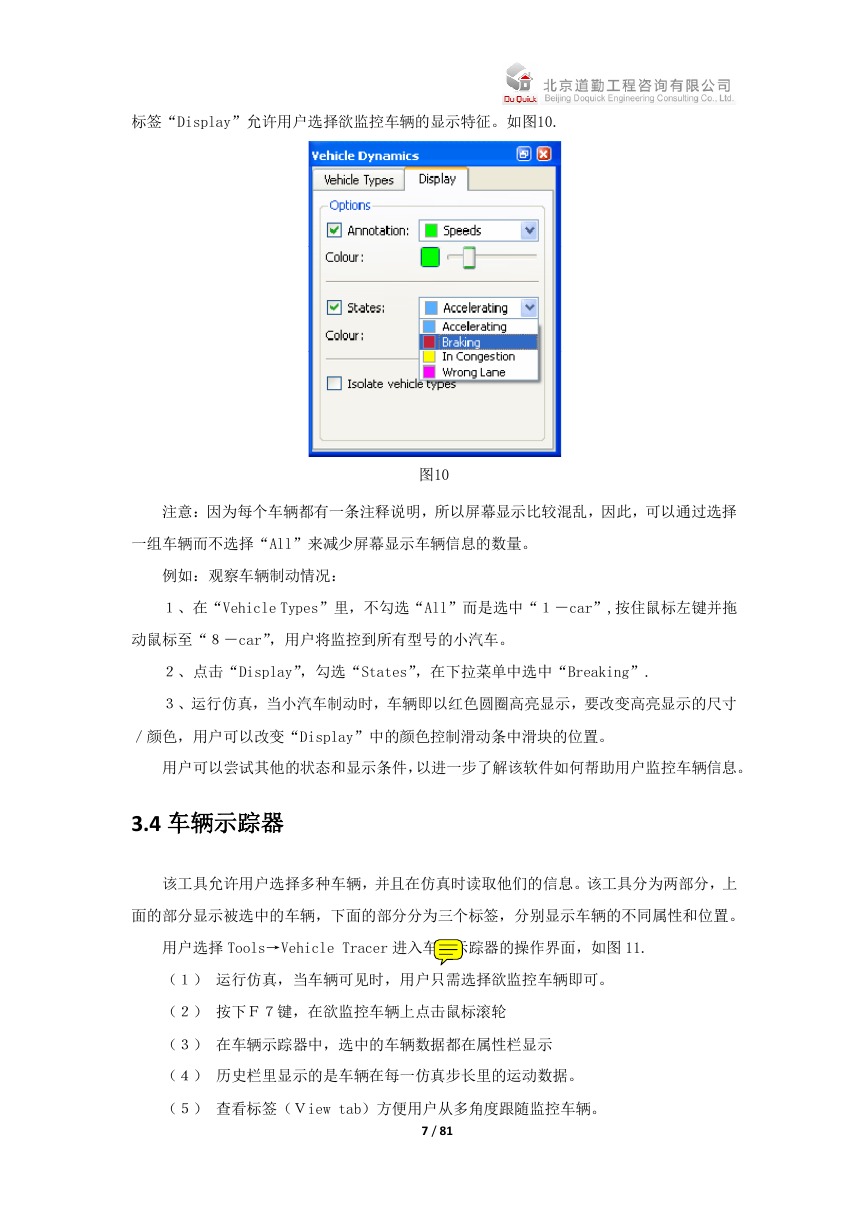
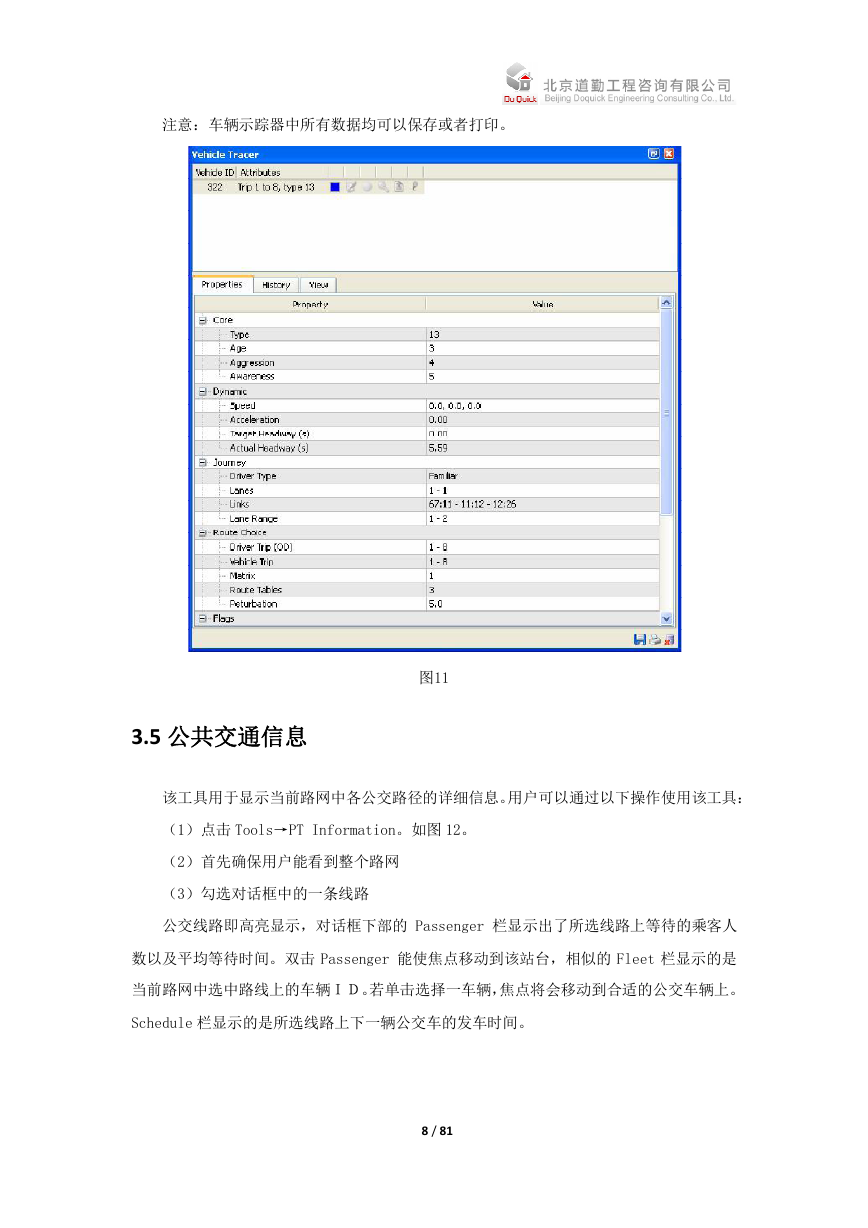
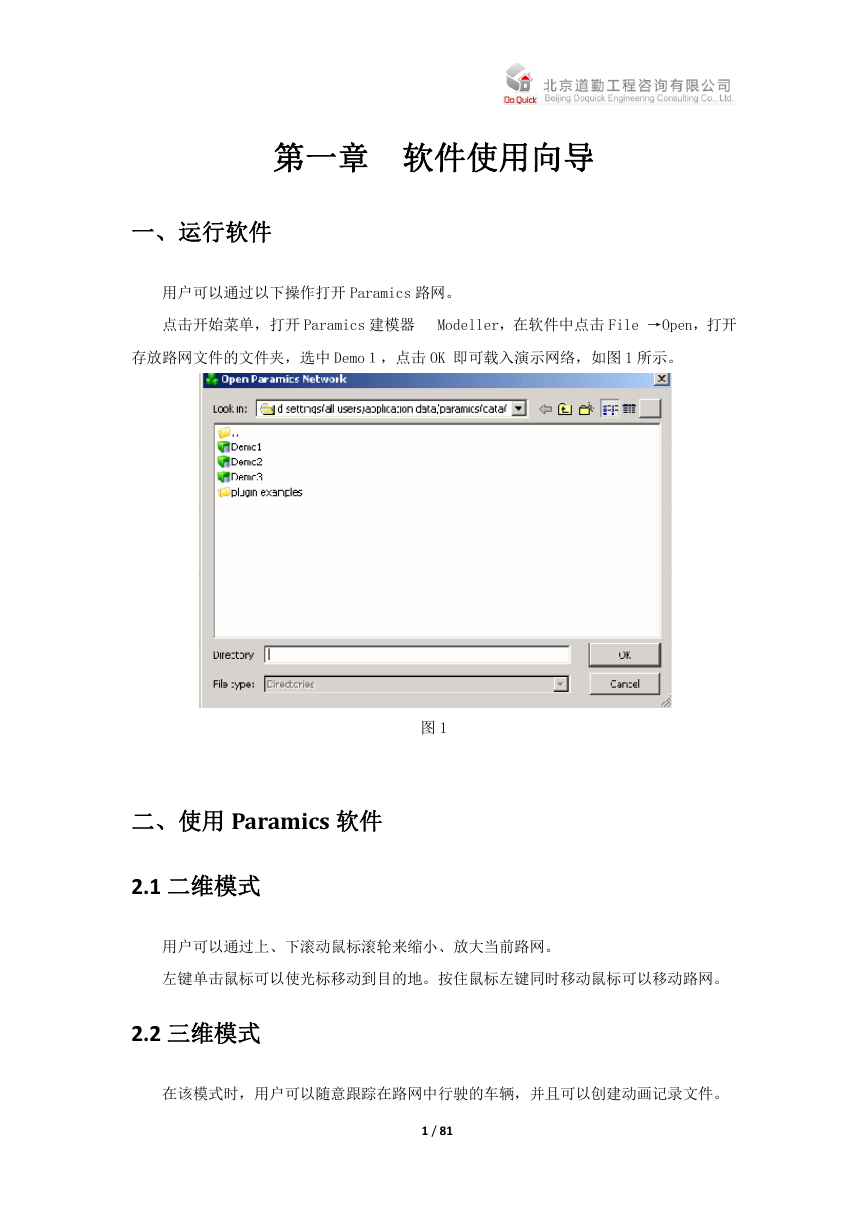
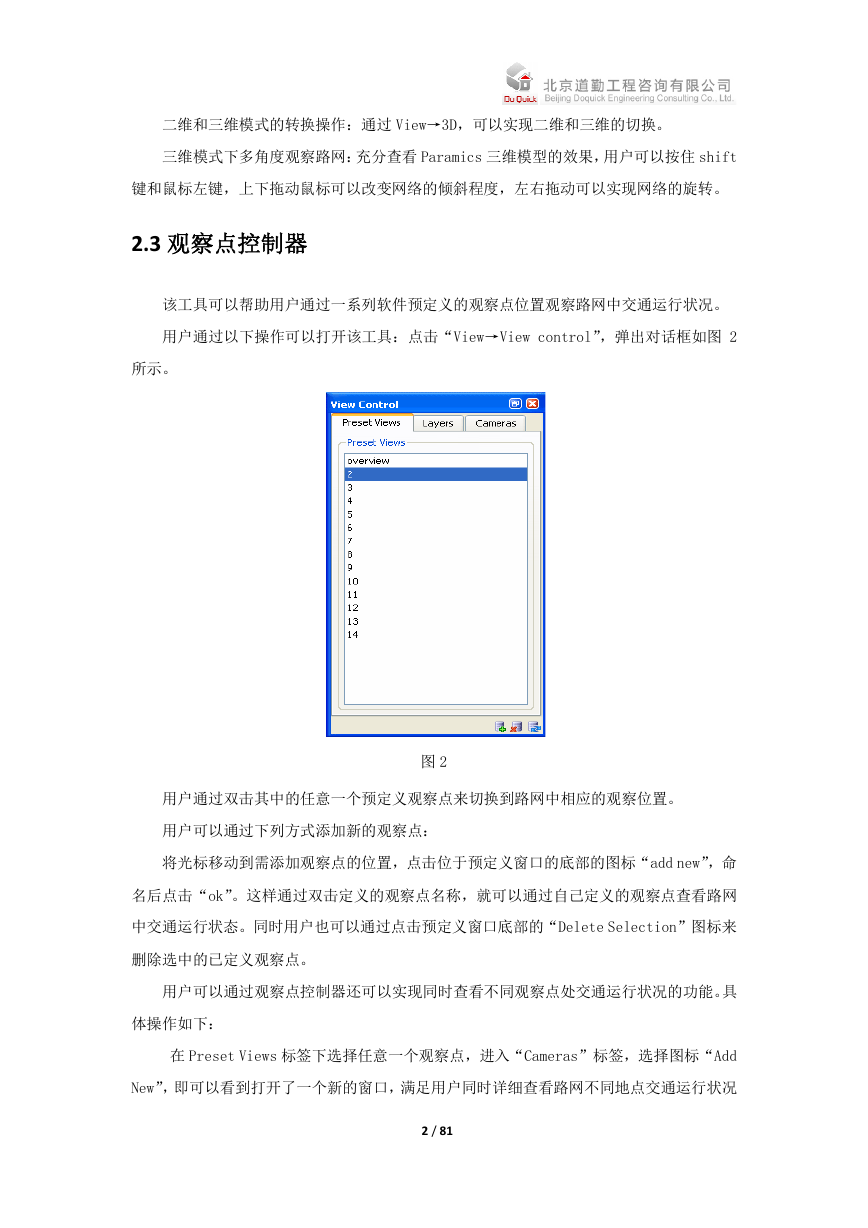
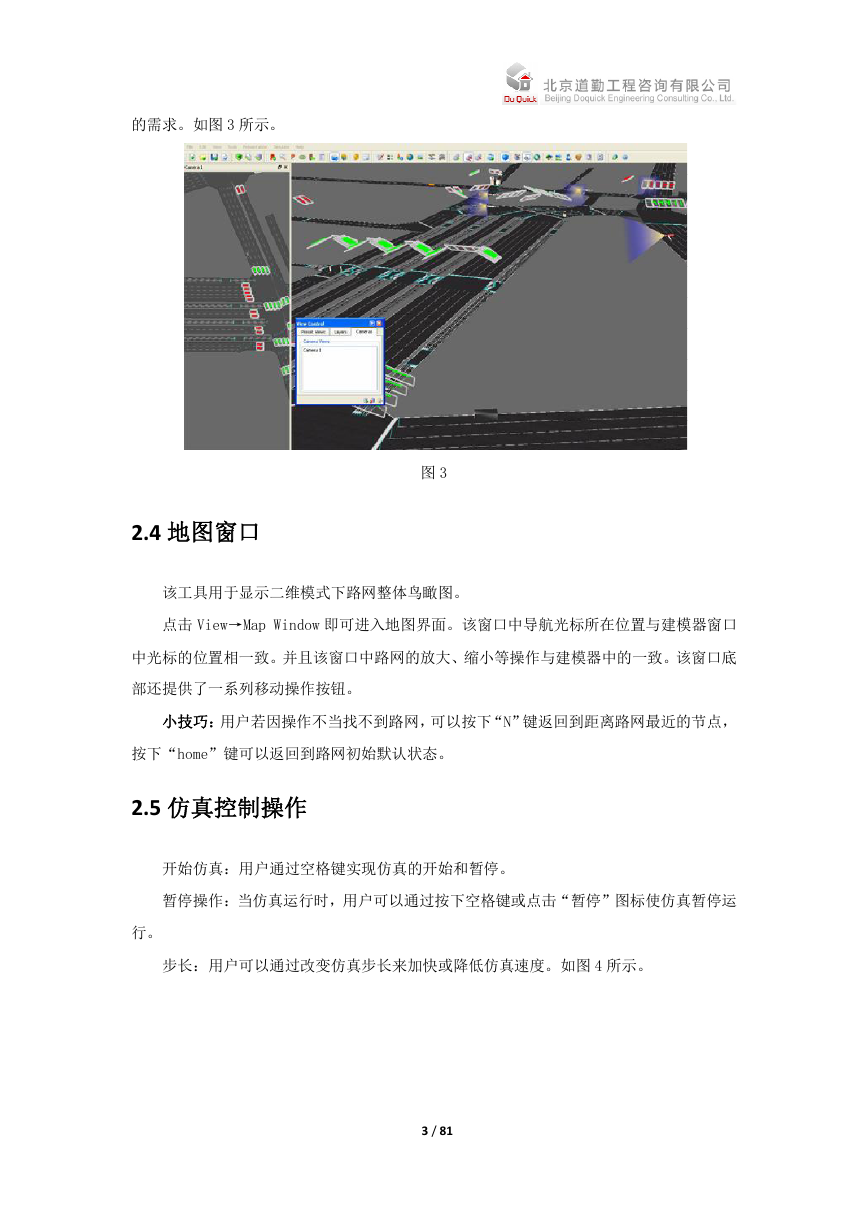
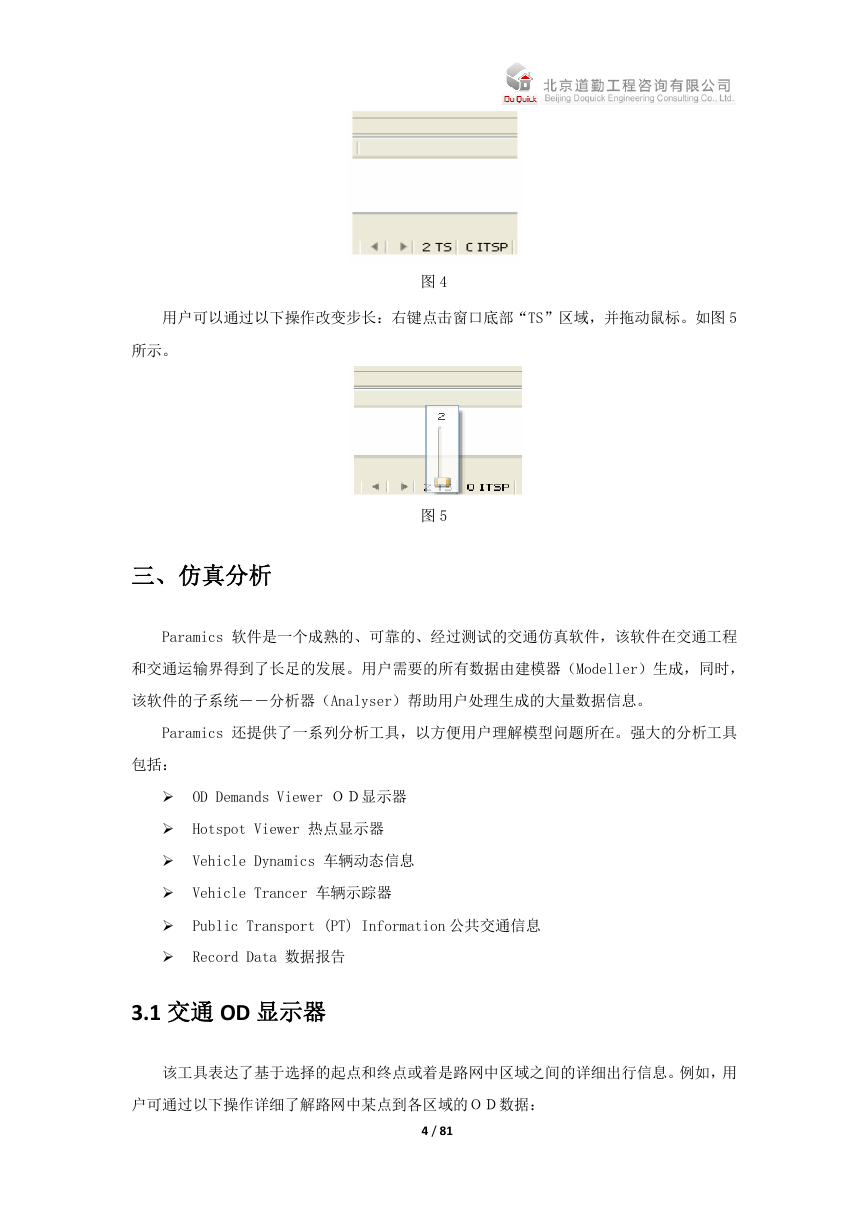
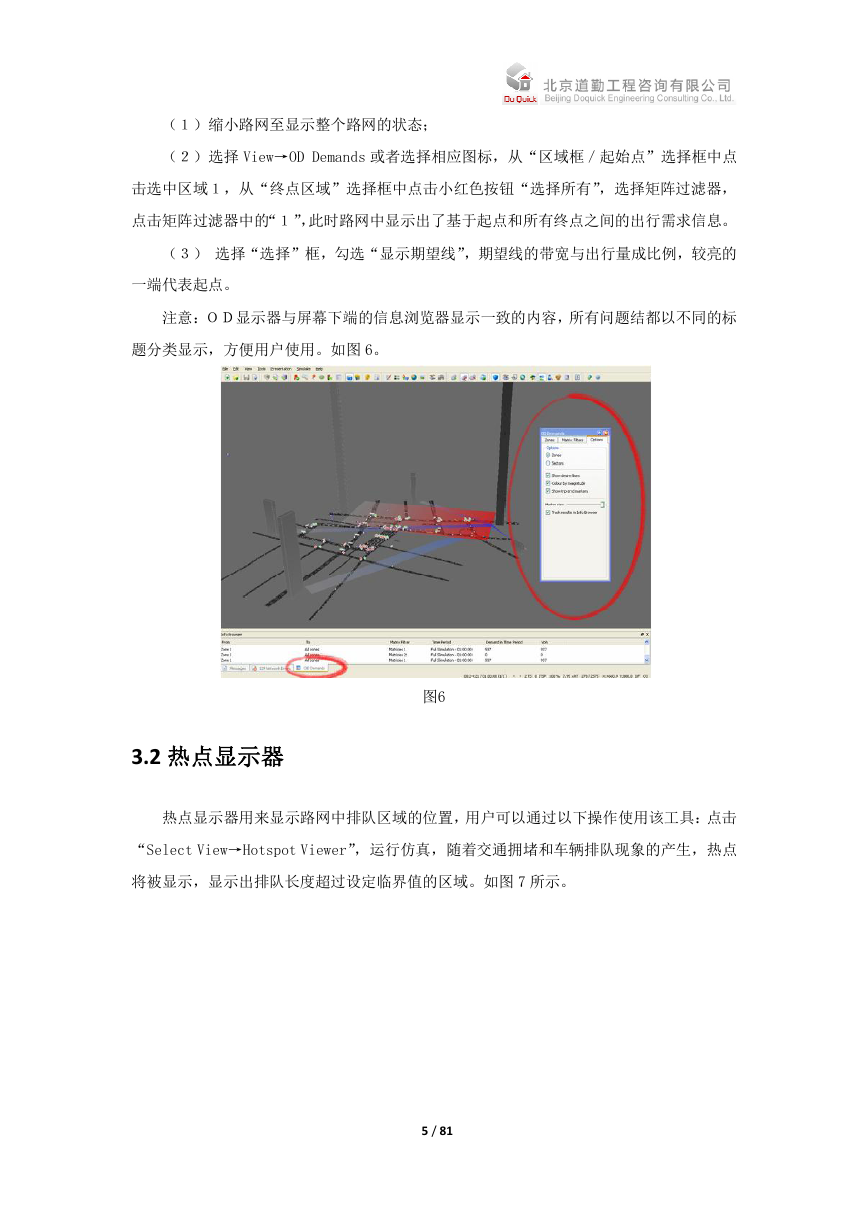
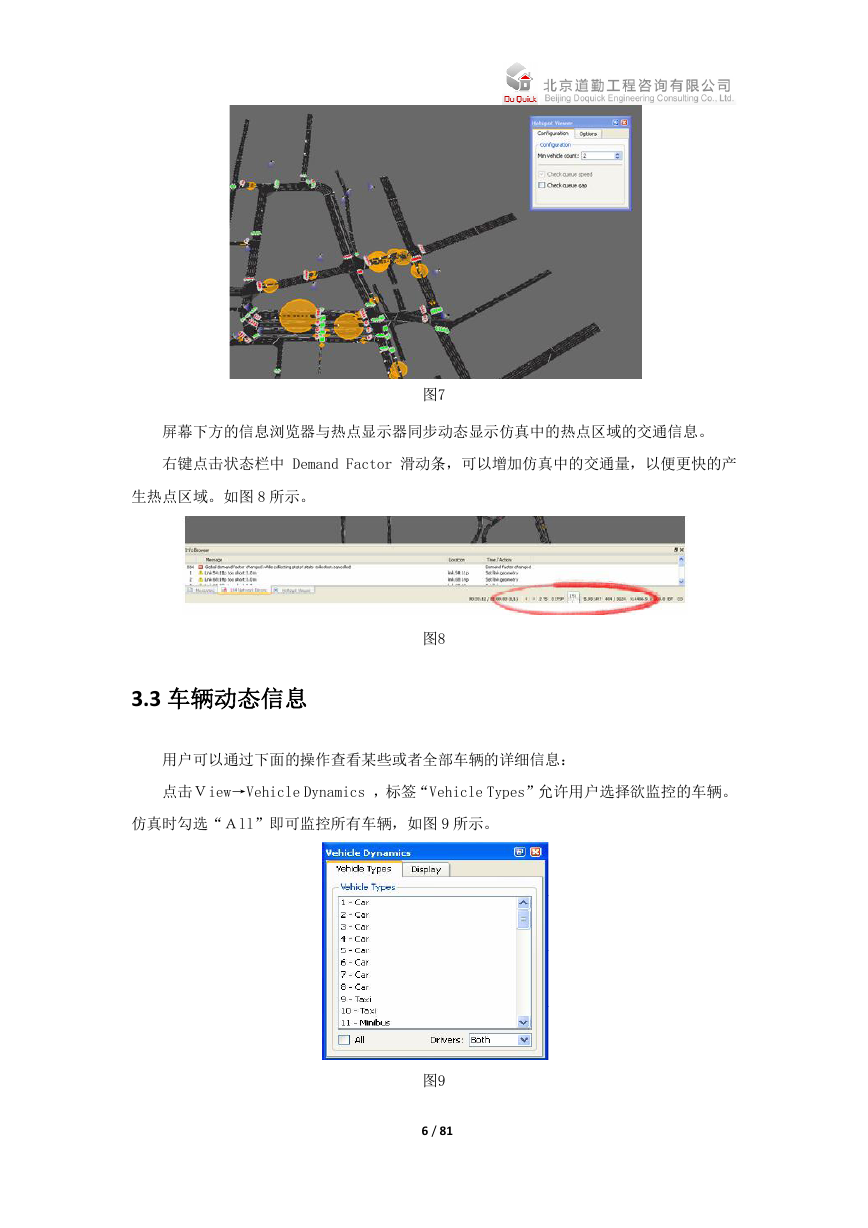
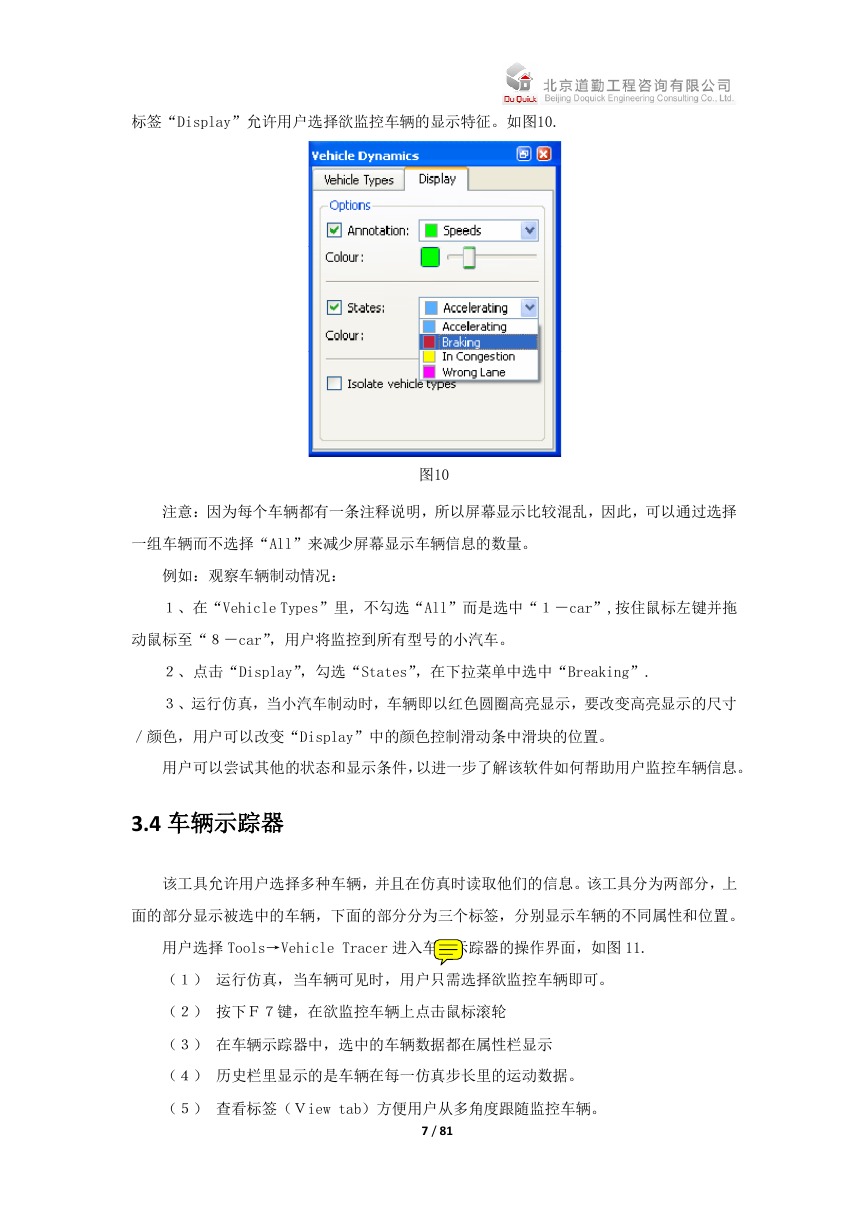
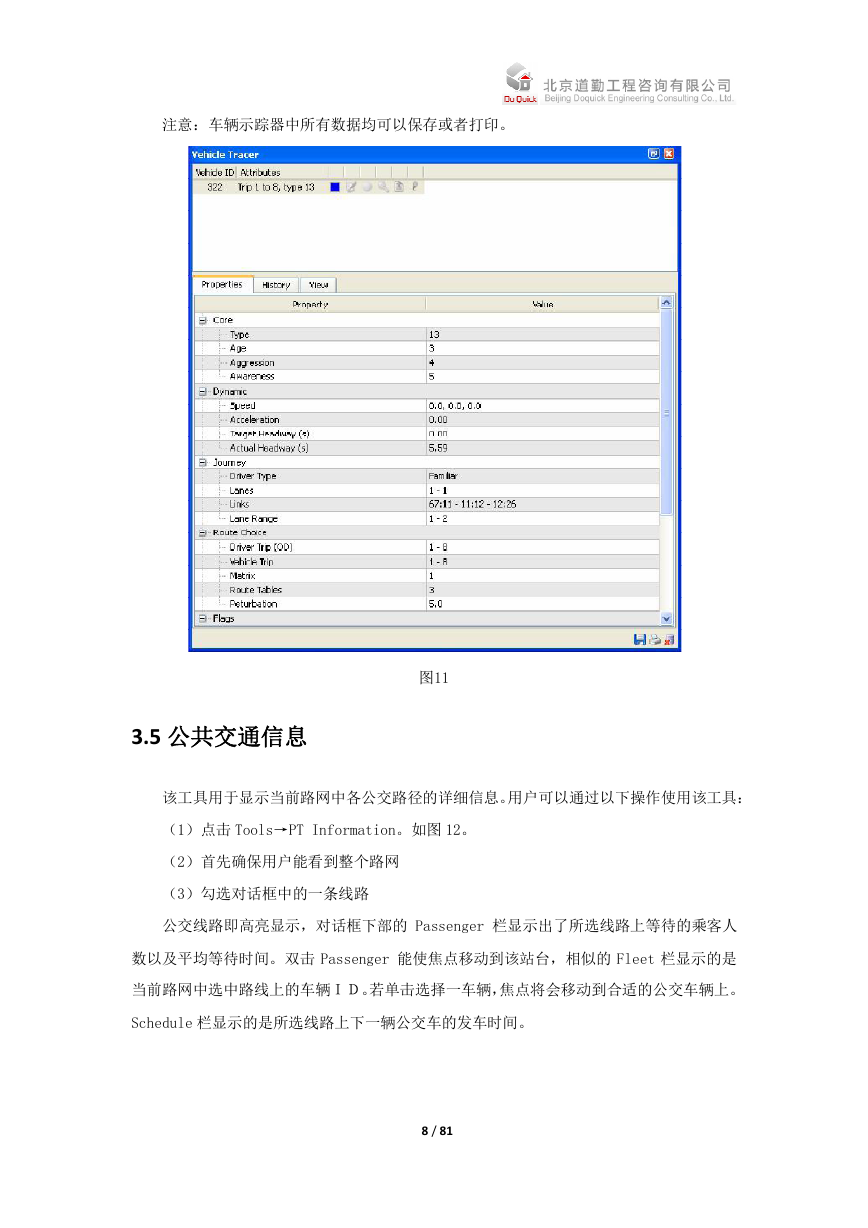
 2023年江西萍乡中考道德与法治真题及答案.doc
2023年江西萍乡中考道德与法治真题及答案.doc 2012年重庆南川中考生物真题及答案.doc
2012年重庆南川中考生物真题及答案.doc 2013年江西师范大学地理学综合及文艺理论基础考研真题.doc
2013年江西师范大学地理学综合及文艺理论基础考研真题.doc 2020年四川甘孜小升初语文真题及答案I卷.doc
2020年四川甘孜小升初语文真题及答案I卷.doc 2020年注册岩土工程师专业基础考试真题及答案.doc
2020年注册岩土工程师专业基础考试真题及答案.doc 2023-2024学年福建省厦门市九年级上学期数学月考试题及答案.doc
2023-2024学年福建省厦门市九年级上学期数学月考试题及答案.doc 2021-2022学年辽宁省沈阳市大东区九年级上学期语文期末试题及答案.doc
2021-2022学年辽宁省沈阳市大东区九年级上学期语文期末试题及答案.doc 2022-2023学年北京东城区初三第一学期物理期末试卷及答案.doc
2022-2023学年北京东城区初三第一学期物理期末试卷及答案.doc 2018上半年江西教师资格初中地理学科知识与教学能力真题及答案.doc
2018上半年江西教师资格初中地理学科知识与教学能力真题及答案.doc 2012年河北国家公务员申论考试真题及答案-省级.doc
2012年河北国家公务员申论考试真题及答案-省级.doc 2020-2021学年江苏省扬州市江都区邵樊片九年级上学期数学第一次质量检测试题及答案.doc
2020-2021学年江苏省扬州市江都区邵樊片九年级上学期数学第一次质量检测试题及答案.doc 2022下半年黑龙江教师资格证中学综合素质真题及答案.doc
2022下半年黑龙江教师资格证中学综合素质真题及答案.doc