目录
索引
软件用户手册
关于本手册
浏览本手册
自定义
打开控制面板
控制面板概观
校正液晶数位板
调节点距和相位 (仅适用于 VGA)
自定义笔
调节笔尖感应和双击
调节橡皮擦感应
高级笔尖和橡皮擦压力设置
自定义工具按钮
自定义倾斜灵敏度
自定义液晶数位板功能
自定义 ExpressKeys
自定义 Touch Strip
按钮功能
目录
使用和自定义径向菜单
使用切换显示映射
使用多个显示器
应用程序特定设置
创建应用程序特定设置
改变应用程序特定设置
删除应用程序特定设置
使用多个工具
改变数位板模式
安装多个数位板
管理参数
使用数位板的集成应用程序
导入高级设置
术语表
2
3
4
4
5
7
8
9
10
11
11
12
13
13
14
15
16
目录
索引
1
20
21
22
23
24
24
24
25
26
26
27
28
29
30
1
�
目录
索引
2
关于本手册
本文档帮助用户快速了解有关互动式液晶数位板的信息。只需单击导航按钮或突出显示的文字,即可在文档
中跳转浏览。手册中只有 Windows 控制面板的屏幕捕获,但是除非另有说明,这些信息对 Windows 和
Macintosh 电脑均适用。
注意:本手册不包含 Cintiq 的安装信息。有关详细信息,请参考产品的安装指南。
如果您是初次接触电子文档,请务必阅读浏览本手册。
• 通过点击目录或索引主题直接跳转到其所在位置。
键盘按钮、对话框和控制面板选项的名称一般有 “双引号”。
您可以使用查看器的放大工具在显示器屏幕上放大显示页面。
下面的信息不包括在本手册中:有关您自己的电脑硬件、操作系统或应用程序软件的信息。上述信息的
最佳来源是随硬件、操作系统或应用程序随附的手册和磁盘。
许多图形应用程序都内置了对液晶数位板功能 (如压力感应、倾斜、旋转以及喷枪笔模拟)的支持。请
访问 Wacom 的 Web 网站找到支持这些功能的应用程序列表。
还请参考相应应用程序手册,以获得有关在特定应用程序中充分利用液晶数位板功能的信息。
Wacom 的理念是持之以恒地不断提高所有产品的质量。因此,会随时发生工艺的更改和改进。所以,本文
档中可能未包括某些更改、修改和改进。
目录
索引
2
�
目录
索引
浏览本手册
使用浏览控件以在本手册中移动:
目录
索引
转到首页
转到目录
转到索引
返回上一视图
向后翻页,或向前翻页
主题
转到主题
主题待续
Adobe® Reader® 提供使用和打印本手册的附加工具。有关更多信息,请参考 Adobe Reader 帮助。
目录
索引
3
3
�
目录
索引
4
您掌握了在互动式液晶数位板上使用笔的基本方法后,可能会想自定义 Cintiq 液晶数位板的工作方式。本章
节描述了通过 Wacom 数位板控制面板调节您的液晶数位板和输入工具设置的相关信息。
高级用户可以学到通过创建应用程序特定设置来进一步优化 Cintiq 数位板系统的相关信息。
自定义
打开控制面板
控制面板概观
校正液晶数位板
调节点距和相位 (仅适用于 VGA)
自定义笔
自定义液晶数位板功能
按钮功能
使用和自定义径向菜单
使用切换显示映射
使用多个显示器
应用程序特定设置
使用多个工具
改变数位板模式
安装多个数位板
管理参数
使用数位板的集成应用程序
导入高级设置
打开控制面板
使用液晶数位板的笔,通过下面的方法打开 Wacom 数位板控制面板:
Windows。点击 Windows 的 “开始”按钮,选择 “所有程序”。然后选择 “WACOM 数位板”,再选择
“WACOM 数位板属性”选项。
Macintosh。从 “Dock”、“苹果菜单”或 “应用程序”文件夹中打开 “系统偏好设置 ...”。然后单击
“WACOM 数位板”图标。
在打开控制面板后,您就可以开始自定义 Cintiq 了。可以参考控制面板概观。
注意:支持用户特定预置。登录后,每个用户都可以在 Wacom 数位板控制面板中自定义个性化设置。如果
切换至另一用户,将自动加载入此用户的设置。
目录
索引
4
�
目录
索引
5
控制面板概观
使用 Wacom 数位板控制面板来自定义 Cintiq 或输入工具。
控制面板的上半部分显示的图标分别代表了您的 “数位板”、“工
具”和有自定义工具设置的 “应用程序”。
用于显示所选 “工
具”的可自定义设置
的标签选项。
显示一个信息对话
框,其中有一个可
以打开 “诊断”对
话框的选项。
显示高级选项。
关闭控制面板。
“工具”设置
选择 “功能”以自定
义您的
ExpressKeys、
Touch Strip 和径向菜
单设置。
选择 “紧握笔”以自
定义您的笔设置。
把所选标签回复到它
的默认值设置。
显示本手册。
通过体验不同的设置以发现适合您的最佳方式。您所做的任何修改都会马上生效。点击 “默认值”按钮以把
标签中的设置回复为默认值设置。
大多数控制面板项目都有工具提示。把光标停在某个项目上一小段时间,就会显示工具提示。
您可以使用键盘上的 TAB 键和方向键来操纵控制面板。
目录
索引
5
�
目录
索引
6
控制面板列表和标签:您可以通过控制面板中的 “数位板”、“工具”和 “应用程序”列表来选择要改变其
设置的数位板、工具或应用程序。
要改变工具设置,请打开控制面板,然后选择数位板 “功能”或您要自定义的工具。如果要获得更多信息,
可以参考自定义笔和自定义液晶数位板功能部分。
“数位板”列表显示您的系统上已经安装的所
有支持的液晶数位板或数位板。下面显示的所
有设置都应用到该选定的液晶数位板或数位
板。
除非有支持的液晶数位板或数位板连接至
电脑,否则控制面板不会打开。
只可以查看或更改已连接的液晶数位板或
数位板的设置。
如果液晶数位板或数位板已经连接至电
脑,则可以从控制面板将数位板删除。
可以参考安装多个数位板。
“工具”列表显示一个数位板 “功能”图标以
及在数位板上使用过的其他工具的图标。可以
参考使用多个工具。
“应用程序”列表可以让您定义仅仅应用到特
定应用程序的工具设置。可以参考应用程序特
定设置。
可以参考改变数位板模式。
您当前选定的被高亮显示。
注意:“应用程序”列表供高级用户之用;如果仅仅想自定义您的 Cintiq 工具,没有必要去选择或添加应用
程序。
目录
索引
6
�
目录
索引
7
校正液晶数位板
您必须对 Cintiq 互动式液晶数位板进行校正,将屏幕光标与笔在显示屏上的位置对齐。这可以弥补观看角度
的缺陷,并调节由显示屏玻璃引起的视差。将 Cintiq 放到作业位置,然后操作下列步骤。
重要:Cintiq 连接 VGA 时,在校正数位板之
前一定要正确调节液晶显示器。
1. 打开 Wacom 数位板控制面板。
如果您的系统中安装了多个液晶数位板,
请从 “数位板”列表选择您正在作业的
液晶数位板。
2. 从 “工具”列表选择 “紧握笔”。
然后选择 “校正”标签。
3. 如果您使用多个显示器,请选择与 Cintiq
对应的 “显示器”。
(列表中只显示分辨率在 Cintiq 支持范围
内的显示器。 )
4. 点击 “校正 ...”,进入校正画面。
5. 使用液晶数位板时,握笔并将您的头保
持在正常工作位置。用笔尖点击左上角
十字线的中心。
6. 然后点击右下角十字线的中心。
7. 用笔点击液晶数位板上多个不同的点,
试着对齐。点击 “OK”以接受所选。点
击 “再试”重新校正。
注意:请阅读校正画面中的说明,以了解详
细说明和其它选项。校正设置应用于
全部应用程序。
十字线
点距和相位的调节图案 (仅适用于 VGA)。有关详细
情况,请参考 Cintiq 安装指南和硬件手册。
注意:“点距(Pitch)”也可能称为 “时脉(Clock)”,
视您的产品配置而定。
提示:如果您喜欢屏幕光标与笔尖的实际位置略有偏差,校正时点击一个与十字线中心有偏差的点。例
如,如果想屏幕光标位于笔尖左上方 25mm,校正时点击位于十字线中心右下方 25mm 的点。
目录
索引
7
�
目录
索引
8
调节点距和相位 (仅适用于 VGA)
首次连接互动式液晶数位板时,有些电脑和显卡可能不支持自动同步功能的全部作用。如果部分文字显示模
糊,请使用液晶数位板的 “自動調整 (自动调节)”选项自动与输入信号进行同步。如果图像仍模糊,请调
节点距和相位。为了达到最佳的显示效果,请将显卡的分辨率设为能与液晶数位板配合使用的最大 (固有)
分辨率。将 Cintiq 放到作业位置,然后操作下列步骤。
注意:“点距 (Pitch)”也可能称为 “时脉 (Clock)”,视您的产品配置而定。
1. 打开 Wacom 数位板控制面板。
如果您的系统中安装了多个液晶数位板,
请从 “数位板”列表选择您正在作业的
液晶数位板。
2. 选择 “校正”标签。
3. 如果您使用多个显示器,请务必在 “显
示器”菜单中选择与本液晶数位板对应
的选项。
4. 点击 “校正 ...”,进入校正画面。
5. 使用液晶数位板的屏幕显示 (OSD) 控制
按钮,打开 OSD 菜单,然后选择 “點間
距 (点距)”选项。
然后调节点距大小,直至细垂直条纹的
图案显示均匀。
6. 在 OSD 菜单中,选择 “點相位 (相
十字线
位)”选项。调节相位大小,直至所调节
的图案显示清晰。
7. 完成以上调节后,按液晶数位板的 “确
定”和 “菜单”按钮退出 OSD 菜单。
8. 点击 “取消”按钮或按 “ESC”退出校
正画面。
点距和相位的调节图案 (仅适用于 VGA)。
目录
索引
8
�
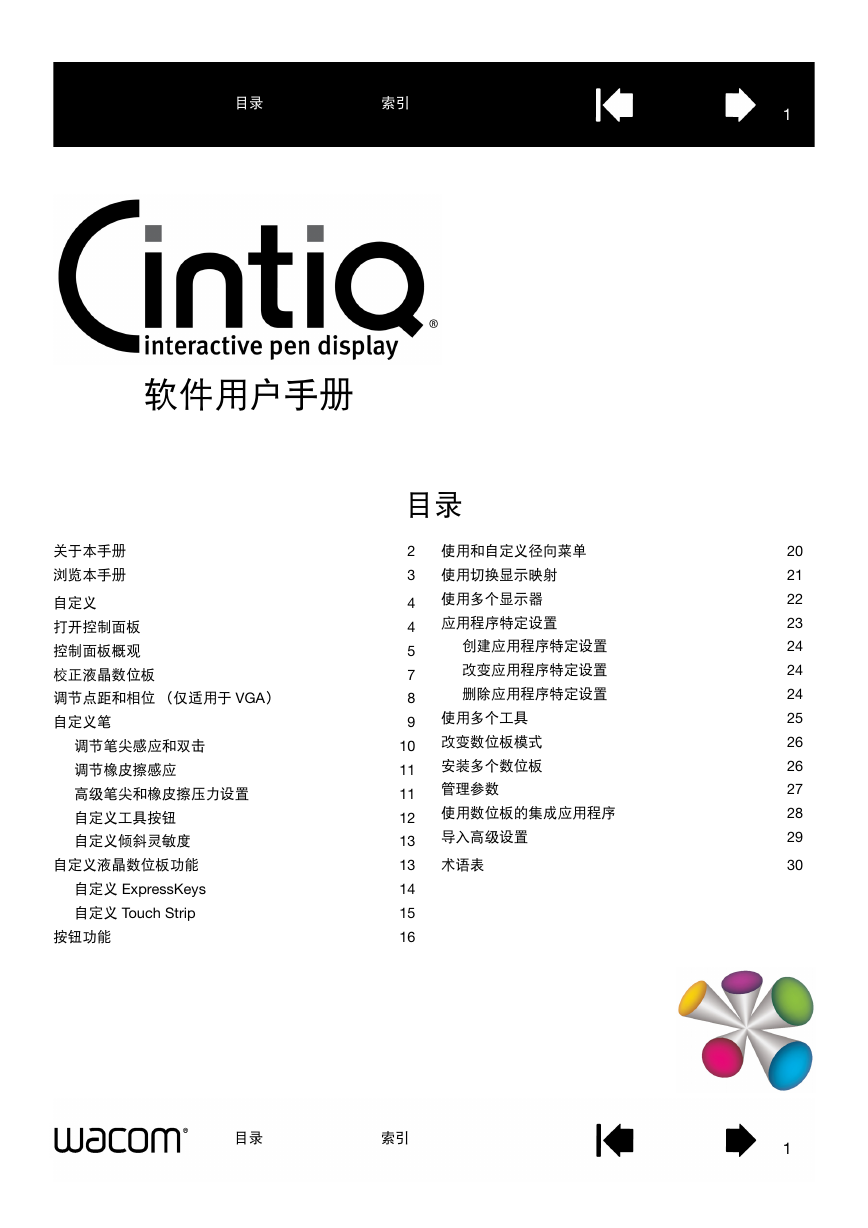
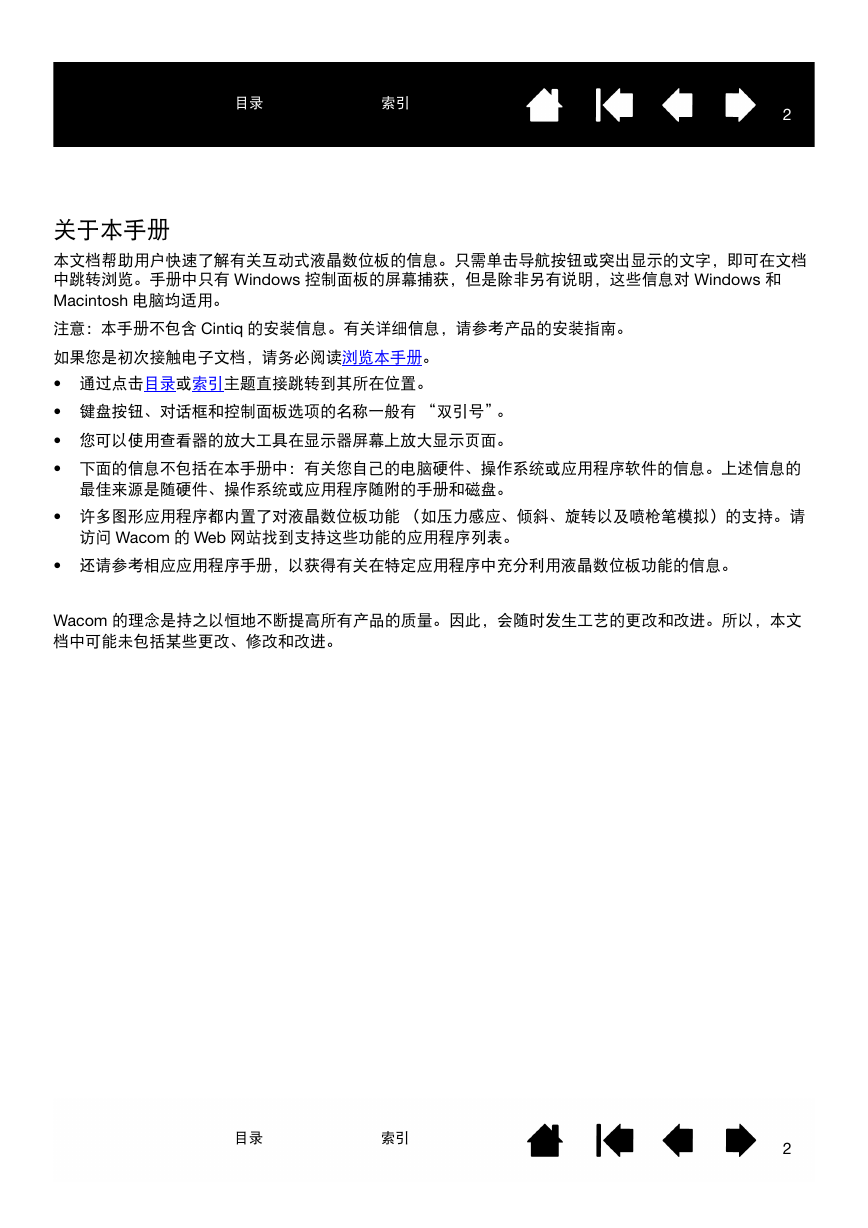
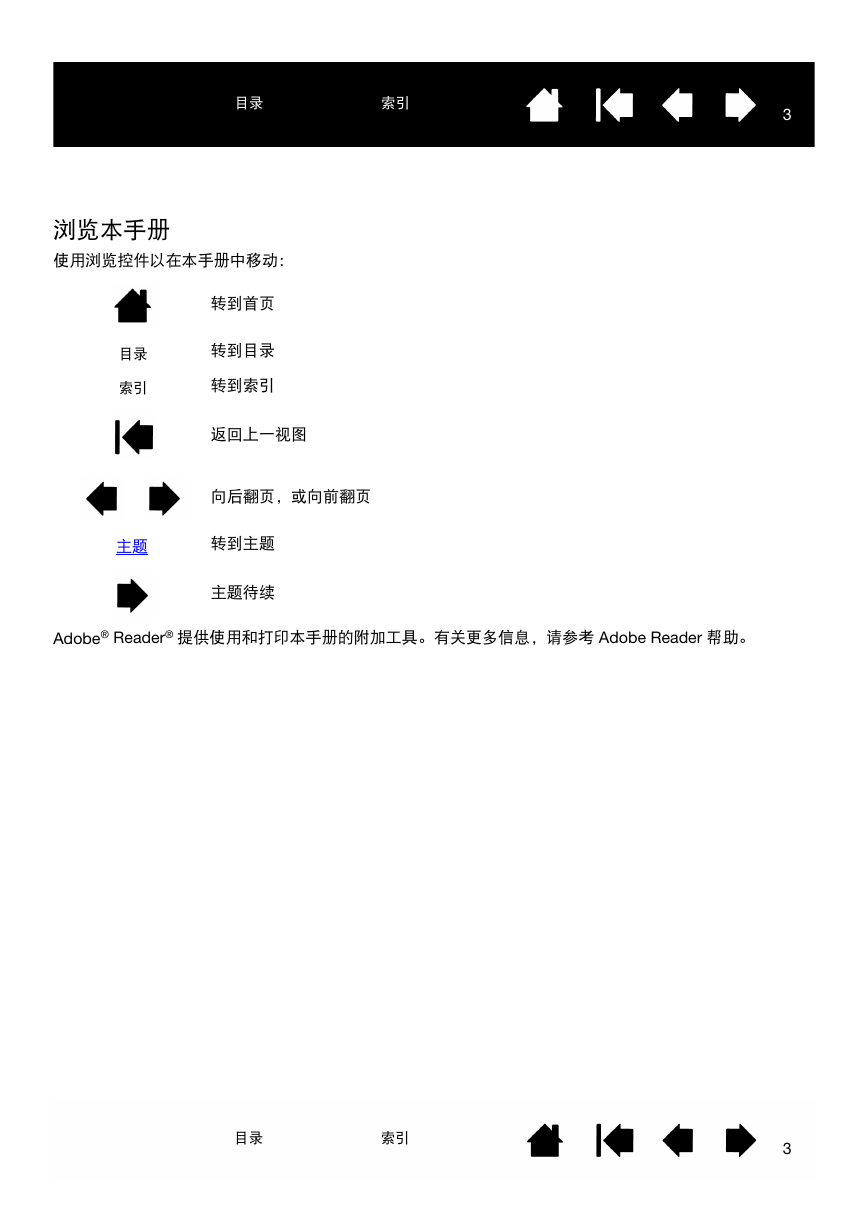
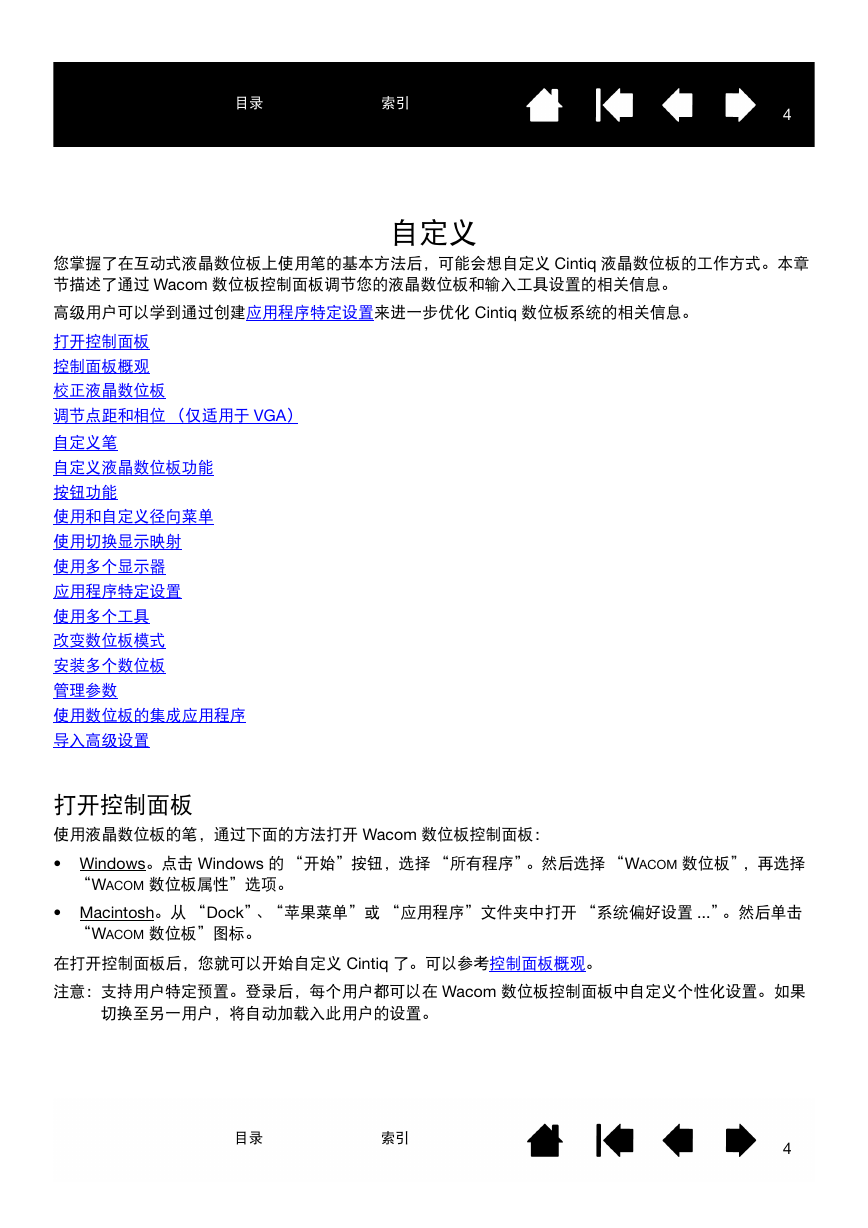
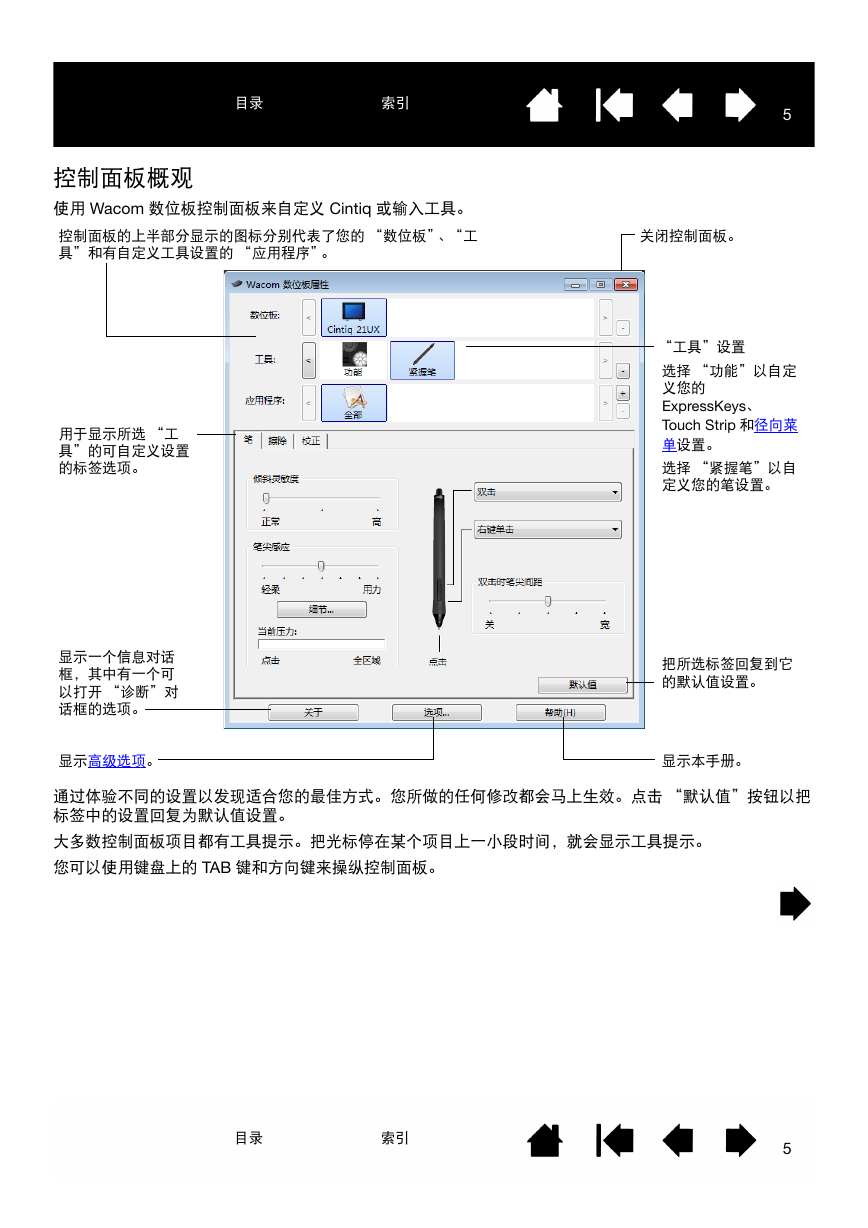

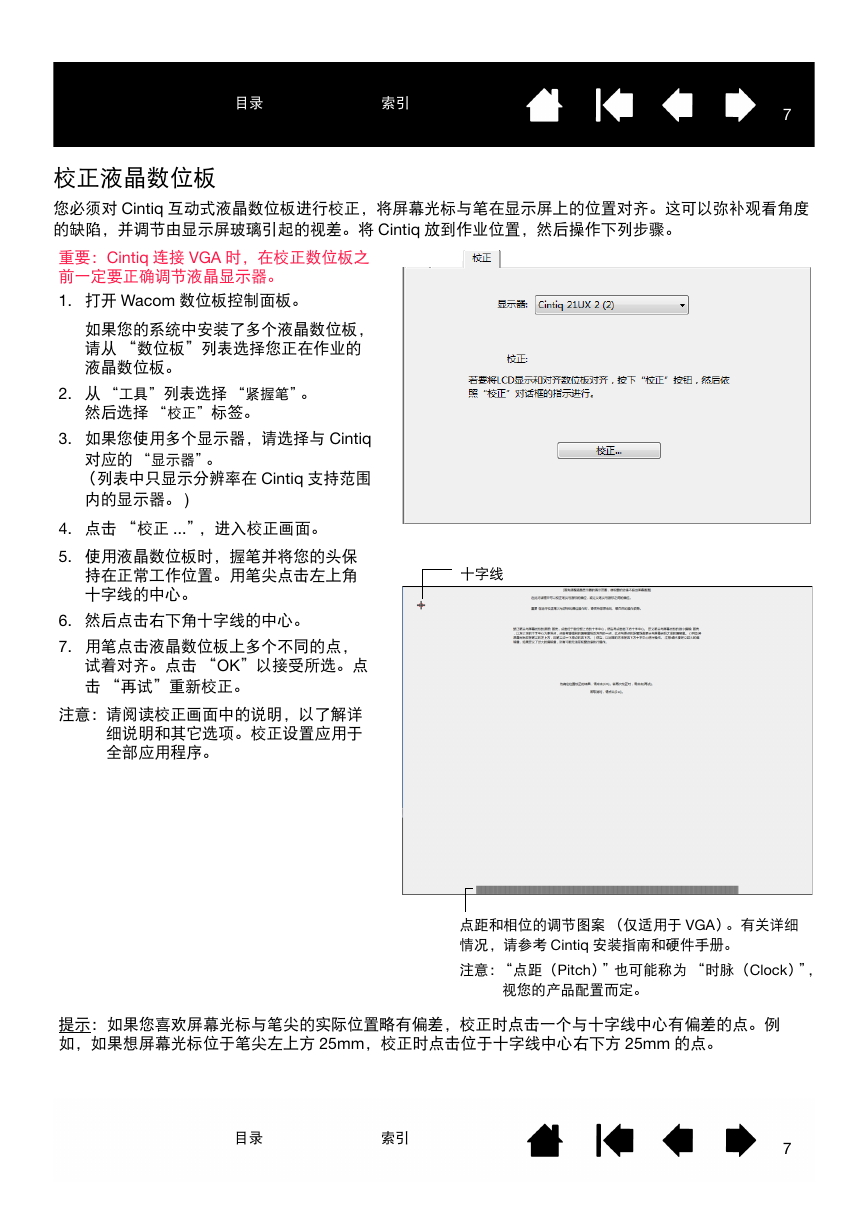
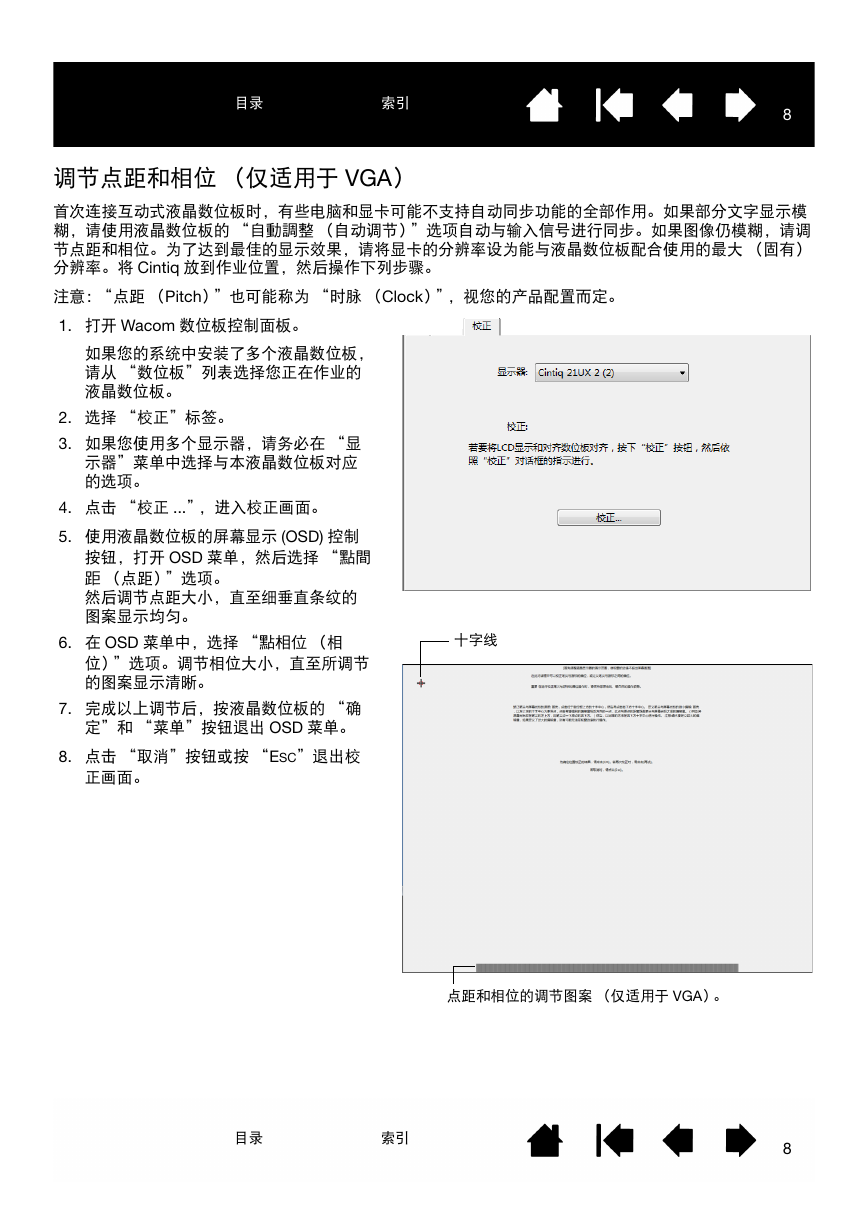
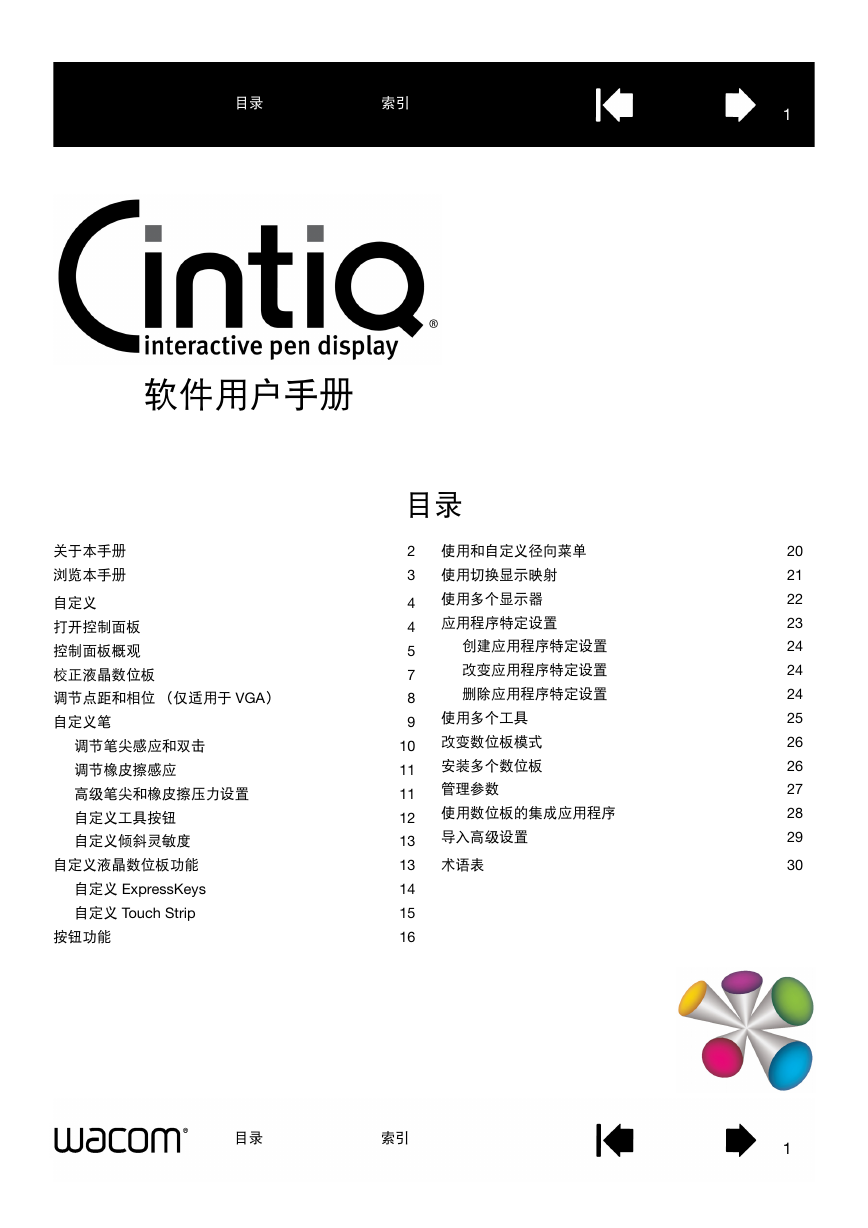
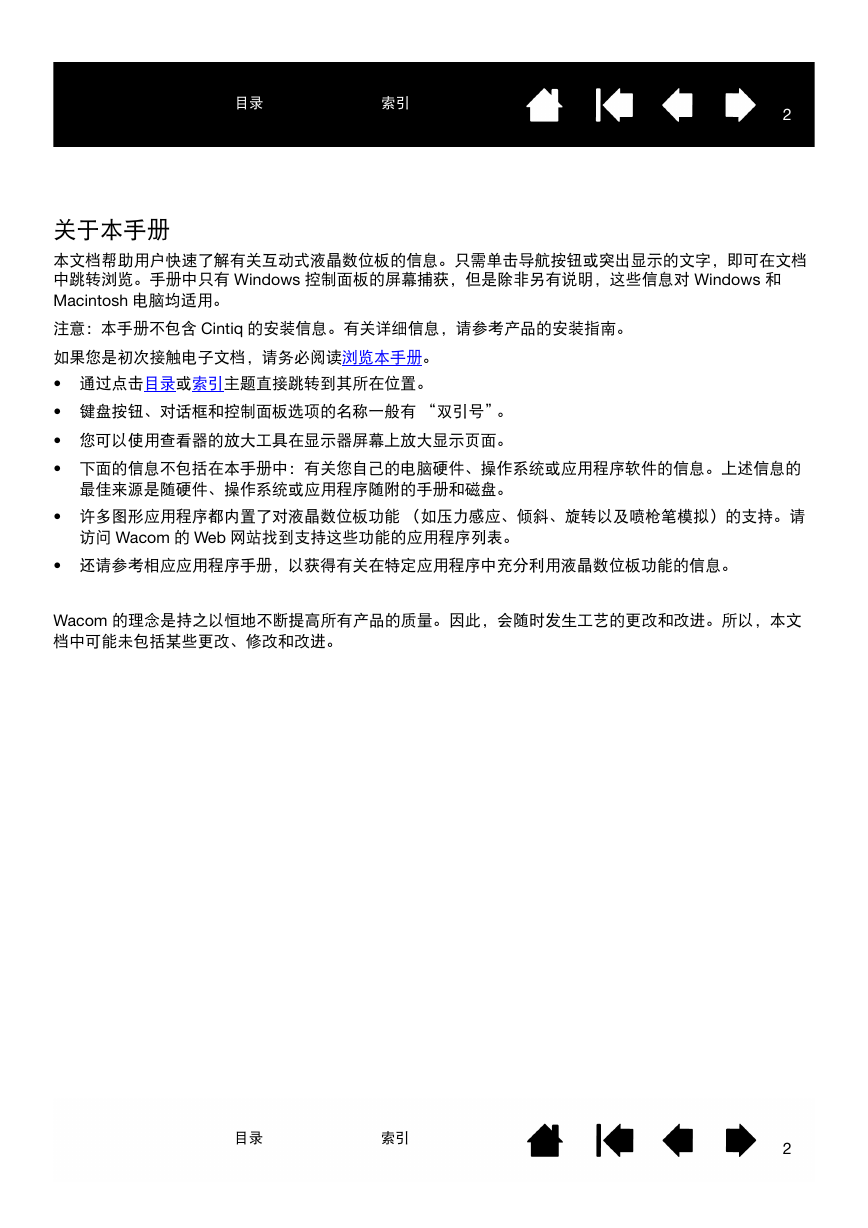
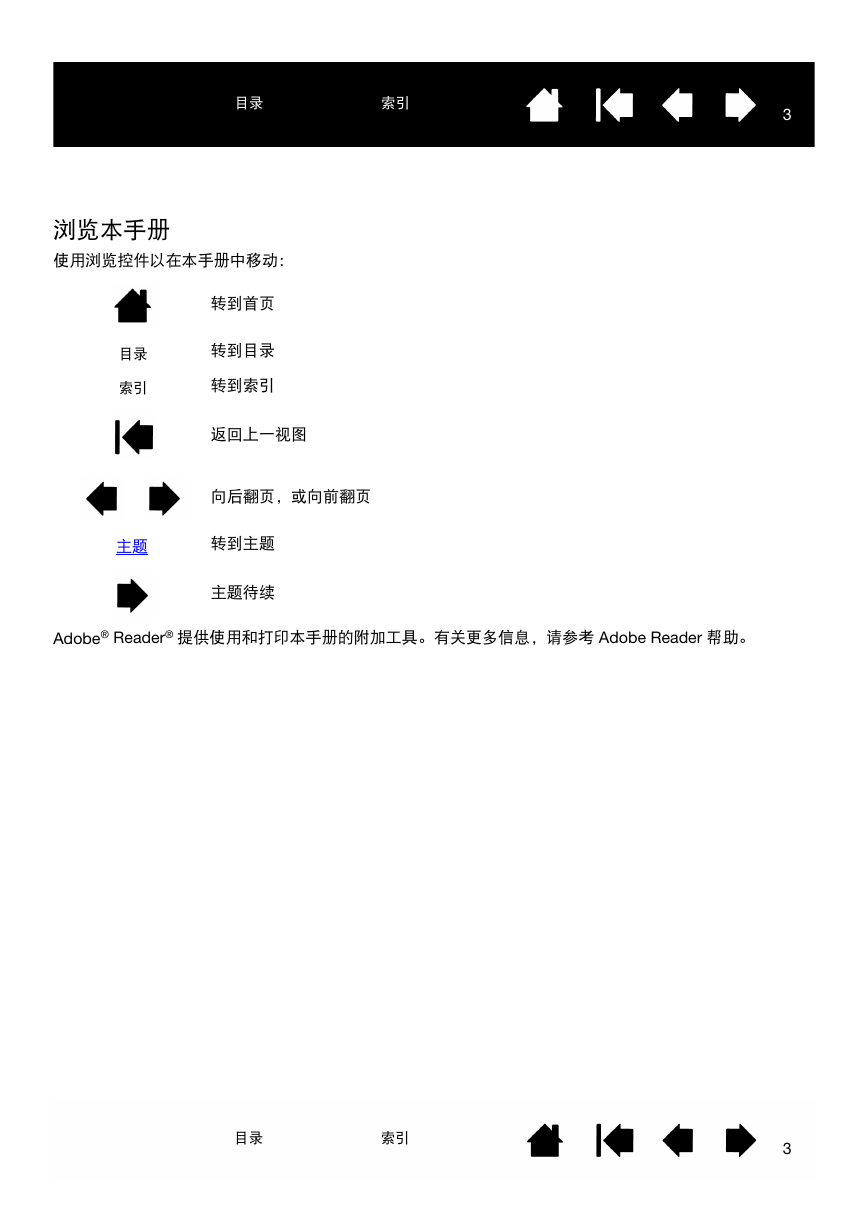
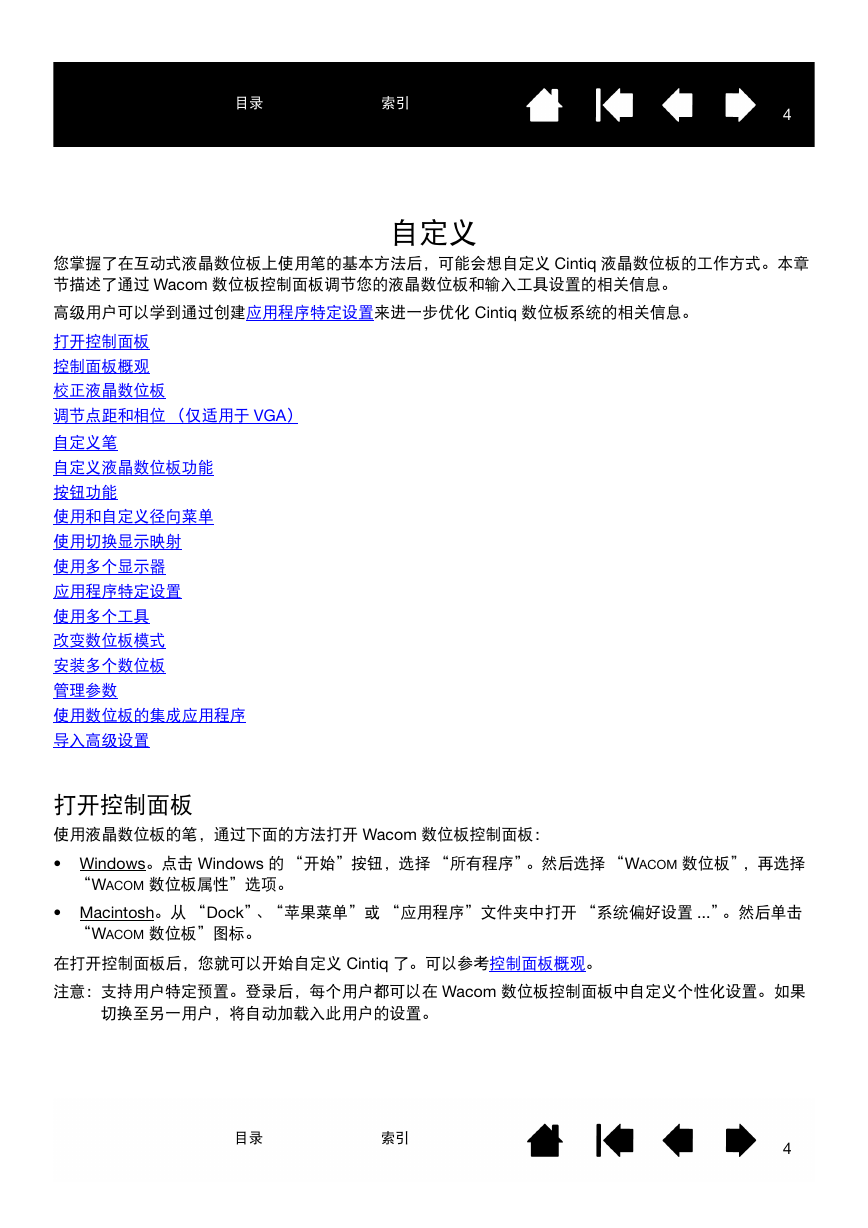
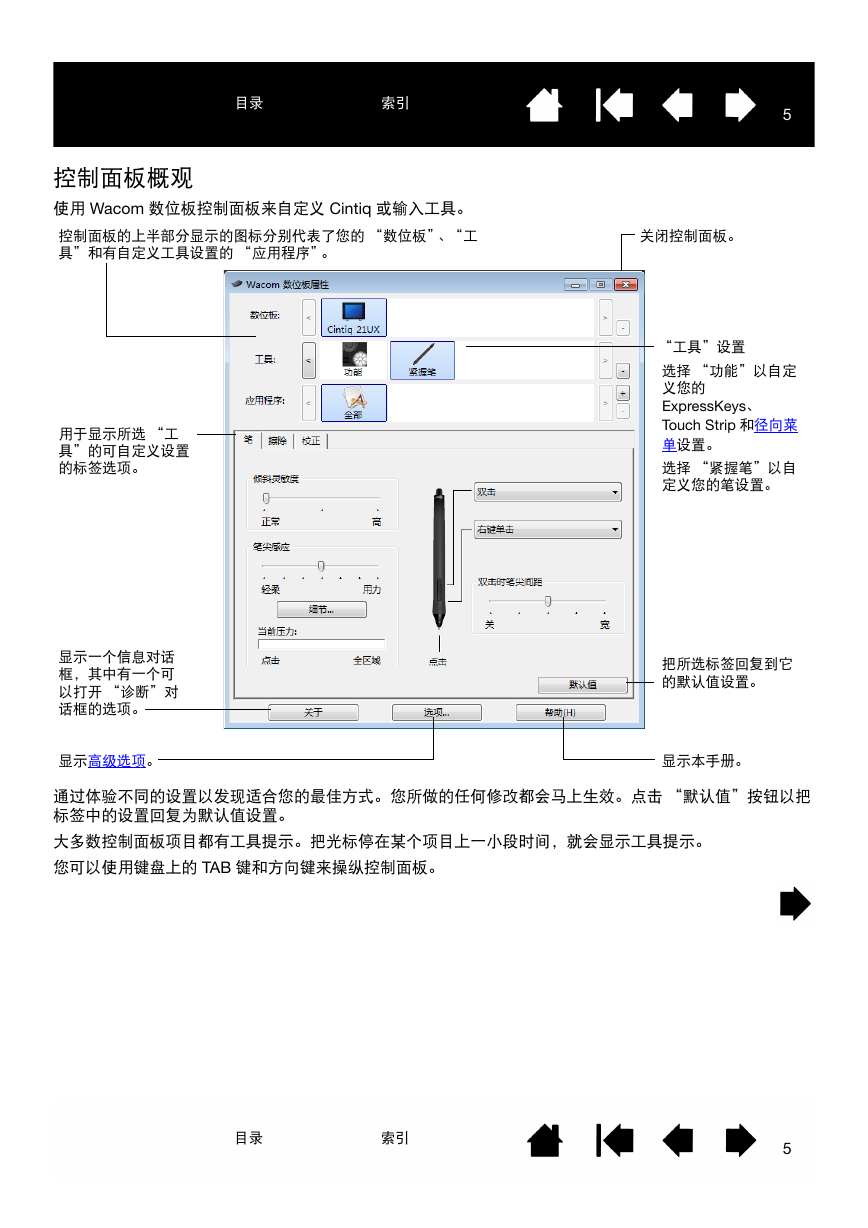

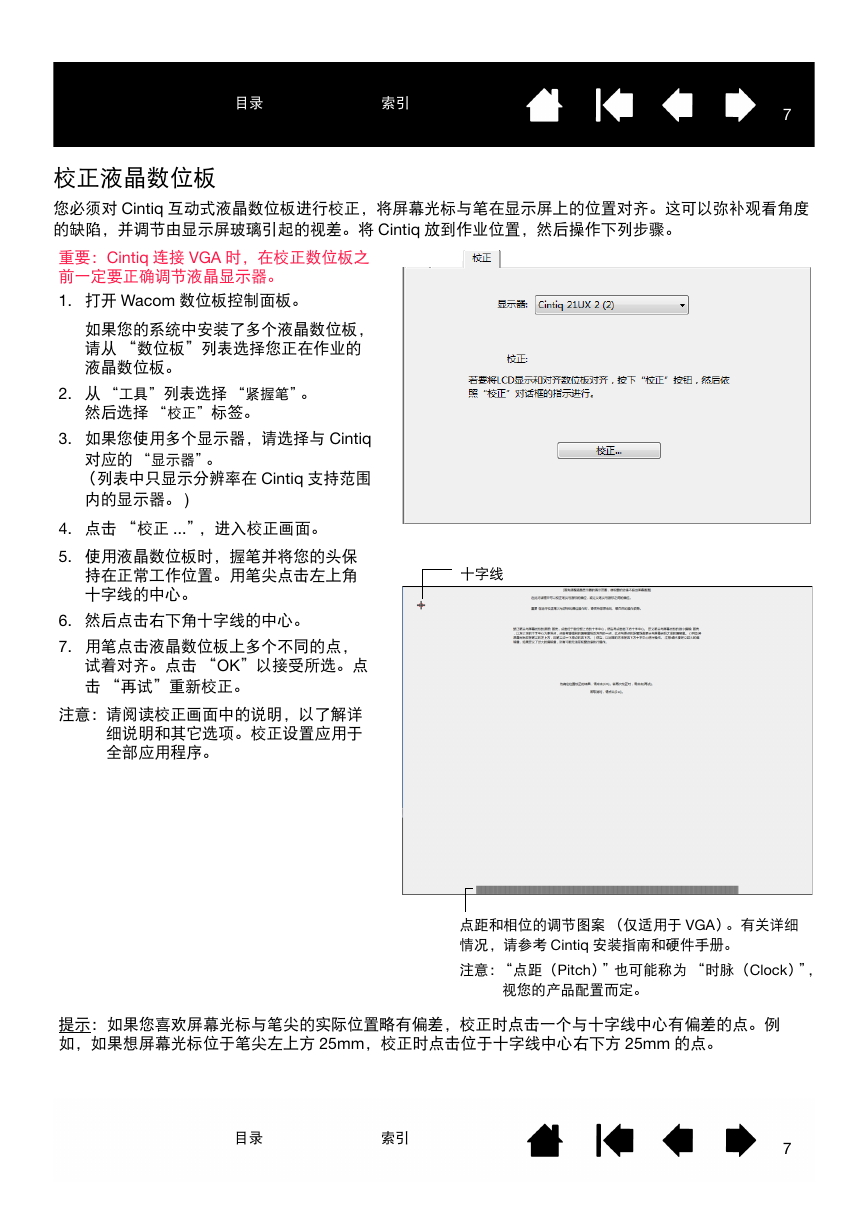
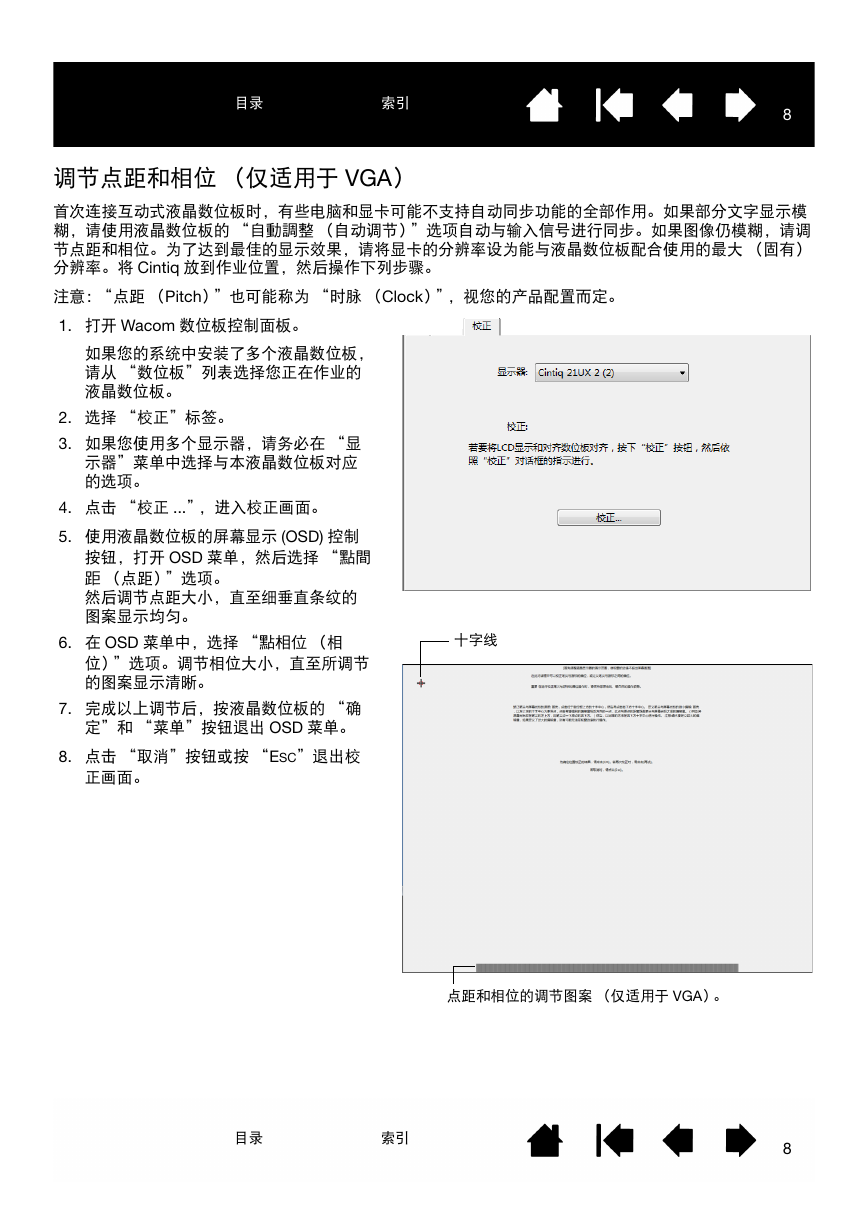
 2023年江西萍乡中考道德与法治真题及答案.doc
2023年江西萍乡中考道德与法治真题及答案.doc 2012年重庆南川中考生物真题及答案.doc
2012年重庆南川中考生物真题及答案.doc 2013年江西师范大学地理学综合及文艺理论基础考研真题.doc
2013年江西师范大学地理学综合及文艺理论基础考研真题.doc 2020年四川甘孜小升初语文真题及答案I卷.doc
2020年四川甘孜小升初语文真题及答案I卷.doc 2020年注册岩土工程师专业基础考试真题及答案.doc
2020年注册岩土工程师专业基础考试真题及答案.doc 2023-2024学年福建省厦门市九年级上学期数学月考试题及答案.doc
2023-2024学年福建省厦门市九年级上学期数学月考试题及答案.doc 2021-2022学年辽宁省沈阳市大东区九年级上学期语文期末试题及答案.doc
2021-2022学年辽宁省沈阳市大东区九年级上学期语文期末试题及答案.doc 2022-2023学年北京东城区初三第一学期物理期末试卷及答案.doc
2022-2023学年北京东城区初三第一学期物理期末试卷及答案.doc 2018上半年江西教师资格初中地理学科知识与教学能力真题及答案.doc
2018上半年江西教师资格初中地理学科知识与教学能力真题及答案.doc 2012年河北国家公务员申论考试真题及答案-省级.doc
2012年河北国家公务员申论考试真题及答案-省级.doc 2020-2021学年江苏省扬州市江都区邵樊片九年级上学期数学第一次质量检测试题及答案.doc
2020-2021学年江苏省扬州市江都区邵樊片九年级上学期数学第一次质量检测试题及答案.doc 2022下半年黑龙江教师资格证中学综合素质真题及答案.doc
2022下半年黑龙江教师资格证中学综合素质真题及答案.doc