Infoprint Color 1220
Setup Guide
IBM
S510-2168-00
�
�
Infoprint Color 1220
Setup Guide
IBM
S510-2168-00
�
Edition: August 2001
Safety information
Lexmark, MarkNet, and MarkVision are trademarks of Lexmark
International, Inc., registered in the United States and/or other countries.
ImageQuick is a trademark of Lexmark International, Inc.
PostScript® is a registered trademark of Adobe Systems Incorporated.
PostScript 3 is Adobe Systems’ designation of a set of printer commands
(language) and functions included in its software products. This printer is
intended to be compatible with the PostScript 3 language. This means
the printer recognizes PostScript 3 commands used in various
application programs, and that the printer emulates the functions
corresponding to the commands.
Other trademarks are the property of their respective owners.
© Copyright 2001 Lexmark International, Inc.
All rights reserved.
UNITED STATES GOVERNMENT RESTRICTED RIGHTS
This software and documentation are provided with RESTRICTED
RIGHTS. Use, duplication or disclosure by the Government is subject to
restrictions as set forth in subparagraph (c)(1)(ii) of the Rights in
Technical Data and Computer Software clause at DFARS 252.227-7013
and in applicable FAR provisions: Lexmark International, Inc., Lexington,
KY 40550.
FCC emissions information
This device complies with Part 15 of the FCC Rules. Operation is subject
to the following two conditions:
(1) This device may not cause harmful interference, and (2) this device
must accept any interference received, including interference that may
cause undesired operation.
Any questions on this statement should be directed to your point of
purchase.
Refer to the publications CD for details.
•
, it MUST be
If your product is NOT marked with this symbol
connected to an electrical outlet that is properly grounded.
The power cord must be connected to an electrical outlet that is
near the product and easily accessible.
Refer service or repairs, other than those described in the
operating instructions, to a professional service person.
This product is designed, tested, and approved to meet strict
global safety standards with the use of specific Lexmark
components. The safety features of some parts may not always
be obvious. Lexmark is not responsible for the use of other
replacement parts.
Your product uses a laser.
CAUTION: Use of controls or adjustments or performance
of procedures other than those specified herein may result
in hazardous radiation exposure.
Your product uses a printing process that heats the print media,
and the heat may cause the media to release emissions. You
must understand the section in your operating instructions that
discusses the guidelines for selecting print media to avoid the
possibility of harmful emissions.
Conventions
It may help you to recognize the caution, note, and
warning conventions used in this book. These appear in
the left column for easy reference.
CAUTION! A caution identifies something
that could cause you harm.
Note: A note provides information you may
find useful.
Warning! A warning identifies something
that could damage your printer hardware or
software.
Attention!
This symbol identifies static-sensitive parts.
Do not touch in the areas near these
symbols without first touching the metal
frame of the printer.
�
Contents
Introduction . . . . . . . . . . . . . . . . . . . . . . . . . . . . . . . . . . . . . . . v
About your printer . . . . . . . . . . . . . . . . . . . . . . . . . . . . . . . . . . .v
Other sources of information . . . . . . . . . . . . . . . . . . . . . . . . . vi
Step 1: Unpack the printer . . . . . . . . . . . . . . . . . . . . . . . . . . 1
Step 2: Set up the printer and paper handling options . . . 3
Installing a 2000-sheet drawer . . . . . . . . . . . . . . . . . . . . . . . . .4
Installing a 500-sheet drawer . . . . . . . . . . . . . . . . . . . . . . . . . .5
Installing a duplex unit . . . . . . . . . . . . . . . . . . . . . . . . . . . . . . .7
Positioning the printer . . . . . . . . . . . . . . . . . . . . . . . . . . . . . . . .8
Installing an output expander . . . . . . . . . . . . . . . . . . . . . . . . .10
Installing a 5-bin mailbox . . . . . . . . . . . . . . . . . . . . . . . . . . . .12
Step 3: Set up the print supplies . . . . . . . . . . . . . . . . . . . . 15
Setting up the print cartridges . . . . . . . . . . . . . . . . . . . . . . . . .15
Attaching an adhesive operator panel overlay . . . . . . . . . . . .21
Step 4:
Install memory and option cards . . . . . . . . . . . . . 22
Removing the system board access cover . . . . . . . . . . . . . . .22
Installing a memory card . . . . . . . . . . . . . . . . . . . . . . . . . . . . .24
Installing a firmware card . . . . . . . . . . . . . . . . . . . . . . . . . . . .25
Installing a hard disk . . . . . . . . . . . . . . . . . . . . . . . . . . . . . . . .26
Installing an option card . . . . . . . . . . . . . . . . . . . . . . . . . . . . .28
Replacing the system board access cover . . . . . . . . . . . . . . .30
Step 5: Load paper . . . . . . . . . . . . . . . . . . . . . . . . . . . . . . . 31
Loading the 500-sheet trays . . . . . . . . . . . . . . . . . . . . . . . . . .32
iii
�
Loading the 2000-sheet tray . . . . . . . . . . . . . . . . . . . . . . . . . .34
Loading the multipurpose feeder . . . . . . . . . . . . . . . . . . . . . .37
Step 6: Attach cables . . . . . . . . . . . . . . . . . . . . . . . . . . . . . 39
Network printing . . . . . . . . . . . . . . . . . . . . . . . . . . . . . . . . . . .39
Local printing . . . . . . . . . . . . . . . . . . . . . . . . . . . . . . . . . . . . .40
Step 7: Verify printer setup . . . . . . . . . . . . . . . . . . . . . . . . 41
Turning on the printer . . . . . . . . . . . . . . . . . . . . . . . . . . . . . . .41
Printing a network setup page . . . . . . . . . . . . . . . . . . . . . . . .42
Printing a menu settings page . . . . . . . . . . . . . . . . . . . . . . . .43
Step 8: Configure for TCP/IP . . . . . . . . . . . . . . . . . . . . . . . 44
Setting the printer IP address . . . . . . . . . . . . . . . . . . . . . . . . .44
Verifying the IP settings . . . . . . . . . . . . . . . . . . . . . . . . . . . . .45
Configuring for Pull Printing . . . . . . . . . . . . . . . . . . . . . . . . . .45
Step 9:
Install printer drivers . . . . . . . . . . . . . . . . . . . . . . . 46
Network printing . . . . . . . . . . . . . . . . . . . . . . . . . . . . . . . . . . .46
Local printing . . . . . . . . . . . . . . . . . . . . . . . . . . . . . . . . . . . . .48
Step 10: Distribute information to users . . . . . . . . . . . . . . 50
Discovering printer users . . . . . . . . . . . . . . . . . . . . . . . . . . . .50
Finding helpful information . . . . . . . . . . . . . . . . . . . . . . . . . . .50
Distributing the information . . . . . . . . . . . . . . . . . . . . . . . . . . .51
Storing quick reference cards . . . . . . . . . . . . . . . . . . . . . . . . .51
iv
�
Introduction
ction
About your printer
Your printer is available in four models:
5-bin mailbox
(see page 12)
or
Output expander
(see page 10)
Printer
(see page 8)
Duplex unit
(see page 7)
500-sheet drawer
(see page 5)
2000-sheet drawer
(see page 4)
A base model, with 1200 dots per
inch (dpi) resolution, 64MB of
standard memory, one 500-sheet
tray, and USB and parallel
connectors
A network model, which has an
Ethernet 10BaseT/100BaseTx
print server installed, and USB
and Ethernet connectors
A network internet model with an
ImageQuick firmware card
installed
A network model with duplexing
capabilities, 128MB of standard
memory, and one additional
500-sheet drawer
If you purchased a multifunction printer
that scans, copies, and faxes, refer to the
documentation that came with the device
for information about setting up
components other than the printer.
There are several different configuration
options for your printer. Launch the
publications CD and click Printer
Overview for information about
configuration options.
v
�
Other sources of
information
If you need more information after you
have completed setup, refer to the other
printer documentation.
Publications CD The publications CD provides
information about loading paper, clearing
error messages, ordering and replacing
supplies, installing maintenance kits, and
troubleshooting. It also provides general
information for administrators.
Quick Reference and
Clearing Jams cards
The Quick Reference card and Clearing
Jams card provide easy access to
information about loading print media,
printing confidential jobs, understanding
common printer messages, and clearing
paper jams.
Drivers CD The drivers CD contains all the printer
drivers necessary to get your printer up
and running.
It also contains MarkVision™
Professional, other printer utilities,
screen fonts, and additional
documentation.
vi
�
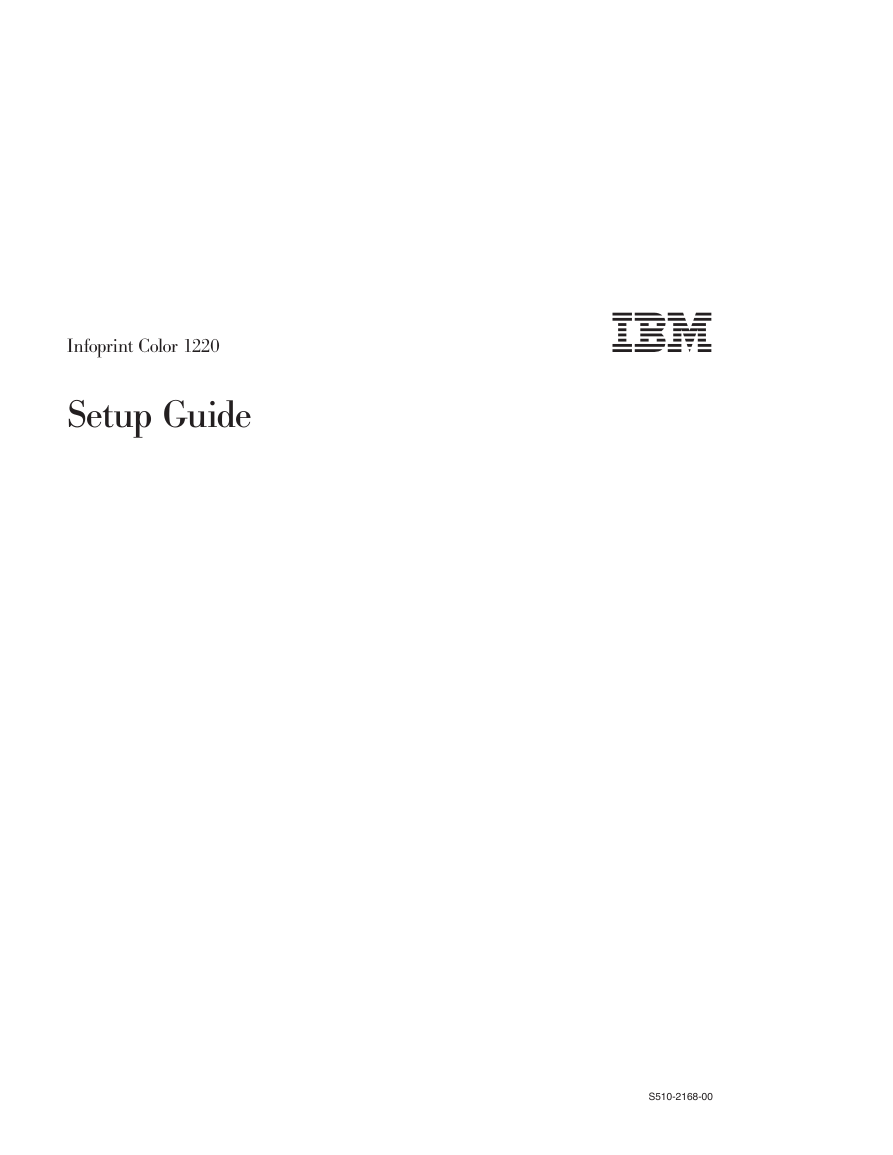

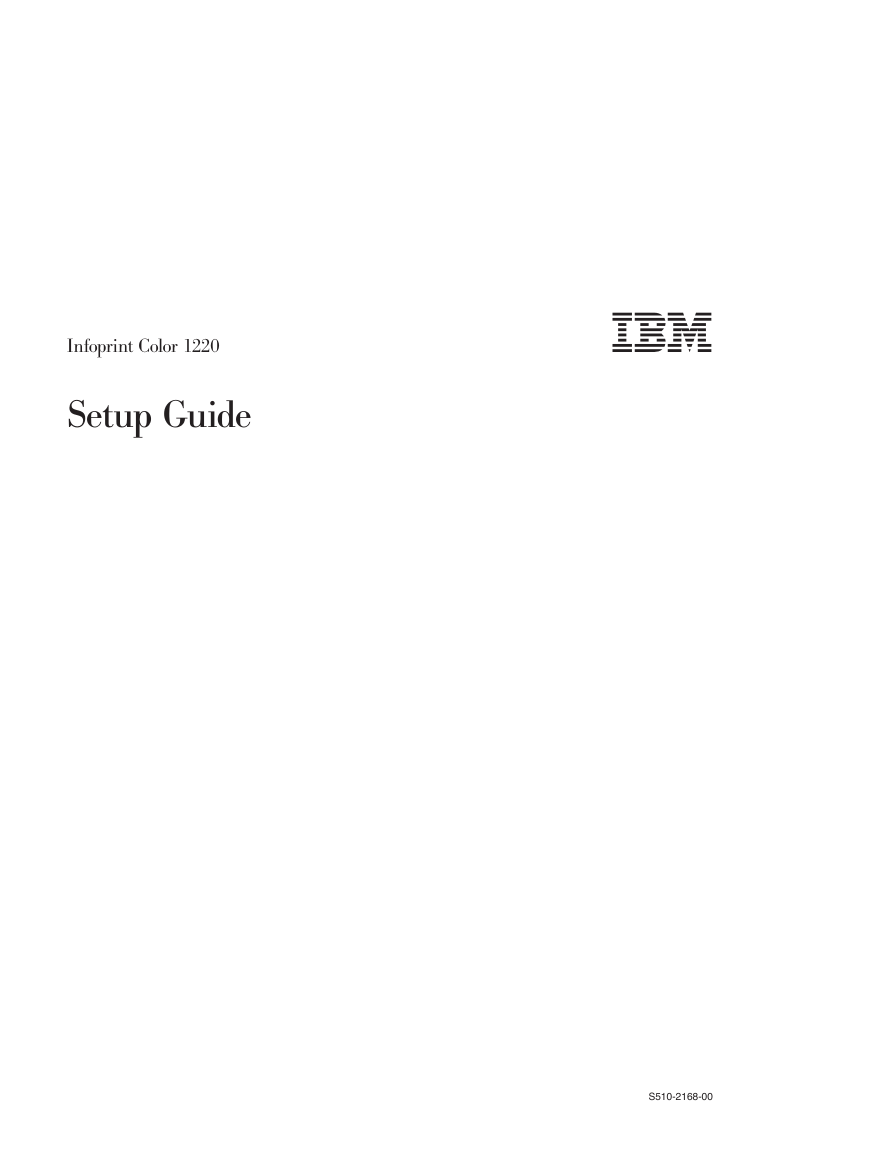
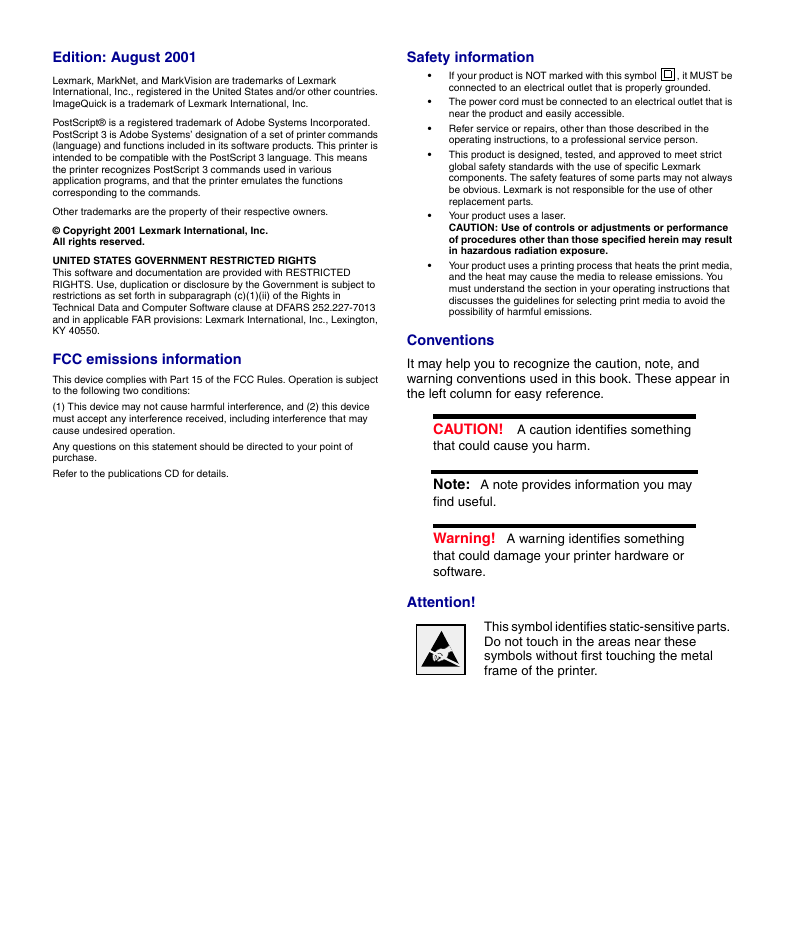
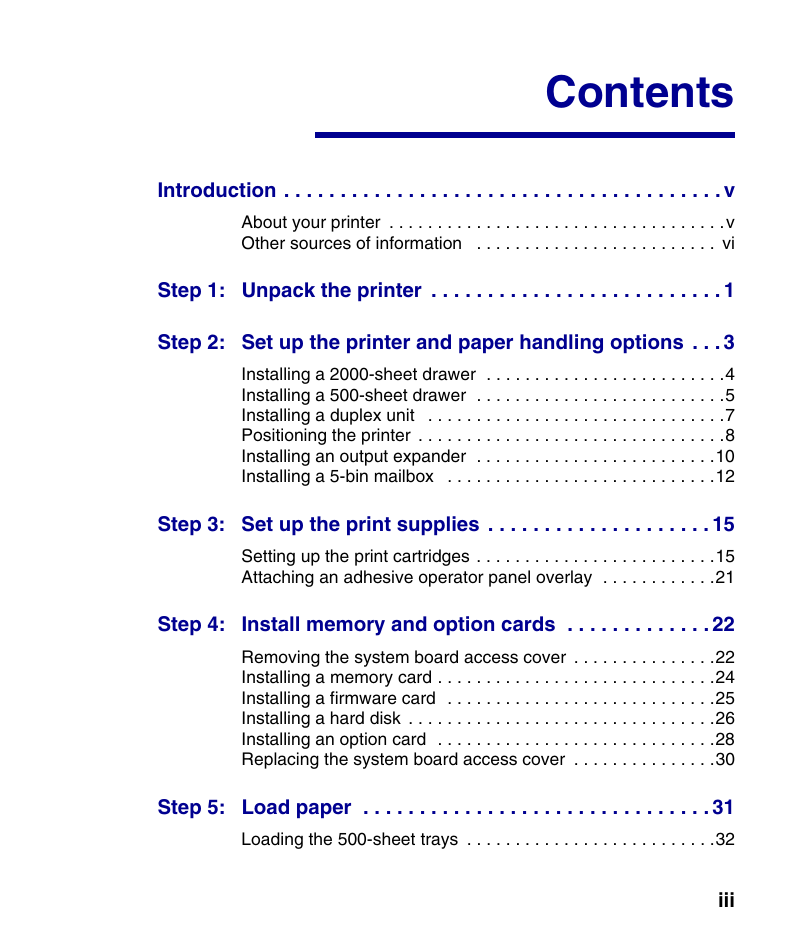
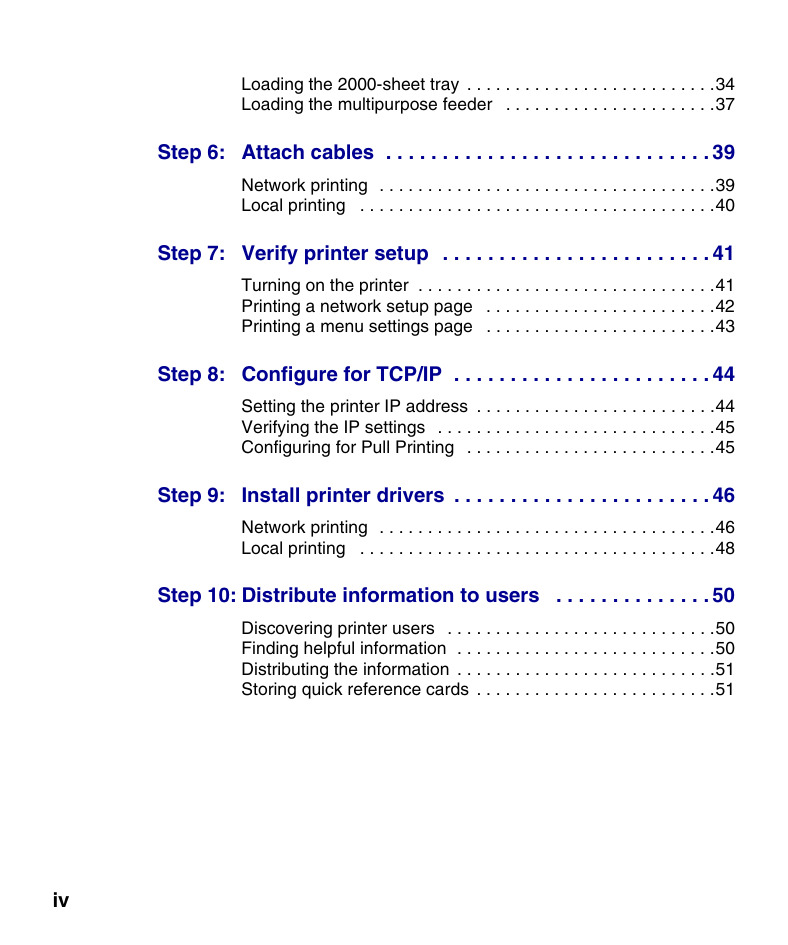
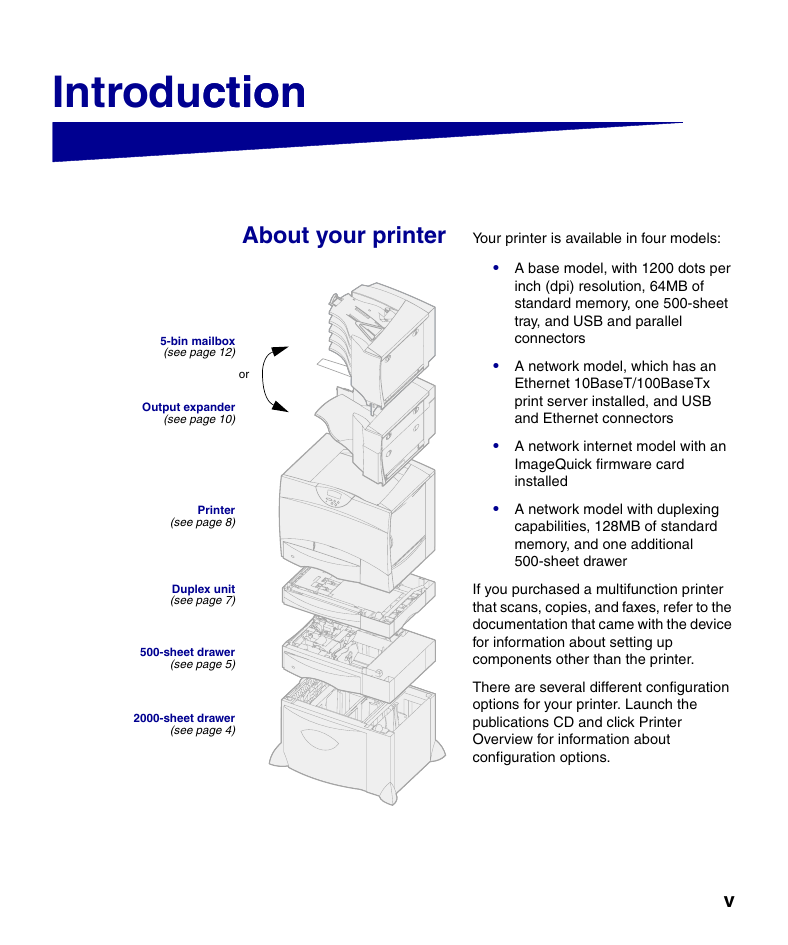
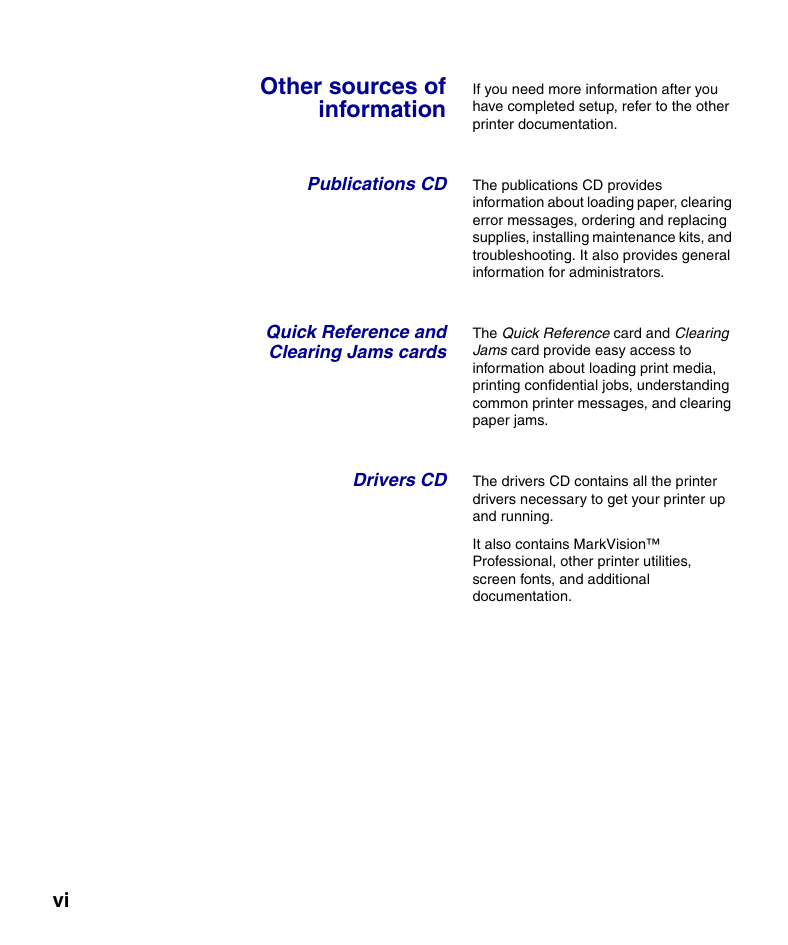
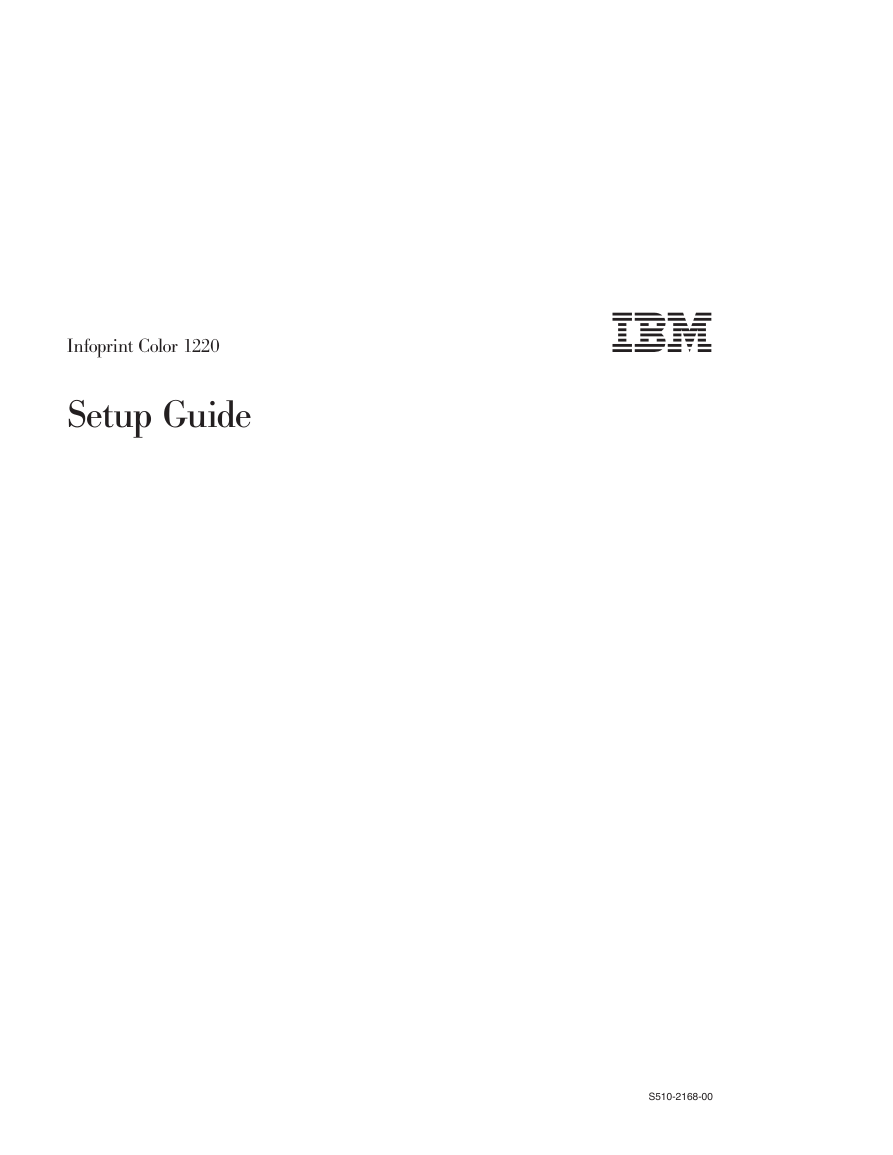

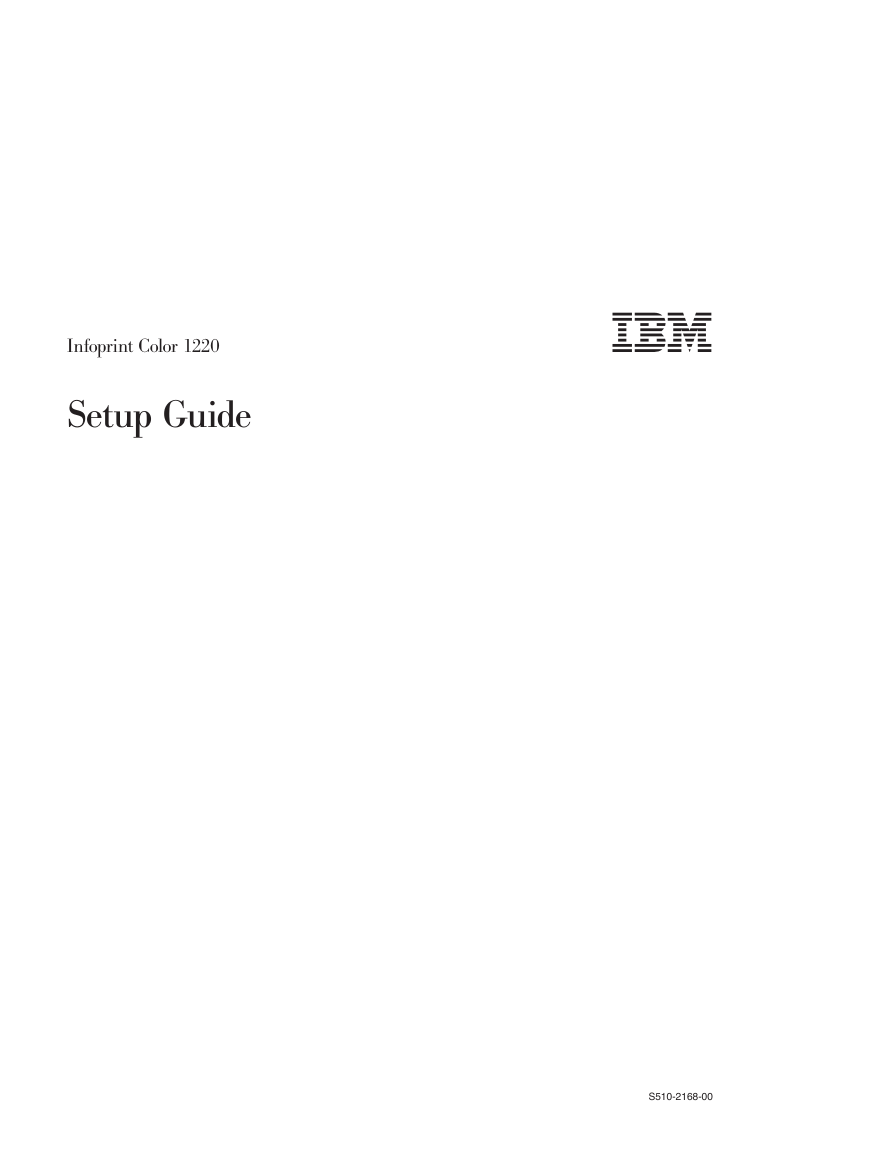
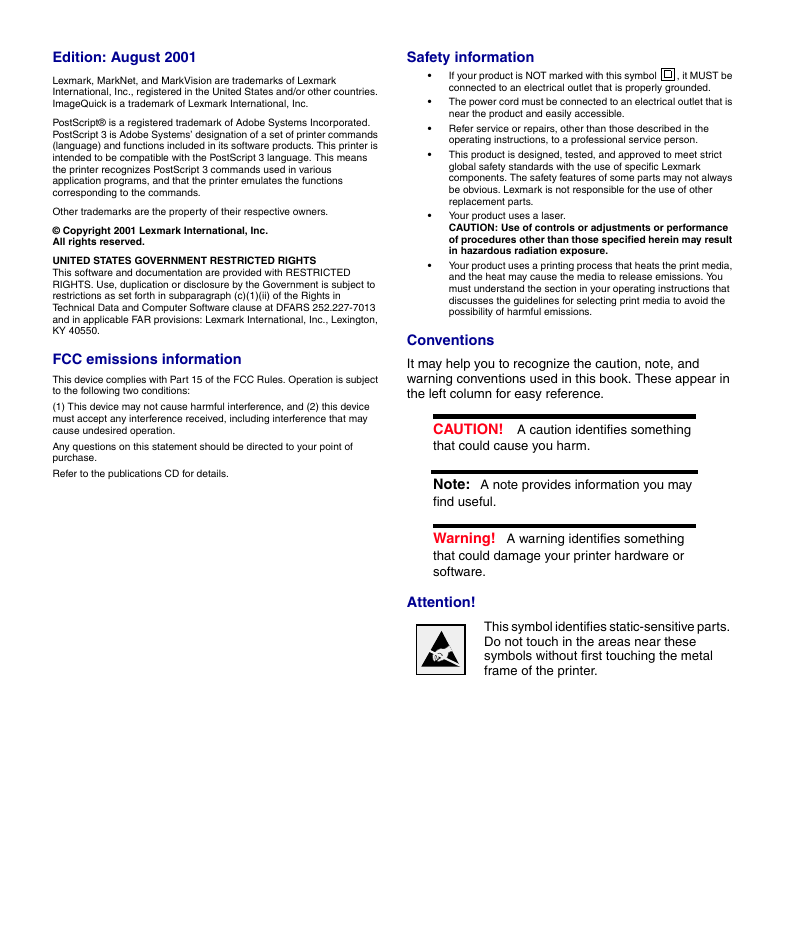
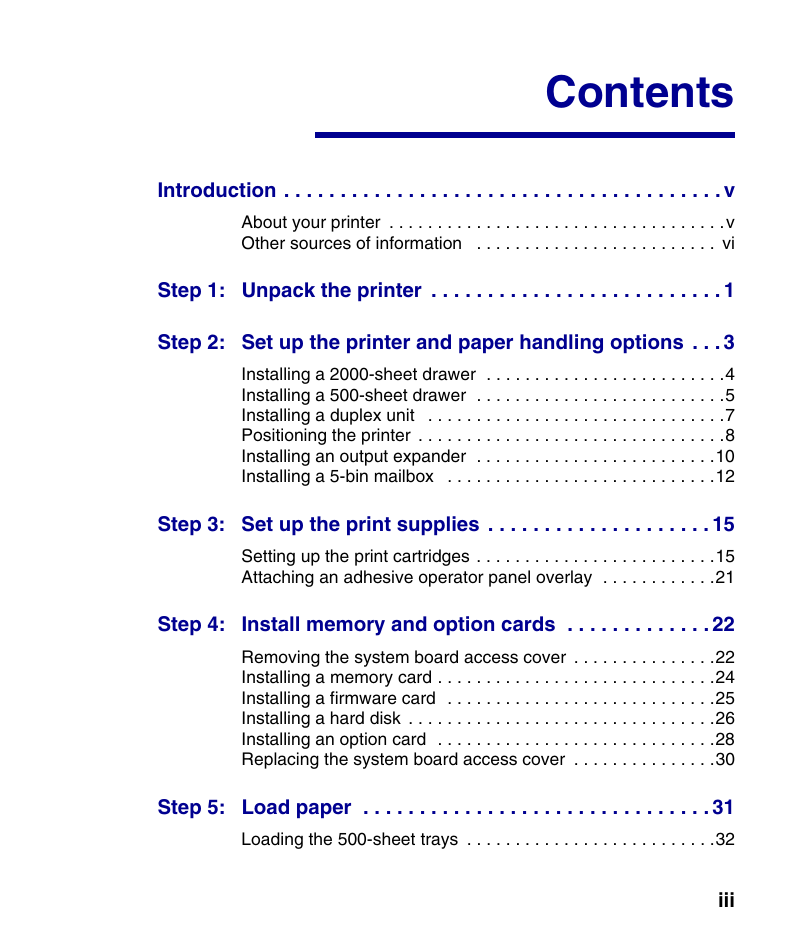
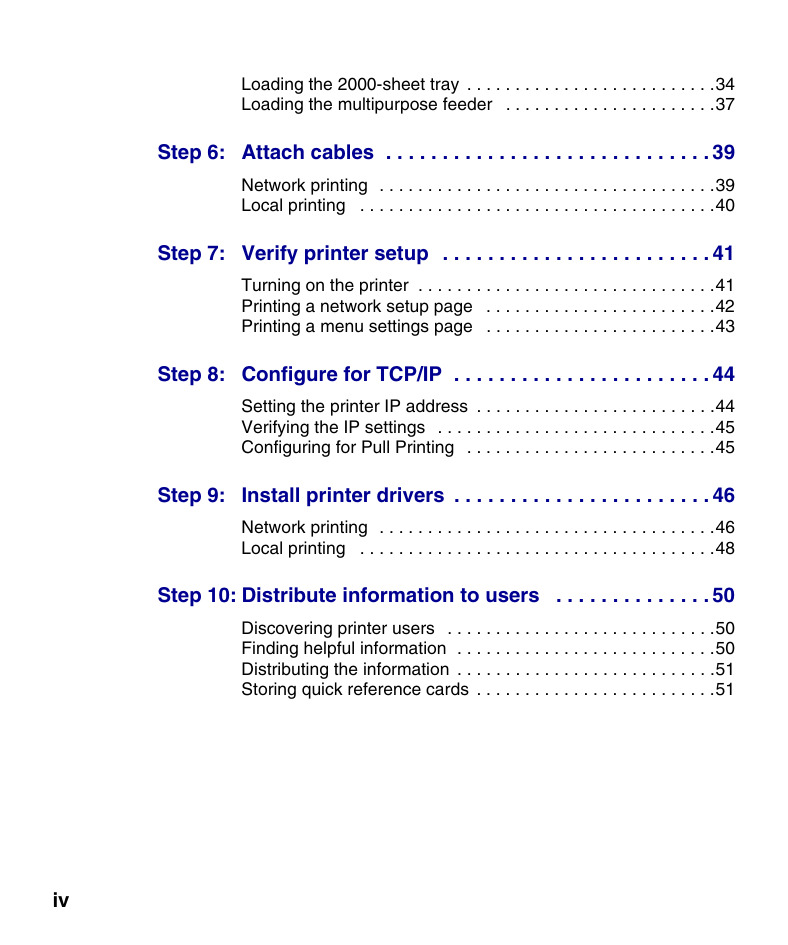
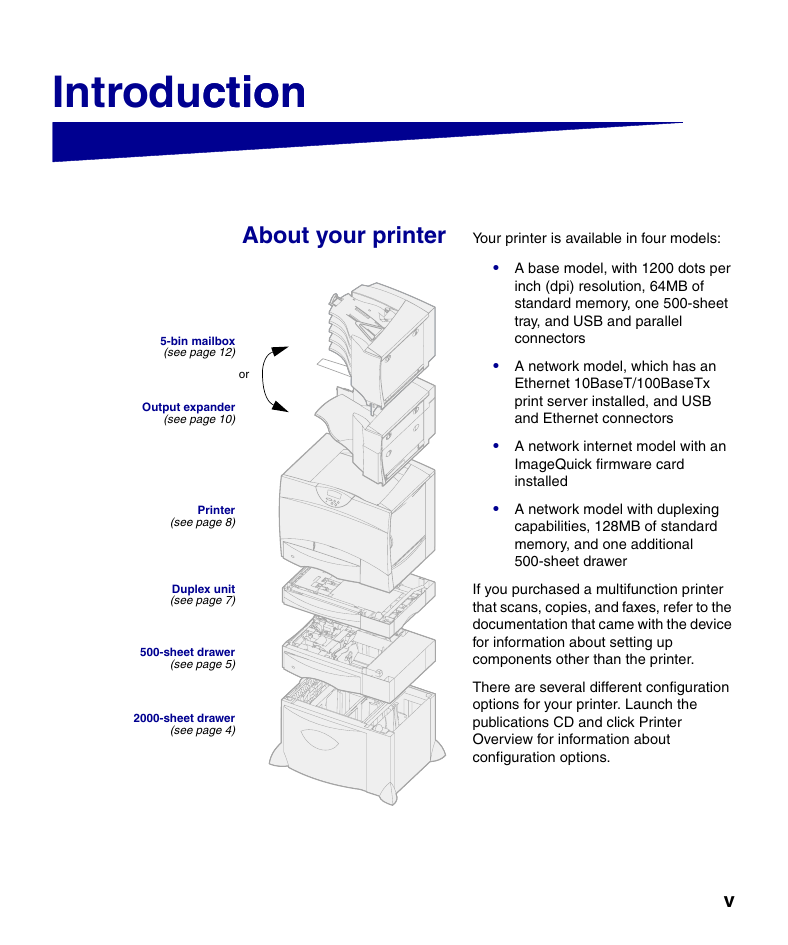
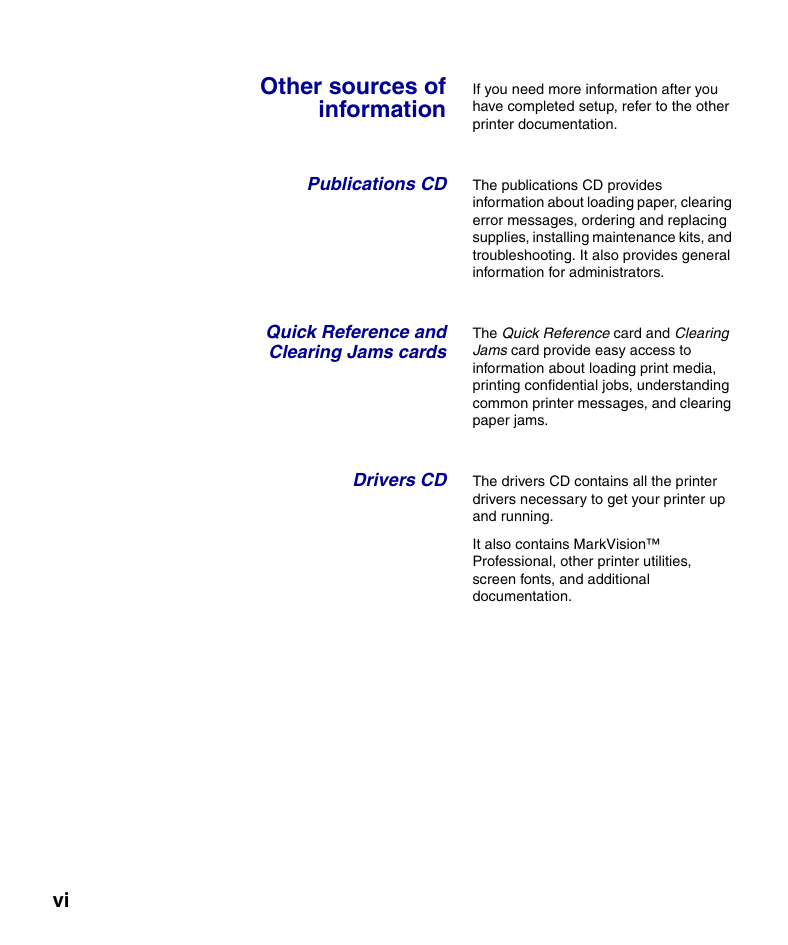
 2023年江西萍乡中考道德与法治真题及答案.doc
2023年江西萍乡中考道德与法治真题及答案.doc 2012年重庆南川中考生物真题及答案.doc
2012年重庆南川中考生物真题及答案.doc 2013年江西师范大学地理学综合及文艺理论基础考研真题.doc
2013年江西师范大学地理学综合及文艺理论基础考研真题.doc 2020年四川甘孜小升初语文真题及答案I卷.doc
2020年四川甘孜小升初语文真题及答案I卷.doc 2020年注册岩土工程师专业基础考试真题及答案.doc
2020年注册岩土工程师专业基础考试真题及答案.doc 2023-2024学年福建省厦门市九年级上学期数学月考试题及答案.doc
2023-2024学年福建省厦门市九年级上学期数学月考试题及答案.doc 2021-2022学年辽宁省沈阳市大东区九年级上学期语文期末试题及答案.doc
2021-2022学年辽宁省沈阳市大东区九年级上学期语文期末试题及答案.doc 2022-2023学年北京东城区初三第一学期物理期末试卷及答案.doc
2022-2023学年北京东城区初三第一学期物理期末试卷及答案.doc 2018上半年江西教师资格初中地理学科知识与教学能力真题及答案.doc
2018上半年江西教师资格初中地理学科知识与教学能力真题及答案.doc 2012年河北国家公务员申论考试真题及答案-省级.doc
2012年河北国家公务员申论考试真题及答案-省级.doc 2020-2021学年江苏省扬州市江都区邵樊片九年级上学期数学第一次质量检测试题及答案.doc
2020-2021学年江苏省扬州市江都区邵樊片九年级上学期数学第一次质量检测试题及答案.doc 2022下半年黑龙江教师资格证中学综合素质真题及答案.doc
2022下半年黑龙江教师资格证中学综合素质真题及答案.doc