DPP-FP70/FP90
1 检查包装内物品。
打开包装并确认含有以下物品。
(本单页说明书中使用的图形为DPP-FP70。DPP-FP90的按钮位置和名称均与前
者相同。)
3 将打印纸装入纸匣。
检查打印纸的打印面
将打印面朝上装入打印纸。无印记的抛光表面为打印面
4 将纸匣和打印盒装入打印机。
将包含打印纸和打印盒的纸匣按下图所示方向装入打印机。
数码照片打印机
快速入门指南
纸匣
打印机
AC适配器
背面
打印面
欢迎使用Sony Digital Photo Printer DPP-FP70/FP90。
请先阅读本单页说明书的此面并按照下列步骤设置您的打印机:装入送纸纸匣和打印盒,使
打印机做好打印准备。
设置完成后,请阅读背面的内容,从存储卡中打印一张图像。
至此完成基本打印!
要享用各种打印功能或定制您的打印机,请阅读同时附带的使用说明书。
清洁盒/清洁纸
(用于清洁打印机内部。)
AC电源线
• 使用说明书
• 快速入门指南(本单页说明书)
• 保修证
• Sony终端用户软件使用许可协议
• CD-ROM(Sony DPP-FP70/FP90打印机驱动程序软件Ver 1.0和Picture
Motion Browser软件Ver 2.0)
• 索尼产品维修服务体系
2 准备选购的彩色打印包。
您需要一个包含打印纸和打印盒的彩色打印包方可打印图像。
可供选择的打印纸有两种尺寸:稍大P(10×15 厘米)尺寸打印纸和L(9×13
厘米)尺寸打印纸。另有为这两种尺寸分别设计的打印盒。
SVM-F40P
SVM-F40L
宽度:101.6毫米
宽度:89 毫米
P(10×15 厘米)
尺寸打印纸
P(10×15 厘米)
尺寸打印盒
L(9×13 厘米)
尺寸打印纸
L(9×13 厘米)
尺寸打印盒
请使用本打印机专用的Sony选购彩色打印包。其他型号的打印包可能会导
致故障。请确保成套使用打印包内含的打印纸和打印盒。
可供选择的打印包如下:
对于P(10×15 厘米)尺寸打印
SVM-F40P
您可以进行40张明信片
(10×15 厘米)尺寸的打印。
(一个打印盒,20张装×2)
SVM-F120P
您可以进行120张明信片
(10×15 厘米)尺寸的打
印。(三个打印盒,每个可进
行40次打印,20张装×6)
40次打印
40次打印
打印盒
打印盒
20张打印纸
20张打印纸
20张打印纸
20张打印纸
40次打印
40次打印
打印盒
打印盒
20张打印纸
20张打印纸
20张打印纸
20张打印纸
3
3
对于L(9×13 厘米)尺寸打印
© 2007 Sony Corporation
Printed in China
3-097-076-52(1)
了解打印流程
本打印机为热升华打印机,采用打印盒打印处理方式。
如下图所示,打印盒由三条色带(黄色、品红色和青色)及一条用于覆膜的透
明覆膜带组成。
打印开始后,热敏打印头经过墨膜上方时会变热,致使颜料升华并渗入打印纸
表面。在黄色、品红色和青色覆盖到打印纸上后,流程的最后一步将覆盖一层
覆膜,对已打印表面进行保护。每次打印均需要该四带打印流程。一个打印盒
内含40组色带。在您打印了40张打印纸以后,打印盒便会用完。
打印流程
打印结束前, 黄色、品红色、青色和透明覆膜层将接受以下处理:
墨膜在打印盒内的移动方向
覆膜
青色
品红色
黄色
打印纸
提示
在打印过程中,打印纸沿着打印机的热敏打印头来回移动,因此打印纸将数次从前后出纸口部分排出。
最后的覆膜流程结束后,打印纸将排出到纸匣上。
SVM-F40L
您可以进行40张L(9×13 厘
米)尺寸的打印。(一个打
印盒,20张装×2)
40次打印
40次打印
打印盒
打印盒
20张打印纸
20张打印纸
20张打印纸
20张打印纸
注
• 背面的压印设计可能会有所变动。带“Sony”标识的面为背面。
• 请勿碰触打印面。打印面上的指印可能会影响打印效果。
• 打印之前,请勿弯曲打印纸或从纸孔刺穿打印纸。
装入P(10×15厘米)尺寸打印纸
1 打开纸匣盖。
同时向内按住纸匣盖两侧的部位
(箭头所示),打开纸匣盖。
送纸方向
L尺寸打印纸
适配器
2 取出L尺寸打印纸适配器,然后按照箭头方向滑动纸匣将其拉出。
握住适配器的中
后部位置,将
其向上取出。
将纸匣装入打印机
1 拉开打印机的纸匣舱盖。
装入打印盒
1 拉开打印盒舱盖。
2 将纸匣装入打印机。
2 按照箭头方向装入打印盒,
直至其发出咔嗒声就位。
箭头
注
请笔直装入纸匣,将其完全装入打印机,
直至其装配到位。如果纸匣装入歪斜,打
印机可能无法正常打印。
3 关闭打印盒舱盖。
请
阅
读
背
面
进
行
打
印
。
取出打印盒
打印盒用完时,打印机的液晶显示屏上会出现相应信息。
请打开打印盒舱盖,推起弹出控制杆,然后取出用完的打印盒。
L尺寸打印纸适配器
3 将打印纸装入纸匣。
保护纸(无法在
保护纸上进行打
印。)
保护纸
送纸方向
4 关闭纸匣盖。
滑盖
拉出纸匣,直至其发出咔
嗒声。
检查底部标记 () 是
否指向“P”。如果没
有,则请按照箭头方向
滑动纸匣,将标记点指
向“P”。
最多可以装入20张打印纸。
充分弹洗打印纸。然后将保护
纸朝上,按照箭头方向装入打
印纸,接着撕下保护纸。
如果没有保护纸,则请将打印
面(无印记面)朝上,装入打
印纸。
如果纸匣盖没有关闭,则请滑动滑盖,直至
出现星号 (☆) 标记,然后关闭纸匣盖。
星号标记
盛纸器
注
请勿碰触纸匣的盛纸器,否则无法正常送纸。
将打印纸存放在纸匣中时
请从打印机中取出纸匣并关闭滑盖。
装入L(9×13 厘米)尺寸打印纸
1 打开纸匣盖。
同时按住纸匣盖两侧的部位(箭头
所示),打开纸匣盖。
检查是否已经安装了L尺寸打印纸
适配器。如果尚未安装,则请从顶
部装入适配器。
关于尺寸的注意事项
P(10×15 厘米)尺寸和L(9×13 厘米)尺寸各不相同。请勿使用不同尺寸的
打印纸和打印盒。
使用P尺寸打印纸时
使用L尺寸打印纸时
送纸方向
2 将打印纸装入纸匣。
L尺寸打印纸
适配器
最多可以装入20张打印纸。
充分弹洗打印纸。然后将保护纸朝上,按照箭头方向装入打印纸,接着撕下
保护纸。
如果没有保护纸,则请将打印面(无印记面)朝上,装入打印纸。
检查底部标记 () 是否指
向“L”。如果没有,则请
按照箭头方向滑动纸匣,将
标记点指向“L”。
注
请勿碰触打印面。
保护纸(无法在
保护纸上进行打
印。)
保护纸
送纸方向
3 关闭纸匣盖。
滑盖
盛纸器
保持滑盖伸出。将纸匣装入打印机时,滑盖
自动打开。
注
请勿碰触纸匣的盛纸器,否则无法正常送纸。
对于P尺寸
对于L尺寸
对于L尺寸
对于P尺寸
如上图所示,无法使用L尺寸打印盒。
如左图所示,请使用
P尺寸打印盒。
如上图所示,无法使用P尺寸打印盒。
如左图所示,请使用
L尺寸打印盒。
关于打印纸数量的注意事项
使用一个打印盒时,您可以总共打印40张打印纸,即2包20张装打印纸。
装入打印纸时,请确认纸匣内的打印纸总数没有超过20张。2包20张装的打印纸
用完时,打印盒也会同时用完。
40次打印打
印盒
20张打印纸
20张打印纸
�
打印图像
现在,您已做好打印准备。根据您所使用的存储卡或外部设备的不同,打印
步骤会有所差别。本单页说明书介绍如何选择和打印存储卡上的图像。
1
连接到AC电源。
1 将AC适配器的插头插入打印机背面的DC IN 24 V插孔。
2 将AC电源线的一个插头连接到AC适配器的插头,然后将另一
个插头连接到附近的墙壁插座。
安装打印机时,请在打印机前方保留20厘米或更大的空间,后方保留10厘
米或更大的空间。
2
将存储卡插入插槽。
准备好想要打印的存储卡:“Memory Stick”、“Memory Stick Duo”、
SD Card、miniSD Card或CompactFlash卡。使存储卡端子侧朝向插槽,将
存储卡插入合适的插槽内。关于本打印机可以使用的存储卡的类型,请参阅
附带使用说明书的第72~75页。
注
请仅插入您想要用于打印的存储卡。插入多个存储卡时,最先插入的存储卡优先。在插入多
个存储卡的情况下打开打印机电源时,打印机将按照“Memory Stick”(或“Memory Stick
Duo”)、SD Card和CompactFlash卡的顺序进行检测。
本打印机同时支持标准尺寸和小尺寸存储卡,因此不需要使用“Memory Stick Duo”适配器。
本打印机同时支持SD Card和miniSD Card,因此不需要使用miniSD Card适配器。
存取指示灯(存取指示灯点亮或闪烁时,请勿取出存储
卡。)
“Memory Stick”,
“Memory Stick Duo”
SD card,
miniSD card
CompactFlash卡
10 厘米
20 厘米
从端子侧插入。
使端子面朝下,从端
子侧插入。
使端子面朝下,从端
子侧插入。
AC适配器
至墙壁插座
要取出存储卡
按照与插入时相反的方向慢慢从插槽中取出存储卡。
注
携带打印机时,请务必取出存储卡和纸匣。否则打印机可能会损坏。
AC电源线
注
• 请勿将打印机放置在不稳定的地方,例如摇晃的桌子上。
• 请在打印机周围预留足够的空间。在打印过程中,打印纸从后部排出数次。请在打印机
后方保留10 厘米或更大的空间。
• 打 印 机 正 在 打 印 时 , 切 勿 移 动 或 关 闭 打 印 机 ; 否 则 可 能 会 卡 住 打 印 盒 或 纸 张 。 如
果关闭了电源,则请保持纸匣的装入状态,然后再打开打印机电源。如果正在打印的纸
张留在打印机内,则请取出自动排出的纸张,然后恢复打印。
3
4
按 (开机/待机)开关打开打印机电
源 ()。
便会显示存储卡中包含的一张图像。
选择需要打印的图像 ( ).
反复按 / 按钮,直至想要打印的图像出现为止。
(开机/待机)
开关
/
按钮
/按钮
/按钮
AUTO TOUCH-UP
按钮
PRINT按钮
ENTER按钮
关于使用AC适配器的注意事项
• 在打印过程中,打印纸从后部排出数次。请勿使AC适配器或AC电源线堵塞打印机后部。
• 请将AC适配器连接到附近便于操作的墙壁插座上。如果使用适配器时出现问题,请立即从墙壁插
座上拔出插头以切断电源。
• 请勿使用金属物品将AC适配器的插头短路,否则可能会导致故障。
• 请勿在狭窄的空间内使用AC适配器,如打印机和墙壁之间。
• 使用完AC适配器时,请将AC电源线从打印机的DC IN 24V插孔和AC电源中拔出。
• 即使打印机已关闭自身电源,只要连接到墙壁插座,打印机仍未断开与AC电源(市电)的连接。
关于使用存储卡的注意事项
• 请勿在插槽中用力插拔存储卡。否则,可能会损坏存储卡或打印机。
• 存取指示灯闪烁或打印机的液晶显示屏上显示存取对话框时,请勿取出存储卡;否则可能会损坏
存储卡或打印机。
• 为防止数据丢失,请对存储卡的内容进行备份。对于任何数据损坏或丢失,本公司概不赔偿。
• 请检查存储卡并以正确的方向插入。如果以错误的方向用力插入存储卡,则可能会损坏存储卡及
其插槽。
• 请检查存储卡的类型,务必将其插入该特定存储卡类型的专用插槽。如果将存储卡插入其他的插
槽,则可能会损坏存储卡或无法从插槽中取出存储卡。
要显示图像列表/要放大图像 ( / )
按 (缩小)按钮显示图像列表。
按///按钮将光标(橙色框)移动到想要
打印的图像。
要打印选定的图像,请按PRINT按钮。要打印多
份,请显示单张图像预览,然后设置打印数量。
(DPP-FP90中将会显示16区分割图像列表。)
本数码相片打印机的功能(关于下述操作,请参阅使用说
明书。)
除了本单页说明书中介绍的基本打印操作以外,您还可以进行多种打印。您也可
以打印连接到打印机的外部设备的图像。
观赏幻灯片显示。 使用说明书的第25页
复制或删除图像 使用说明书的第27页
更改打印设置(日期打印/边界/无边界打印) 使用说明书的第30页
更改显示/打印机设置 使用说明书的第33页
您可以进行多种打印
您可以使用打印机的编辑和创建打印功能进行下列打印:
简单打印(索引/DPOF/全
部) 使用说明书的
第11页
放大、缩小、移动、旋
转、校正及特效打印
使用说明书的第13页
日历打印 使用说明
书的第20页
证件照片打印 使用
说明书的第21页
布局打印 使用说明
书的第19页
叠加打印 使用说明
书的第23页
您可以将打印机连接到其他设备。
从PictBridge兼容相机上打印
使用说明书的第35页
从Bluetooth兼容设备上打印。 使用说明书的第36页
从海量存储兼容相机、USB存储器或其他设备上打印。
使用说明书的第38页
从电脑上打印 使用说明书的第39页
要重新显示单张图像预览,请按ENTER或
(放大)按钮。按 按钮将图像放大至原比
例的5倍。
要显示图像信息 ( )
每次按ENTER按钮时,图像信息显示切换如下:
标准显示
无图像数据显示
图像数据显示
要设置打印数量 ()
要增加打印数量:按 按钮。
要减少打印数量:按 按钮。
要打印多张图像
在步骤4中选择一张图像,按照上述操
作设置打印数量。
打印多张图像时重复该操作。
打印数量
5
按PRINT按钮。
PRINT按钮呈蓝绿色点亮时,打印机已做好打印准备。打印结束并且打印纸
自动排出时,请从纸匣中取出打印纸。
关于打印的注意事项
• 打印过程中,请勿取出纸匣,否则可能会导致故障。
• 打印过程中,打印纸可能会数次排出。请勿触碰或拉扯排出的打印纸。请等待打印纸在
打印结束后完全排出。
• 请勿使已排出的打印纸在纸匣上堆积过多。请随时取出打印纸。尤其是堆积的打印纸即
将从纸匣上掉落时,应及时取出打印纸。
• 如果打印纸卡纸。使用说明书的第68页
关于清洁
如果打印的图像上有如图所示的白线,则您需要清洁打
印机。
使用说明书的第68页
要自动校正缺陷照片 ()
如果打算打印一张具有背光、模糊或红眼现象等问题的照片,则您可以按AUTO
TOUCH-UP按钮自动校正这些问题。便会开始校正选定的图像并会显示校正结果。如
果校正期间检测到人脸,则校正过程中会显示带有方框的人脸。
要查看原始图片
再次按AUTO TOUCH-UP按钮。
要打印校正过的图像
校正后按PRINT按钮。校正过的图像将被打印。
提示
校正过的图像仅供打印使用,原始图像并未被校正。
要保存校正过的图像
1 显示想要校正的图像。
2 按MENU按钮。
3 按/按钮选择 (编辑),然后按ENTER按钮。
4 按AUTO TOUCH-UP按钮。
5 确认图像的校正已经完成,然后按/按钮选择 (保存)并按
ENTER按钮。
关于图像保存的详情,请参阅使用说明书的第17页。
�
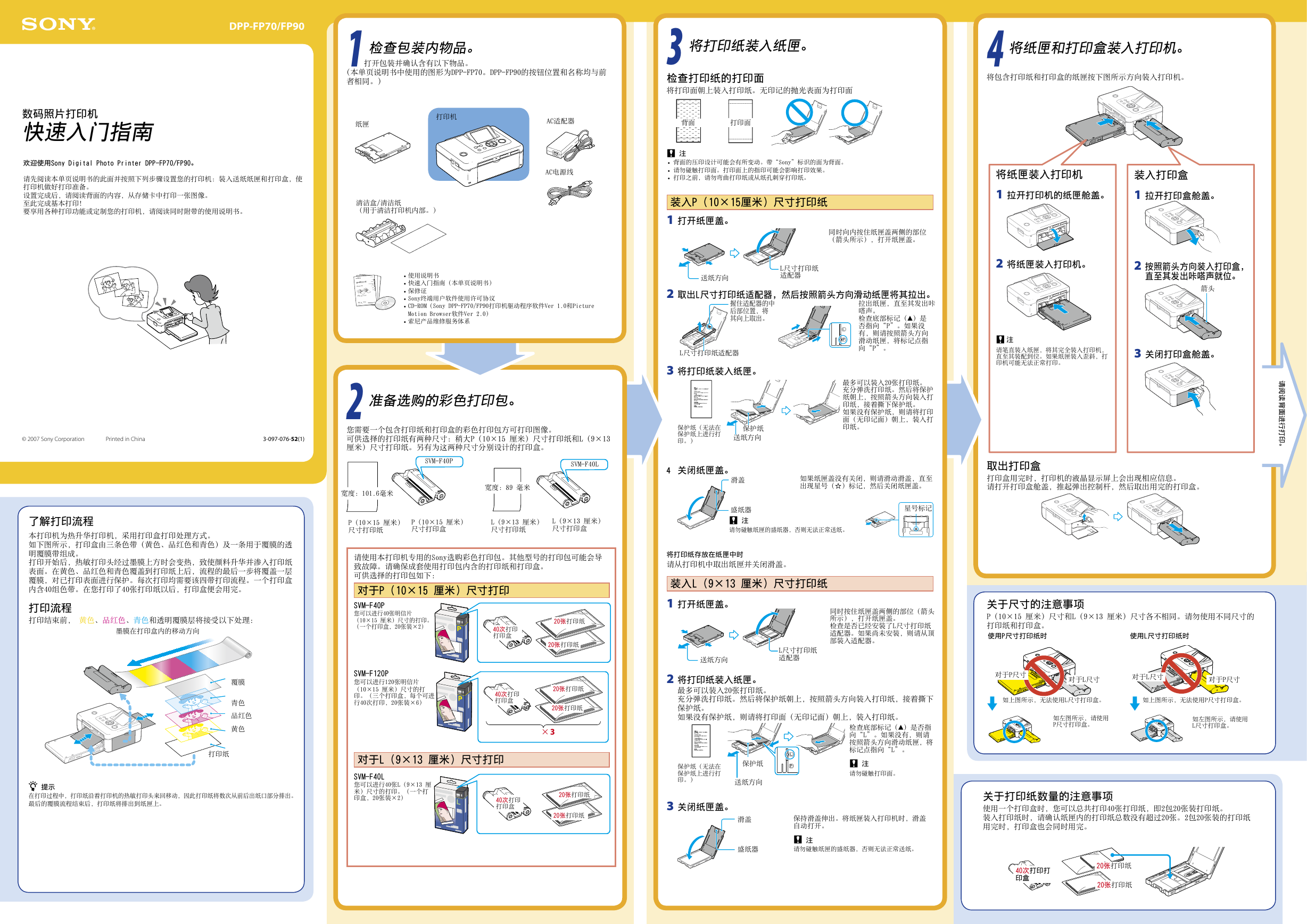
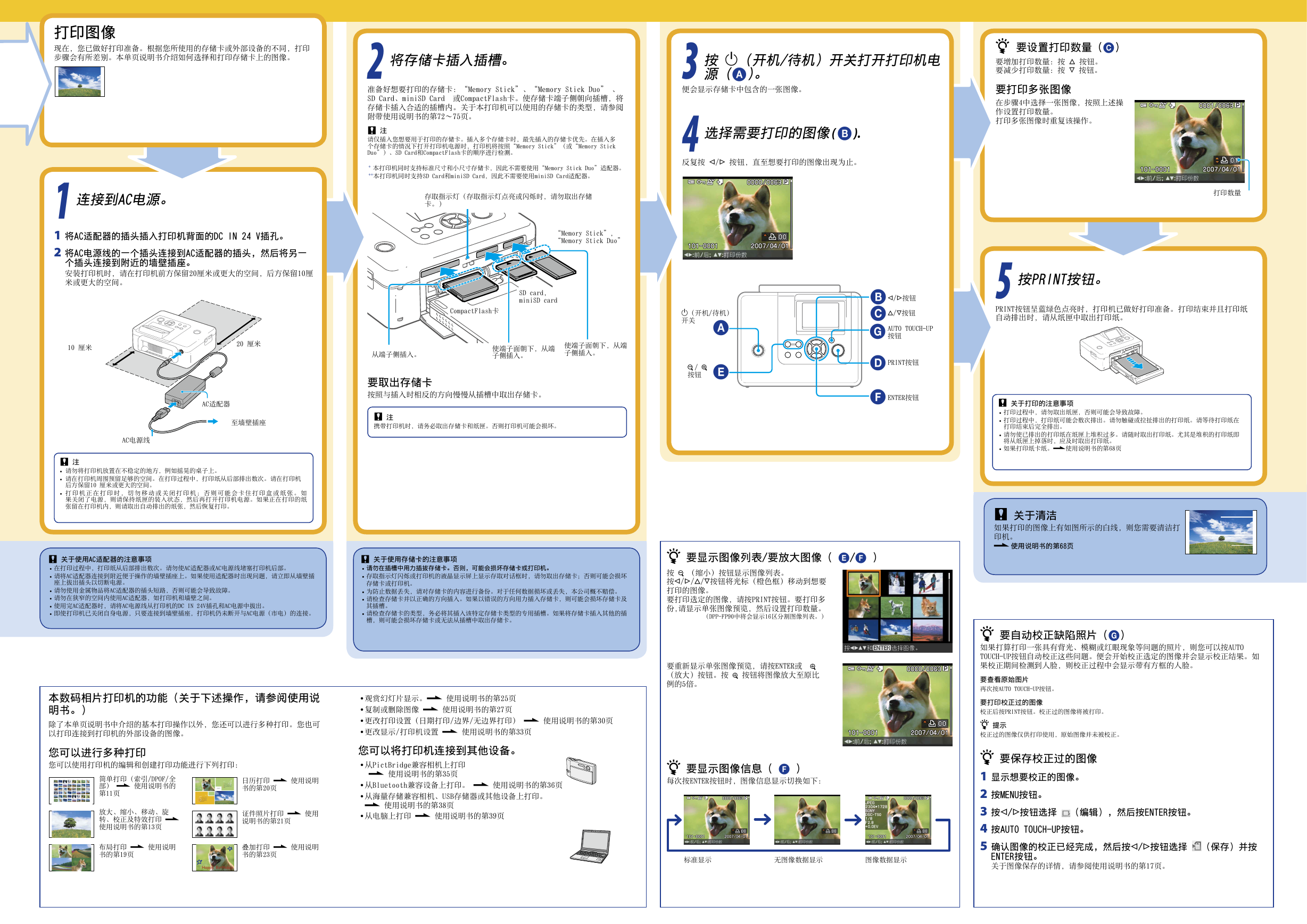
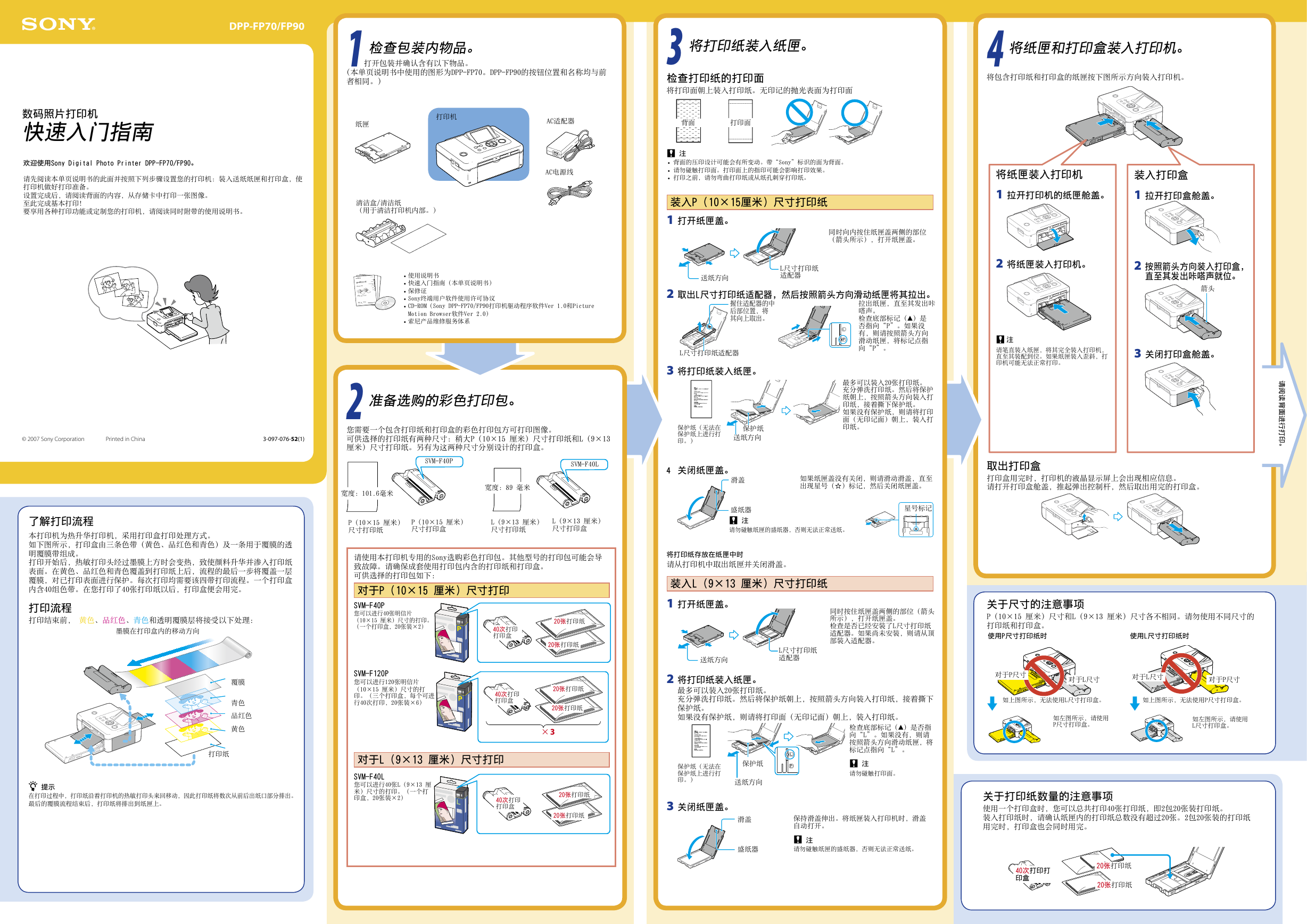
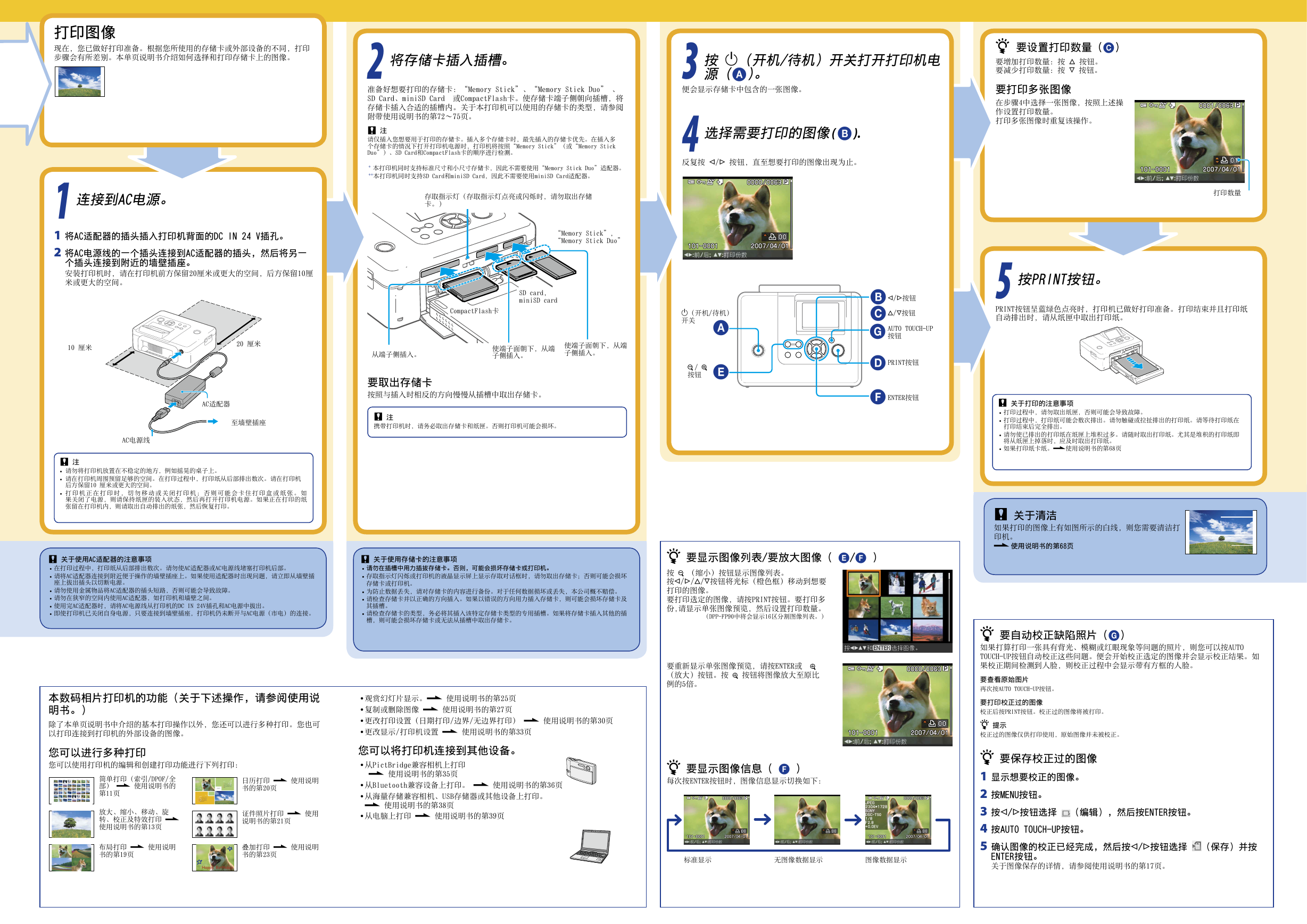
 2023年江西萍乡中考道德与法治真题及答案.doc
2023年江西萍乡中考道德与法治真题及答案.doc 2012年重庆南川中考生物真题及答案.doc
2012年重庆南川中考生物真题及答案.doc 2013年江西师范大学地理学综合及文艺理论基础考研真题.doc
2013年江西师范大学地理学综合及文艺理论基础考研真题.doc 2020年四川甘孜小升初语文真题及答案I卷.doc
2020年四川甘孜小升初语文真题及答案I卷.doc 2020年注册岩土工程师专业基础考试真题及答案.doc
2020年注册岩土工程师专业基础考试真题及答案.doc 2023-2024学年福建省厦门市九年级上学期数学月考试题及答案.doc
2023-2024学年福建省厦门市九年级上学期数学月考试题及答案.doc 2021-2022学年辽宁省沈阳市大东区九年级上学期语文期末试题及答案.doc
2021-2022学年辽宁省沈阳市大东区九年级上学期语文期末试题及答案.doc 2022-2023学年北京东城区初三第一学期物理期末试卷及答案.doc
2022-2023学年北京东城区初三第一学期物理期末试卷及答案.doc 2018上半年江西教师资格初中地理学科知识与教学能力真题及答案.doc
2018上半年江西教师资格初中地理学科知识与教学能力真题及答案.doc 2012年河北国家公务员申论考试真题及答案-省级.doc
2012年河北国家公务员申论考试真题及答案-省级.doc 2020-2021学年江苏省扬州市江都区邵樊片九年级上学期数学第一次质量检测试题及答案.doc
2020-2021学年江苏省扬州市江都区邵樊片九年级上学期数学第一次质量检测试题及答案.doc 2022下半年黑龙江教师资格证中学综合素质真题及答案.doc
2022下半年黑龙江教师资格证中学综合素质真题及答案.doc