ENGLISH
| 48 Internet tablet
ENGLISH USER MANUAL
Please visit www.archos.com/manuals to download the latest version of this manual.
Dear Customer,
Thank you for choosing this ARCHOS product. We hope that you will enjoy
using it and that it will give you satisfaction for many years to come.
This truly miniature multimedia computer running Android™ allows you to
download a multitude of applications, read your regular office documents and
PDF files, and get the most from the Internet (surf, e-mail, widgets, etc.), just
like you do with your desktop computer.
And like your desktop computer, using one of our accessories, you can con-
nect a keyboard and mouse. And of course take advantage of the ARCHOS
experience when playing back music or video files.
Wishing you the best experience,
The ARCHOS Team.
All the information contained in this manual was correct at the time of
publication. However, as we are often updating and improving our prod-
ucts, your device’s software may have a slightly different appearance or
modified functionality than presented in this manual.
Entertainment way
�
| 48 internet tablet
TAbLE of CoNTENTS > P. �
Table Of COnTenTs
InTrOduCTIOn...................................................................................................... 4
ARCHoS dESCRIPTIoN . . . . . . . . . . . . . . . . . . . . . . . . . . . . . . . . . . . . . . . . . . . . 4
fIRST TIME USAGE . . . . . . . . . . . . . . . . . . . . . . . . . . . . . . . . . . . . . . . . . . . . . . . 5
THE PowER bUTToN . . . . . . . . . . . . . . . . . . . . . . . . . . . . . . . . . . . . . . . . . . . . . . 6
THE INSTALLATIoN wIzARd . . . . . . . . . . . . . . . . . . . . . . . . . . . . . . . . . . . . . . . . 6
USING THE ARCHoS INTERfACE . . . . . . . . . . . . . . . . . . . . . . . . . . . . . . . . . . . . . 6
PRodUCT CARE . . . . . . . . . . . . . . . . . . . . . . . . . . . . . . . . . . . . . . . . . . . . . . . . . . 9
usIng The fIle brOwser ............................................................................10
NAvIGATIoN . . . . . . . . . . . . . . . . . . . . . . . . . . . . . . . . . . . . . . . . . . . . . . . . . . . 10
USING THE vIRTUAL KEyboARd . . . . . . . . . . . . . . . . . . . . . . . . . . . . . . . . . . . . 1�
MakIng a wIfI COnneCTIOn .......................................................................13
How To IMPRovE wIfI RECEPTIoN . . . . . . . . . . . . . . . . . . . . . . . . . . . . . . . . . 13
ENAbLING wIfI . . . . . . . . . . . . . . . . . . . . . . . . . . . . . . . . . . . . . . . . . . . . . . . . . 13
THE LIST of AvAILAbLE NETwoRKS . . . . . . . . . . . . . . . . . . . . . . . . . . . . . . . . 14
AdvANCEd CoNNECTIoN . . . . . . . . . . . . . . . . . . . . . . . . . . . . . . . . . . . . . . . . . 14
InTerneT & wIfI feaTures .......................................................................15
bRowSING THE wEb . . . . . . . . . . . . . . . . . . . . . . . . . . . . . . . . . . . . . . . . . . . . 15
PLAyING yoUR PC’S SHAREd MEdIA fILES (UPNP) . . . . . . . . . . . . . . . . . . . . 16
THE MEdIA CLUb . . . . . . . . . . . . . . . . . . . . . . . . . . . . . . . . . . . . . . . . . . . . . . . 19
PlayIng VIdeO ....................................................................................................21
PlayIng MusIC ..................................................................................................27
VIewIng PhOTOs ............................................................................................. 37
TransferrIng fIles .................................................................................... 42
MaIn seTTIngs ................................................................................................. 44
“wIRELESS CoNTRoLS” . . . . . . . . . . . . . . . . . . . . . . . . . . . . . . . . . . . . . . . . . . 44
“SoUNd & dISPLAy” . . . . . . . . . . . . . . . . . . . . . . . . . . . . . . . . . . . . . . . . . . . . 45
“Tv oUT” . . . . . . . . . . . . . . . . . . . . . . . . . . . . . . . . . . . . . . . . . . . . . . . . . . . . . . 46
“SECURITy & LoCATIoN” . . . . . . . . . . . . . . . . . . . . . . . . . . . . . . . . . . . . . . . . . 47
“APPLICATIoNS” . . . . . . . . . . . . . . . . . . . . . . . . . . . . . . . . . . . . . . . . . . . . . . . . 47
“dEvICE SToRAGE” . . . . . . . . . . . . . . . . . . . . . . . . . . . . . . . . . . . . . . . . . . . . . 47
“dATE & TIME” . . . . . . . . . . . . . . . . . . . . . . . . . . . . . . . . . . . . . . . . . . . . . . . . . 48
“LANGUAGE & TExT” . . . . . . . . . . . . . . . . . . . . . . . . . . . . . . . . . . . . . . . . . . . . 48
“AboUT dEvICE” . . . . . . . . . . . . . . . . . . . . . . . . . . . . . . . . . . . . . . . . . . . . . . . 49
UPdATING THE fIRMwARE . . . . . . . . . . . . . . . . . . . . . . . . . . . . . . . . . . . . . . . . 49
TAbLE of CoNTENTS CoNTINUEd oN NExT PAGE...
�
| 48 internet tablet
TAbLE of CoNTENTS > P. 3
arChOs Plug-Ins and add-Ons ............................................................51
dvR STATIoN . . . . . . . . . . . . . . . . . . . . . . . . . . . . . . . . . . . . . . . . . . . . . . . . . . 51
dvR SNAP-oN . . . . . . . . . . . . . . . . . . . . . . . . . . . . . . . . . . . . . . . . . . . . . . . . . . 51
MINI doCK . . . . . . . . . . . . . . . . . . . . . . . . . . . . . . . . . . . . . . . . . . . . . . . . . . . . 51
bATTERy doCK . . . . . . . . . . . . . . . . . . . . . . . . . . . . . . . . . . . . . . . . . . . . . . . . . 5�
TrOubleshOOTIng .........................................................................................53
RESETTING yoUR ARCHoS . . . . . . . . . . . . . . . . . . . . . . . . . . . . . . . . . . . . . . . . 53
SySTEM RECovERy . . . . . . . . . . . . . . . . . . . . . . . . . . . . . . . . . . . . . . . . . . . . . 53
ToUCHSCREEN PRobLEMS . . . . . . . . . . . . . . . . . . . . . . . . . . . . . . . . . . . . . . . . 54
TeChnICal suPPOrT InfOrMaTIOn ..............................................................................................55
�
| 48 internet tablet
INTRodUCTIoN > P. 4
InTrOduCTIOn
arChOs desCrIPTIOn
MAIN bUTToNS
•
•
Press and hold to turn your ARCHOS on/off*.
The green LED indicator lights up when the device is on. When the device
turns on, wait for the ARCHOS and Android™ logos to appear.
* When your device is on, you can press the Power button once to put it in
standby. To turn the screen back on, press the Power button once, and press it
again to unlock the screen.
If you do not plan on using the ARCHOS for an extended period of time, keep the Power
button held down until you see a window appear with a list of options. Tap on “Power
Off”. The device will shut down completely, and there will be absolutely no battery usage.
VOl Volume buttons: to increase/decrease volume.
LEd INdICAToRS
Battery charge indicator (on the left side of the device):
•
•
light on: the battery is charging
blinking: the battery is fully charged
CoNNECToRS
On the left side of the device:
•
•
Headphone Jack: to connect headphones.
USB port: to connect your ARCHOS to your computer, using the
supplied USB cable (to transfer files and charge the battery). See
Connecting the ARCHOS to a Computer.
Underneath the device:
•
•
Micro-SDHC card reader (available on certain models only)
Accessory connectors: to connect to the DVR Station and other ARCHOS add-ons.
See ARCHOS Plug-ins and Add-ons.
bUILT-IN LoUdSPEAKER
The ARCHOS is equipped with a single speaker, located on the left side of the device.
�
| 48 internet tablet
MICRoPHoNE
The microphone is located underneath the device, on the
right side.
ACCELERoMETER
INTRodUCTIoN > P. 5
The ARCHOS is equipped with an accelerometer which allows the screen to automati-
cally switch its orientation when you rotate the device. To see how to set up the ac-
celerometer (calibration, orientation), see: “Sound & Display”.
bLUETooTH
Your ARCHOS integrates the Bluetooth technology, which allows you to connect with other types
of Bluetooth devices. The ARCHOS is compatible with various Bluetooth devices such as A2DP
stereo Bluetooth headphones. Note that not all types of Bluetooth devices are compatible with
the ARCHOS. To learn how to configure the Bluetooth on your device, see: “Wireless controls”.
LEG STANd
•
•
Your ARCHOS is equipped with a leg stand, located on the back of the device.
Pull it out, and it will allow your ARCHOS to stand by itself on a flat, stable surface.
fIrsT TIMe usage
CHARGING THE bATTERy
Before using your ARCHOS for the first time, completely charge its battery:
•
•
Connect the supplied USB cable to the ARCHOS and to a running computer.
The ARCHOS will turn on and start charging:
-
-
The Charging LED indicator is on while the battery is charging. It will blink
when the battery is fully charged.
A lightning bolt symbol will appear on the battery icon in the upper right cor-
ner of the screen while the battery is charging.
You can also charge your ARCHOS device without a computer, and more rap-
idly, via the optional DVR Station, Mini Dock or Battery Dock (available at www.
archos.com or from the Media Club). See ARCHOS Plug-ins and Add-ons.
�
| 48 internet tablet
The POwer buTTOn
INTRodUCTIoN > P. 6
•
•
•
Press and hold the
Description.
button to turn your ARCHOS on/off. See ARCHOS
The green LED indicator lights up when the device is on. When the device turns
on, wait for the ARCHOS and Android™ logos to appear.
While the ARCHOS is on, holding down on the Power button will display a win-
dow with a list of options:
-
-
-
airplane mode: cuts the WiFi and Bluetooth connections.
buttons mode: buttons will appear on the right side of the screen. This can be
useful in certain applications that require the use of buttons.
full shut down: to shut down your device completely.
The InsTallaTIOn wIzard
The first time you turn on the ARCHOS, the installation wizard will help you configure
the main functions of your ARCHOS: language, country, time, etc.
usIng The arChOs InTerfaCe
INTERfACE dESCRIPTIoN
Top bar of the Interface (varies according to the screen you are in)
▼
▼
1.
2.
3.
4.
5.
Return to the Home screen
Notification icons: drag the top bar downwards to reveal the notification mes-
sages (if any).
Status icons: (WiFi and Bluetooth connection status, battery level, etc.)
Return to the previous screen
Menu: gives menu options according to the current screen.
�
| 48 internet tablet
INTRodUCTIoN > P. 7
Home Screen
1.
These are the default Android™ shortcuts (Web
“Browser”, “EMail”, “Contacts”, etc.). Tap on an
icon to open the corresponding application. You can
customize the Home screen by adding/removing
shortcuts and widgets, changing the wallpaper, etc.
2.
Applications Tab: Tap on this icon to reveal all the Android™ applications in-
stalled on your ARCHOS (games, various tools, etc.). You can copy them onto the
Home screen by pressing and holding on their icons. You can get more Android™
applications from the Internet.
3.
Multimedia icons: Tap on one of these icons (ex: “Video”), then select the desired
submenu function. These 5 items cannot be separated from each other, and can
only be placed at the bottom of the screen.
The extended Home screen
Slide your finger horizontally on the screen to go to the left or right panel of the ex-
tended Home screen.
Customizing the Home screen items
•
•
•
and select “Add”
To add a Home screen item (shortcuts, widgets, etc.), hold your finger on the
screen at an empty location, then choose from the list. You can also tap on the
Menu icon
To move a Home screen item, hold your finger onto it until it enlarges, then drag
it to the desired location, and release it.
To remove a Home screen item, hold your finger onto it, drag it onto the recycle
bin (while you’re holding an item, the Applications tab, on the right side of the
screen, turns into a recycle bin
, at the bottom of the screen.
) and then release it.
�
| 48 internet tablet
INTRodUCTIoN > P. 8
Changing the wallpaper
From the Home screen, tap on the Menu icon. A list
of options appears at the bottom of the screen. Tap
on “Wallpaper” then choose from the list.
Changing the Settings
From the Home screen, tap on the Menu icon
and choose
a category: “Wireless Controls”, “Sound & Display”, “Date & Time”, etc. For more
information on the different settings, see: Main Settings.
, tap on “Settings”
USING THE ToUCHSCREEN
Your ARCHOS is equipped with a touchscreen. Below is a description of the
main tactile screen areas and a few tips on how to use the touchscreen.
Main Touchscreen Actions
•
(in the top right corner of the screen).
In the different applications, you can go back one level in the interface by tapping
on the Back icon
Wherever you are in the interface, you can go back directly to the Home screen
by tapping on the Home icon
While playing a video or song, you can pause/resume it by tapping on the Pause
(in the top left corner of the screen).
•
•
/ Play
icon.
other Touchscreen Actions
•
•
•
•
When watching a video or listening to music, you can tap on the progres-
sion bar to go directly to a different location in the video or song. You can
also use your finger to drag the cursor in the progression bar to another
location in the video or song.
In the screens where it appears, the volume bar can be dragged in the same way.
In the different browsers (File, Music, Video, Photo, etc.), you can drag the
scroll bar up and down to scroll the file list up and down. You can also scroll
faster by tapping above or below the cursor in the scroll bar.
In the Web browser, you can scroll up and down by tapping on the page and
dragging it up or down (be careful however not to tap on a link!).
�
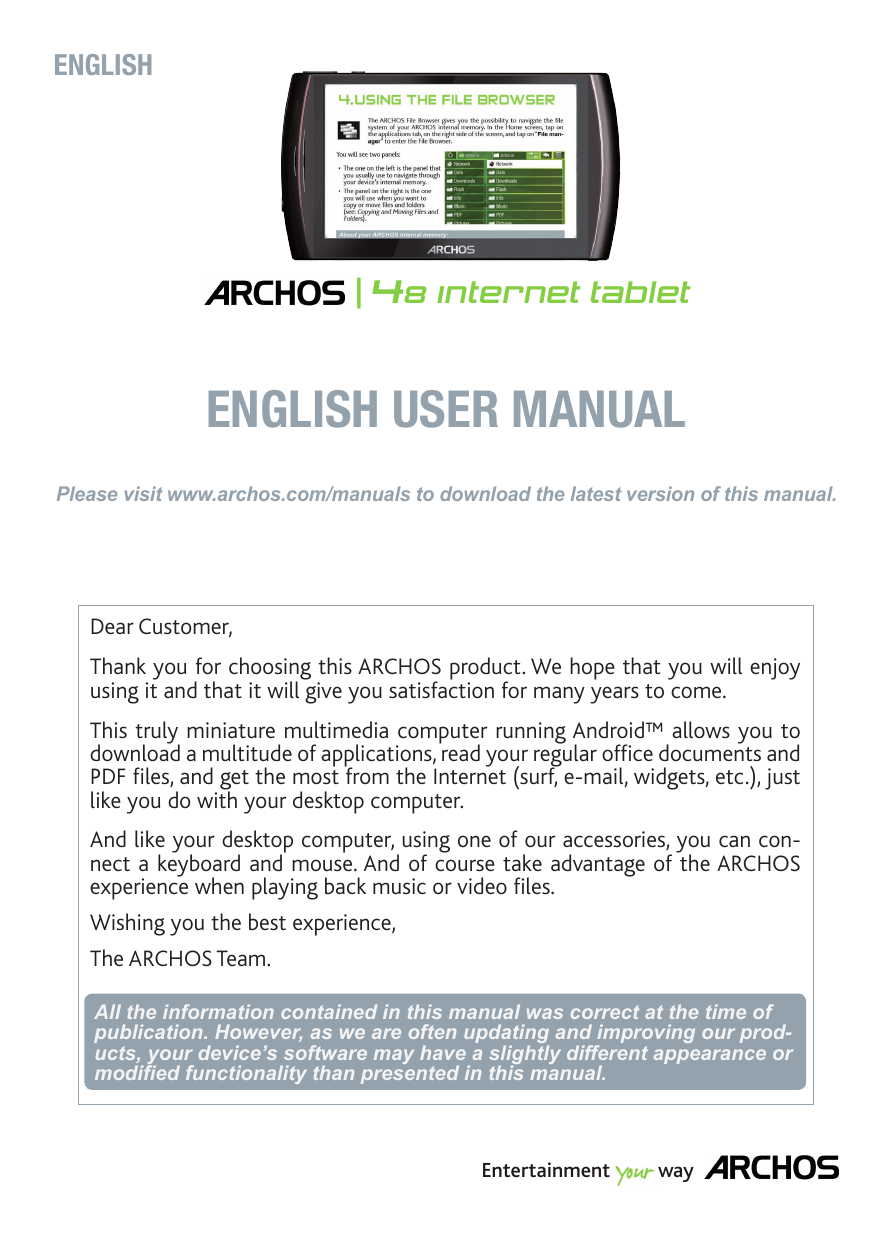
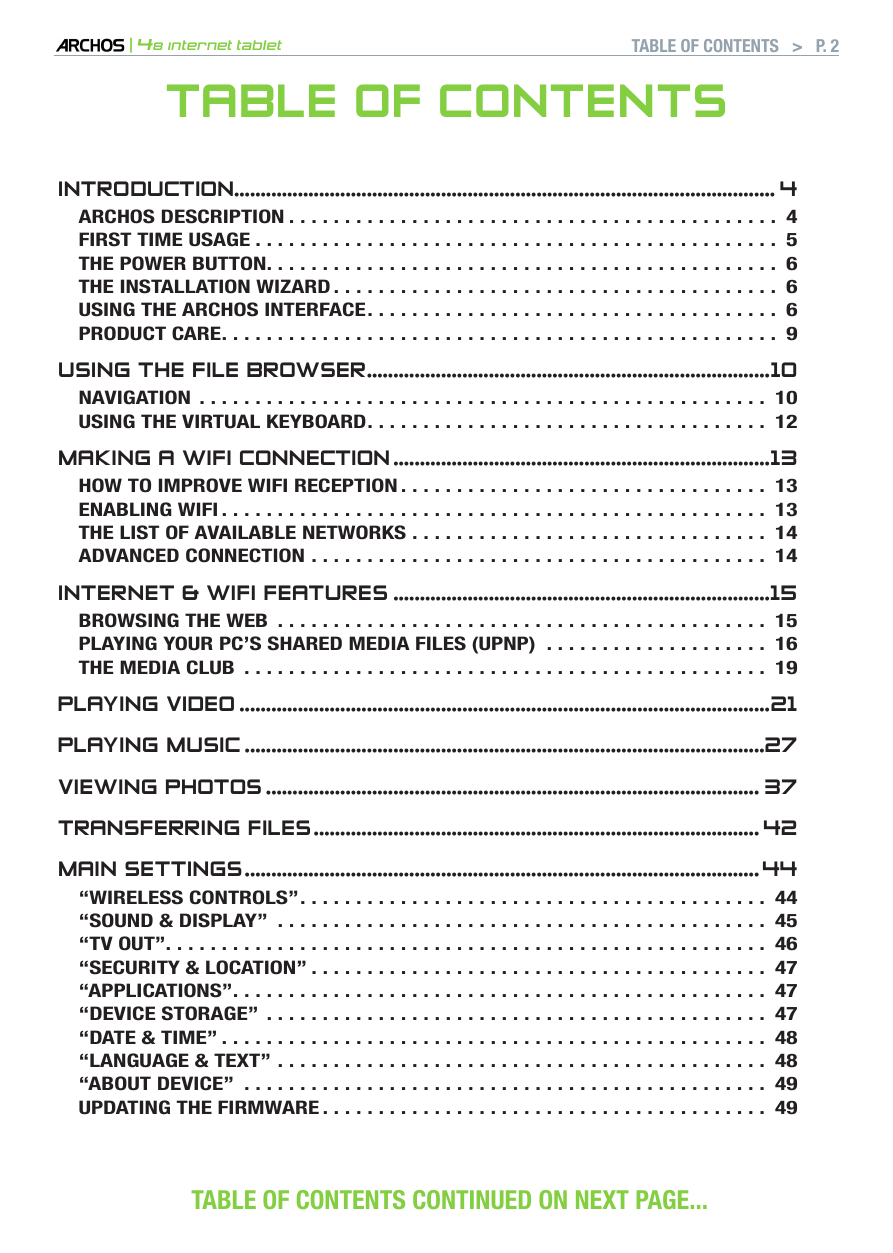
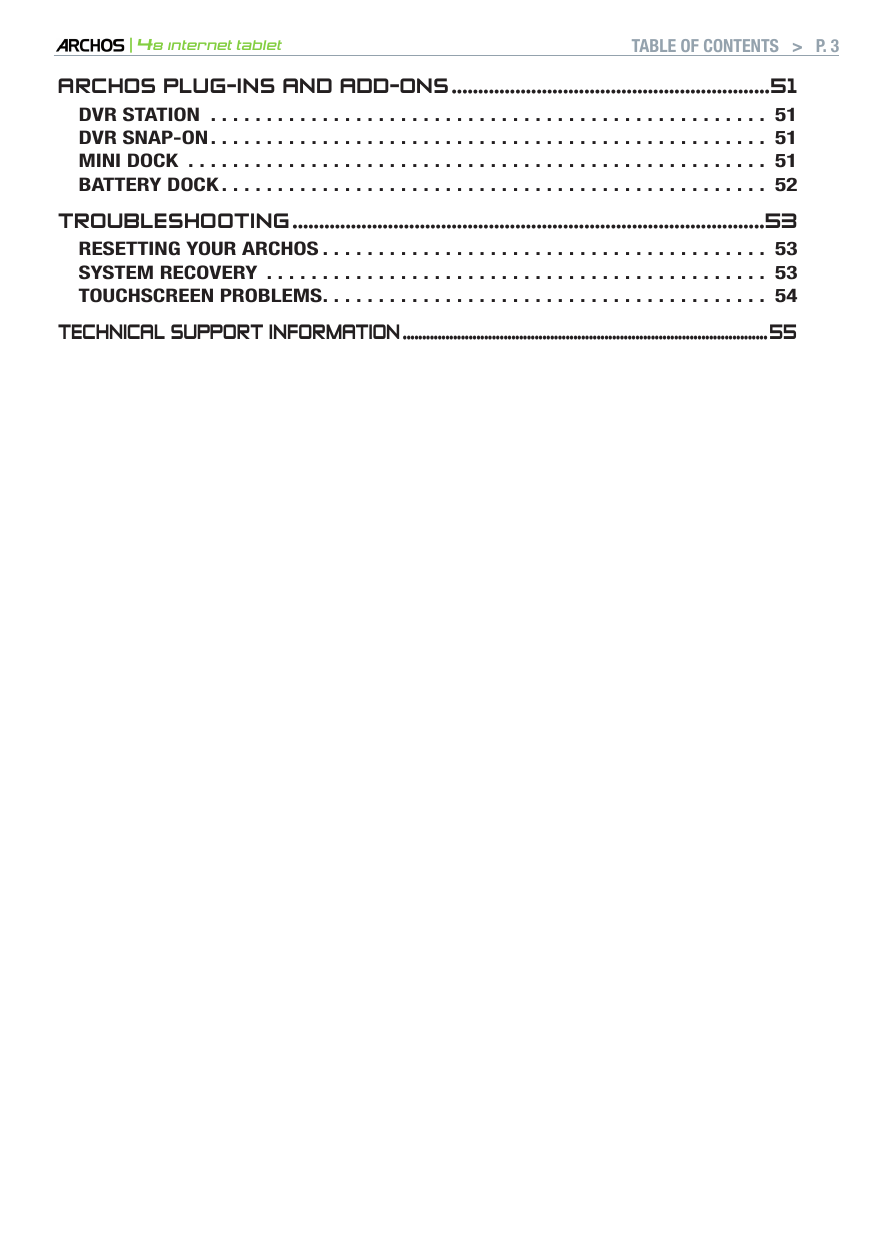
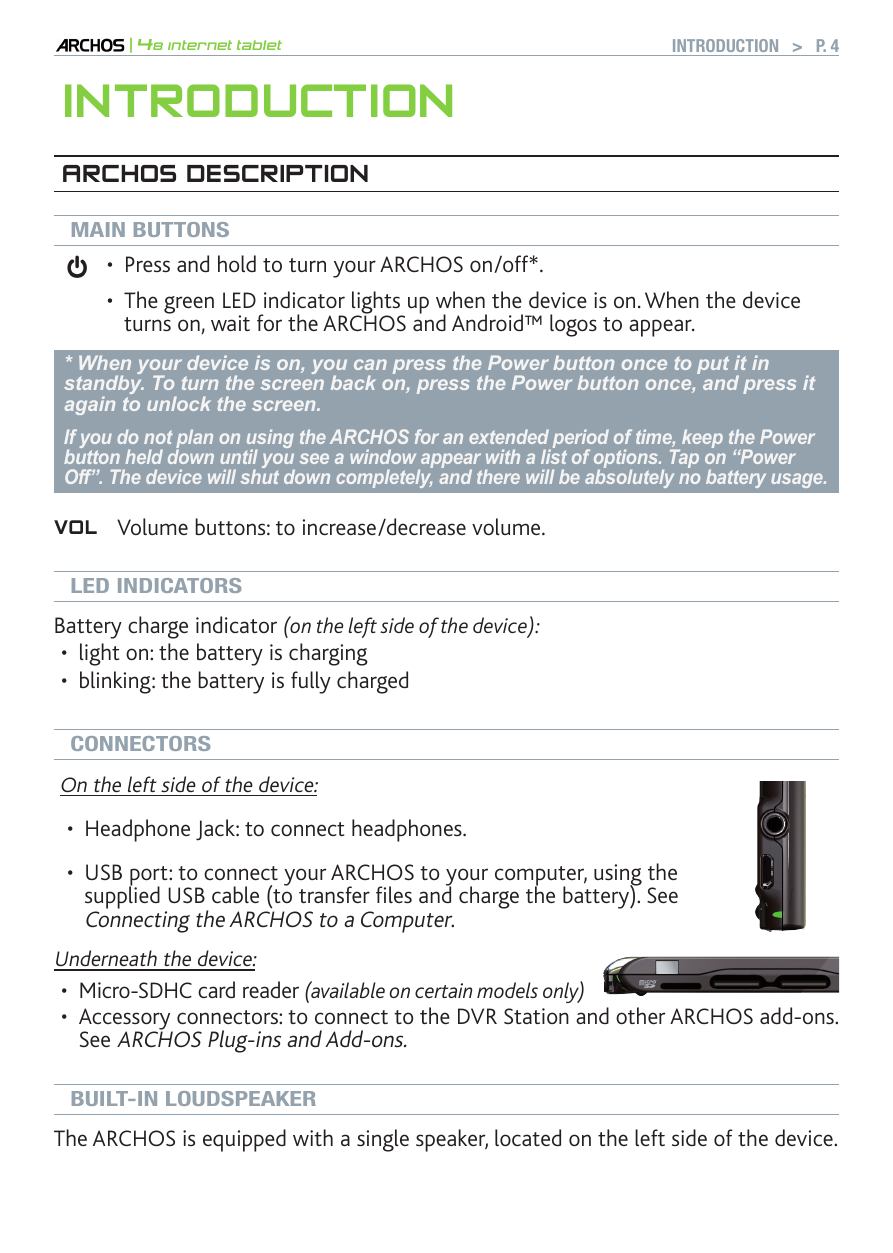
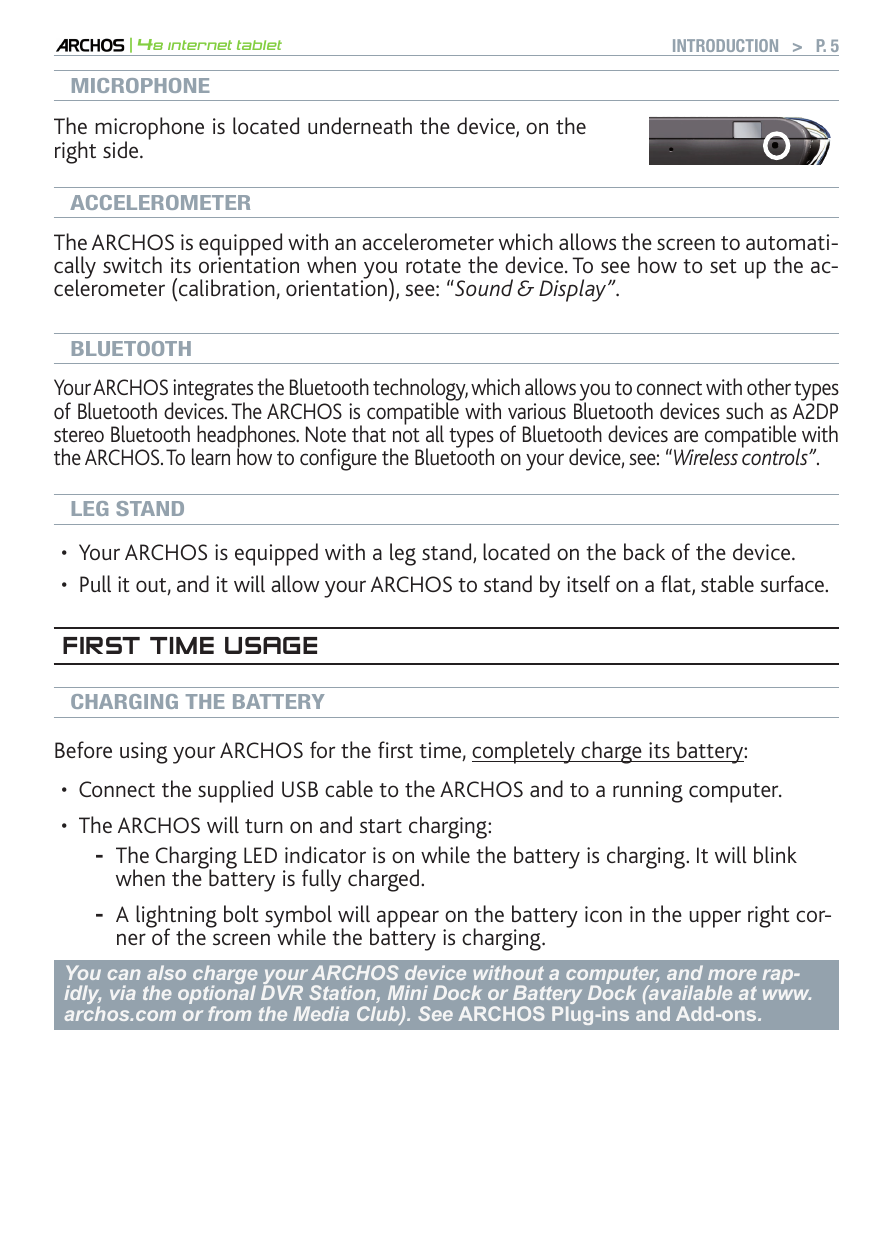
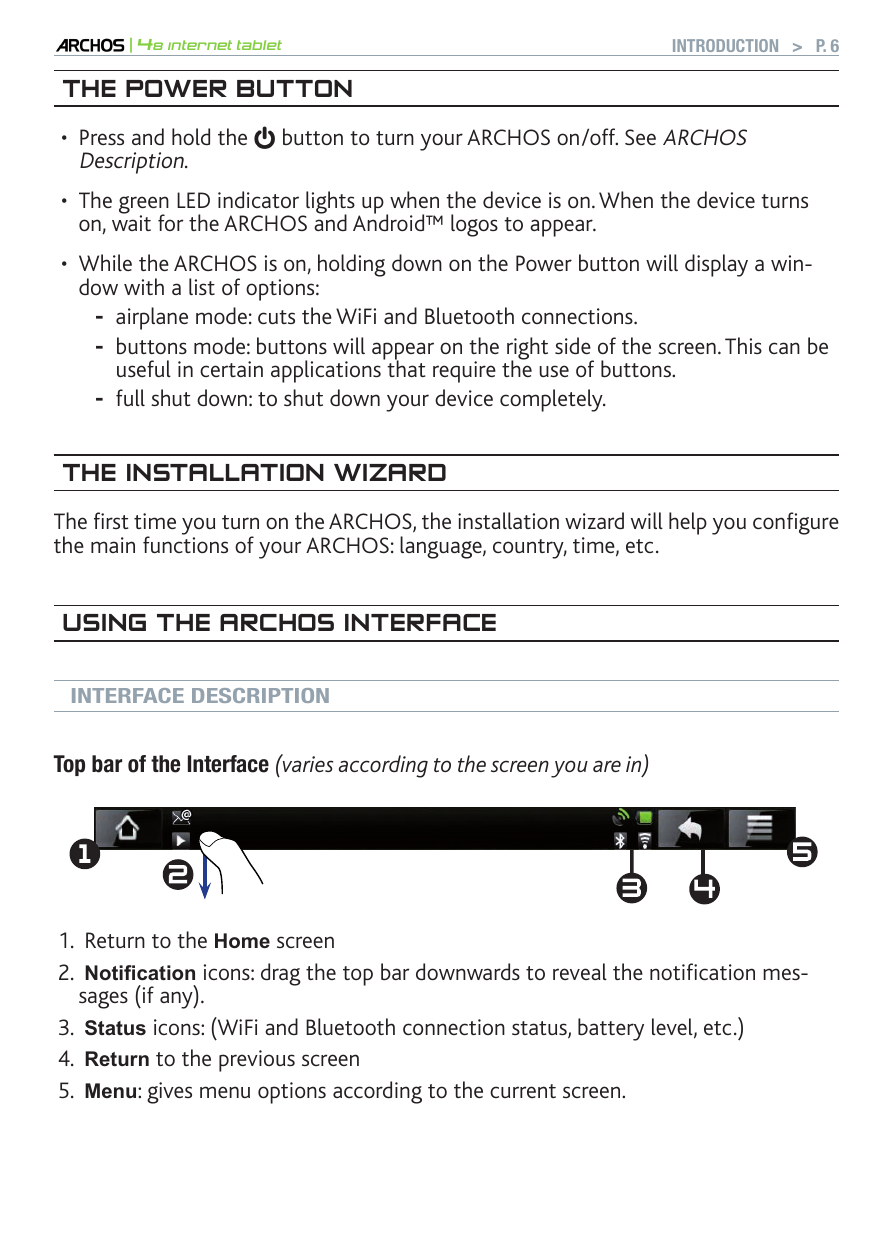
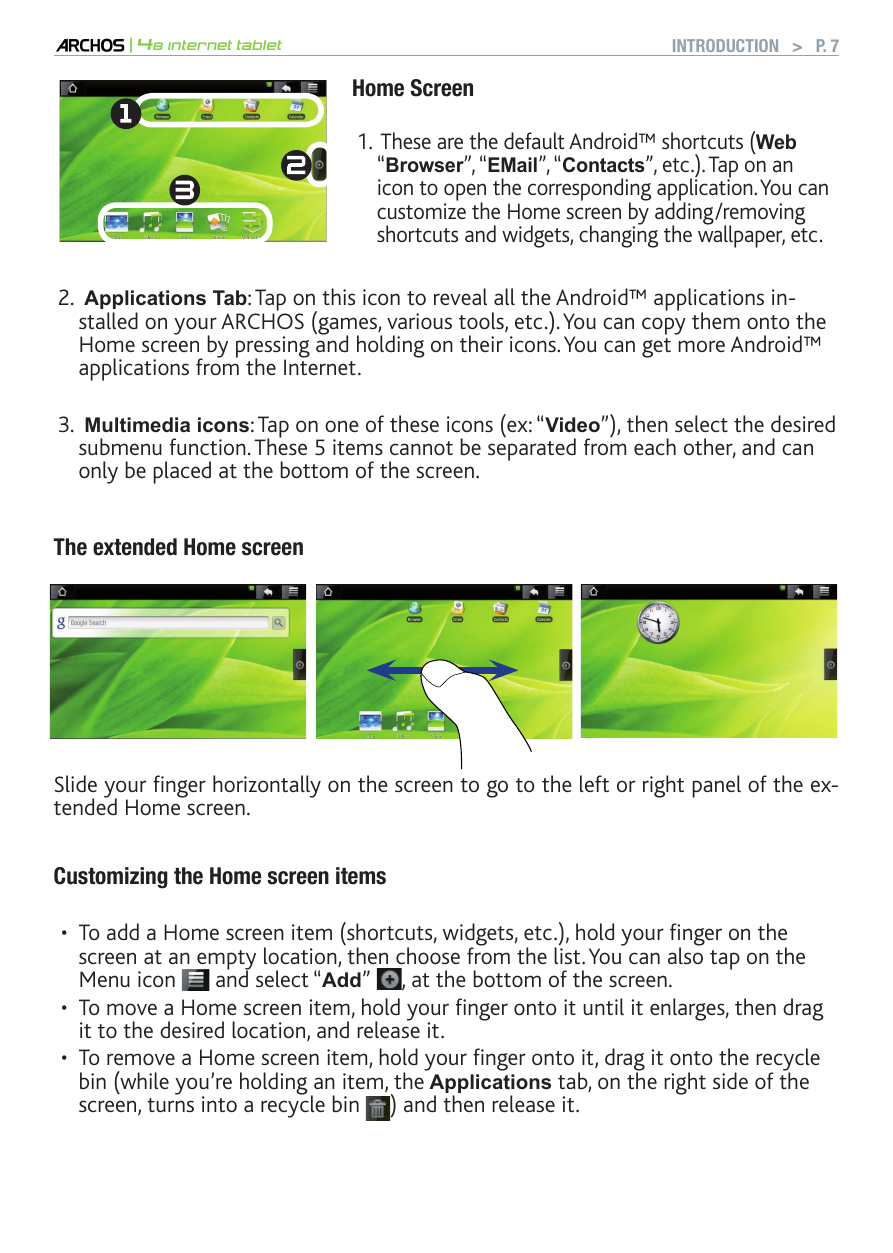
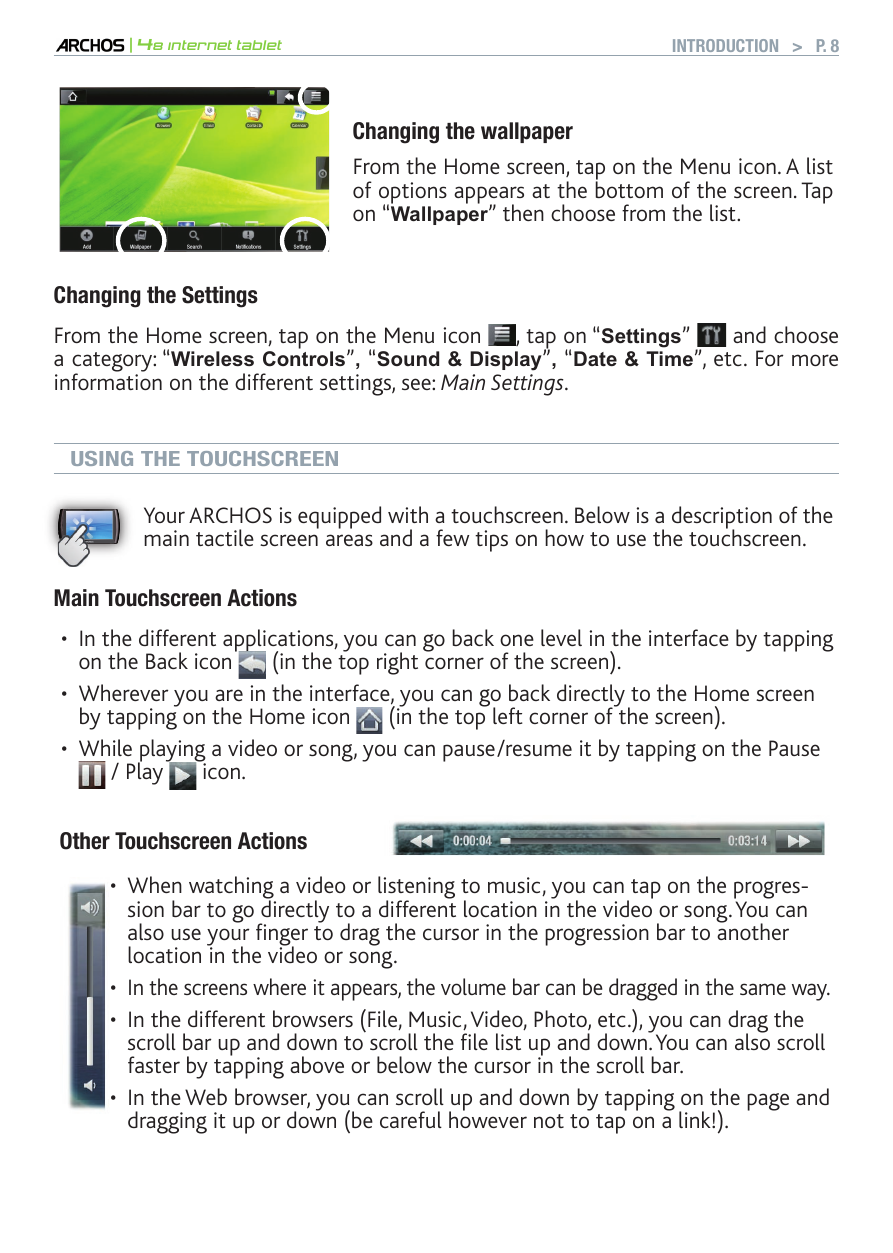
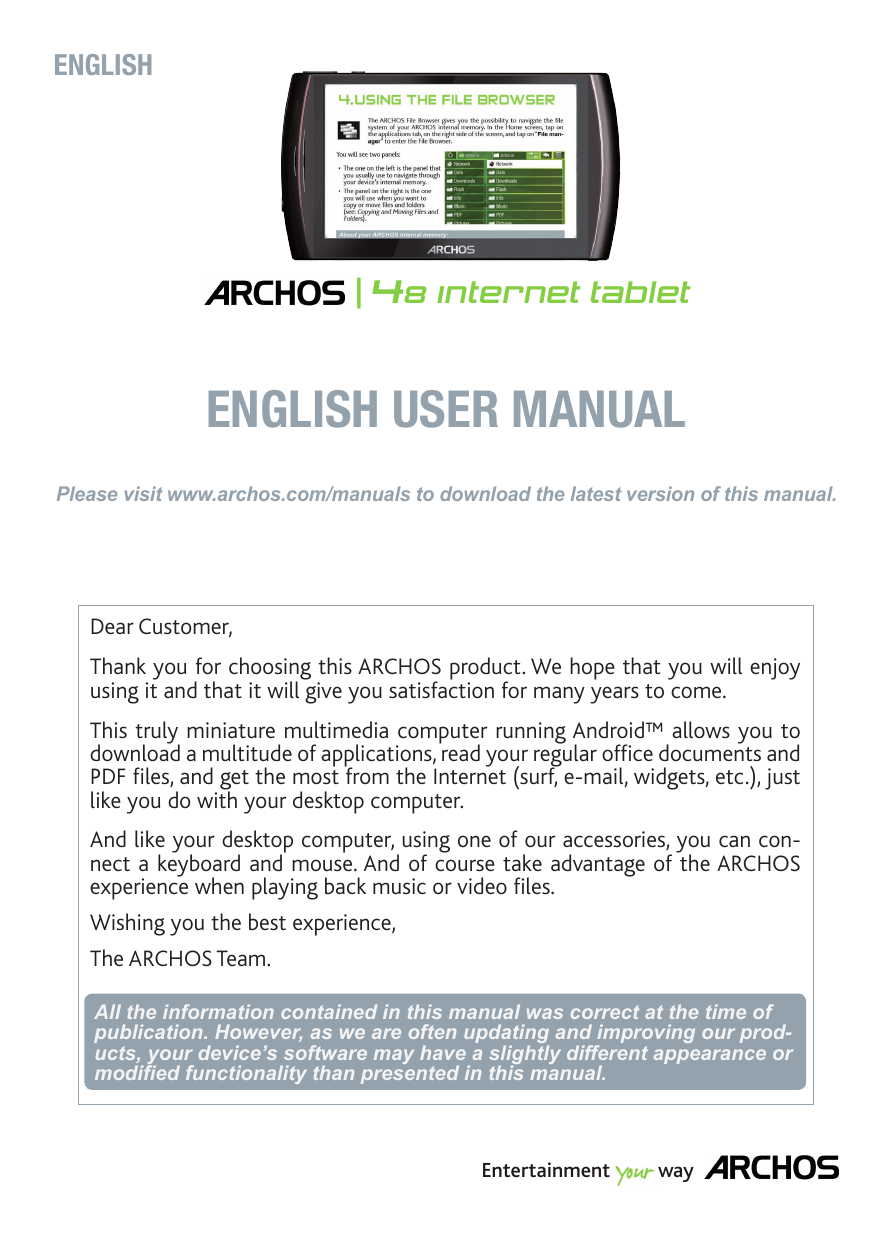
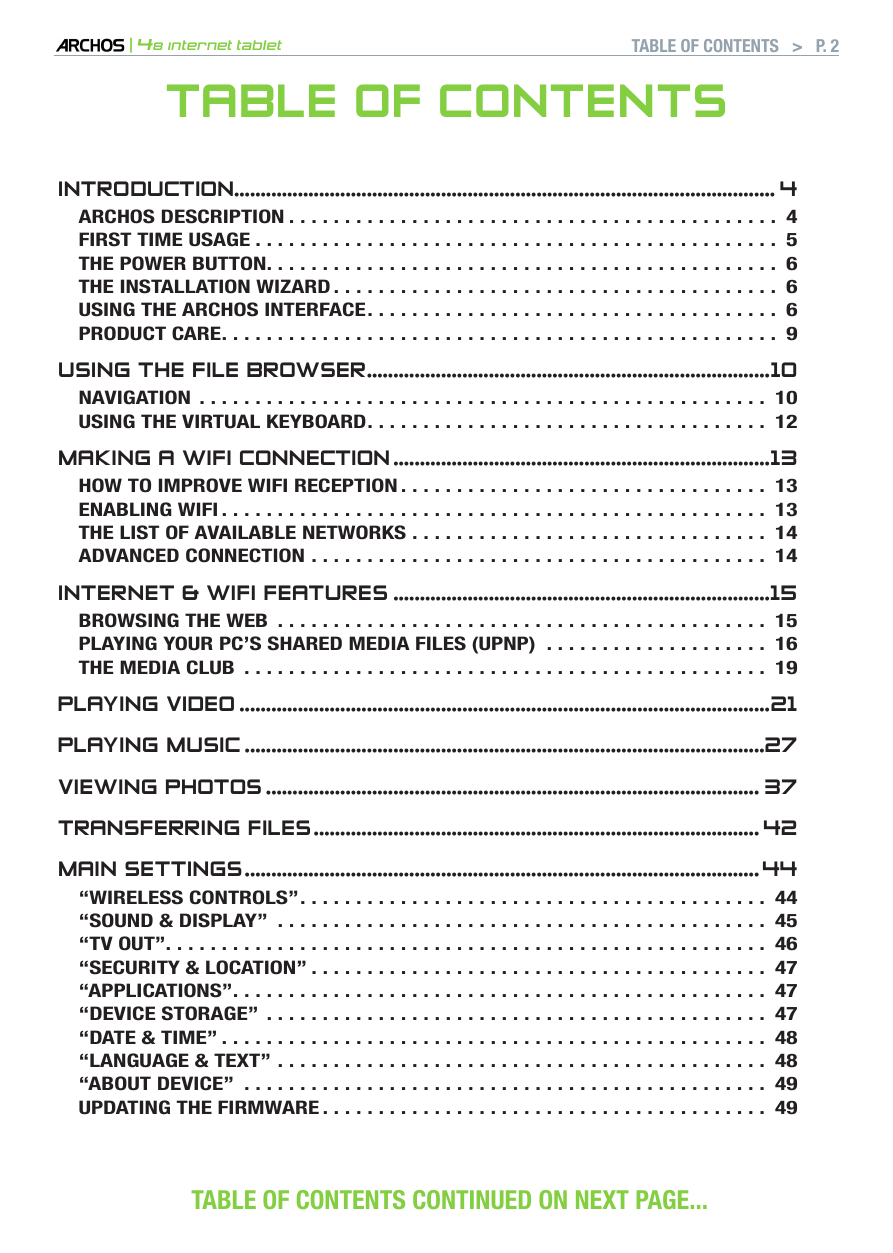
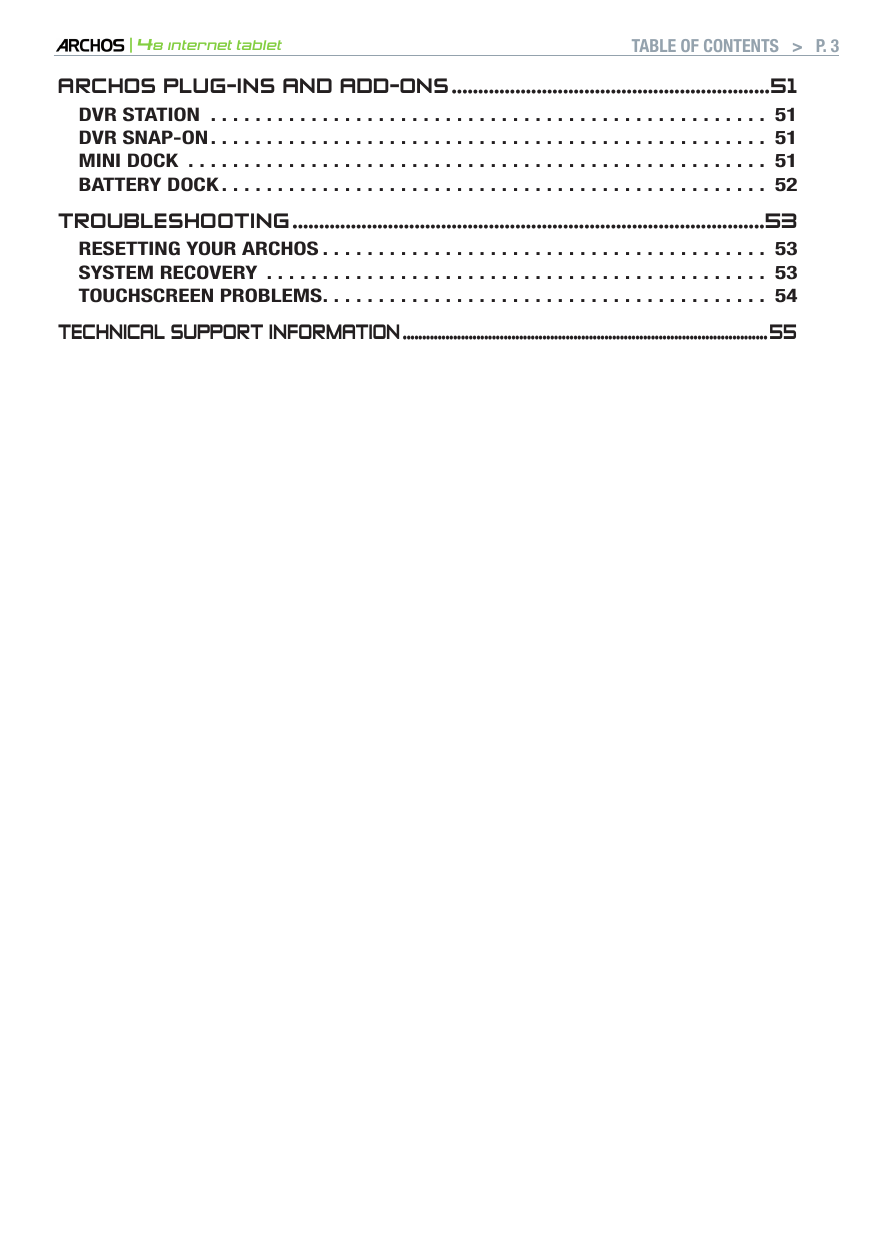
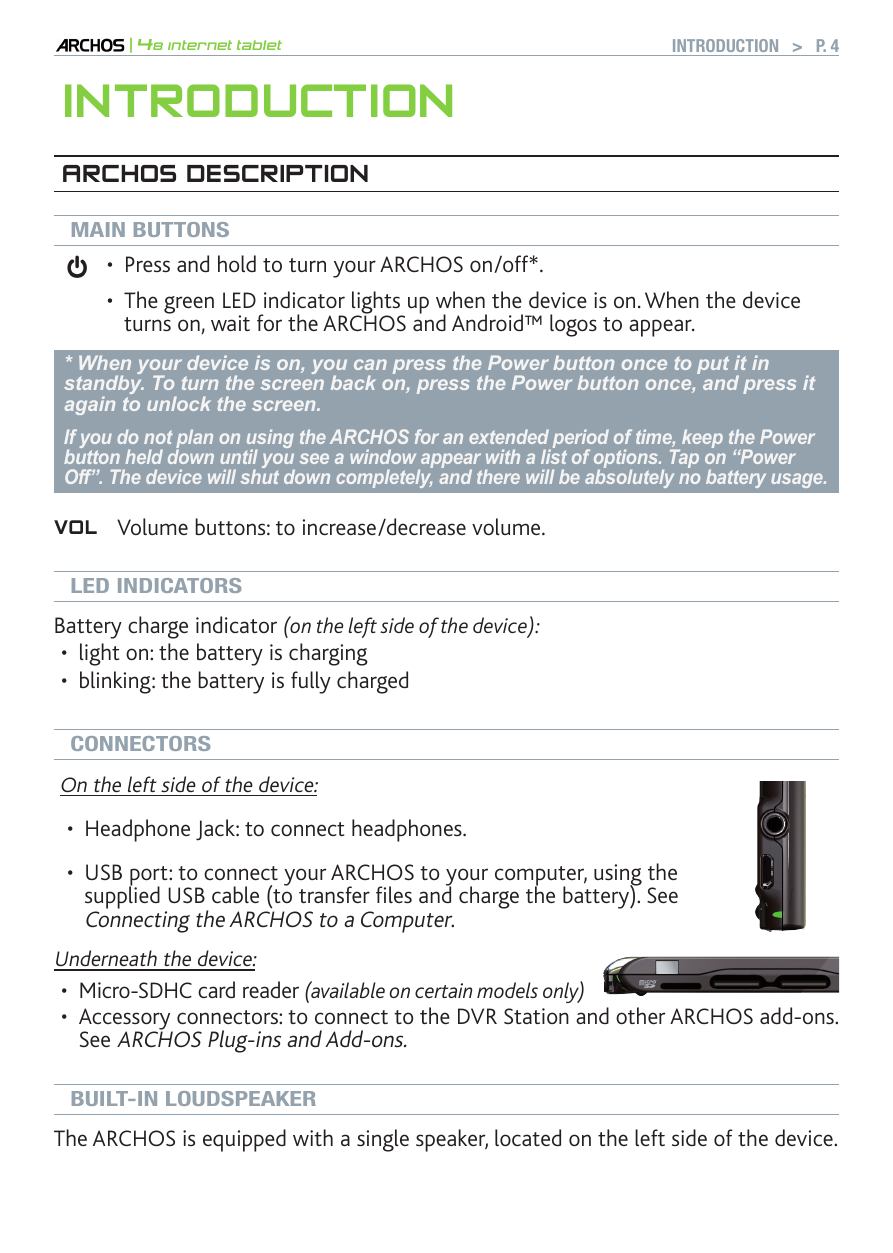
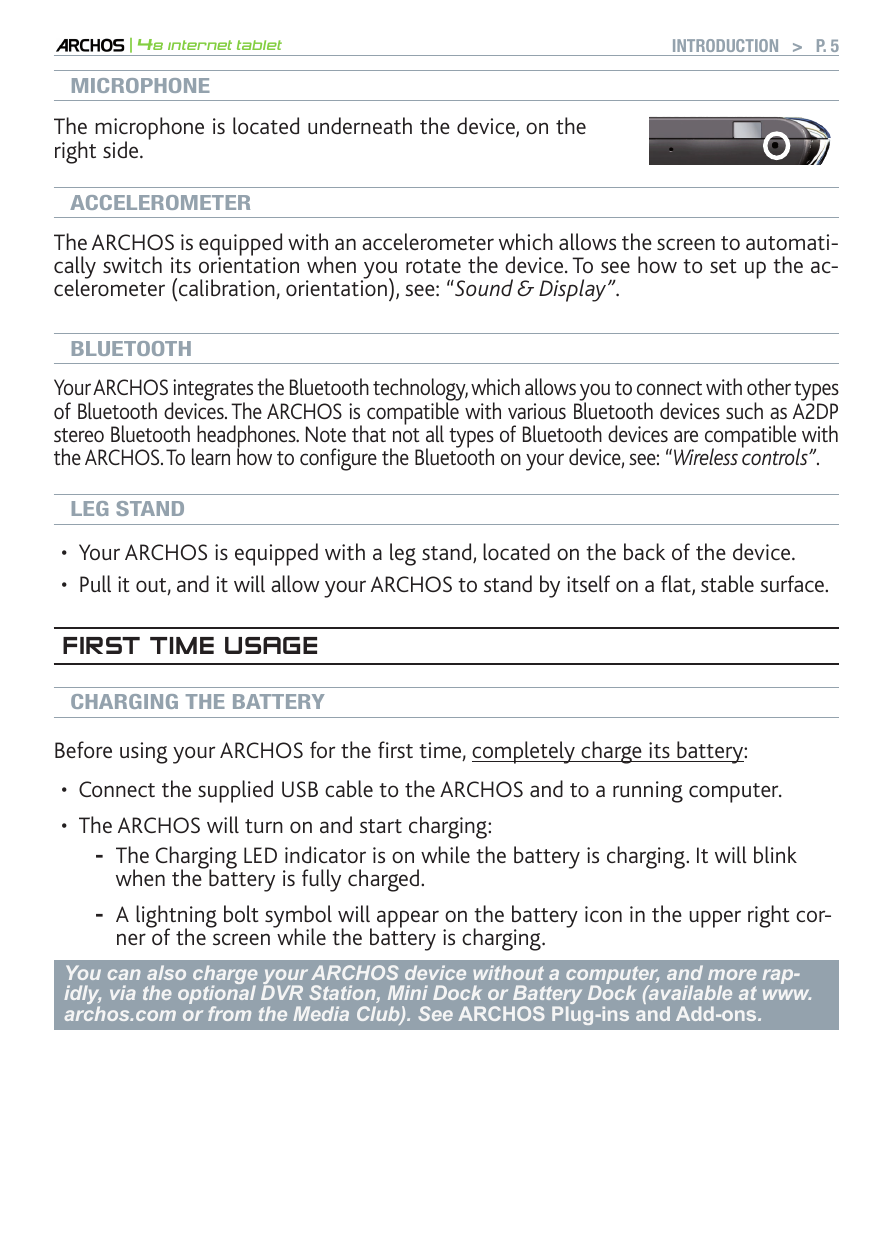
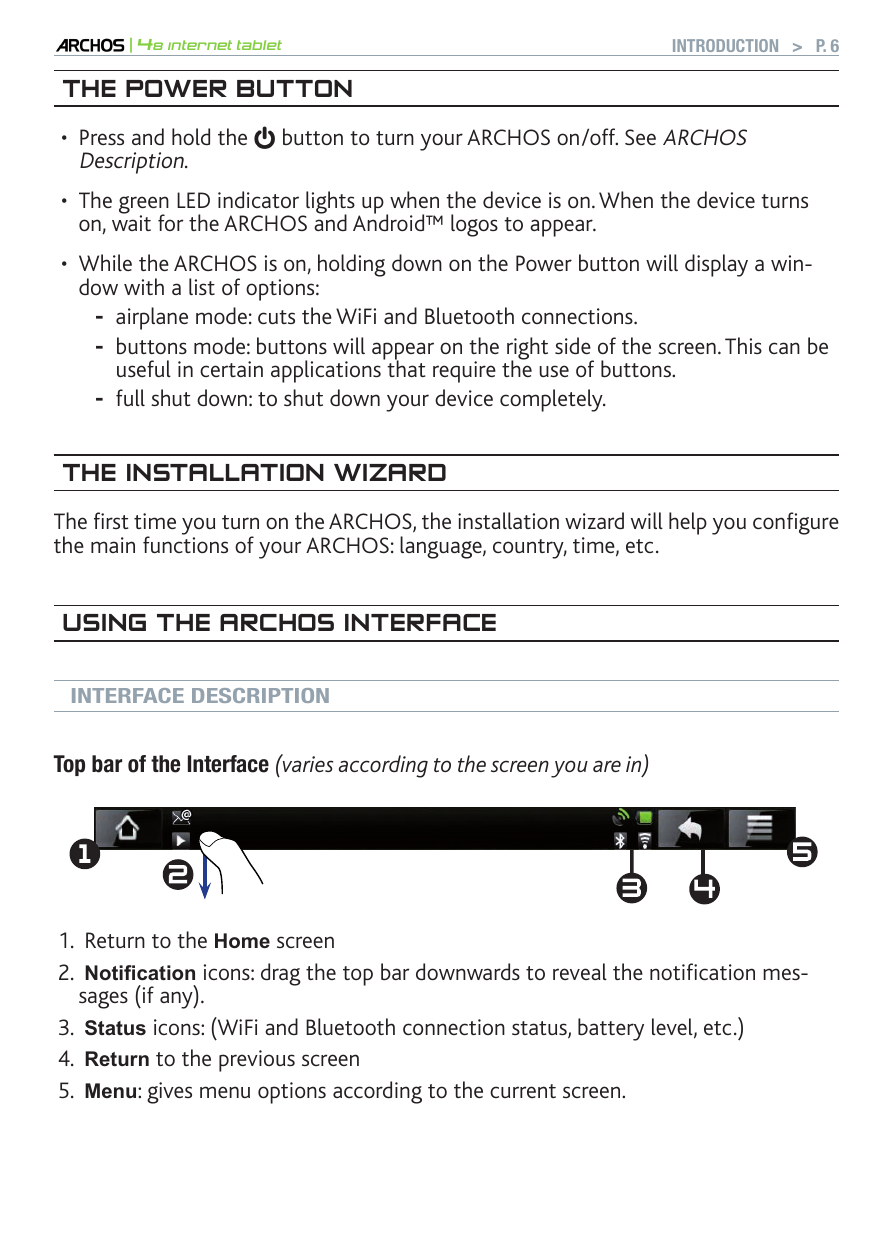
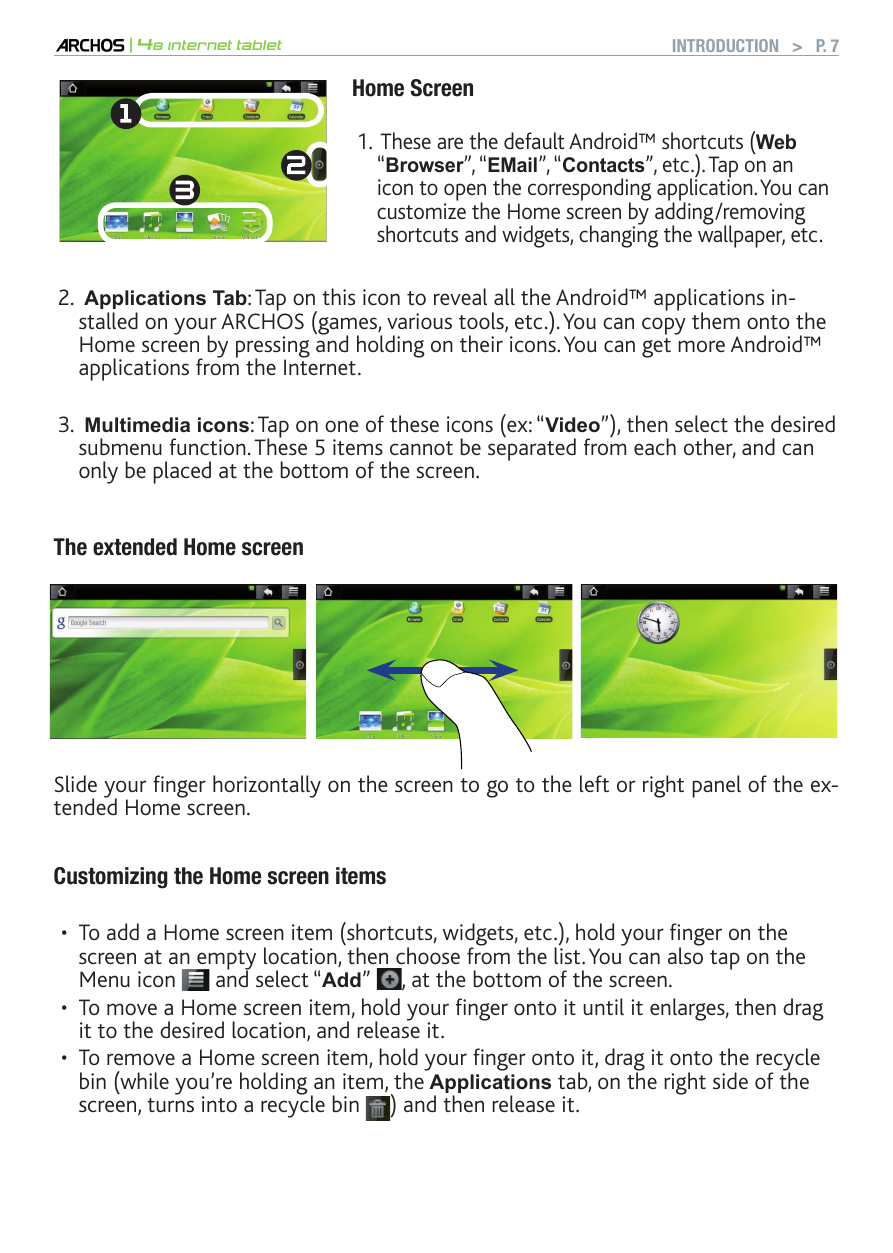
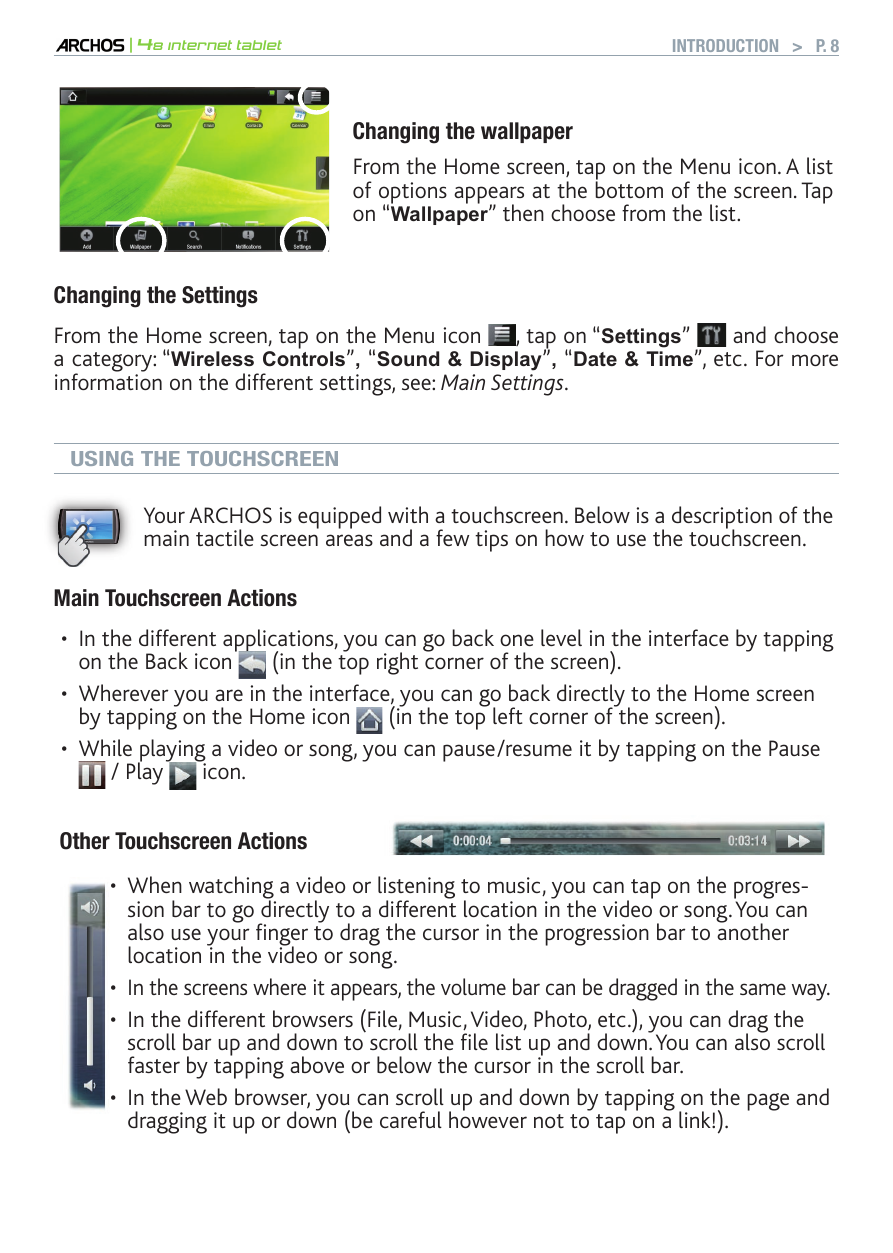
 2023年江西萍乡中考道德与法治真题及答案.doc
2023年江西萍乡中考道德与法治真题及答案.doc 2012年重庆南川中考生物真题及答案.doc
2012年重庆南川中考生物真题及答案.doc 2013年江西师范大学地理学综合及文艺理论基础考研真题.doc
2013年江西师范大学地理学综合及文艺理论基础考研真题.doc 2020年四川甘孜小升初语文真题及答案I卷.doc
2020年四川甘孜小升初语文真题及答案I卷.doc 2020年注册岩土工程师专业基础考试真题及答案.doc
2020年注册岩土工程师专业基础考试真题及答案.doc 2023-2024学年福建省厦门市九年级上学期数学月考试题及答案.doc
2023-2024学年福建省厦门市九年级上学期数学月考试题及答案.doc 2021-2022学年辽宁省沈阳市大东区九年级上学期语文期末试题及答案.doc
2021-2022学年辽宁省沈阳市大东区九年级上学期语文期末试题及答案.doc 2022-2023学年北京东城区初三第一学期物理期末试卷及答案.doc
2022-2023学年北京东城区初三第一学期物理期末试卷及答案.doc 2018上半年江西教师资格初中地理学科知识与教学能力真题及答案.doc
2018上半年江西教师资格初中地理学科知识与教学能力真题及答案.doc 2012年河北国家公务员申论考试真题及答案-省级.doc
2012年河北国家公务员申论考试真题及答案-省级.doc 2020-2021学年江苏省扬州市江都区邵樊片九年级上学期数学第一次质量检测试题及答案.doc
2020-2021学年江苏省扬州市江都区邵樊片九年级上学期数学第一次质量检测试题及答案.doc 2022下半年黑龙江教师资格证中学综合素质真题及答案.doc
2022下半年黑龙江教师资格证中学综合素质真题及答案.doc