DVR 790HD
3D Digital Camcorder
User Manual
© 2009-2011 Sakar International, Inc. All rights reserved.
Windows and the Windows logo are registered trademarks of Microsoft Corporation.
All other trademarks are the property of their respective companies.
�
Table of Contents
Introduction .................................................................................................................................. 2
What‟s Included ............................................................................................................................ 2
Parts of the Camera ..................................................................................................................... 3
Initial Camera Setup ..................................................................................................................... 4
Main Camera Modes .................................................................................................................... 8
Camera Technical Specifications .................................................................................................. 9
Computer System Requirements ............................................................................................... 10
Powering the Camera On/Off ...................................................................................................... 11
Changing Camcorder Mode ....................................................................................................... 12
Navigating the Menus ................................................................................................................. 13
Video Capture Mode .................................................................................................................. 14
Video Playback Mode ................................................................................................................. 28
Photo Capture Mode .................................................................................................................. 33
Photo Playback Mode ................................................................................................................ 49
Connecting the Camcorder to a TV and HDTV .......................................................................... 55
Installing the Software ................................................................................................................ 57
Connecting the Camcorder to the Computer .............................................................................. 58
Getting Photos and Videos from your Camera to Your Computer .............................................. 59
Get Started! ................................................................................................................................ 60
Transferring Images from my Camera to my Computer Manually .............................................. 60
Camera Maintenance ................................................................................................................. 62
Sakar Warranty Card .................................................................................................................. 62
Technical Support ....................................................................................................................... 63
Troubleshooting .......................................................................................................................... 63
1
�
Introduction
Thank you for purchasing this camera. Everything you need to take quality digital photos and
videos is included with your camera.
Vivitar makes capturing those special moments as easy as possible.
Please read this manual carefully first in order to get the most out of your digital camcorder.
Note: Your camera needs an SD Memory card (up to 32GB) for normal use.
SD Memory cards are not included and need to be purchased separately.
What’s Included
1. Digital camcorder
2. USB cable
3. Vivitar Experience Image Manager
Software Installation CD
4. AC Adapter
5. AV Cable
6. 3D Glasses
7. Built-in Lithium-Ion
Battery (not shown)
Note: SD Memory Card not included.
2
�
Parts of the Camera
1. Power Button
10. Shutter Button
2. 2D/3D/Up/Slide Show Button
11. Zoom Out / Zoom In
3. Delete / Down Button
12. Indicator Light
4. LED On-Off / Left Button
13. USB / AV / HDMI Slot
5. ViviLink / Right Button
6. SET / MENU Button
7. MODE Button
8. Digital Lens
9. Speaker
14. Hand Strap
15. Tripod Mount
16. SD Memory Card Slot
17. LED Light
18. Microphone
3
�
Initial Camera Setup
Charging the Battery
To charge your battery, first connect the USB Cable to your camera.
Then follow one of the steps below:
A)
- Connect one end of the USB cable into the USB port on your camera.
- Connect the other end of the USB cable to the USB port on your computer.
Charge the battery using the USB connection cable (included) and the AC Adapter
(included).
- Connect one end of the USB cable into the USB port on your camera.
- Connect the other end to the AC Adapter and then plug the AC Adapter into a power
socket.
B)
NOTE: While charging the battery, the LED light turns on. The battery is fully charged
when the LED light turns off.
4
�
Battery Power:
Some features, such as Flash, will not work if the battery power level is low.
When the battery power is low the battery icon turns red and the camera will
automatically turn off a few seconds later.
The energy status of the power is displayed on LCD as shown below:
Full battery power
Medium battery power
Low battery power
Installing the Memory Card
Make sure an SD card has been properly inserted into
your camera. (SD card not included.)
To properly insert the SD Card:
Push the SD card into the slot in the direction shown on
the camera (see SD icon by the SD card slot). Push the
SD card until you hear a slight clicking sound. This
indicates the SD card has been inserted correctly.
Note:
After the camera is powered on, an SD icon will appear on the LCD display. If you do not see
the SD icon on the display, please check if the card was inserted properly.
Make sure the SD card is not locked (check the lock switch on the side of the SD card). If the SD
card is locked this will prevent the camera from saving captured photos to the SD card.
5
�
Turning On the Camera
Using the Camera
When powering the camera on for the FIRST time the camera will take you through the
INITIAL CAMERA SETUP.
Powering the Camera ON
1) Battery
Make sure the battery is fully charged.
2) SD Card
Make sure the SD Memory Card has been inserted properly.
3) Power On
Press the
POWER button to turn on the camera.
Setting the Camera Language
1) You will first be prompted to select a language for the camera. The Language selection
menu will appear. Select the language of your choice by pressing the UP and DOWN
direction control buttons. Then press the SET button to confirm the selection.
6
�
2) After selecting a language, you will be asked if you would like to continue with the initial
camera setup. A message will appear: “Continue with Camera Setup?”
Select “Yes” to continue or “No” to exit the setup.
Note: If you select “No” and decide to leave the camera setup, the camera will be set to its default
settings. These settings can be adjusted at any time manually through the menus in the camera.
Setting the Date and Time
The next step in the initial camera setup is to set the date and time on the camera.
Set the Date and Time as desired by pushing RIGHT or LEFT the joystick control button to
choose the specific setting and UP or DOWN to change each setting.
Once you have completed setting the time and date, press the SET button to confirm the
selection and move to the next part of the camera setup.
Setting the ViviLink Default Option
Once the Date and Time have been set, you will be asked to set the default ViviLink destination
for photos and videos taken with your camera.
The ViviLink technology allows you to quickly and easily upload your camera‟s photos and videos
to the social networks of your choice with the accompanying software application.
1) First you will be asked to choose the default ViviLink social network for Photos. Press the
UP or DOWN buttons to highlight the desired default social network and press the SET
button to confirm the selection.
2) Next you will be asked to choose the default ViviLink social network for Videos. Press the
UP or DOWN buttons to highlight the desired default social network and press the SET
button to confirm the selection.
3) After the ViviLink Video option is confirmed the camera is now ready to use.
7
�

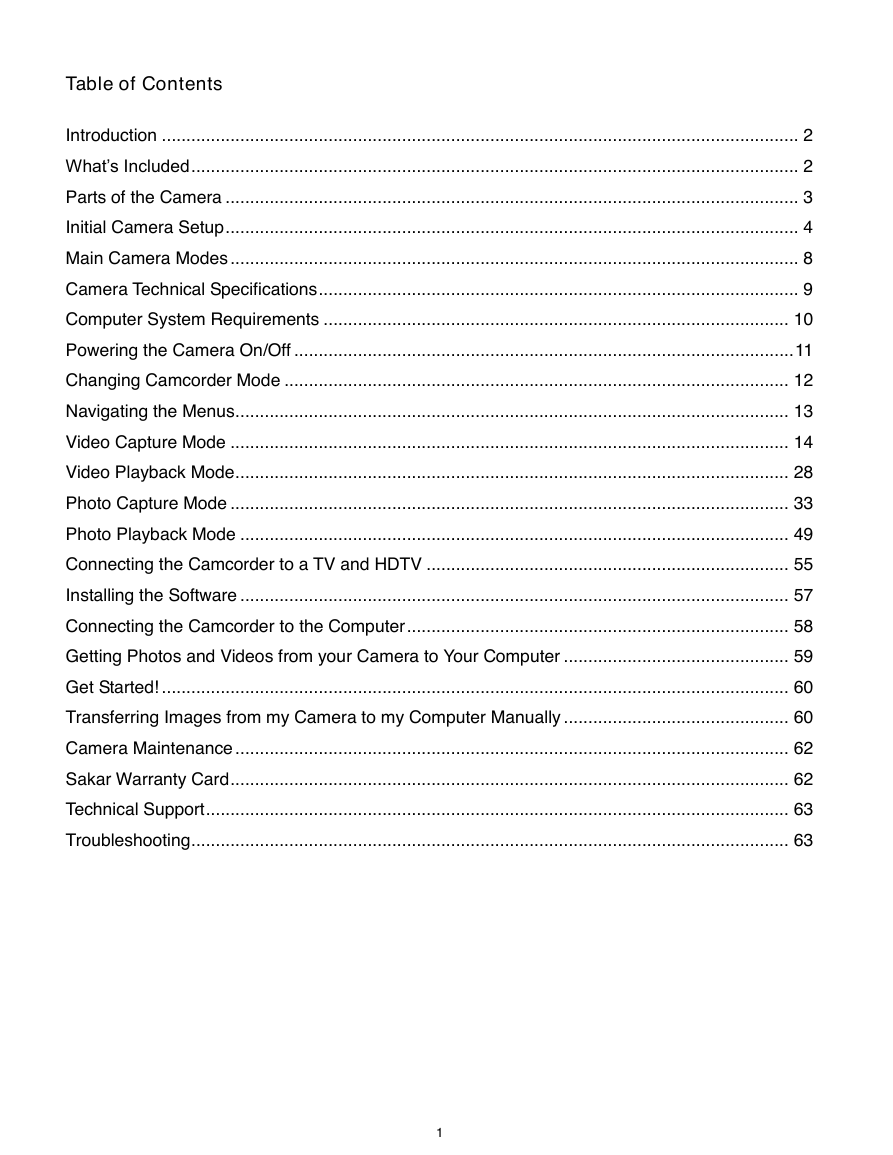
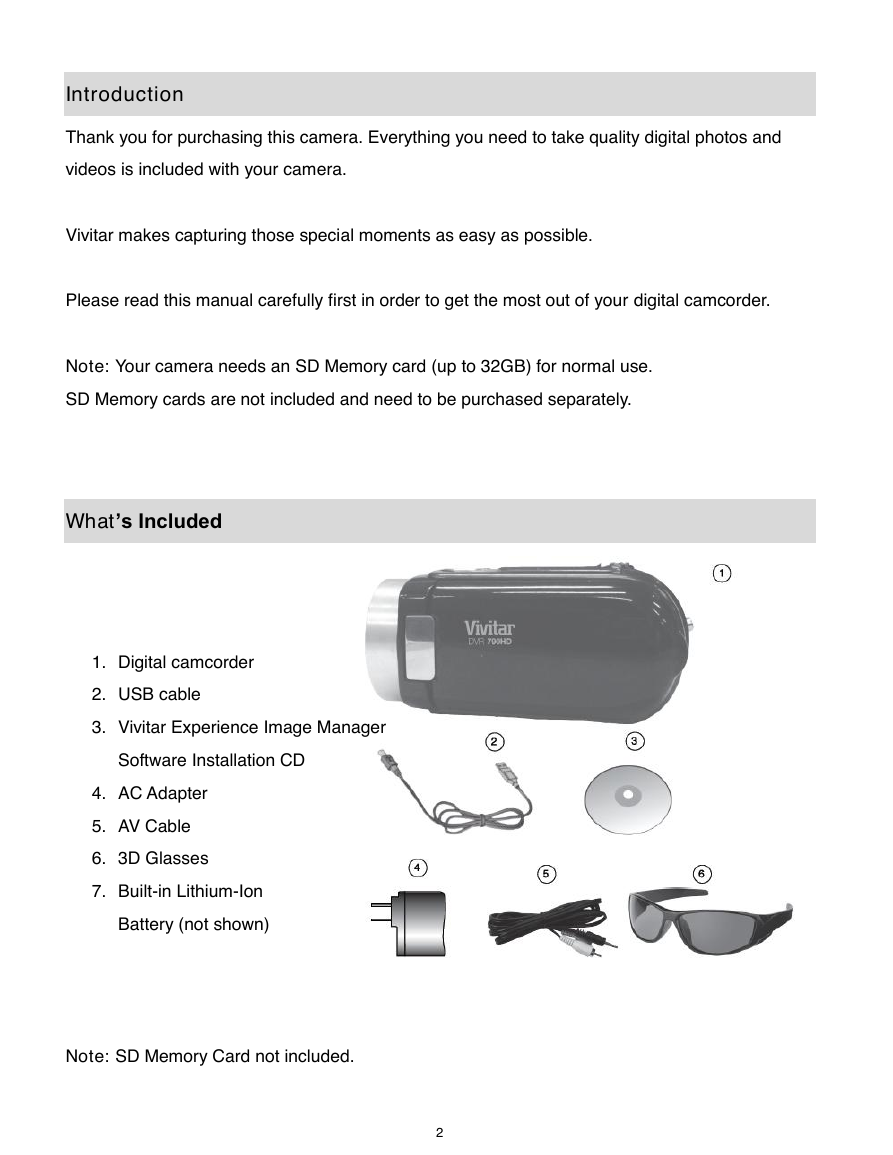
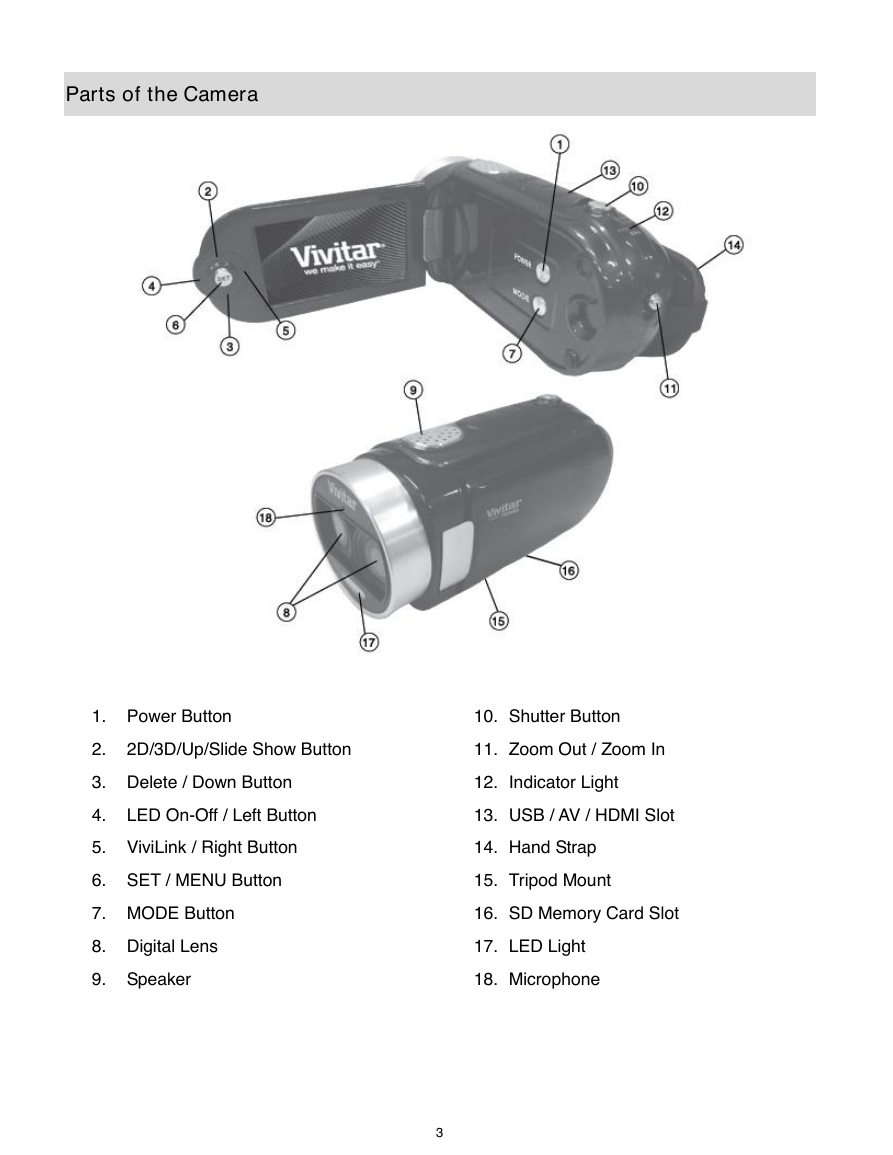
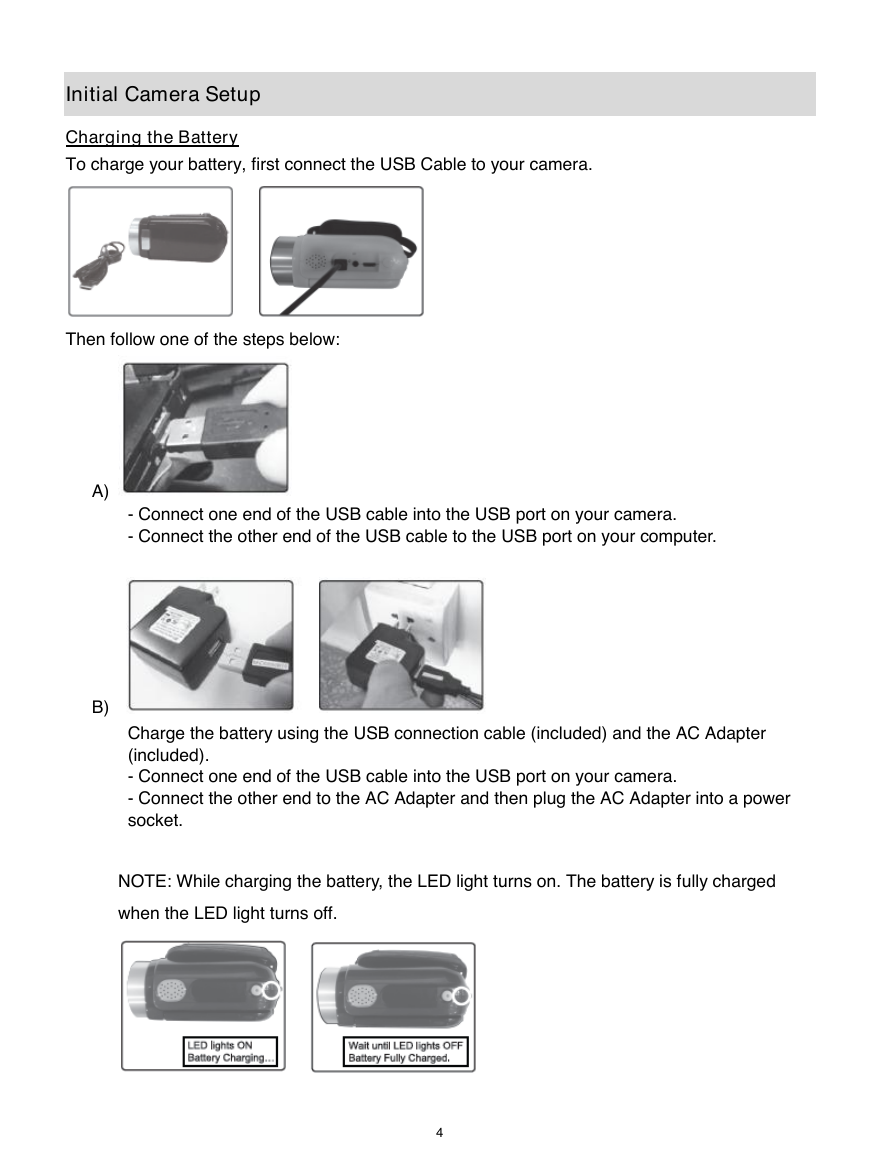
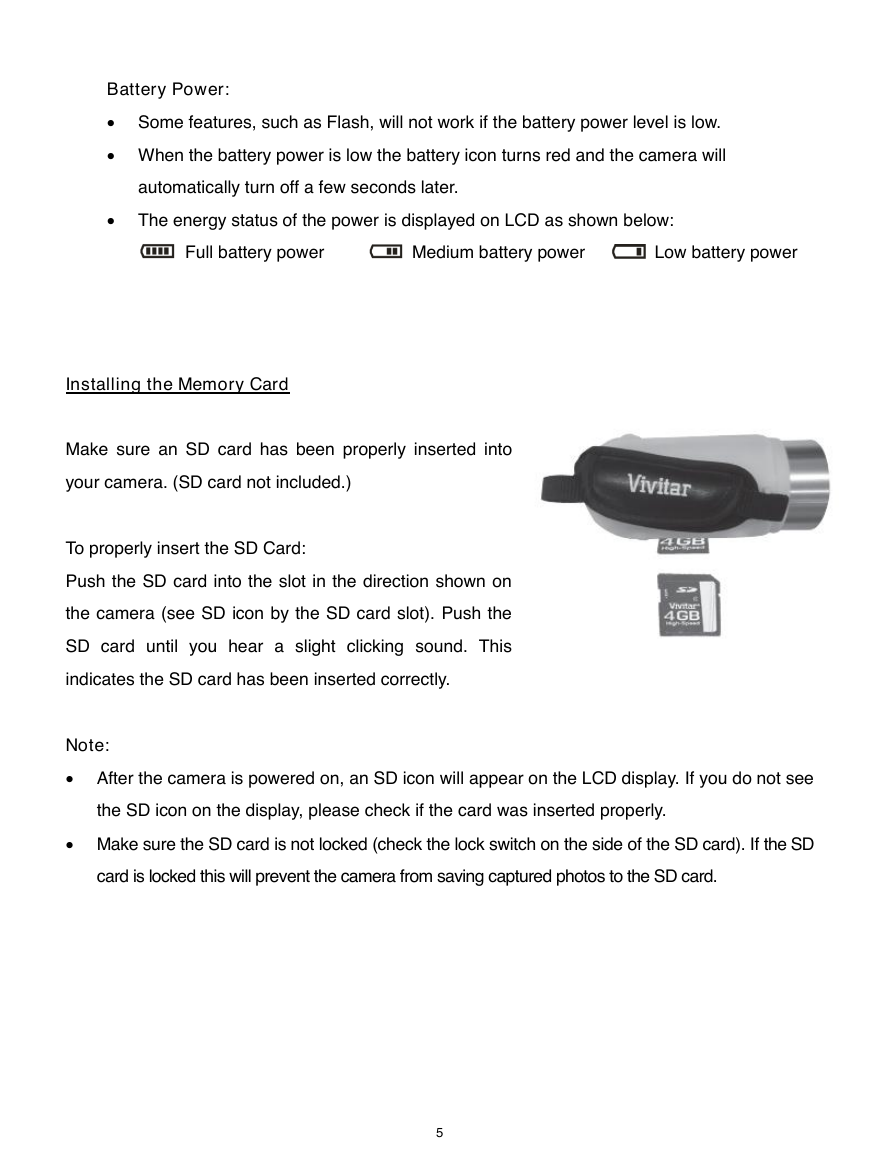



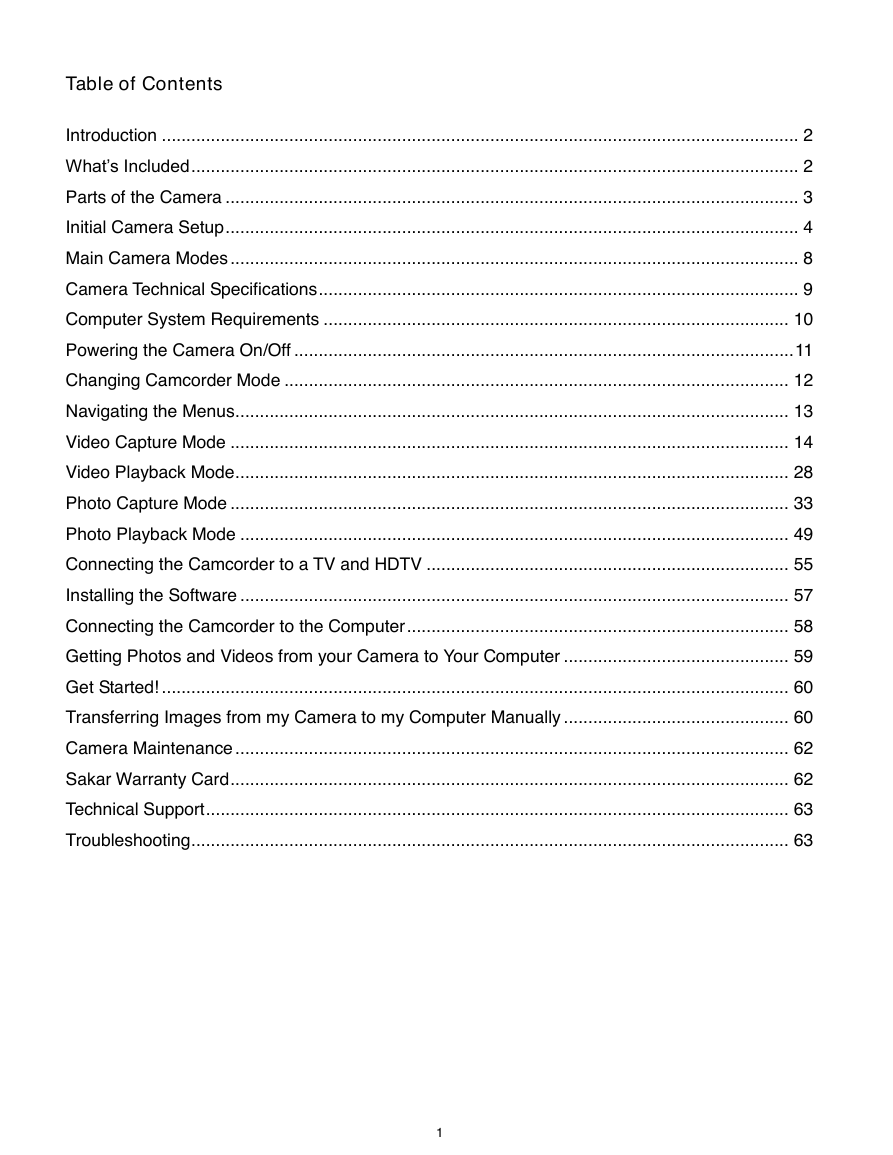
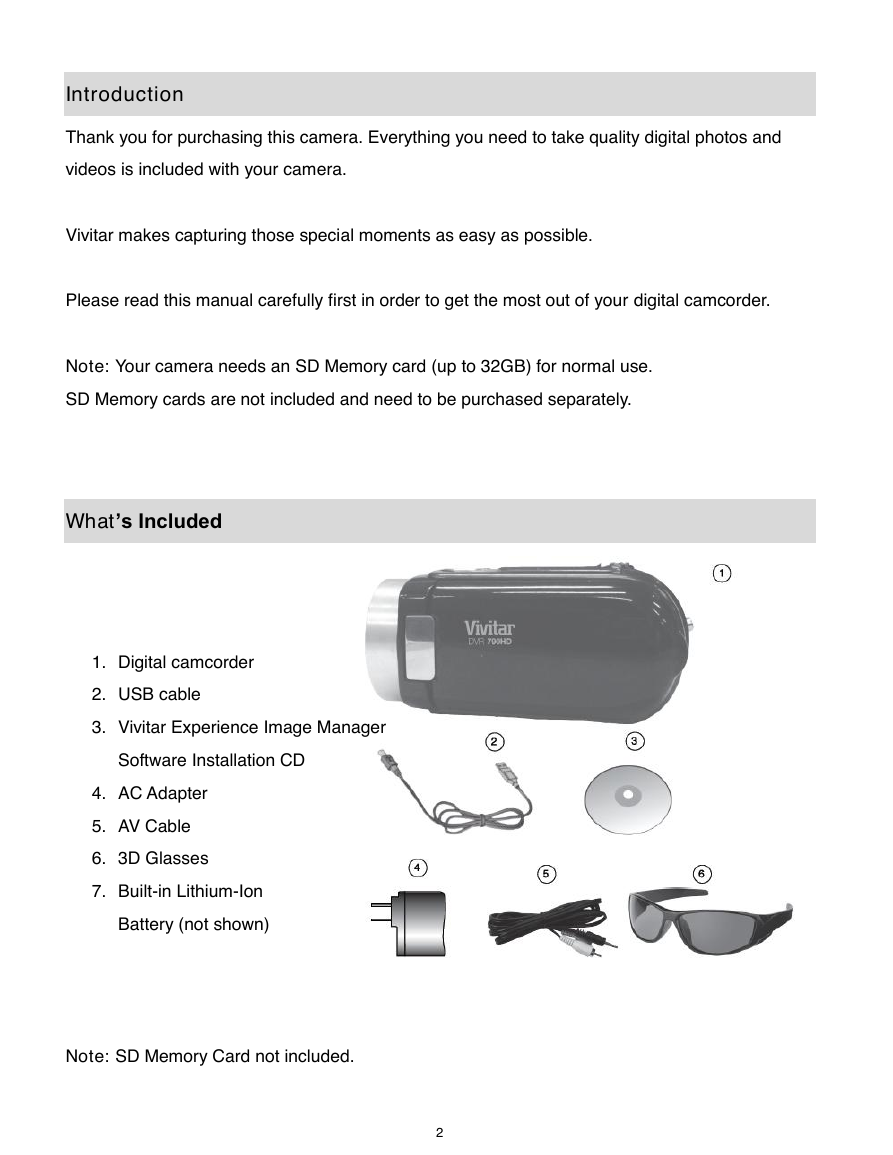
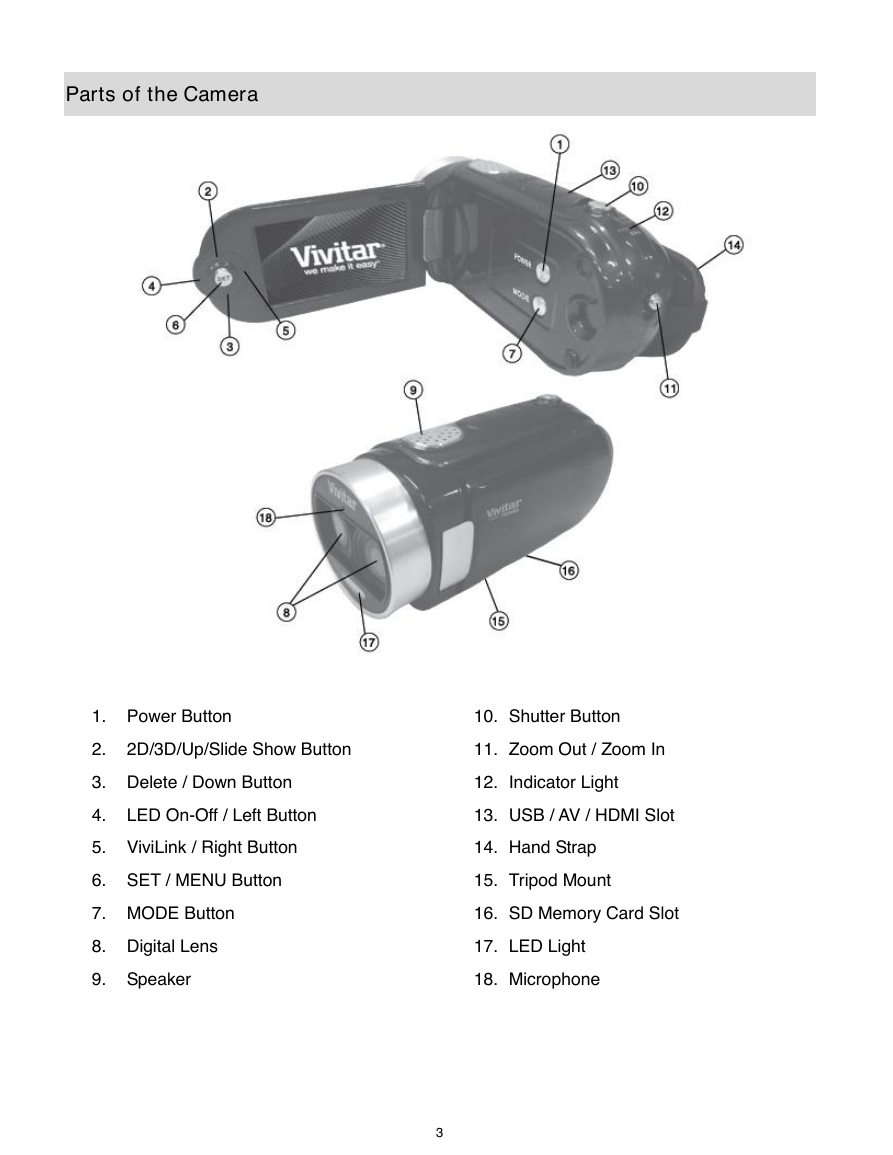
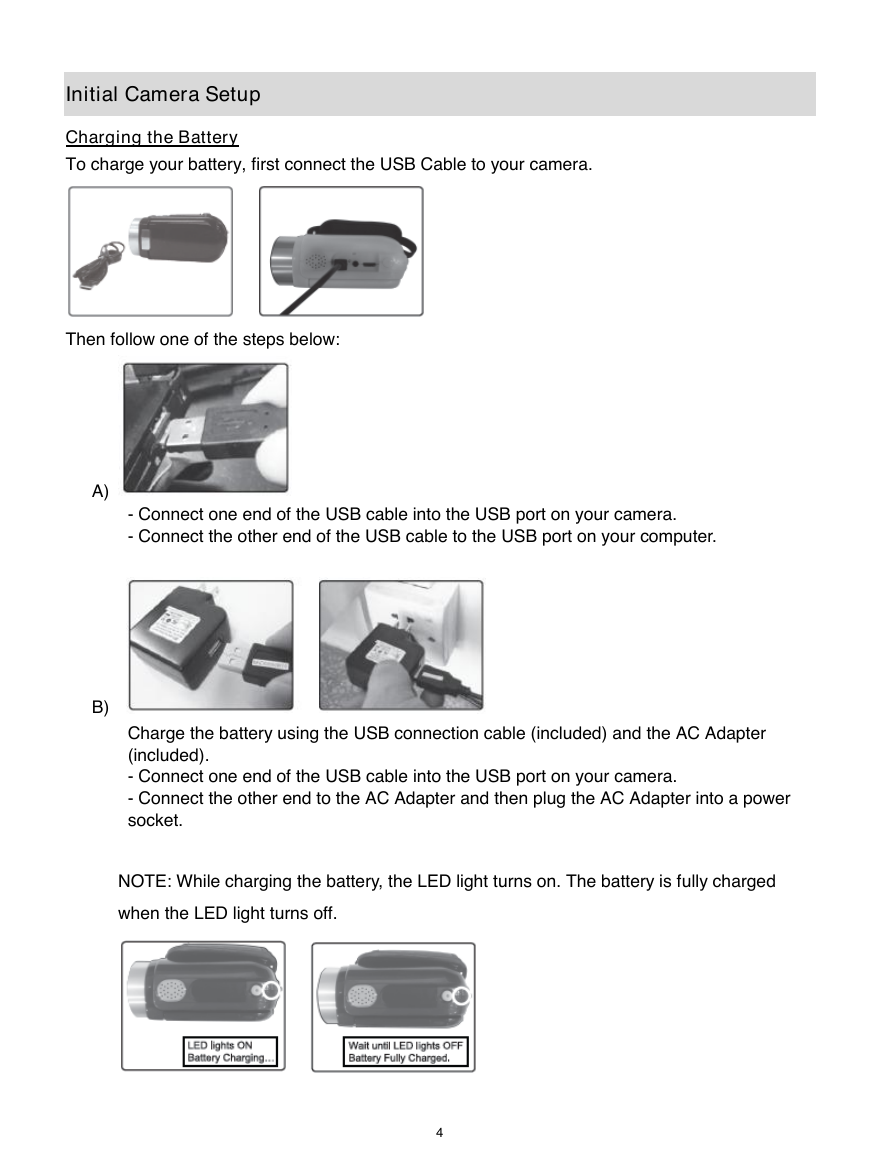
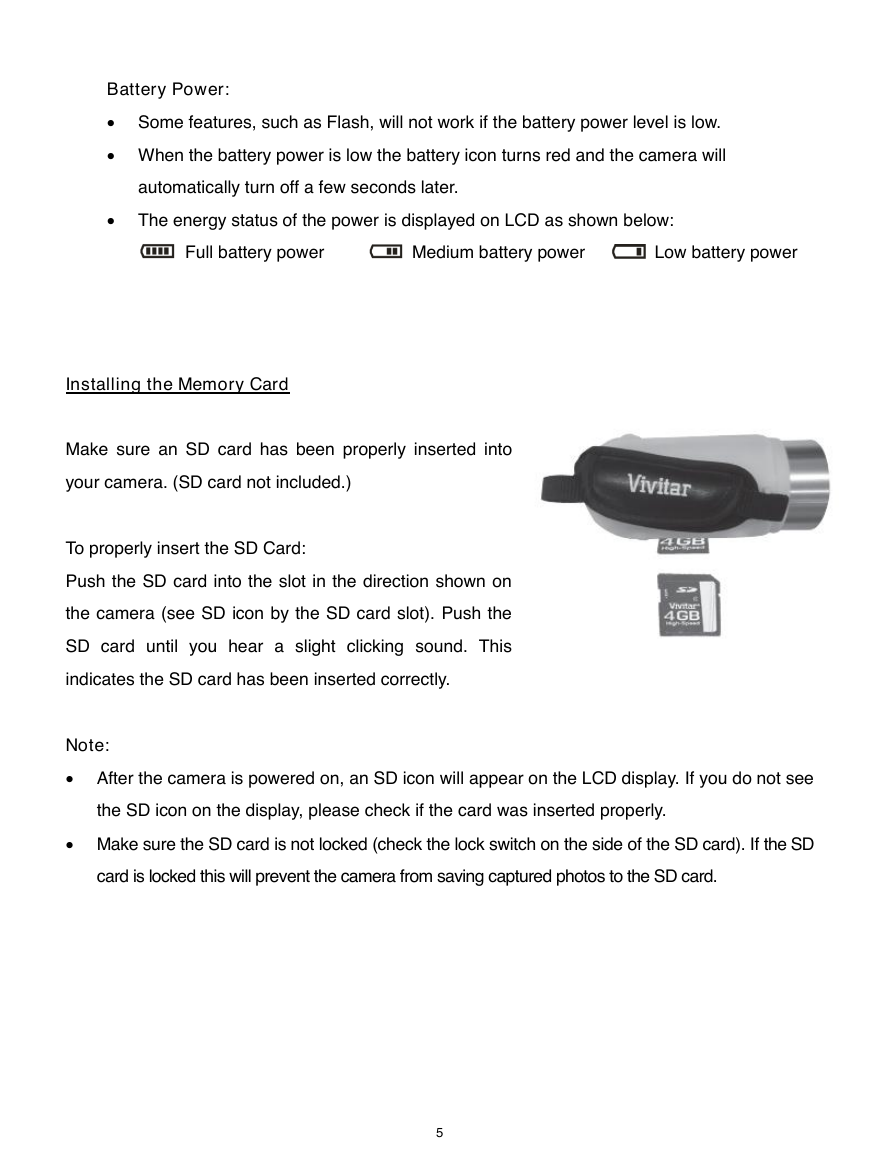


 2023年江西萍乡中考道德与法治真题及答案.doc
2023年江西萍乡中考道德与法治真题及答案.doc 2012年重庆南川中考生物真题及答案.doc
2012年重庆南川中考生物真题及答案.doc 2013年江西师范大学地理学综合及文艺理论基础考研真题.doc
2013年江西师范大学地理学综合及文艺理论基础考研真题.doc 2020年四川甘孜小升初语文真题及答案I卷.doc
2020年四川甘孜小升初语文真题及答案I卷.doc 2020年注册岩土工程师专业基础考试真题及答案.doc
2020年注册岩土工程师专业基础考试真题及答案.doc 2023-2024学年福建省厦门市九年级上学期数学月考试题及答案.doc
2023-2024学年福建省厦门市九年级上学期数学月考试题及答案.doc 2021-2022学年辽宁省沈阳市大东区九年级上学期语文期末试题及答案.doc
2021-2022学年辽宁省沈阳市大东区九年级上学期语文期末试题及答案.doc 2022-2023学年北京东城区初三第一学期物理期末试卷及答案.doc
2022-2023学年北京东城区初三第一学期物理期末试卷及答案.doc 2018上半年江西教师资格初中地理学科知识与教学能力真题及答案.doc
2018上半年江西教师资格初中地理学科知识与教学能力真题及答案.doc 2012年河北国家公务员申论考试真题及答案-省级.doc
2012年河北国家公务员申论考试真题及答案-省级.doc 2020-2021学年江苏省扬州市江都区邵樊片九年级上学期数学第一次质量检测试题及答案.doc
2020-2021学年江苏省扬州市江都区邵樊片九年级上学期数学第一次质量检测试题及答案.doc 2022下半年黑龙江教师资格证中学综合素质真题及答案.doc
2022下半年黑龙江教师资格证中学综合素质真题及答案.doc