Motion M1400 Tablet PC User Guide
About This User Guide
Cautions, Warnings and Notices
Menu Items, Buttons, Icons
Writing on the Display
Ink
References to Using the Pen and Pen Function Button
Table of Contents
Chapter 1 Getting Started with Your Motion Tablet PC
Motion Tablet PC Features
Package Contents
Motion Accessories
What To Do First
Calibrate the Pen
Practice Using the Pen
Take the Tutorials
Motion Resources Page and Online User Guide
Microsoft Help and Resources Center Page
“Did You Know” Section
Take a Tour of Windows XP
Open the Motion Dashboard
Chapter 2 Motion Tablet PC Hardware
Tablet PC Displays
Tablet PC Overview
Chassis and Hardtop Cover
Digitizer Pen
Motion AC Adapter
Motion Batteries
Front Panel Buttons
Modem and LAN Connectors
Tablet PC Chassis LEDs
Tablet PC Front Panel LEDs
Battery Status LEDs
Battery Status Gauge
Fingerprint Reader
Ambient Light Sensor (ALS)
Microphones
PC Card Slot
Mini PCI Card (Wireless)
Labels
Accessories
Motion Desktop Stand
Motion FlexDock
Motion Multi-Unit Battery Charger
Motion Hardtop Keyboard
Motion Mobile Keyboard with Touch Pad
Wireless Mobile Keyboard
Motion Hardtop Cover, Portfolios, and Cases
Motion Optical Disc Drives
Memory Upgrade Modules
Chapter 3 Motion Tablet PC Software
Motion Software
You may order one of several different software packages with your Motion Tablet PC. The specific CDs you receive in your Tablet PC package depends upon what you order. Some software packages may require no CDs: in this case, all the necessar...
Motion Operating System Recovery CDs: Description and Use
Reinstalling the VirtualDrive Application (Optional)
Motion Utilities and Drivers CD
Motion Application Software
Motion Dashboard
Tablet PC Input Panel (TIP)
Speech and Voice Recognition
Chapter 4 Using Your Motion Tablet PC
Initializing Microsoft Windows XP
Required Information
Optional Connections, Equipment, and Information
Windows Initialization Procedure
As your system starts up....
Microsoft Office Activation (Optional)
Starting/ Stopping the Tablet PC
Starting Your Tablet PC
Stopping Your Tablet PC
Opening the Motion Dashboard
Conserving Power With Stand by or Hibernate Modes
Launching Stand by or Hibernate Modes from the Start Button
Operating the Motion Digitizer Pen
Calibrating the Pen to Increase Its Accuracy
Hints for Writing with the Pen
Adjusting Menu Locations for Left-Handed Use
Pen Gestures
Hints for Optimizing Your Display Window
Making Best Use of the Tablet PC Input Panel
Hints for Working with the Input Panel
Input Panel Text Preview Window
“Sending as Ink” (Handwriting and Drawings) from the Input Panel
Eliminating Paper with Windows Journal
Creating Forms and Editing Them in Windows Journal
Have Sticky Notes Handy for Jotting Down Information
Changing Screen Orientation
Customizing Buttons
Ambient Light Sensor (ALS)
Setting “Fixed” Display Brightness: ALS Off
Setting “Dynamic” Display Brightness: ALS On
Turning the Display Backlight On and Off
Keeping Track of Your Battery Power
Reading Battery Power from the Tablet PC Display
Reading Battery Power from the Battery Gauge
Reading Battery Power from Motion Dashboard
Reading Battery Power from the Power Meter
Creating New Power Schemes for Special Situations
Creating a New Power Scheme
Setting Up Max Battery Mode for Additional Power Savings
Charging the Battery
Swapping the Battery
Disposing of Used Batteries
Battery and Power Management Hints
Saving Battery Power with the Ambient Light Sensor
Adding Memory to Improve System Performance
Installing Optical Disk Drives
Optical Disk Drive Software
Mirroring or Extending Your Display
Connecting the External Monitor/Data Projector and Tablet PC
Setting Up a Mirrored Desktop
Setting Up an Extended Desktop
Setting Up a Wireless Connection
Bluetooth Wireless Radio Installation and Set Up
Installing the Bluetooth Software
Set Up a Device (Bluetooth Mouse)
Pairing a Device (Bluetooth Keyboard)
Microphone Design and Functions
Narrow Focus
Wide Focus
Meeting/Conference
Setting Up the Universal Jacks
Setting Up Speech Recognition for Dictation
Using Speech Recognition for Commands
Creating a Screen- Resolution Scheme for an External Monitor or Similar Device
Multimedia Applications
About the OmniPass Password Management System
(Optional) If you need to set up a windows user account and password...
Basic Fingerprint Reader Set Up
Enrolling with OmniPass
Enrolling a Fingerprint with OmniPass
Capturing Your Fingerprint
Advanced Fingerprint Reader Features
Checking Logon Status
Setting Up Tablet PC Security
Setting the Windows Operating System Password
Setting the BIOS Passwords
Clearing Tablet PC Security
Caring for Your Tablet PC and Its Accessories
General Care
Caring for the Display Screen
Caring for the Motion Digitizer Pen
Replacing the Pen Tips
Ordering New Pens
Traveling With Your Tablet PC
Traveling by Air
FAA Wireless Air Travel Requirement
Other Travel Hints
Appendix A Troubleshooting and Support
Solutions
FAQs
Motion Warranties
Standard, and Extended Warranty and Insurance Programs
Motion Computing Support Options
Motion Computing Support
Returning the Motion Tablet PC for Repairs
RMA Process (Warranty Service)
Appendix B Motion Tablet PC Specifications
Appendix C Wireless Mini-PCI Installation
Wireless Mini-PCI Installation
Index
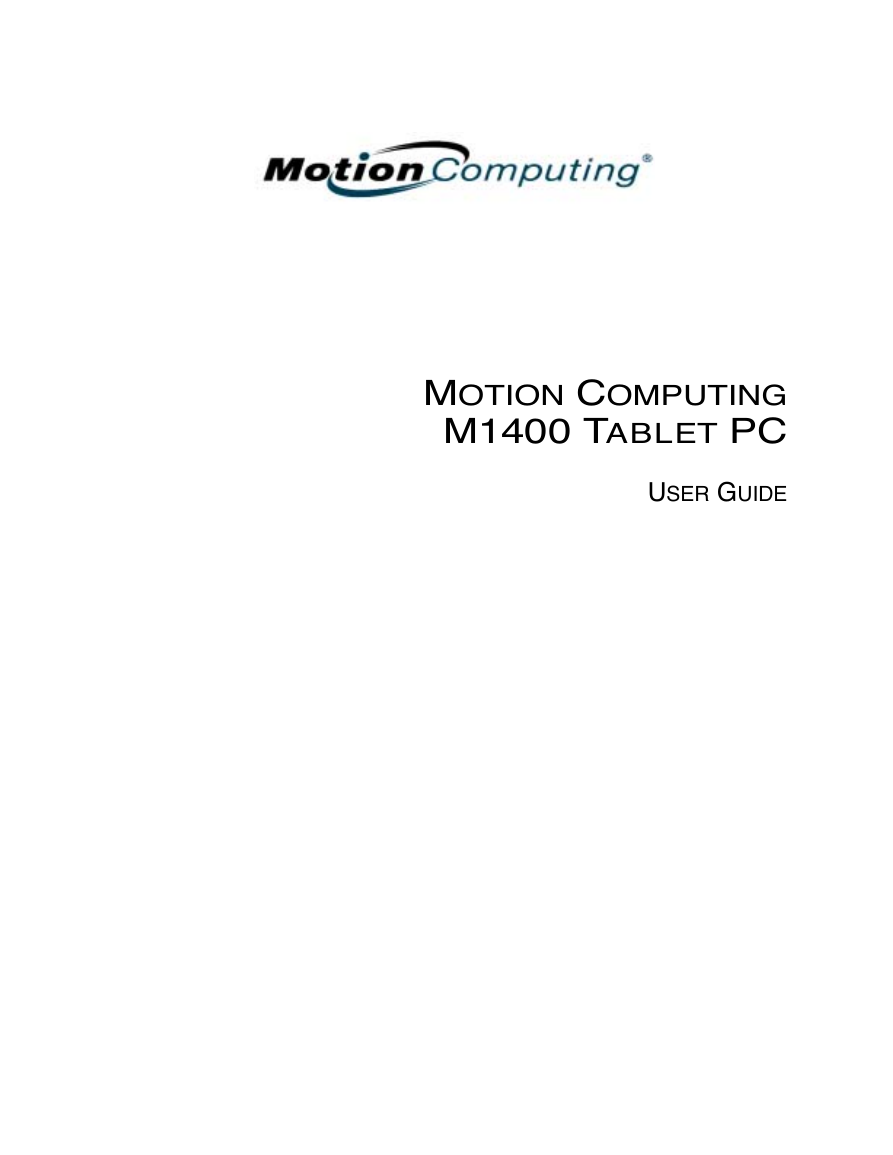
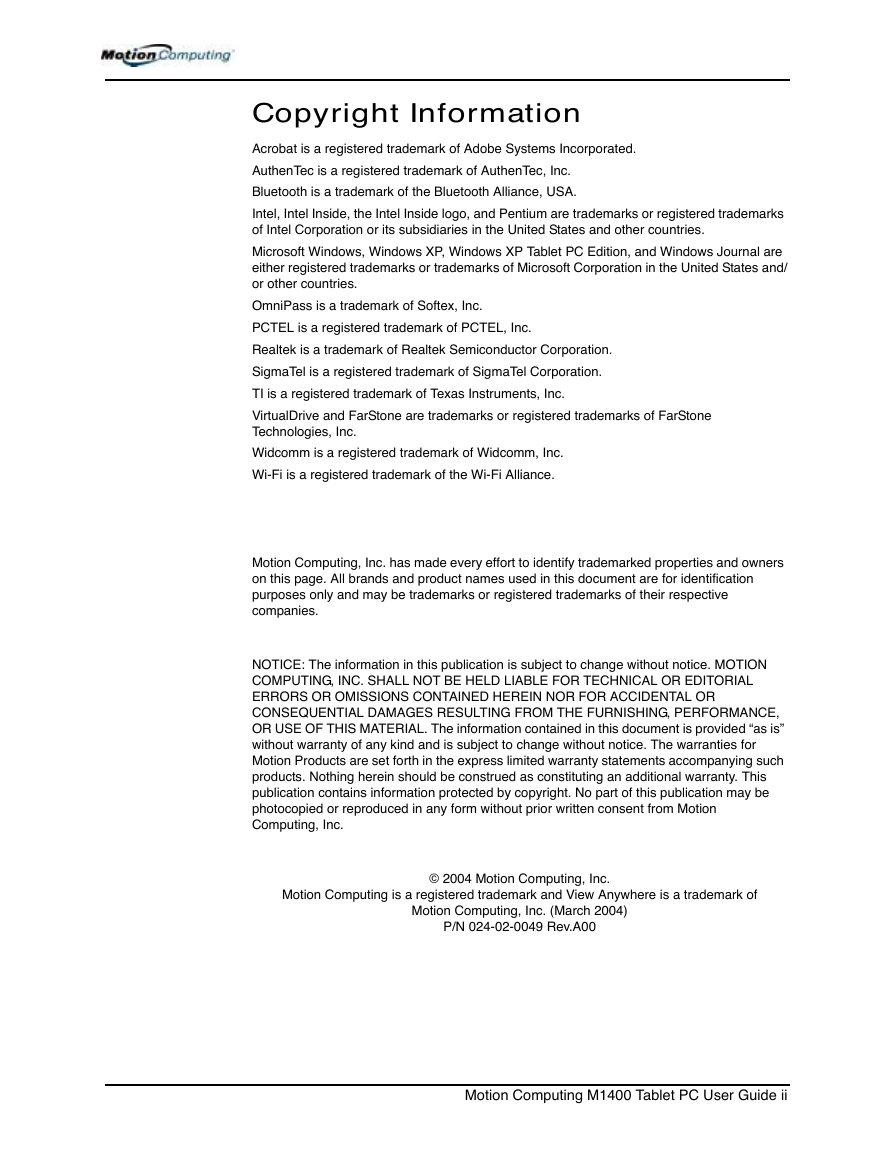
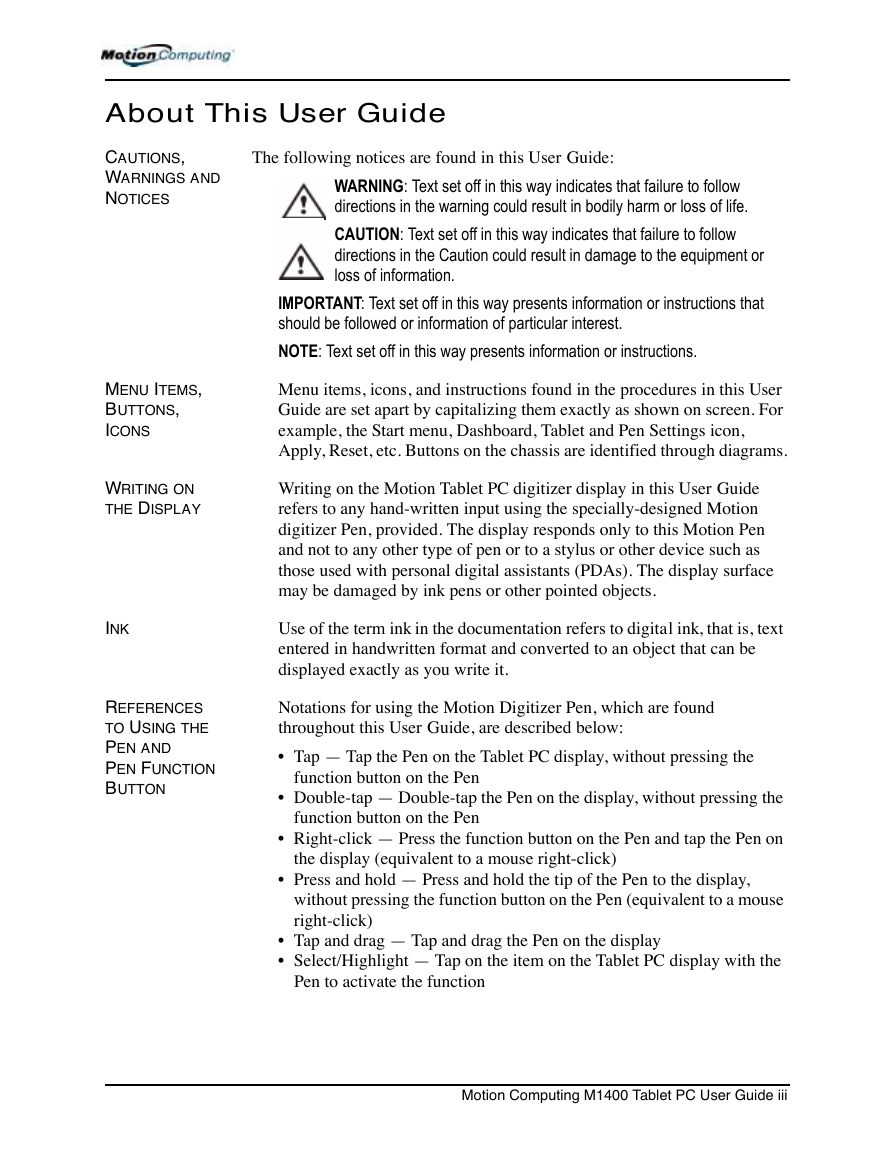

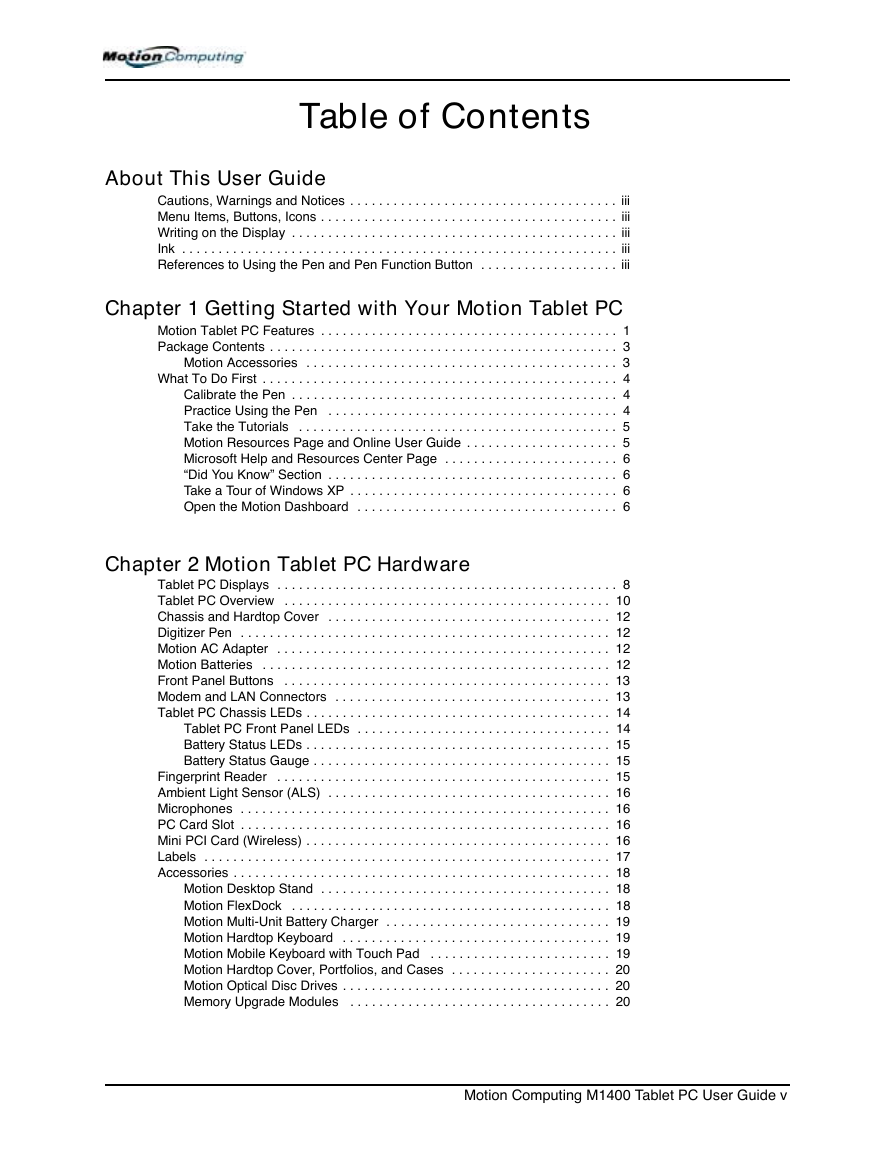
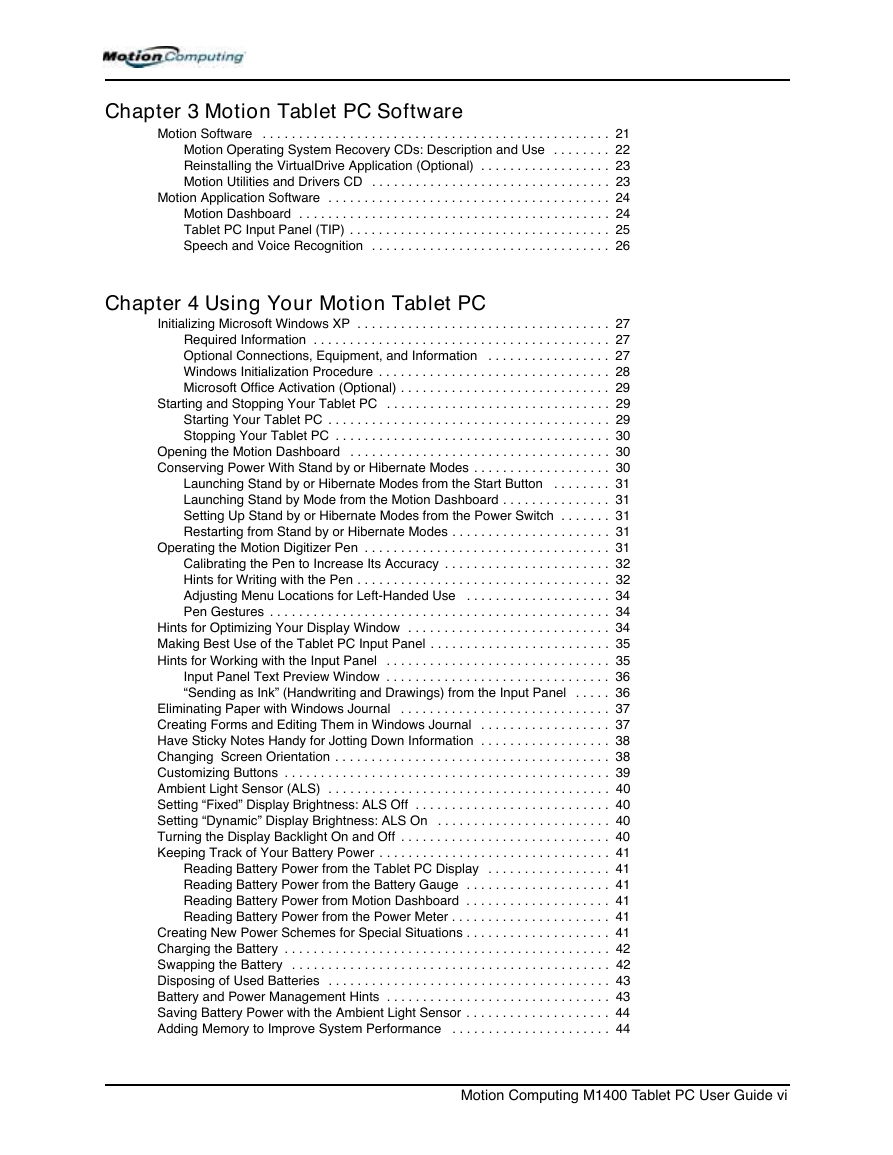
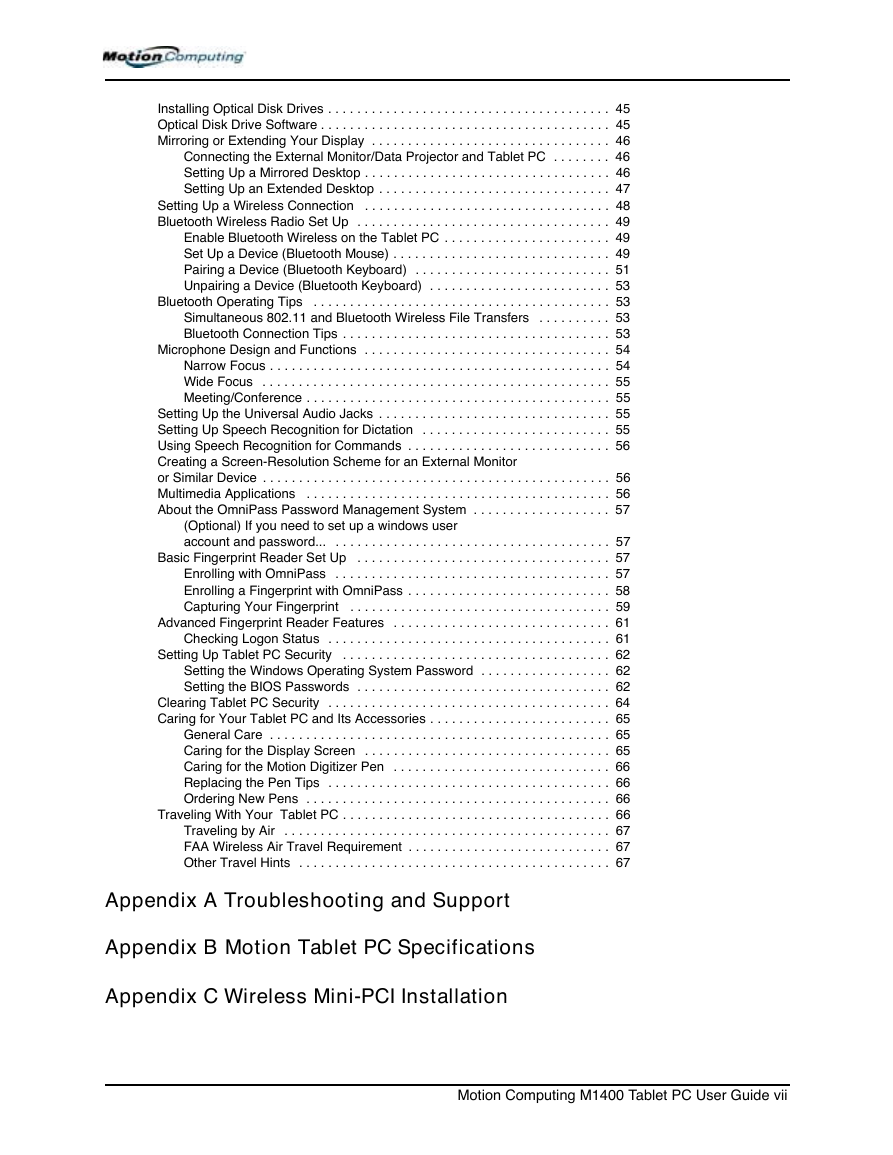
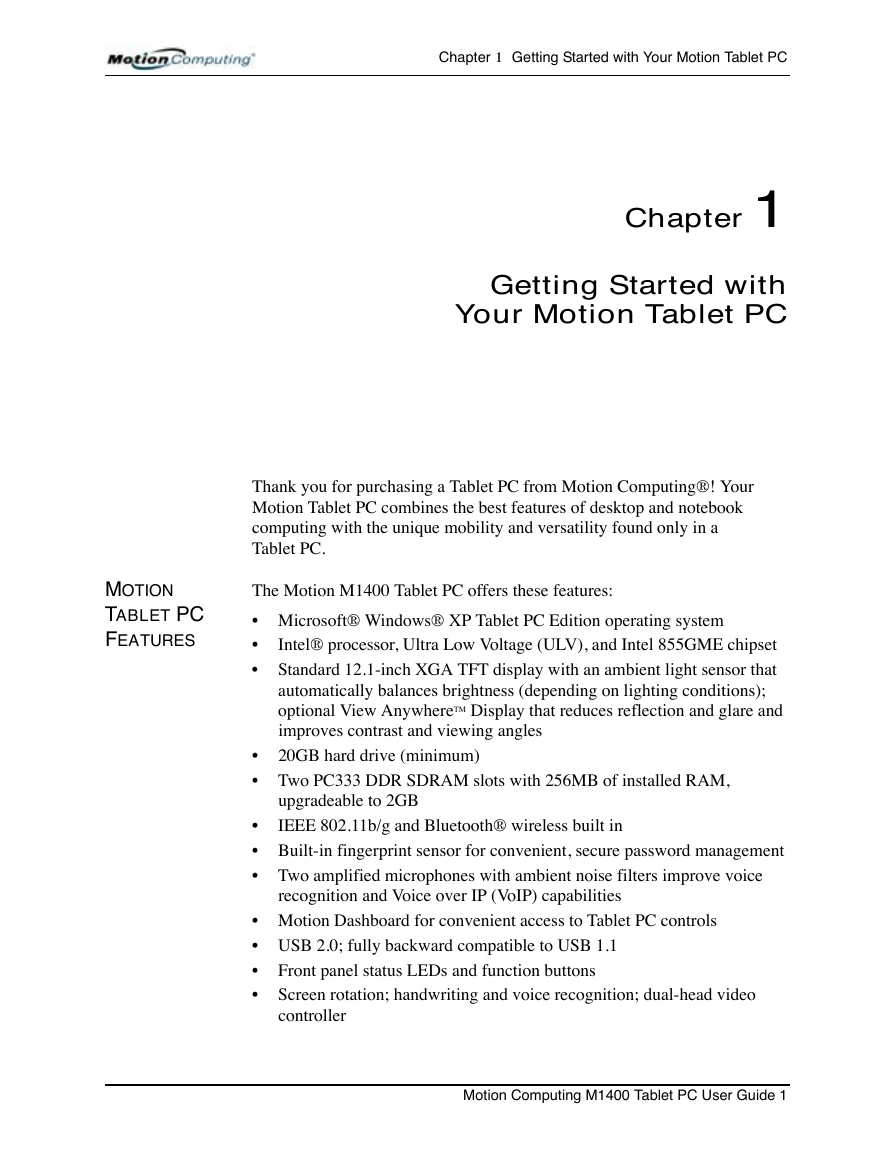
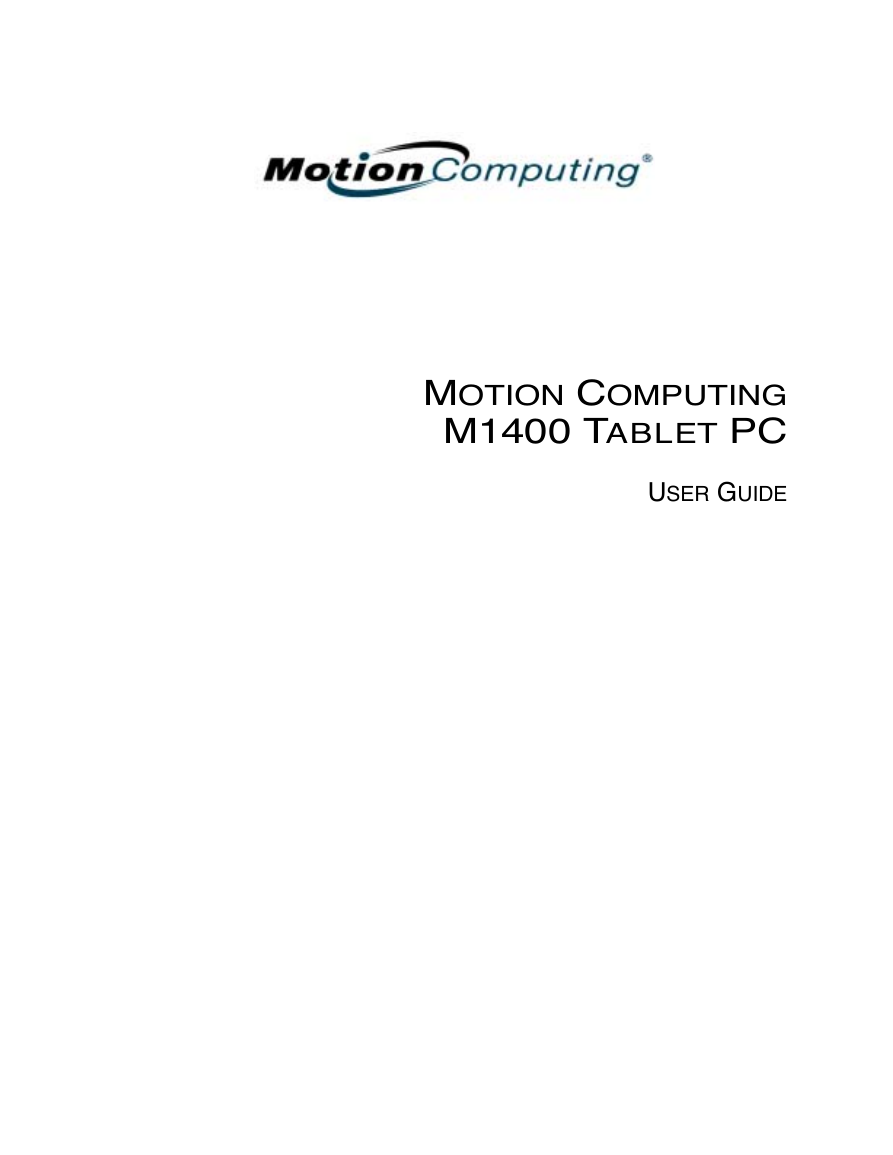
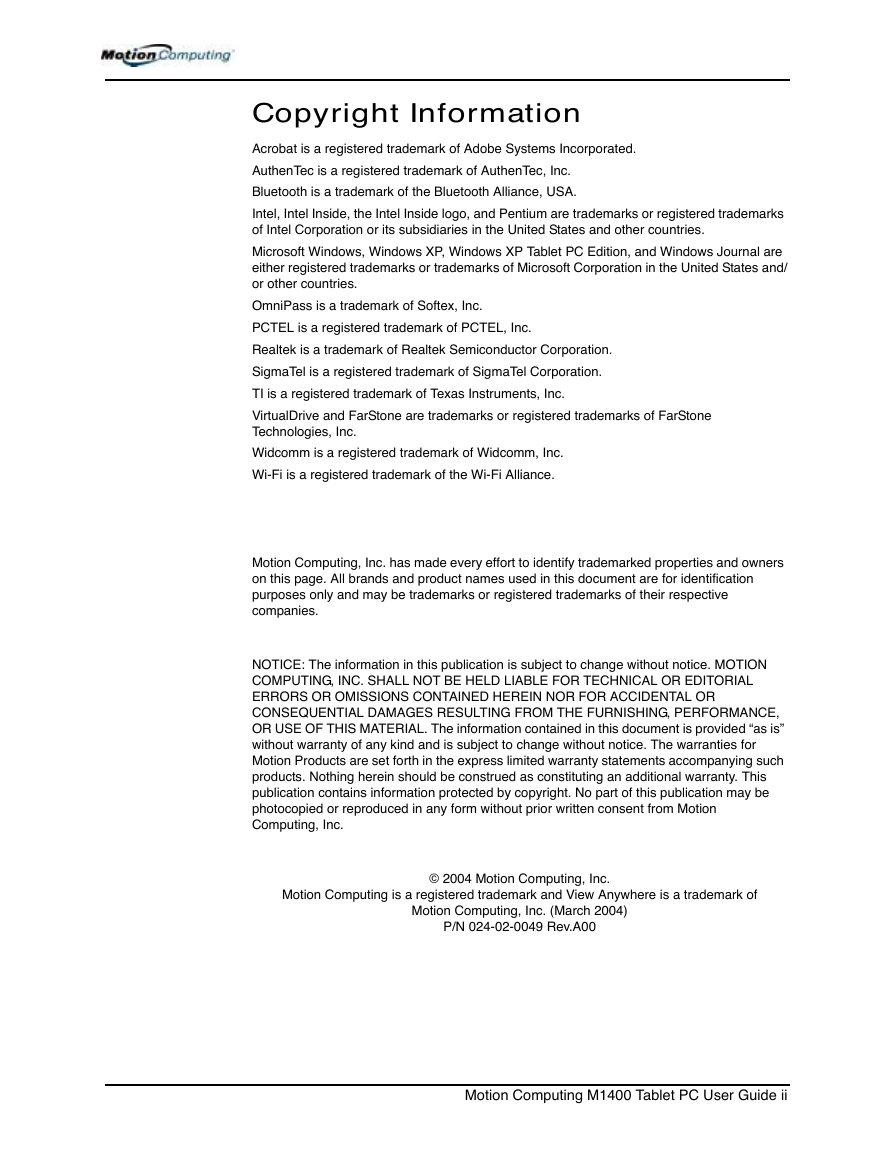
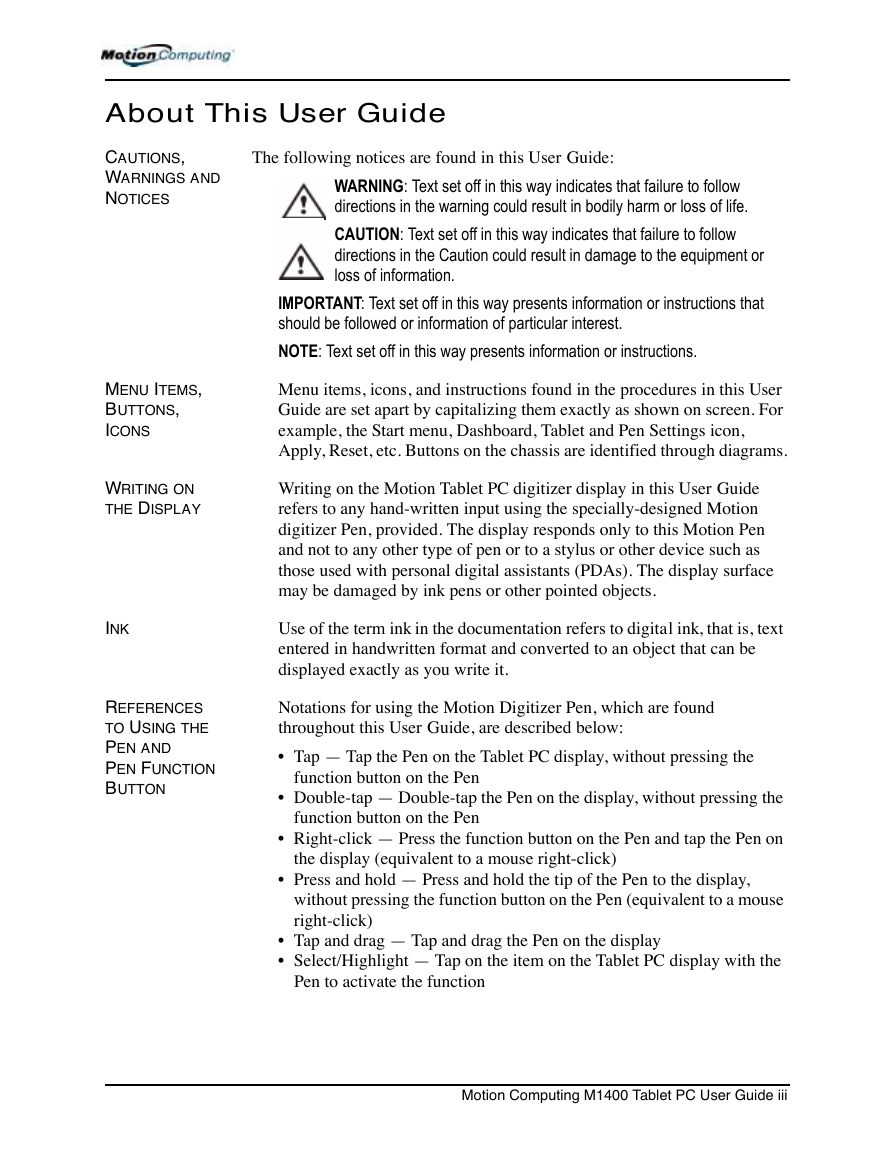

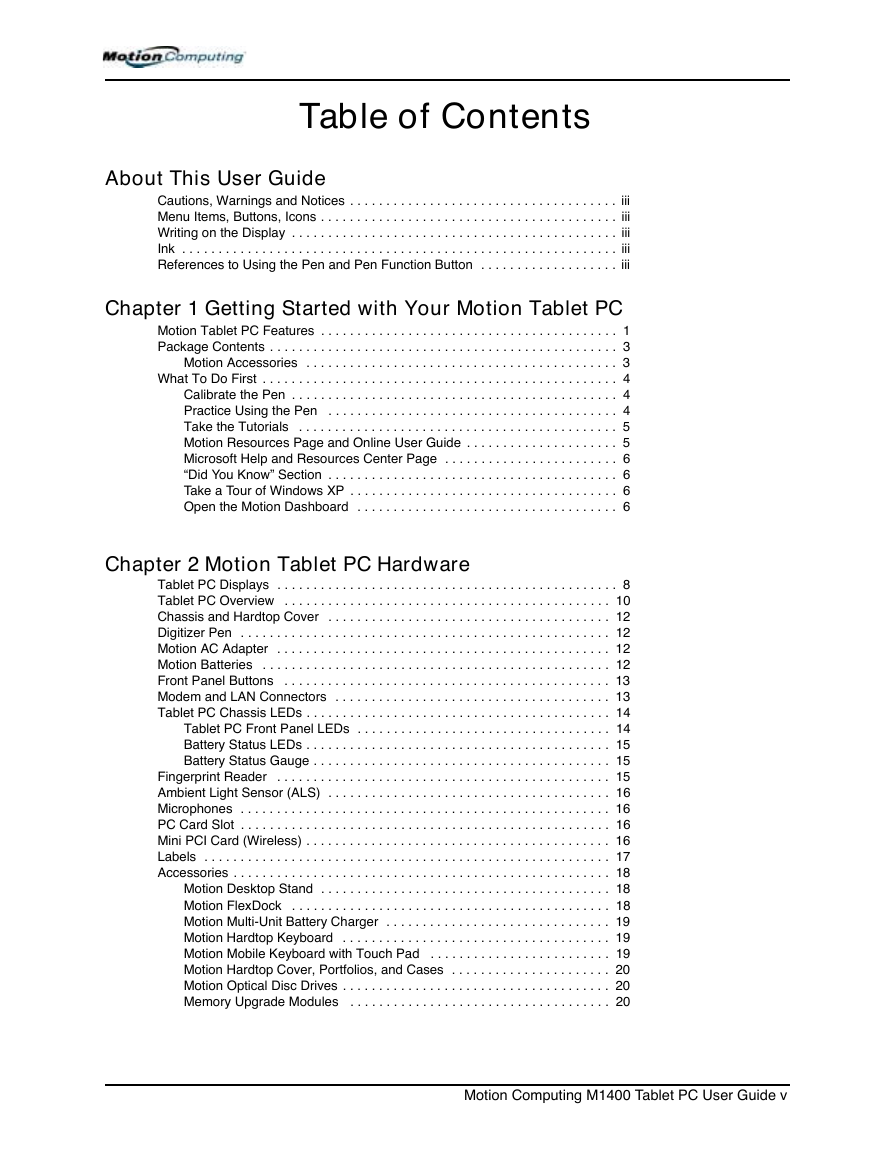
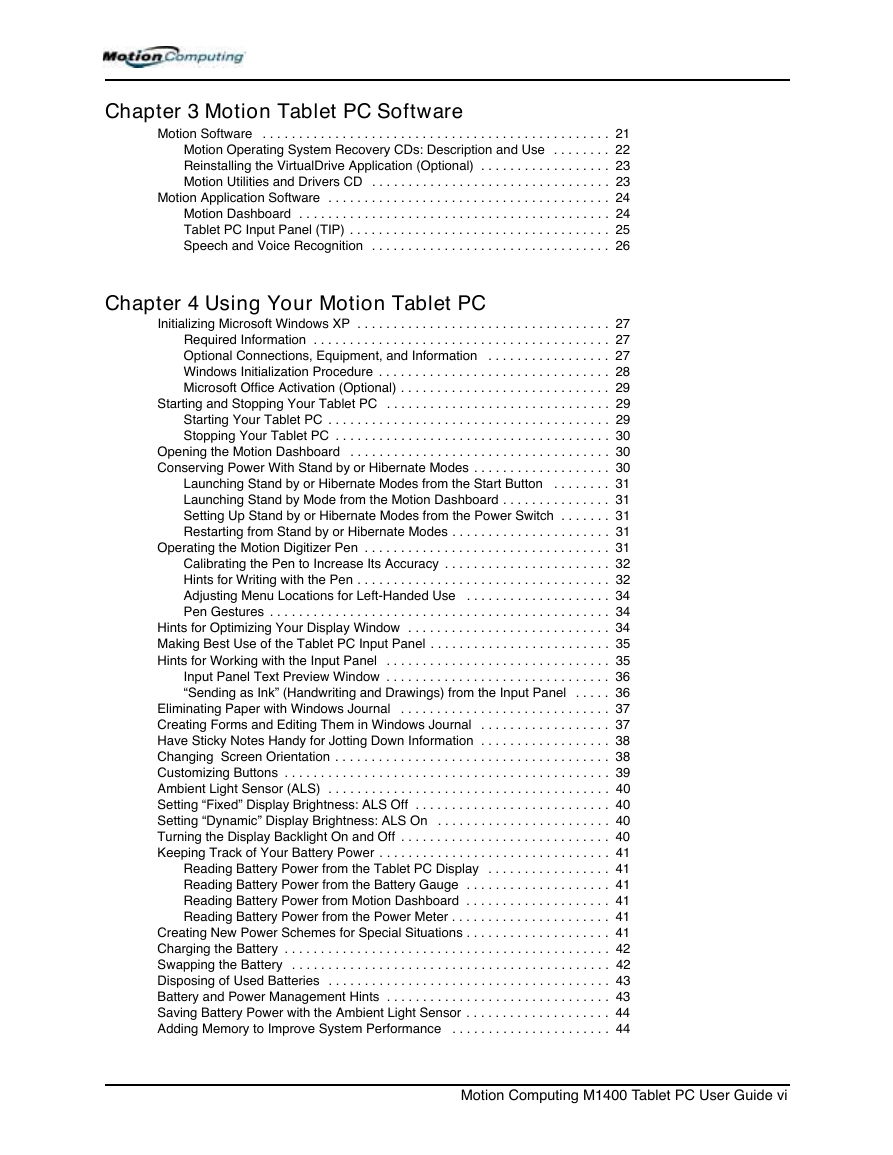
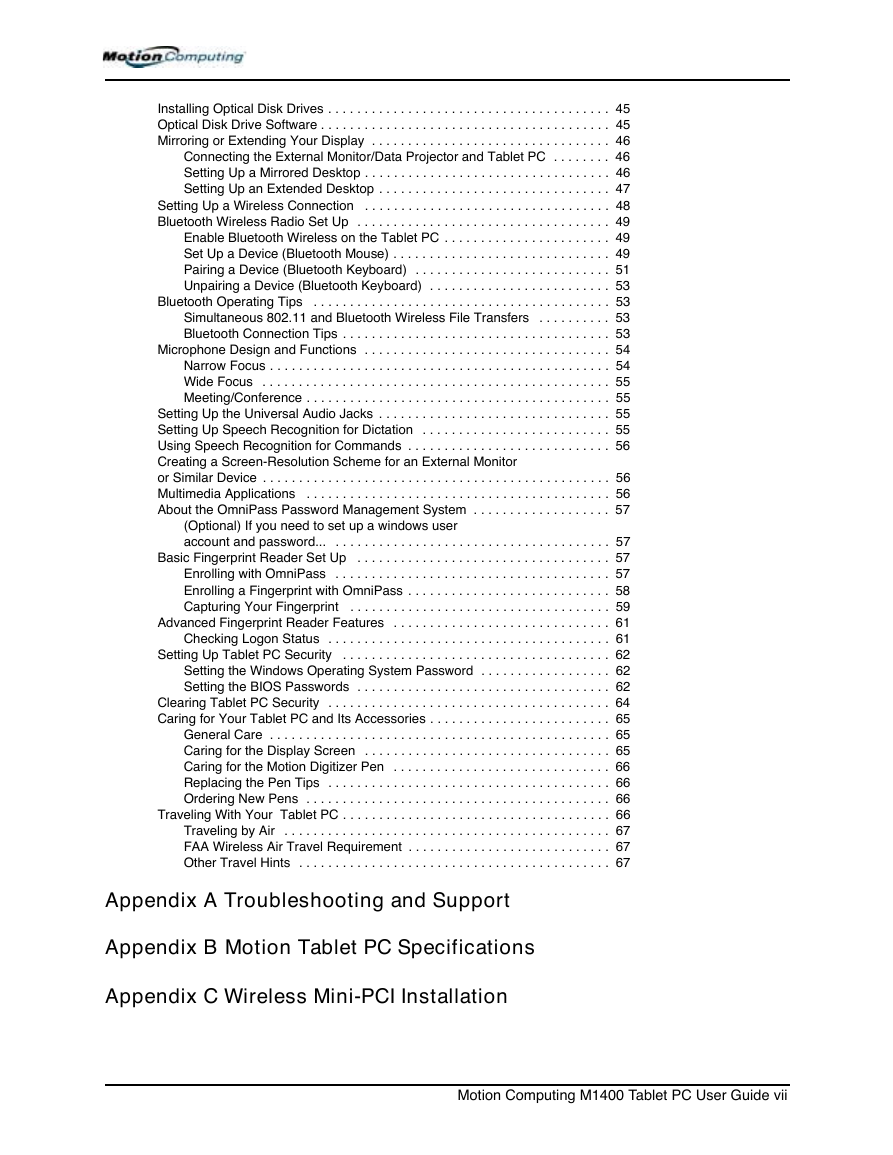
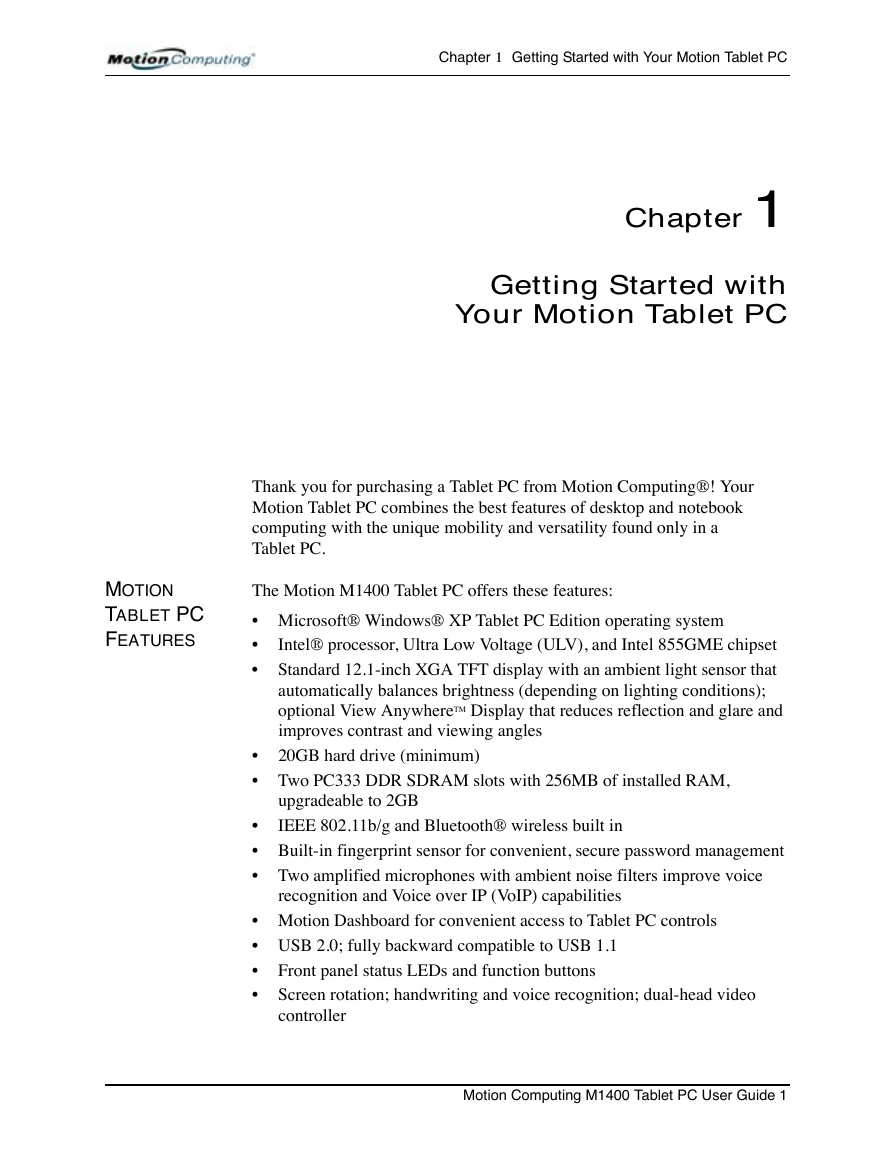
 2023年江西萍乡中考道德与法治真题及答案.doc
2023年江西萍乡中考道德与法治真题及答案.doc 2012年重庆南川中考生物真题及答案.doc
2012年重庆南川中考生物真题及答案.doc 2013年江西师范大学地理学综合及文艺理论基础考研真题.doc
2013年江西师范大学地理学综合及文艺理论基础考研真题.doc 2020年四川甘孜小升初语文真题及答案I卷.doc
2020年四川甘孜小升初语文真题及答案I卷.doc 2020年注册岩土工程师专业基础考试真题及答案.doc
2020年注册岩土工程师专业基础考试真题及答案.doc 2023-2024学年福建省厦门市九年级上学期数学月考试题及答案.doc
2023-2024学年福建省厦门市九年级上学期数学月考试题及答案.doc 2021-2022学年辽宁省沈阳市大东区九年级上学期语文期末试题及答案.doc
2021-2022学年辽宁省沈阳市大东区九年级上学期语文期末试题及答案.doc 2022-2023学年北京东城区初三第一学期物理期末试卷及答案.doc
2022-2023学年北京东城区初三第一学期物理期末试卷及答案.doc 2018上半年江西教师资格初中地理学科知识与教学能力真题及答案.doc
2018上半年江西教师资格初中地理学科知识与教学能力真题及答案.doc 2012年河北国家公务员申论考试真题及答案-省级.doc
2012年河北国家公务员申论考试真题及答案-省级.doc 2020-2021学年江苏省扬州市江都区邵樊片九年级上学期数学第一次质量检测试题及答案.doc
2020-2021学年江苏省扬州市江都区邵樊片九年级上学期数学第一次质量检测试题及答案.doc 2022下半年黑龙江教师资格证中学综合素质真题及答案.doc
2022下半年黑龙江教师资格证中学综合素质真题及答案.doc