http://www.boost.org/users/news/
http://qt.nokia.com/downloads-cn
Boost 网站
QT 网站
http://www.cmake.org/cmake/resources/software.html
Cmake 网站
http://gforge.inria.fr/frs/?group_id=52
CGAL 网站
The following section explains how to install CGAL 3.4 with Boost 1.38 with
QT4.5 on Windows XP/Vista with Visual Studio 2008/2005
Note that during the entire setup you need internet connection!
Note that the installation requires significant disk space. Make sure to free
enough disk space before the installation.
Instructions on adding Enviroment Variables in Windows are at the end.
Downloading stuff
First download CGAL (3.4) windows installer from here. (it is at the
bottom of the page)
Get the latest version of CMake (currently 2.6.3) from here.
Download the latest version of QT framework (currently 4.6.3) from
here.
Download the latest version of Boost (currently 1.42) from here OR
the automated windows installer from here (I installed it by compiling
myself but other people installed it with the installer with no problems). It
seems that there are some problems with version 1.42 and VC 9:
https://lists-sop.inria.fr/sympa/arc/cgal-discuss/2010-02/msg00147.ht
ml
Install CMake
Use the default configuration and don't forget to add C:\Program
Files\CMake
2.6\bin to the PATH (if it wasn't added for you)
Install Boost
There are several options/configurations for installing boost. The minimal
requirements for CGAL will be added soon. In the meantime, if in doubt, perform a
full install.
�
If you downloaded the installer just install boost and continue to the
next section otherwise continue to step 2. Don't forget to choose the
boost_thread components for the Visual Studio version you have
downloaded/installed when you use the installer.
Create a directory c:\boost and copy boost_1_38_0.7z into it.
Extract the Boost files to the C:\boost\boost_1_38_0 directory
(right-click the file, go to 7zip and press extract here. If you don't have
7zip download and install from here)
Don't delete boost_1_38_0.7z file after you are done extracting!!!
open cmd (Strart->Run->cmd) and do : cd c:\boost\boost_1_38_0
in the cmd type cmake-gui . ( <-- this dot is important!!!)
Create a new Visual Studio 2008 Generator (or the generator that fits
your version of VS) by pressing Configure
Press "Add Entry" and create a boolean item called
CMAKE_IS_EXPERIMENTAL and set the value to true
Press "configure"
Select "Build Static" if it not yet selected (infact you should have all
the BUILD_XXXXX flags set to true except from BUILD_TESTING)
Click Configure until the Generate button becomes available
Click Generate
Close CMake. (here the dot is not important)
Open the newly generated solution in the boost directory and press
Build -> Clean Solution when this is done press Build -> Rebuild Solution
Wait a long time.... If it asks you to save and restart visual studio
using some sort of macro agree to it and let the macro finish.
add C:\boost\boost_1_38_0\bin directory to the PATH
Remeber I told you not to delete the 7zip file?
Extract the Boost files to the C:\boost\boost_1_38_0 directory
(right-click the file, go to 7zip and press extract here) tell it to overwrite all
existing files. (In case you are having a de-ja-vu from step 2. You are right.
For some unknown reason CMake destroys some of the files so you need
to extract them all over again)
Thats it Boost is installed.
Install QT
�
Be warned! This installation took me 5 hours to complete so you
might want to start it at the evening and leave it for the night.
Run the QT installer executable (no, this is not the 5 hour part).
Yes, you might need MinGW (not the source code) so download and
install that to C:\MinGW. It is easiest to install directly through the QT
installer. If you run into problems (with trolltech mirror), you can
download the minGW installer seperately from sourceforge.net (currently
version 5.1.4), install it, and then continue the QT installation,
disregarding the warning message about version compatibility.
once the installation of QT is finished Add C:\MinGW\bin to the path
(if it wasnt done for you)
If you open the lib directory of QT you will see it is filled with a bunch
of files but non of them are lib files. So now lets create the lib files.
Open Visual Studio Command Prompt (Start->Programs->Visual
Studio->Visual Studio Tools->Visual Studio CommandPrompt) and write
"cd c:\QT\4.5.0"
in the black window write "configure"
agree to the license and wait a while (still not 7 hours but I would go
eat dinner about now)
in the cmd window write "nmake" and go to sleep. This will take
about 5 hours (at least on my old slow computer)
Add C:\Qt\4.5.0\bin to the path
Thats it QT is installed
Restart your computer (don't forget to bookmark this page or
something)
Install CGAL
Finally we install the crown jewel. Run the installer and select your
compiler and all the variants, next, next.
I sugest installing CGAL to C:\CGAL\CGAL-3.4
Tell the setup to create all the enviroment variables and wait for the
install to complete. Including the downloads at the end.
Add the enviroment variable QTDIR = C:\Qt\4.5.0
Add the enviroment variable BOOST_ROOT = C:\boost\boost_1_38
Open the command prompt (start->run->cmd)
Type cd C:\CGAL\CGAL-3.4
run cmake-gui . (<-- this dot is important again!)
press configure and select your compiler
�
If you have Cygwin installed (like me) the configure will fail becuase
it was looking for the GMP and the MPFR code in the wrong place. Edit the
GMP_INCLUDE_DIR and MPFR_INCLUDE_DIR to be
C:/CGAL/CGAL-3.4/auxiliary/gmp/include
Edit the CMAKE_BUILD_TYPE to Debug
Select WITH_demos and WITH_examples if you wish the demos and
the examples to be installed (although I don't see any reason to include
those. You can just compile what you need when you need it).
You may need to add the variable Boost_INCLUDE_DIR
(=C:/boost/boost_1_38_0), and edit the variables
Boost_THREAD_LIBRARY_DEBUG
(=C:/boost/boost_1_38_0/lib/libboost_thread-vc90-mt-gd-1_38.lib) and
Boost_THREAD_LIBRARY_RELEASE (=
C:/boost/boost_1_38_0/lib/libboost_thread-vc90-mt-1_38.lib)
Press Configure until you can press Generate and then press
Generate
A solution file will be created here : C:\CGAL\CGAL-3.4. Open it with
your visual studio.
Close CMAKE
Press Build->Clean Solution, Press Build->Rebuild Solution. If you
did everything I wrote before, including step 17 in the boost install the
compile should work without problems (maybe some examples will not
compile because you are missing 3rd party components but that isn't
important).
You are done! CGAL is installed.
At the end of the installation, your PATH should look something like that (this is my
PATH) :
PATH=C:\Windows\system32;C:\Windows;C:\Windows\System32\Wbem;
C:\Program Files\ATI Technologies\ATI.ACE\Core-Static;c:\Program
Files\Microsoft
SQL
Server\90\Tools\binn\;C:\cygwin\bin;C:\cygwin\usr\bin;C:\cygwin\usr\local\b
in;C:\cygwin\usr\X11R6\bin;C:\gs\gs8.63\bin;C:\gs\gs8.63\lib;C:\boost\boost_1
_38
_0\bin;C:\cygwin\usr\include;C:\MinGW\bin;C:\Qt\4.5.0\bin;C:\Program
Files\CMake
2.6\bin;C:\CGAL\CGAL-3.4\auxiliary\gmp\lib
�
Creating a Visual Studio Project that uses CGAL and QT
Now that you have installed CGAL you need to configure your visual
studio to work with it.
Open an empty C++ project using the Win32 Console Application
...
wizard (select empty project and click finish) File->New->Project
Other Languages -> C++ -> Win32 -> Win32 Console Application
When the solution loads up go to Tools->Options ... Projects and
Solutions -> VC++ Directories
Make sure that Executable Files (Combobox at the top
right) contains the $(PATH) variable (at the end there)
Select Include Files in the combobox and add :
C:\CGAL\CGAL-3.4\auxiliary\gmp\include
C:\Qt\4.5.0\include
C:\boost\boost_1_38_0
C:\CGAL\CGAL-3.4\include
They should appear at that order at the topmost part of the list
(use the arrows to move items up and down)
Select Library Files from the combobox and add :
C:\CGAL\CGAL-3.4\auxiliary\gmp\lib
C:\CGAL\CGAL-3.4\lib
C:\boost\boost_1_38_0\lib
C:\Qt\4.5.0\lib
Press OK until you are back at the main window
Right click your project and select Properties
Go to Configuration Properties -> C/C++ -> General. In there
you will see Additional Include Directories. Copy this line
there :"C:\Qt\4.5.0\include\QtCore","C:\Qt\4.5.0\include\QtCore","
C:\Qt\4.5.0\include\QtGui","C:\Qt\4.5.0\include\QtGui","C:\Qt\4.5.
0\include","C:\Qt\4.5.0\include\ActiveQt","debug",".",C:\Qt\4.5.0\
mkspecs\win32-msvc2005
�
QT has a bunch of directories in their include so you need to
add each directory individualy. The ones I write there should be
enough for a beginner
Go to Configuration Properties -> Linker -> Input and copy
the following line to the Additional Dependancies line :
C:\Qt\4.5.0\lib\qtmaind.lib C:\Qt\4.5.0\lib\QtGuid4.lib
C:\Qt\4.5.0\lib\QtCored4.lib
You will generaly need some of the libs as dependant files. The
ones I gave above should be enoguh for a beginner program.
Thats it, you can write your code and compile it here is an
example of a main.cpp that should compile now :
----------------- CUT HERE ------------------
#include
#include
#include
#include
#include
#include
int main(int argc, char **argv)
{
QApplication app(argc, argv);
QGraphicsScene scene;
scene.setSceneRect(0,0, 100, 100);
scene.addRect(QRectF(0,0, 100, 100), QPen(QColor(255,0,0)));
scene.addLine(QLineF(0,0, 100, 100));
scene.addLine(QLineF(0,100, 100, 0));
QGraphicsView* view = new QGraphicsView(&scene);
CGAL::Qt::GraphicsViewNavigation navigation;
view->installEventFilter(&navigation);
view->viewport()->installEventFilter(&navigation);
view->setRenderHint(QPainter::Antialiasing);
view->show();
return app.exec();
}
----------------- CUT HERE -------------------
Good Luck and feel free to ask us questions.
�
Setting up PATH variable or other Enviroment variables on windows
systems
From the desktop, right-click My Computer and click properties.
(on Vista click Advanced system settings on the left side)
In the System Properties window, click on the Advanced tab.
In the Advanced section, click the Environment Variables button.
Finally, in the Environment Variables window, highlight the path variable in
the Systems Variable section and click edit. Add or modify the path lines
with the paths you wish the computer to access. Each different directory is
separated with a semicolon as shown below.
C:\Program Files;C:\Winnt;C:\Winnt\System32
The following section explains how to install older versions of CGAL:
Install Microsoft Compiler
CGAL needs at least Visual C++ 7.1 (or, of course, gcc running under
Cygwin – but this is not the subject of this document).
The best free options is probably to download the Express version of
Visual C++.
Installing Boost - installing boost is quite easy using the BoostPro
Computing installer (at the time this document was written the updated version
of boost was 1.36.0).
Installing CGAL
The Windows installer is pretty convenient:
http://www.cgal.org/download.html
(Notice that you should tell the installer where Boost is installed).
Visual Studio 2008 users:
The CGAL installation contains no binaries for Visual Studio 2008 (VC9.0).
You need to compile GMP and MPFR or download this archive file that
contains the compiled binaries for CGAL, GMP and MPFR (x86) and also
�
updated auto_link.h to enable auto-linking of projects. Just open the
archive to the CGAL installation directory.
Cmake 直接运行安装就完成了。
另附 bjam 参数
--build-dir=
编译的临时文件会放在 builddir 里(编译完就可删除)
--stagedir= 存放编译后库文件的路径,默认是 stage
--build-type=complete 编译所有版本(确切地说是相当于:variant=release,
threading=multi;link=shared|static;runtime-link=shared)
variant=debug|release 编译什么版本(Debug or Release?)
link=static|shared
使用静态库还是动态库。
threading=single|multi
单线程还是多线程库。
runtime-link=static|shared 决定是静态还是动态链接 C/C++标准库。
--with- 只编译指定的库,如输入--with-regex 就只编译 regex 库了。
�
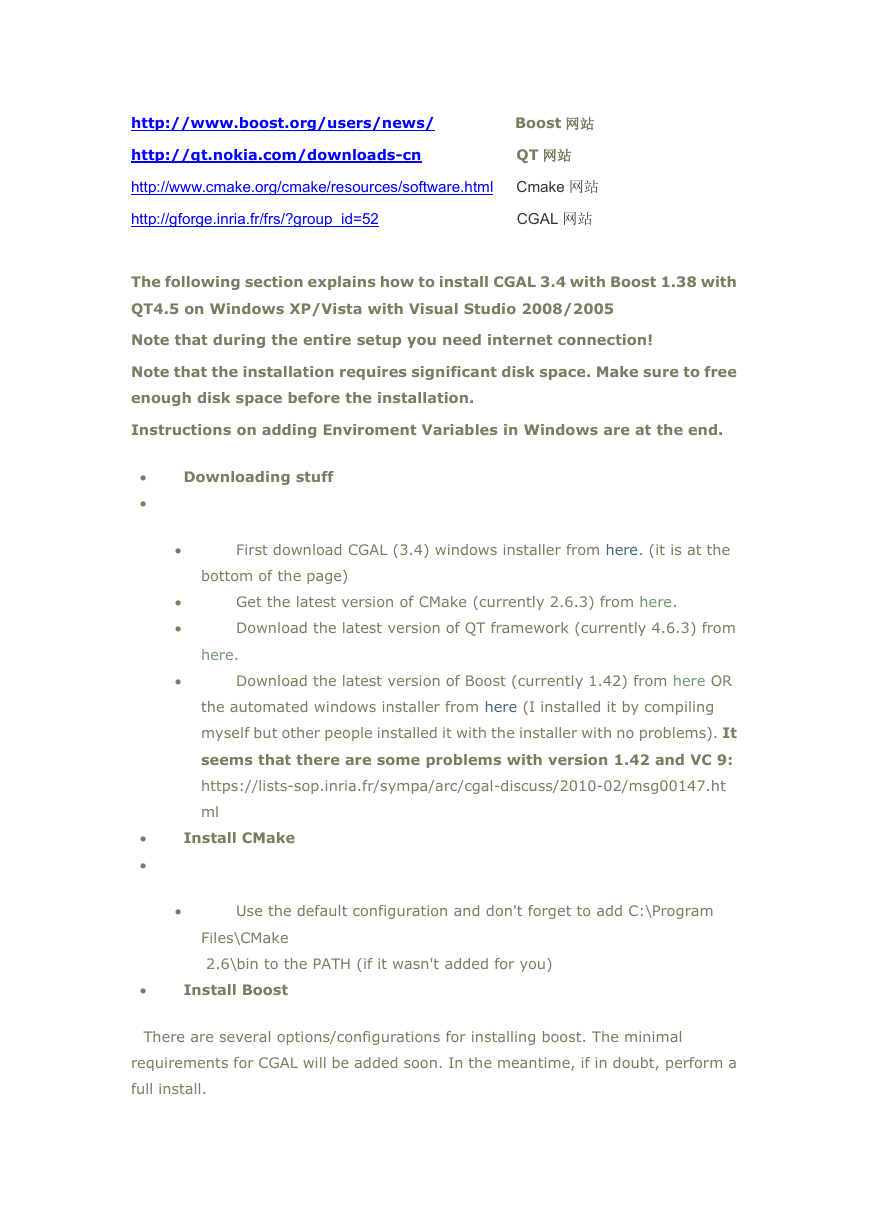
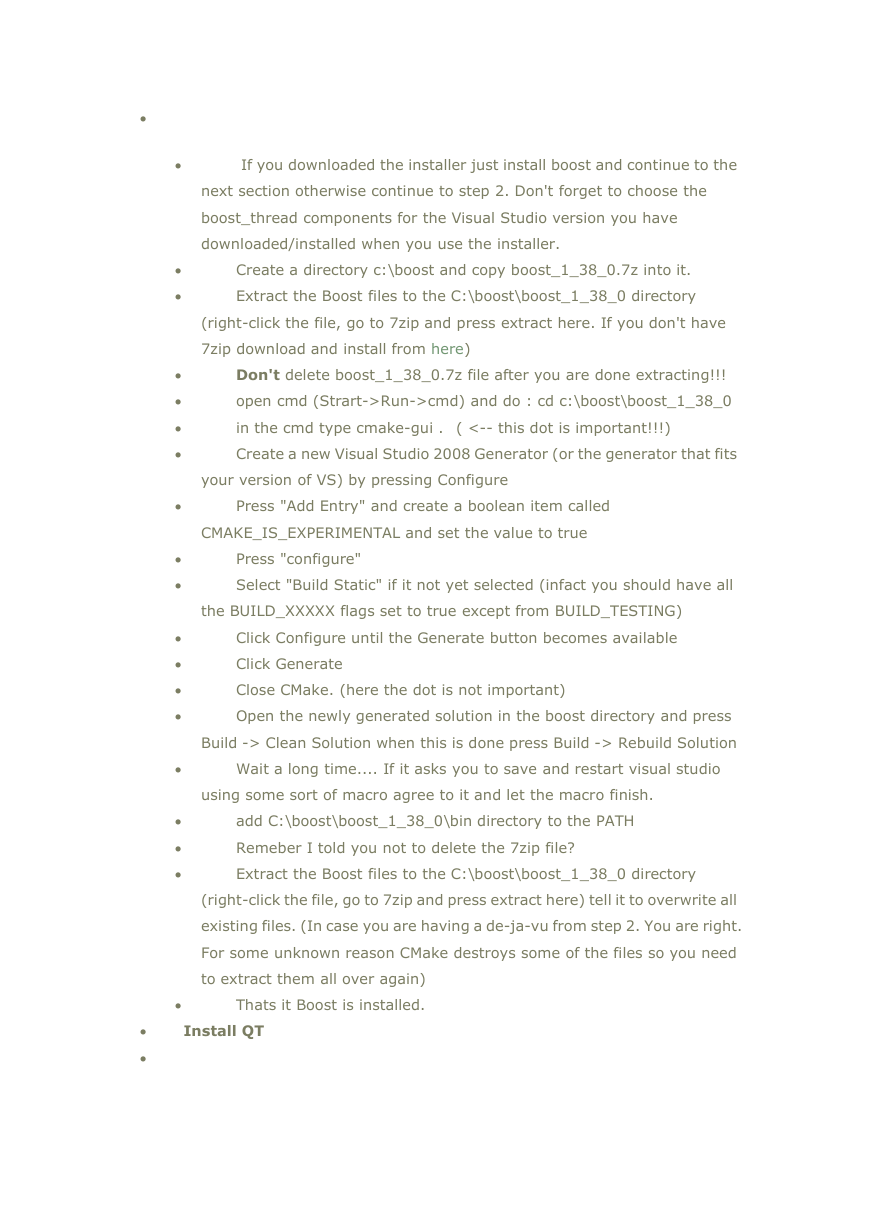
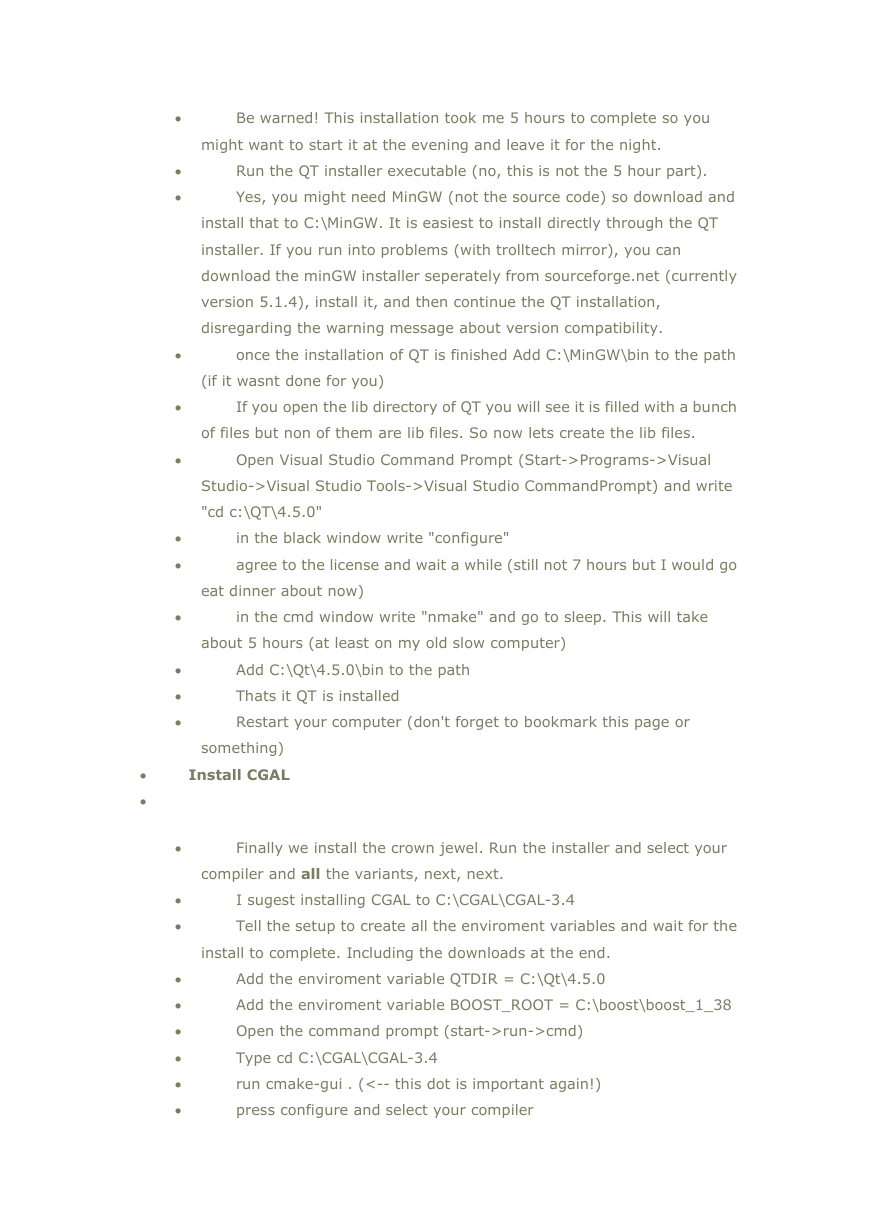
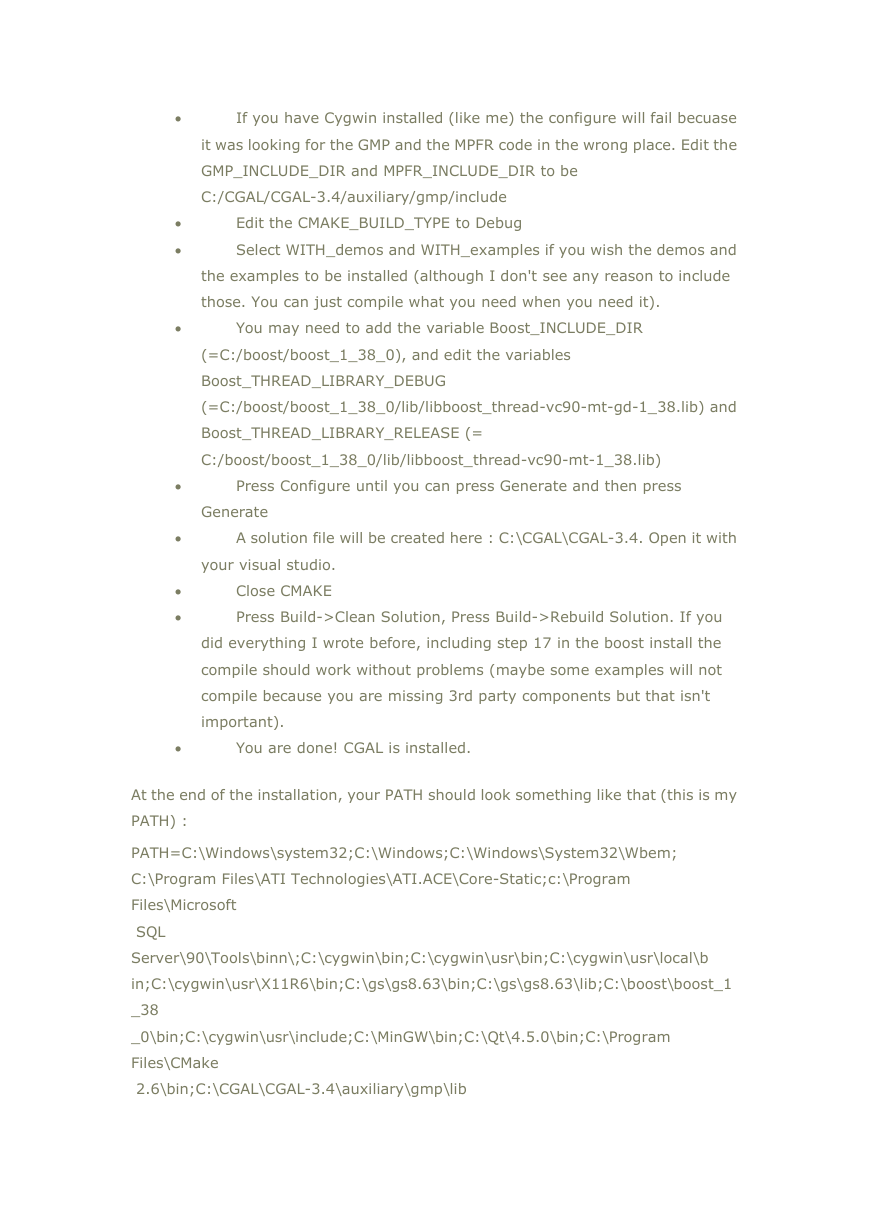
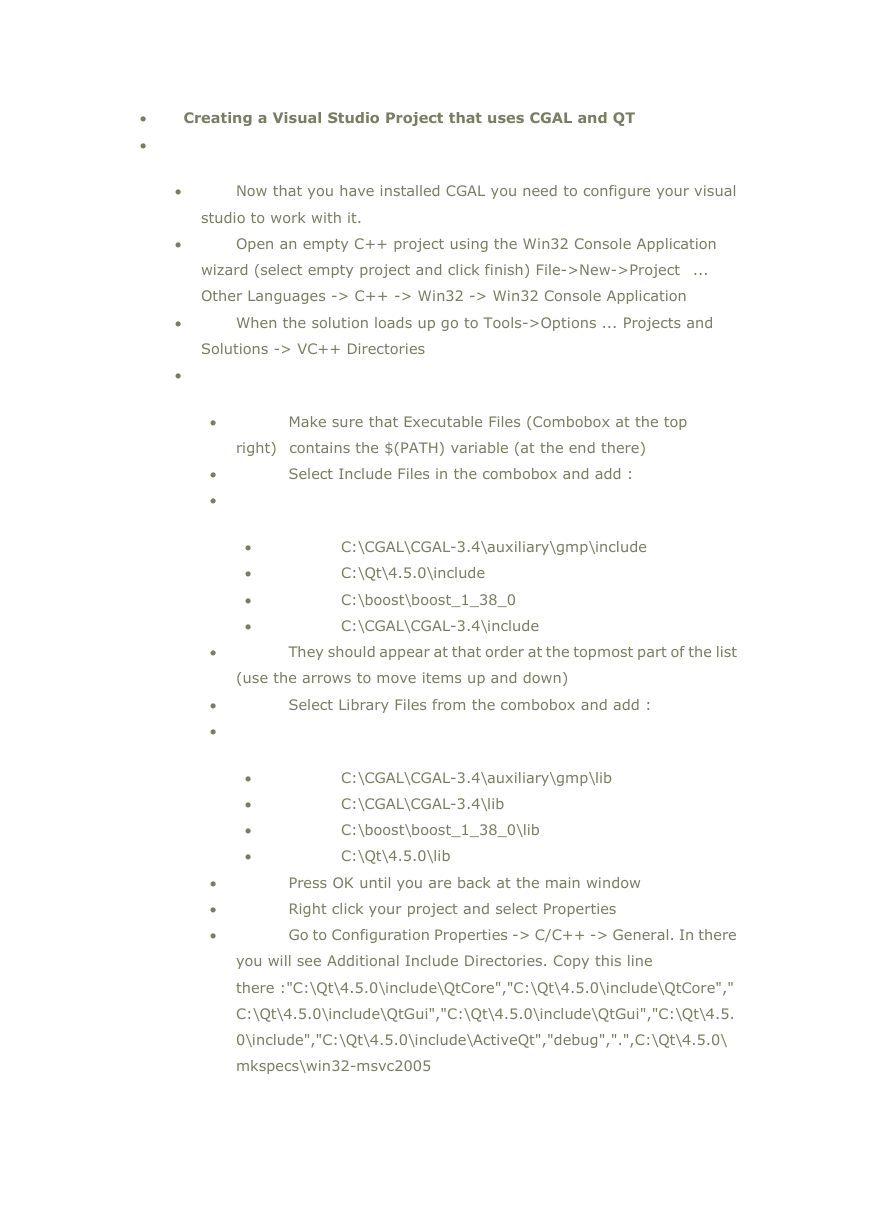
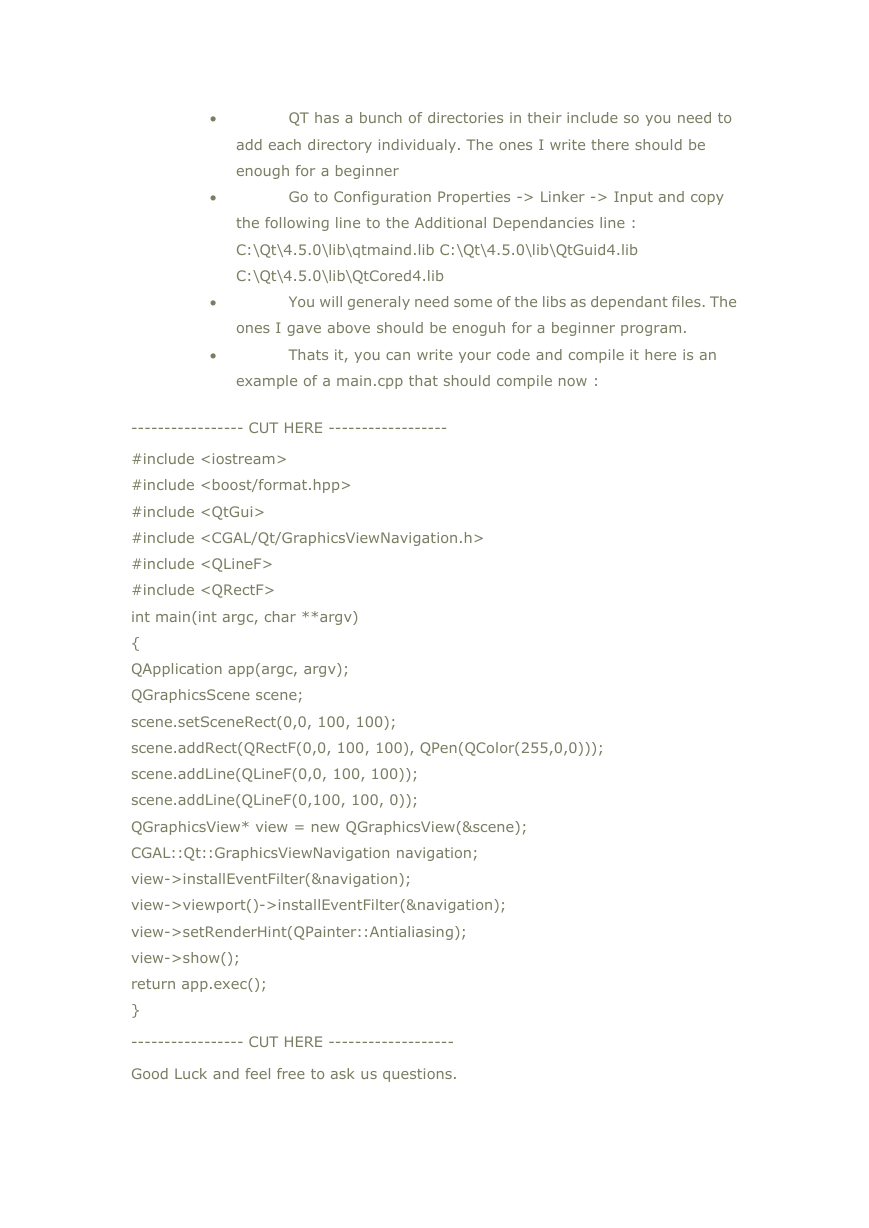
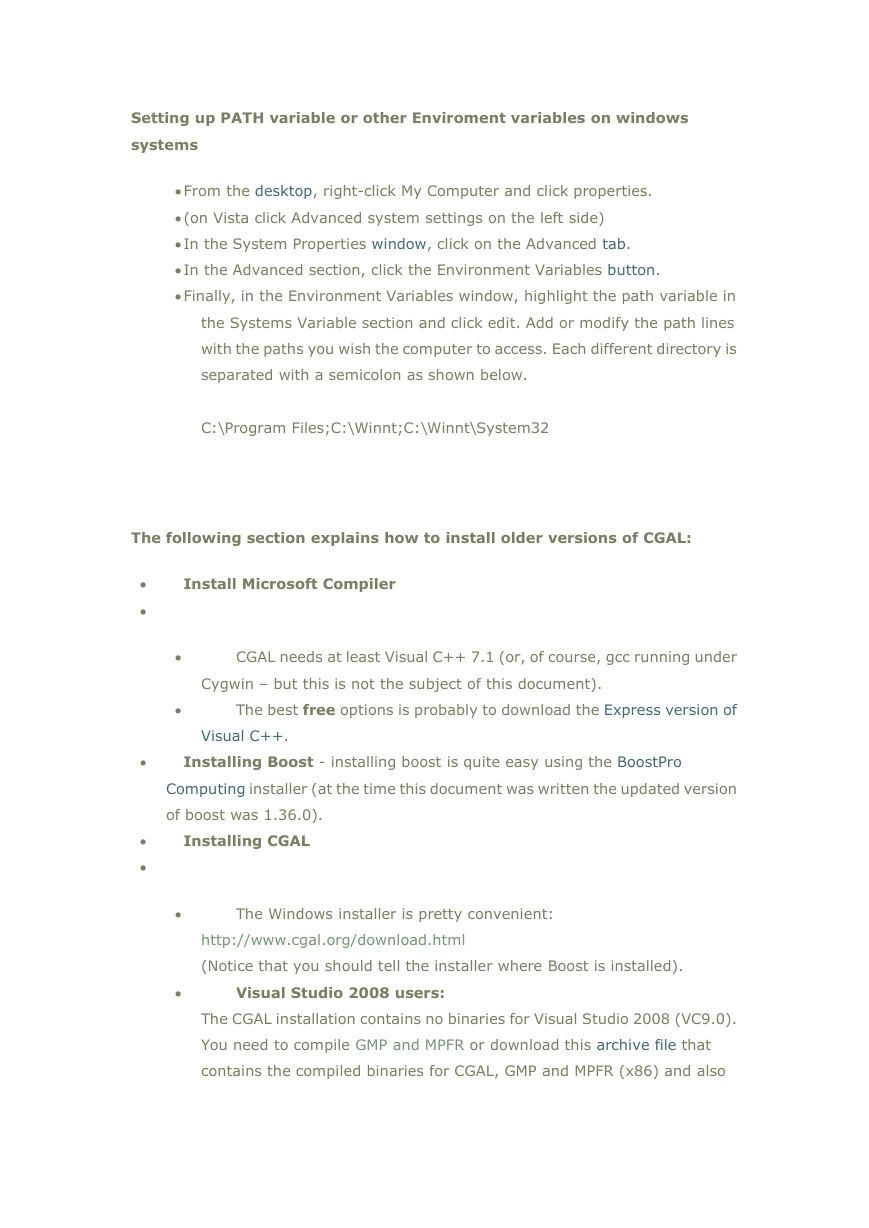
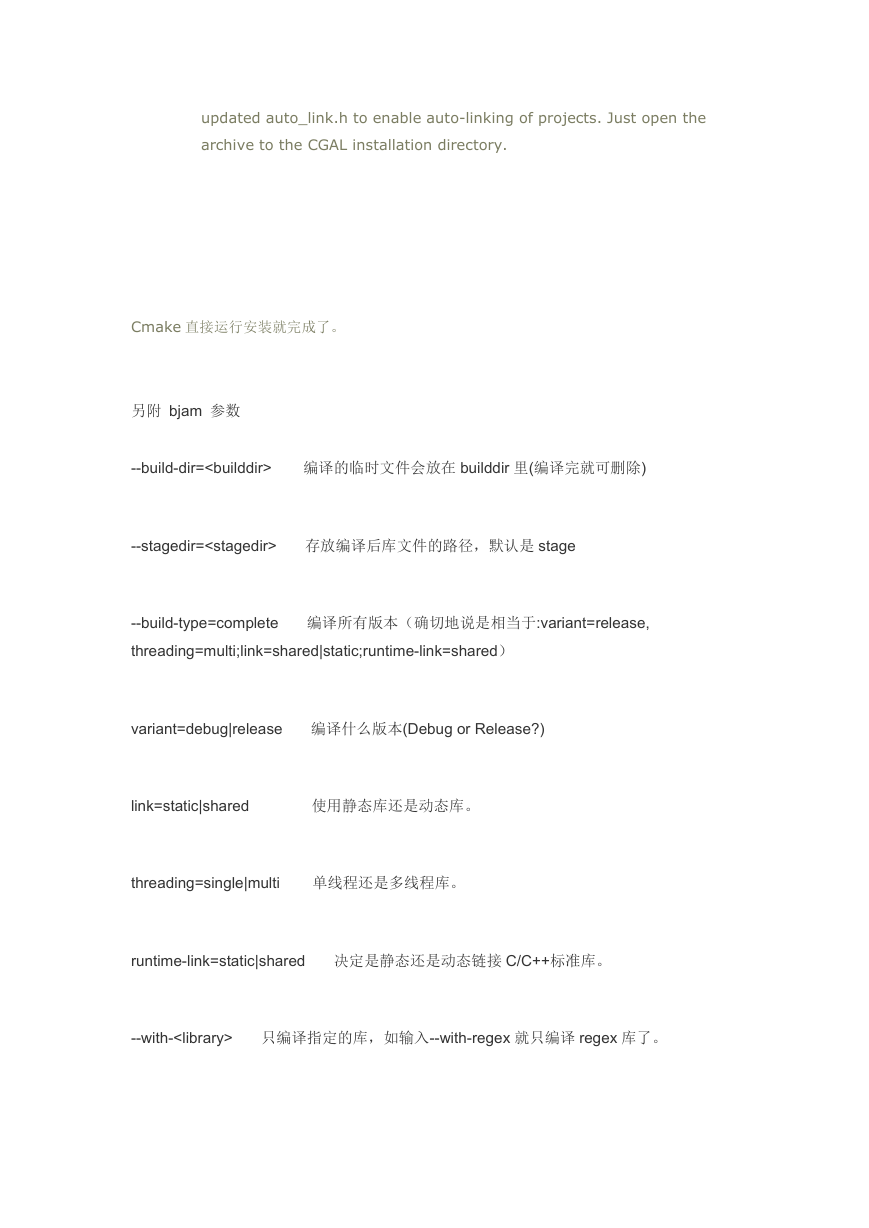
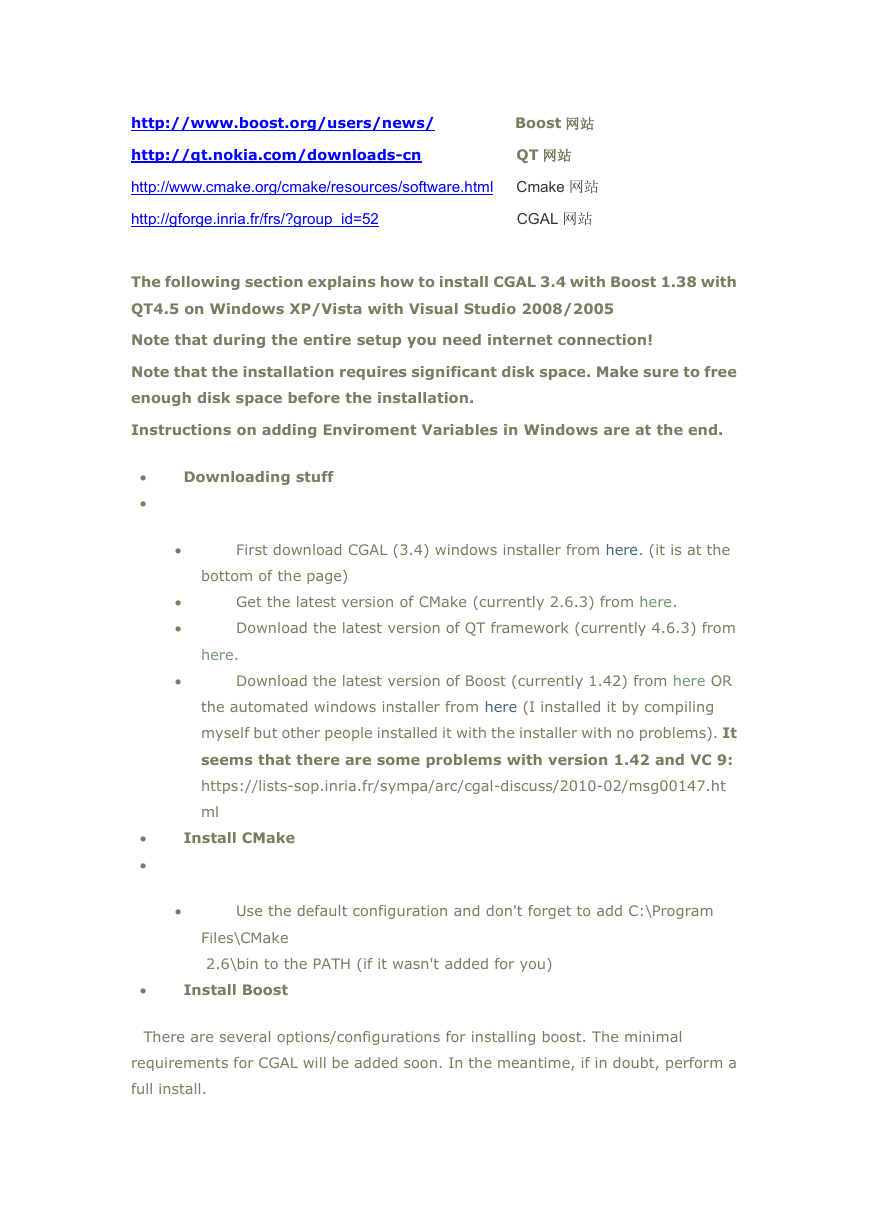
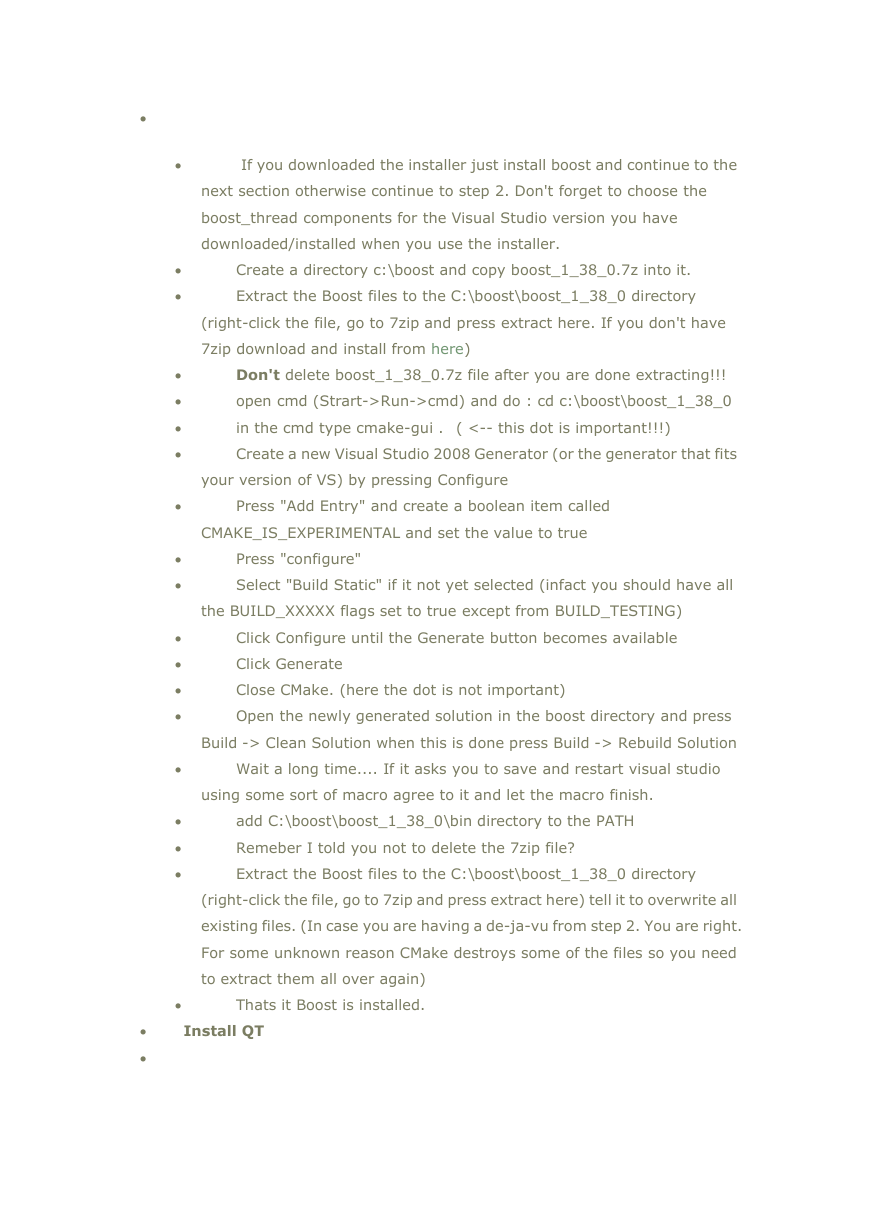
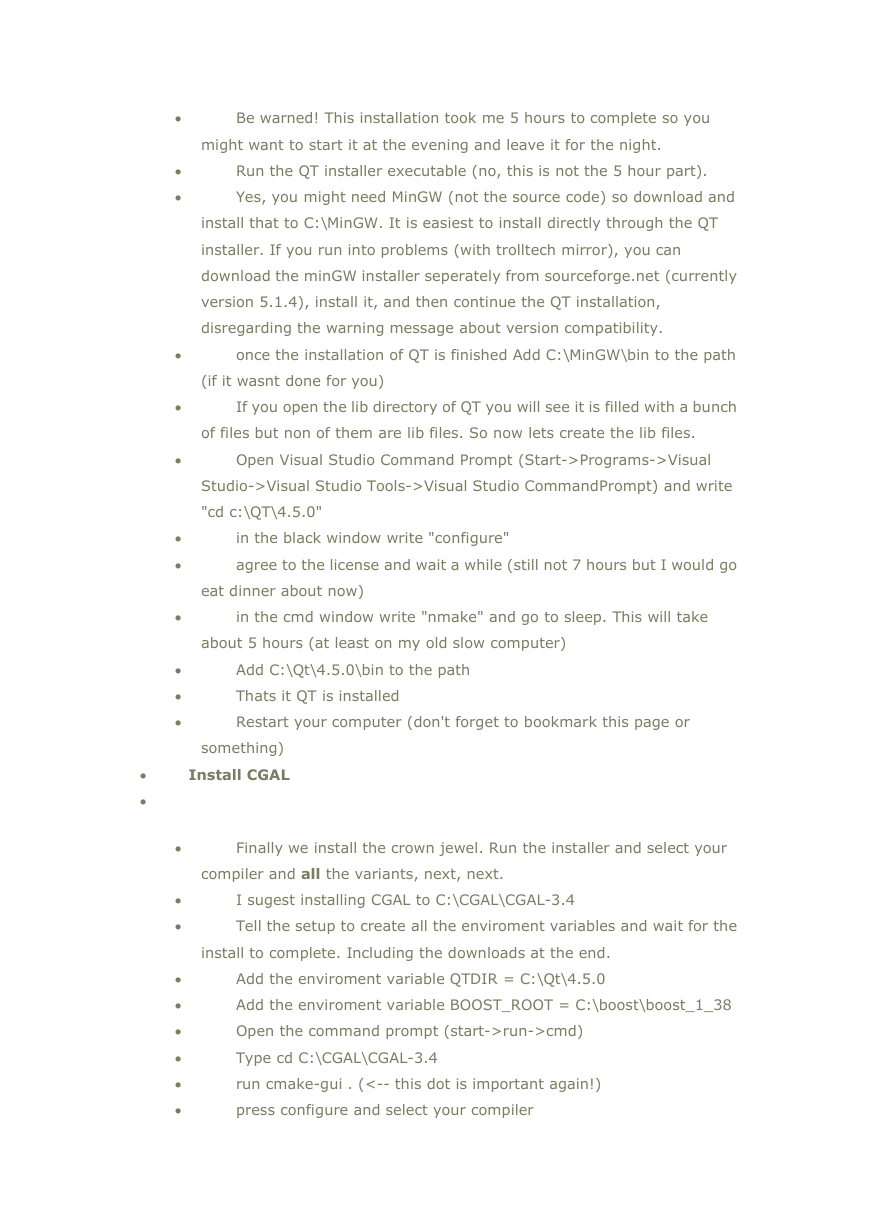
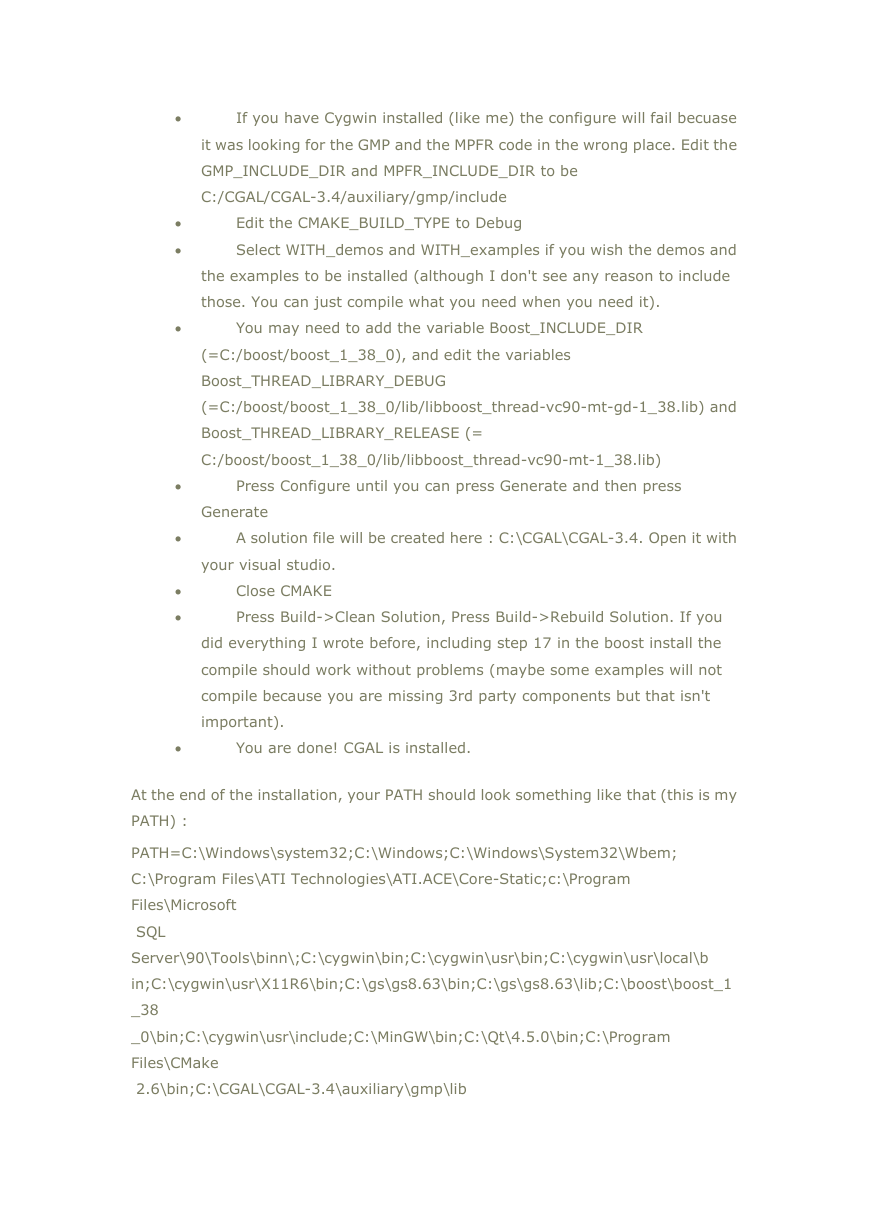
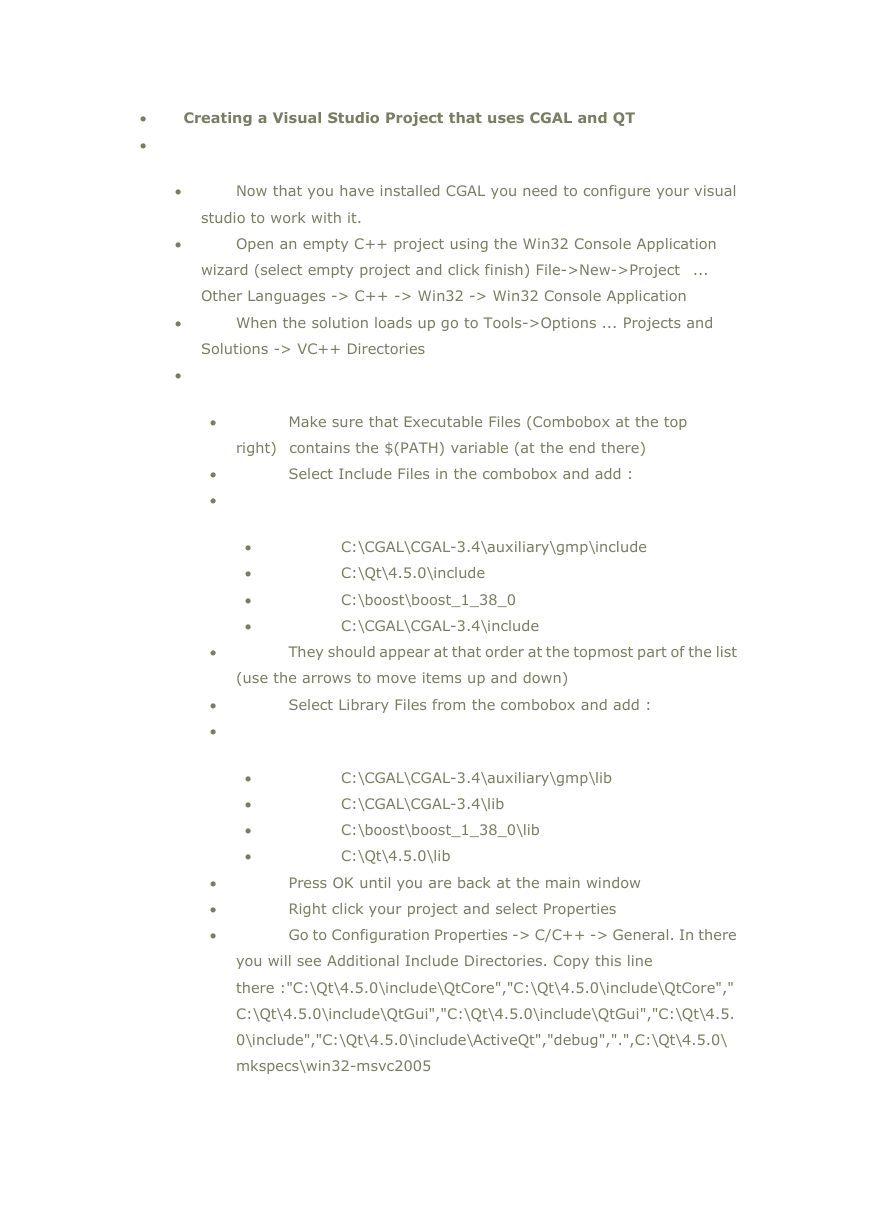
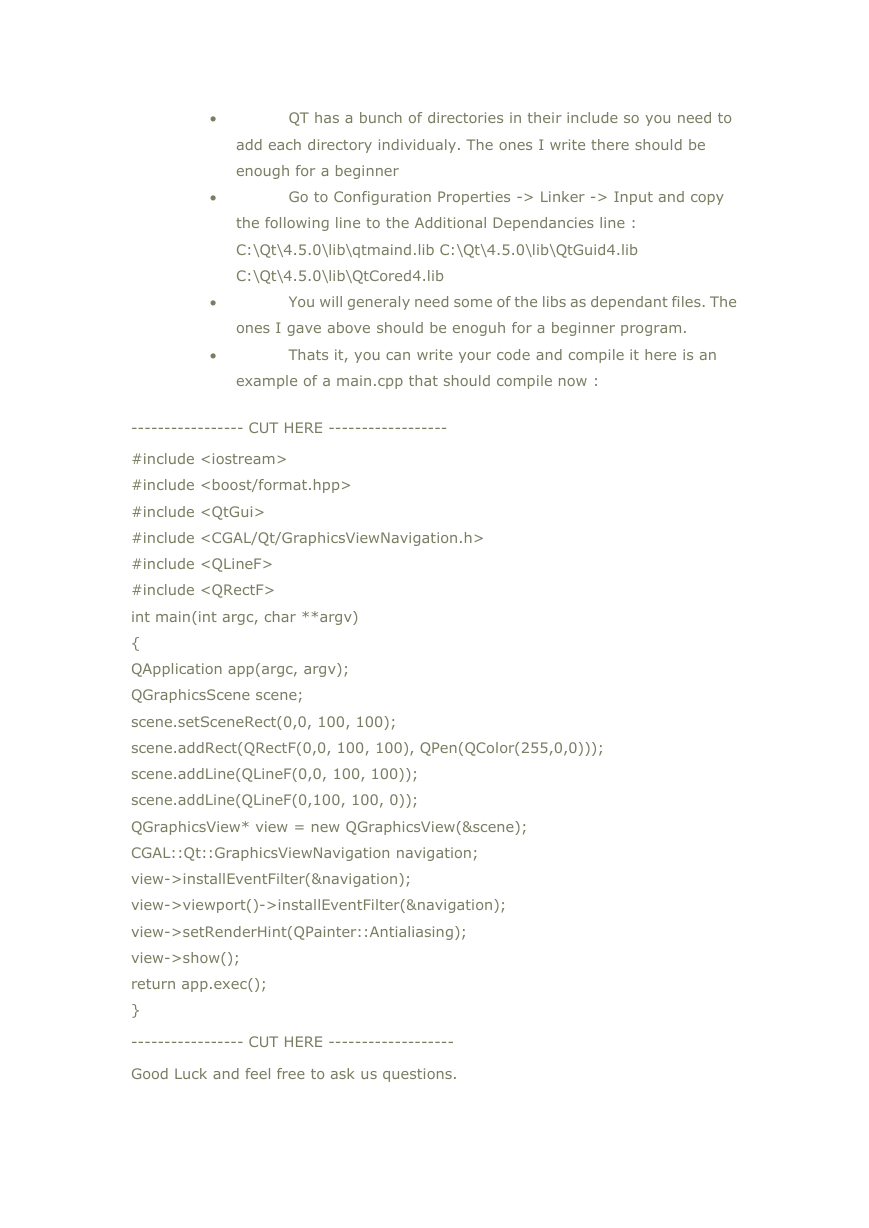
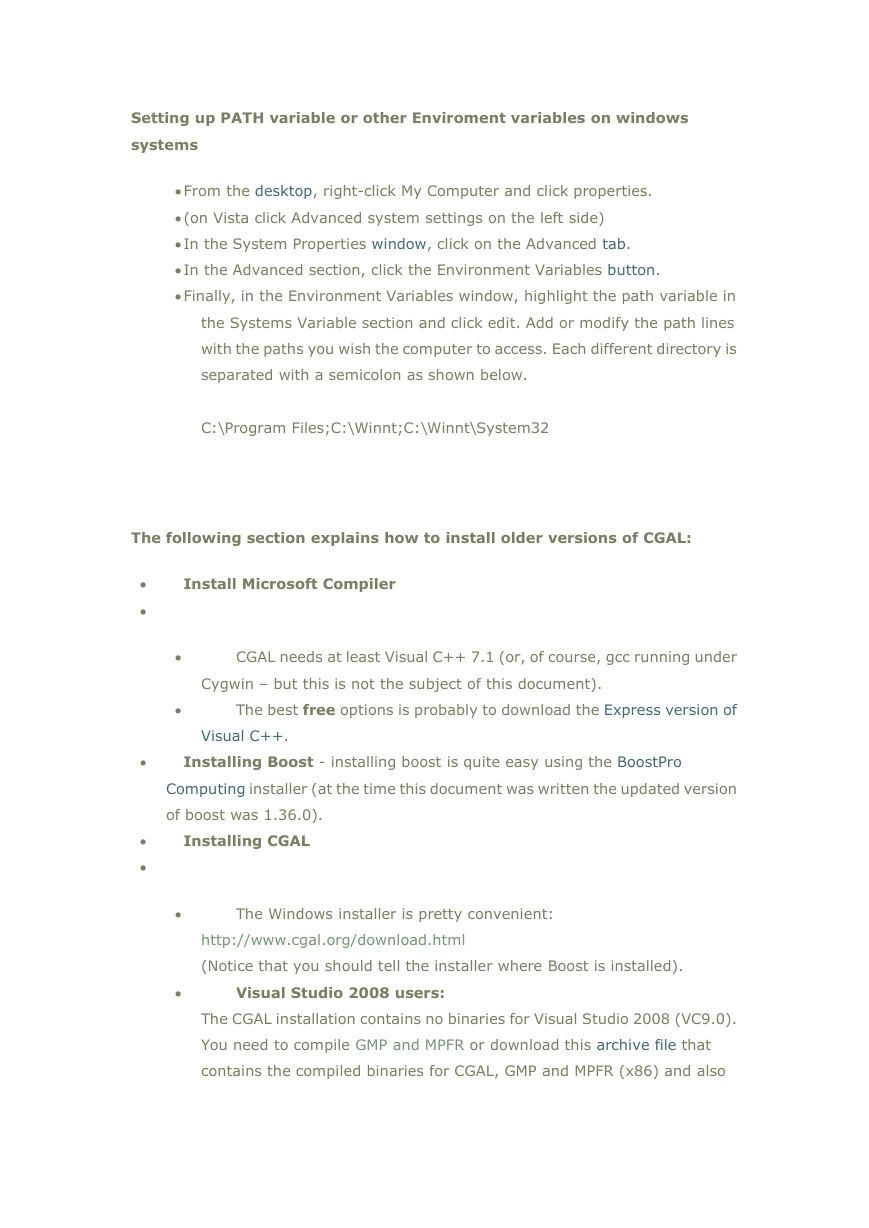
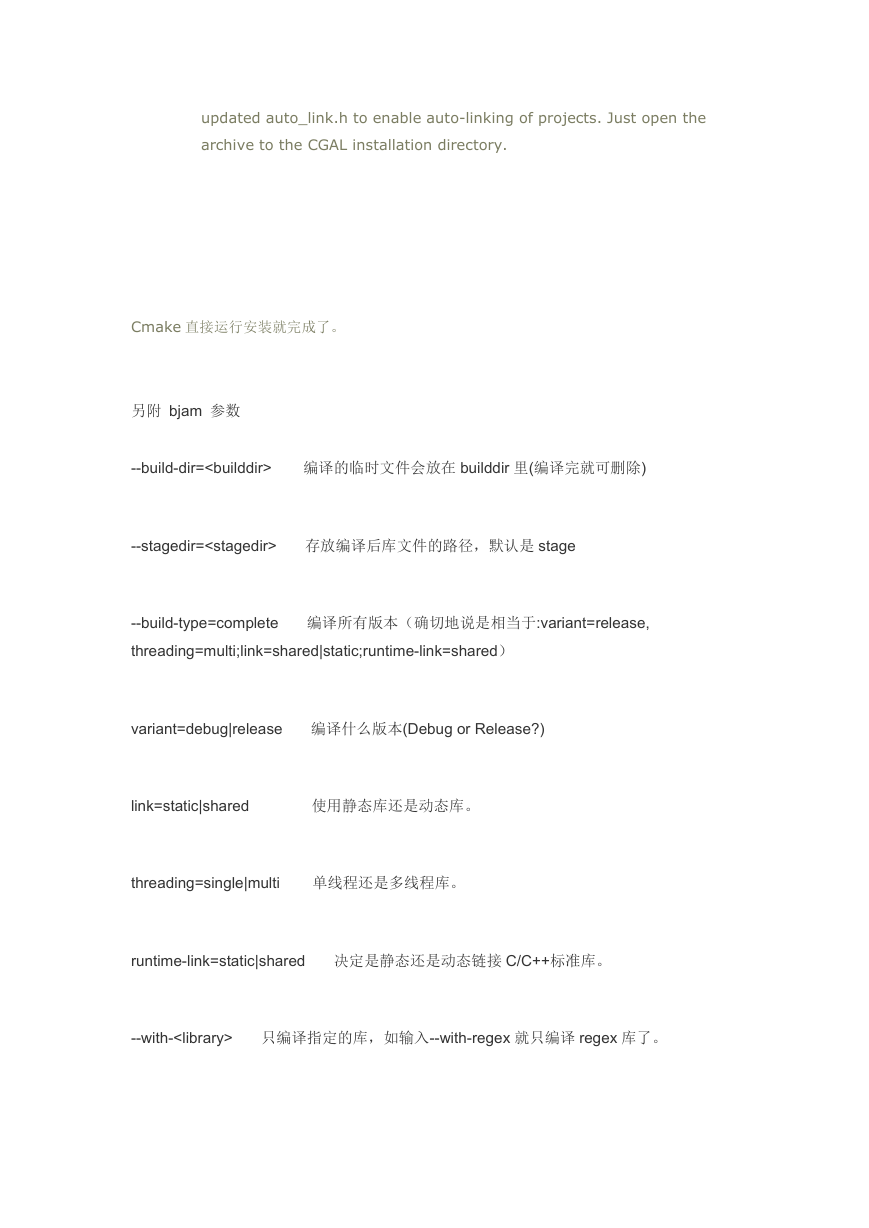
 2023年江西萍乡中考道德与法治真题及答案.doc
2023年江西萍乡中考道德与法治真题及答案.doc 2012年重庆南川中考生物真题及答案.doc
2012年重庆南川中考生物真题及答案.doc 2013年江西师范大学地理学综合及文艺理论基础考研真题.doc
2013年江西师范大学地理学综合及文艺理论基础考研真题.doc 2020年四川甘孜小升初语文真题及答案I卷.doc
2020年四川甘孜小升初语文真题及答案I卷.doc 2020年注册岩土工程师专业基础考试真题及答案.doc
2020年注册岩土工程师专业基础考试真题及答案.doc 2023-2024学年福建省厦门市九年级上学期数学月考试题及答案.doc
2023-2024学年福建省厦门市九年级上学期数学月考试题及答案.doc 2021-2022学年辽宁省沈阳市大东区九年级上学期语文期末试题及答案.doc
2021-2022学年辽宁省沈阳市大东区九年级上学期语文期末试题及答案.doc 2022-2023学年北京东城区初三第一学期物理期末试卷及答案.doc
2022-2023学年北京东城区初三第一学期物理期末试卷及答案.doc 2018上半年江西教师资格初中地理学科知识与教学能力真题及答案.doc
2018上半年江西教师资格初中地理学科知识与教学能力真题及答案.doc 2012年河北国家公务员申论考试真题及答案-省级.doc
2012年河北国家公务员申论考试真题及答案-省级.doc 2020-2021学年江苏省扬州市江都区邵樊片九年级上学期数学第一次质量检测试题及答案.doc
2020-2021学年江苏省扬州市江都区邵樊片九年级上学期数学第一次质量检测试题及答案.doc 2022下半年黑龙江教师资格证中学综合素质真题及答案.doc
2022下半年黑龙江教师资格证中学综合素质真题及答案.doc