一步步教你安装 Quality Center 10
系统配置:
服务器:Windows Server 2003 SP2
数据库:Microsoft SQL Server 2005 SP2
准备工作:
安装 QC 前保证数据库已经安装成功!然后下载 QC10.0 客户端和 License。Quality Center
10.0 下载地址:
http://h30302.www3.hp.com/prdownloads/T7333-15006_1.zip?ordernumber=380460920
&itemid=1&downloadid=33646252&merchantId=HP_DOWNLOAD_CENTER&dlm=ON
(Quality Center 10.0 的下载地址,复制到迅雷里就可下载)
Quality Center 10.0 License:
QC10.0_license.rar(473 B )
开始安装:
解压 Quality Center 10.0 安装文件,点击 setup.exe 开始安装 Quality Center。
�
这里输入 licence,
弹出集群配置对话框,如果是第一次安装的话,就选择第一个节点/独立。
点击下一步。 要求选择应用服务器类型,在默认的情况下,是 JBoss 应用服务器的(Jboss
服务器在 QC 中都是已经集成了的,不需要单独安装和配置的),也可以选择其他应该服务
器,比如 IIS,WebLogic 服务器等;建议选择 Jboss 作为应用服务器,本例安装就是选择
Jboss 应用服务器。Jboss 服务器默认占有的端口是 8080,如果需要更改访问端口,点击
【显示 Jboss 高级选项】修改端口即可,当然也可以在安装好后,修改相应的配置文件来
�
修改访问端口。
JBoss 服务中输入用户名和域名,用户名就是 windows 系统管理员 administrator,也可以
不用填,没有任何影响;
�
Web 服务器也选择用 Jboss,然后点击【下一步】即可。
选择安装的附带项目。
�
选择邮件服务器,如果系统有邮件服务器,可以选择邮件服务器,本次安装不选择邮件服务
器,这并不会影响使用。
选择 SQL Server 数据库类型。
�
开始定义 Quality Center 站点管理员的用户名和密码,输入用户名和密码即可;站点管理
员就是一个拥有超级权限的用户。
�
列出本次安装配置的相关信息。
开始进行安装,等待安装完成即可。
�
安装完成后,由于使用的是 Jboss 服务器,需要首先启动 Jboss 服务器才能正常使用 QC。
至此安装完毕,安装过程中如果出现问题,请参考另一篇文章:QC10.0 安装问题总结
QC10.0 安装问题总结
上一篇 / 下一篇 2010-04-10 09:32:52 / 精华(2) / 置顶(2) / 个人分类:QualityCenter
查看( 620 ) / 评论( 1 ) / 评分( 1 / 0 )
解压 QC 安装包,运行 setup.exe,安装步骤见《一步步教你安装 Quality Center 10》。
�
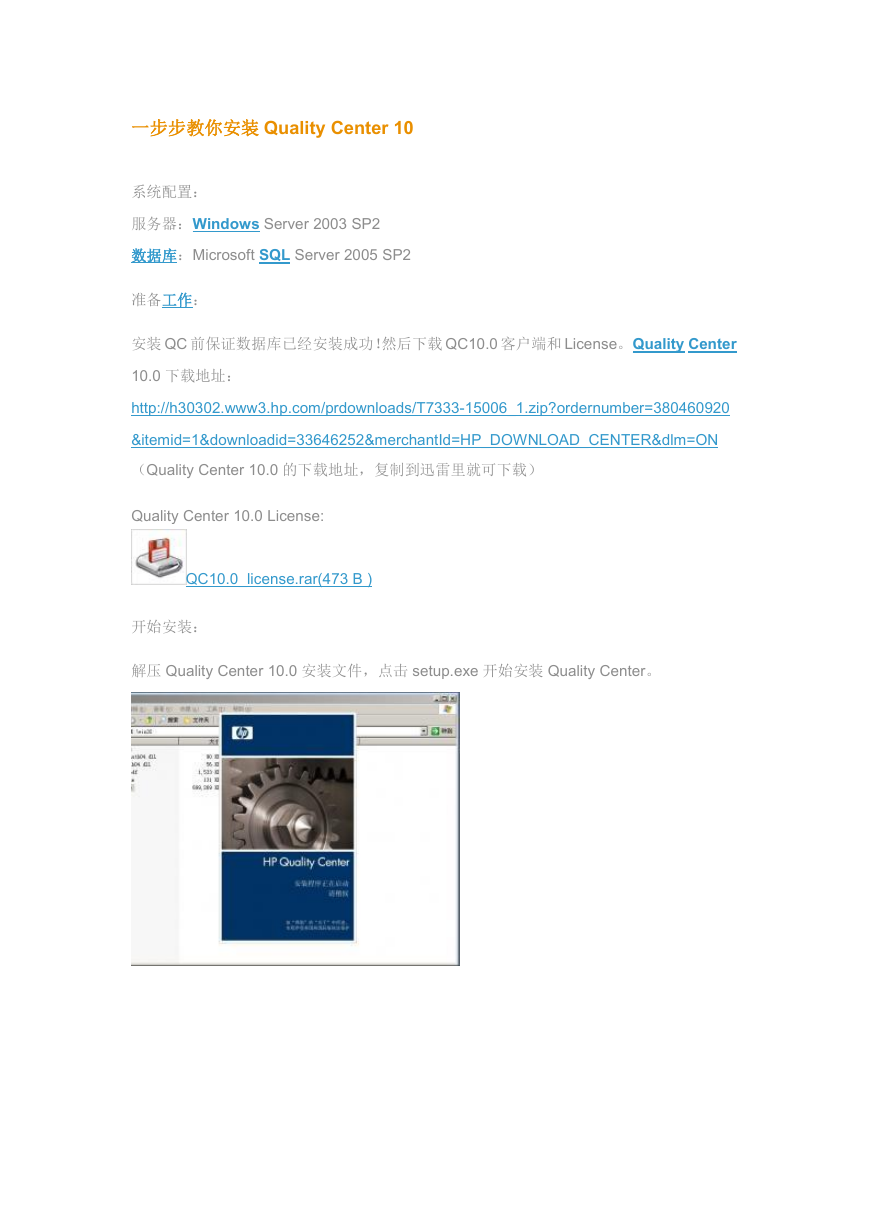
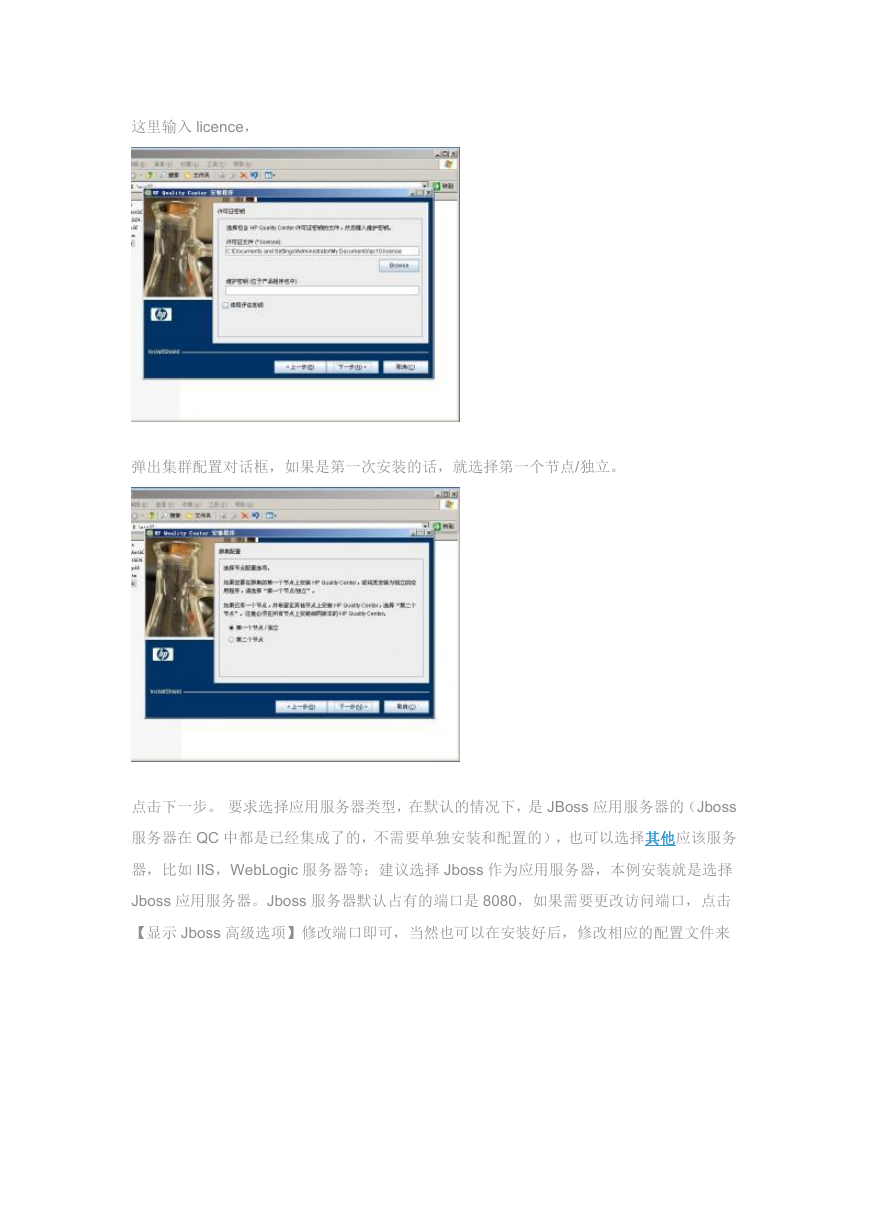
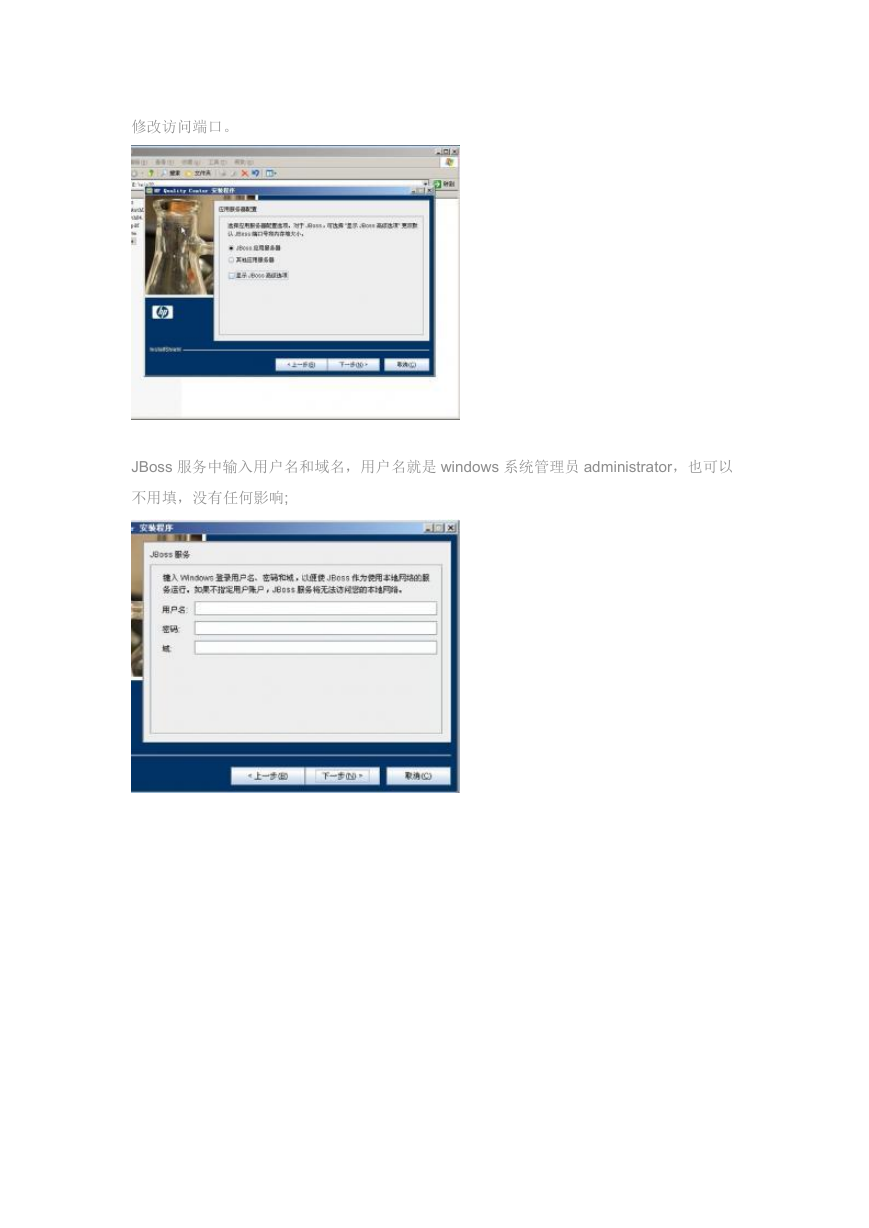
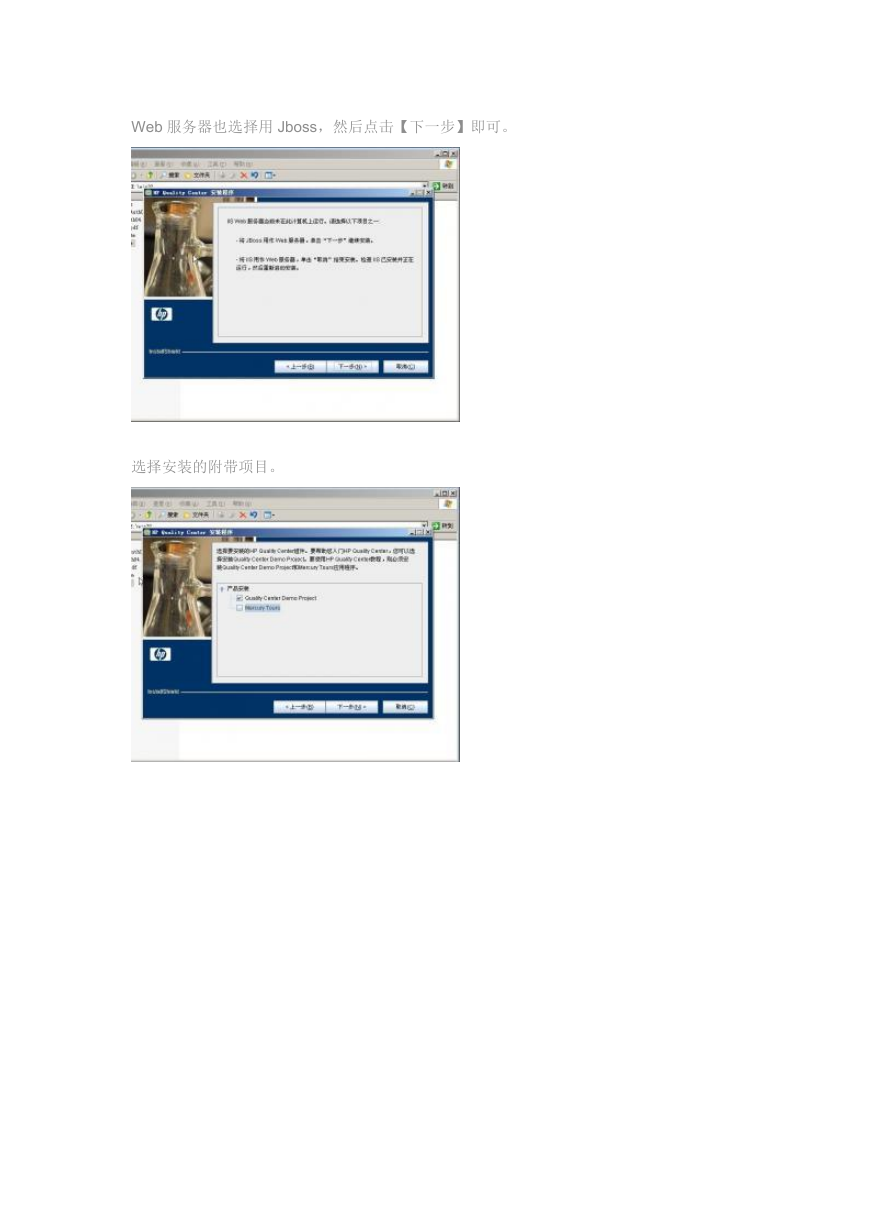
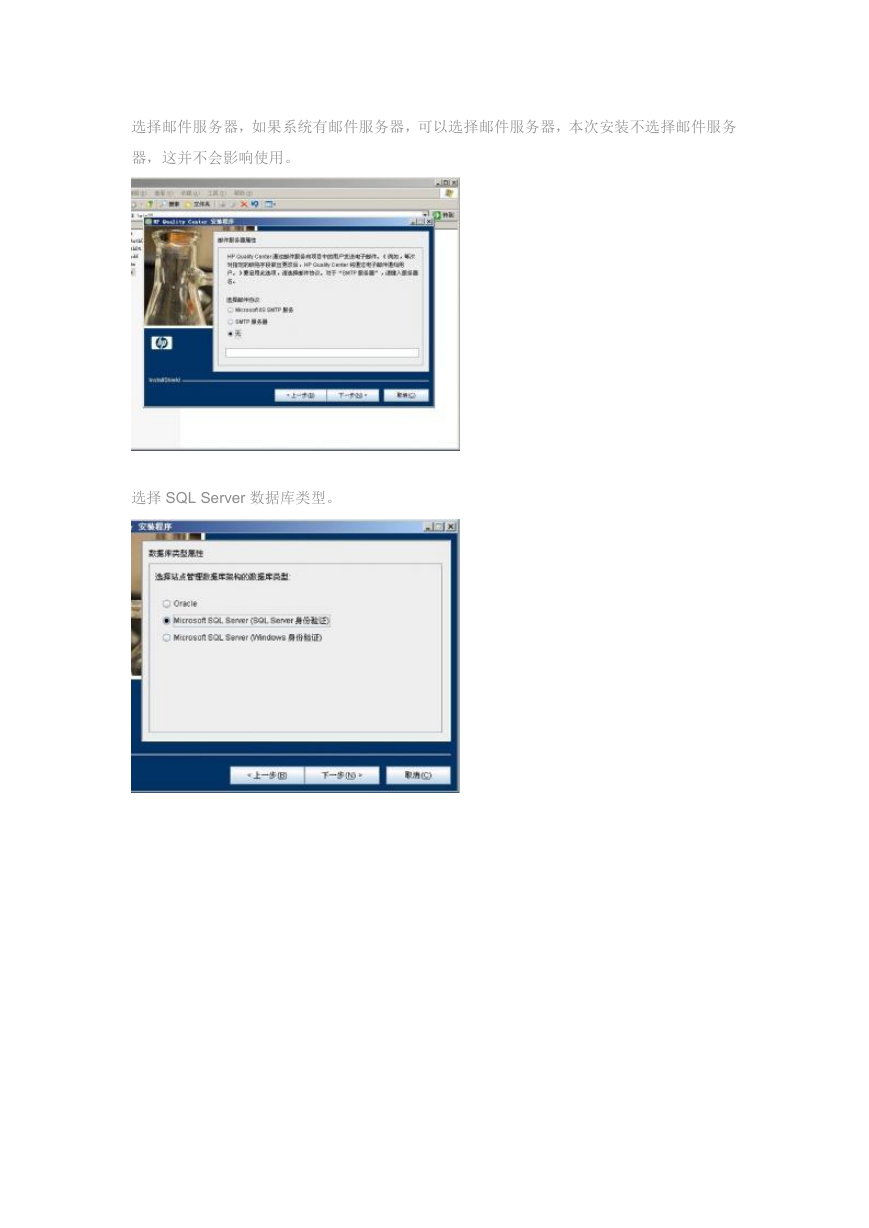
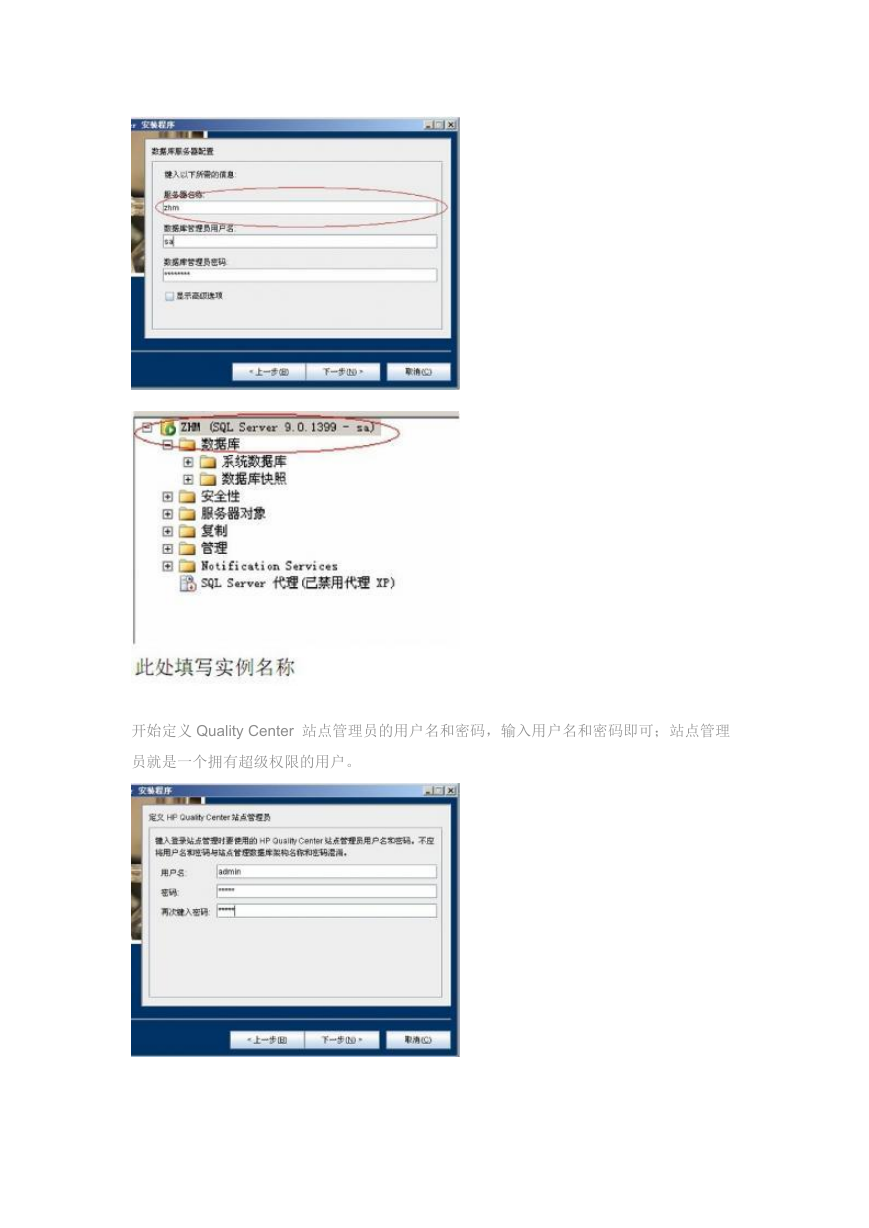
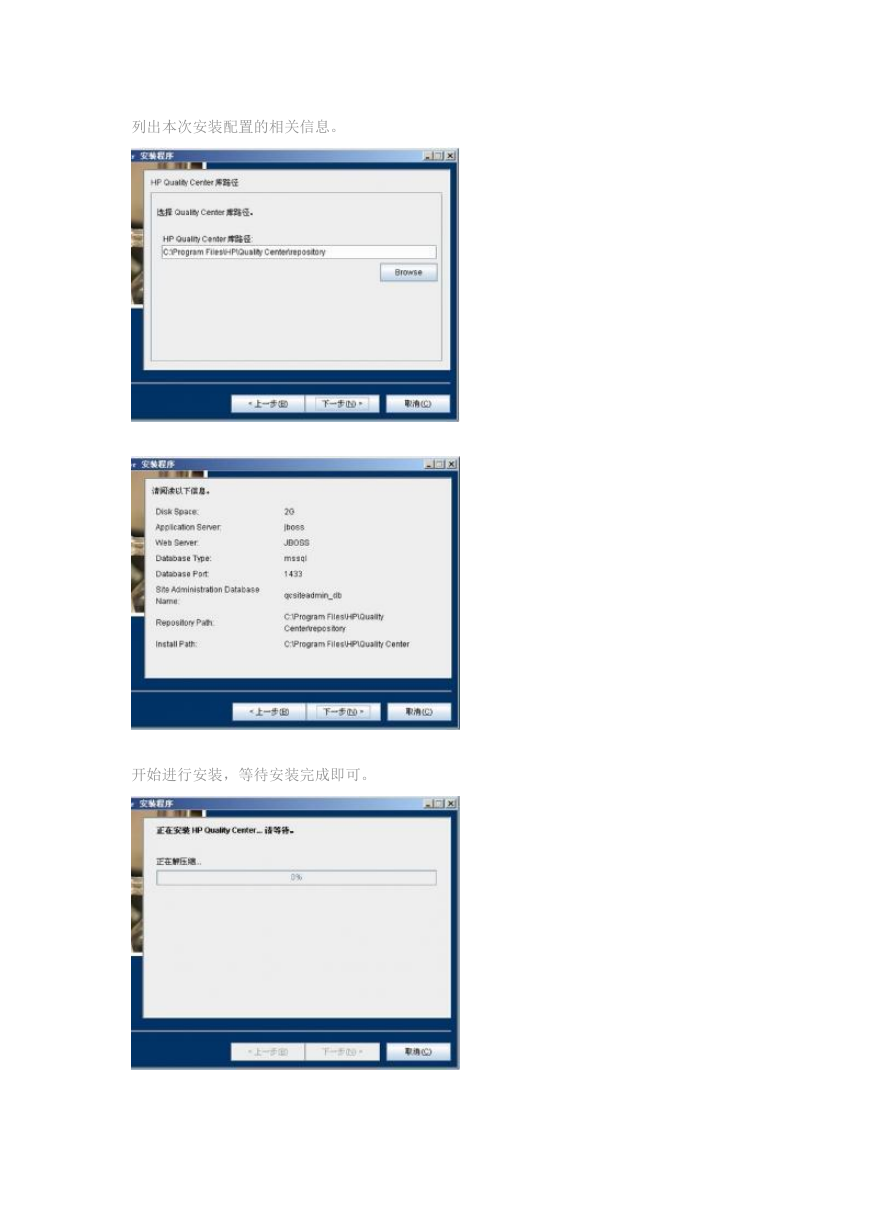
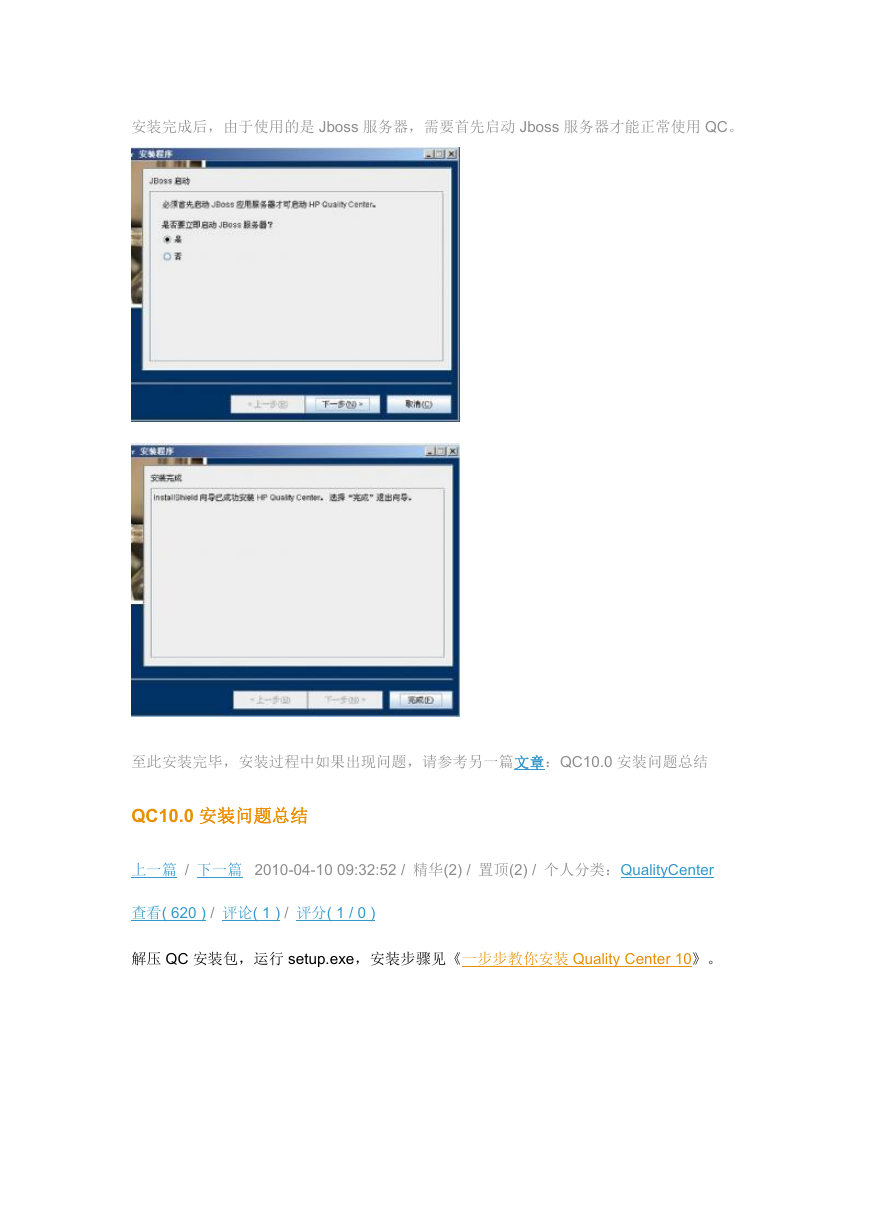
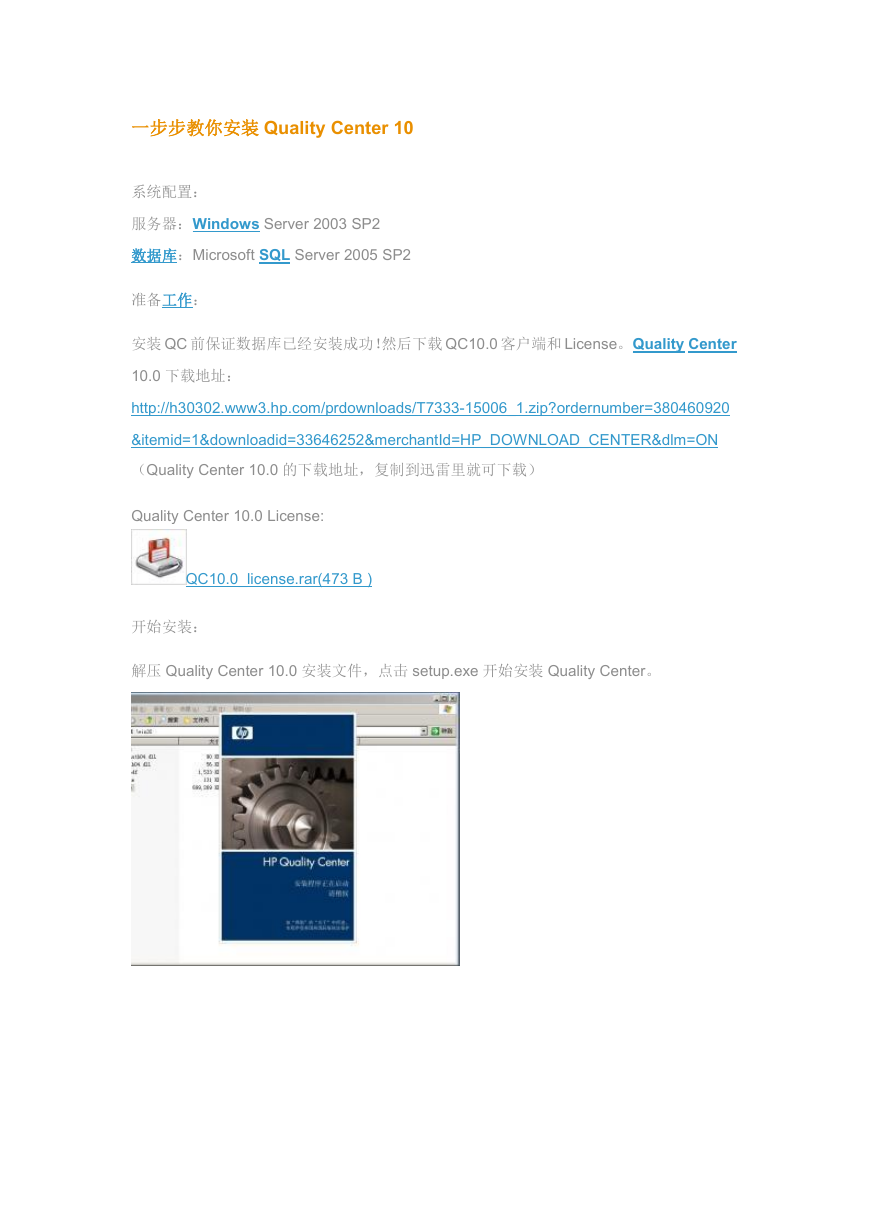
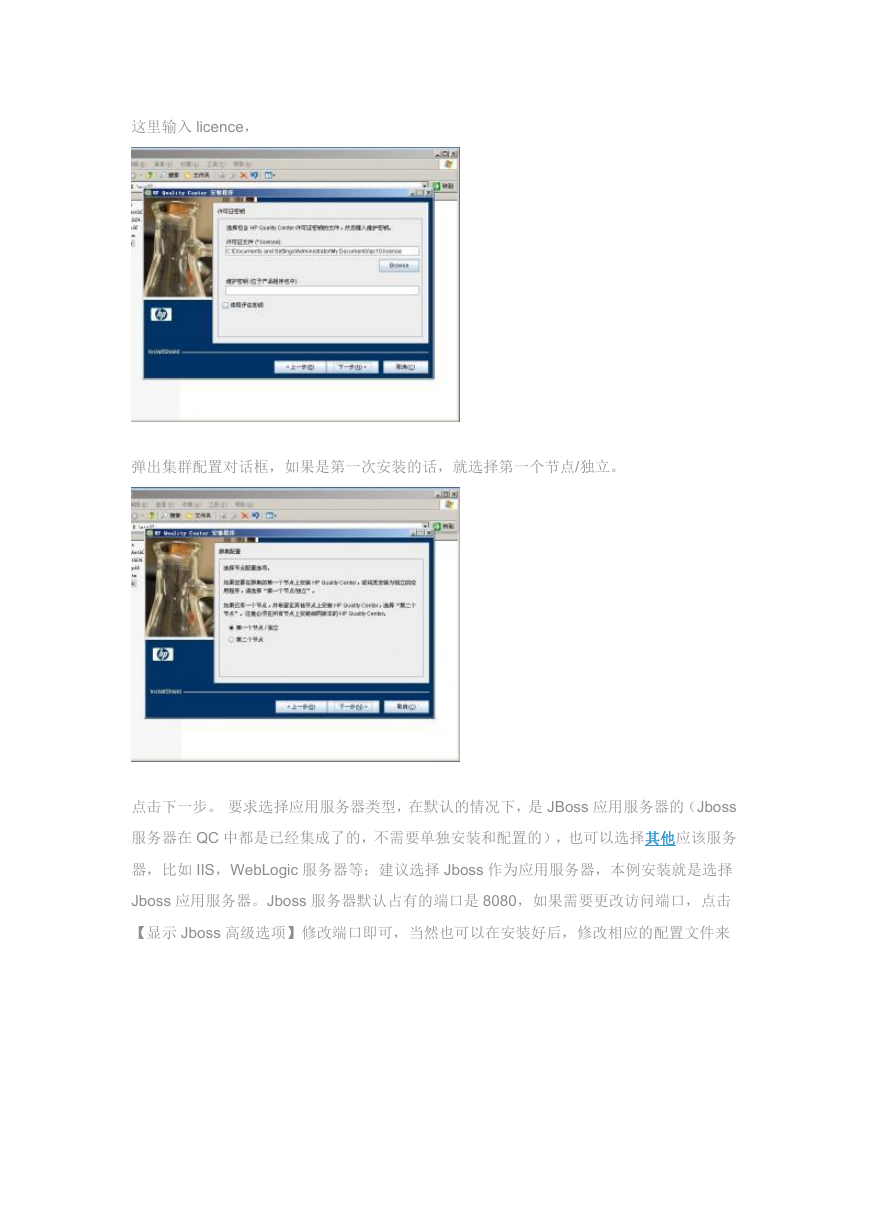
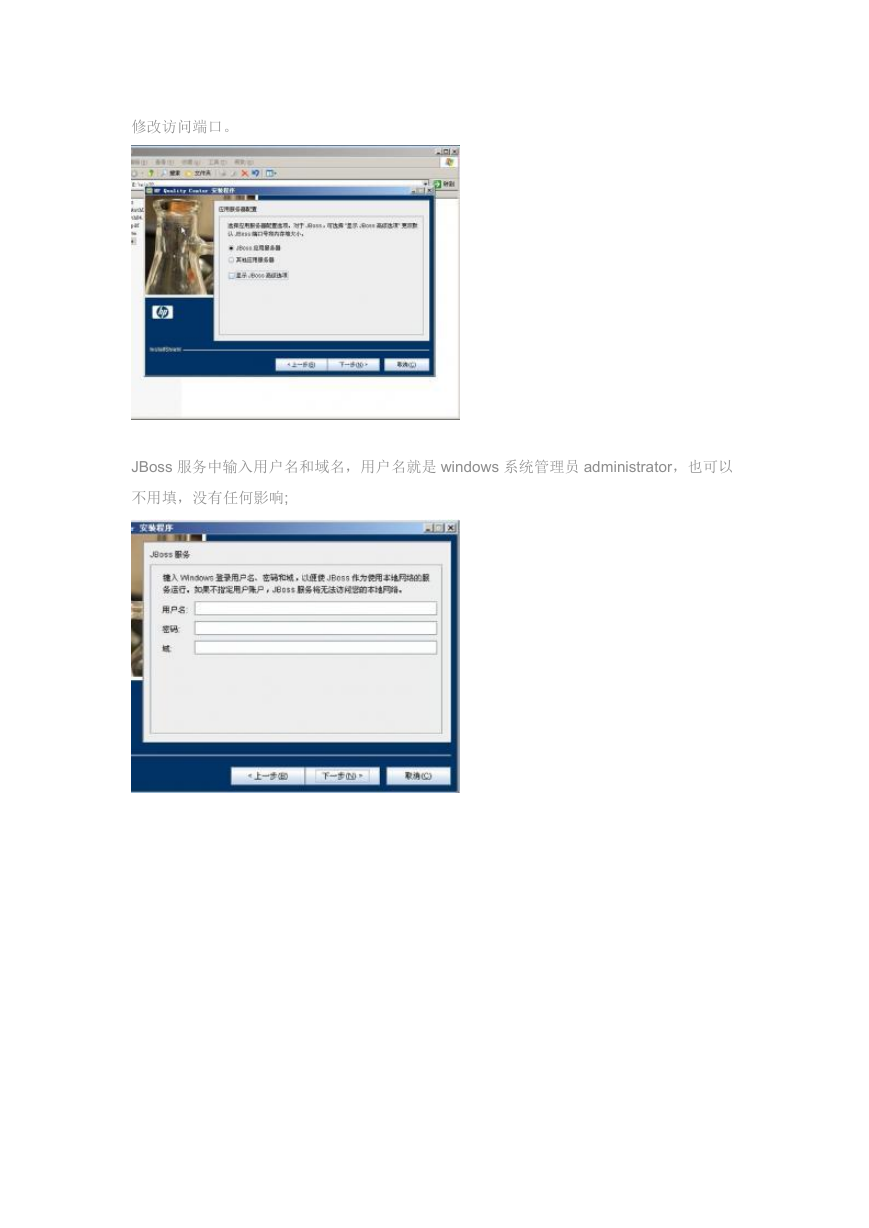
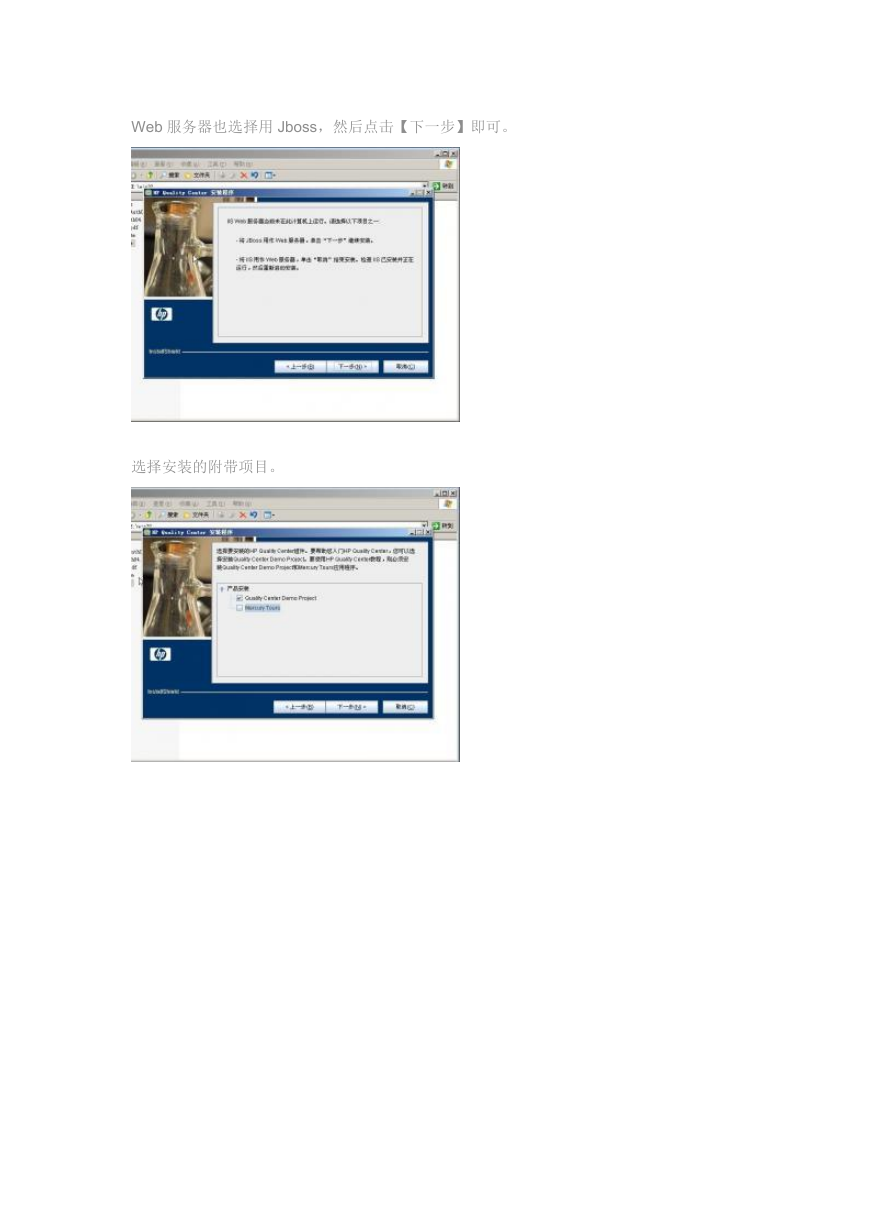
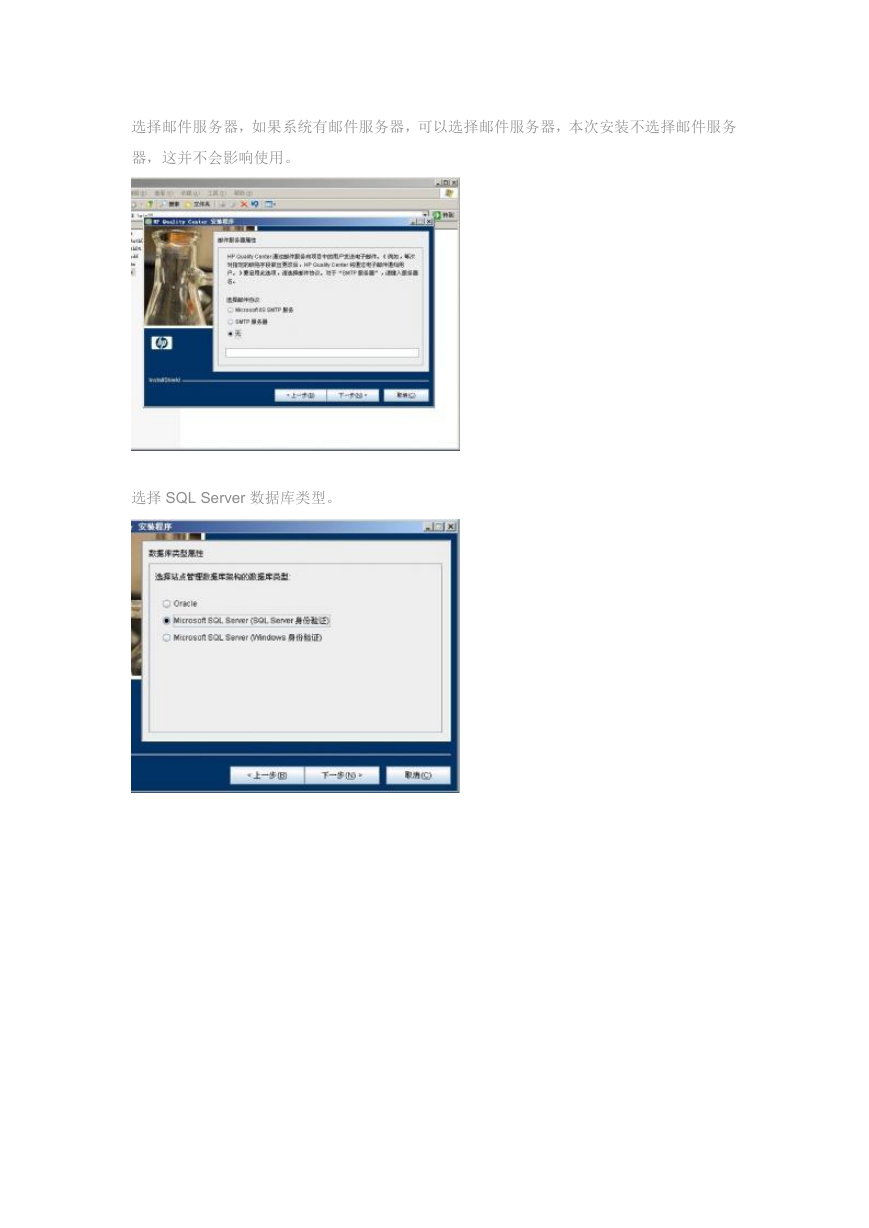
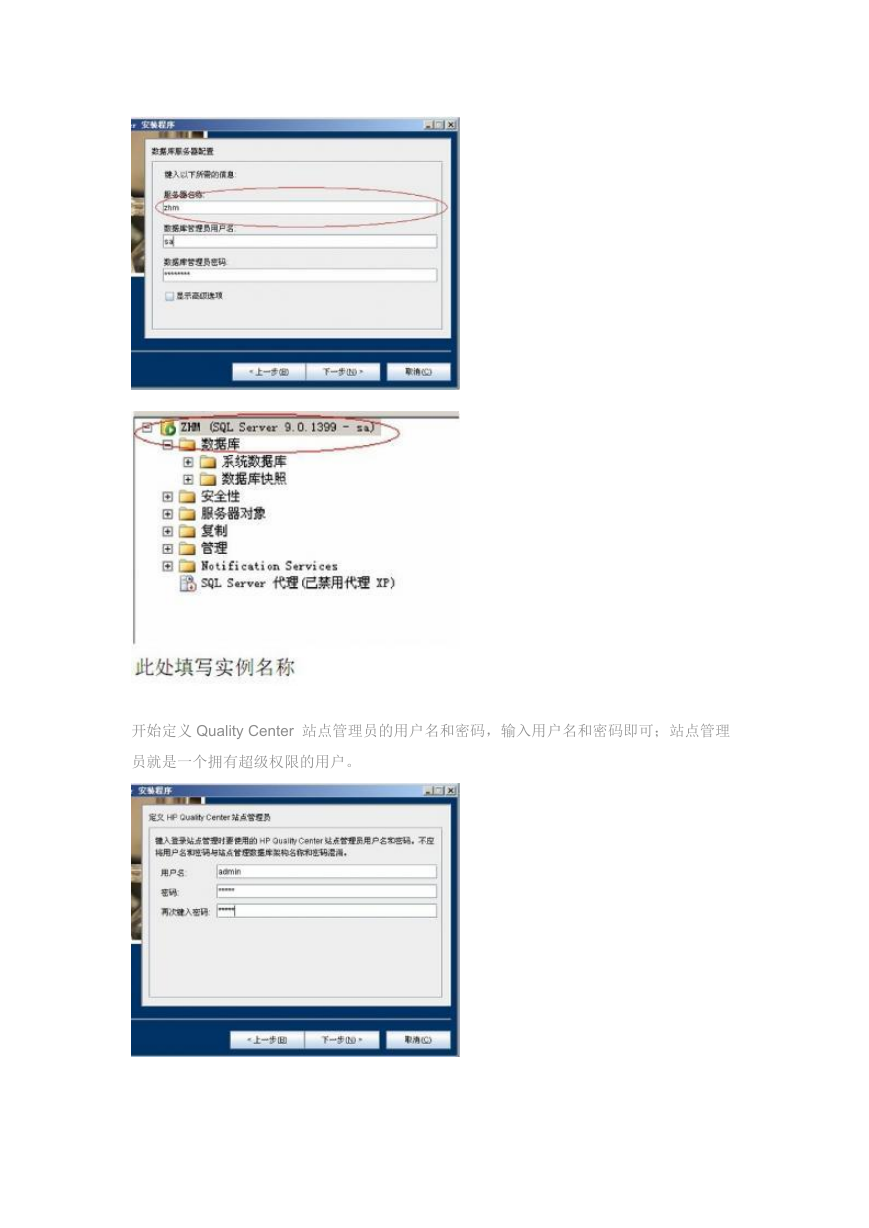
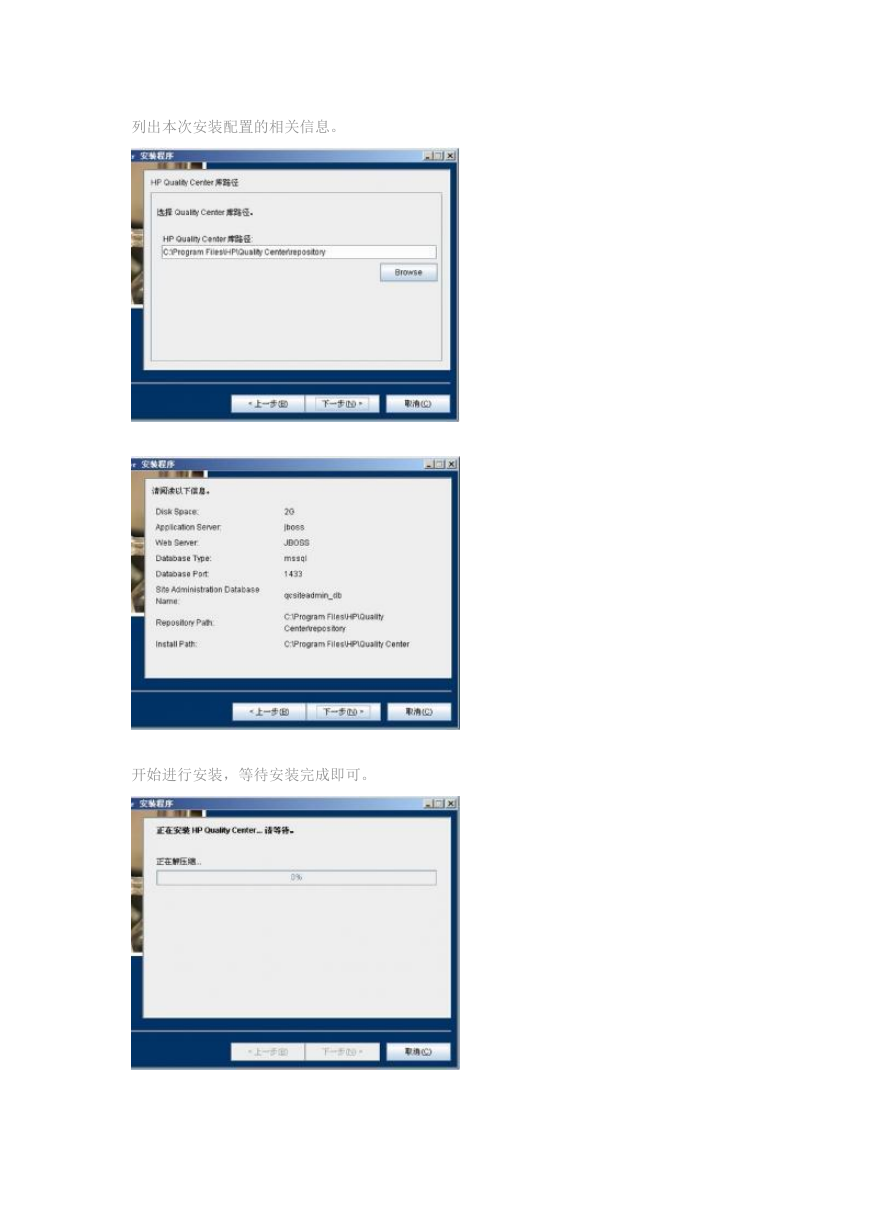
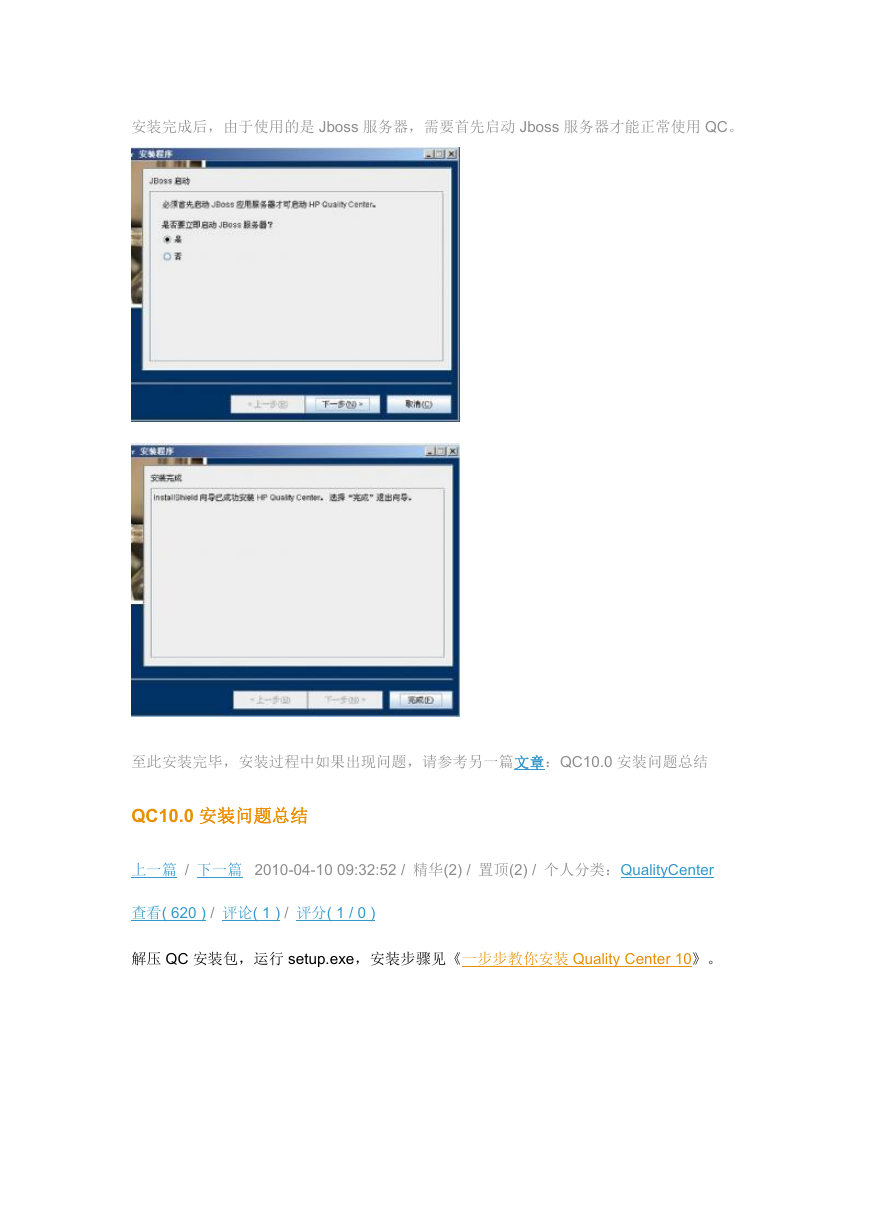
 2023年江西萍乡中考道德与法治真题及答案.doc
2023年江西萍乡中考道德与法治真题及答案.doc 2012年重庆南川中考生物真题及答案.doc
2012年重庆南川中考生物真题及答案.doc 2013年江西师范大学地理学综合及文艺理论基础考研真题.doc
2013年江西师范大学地理学综合及文艺理论基础考研真题.doc 2020年四川甘孜小升初语文真题及答案I卷.doc
2020年四川甘孜小升初语文真题及答案I卷.doc 2020年注册岩土工程师专业基础考试真题及答案.doc
2020年注册岩土工程师专业基础考试真题及答案.doc 2023-2024学年福建省厦门市九年级上学期数学月考试题及答案.doc
2023-2024学年福建省厦门市九年级上学期数学月考试题及答案.doc 2021-2022学年辽宁省沈阳市大东区九年级上学期语文期末试题及答案.doc
2021-2022学年辽宁省沈阳市大东区九年级上学期语文期末试题及答案.doc 2022-2023学年北京东城区初三第一学期物理期末试卷及答案.doc
2022-2023学年北京东城区初三第一学期物理期末试卷及答案.doc 2018上半年江西教师资格初中地理学科知识与教学能力真题及答案.doc
2018上半年江西教师资格初中地理学科知识与教学能力真题及答案.doc 2012年河北国家公务员申论考试真题及答案-省级.doc
2012年河北国家公务员申论考试真题及答案-省级.doc 2020-2021学年江苏省扬州市江都区邵樊片九年级上学期数学第一次质量检测试题及答案.doc
2020-2021学年江苏省扬州市江都区邵樊片九年级上学期数学第一次质量检测试题及答案.doc 2022下半年黑龙江教师资格证中学综合素质真题及答案.doc
2022下半年黑龙江教师资格证中学综合素质真题及答案.doc