EViews® 8
Estimation · Forecasting · Statistical Analysis
Graphics · Data Management · Simulation
Getting Started
�
EViews 8 Getting Started
�
EViews 8 Getting Started
Copyright © 1994–2013 IHS Global Inc.
All Rights Reserved
ISBN: 978-1-880411-10-0
This software product, including program code and manual, is copyrighted, and all rights are
reserved by IHS Global Inc. The distribution and sale of this product are intended for the use of
the original purchaser only. Except as permitted under the United States Copyright Act of 1976,
no part of this product may be reproduced or distributed in any form or by any means, or stored
in a database or retrieval system, without the prior written permission of IHS Global Inc.
Disclaimer
The authors and IHS Global Inc.assume no responsibility for any errors that may appear in this
manual or the EViews program. The user assumes all responsibility for the selection of the pro-
gram to achieve intended results, and for the installation, use, and results obtained from the pro-
gram.
Trademarks
EViews® is a registered trademark of IHS Global Inc. Windows, Excel, PowerPoint, and Access
are registered trademarks of Microsoft Corporation. PostScript is a trademark of Adobe Corpora-
tion. X11.2 and X12-ARIMA Version 0.2.7, and X-13ARIMA-SEATS are seasonal adjustment pro-
grams developed by the U. S. Census Bureau. Tramo/Seats is copyright by Agustin Maravall and
Victor Gomez. Info-ZIP is provided by the persons listed in the infozip_license.txt file. Please
refer to this file in the EViews directory for more information on Info-ZIP. Zlib was written by
Jean-loup Gailly and Mark Adler. More information on zlib can be found in the zlib_license.txt
file in the EViews directory. All other product names mentioned in this manual may be trade-
marks or registered trademarks of their respective companies.
IHS Global Inc.
4521 Campus Drive, #336
Irvine CA, 92612-2621
Telephone: (949) 856-3368
Fax: (949) 856-2044
e-mail: sales@eviews.com
web: www.eviews.com
March 4, 2013
�
Table of Contents
GETTING STARTED . . . . . . . . . . . . . . . . . . . . . . . . . . . . . . . . . . . . . . . . . . . . . . . . . . . . . . . . . . . . . 1
Installing EViews . . . . . . . . . . . . . . . . . . . . . . . . . . . . . . . . . . . . . . . . . . . . . . . . . . . . . . . . . . . 1
Registering EViews . . . . . . . . . . . . . . . . . . . . . . . . . . . . . . . . . . . . . . . . . . . . . . . . . . . . . . . . . . 2
What is Registration? . . . . . . . . . . . . . . . . . . . . . . . . . . . . . . . . . . . . . . . . . . . . . . . . . . . . . 2
How Do I Register? . . . . . . . . . . . . . . . . . . . . . . . . . . . . . . . . . . . . . . . . . . . . . . . . . . . . . . . 3
Frequently Asked Questions about Registration . . . . . . . . . . . . . . . . . . . . . . . . . . . . . . . . . . 7
Updating Your Copy of EViews . . . . . . . . . . . . . . . . . . . . . . . . . . . . . . . . . . . . . . . . . . . . . . . . . 8
WHAT’S NEW IN EVIEWS 8 . . . . . . . . . . . . . . . . . . . . . . . . . . . . . . . . . . . . . . . . . . . . . . . . . . . . .11
Overview . . . . . . . . . . . . . . . . . . . . . . . . . . . . . . . . . . . . . . . . . . . . . . . . . . . . . . . . . . . . . . . . 11
Performance . . . . . . . . . . . . . . . . . . . . . . . . . . . . . . . . . . . . . . . . . . . . . . . . . . . . . . . . . . . . . 14
General EViews Interface . . . . . . . . . . . . . . . . . . . . . . . . . . . . . . . . . . . . . . . . . . . . . . . . . . . . 14
Data Handling . . . . . . . . . . . . . . . . . . . . . . . . . . . . . . . . . . . . . . . . . . . . . . . . . . . . . . . . . . . . 17
Graphs . . . . . . . . . . . . . . . . . . . . . . . . . . . . . . . . . . . . . . . . . . . . . . . . . . . . . . . . . . . . . . . . . 19
Programming Support . . . . . . . . . . . . . . . . . . . . . . . . . . . . . . . . . . . . . . . . . . . . . . . . . . . . . . 21
External Interfaces . . . . . . . . . . . . . . . . . . . . . . . . . . . . . . . . . . . . . . . . . . . . . . . . . . . . . . . . . 23
Econometrics and Statistics . . . . . . . . . . . . . . . . . . . . . . . . . . . . . . . . . . . . . . . . . . . . . . . . . . 23
Compatibility Notes . . . . . . . . . . . . . . . . . . . . . . . . . . . . . . . . . . . . . . . . . . . . . . . . . . . . . . . . 28
�
ii—Table of Contents
�
Getting Started
Congratulations on your purchase of EViews 8, the premier forecasting and analysis package
for Windows-based computers. This guide will lead you step-by-step through the installation
and registration procedure for EViews 8.
(The following discussion describes the installation and registration process for single user
copies of EViews and seat licenses purchased under a Volume License Program. Setting up
machines to use concurrent use licenses will require a different procedure; for details, please
check with your IT support department.)
Installing EViews
You should install EViews 8 by running the installation program contained on the CD-ROM or
downloaded to your computer’s hard drive.
If you are installing from the file downloaded to your computer, simple click on the
“EViews8Installer.exe” or “EViews8Installer(64-bit).exe” executable program file.
If installing from the EViews CD, using
the “Autorun.exe” program, the
EViews 8 CD installation screen is dis-
played, offering several options for
how to proceed. You may close this
window at any time by clicking on the
Exit button, by clicking on the Close
Window box in the upper right-hand
corner of the window, or by double
clicking on the icon to the left of
“EViews 8” in the title bar.
You should first click on View Read
Me to view any last minute changes in
the installation or operating instruc-
tions.
To start the installation process, click on Install EViews and follow the instructions.
First, you will be prompted to read and accept the License Agreement, and to designate
a directory into which you wish to install your copy of EViews. If you wish to change
�
2— Getting Started
the default installation directory, click on Browse and navigate to the desired direc-
tory. Click on Next to continue.
Next, you will be asked to enter a name and serial number. Single user license holders
should will have been provided with a 24-character serial number, either on the back
of the CD-ROM case, or in separate communication. Those of you who have obtained
your copy of EViews as part of a Volume License agreement should obtain a serial
number from your license administrator. Enter the serial number and your name as
you wish it to appear in your copy of EViews, and click on Next.
Select the components you wish to install and click on Next.
Lastly, you will be asked about setting up a Start Menu folder containing shortcuts to
the EViews example files folder and the EViews program executable. Clicking on Next
starts the actual installation of files onto your computer.
You should note that as part of the installation procedure, EViews will prompt you to register
files with the extensions .WF1, .PRG, .EDB, .AIPZ, and .UIPZ. If these extensions are already
registered, possibly by an earlier version of EViews, you will be prompted to allow EViews 8
to override the existing registration. Registering the extensions is not required, will allow
you to double-click on files with these extensions to launch EViews 8.
Once the installation procedure is completed, click on Finish. If you have elected to create
it, the EViews Start Menu folder will open. To launch EViews, double-click on the EViews 8
icon. Subsequently, you may launch EViews using the shortcut on your desktop or by select-
ing EViews from the Start Menu shortcuts, if present, by double-clicking on EViews regis-
tered file types, or by navigating to the EViews installation directory and double-clicking on
the EViews icon.
Registering EViews
What is Registration?
To use EViews 8 on a specific computer, you must first register the program using the serial
number obtained with your purchase or obtained from your license administrator. EViews
registration is the one-time process of assigning a serial number to a specific machine, send-
ing a unique machine ID number to IHS Global Inc., and writing some information to your
Windows registry or Mac application support directory. This is a simple process that can be
performed in a few seconds.
The first time EViews is run on a new machine, you will be prompted to register your copy
for that machine. On a Windows machine, you may choose to do so immediately, or you can
put off registration to a later date, but you must register the copy within 30 days of installa-
tion. If you delay registration, you will be prompted to register the copy every time you
launch EViews. After 30 days, an unregistered copy of EViews will no longer run.
�
Registering EViews—3
The EViews single user and standalone licenses allow for a single individual to have exclusive
use of copies of EViews residing on multiple machines, or for multiple users to have exclusive
access to a copy of EViews residing on a single machine. For example, a single user may
install and register EViews on his or her office computer, home computer and a laptop com-
puter, provided that the use of EViews is exclusive. Note, specifically, that the license terms do
not allow two users to share copies of the same license of EViews residing on two machines.
To facilitate the legitimate use of EViews on multiple machines, we allow each EViews single
user serial number (one beginning with “80A”) or standalone serial number (one beginning
with “80S”) to be used in registering up to three machines. If you have exceptional circum-
stances which require registration on additional machines, please contact our office.
Under the terms of the EViews Volume License agreement, “80C” (volume) license serial
numbers may not be used to register multiple machines. Each volume licensed machine run-
ning EViews must be assigned a distinct serial number. Thus, licensing an office computer,
home computer and laptop computer of a single user will require three distinct Volume
License serial numbers.
Once registered on a given machine, EViews will run indefinitely. The copy of EViews may
be uninstalled and reinstalled on a registered machine, updated, or moved to a different
directory without reregistering the copy for that machine. In the special case where a
machine’s hard disk is wiped clean, but no other changes are made to the system, you may
simply reregister your copy of EViews. Note that in this circumstance, reregistration on the
machine will not count as an additional registration.
If an entire machine or a machine’s hard disk is replaced, you should contact our office to
unregister your previous installation prior to reregistering.
How Do I Register?
Before starting the registration process, you should first locate your EViews serial number.
You most likely will need to enter this number into EViews during the registration proce-
dure.
Next, you should launch EViews as described above.
�
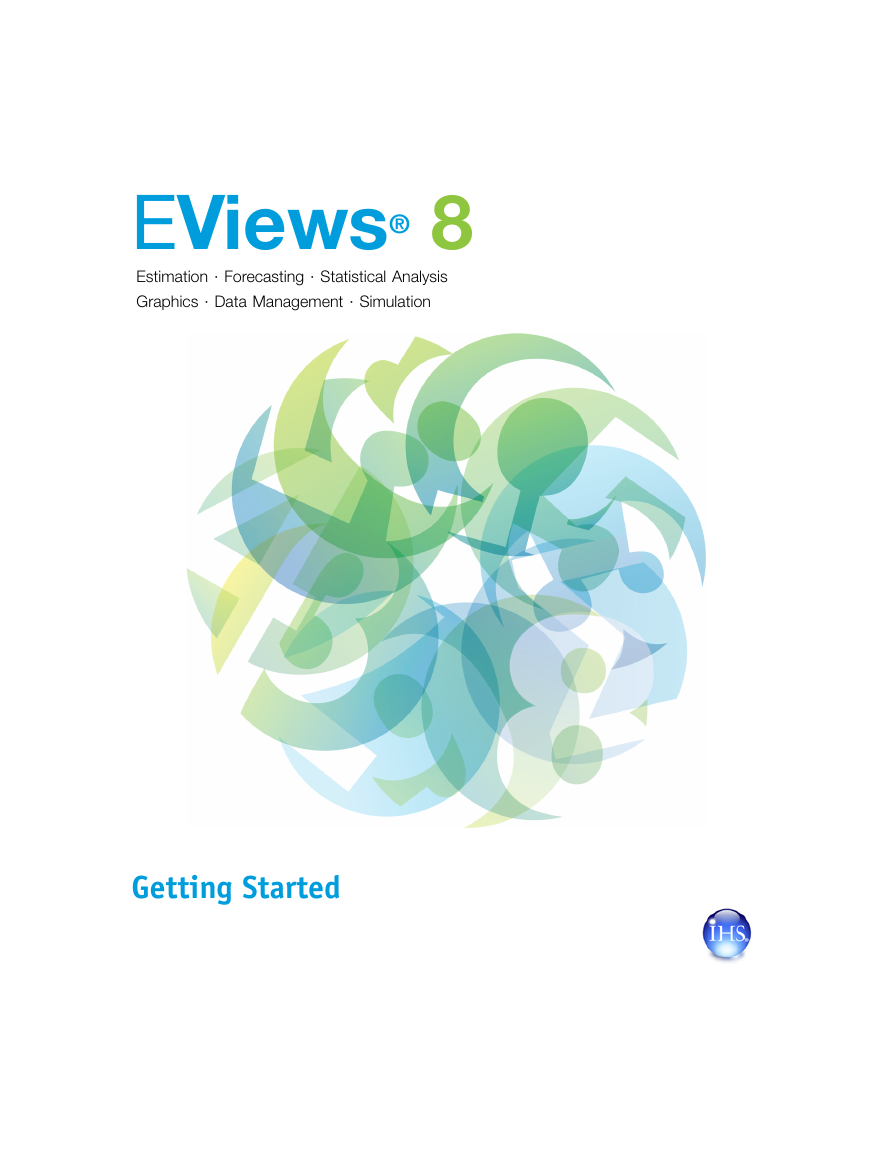
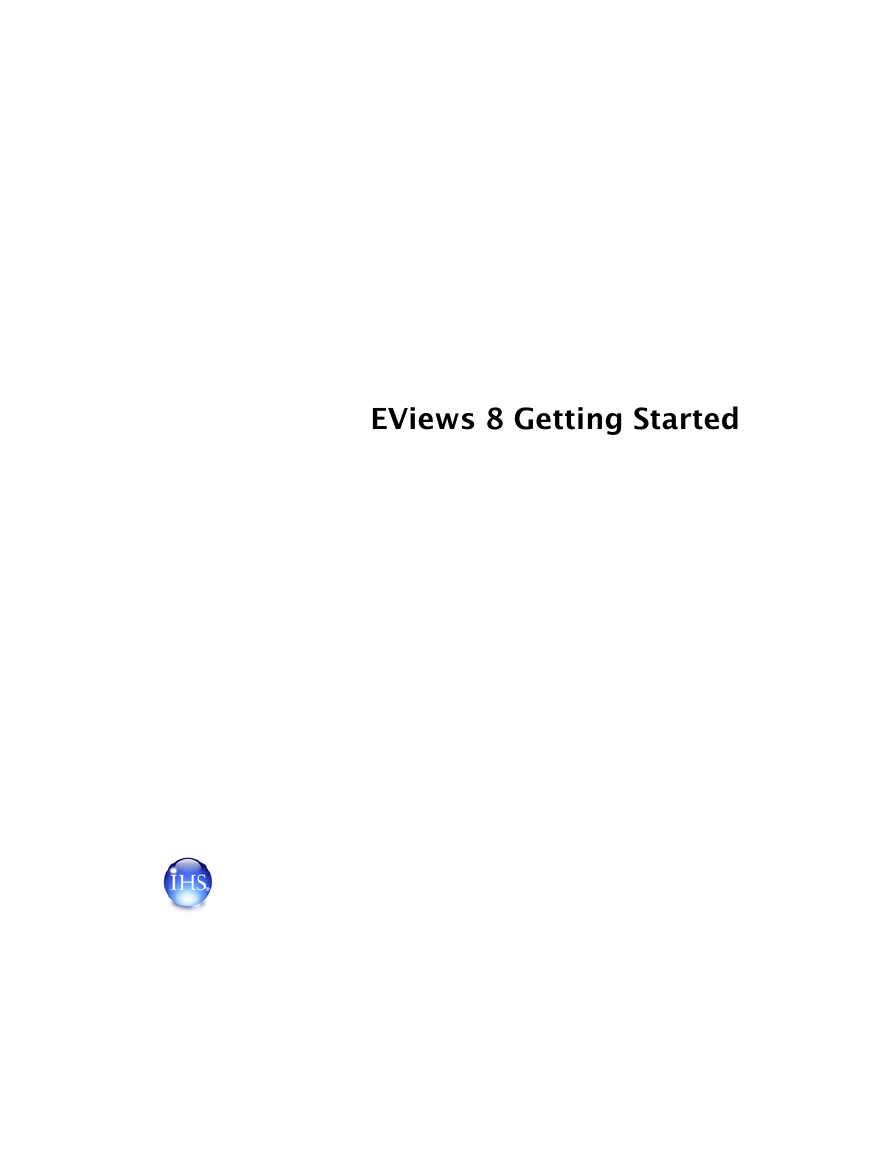
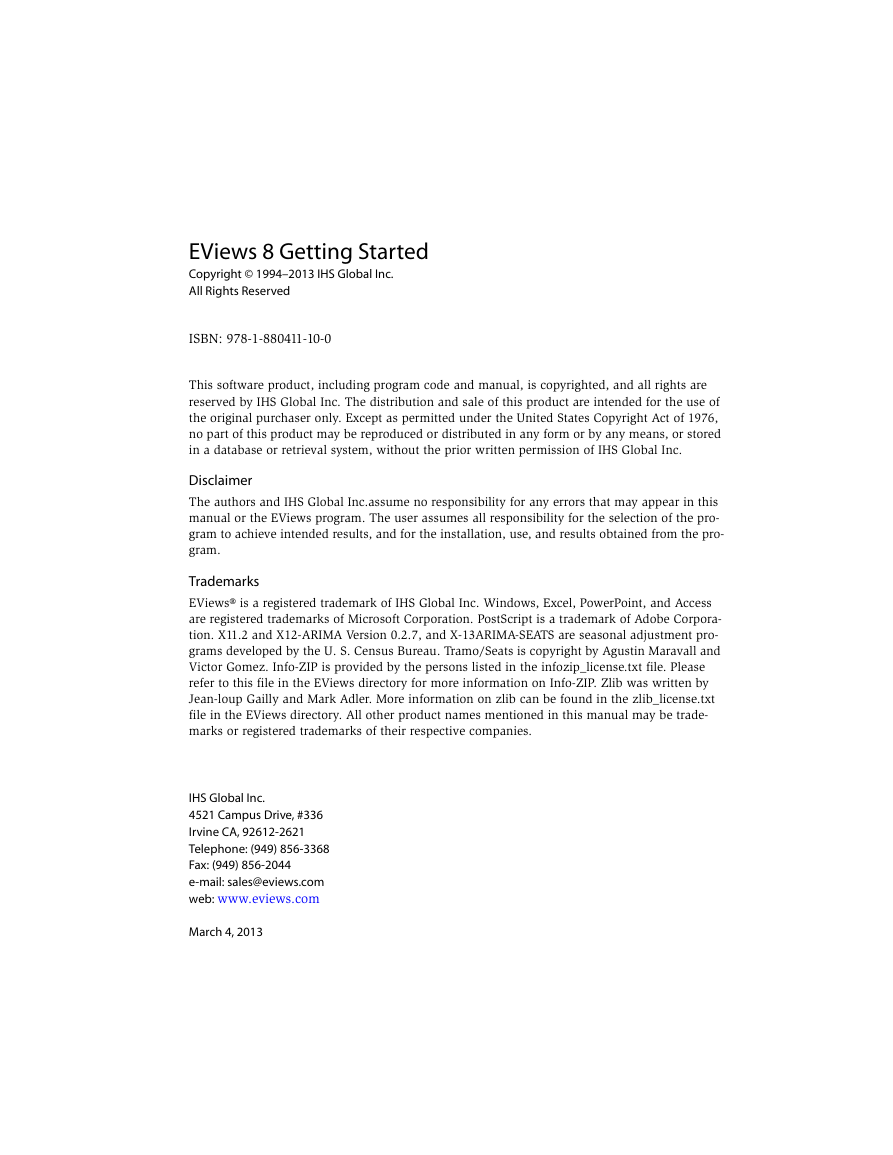
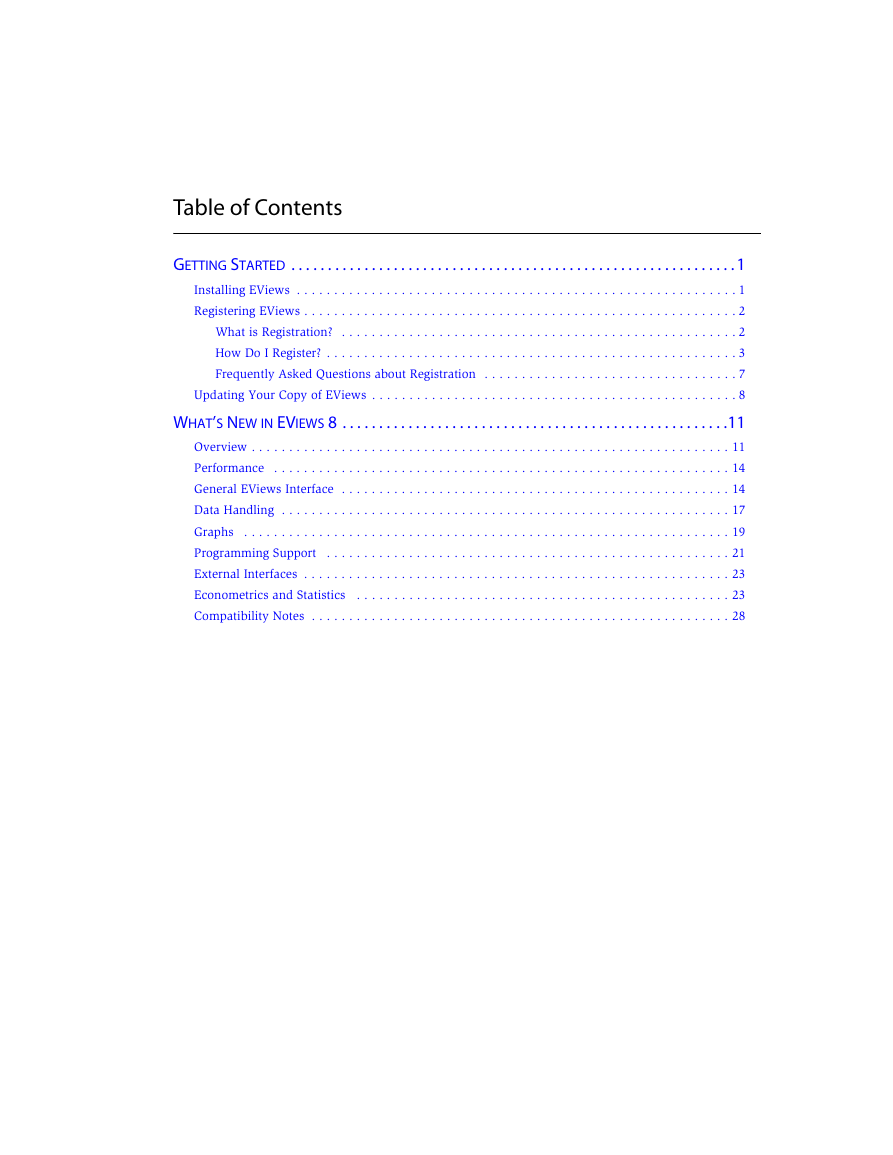
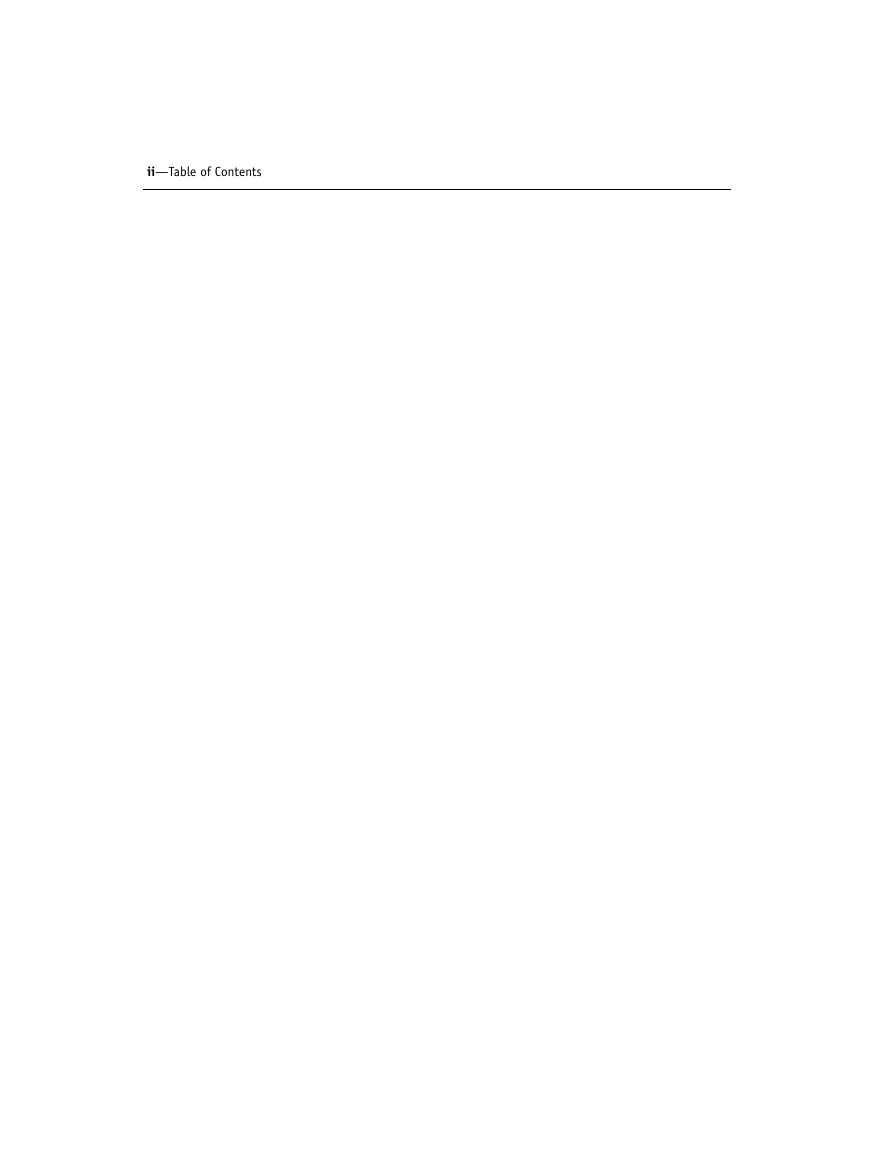
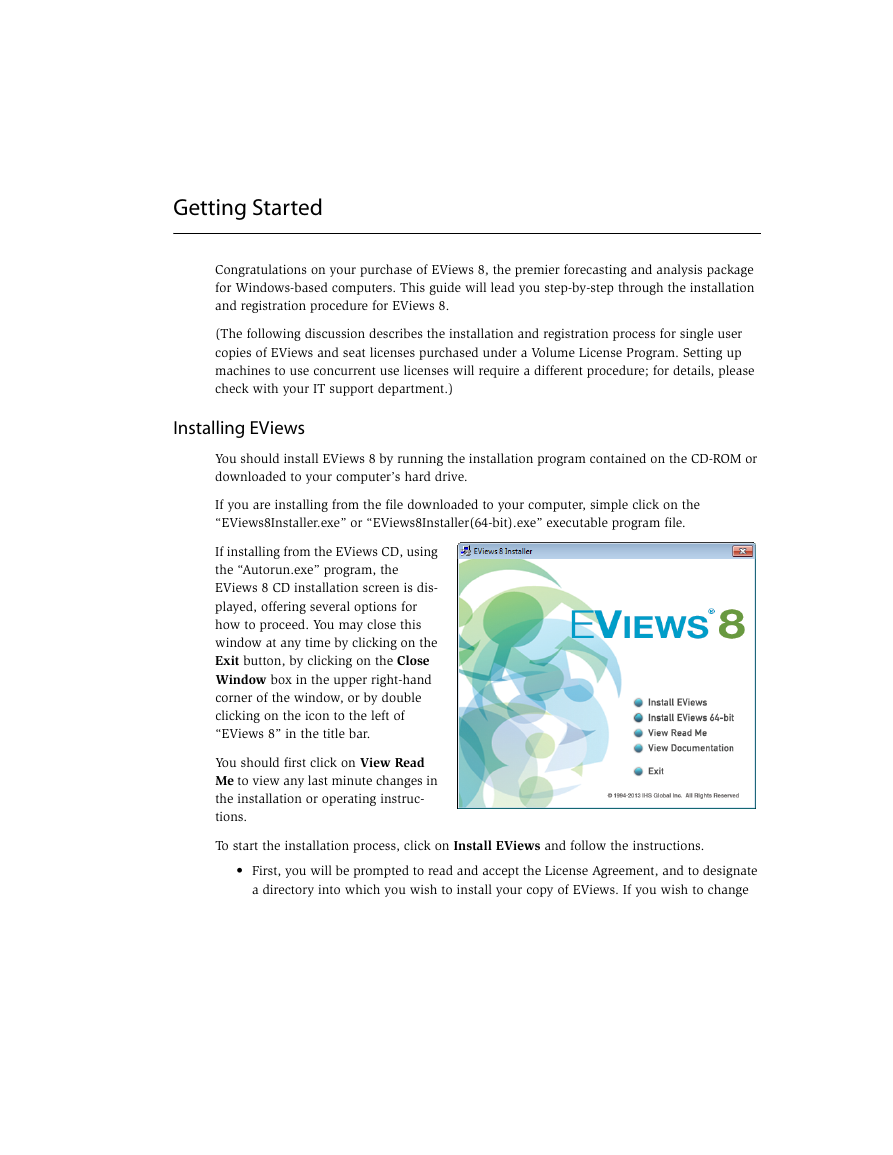
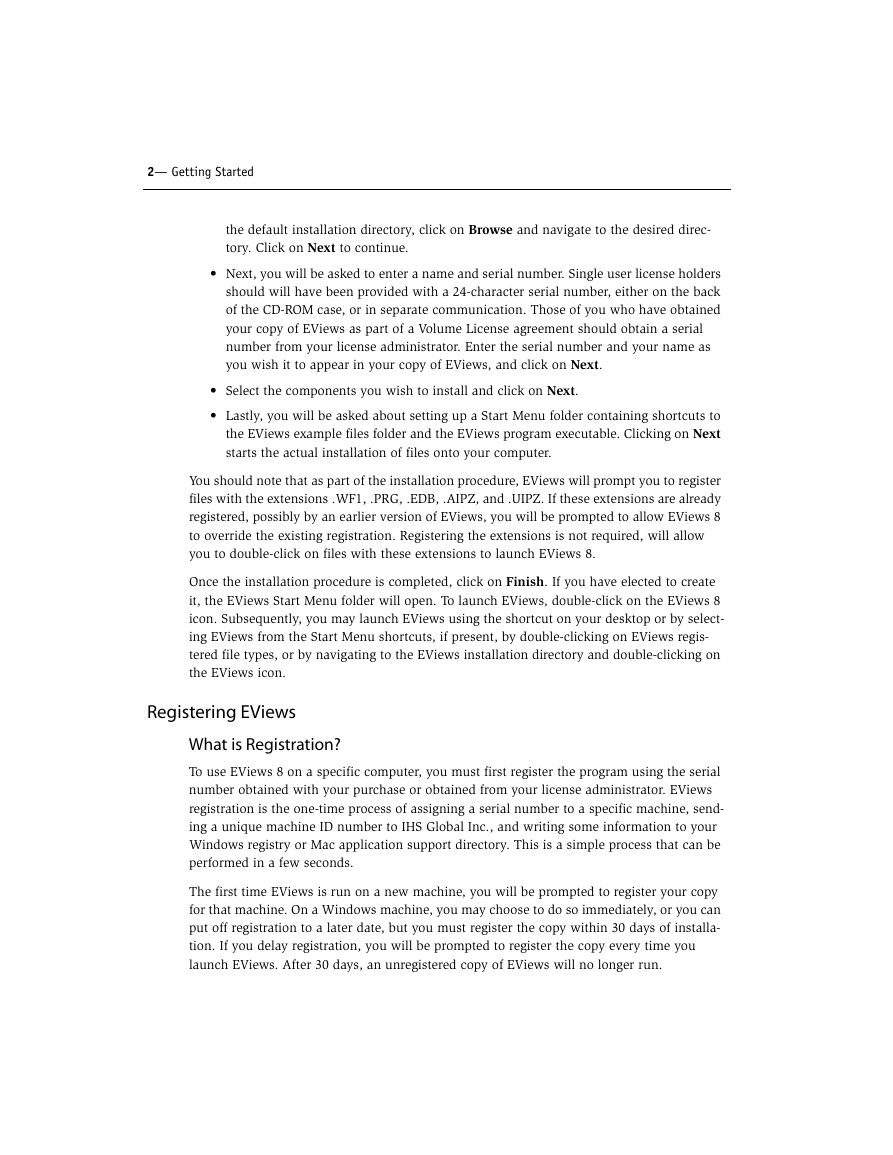
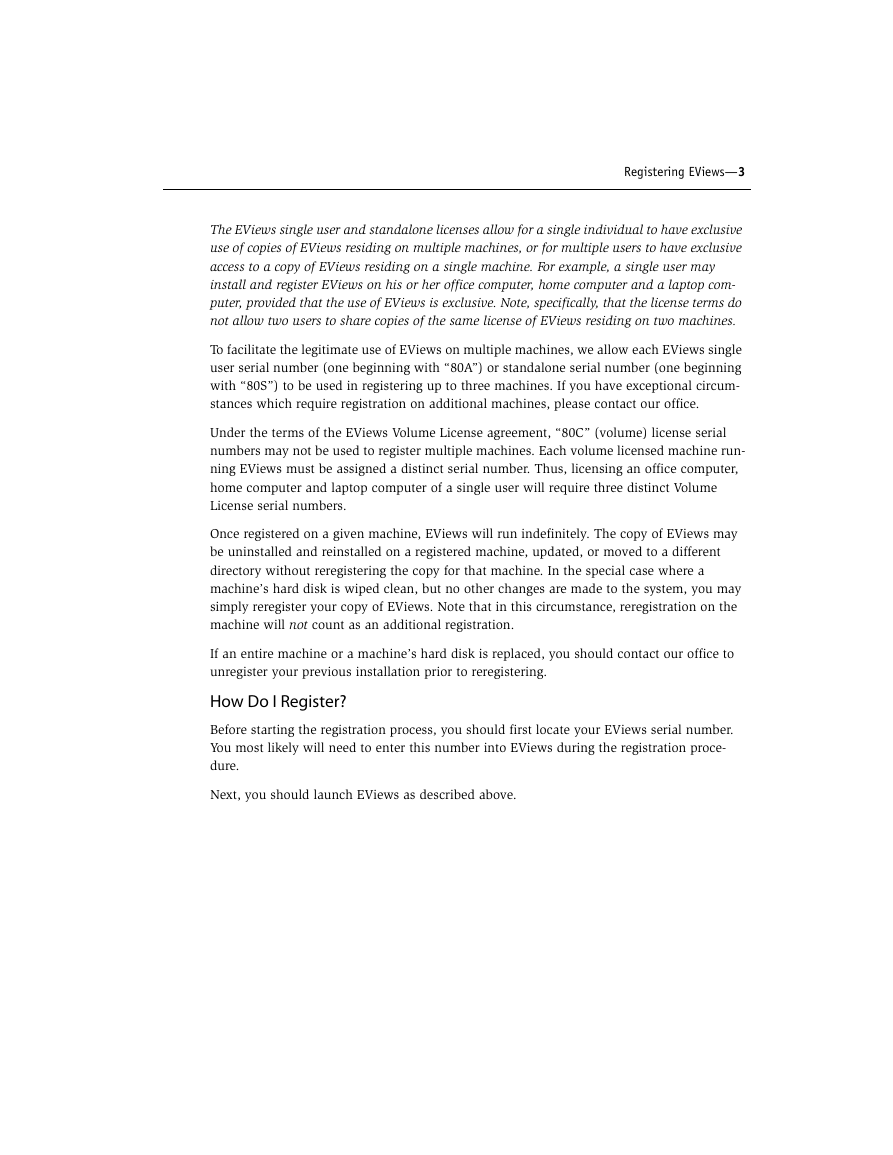
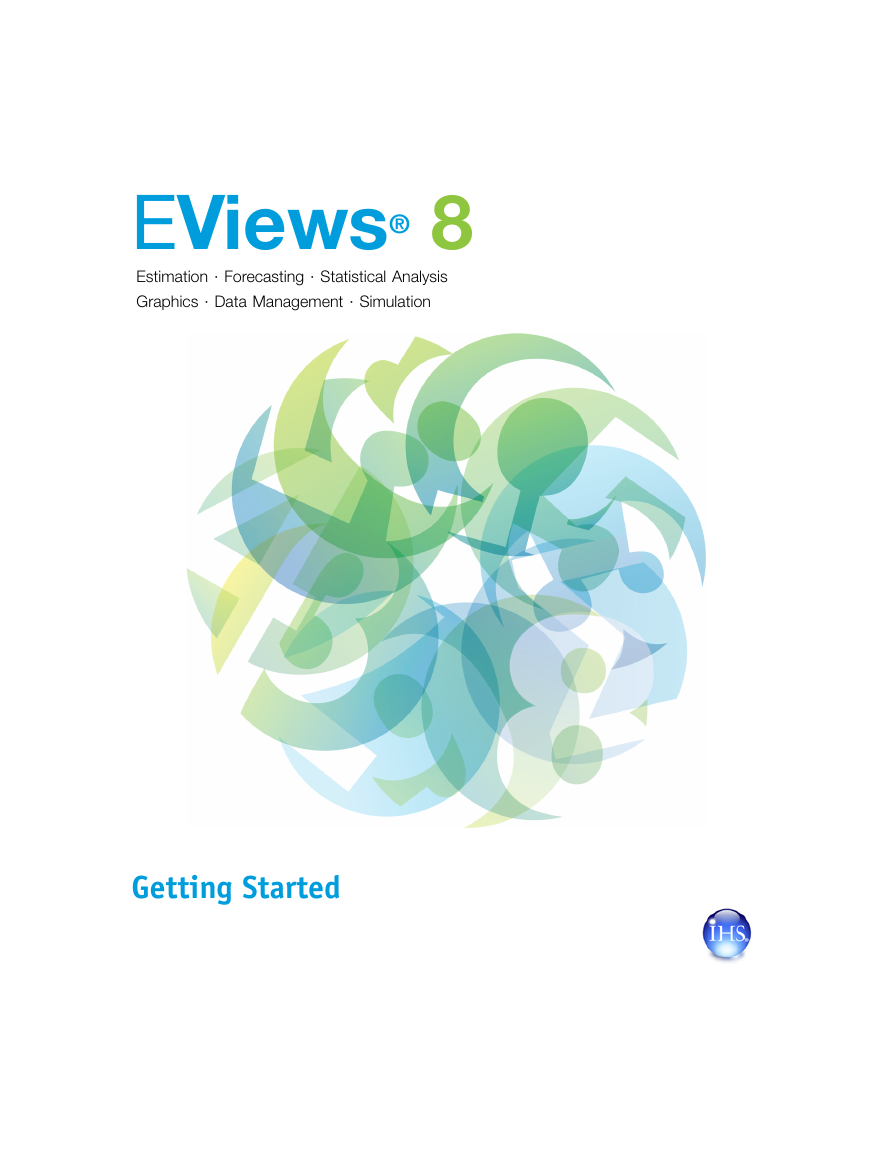
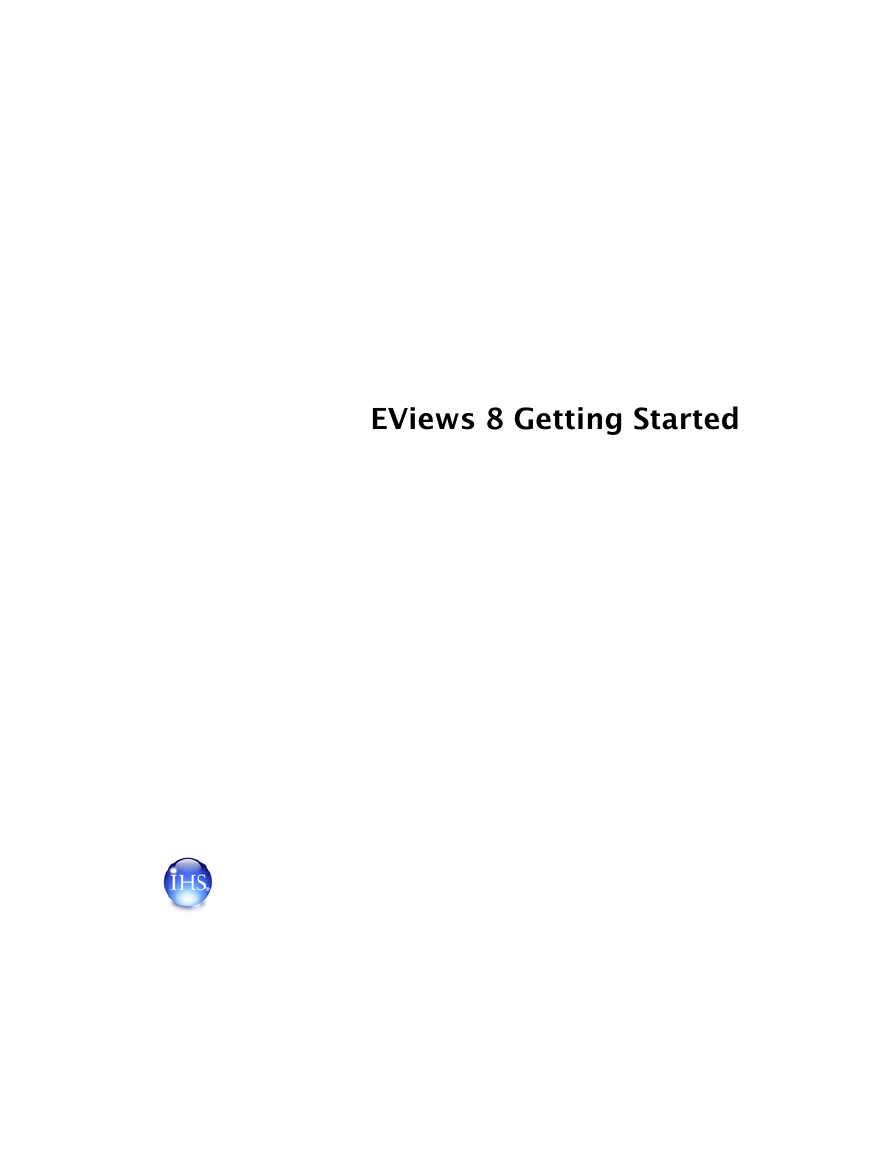
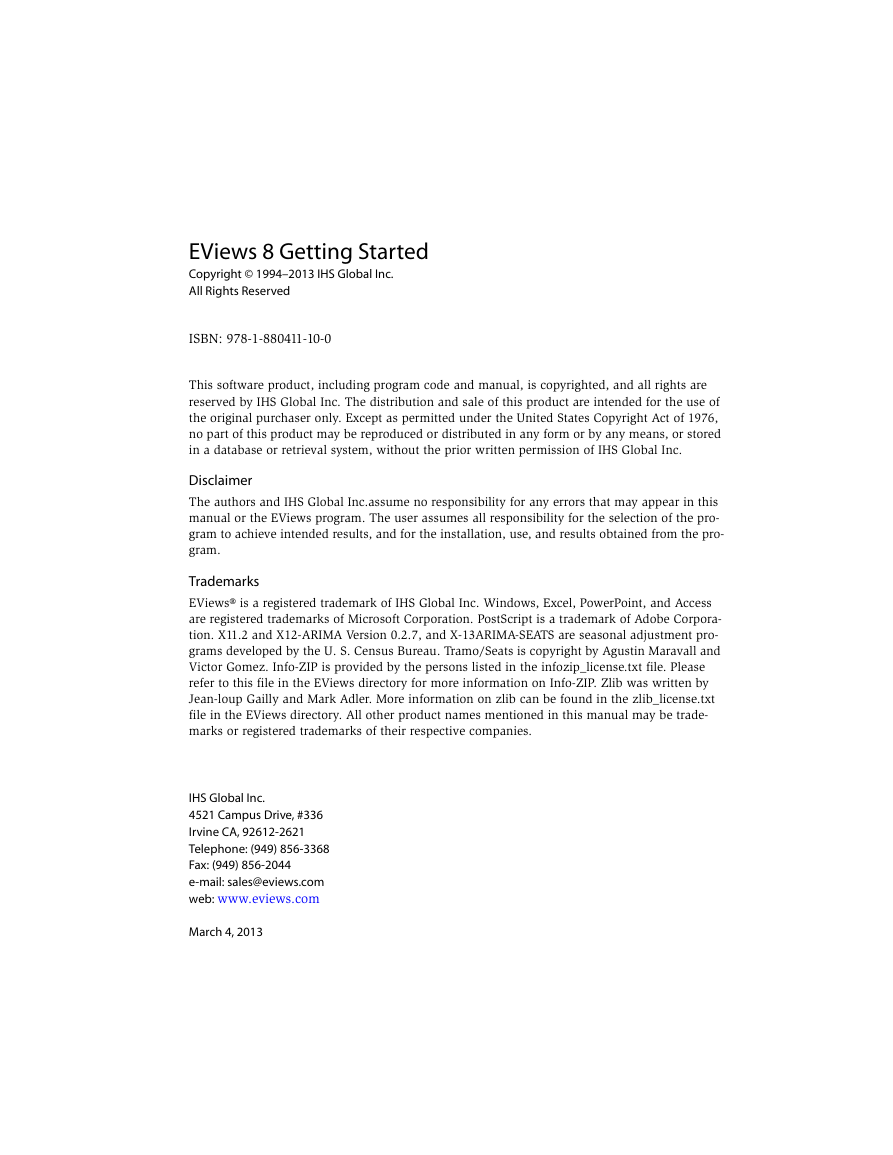
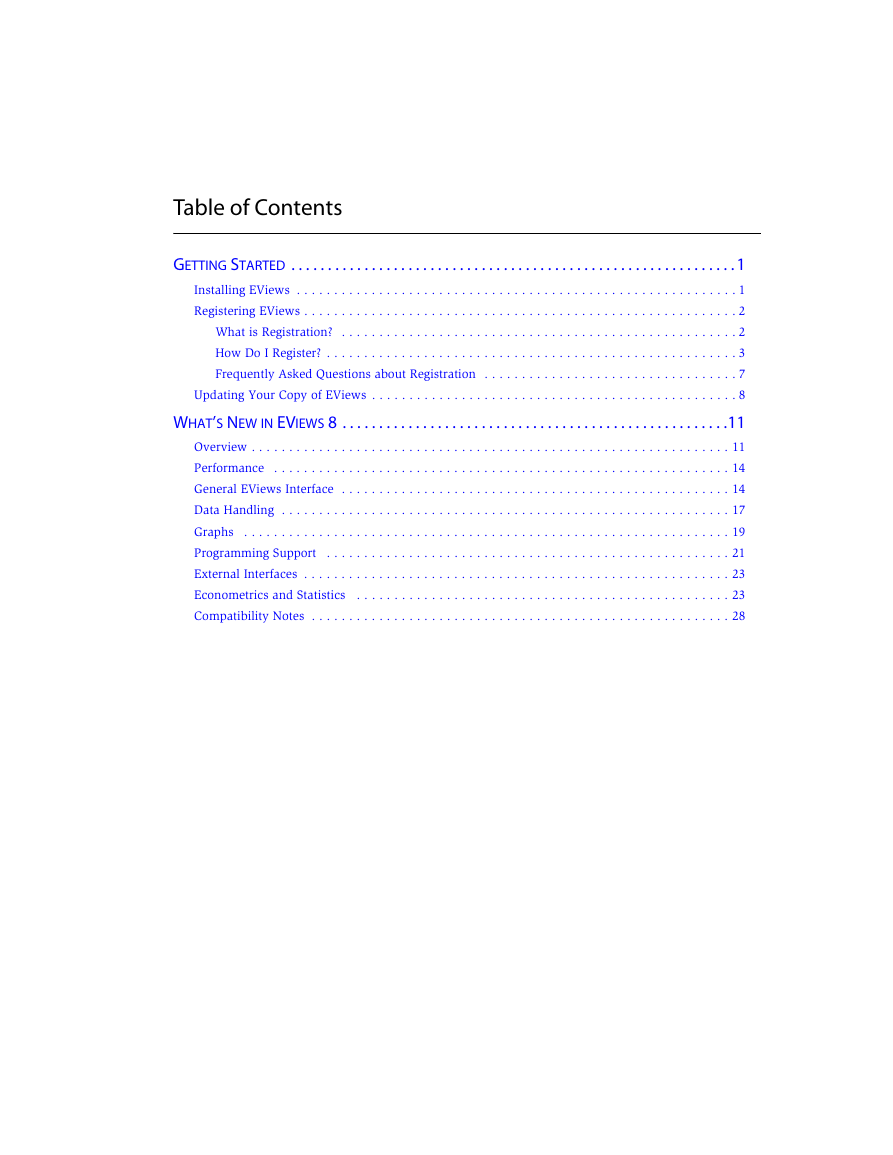
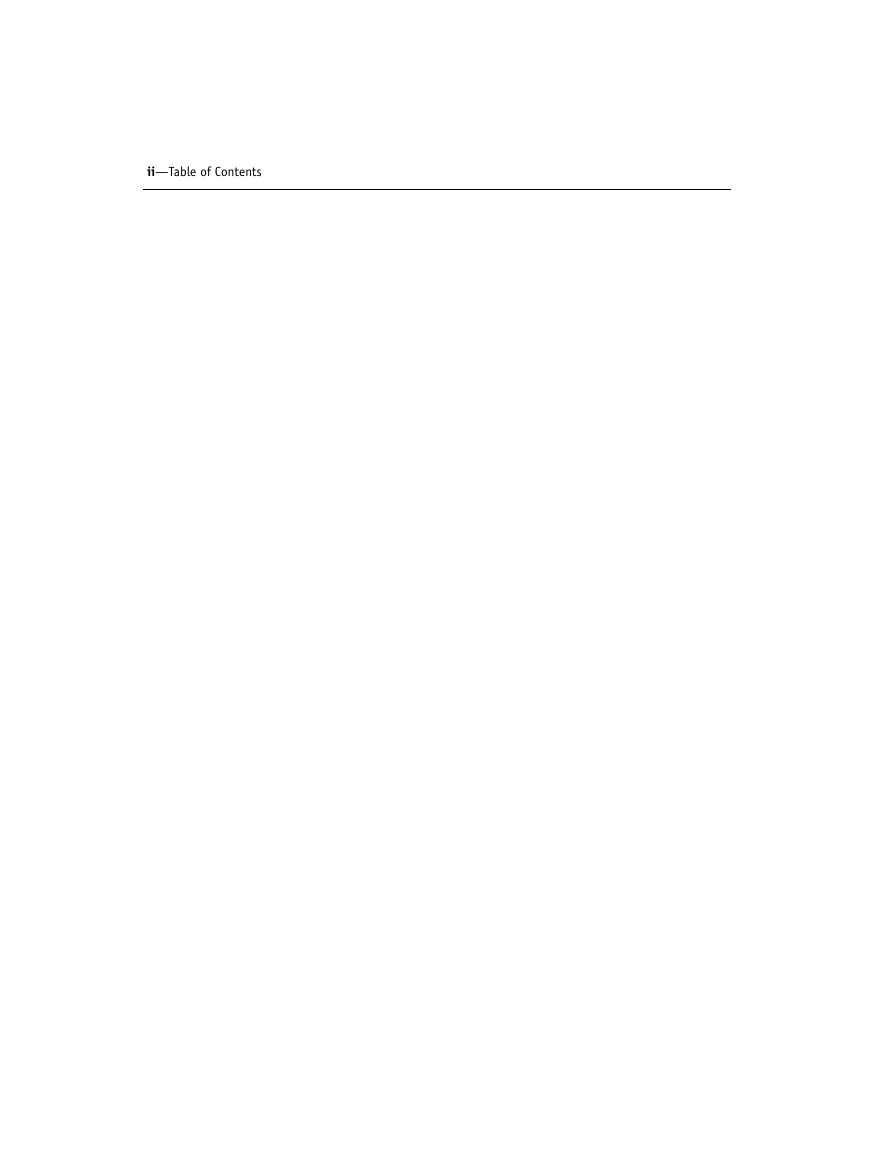
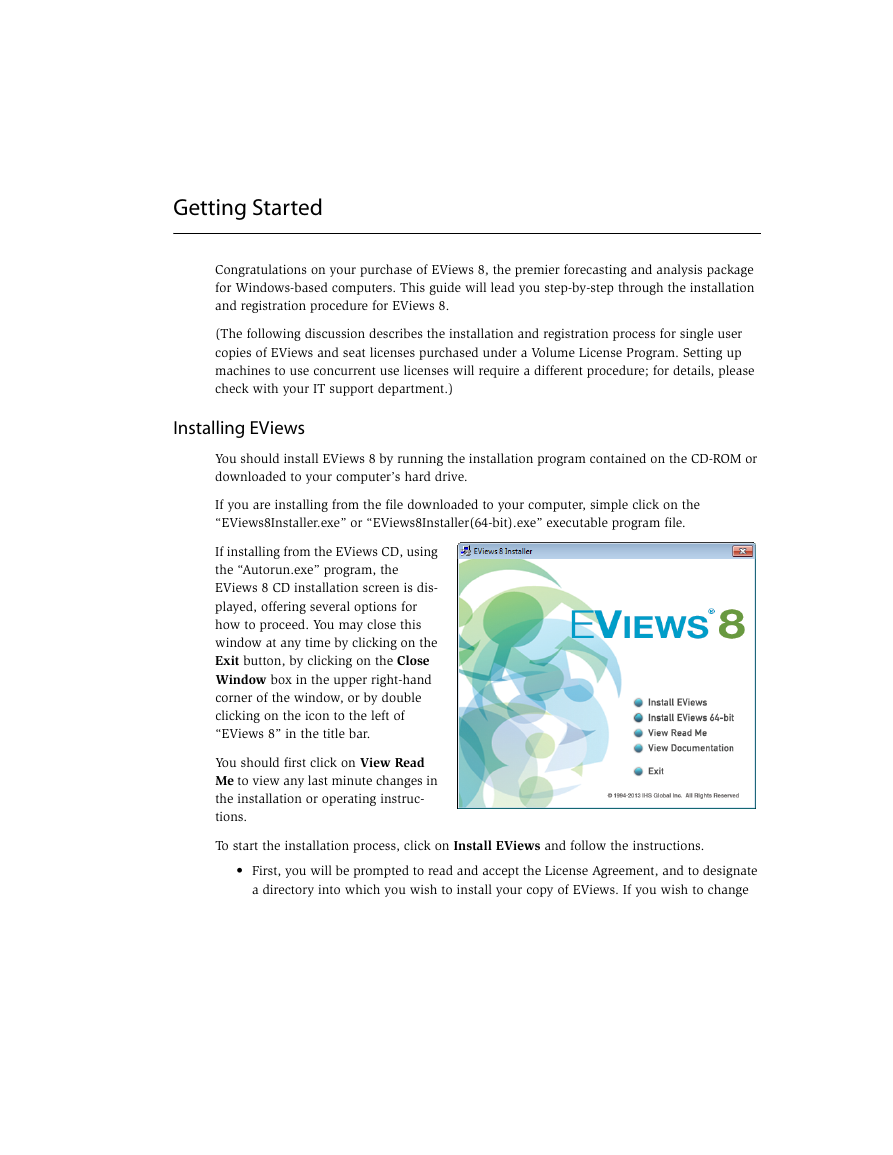
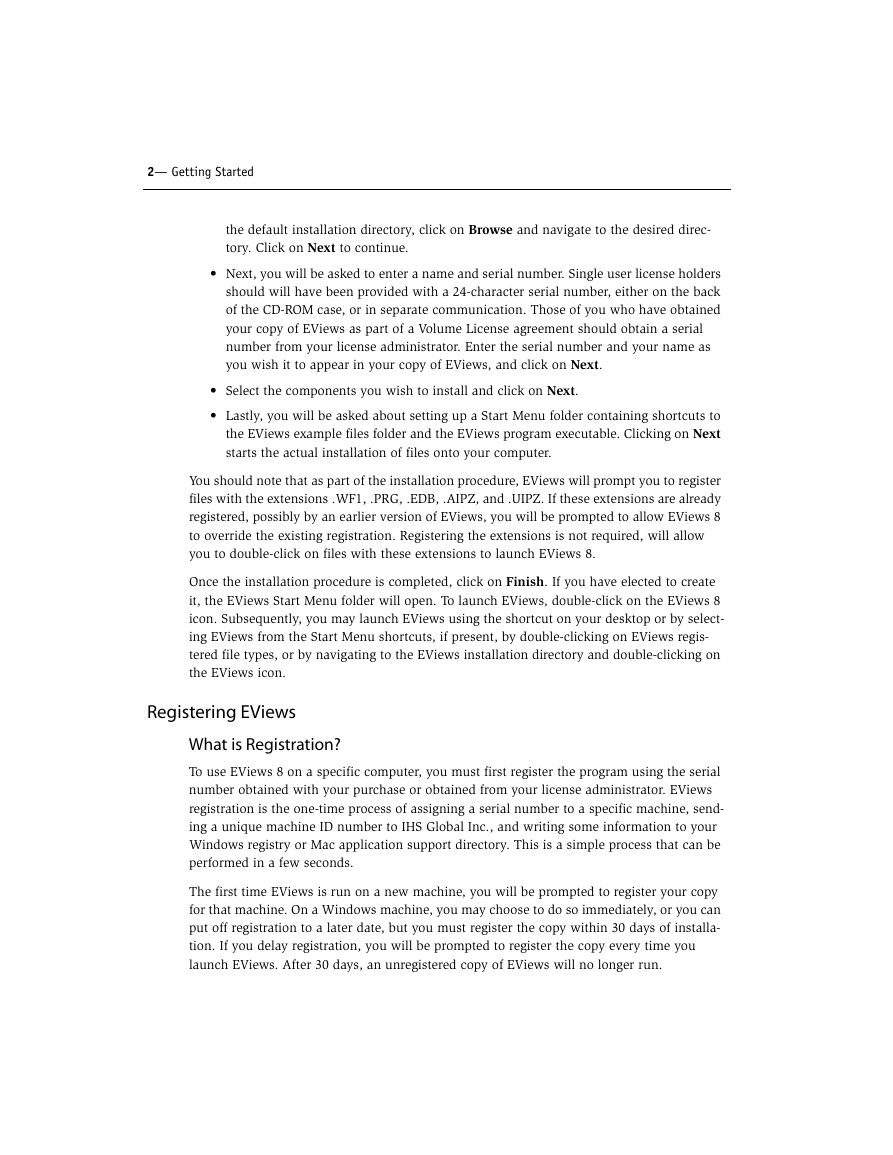
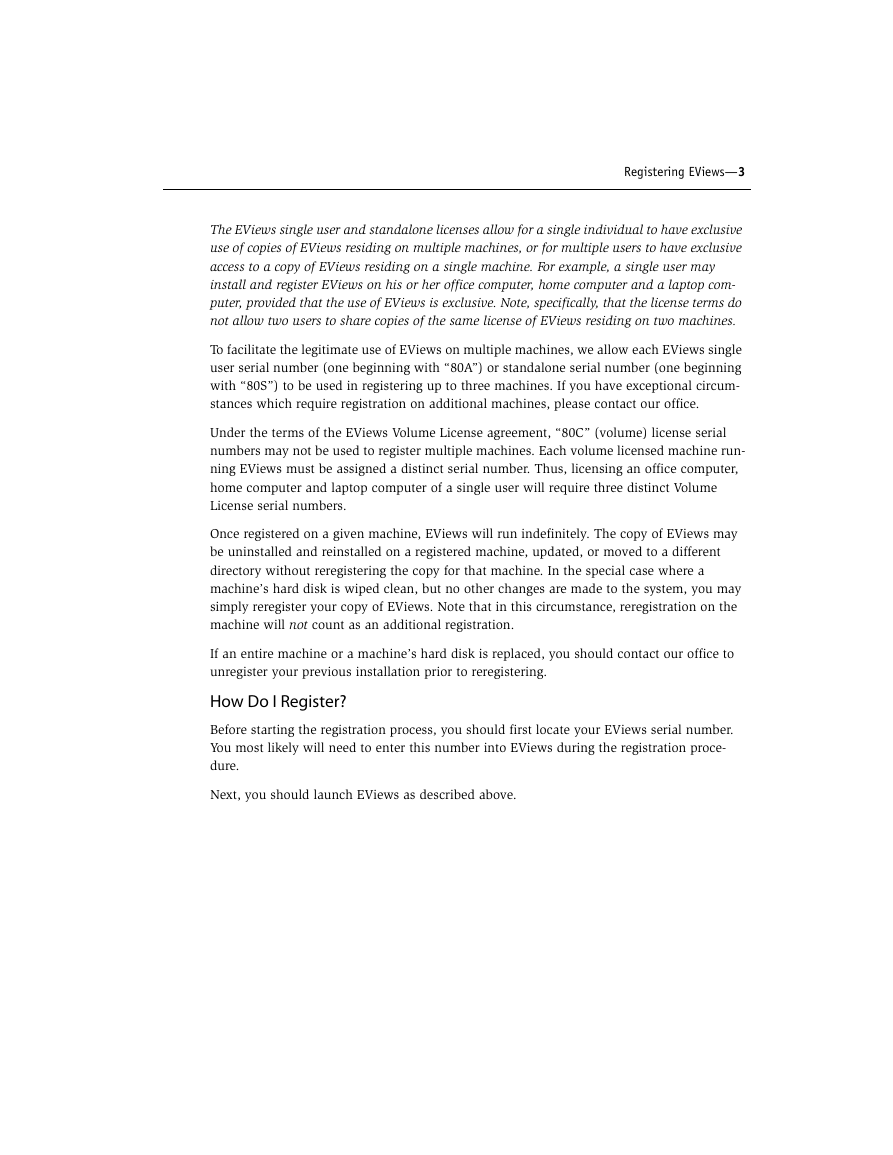
 2023年江西萍乡中考道德与法治真题及答案.doc
2023年江西萍乡中考道德与法治真题及答案.doc 2012年重庆南川中考生物真题及答案.doc
2012年重庆南川中考生物真题及答案.doc 2013年江西师范大学地理学综合及文艺理论基础考研真题.doc
2013年江西师范大学地理学综合及文艺理论基础考研真题.doc 2020年四川甘孜小升初语文真题及答案I卷.doc
2020年四川甘孜小升初语文真题及答案I卷.doc 2020年注册岩土工程师专业基础考试真题及答案.doc
2020年注册岩土工程师专业基础考试真题及答案.doc 2023-2024学年福建省厦门市九年级上学期数学月考试题及答案.doc
2023-2024学年福建省厦门市九年级上学期数学月考试题及答案.doc 2021-2022学年辽宁省沈阳市大东区九年级上学期语文期末试题及答案.doc
2021-2022学年辽宁省沈阳市大东区九年级上学期语文期末试题及答案.doc 2022-2023学年北京东城区初三第一学期物理期末试卷及答案.doc
2022-2023学年北京东城区初三第一学期物理期末试卷及答案.doc 2018上半年江西教师资格初中地理学科知识与教学能力真题及答案.doc
2018上半年江西教师资格初中地理学科知识与教学能力真题及答案.doc 2012年河北国家公务员申论考试真题及答案-省级.doc
2012年河北国家公务员申论考试真题及答案-省级.doc 2020-2021学年江苏省扬州市江都区邵樊片九年级上学期数学第一次质量检测试题及答案.doc
2020-2021学年江苏省扬州市江都区邵樊片九年级上学期数学第一次质量检测试题及答案.doc 2022下半年黑龙江教师资格证中学综合素质真题及答案.doc
2022下半年黑龙江教师资格证中学综合素质真题及答案.doc